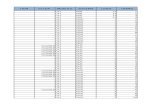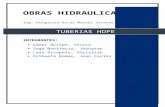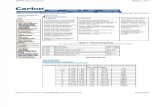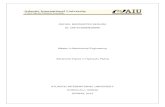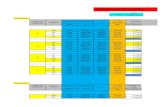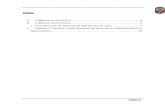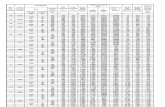Diseño De Tuberias Con Catia v5
-
Upload
pedro-agirre-iturbe -
Category
Documents
-
view
40 -
download
6
Transcript of Diseño De Tuberias Con Catia v5
-
Piping Design
Site Map Preface Getting Started Basic Tasks Advanced Tasks Customizing Workbench
Description Index
Dassault Systmes 1994-2001. All rights reserved.
-
Site MapPiping Design Preface Using This Guide Getting Started Entering the workbench Set up correct working units and grid Creating a Line ID Routing a run Flipping elements Changing the current axis Basic Tasks Manage piping lines Renaming a line ID Deleting a line ID Import a line ID Modify properties of a line ID Querying a line ID or itsmember Selecting a line ID or itsmember Routing runs Routing a run on an area Routing from the end of aroutable Branching a run Routing a run at a slope Auto-route betweenequipment Route a run within a pathway Routing from an itemreservation Display information aboutroutables Modifying runs Changing a section Changing the angle of asegment
-
Moving nodes Align adjacent segments Connect runs Disconnect runs Make segment parallel toreference plane Make segment parallel tocompass base plane Make segment parallel to Zaxis Fit segment for partsassembly Position a segment relative toplane Create an offset connectionbetween segments Create a closed loop run Open a closed run Adjust extremeties of a run Manipulating objects Aligning elements Distributing elements Rotate resource usingdefinition dialog box Snap resources together Snap and rotate a resource Using offset planes Query/modify properties of an object Edit properties of an object Filter shown properties of anobject Rename an Object Modifying a piping part Rotate a piping part Advanced Tasks Routing tasks Aligning a run Routing in 3D with thecompass Routing at an offset of a
-
routable Route a run along a spline Fix broken routables Building piping parts Change the parameters of apart Create piping part withspecified type Create graphicrepresentations for a part Define properties for a part Associate specifications to aconnector Connectors Create connectors Use the compass tomanipulate connector Modifying or deletingconnectors Creating duplicate connectors Using the plane manipulator Customizing Creating object classes and attributes Starting the FeatureDictionary Editor Create a new object class Adding properties to an objectclass Defining options Finding sample data onvarious platforms User Dictionary settings Defining directory paths Creating reports Generating a report Creating a toolbar shortcut fora macro Catalogs Making a catalog accessible Creating a catalog
-
Creating a specificationscatalog Defining queries for aspecification catalog Resolving/modifying a query Standards and design rules Creating and modifyingstandards Modifying design rules Workbench Description Design Create Toolbar Fabricate Toolbar Build Create Toolbar Piping Line Mangement Toolbar Design Modify Toolbar General Environment Toolbar Index
-
PrefaceThe CATIA Version 5 Piping Design product provides customers with a complete setof tools to create, modify, analyze and manage physical designs of piping systemsusing industry standard conventions, terminology, and practices. The tools are focusedon creating an intelligent piping layout that captures the design intent.
Intelligent piping design allows users to create and validate their designs moreproductively and, in addition, reuse the captured intelligence for downstream designprocesses.
The product supports the definition of piping configurations. This involves generallayout tools for intelligent placement of parts, and automatic placement of componentssuch as bends, elbows, tees, and reducers. A full set of routing and parts placementmethods allows users to choose the one that is right for a given situation. Specificationdriven design is available to ensure compliance with the project standard. Functiondriven design is used to ensure that the design intent is available for any modificationscenario.
In addition, full capabilities are provided to quickly query design information, andgenerate appropriate report information. These design tools are provided via a highlyintuitive and productive interface that allows the user to create, modify, and managedesigns quickly.
The product includes comprehensive and flexible setup functions that will provide arapid way to define project standards and catalogs that get the users into productionquickly. This product comes with a starter piping parts catalog based on the AmericanNational Standard Institute (ANSI).
Together with other CATIA Version 5 products, the Piping Design product gives usersthe power to manage their piping systems from initial design to ship or plantoperations, in a completely flexible way.
Using This Guide
-
Using This GuideThis book describes how to use the CATIA Version 5 Piping Designs product. Beforeyou read it, you should be familiar with basic CATIA Version 5 concepts such asdocument windows, standard tool bars, and view tool bars.
To get the most out of this guide, you should start with the tutorial in the GettingStarted section.
The remaining sections of the book describe in detail the procedures for using all of thefeatures of the Piping Designs product. The procedures are divided into basic,advanced, and customization sections.
-
Getting StartedThe following short tutorial provides an introduction to the CATIA Version 5 PipingDesign product, It is intended to give you a feel for the product's capabilities in a fewstep-by-step scenarios, which are listed below.
Entering the workbenchSet up correct working units and grid
Creating a Line IDRouting a run
Flipping elementsChanging the current axis
These tasks can be completed in about 15 minutes.Certain functions will not work without setting up directory paths and options. Thesystem administrator should refer to the tasks under Defining options as well asplatform dependent sample data in Finding sample data on various platforms.
-
Entering the workbenchThis task shows you how to enter the Piping Design workbench.
1. On the menu bar click Start, select Equipment & Systems and then Piping Design.
2. The Piping Design workbench displays.
Before using many tasks you will need to set your options correctly. Refer to the Customizing section.
-
Set Working UnitsThis task describes how to set working units.
1. Select Tools -> Options command.
2. From the General menu, select Parameters and then click on the Units tab.
3. Select the Length Magnitude and set the units to Foot.4. Select the Area Magnitude and set the units to Square foot.5. Under Options, select the Equipments and Systems and
click on the General tab.6. Set the Grid Step field to be 1 ft. This sets the default grid
step for all the snapping capabilities provided with the PipingDesign product.
7. Click the OK button to complete the customization of the workingunits.
-
Creating a line IDThis task describes how to create a piping line ID.
You need to create a line ID before you can begin routing and placingcomponents and equipment. A line ID is a mechanism for identifying andorganizing piping segments and the components and equipment you place inthem. When you create a line ID you also assign characteristics; material, size,pressure attributes, heat tolerance and so on.The line ID displays in the specifications tree as an organizational element. Theroutes you create and the components you place under it, will appear in thespecifications tree and will also display as a 3D image. The Line ID will appear inthe specifications tree with the name you assigned it. Each run segment youroute will show as ArrRunX, X being a unique number assigned in sequence.Components and equipment will show as YYYFunction.X, YYY being acomponent name and X being a unique number, i.e. PumpFunction.1.1.
Click the Line ID button . The Create Line ID dialog box displays.
2. Enter the name for your new piping line in the Line ID field. 3. Click the Properties button to open the Properties dialogue box. Click the
Piping tab and assign properties to the Line ID you are creating.You may enter all known characteristics for the new piping segment but at aminimum you must assign values for Nominal size and Pipe specificationproperties.4. Click Apply - you can create more line IDs if you want to. Click OK to end.
-
Routing a RunThis task describes how to create a piping run. In this case, a run represents theactual path of the piping segment through the plant, ship or structure.
See Routing a run on an area for more information.1.
Click on the run button . The Routing dialog box is displayed.2. Click the Mode buttons to select the setting most suitable for the design;
Point-To-Point, Orthogonal, Slope or Directional. This maytake some trial and error to establish your preference.
3. Click the Section button to set the desired section shape to no section,rectangle or circle.
4. Under Section Parameters select the SetPoint most suitable for the pipingrun.Section dimensions, Turn radius and Minimum length fields display the valuesgiven to the Line ID being used.
The Display buttons allow you to select a display mode of Line/Curve,Solid, or Flat.
5. Click OK.6. Click at 0,0,0 to start routing the piping run.7. Click at 0,3000mm,0 to create the first segment of the piping run.8. Click at 3000mm,3000mm,0 to create the second segment of the piping run.9. Double click at 3000mm,0,0 to complete the definition of the piping run.10. You have created a routing with one piping run. Each piping run you route will
show as ArrRun.X, X being a unique number. You can now createadditional runs using the steps described above, or you can go on to the taskof placing parts on the run.
-
Flipping ElementsThis task shows you how to flip a part that has been placed in your CATProductdrawing.1.
Click the Flip Part Position icon. 2. Select the part you want to flip.
The part is flipped.
-
Changing the Current AxisThis task shows you how to change the current axis.
When you activate an element, the current axis is reset to the axis of thatelement. Changing the current axis changes the reference point by whichelements are routed and placed.1.
Click the Change Current Axis icon .2. Select the element you want to use as a reference.
The axis for the selected element is displayed.
-
Basic Tasks
The basic tasks for creating documents using the Piping Design product are explainedhere.
Manage piping linesRouting runs
Modifying runsManipulating objects
Query/modify properties of an objectModifying a piping part
-
Managing piping linesThe following section explains ways of managing piping lines.
Renaming a line IDDeleting a line IDImport a line ID
Modify properties of a line IDQuerying a line ID or its memberSelecting a line ID or its member
-
Renaming a line IDThis task shows you how to rename a line ID.
Only shared line IDs can be renamed.
1.Click on the Rename Line ID button . The Renaming Line IDs dialogbox displays, with a list of line IDs showing.
2. If you want to search for other line IDs then scroll through the list or enter akeyword in the Filter String field.
3. Select the line ID you want to rename. The Rename Line ID dialog boxdisplays.
4. Enter the new name for the line ID and click OK.
-
5. Click OK again in the Renaming Line IDs box. The line ID will be renamed.
-
Deleting a line IDThis task shows you how to delete a line ID
1.Click the Delete Line ID button . The Delete Line IDs dialog boxdisplays showing all the line IDs contained in your document.
2. Select the line ID which you want to delete. (When you select a line ID allmembers that belong to it are highlighted.)
3. Click Delete. If the line ID you selected has any members a message willdisplay alerting you that all members belonging to that line ID will be deleted.
4. Click OK. The line ID and all its members will be deleted.
-
Only line IDs contained in your document will be deleted. The same line ID used inother documents will not be deleted unless you open those documents and followthe steps given above.
-
Import line IDsThis task shows how to import and/or update piping line IDs.The Import Line ID feature offers the user the utility of importing Line IDs from existing databases in other CADsoftware products. The Update feature allows you to update the properties of existing line IDs with propertiescontained in an XML import file.
Installation of the Document Type Definition (DTD) and knowledge of XML are prerequisite to using this feature. The file format for the Line ID XML Import File resides in the DTD.
The location of the DTD and sample XML file is platform dependent. In Windows NT the path for the DTD is...\intel_a\code\dictionary\PlantShipLineIDImport.dtd.
For the XML file, the path is...\intel_a\startup\EquipmentAndSystems\Piping\SampleData\PipingLineIDImportsample.xml.
The paths for the other platforms are identical with the exception of the platform identifier. Shown below are theplatforms with their respective identifiers.
Windows: ...\win_a\AIX: .../aix_a/HPUX: .../hpux_a/IRIX: .../irix_a/SOLARIS: .../solaris_a/
In all cases, copy the PlantShipLineIDImport.dtd and the PipingLineIDImportsample.xml file to a local directorywith 'write access'.
In the following scenario both the sample XML file and the DTD have been copied to a user Temp directory.A portion of the sample XML file is shown below:
-
Be alert to any Line IDs you have created in CATIA as well as the Line IDs you will be importing. The propertiesof existing Line IDs in CATIA will be updated (replaced) with properties of Line IDs of the same name uponimport.
Prior to running this feature you must set a path for your Line IDs. Go to Tools + Options + Equipment &Systems. Click on the Line Lists tab and set the path for your Line IDs.
1. Click the Import Line ID button .
2. The Line ID Import/Update dialog box opens. Click to open the file. This will cause the subroutine to runwhich will generate the Line IDs from the XML file. Note that under Files of type, only XML files may bedisplayed and opened.
-
3. When the routine is complete, the Results Summary will display.
4. Click on View output file to view the Line ID Import/Update Report for the sample case below.
-
5. You can verify that the new line IDs have been imported by clicking on the Select/Query Line ID
button . The Selecting Line IDs dialog box opens showing the updated and imported line IDs.
-
Modifying the properties of a line IDThis task shows you how to modify the properties of a line ID.
1.With your document open, click the Select/Query Line ID button .The Selecting Line IDs dialog box displays, showing all the line IDscontained in your document.
2. Select the line ID whose properties you want to modify.3. Under Selection Type select Line ID.4. Click the Properties button. The Properties dialog box will display. Click
on the Piping tab.5. Enter your changes for the attributes and click OK.
-
Querying a line ID or its membersThis task shows you how to query a line ID or its members.
When you query a line ID you are asking which members belong to it. When youquery a member you are asking which line ID it belongs to.1.
Click on the Select/Query Line ID button . The Selecting Line IDsdialog box appears.
2. Use the Sort and Filter options if you need to. Under Filter, select the Localoption if you only want to filter line IDs in the document. Select All if youwant to filter all line IDs available to you.
3. To perform a query on a line ID click on the line ID in the Line ID list. Themembers of that line ID will be highlighted. To query a member click on it inthe document. All members that belong to the same line ID will behighlighted and the line ID will be highlighted in the dialog box.
-
Selecting a line ID or its membersThis task shows you how to select a Line ID or its members.
You can edit the properties of line IDs or their members after selecting them.
1.Click the Select/Query Line ID button . The Selecting Line IDsdialog box displays.
2. Use the Sort and Filter options if you need to. Under Filter, select the Localoption if you only want to filter line IDs in the document. Select All if youwant to filter all line IDs available to you.
3. If you are selecting line ID members then select Line ID Members underSelection Type. If you want to select a line ID then select Line ID.
4. Click on a line ID in the Line ID list or click on one of the members. Eitherthe line ID or the members will be selected, depending on the selection youmade in Step 2.
-
Routing runsRouting runs, including routing runs in special circumstances, are explained here.
Routing a run on an areaRouting from the end of a routable
Branching a runRouting a run at a slope
Auto-route between equipmentRoute a run within a pathway
Routing from an item reservationDisplay information about routables
-
Routing a run on an areaThis task shows you how to create a run on an area.
You can begin routing a run from:Space.An object, such as a tube.The end of a run or middle of a run.A point.Connectors.Item reservation face.
1.
2.
Make the appropriate element (area, system or line) active bydouble-clicking in the specifications tree.
Select the Route a Run icon .
The Run dialog box is displayed.
-
3. Define the routing mode for the run:
Point-to-point
Orthogonal
Slope routing
Directional routing 4. Define the Section parameters:
a. Select the Section Type icon..
The Section dialog box is displayed.
-
b. Define the section type and corresponding parameters foreach of them:
No Section
RectangularSet PointHeightWidthDisplay
CircularSet PointDiameterDisplay
c. Select OK on the Section dialog box.Instead of entering the type of run, the set point and the height, width ordiameter in the Section dialog box, you can select an existing run in yourdocument. Once selected, the Section dialog box will display the values forthat run. To select, click on the Run button and then click on the run whosevalues you want as the default. Make sure the entire run is selected - not justa segment or a node. It will be easier to select the run in the specificationstree.5. Optional. Enter a value for the turn radius.6. Optional. Enter a value for the minimum length.The turn radius and minimum length are governed by the nominal size youselect - you will not be able to enter a different value. The turn radius andminimum length for that nominal size are in turn governed by the Rulestable.
-
If you enter a minimum length or turn radius you will not be able to routecorrectly unless these values are satisfied. For instance, if you enter aminimum length of 10 feet, you will not be able to complete a segmentthat is 5 feet. In the illustration below, the green line shows the minimumsegment length that will be created, even if you try to make a shortersegment, because the minimum length you entered is longer than thesegment you are now trying to create. Similarly, if you enter a value forthe turn radius, your run will automatically be adjusted to satisfy thedefined turn radius.
7. Click in the drawing to define the routing points.8 Double-click on the last point to stop routing.
You can also click OK in the Run dialog box to stop routing. Click Cancelto abort your routing.
9. Click on the Close Loop symbol that shows at the beginning of therun if you want to create a closed loop run. In a closed loop run the endsof the run are joined.
-
Routing from the end of a routable
This task explains how to route from the end of a routable.
If you route an element with the same type and parameter values as the "source"element (i.e., the element from which the routable is routed), you can specifywhether the new element is a continuation of the source element or a separateelement. If you want to use the "Continue" option, be sure that the parent for thesource element is active before you begin.1.
Select the Route a Run icon
The Routing dialog box is displayed.2. Define the routing parameters.
See Routing a run on an area for instructions.
3. Select the element from which you want to route.For routables that are displayed with no section, select the filled circledisplayed when the cursor is at the end point of the line.For routables that are displayed with a section, base your selectionon the "cues" that are displayed as you move the cursor over theelement:
An outlined circle is displayed when your cursor is over the endpoint of the section centerline.A filled circle is displayed when the cursor is over the end pointof the support line (defined by the set point of the section).
If you want to route the run as a continuation of an existing element,select the filled circle (i.e., the support line).
If the new element you route has the same type and parametervalues as the element you selected, these options are added tothe Routing dialog box:
Continue Routing
Create New Route4. Select the appropriate Continue option.
-
5. Click in the drawing to define the routing points.6. Double-click on the last point to stop routing.
-
Branching a runThis task explains how to route a run that branches from any of these elementsin a drawing:
Another runBoundaryContourEquipmentPathway
If the "source" element (i.e., the element from which the run branches) is movedor resized, the run is adjusted accordingly.1.
Select the Run icon .
The Routing dialog box is displayed.2. Define the parameters for the run.
See Routing a run on an area for instructions.3. Select the element from which you want to route the run.
For a contour, select the edge.For an equipment, select an alignment vector.For runs that are displayed with a section, base your selection on the"cues" that are displayed as you move the cursor over the element:
A dashed line is displayed when your cursor is over thecenter of a section.A solid line is displayed when the cursor is over thesupport line (defined by the set point of the section).
If you want to create a run that "branches" from the end of a run, see Routingfrom the end of a routable.
-
Routing a run at a slopeThis task shows you how to route a run at a slope.
1. At the point in your run at which you want to slope it click the Slope button
in the Run dialog box.2. Enter the degrees of slope you want.
3.Click the Section button and enter data about the type and size of run.
4. Continue creating your run. Click once to define the ending point of thesegment. Click twice to end the run.
-
Auto-route between equipmentThis task shows you how to auto-route a run between two pieces of equipment ortwo connectors. 1. Make the appropriate element (area, system or line) active by double-clicking
in the specifications tree.2. Place the two pieces of equipment you want to connect on your area.3.
Click on the Route a Run button and enter parameters in the dialogbox that displays.
4. Move the cursor to the first equipment - an arrow displays at the connectorpoint. If the equipment has more than one connector point the arrow willdisplay at different points as you move your cursor.
5. Click to select the starting point of the run.6. Move the cursor to the second equipment, where the arrow will also display,
and click to select the ending point of the run. The run is created over theshortest possible path.
7. Press the shift key to see other possible routes for the run between the twoobjects.
-
Route a run within a pathwayThis task shows you how to route a run within a pathway.
1. With your pathway model open, click on the Route Thru a Pathway button.2. From the Section dialog box, select the type of run, the set point and other options.3. Click on the pathway in which you want to route your run. This displays set points on the pathway. Select a position for the run by clicking on
one of the points. For example, if you select Top Center the run will align to the top center of the pathway. You can click Apply in the Rundialog box to see how the run looks and to try different positions. Click OK when you are finished.
-
Routing from an item reservation
This task shows you how to route from an item reservation.
1. Click the Route a Run button.2. Click on the face of the item reservation from which you want to route.3. Begin routing.
The point on the item reservation face from which the run will start depends onthe set point of the run. In the illustration above the set point is set at CenterCenter. If the set point was set at Bottom Center the run would have started atthe bottom center edge of the item reservation. To change the set point, click on
the Section Type button in the Run dialog box and select a set point fromthe drop down list in the Section dialog box that displays.
-
Display information about routablesThis task shows you how to display information about routables. It works onlywhen you are performing an action with a routable, such as placing a part,branching a run or creating an offset route.
1. Click the Toggle Analysis Mode button .2. Place the pointer over the run. When a segment is highlighted the length
will be displayed. If a node is highlighted, the angle between two adjacentsegments, the coordinates of the node, and the bend radius (if there is one)will be displayed.
3. Click the button again if you do not want to see the information.
-
Modifying runsRuns can be modified in the following ways.
Changing a sectionChanging the angle of a segment
Moving nodesAlign adjacent segments
Connect runsDisconnect runs
Make segment parallel to reference planeMake segment parallel to compass base plane
Make segment parallel to Z axisFit segment for parts assembly
Position a segment relative to planeCreate an offset connection between segments
Create a closed loop runOpen a closed run
Adjust extremeties of a run
-
Changing a sectionThis task explains how to change parameters that control how the section of anelement is displayed.1. Place your cursor over the element and click the right mouse button.
2. From the pull-down menu, select the element or object you want to modifyand select Definition. The Run Definition dialog box is displayed.
3. Click the Section button to set the desired section shape to no section,rectangle or circle.
4. If you select Rectangular Section, you can define or change theseparameters:
Set PointHeightWidthDisplay
If you select Circular Section, you can define or change theseparameters:
Set PointDiameterDisplay
5. Click OK on the Section dialog box and OK on the Definition box tocomplete the change..
-
Changing the angle of a segmentThis task shows you how to change the angle of a pathway, boundary, or runsegment.
1. Place your cursor over the element and click the right mouse button.
2. From the pull-down menu, select the element, or object, you want to modifyand select Definition. The Run Definition dialog box is displayed.
3. Place the cursor over the support line for that element and click the rightmouse button.
4. Select Definition from the pop-menu. The Segment Definition dialog box isdisplayed.
5. Specify a new value for the Turn Angle. A line is displayed in the drawing toshow the new position for the segment.
6. Select OK on the Segment Definition dialog box.7. Select OK on the Run Definition dialog box to complete the change.8. To align a section's normal with the compass Z axis:
Bring up the Definition box for the section.Place the compass on a 3-D element and adjust the Z axis to the angleyou want.Right click on the segment. A pop-up menu will show.Click on Rotate section to compass Z direction. The normal of thesection will rotate to align with the Z axis, as shown in the image below.
-
Moving or deleting a nodeThis task shows you how to move the nodes on a path reservation, boundary, or run. In theexample below a node will be moved in a pipe run.
1. Place your mouse pointer over the element and click the right mouse button.
2.From the menu that displays, select the element you want to modify, in this case pipe run.1object, and select the Definition option. This will bring up the Definition dialog box.Symbols are displayed on the pipe run to show the location of nodes: asterisks representnon-connected nodes, and Os (circles) represent connected nodes.
3. To move a node by entering coordinates, do the following:Right-click the node symbol and select Definition from the pop-up menu.The Node Definition dialog box is displayed.Key in new values for X, Y, or Z.Click OK in the Node Definition dialog box.
4. To move the node using the cursor, place the cursor over the node symbol and drag it to a new
location. See below.
-
A line is displayed to show the new location for the segment.
5. Click OK in the Definition dialog box to complete the change.
A node will move parallel to the compass base plane, which is normally XY. To move a nodevertical to the base, change the compass base to the XZ plane.6. To move a node parallel to the compass Z axis.
Bring up the Definition box for the routable.Place the compass on a 3-D object where it can be manipulated. Change the Z axis tothe desired direction.Click on the square around the node and move it with the mouse button depressed. Itwill only move parallel to the compass Z axis. If you click on the node itself you will beable to move it in any direction.
7. To move a node of a routable to the origin of the compass. This allows you to move thecompass to a specific point on a routable or resource, and then move the node to it. To do this:
Bring up the Definition box for the routable which has the node you want to move.Move the compass to the point where you want the node to move.Bring up the Definition box for the node that will be moved.
Click the Compass Origin button . The node will move to the compass base, asshown in the image.
-
8. To delete a node right click on the node and select Delete Node from the pop-up menu thatdisplays.
-
Align adjacent segmentsThis task shows you how to align adjacent segments which have become out of alignment.Segments can get out of alignment when a node is moved in a non-planar manner. In theillustration below the joints marked in red have been moved out of alignment.
1. Bring up the Definition dialog box for the run.
2. Right click on the segment half closest to the misaligned joint. If more than one joint ismisaligned click on a segment half closest to one of the end joints. A drop down menuwill appear.
3. Click on Align adjacent segments in the drop down menu. All segments will alignbeginning at the joint closest to the segment handle you selected. Segments will alignin one direction only. If there are other misaligned segments in the run then you mayhave to repeat the operation.
-
Connecting RunsThis task shows you how to connect a routable to another routable. A routable may be apath reservation, space reservation, boundary, or run.
There are two kinds of connection: branch, and end-to-end. In a branch connection theend of one element connects to the middle of another. In an end-to-end connection twoends connect to each other. In the examples below, the two path reservations will beconnected to each other, first as a branch connection and then as an end-to-endconnection.
When you connect two elements one becomes the Slave while the other becomes theMaster. In the example above, if you make the one on the right the Slave and the one onthe left the Master, then, after you connect them, the Slave will follow the Master tomaintain the connection if you move the Master.1. Place the mouse pointer over the element you want to designate the Slave and click
the right mouse button.2. From the pull-down menu that displays, select the element you want to modify, in
this case Path Reservation, and select the Connect Routes option. (You canalso click Edit and then the element, in this case Path Reservation, and selectConnect Routes.)
3. To make a branch connection select the Master Connector. To select, move yourmouse pointer over the routable you wish to designate the Master and click on eitherthe support or center line connector. See Information below.
-
When you move the mouse pointer over the path reservation you will see two linesalternatively, as you move the pointer from bottom to top. The solid line is the supportline or set point connector, and the dashed line is the center line connector (illustratedbelow). The second routable will connect to whichever line you select. Select the line byclicking.
4. Select which end of the Slave you want to connect to the Master. The Slave willconnect with the Master after you click.
The two elements will connect at the point where the two support or center lines wouldintersect. If you want to change the position then see Moving Nodes.5. To make an end-to-end connection replace Step 3 above with the following:
Select the Master Connector. To select, move your mouse pointer over the routableyou wish to designate the Master and click on the arrow that displays at whicheverend you want to connect. As you move the pointer up and down the arrow will move,depending on whether the pointer is over the support or center line connector, asexplained above.
-
Disconnecting RunsThis task shows you how to disconnect a routable that is connected to anotherroutable. A routable is a path reservation, space reservation, boundary or run.1. If it is a branch connection then select the Slave element, in this case a
path reservation. If it is an end-to-end connection then you can select eitherMaster or Slave.
2. Click the right mouse button on the element you selected. From thepull-down menu that shows, select the element you want to modify, in thiscase path reservation, and select the Definition option. The Definitiondialog box is displayed, and an O (circle) node symbol is displayed on thepath reservation where it is connected to the other element. In theillustration below the mouse pointer is pointing to it.
3. Right-click the node symbol. A pop-up menu shows. Select Disconnect.
4. Click OK on the Definition dialog box. The two elements are disconnected.
-
Make segment parallel to referenceplane
This task shows you how to make a segment of a run parallel to a referenceplane.You can place the Offset Plane on a surface to make it the reference plane, andthen make a segment of a run parallel to the reference plane. In the illustrationbelow, a reference plane will be placed on a face of the item reservation, and asegment made parallel to it.
1.Click on the Offset Plane button and then on the face where you want to
place it. A square shows on the face. 2. Bring up the Definition dialog box for the run.3. Bring up the Definition dialog box again, this time for the segment half you are
interested in. See note below.
-
Each segment is divided into two halves, which become visible when you bringup the Definition dialog box for the run. It is important to select the segment halfcorrectly because the segment will pivot at the node closest to the segment halfyou select.4.
Click on the Reference Plane button in the Segment Definition dialogbox. The segment will pivot - at the node closest to the segment half youselected - to become parallel with the reference plane.
In the illustration above, the portion in red was the segment half selected. Ifthe half to the left of it had been selected then the segment would havepivoted at the node to the left of it, as shown below.
5. Click OK and then OK again in the Definition dialog box.
-
Make segment parallel to compassbase plane
This task shows you how to make a segment of a run parallel to the compassbase plane. Also see Make segment parallel to reference plane.1. Drag the compass and place it on the surface to which you want to align the
segment.
2. Bring up the Definition dialog box for the run.3. Bring up the Definition dialog box again, this time for the segment half you are
interested in. See note below.Each segment is divided into two halves, which become visible when you bringup the Definition dialog box for the run. It is important to select the correct half,because the segment will pivot at the node closest to the segment half youselect.
-
4.Click on the Compass Base Plane button. The segment will pivot - at thenode closest to the segment half you selected - to become parallel with thereference plane.
In the illustration above, the portion in red was the segment half selected. Ifthe half to the left of it had been selected then the segment would havepivoted at the node to the left of it, as shown below.
-
Make segment parallel to Z axisThis task shows you how to make a segment of a run parallel to the compass Zaxis. See also Make segment parallel to reference plane.1. Drag the compass and place it with the Z axis pointing in the direction with
which you want to make the segment parallel.2. Bring up the Definition dialog box for the run.3. Bring up the Definition dialog box again, this time for the segment half you are
interested in. See note below.Each segment is divided into two halves, which become visible when you bringup the Definition dialog box for the run. It is important to select the correct half,because the segment will pivot at the node closest to the segment half youselect.4.
Click on the Compass Z Direction button. The segment will pivot - at thenode closest to the segment half you selected - to become parallel with the Zaxis of the compass.
NOTE: Place the compass carefully because segments also have a directionalrelationship to the compass. The node that pivots will parallel the base of thecompass. The node at the other end will parallel the Z vector.
-
Fit segment for parts assemblyThis task shows you how to adjust a segment for parts assembly purposes. It canbe used to move one part next to another, or to place two bends next to eachother to create a U. In this example the segment half to the right will beshortened so that the elbow is placed against the tee.1. Bring up the Definition dialog box for the routable.
2. Right-click on the segment half that you want to shorten. A drop down menuwill display.
-
3. Click Adjust to fit. The elbow will move flush against the tee.
The same command can be used to create a U. If you have a segment withbends at the two ends and you use the command described above, the segmentwill shorten so that the two bends are adjacent. It will not work if there are nobends.
-
Position a segment relative to planeor to another segment
This task shows you how to position a routable segment so that it is a defineddistance away from a reference plane or from another segment. This function canbe used to make a segment clear an existing structure or in situations where it isnecessary to position a segment a specified distance from another object orsegment.1. In the example below, the routable is colliding with the beam. The task is to
move the segment up so that it passes just over the beam.
2.Place the offset plane on top of the beam and bring up the Definitiondialog box for the routable.
3. Right-click on the segment you want to move. A drop down menu will display.Select Offset segment.
-
4. Select Offset segment. The Offset segment dialog box will appear.
5. Select Make segment parallel to reference plane and then selectone of the buttons, Outside edge to reference plane or Centerline to reference plane. See Step 9 to offset to another segment.
-
6. Enter a distance in the Offset field. If you enter 0 the routable will be placedon top of the beam if you have selected Outside edge to reference plane. Ifyou select Center line to reference plane then entering 0 in the Offset field willplace the center line of the routable on top of the beam.
7.Click the Offset to far side or Offset to near side button. These buttons will place the routable on either side of the referenceplane.
8. Click Preview if you want to, then click OK and then OK again in the Definitiondialog box. The run segment will be placed on top of the beam.
9. To position a segment a certain distance from another segment, select theOffset to another segment option and click the segment to which youwant to offset. Click one of the three buttons: Outside edge to outsideedge, Center line to center line or Center line to outsideedge.
-
Create an offset connection betweensegments
This task shows you how to create an offset connection between two segments.Creating this connection makes a master-slave relationship between the two andmaintains a fixed distance between them.If you create the connection only between two segments, the two will maintainthe offset if you move one. But other segments of the slave routable may changein length to allow the offset to be maintained between the two segments thathave a connection. If you do not want this to happen you can create a connectionbetween the other segments too.1.
Click the Create an offset segment connection button . TheRun dialog box displays.
2. Select the segment you want to be the slave. The first segment you selectbecomes the slave, while the second becomes the master.
3. Select the second segment. The compass displays and you can see aconnector line between the two.
-
4. Enter the offset distance and select your offset between options in theRun box. You can choose to have the offset connection between the:
Outside edge to outside edgeCenterline to centerlineOutside edge to centerline
5. To create a connection between other segments of the same two routablesselect other segments in the same sequence given above.
6. Click OK. The connections will be created.7. To modify the connection, select the slave run, click the Create offset
segment connection button , select the slave segment and enter yourchanges.
8. To delete offset connections select the slave routable, right click, then click onthe line corresponding to the routable and click Delete offsetconnections. All connections between the two routables will be deleted.
-
Create a closed loop runThis task shows you how to modify an existing run in order to create a closedloop run. In a closed loop run the ends of the run are joined. There are two waysof turning an existing run into a closed loop run. Both are explained below.1.
Click on the Run button and continue routing from the end of the run.2.
Click the Continue Routing button in the Run dialog box.3. Click on the other end of the run when finished. The ends of the run will join to
form a closed loop.4. In the second method, right-click on the run and, in the drop down box that
appears, click on the line that describes the run, in this case Run.1 Object.5. Another drop down menu will display. Click on Close Route.
6. The two ends of the run will join. An open end run and closed loop run areshown below.
-
Open a closed runThis task shows you how to open a closed run.
You can only open a closed run at a node.
1. Bring up the Definition dialog box for the run.
2. Click the right mouse button on the node where you want the run to be opened. This will display adrop down box.
3. Click on Open. The run will open at the node.
-
Adjust the extremity of a runThis task shows you how to move or adjust the extremity of a run.
1. Right click on the segment whose extremity you want to adjust. From the menu, select theobject, in this case 'Run2.1 object' and then select Definition. The run will be highlightedas shown below and the Definition dialog box will open.
2. Click and drag the connector symbol at the end of the section to reposition it. The image belowshows the repositioned extremity. Notice that that Total length in the Definition dialog boxhas changed to reflect the adjusted length.
-
3. Click Apply and OK. The run will now extend to the selected position.
[ Back ] [ Up ]
-
Manipulating objectsThis section explains some ways in which objects and resources are manipulated.
Aligning elementsDistributing elements
Rotate resource using definition dialog boxSnap resources together
Snap and rotate a resourceUsing offset planes
-
Aligning ElementsThis task shows you how to align elements in your layout.
You can align the center or the sides of an element to a user defined referenceplane that you define. You can also rotate an element to align it with a referenceplane.1. Select the element(s) that you want to align.
2. Select the icon for the type of alignment you want to perform:
Align Sides: aligns the sides of two or more elements
Align Center: aligns along the centerlines of two or moreelements
Rotate to Align: rotates elements on the axis to align them
Distribute: See Distributing elements3. Define the plane to use as a reference for the alignment. If you have an offset
plane already defined it will be used as the reference plane. If you do notalready have the offset plane defined do the following:
a. Place your cursor over a geometric element that defines theplane (e.g., a construction plane, boundary, area contour, itemreservation).
As you move the cursor, a small white rectangle is displayed toshow the selectable planes, as shown below. A line normal to therectangle shows the direction in which the alignment would beperformed.
-
If you do not see the white rectangle, zoom out from the drawing. The whiterectangle cannot be displayed if the element under your cursor is displayed toosmall.
b. Click to select the plane.4. The selected elements are aligned along the plane.5. Click any button in one of the tool bars to exit the alignment command. If you
want to continue with the alignment command using the same reference planethen select another element in the model.
-
Distributing ElementsThis task shows you how to distribute elements within parameters that you define.
1. Select the elements you want to move.
2.Select the Distribute icon .
3. Define a reference plane for the distribution by doing the following:a. Place your cursor over a geometric element that defines the plane (e.g., aconstruction plane, boundary, area contour, item reservation).
As you move the cursor, a small white rectangle is displayed to show the selectableplanes, as shown below. A line perpendicular to the rectangle shows the direction inwhich the distribution would be performed.
If you do not see the white rectangle, zoom out from the drawing. The white rectangle cannot bedisplayed if the element under your cursor is displayed too small.
b. Click to select the plane.
-
The selected elements are distributed along a line perpendicular to the plane, asshown below.
[ Back ] [ Up ] [ Next ]
-
Rotate resource using the definitiondialog box
This task shows you how to rotate a catalog resource by entering into thedefinition dialog box the number of degrees that you want it to rotate on itsvertical axis..1. Click on the resource.
2. Click Edit-Definition in the menu bar. This displays the Product Definitiondialog box. (You can also enter Cntrl-Enter to display the box.)
3. Enter the degrees in the Rotation field.4. Click Apply and the resource will rotate on its vertical axis.
-
Snap resources togetherThis task shows you how to snap two resources together.
Resources can be joined at existing connectors, you can create new connectorsto join them, or you can snap them together without using connectors. Allprocedures are described below, beginning with the procedure for snappingresources in which you create connectors.
1.
To snap resources together by creating new connectors, click the Snap button
. 2. Click one of the resources you want to snap together. The resource changes
color and the Define Reference Plane (From) dialog box displays.
-
By default the Define Plane button is selected, allowing you to select aplane for the connector you will create.
The two resources will have a Master-Slave relationship to each other - but onlyif you choose to add a constraint (see below). If you add a constraint the firstobject you select becomes the slave, and the second object becomes themaster.
Also note that the first resource you select will move to snap - the secondresource you select remains stationary.3. Select the origin, plane and other criteria.
Click the Define Plane button to redefine the plane as well as theorigin by clicking once on the face.
Click the Define Plane using Compass button to redefine the planeusing the compass.
Click the Define 3-point plane button to define the plane byclicking on any three points with your pointer. The connector will be placed onthe first point you click.
Click the Define Line-Point Plane button to select the plane byclicking on a point and a line, like an edge. The connector will be placed onthe first point you click.
Click the Define Line-Line button to select the plane by clicking ontwo lines. The plane will be defined by the first line selected. But if the twolines are parallel the plane will be defined as the plane in which both linesexist.
Click the Define Origin button to place the origin of the connector.The plane and orientation will not change.
-
Click the Define Orientation button to change the orientation of thearrow parallel to the plane. Click the button and then click a point or a line. Ifyou click a point the arrow will point to it. If you click a line the arrow willbecome parallel to the line.
Click OK when done.
See Creating connectors for more information on connectors.4. Select the second resource. The Define Reference Plane (To) box will
display - make your selections as explained above. You can also select anexisting connector. Click OK when done. The two resources will snap togetherand the Constraint Options dialog box will display.
5. You can clear the Align, Face and Orientation check boxes and clickOK if you want the two resources to remain snapped together without any newconnectors being created.
To add one or more constraints - which will also result in creating connectors -follow the steps given below.
6. Make your selections in the Constraint Options box.
Align: You can increase distance between the two resources, but if youchange the alignment the slave will snap back to the original alignment. In theimage below the distance is increased but the alignment remains the same.
-
Face: The two resources will maintain the face if you move one of them. Inthe image below the two maintain the same face, though the alignment haschanged.
Orientation: The two connectors will maintain the same orientation if youmove them, i.e. the red arrows visible in the connectors will align. It istherefore important to make sure that the red arrows in the connectors arepointed correctly and oriented correctly with reference to the part. The redarrow is usually set to the "Up" position of the resource, which means that onboth resources they should point in the Up direction. If the red arrow points"down" in one resource and "up" in the other, then the resources will snaptogether incorrectly. You can toggle the position of the red arrow by clicking onthe green arrow that is parallel to the plane. In the image below, the red arrowis pointed in the "up" direction of the chair as well as the table.
Fix in space: If you select this option the position of the master resource
-
is fixed - if it is moved it will snap back to its original position.To remove a constraint select it in the specifications tree and delete it. To removethe Fix in space option right click on the Fix line in the specifications tree,click Properties, go to the Constraints tab, and uncheck the Fix inspace box.7. Click OK when done.
8. To snap resources together using preexisting connectors:
Click the Snap button..
Move the pointer over the first resource - the connectors will display.Select the connector.
b.
Move the pointer over the second resource - the connectors will display.Select the connector and the two resources will snap together.
c.
The Constraint Options box will display. Make your selections andclick OK.
d.
-
Snap and rotate a resourceThis task shows you how to rotate a resource after snapping it to another resource.
1.With both resources on the screen, click on the Snap button and then on a resource. Theorientation symbol will appear.
2. Click on the second resource. A white square will appear. Move the pointer over the resource and clickwhen the white square is at the location where you want to snap the two resources. The orientationsymbol will appear at the location and the Define Reference Plane dialog box will display.
3.Click on the Define plane using compass button . The compass will be placed at thelocation where you want to snap the two resources.
-
4. Click OK on the Define Reference Plane box. The two resources will snap together.
5.Click on the Select button to exit the Snap command. Click on the resource you want to rotate,then grab one of the handles on the compass with your pointer and move it. Different handles willmove/rotate the resource in different directions.
You can also double click on the compass to bring up the Compass Manipulation dialog box andenter the required figure in the Angle field. Click on the Plus or Minus sign next to the Z axis to rotateit.
-
Using offset planes & advanced offsetplanes
This task shows you how to define a plane to use as a temporary reference for positioningother elements. The second part of the document explains the use of an advanced offsetplane, which allows you to define origin, orientation and other parameters.1.
Select the Offset Plane icon .2. Define the reference plane by doing the following:
Place your cursor over a geometric element that defines the plane (e.g., aconstruction plane, boundary, area contour, item reservation).
.
As you move the cursor, a small white rectangle is displayed to show theselectable planes, as shown below.
If you do not see the white rectangle, zoom out from the drawing. The white rectanglecannot be displayed if the element under your cursor is displayed too small.
Click to select the plane.b. The white rectangle changes to a blue rectangle, and remains displayed onthe reference element, as shown below.
-
The reference plane can now be used as a reference to position otherelements.
3. Use the advanced offset plane feature to set your plane reference, origin and orientationsettings as follows:
Click the Advanced Offset Plane button. The Define Plane dialog boxwill display.
.
The Define Plane button is selected by default. However, you can select anybutton in the Define Plane box. Click when you have found a location. The planemanipulator displays.
b.
-
Click on the buttons in the Define Plane dialog box to make your selections.c.
Click the Define Plane button to redefine the plane as well as the originby clicking once on the face.
Click the Define Plane using Compass button to redefine the planeusing the compass.
Click the Define 3-point plane button to define the plane by clicking onany three points with your pointer.
Click the Define Line-Point Plane button to select the plane by clickingon a point and a line, like an edge.
Click the Define Line-Line button to select the plane by clicking on twolines. The plane will
Clicking the Define Origin button will display the Define Origin box. Youcan select from one of three options provided by the drop down menu: Planeor Compass, Point or Center of Face and Center of Circle. Plane orCompass allows you to define the origin using the compass or planecommand. You use the compass or plane as the base plane along which theorigin can be selected. Point or Center of Face lets you select the origin byclicking on a point or face. Center of Circle allows to select the origin byclicking at three points - the origin will be placed in the center of an imaginarycircle drawn using those three points. The plane and orientation will notchange when using this command.
Click the Define Orientation button to change the orientation. Click thebutton and then click a point or a line. If you click a point the X axis will pointto it. If you click a line the X axis will become parallel to the line. Click OK when done. The reference plane will be created.d.
-
Query or modify the properties of anobject
This section explains ways of querying and modifying the properties of objects.
Edit properties of an objectFilter shown properties of an object
Rename an Object
-
Edit or display the properties of anobject
This task shows you how to edit or display the properties of an object.
1. Select the component.
2. Click Edit - Properties or, as an alternative, right-click and selectProperties. The Properties dialog box appears with the properties displayedunder various tabs.
-
The Properties dialog box will display tabs, most of which are used in all CATIAproducts. The Graphic tab allows you to change the appearance of the object.Under the Product tab you can include additional descriptive and historical dataand make changes, such as renaming, to the basic Product in the specificationstree. See CATIA Infrastructure documentation ( Basic Tasks - ManipulatingObjects - Displaying and Editing Graphic Properties) and Product Structuredocumentation (User's Tasks - Modifying Component Properties) for moreinformation. Click the More button if you want to see other tabs.3. Enter values in the fields as desired and click OK. The properties will be edited.4. Click OK to end.Some objects have discrete values - which means you may only select certainvalues. In that case you will be able to display a drop-down box and select one ofthe values in it.
-
Filter the properties of an objectThis task shows how you can filter the properties of an object.
Filtering the properties means you can choose to display or hide any of theproperties shown in the Properties dialog box. You can only filter properties thatare unique to Piping Design and Tubing Design objects.1. Click the Filter button on the Properties dialog box (Edit or display
properties of an object). The Attribute Filter box displays.
2. Click on each property to toggle between Display and Hide. An X next to aproperty means it is displayed. The settings will be retained when you openthe Properties dialog box again.
-
Renaming objectsThis task shows you how to rename objects.
You can rename components and runs using this command.
1.With your document open, click the Rename button . The Renamedialog box displays.
2. Select a component or run. The existing name of the object will appear in theNew Name field.
3. Enter the new name in the New Name field. If you want to rename otherobjects click Apply and continue renaming.
4. Click OK when finished. The objects will be renamed.Using this command to rename a component does not rename all instances ofthat component. If you have placed a component more than once in a document,and want to rename all of them, you will have to rename each one.
-
Modifying a piping part
Ways of modifying a piping part are discussed in this section.
Rotate a piping part
-
Rotate a piping partThis task shows you how to rotate a piping part.
A piping part can only be rotated if it is in free space - connected components cannot be rotated.
1. With your component displayed, click and drag the compass and place it on the part you want torotate.
2. Move the pointer to the highlight the compass for the desired direction of rotation.
3. At this point there are two methods of rotating the part. If you know the exact amount of rotationrequired, double click on the highlighted arc (visible in Step 2). The Compass Manipulation dialog boxopens. Enter the exact amount of rotation in the desired axis; in this case the Y axis. Click Applynew position and then Close.
The alternate method is to grab the compass and rotate the part to the desired degree of rotation.
-
Advanced TasksAdvanced tasks are discussed in this section.
Routing tasksBuilding piping parts
Connectors
-
Routing tasksThis section explains some routing tasks that are in addition to the ones explained inthe Basic Tasks section.
Aligning a runRouting in 3D with the compassRouting at an offset of a routable
Route a run along a splineFix broken routables
-
Aligning a run to an existing surfaceThis task shows how to align a run to an existing surface or edge while indirectional routing mode.This function uses the compass to align a run to the surface or edge. It isassumed that you have taken the steps necessary to start a run. See Routing aRun on an Area.1.
In the directional routing mode move the compass that shows at theend of the run to the edge whose angle you want to emulate.
2. The Z axis of the compass (it may read W) assumes the angle of the edgeagainst which it is held.
3. At the same time the last segment of your run assumes the angle of thecompass' Z axis.
4. Click once at the end of the segment to move the compass back to it. Youcan repeat the action to make the run align with any other edge or surfacein the area.
5. Double click to end the run.
-
Routing in 3D with the compassThis task shows you how to use the compass to route in any direction, includingvertically.
1.Click on the Route a Run button.
The Routing dialog box is displayed.
2.Click on the Directional Routing button.
3. Select the type of run and enter other values. See Routing a Run for moredetails.
4. Click at the point where you want to start your run from. This places thecompass at that point.
To begin routing click and drag the compass so that its Z axis (it may read W)is pointing in the direction in which you want to route. Every time you want tochange direction drag the Z (or W) axis of the compass.
5. Double click, or click OK, to end your routing.
-
You can also double click on the compass to bring up the Compass Manipulationdialog box, which allows you to enter values to modify compass direction and/orlocation.
-
Route a run at an offset of a routableThis task shows you how to route a run at an offset of a routable. This function allows you to create a run paralleling anexisting run, a defined distance apart.1.
Click the Create an Offset Route button. 2. Select a segment of the run to which you want an offset. The compass is placed on the segment.3. The direction in which the Z axis of the compass is pointed determines where the new run will be placed: you can place
the new run or runs to the inside, to the outside or stacked on top of the existing run by adjusting the compass.4. Enter your options in the Run dialog box.5.
Click either the Constant Radius or Constant Clearance button. If you click the Constant Radiusbutton the radius of the turns will be maintained but the offset may vary. If you click the Constant Clearance buttonthe offset will be maintained but the radius of the turns may change. Click OK. The new runs will be created.
A negative offset may be entered to offset in the opposite direction to the compass Z direction.
In the illustration below the runs have been created with the Constant Clearance option.
-
Route a run along a splineThis task shows you how to route a run along a spline.
1. Import the model which contains the spline into the Systems Routingworkbench.
2. Click on the Route from Spline button. 3. Select type of run and enter other options. Note: The SAG option is used to
define the maximum distance a segment can be from the spline. The run thatis created consists of straight segments, as you can see in the illustrationbelow. The smaller the SAG number entered, the closer the run will resemblethe spline. But this will also cause more segments to be created.
4. Select Create connection to curve if you want a connection between the runand the spline. If this option is checked the run will move if the spline is moved.
5. Click on the spline. The run is created.
-
Fixing broken routablesThis task shows you how to fix - or rejoin - routables in which segments have become separated. In the illustration below, the dotted line -the broken routable indicator - shows that a run has become separated at that point.
You can re-join the run in one of several ways, depending on the nature of the break and your requirements. The methods are as follows:
-
1. Bring up the Definition dialog box for the run, then place the mouse pointer over the broken routable indicator and click the right mousebutton. This will display a pop-up menu. Click Create Segment.
2. Bring up the Definition dialog box, then drag one of the segment handles to re-join the run.3. Bring up the Definition dialog box. An arrow will display at each end of the broken routable indicator. Drag one of the arrows (depending
on circumstances) to re-join the run. In the illustration below, one segment of the run has been moved to connect to the portion of therun still connected to the pump.
-
4. In certain cases you will see the Auto Route option beneath the Create Segment option in the pop-up menu (See Step 1). This happenswhen a segment connecting two parallel routables (which are on different X-Y planes) is broken.
Select Auto Route. The Auto Route dialog box will display.
Click on the Toggle button. Options for re-joining the run will be shown as a dotted line.Click OK to make your selection.
-
Building piping partsThis section explains ways of creating and using resources.
Change the parameters of a partCreate piping part with specified type
Create graphic representations for a partDefine properties for a part
Associate specifications to a connector
-
Change the parameters of a partThis task shows you how to change the parameters of a part.
1.Select a part, in this case an elbow at the end of a run, and click the Edit Part Parameters button .This will display the Parameter Explorer dialog box.
2. The box will display a list of parameters that can be edited for the part you selected. Select one of theparameters.
-
3. If it is possible to change this parameter by entering a value in the Parameter Value field then do so. If the
Value field is grayed out then click the button to the right of it .4. A dialog box will display, displaying the values that can be selected. Select one of the values.
5. Click OK to exit the dialog boxes.
These are the only commands relevant to the change part parameter procedure. Other buttons and fieldson the Parameter Explorer dialog box are meant for other functions and should not be used.
-
Create a part with specified typeThis task shows you how to create a part with a specified type.
Before you create parts you should specify where they will be stored. A defaultdirectory is specified but if you change it see Defining directory paths. The partsare normally moved from this directory into the catalog. You should also create agraphic representations file and specify where it is located. (See Definingdirectory paths and Define graphic representations for a part.)1.
Click on the Build Piping Part button . The Create Part dialog boxappears.
2. Click on the Display Class Browser button as shown above. The Class
Browser appears.
-
3. The Class Browser allows you to select the type of piping part you want tocreate. Navigate to the type you want by clicking on the "plus" sign next toeach directory, or by using the three navigation buttons at the bottom. Youcan also filter for certain types. For instance, you can enter "elbow" in theFilter field and hit enter to see all elbow types. Click OK when you have madeyour selection.
-
4. Enter a name for the part in the Symbol Name field and hit Enter. Click Applyor OK. The part will be created. In the illustration below it has been namedElbow1.
The part has been created but it still does not have a graphic representation -it has no "looks". You will learn how to create one or more graphicrepresentations for the part in subsequent tasks.
5. You must save the part to the directory specified in your Options dialog box.Double click on the part (Elbow1 in the image above) to make it active andthen use the File menu to save it.
The File Open button next to the Symbol Name field is used to bring up a partif you did not finish creating it and had to close the application. Using the FileOpen button you can navigate to the directory where the part is stored.
-
Define graphic representations for a partThis task shows you how to create multiple graphic representations for a part.
Once you have created a part and specified a type, you can create one or more graphicrepresentations, which means create the body of the part. You can define multiple graphicrepresentations of a component when you need to show more than one graphic of the samecomponent. For instance, you may need to show a pipe as "double", which is like a 3-D version, as"single", which means represented by a single line, or "envelope", which also includes the workingarea needed around the pipe or equipment. These three categories are included with thisapplication. A fourth category is also included, "exact", which is normally used for detailedrepresentation and is used mostly for parts. You can create these three graphics of the same pipeand place whichever one you prefer in a document.
Before you create multiple representations you should set up a Graphic Representations file. (SeeDefining directory paths for how to do this.) A Graphic Representations file allows you to classify inspecific categories each graphic that you create. In addition to the four categories that come withthe application and that were described above, you can create categories based on your specificneeds.1. When you create a part as explained in Create piping part with specified type, it is given the first
classification that is listed in your Graphic Representations file. In this example it is Double, asshown in the illustration below. To start making graphic representations for the part, you will firstcreate a graphic for the Double representation that you have already created. To do this doubleclick on Elbow1 to bring up the Part Design product. (Not all users may have a license for PartDesign - contact your system administrator.)
-
2. Create your part (in this case an elbow) using Part Design. (See Part Design documentation ifyou need help.) You have now created the Double graphic representation of the part.
3. To create a second graphic representation, double click on Elbow1 (Elbow1.1) to return toPiping Design.
4.Click on the Build Piping Part button to display the Create Part dialog box and click on theelbow to make it active. The buttons at the bottom of the Create Part dialog box will becomeactive.
5.Click on the Manage Representations button . The Manage Graphic Representations dialogbox will display.
-
6. Select one of the Graphic Names and then click Create. This will add the graphic name to thespecifications tree. The value in the Defined column changes to Yes when you create thatparticular graphic representation. If the value for a graphic in the Activated column is yes itmeans you can see that graphic. (You can toggle between yes and no by clicking on it.) In theillustration below you can see both double and single representations. The single representationis the white line running through the 3-D elbow.
Use the Associate button to change the name you have already assigned to a graphicrepresentation. To do this, select the graphic name you want to change to in the ManageGraphic Representations dialog box, click the Associate button and then select the graphic,either in the viewer or in the specifications tree.
7. After you have added one or more graphic representations for that part, return to Part Design tocreate the graphic, as explained above.
-
Define properties for a partThis task shows you how to add properties to a part.
1.With the part displayed click on the Build Piping Part button todisplay the Create Part dialog box and then click on the Define
Properties button . The Define Properties dialog box will display.
-
2. Click on the Piping tab to display properties and enter the values you want
to.3. Click Apply or OK.
-
Associate specifications to a connectorThis task shows you how to associate specifications to a connector.
You must associate specifications to a connector for the following attributes.EndstyleNominal sizeRatingScheduleWall thickness
"Associating specifications" here means that you must enter how many sizes each of theseattributes has. The reason for this is explained below. You can see from the image of the reducerbelow that because of its shape it is going to have two nominal sizes. The other attributes may haveone or more entries. to a connector in these fields because a compatibility check is done when youplace a part and these fields must have data or you will get an error message. Of course, you willalso get an error message if the compatibility check determines that the part is incompatible in thesituation where you are trying to place it - the wall thickness or the size do not match, for instance.
You do not need to enter the size of the part, only how many sizes each of these attributes has. Youmust enter 1 if it has only one size. When you are placing the part at design time, the application willdetermine how many sizes you specified for, say nominal size. If you specified one size, it willdetermine what this size should be by examining the situation in which the part is being placed andthen look at tables to determine whether you included that size in your catalog.
1.With the part displayed click on the Build Piping Part button . The Create Part dialogbox will display.
-
2.Select the part and click on the Define Connector Specifications button . TheConnector Specifications dialog box will display. In the illustration below, it shows columns for twoconnectors because there are two connectors on the reducer.
3. Enter your specifications by selecting the number in the drop down box next to each attribute.Click the Auto Assign button to assign the values to the connectors. They will display in the box asshown below.
-
4. You can modify the associated specifications by selecting in the Specification field. Select theattribute you want to modify and then select the number in the Specification field. For instance, ifyou want to change Connector 2 to Nominal size instead of Nominal size_2, select it and thenselect Nominal size in the Specification field.
5. Click OK when you have finished.
You must save the file to the directory in which you store the parts that you create. See Create apart with specified type.
-
Creating and modifying connectorsThis section explains ways of creating, modifying and deleting connectors.
Create connectorsUse the compass to manipulate connector
Modifying or deleting connectorsCreating duplicate connectorsUsing the plane manipulator
-
Create connectors This task shows you how to create a connector. Connectors can only be createdon objects that have existing geometry that satisfies the rules of connectorcreation. If existing geometry is not present then you must create the geometry.
1. If the resource is not active, make it active by double-clicking in thespecifications tree.
2.Click on the Build Connector button . This will bring up the ManageConnectors dialog box.The Manage Connectors dialog box will list all connectors attached to theselected part. If you want to see the connector and its associated geometryon the part then click the entry.
3. Click on the Add button. The Add Connectors box will display.
-
The orientation, alignment and face must be defined correctly before a connectorcan be created. To explain what these are, the face is the surface to which youattach a connector. As an example, if you want to attach a clock to your officewall, the wall is the face. You want the numeral "12" to be up, so you orient theclock accordingly. This is the orientation. The alignment is the direction in whichthe clock face is pointed - normally it would be perpendicular to the wall. Whencreating a connector, the alignment always has to be perpendicular to the face.
The face is generally defined using a face of the part, such as the end of a pipe.Alignment is usually defined using a line, such as the not-shown line along thecenterline of a pipe. Orientation is defined using the xy plane, or another plane orface to define an "up" direction.
In the illustration below the Z axis indicates the alignment of the connector. It alsoindicates the direction in which routing will occur. The X and Y axis togetherdefine the orientation. They are useful when attaching two resources.
-
It is necessary to select geometry in the part to which you want to attach aconnector so that these three characteristics are correctly defined. If the partdoes not have the necessary geometry then you must create it.4. If you want to create a connector using the part's existing geometry click the
Use existing geometry option.
Click the Select Face button to select a face. Selectable faces willhighlight as you move your pointer over the part.
Click this button to select the alignment. You will only be able to indicatethe alignment by selecting a line - from the construction geometry, orelsewhere in the part if there is one. You can only select a line that isperpendicular to the face plane.
Click this button to select the orientation. You will only be able to select aplane that is perpendicular to the face you selected.
You can display the part construction geometry, if there is any, to make iteasier to select existing geometry. Do this by:
Right click on the part entry in the specifications tree.Click Hide/Show. The part will disappear from the screen.
Click the Swap Visible Space button . The part will reappear onyour screen with the construction geometry visible. Clicking the buttonagain will toggle you back.
-
5. The fields under Classify Connector will become available after you havesuccessfully selected the geometry explained in Step 4. Click on the downarrows to make your selection.
For Type, select either Piping Part Connector or MechanicalConnector.
For Flow direction, select In, Out, InOut or None
Select the Face type. A Hole connection allows a routable to pass through it- it is useful for placing parts like clamps along a run without cutting a tube. AFace connection will stop a routable and not allow it to pass through.
Select an alignment.
Choose an orientation: Circular will allow the connector to attach to anotherconnector at any orientation; round ducts and pipes, for instance, do not needa well-defined "up" direction because they can rotate. A Rectangularorientation is used for parts like rectangular ducts; they do not have a strict''up" direction. Up only allows it to attach to another