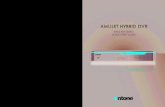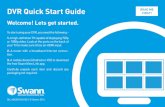Standalone DVR Quick Start Guide - belco.my€¦ · iii Welcome Thank you for purchasing our DVR!...
Transcript of Standalone DVR Quick Start Guide - belco.my€¦ · iii Welcome Thank you for purchasing our DVR!...
-
Standalone DVR Quick Start Guide
Version 2.0.1
-
i
Table of Contents
1 Hardware Installation and Connection .......................................................................... 1
1.1 Check Unpacked DVR .......................................................................................... 1
1.2 About Front Panel and Rear Panel ..................................................................... 1
1.3 After Remove the Chassis .................................................................................... 1
1.4 HDD Installation ..................................................................................................... 1
1.4.1 HDD Calculation ................................................................................ 1
1.4.2 HDD Installation ................................................................................ 2
1.5 Rack Installation ..................................................................................................... 4
1.6 Front Panel ............................................................................................................. 4
1.7 Rear Panel .............................................................................................................. 4
1.8 Connection Sample ............................................................................................... 5
1.9 Alarm Input and Output Connection ................................................................... 6
1.9.1 Alarm Input and Output Details ......................................................... 7
1.9.2 Alarm Input Port ................................................................................ 7
1.9.3 Alarm Output Port.............................................................................. 8
2 Overview of Navigation and Controls ............................................................................ 9
2.1 Boot up .................................................................................................................... 9
2.2 Set Password ......................................................................................................... 9
2.3 Reset Password ................................................................................................... 10
2.4 Startup Wizard ...................................................................................................... 11
2.5 Network ................................................................................................................. 12
2.6 P2P ........................................................................................................................ 13
2.7 Registration ........................................................................................................... 15
2.8 Record Control ..................................................................................................... 17
-
ii
2.9 Schedule ............................................................................................................... 18
2.10 Preview .............................................................................................................. 19
2.11 Playback ............................................................................................................ 20
2.11.1 Instant Playback .............................................................................. 20
2.11.2 Historical Search & Playback .......................................................... 20
2.12 PTZ ..................................................................................................................... 21
2.12.1 PTZ Setup ....................................................................................... 21
2.12.2 PTZ Operation ................................................................................. 22
2.12.3 Coaxial Control ................................................................................ 23
2.13 Channel Type .................................................................................................... 24
2.14 Shut Down ......................................................................................................... 26
3 Web Operation ................................................................................................................ 28
3.1 Network Connection ............................................................................................ 28
3.2 Login ...................................................................................................................... 28
3.3 Main Window ........................................................................................................ 28
3.3.1 LAN Login ....................................................................................... 28
3.3.2 WAN Login ...................................................................................... 29
-
iii
Welcome
Thank you for purchasing our DVR!
This quick start guide will help you become familiar with our DVR in a very short time.
Before installation and operation, please read the following safeguard and warning carefully!
Important Safeguard and Warning
1.Electrical safety
All installation and operation here should conform to your local electrical safety codes.
The product must be grounded to reduce the risk of electric shock.
We assume no liability or responsibility for all the fires or electrical shock caused by improper
handling or installation.
2.Transportation security
Heavy stress, violent vibration or water splash are not allowed during transportation, storage and
installation.
3.Installation
Keep upwards. Handle with care.
Do not apply power to the DVR before completing installation.
Do not place objects on the DVR.
4.Qualified engineers needed
All the examination and repair work should be done by the qualified service engineers.
We are not liable for any problems caused by unauthorized modifications or attempted repair.
5.Environment
The DVR should be installed in a cool, dry place away from direct sunlight, inflammable,
explosive substances and etc.
6. Accessories
Be sure to use all the accessories recommended by manufacturer.
Before installation, please open the package and check all the components are included:
Contact your local retailer ASAP if something is missing in your package.
7. Lithium battery
Improper battery use may result in fire, explosion, or personal injury!
When replace the battery, please make sure you are using the same model!
RISK OF EXPLOSION IF BATTERY IS REPLACED BY AN INCORRECT TYPE.
DISPOSE OF USED BATTERIES ACCORDING TO THE INSTRUCTIONS.
Caution
-
iv
FOR YOUR DEVICE SAFETY, PLEASE SET SYSTEM DEFAULT PASSWORD AFTER YOU
FIRST LOGIN IN!
-
1
1 Hardware Installation and Connection
Note: All the installation and operations here should conform to your local
electric safety rules.
1.1 Check Unpacked DVR
When you receive the DVR from the forwarding agent, please check whether there is any visible
damage. The protective materials used for the package of the DVR can protect most accidental
clashes during transportation. Then you can open the box to check the accessories.
Please check the items in accordance with the list. (Remote control is optional). Finally you can
remove the protective film of the DVR.
Note
Remote control is not a standard accessory and it is not included in the accessory bag.
1.2 About Front Panel and Rear Panel
For detailed information of the function keys in the front panel and the ports in the rear panel,
please refer to the User’s Manual included in the resource CD.
The model label in the front panel is very important; please check according to your purchase
order.
The label in the rear panel is very important too. Usually we need you to represent the serial
number when we provide the service after sales.
1.3 After Remove the Chassis
Please check the data cable, power cable, COM cable and main boar cable connection is secure
or not.
1.4 HDD Installation
1.4.1 HDD Calculation
Calculate total capacity needed by each DVR according to video recording (video recording type
and video file storage time).
Step 1: According to Formula (1) to calculate storage capacity iq that is the capacity of each
channel needed for each hour, unit Mbyte.
102436008 ii dq (1)
In the formula: id means the bit rate, unit Kbit/s
Step 2: After video time requirement is confirmed, according to Formula (2) to calculate the
storage capacity im , which is storage of each channel needed unit Mbyte.
im = iq × ih × iD (2)
In the formula:
ih means the recording time for each day (hour)
-
2
iD means number of days for which the video shall be kept
Step 3: According to Formula (3) to calculate total capacity (accumulation) Tq that is needed for
all channels in the DVR during scheduled video recording.
c
i
iT mq1
(3)
In the formula: c means total number of channels in one DVR
Step 4: According to Formula (4) to calculate total capacity (accumulation) Tq that is needed for
all channels in DVR during alarm video recording (including motion detection).
c
i
iT mq1
×a% (4)
In the formula:a% means alarm occurrence rate
You can refer to the following sheet for the file size in one hour per channel. (All the data listed
below are for reference only.)
Bit stream
size(max) File size Bit stream size
(max) File size
96K 42M 128K 56M
160K 70M 192K 84M
224K 98M 256K 112M
320K 140M 384K 168M
448K 196M 512K 225M
640K 281M 768K 337M
896K 393M 1024K 450M
1280K 562M 1536K 675M
1792K 787M 2048K 900M
3072Kbps 1350M 4096K 1800M
6144Kbps 2700M 8192Kbps 3600M
Note
All information listed in the above sheet for reference only. We are not reliable for any
damage or loss resulting from it.
For the space marked by the HDD manufacturer, 1K=1000, while for the computer OS,
1K=1024. So, the space recognized by the computer system is less than the marked space
on the HDD. Please pay attention to it.
All HDD space marked by the HDD manufacturer is shown as below: 1T=1000G, 1G=1000M,
1M=1000K, 1K=1000.
All HDD space marked by the HDD manufacturer shall become the computer OS space after
the corresponding calculation. For example:
1T(marked by the HDD manufacturer)=1000G/(1.024*1.024*1.024)=931G(OS space),
500G=500G/(1.024*1.024*1.024)=465G
1.4.2 HDD Installation
Important
-
3
Shut down the device and unplug the power cable before you install the HDD.
Always use the HDD for the surveillance product recommended by the manufacture.
All figurers listed below for reference only. Slight difference may be found on the
front or rear panel.
Please note the following contents are based on our 2U/3U series product. For
detailed operation instruction of other series products, please refer to the User’s
Manual included in the resources CD.
You can refer to the User’s Manual for recommended HDD brand. Please follow the instructions
below to install hard disk. This series DVR max supports 8 SATA HDDs. Please use HDD of
7200rpm or higher.
1.4.2.1 2U Series
① Loosen the screws of the upper cover and remove the cover.
② Fix the HDD on the bracket. If you want to install the HDD on the bottom bracket, you need to remove the top bracket first.
③ Connect one end of the HDD data cable to one HDD.
④ Connect the other end of the HDD data cable to the mainboard.
⑤ Connect the power cable to the HDD. ⑥ Put the cover back and then fix.
1.4.2.2 3U Series
-
4
① Remove the HDD box from the device. ②Put the HDD to the box and then use the screws to secure.
③ Insert the HDD box to the device. Please make sure the HDD box handle is up in case it collides with the front panel.
④ After you inserted the HDD box, put the handle back.
Important
You can connect the HDD data cable and the power cable first and then fix the HDD in the
device.
Please pay attention to the front cover. It adopts the vertical sliding design. You need to
push the clip first and then put down.
1.5 Rack Installation
Please note this installation mode is for 1.5U/2U series product.
Please follow the steps listed below.
Use twelve screws to fix the unit
Please make sure the indoor temperature is below 35℃ (95°f).
Please make sure there is 15cm (6 inches) space around the device to guarantee sound
ventilation.
Please install from the bottom to the top.
If there are more accessories connected in the rack, please take precaution measures in
case the rack power is overload.
1.6 Front Panel
For detailed operation instruction, please refer to the User’s Manual included in the
resources CD.
1.7 Rear Panel
-
5
Please note the following contents are based on our 2U series product. For detailed
operation instruction of other series products, please refer to the User’s Manual included
in the resources CD.
This series DVR rear panel is shown as below. See Figure 1-1.
Figure 1-1
Please refer to the following sheet for detailed information.
1. Video output 2. Audio output 3. Bidirectional talk output
4. Bidirectional talk input
5. Audio input 6. Alarm input/alarm output
7. Video VGA output 8. RS-232 port
9. Power socket 10. Power switch 11. GND 12. HDMI port
13. USB port 14. eSATA port 15. Network port 16. Video input
Important
When connect the Ethernet port, please use crossover cable to connect the PC and use the
straight cable to connect to the switch or router.
1.8 Connection Sample
Please note the following contents are based on our 2U series product. For detailed
operation instruction of other series products, please refer to the User’s Manual included
in the resources CD.
Please refer to Figure 1-2 for connection sample.
The following figure is based on the 16-channel series product.
-
6
Figure 1-2
1.9 Alarm Input and Output Connection
Please read the followings before connecting.
1. Alarm input
a. Please make sure alarm input mode is grounding alarm input.
b. Grounding signal is needed for alarm input.
c. Alarm input needs the low level voltage signal.
d. Alarm input mode can be either NC (normal Open) or NO (Normal Close)
e. When you are connecting two DVRs or you are connecting one DVR and one other device,
please use a relay to separate them,
2. Alarm output
The alarm output port should not be connected to high power load directly (It shall be less than
1A) to avoid high current which may result in relay damage. Please use the co contactor to
realize the connection between the alarm output port and the load.
3. How to connect PTZ decoder
a. Ensure the decoder has the same grounding with DVR, otherwise you may not control the PTZ.
Shielded twisted wire is recommended and the shielded layer is used to connect to the grounding.
-
7
b. Avoid high voltage. Ensure proper wiring and some thunder protection measures.
c. For too long signal wires, 120Ω should be parallel connected between A, B lines on the far end
to reduce reflection and guarantee the signal quality.
d. “485 A, B” of DVR cannot parallel connect with “485 port” of other device.
e. The voltage between of A,B lines of the decoder should be less than 5v.
4. Please make sure the front-end device has soundly earthed.
Improper grounding may result in chip damage.
1.9.1 Alarm Input and Output Details
You can refer to the following sheet X for alarm input and output information.
Important
The general 2U series product interface is shown as in
Figure 1-3.
Figure 1-3
You can refer to the following sheet for alarm input and output information.
1,2,3,4,5,
6,7,8,9,10,
11,12,13,14,
15,16
ALARM 1 to ALARM 16. The alarm becomes active in low voltage.
NO1 C1,
NO2 C2,
NO3 C3, NO4 C4, NO5 C5 NC5
The first four are four groups of normal open activation output (on/off button) NO5 C5 NC5 is a group of NO/NC activation output (on/off button)
CTRL 12V Control power output. The power output is off when the alarm is canceled.
+12V It is rated power output.
Earth cable.
485 A/B 485 communication port. They are used to control devices such as PTZ. Please parallel connect 120TΩ between A/B cables if there are too many PTZ decoders.
T+,T-,R+,R- They are four-wire double duplex RS485 port T+ T-: output wire R+ R-: input wire
1.9.2 Alarm Input Port
Please refer to the following sheet for more information.
Normal open or Normal close type.
Please parallel connect COM end and GND end of the alarm detector (Provide external
power to the alarm detector).
Use the controllable +12V power to reset the smoke sensor remotely.
AB cable
connection
-
8
Please parallel connect the Ground of the DVR and the ground of the alarm detector.
Please connect the NC port of the alarm sensor to the DVR alarm input(ALARM)
Use the same ground with that of DVR if you use external power to the alarm device.
Figure 1-4
1.9.3 Alarm Output Port
Provide external power to external alarm device.
For controllable +12V, it can be used to provide power to devices such as reset smoke
sensor.
To avoid overloading, please read relay parameters sheet in the User’s Manual carefully.
RS485 A/B cable is for the A/B cable of the PTZ decoder.
Relay Specification
Model: JRC-27F
Material of the touch
Silver
Rating
(Resistance
Load)
Rated switch capacity 30VDC 2A, 125VAC 1A
Maximum switch power 125VA 160W
Maximum switch voltage 250VAC, 220VDC
Maximum switch currency 1A
Insulation Between touches with same polarity
1000VAC 1minute
Between touches with different polarity
1000VAC 1minute
Between touch and winding 1000VAC 1minute
Surge voltage Between touches with same polarity
1500V (10×160us)
Length of open time
3ms max
Length of close time
3ms max
Longevity Mechanical 50×106 times (3Hz)
Electrical 200×103 times (0.5Hz)
Temperature -40℃ ~+70℃
-
9
2 Overview of Navigation and Controls
Please note the following figures for reference only. For detailed operation instruction,
please refer to the User’s Manual included in the resources CD.
Before operation, please make sure:
You have properly installed HDD and all the cable connections.
The provided input power and the device power are matched.
Always use the stable current, if necessary UPS is a best alternative measure.
2.1 Boot up
Please follow the steps listed below to boot up the device.
Connect the device to the monitor and then connect a mouse.
Connect power cable.
Click the power button at the front or rear panel and then boot up the device. After device
booted up, the system is in multiple-channel display mode by default.
2.2 Set Password
For your own safety, please set your administrator password after your first login.
After system booted up, you can see the following interface if it is your first login or you have
restored default setup. See Figure 2-1. Please input a new password and then input again to
confirm.
You can set security questions here to reset the password in case you forgot. System
supports customized setup. Please note you need to set two security questions at the same
time. When you reset the password, you need to answer these two security questions too.
For reset information, please refer to chapter 2.3.
Figure 2-1
-
10
Click OK button, system pops up the following interface. See Figure 2-2.
Click OK button to exit.
Figure 2-2
2.3 Reset Password
Once you forgot password, you can answer the security question you set in chapter 2.2 to reset
the password.
In login interface, click . See Figure 2-3.
Figure 2-3
System pops up the following dialogue box, please answer the security questions and then input
the new password twice. See Figure 2-4.
-
11
Figure 2-4
2.4 Startup Wizard
After changed admin password interface, system goes to the startup wizard interface. See Figure
2-5.
Please refer to the user’s manual for detailed startup wizard operation information.
Tips
Check the box Startup button here, system goes to startup wizard again when it boots up the
next time.
Cancel the Startup button, system goes to the login interface directly when it boots up the next
time.
Figure 2-5
The system login interface is shown as in Figure 2-6.
System consists of three accounts:
Username: admin. Password: You set in chapter 2.2. (administrator, local and network)
-
12
Username: 888888. Password: 888888. (administrator, local only)
Username: default. Password: default(hidden user)
You can use USB mouse, front panel, remote control (not included in the accessory bag) or
keyboard to input. About input method: Click to switch between numeral, English
character (small/capitalized) and denotation.
Important
Please reboot the device or wait for 30 minutes if your account has been locked. You can go
to main menu->Setting->Event->Abnormality->User->Illegal login to set customized account
lock time.
Figure 2-6
2.5 Network
Before the operation, please make sure you have properly connected the device to the network.
If there is no router, please set the corresponding IP address.
If there is a router, please set corresponding gateway and subnet mask.
From the main menu->Setting->Network, you can go to the following interface.
The single network adapter interface is shown as in Figure 2-7 and the dual network adapters
interface is shown as in Figure 2-8.
Here is for you to input network information such as IP address, subnet mask, default gateway
and etc.
-
13
Figure 2-7
Figure 2-8
2.6 P2P
You can use your cell phone to scan the QR code and add it to the cell phone client.
Via the SN from scanning the QR code, you can access the device in the WAN. Please refer to
the P2P operation manual included in the resources CD.
-
14
From main menu->Setting->Network->P2P, you can go to the following interface, the P2P
interface is shown as in Figure 2-9.
Figure 2-9
Android:
Open Google Play app in your smart phone. Search gDMSS Lite or gDMSS Plus, download it
and install.
iOS:
Open App Store app in your smart phone. Search iDMSS Lite or iDMSS Plus, download it and
install.
Please follow the steps listed below.
Open App; tap to go to the Liv preview.
Tap at the top left corner, you can see the main menu.
Tap Device manager button, you can use several modes (P2P/DDNS/IP and etc) to add the
device. Click to save current setup. Tap Start Live preview to view all-channel video
from the connected device. See Figure 2-10.
-
15
Figure 2-10
2.7 Registration
Note
You can see this interface after you set IP channel in chapter 2.13. System supports ONVIF
standard protocol.
In the main menu, from Camera ->Registration, you can go to an interface shown as in Figure
2-11. Here you can add/delete remote device and view its corresponding information.
-
16
Figure 2-11
IP search: Click it to search IP address. It includes device IP address, port, device name,
manufacturer, type. Use your mouse to click the item name, you can refresh display order.
Click IP address, system displays IP address from small to large. Click IP address again,
you can see icon, system displays IP address from large to small. You can click other items
to view information conveniently.
Add: Click it to connect to the selected device and add it to the Added device list. Support
Batch add.
You can see the corresponding dialogue box if all digital-channel has connected to the
front-end.
System can not add new device if the device you want to add has the same IP and TCP
port as the device in the list.
Show filter: You can use it to display the specified devices from the added device.
Edit: Click button or double click a device in the list, you can change channel setup.
Delete: Please select one device in the Added device list and then click to remove.
Status: means connection is OK and means connection failed.
Delete;Select a device on the Added device list, click Delete button, system disconnect
device first and then remove its name from the list.
Manual add: Click it to add the IPC manually. The port number is 37777. The default user
name is admin and password is admin.
-
17
Change IP:
Click , you can change the information such as IP address, subnet mask, default
gateway of the checked device. See Figure 2-12.
Figure 2-12
You can check several devices at the same time and then click the edit button . See
Figure 2-13. Please check Batch modify button and then input start IP, end IP and
default gateway.
Figure 2-13
2.8 Record Control
Note:
You need to have proper rights to implement the following operations. Please make sure the
HDD has been properly installed.
There are three ways for you to go to manual record menu.
Right click mouse and then select Manual->Record.
In the main menu, from Storage->Record.
In live viewing mode, click record button in the front panel or record button in the remote
control.
Manual record menu is shown as in Figure 2-14.
System supports main stream and sub stream. There are three statuses:
schedule/manual/stop. Please highlight icon“○” to select corresponding channel.
Manual: The highest priority. After manual setup, all selected channels will begin ordinary
recording.
Schedule: Channel records as you have set in recording setup (Main Menu->Setting-
>System->>Schedule)
Stop: Current channel stops recording.
All: Check All button after the corresponding status to enable/disable all-channel
schedule/manual record or enable/disable all channels to stop record.
-
18
Figure 2-14
2.9 Schedule
Note:
You need to have proper rights to implement the following operations. Please make sure the
HDDs have been properly installed.
After the system booted up, it is in default 24-hour regular mode. You can set record type and
time in schedule interface.
In the main menu, from Setting->Storage->Schedule, you can go to schedule menu. See
Figure 2-15.
Pre-record: System can pre-record the video before the event occurs into the file. The value
ranges from 1 to 30 seconds depending on the bit stream.
Redundancy: System supports redundancy backup function. You can highlight Redundancy
button to activate this function. Please note, before enable this function, please set at least
one HDD as redundant. (Main menu->Setting->Storage->HDD Manager). Please note this
function is null if there is only one HDD.
ANR: It is to save video to the SD card of the network camera in case the network
connection fails. After the network connection resumed, the system can get the video from
the SD card and there is no risk of record loss. Please make sure there is SD card on the
camera.
Please check icon to select the corresponding function. After completing all the setups please
click save button, system goes back to the previous menu.
-
19
Figure 2-15
2.10 Preview
After you logged in, the system is in live viewing mode by default. You can see system date, time
and channel name. See Figure 2-16. If you want to change system date and time, you can refer
to general settings (Main Menu->Setting->System->General). If you want to modify the channel
name, please refer to the channel name settings (Main Menu->Setting->Camera->CAM Name)
At the right corner of the each window, you can see there is a window serial number. Once the
channel sequence is random or you have changed the channel name, you can use this window
number to confirm current channel name so that you can search the record or playback.
Figure 2-16
-
20
Tips
Preview drag: If you want to change position of channel 1 and channel 4 when you are
previewing, you can left click mouse in the channel 1 and then drag to channel 4,
release mouse you can switch channel 1 and channel 4 positions.
2.11 Playback
2.11.1 Instant Playback
Move you mouse to the top centre of the video of current channel, you can see system pops
up the preview control interface. See Figure 2-17 (The image at the top left). If your mouse
stays in this area for more than 6 seconds and has no operation, the control bar
automatically hides.
Figure 2-17
Click , you can go to the realtime playback interface. It is to playback the previous 5-60
minutes record of current channel.
Please go to the Main Menu->Setting->System->General to set real-time playback time.
System may pop up a dialogue box if there is no such record in current channel.
2.11.2 Historical Search & Playback
Click search button in the main menu, or right click mouse and then select Search button when
you are previewing, search interface is shown as below. See Figure 2-18.
1
When current channel is recording, system displays this icon.
3 When video loss alarm occurs, system displays this icon.
2
When motion detection alarm occurs, system displays this icon.
4
When current channel is in monitor lock status, system displays this icon.
-
21
Usually there are four file types:
R: Regular recording file.
A: External alarm recording file.
M: Motion detection recording file.
Intel: Intelligent recoding file.
Figure 2-18
Please refer to the following sheet for more information.
SN Name SN Name
1 Display pane 2 Search engines
3 Calendar 4 Playback mode and channel
5 Card search button 6 Mark file list button
7 File list switch 8 Playback control
9 Time bar 10 Time bar unit
11 Backup 12 Clip button
13 Record type
2.12 PTZ
2.12.1 PTZ Setup
From main menu->Setting->System->PTZ, you can see the following interface. See Figure 2-19.
PTZ type: There are two options: local/remote. Local refers to the analog channel and the
remote refers to the IP channel. Please select remote if you are connecting to the network
PTZ.
Control mode: There are two options: Serial/HDCVI. Serial is for RS485 mode. In serial
mode, the control signal is transmitted via the RS485 to control the PTZ. The HDCVI is for
coaxial mode, the control signal is transmitted via the coaxial cable to control the PTZ.
-
22
After completed all the setups please click save button, system goes back to the previous menu.
Figure 2-19
2.12.2 PTZ Operation
In one window display mode, right click mouse (click “Fn” Button in the front panel or click
“Fn” key in the remote control) and then select PTZ, the interface is shown as in Figure 2-20.
Click icon and to adjust zoom, focus and iris.
Figure 2-20
Please refer to the following sheet for detailed information.
Name Button Function Shortcut key on the front
panel
Zoom Near Slow play
Far Fast forward
Focus Near Previous
Far Next
Iris Close Backward
Open Pause/Play
-
23
In Figure 2-20, click to open the menu, you can set preset, tour, pattern, scan and etc.
See Figure 2-21.
Figure 2-21
Please refer to the following sheet for detailed information.
Icon Function Icon Function
Preset Flip
Tour Reset
Pattern Aux
Scan Aux on-off
button
Rotate Go to menu
2.12.3 Coaxial Control
Important
Coaxial control function is for some series cameras only
Please refer to the user’s manual for detailed information.
In Figure 2-21, there are two ways for you to call the menu and set.
a) Click “Iris +” to call the OSD menu of the HDCVI camera. See Figure 2-22. Use direction
buttons to select the parameters and click the “Iris +” to confirm.
Figure 2-22
-
24
b) Click , you can view menu operation interface. See Figure 2-23. Click the Enter button,
you can see the OSD menu of the HDCVI camera. See Figure 2-22. Use direction buttons to
select the parameters and click the “OK” to confirm.
Figure 2-23
2.13 Channel Type
Please note this function is for some series product only.
It is to set channel type. Each channel supports analog camera(analog standard
definition/HDCVI)/network camera connection. Please note DVR needs to restart to activate
new setup. The network camera connection shall begin with the last channel. See Figure 2-24.
Figure 2-24
-
25
Important
Add/cancel IP CAM function is for some 4/8/16-channel HDCVI series product
only.
Add IP CAM: Click it; you can add corresponding X IP channels. Here X refers to the product
channel amount such as 4/8/16 (For 16-channel series product, click once, it can add 16 IP
channels). System needs to restart to activate new setup. See Figure 2-25.
Figure 2-25
For example, there is a 4-channel analog device, after the A/D switch, it can max supports 4
analog channels and 4 IP channels. Once it has become the 3+1 mode (3 analog channels+1 IP
channel), you click button, system becomes 3+5 mode (3 analog channels+5
IP channel).
Cancel IP CAM: Click it, you can cancel IP channel. System needs to restart to restore
original status.
-
26
Figure 2-26
2.14 Shut Down
Note
When you see corresponding dialogue box “System is shutting down…” Do not click power
on-off button directly.
Do not unplug the power cable or click power on-off button to shutdown device directly when
device is running (especially when it is recording.)
There are three ways for you to log out.
Main menu (RECOMMENDED): From Main Menu->Operation->Shutdown, click shutdown
button, you can see device shuts down. See Figure 2-27.
Figure 2-27
From power on-off button on the front panel or remote control. Press the power on-off button
on the DVR front panel or remote control for more than 3 seconds to shut down the device.
-
27
From power on-off button on the rear panel.
-
28
3 Web Operation
Slightly difference may be found in the interface due to different series.
3.1 Network Connection
Before web client operation, please check the following items:
Network connection is right
DVR and PC network setup is right. Please refer to network setup(main menu->Setting-
>Network)
Use order ping ***.***.***.***(* DVR IP address) to check connection is OK or not. Usually
the return TTL value should be less than 255.
Current series product supports various browsers such as Safari, fire fox browser, Google
browser. Device supports multiple-channel monitor, PTZ control, DVR parameter setup on
the Apple PC.
3.2 Login
Open IE and input DVR address in the address column. For example, if your DVR IP is
10.10.3.16, then please input http:// 10.10.3.16 in IE address column.
System pops up warning information to ask you whether install control or not. Please click Install
button.
After installation, the interface is shown as below. See Figure 3-1.
Please input your user name and password.
Default factory name is admin. You need to set a password for admin to continue the operation
if it is your first time to login or you have restored the factory default setup.
Figure 3-1
3.3 Main Window
3.3.1 LAN Login
For the LAN mode, after you logged in, you can see the main window. See Figure 3-2.
Click the channel name on the left side; you can view the real-time video.
-
29
Figure 3-2
3.3.2 WAN Login
In WAN mode, after you logged in, the interface is shown as below. See Figure 3-3.
Figure 3-3
For detailed operation introduction, please refer to our resource CD included in your
package for electronic version of the User’s Manual.
Note
Slight difference may be found in user interface. All the designs and software here are
subject to change without prior written notice.
-
30
All trademarks and registered trademarks mentioned are the properties of their
respective owners.
If there is any uncertainty or controversy, please refer to the final explanation of us.
Please visit our website for more information.