Diapositivas redes[1]
Transcript of Diapositivas redes[1]
![Page 1: Diapositivas redes[1]](https://reader035.fdocuments.in/reader035/viewer/2022081603/557b8814d8b42afa6f8b4671/html5/thumbnails/1.jpg)
REDES INALAMBRICAS
Proceso de comunicación sin cables por medio de satélites , señales de red y vía
microondas.
![Page 2: Diapositivas redes[1]](https://reader035.fdocuments.in/reader035/viewer/2022081603/557b8814d8b42afa6f8b4671/html5/thumbnails/2.jpg)
ACCES POINT
(WAP O AP POR SUS SIGLAS EN INGLÉS: WIRELESS ACCESS POINT).
Interconecta dispositivos de comunicación inalámbrica para formar una red inalámbrica. Normalmente un WAP también puede conectarse a una
red cableada, y puede transmitir datos entre los dispositivos conectados a la red cableada y los dispositivos inalámbricos.
![Page 3: Diapositivas redes[1]](https://reader035.fdocuments.in/reader035/viewer/2022081603/557b8814d8b42afa6f8b4671/html5/thumbnails/3.jpg)
SWITCH:
Su función es interconectar dos o más segmentos de red, de manera similar a los puentes (bridges), pasando datos de un segmento a otro
de acuerdo con la dirección MAC de destino de las tramas en la red.
Pueden ser de 8, 16, 24 y 48 puertos
![Page 4: Diapositivas redes[1]](https://reader035.fdocuments.in/reader035/viewer/2022081603/557b8814d8b42afa6f8b4671/html5/thumbnails/4.jpg)
ROUTER:
Es un dispositivo para la interconexión de redes informáticas que permite asegurar el enrutamiento de paquetes entre redes o determinar la ruta
que debe tomar el paquete de datos.
![Page 5: Diapositivas redes[1]](https://reader035.fdocuments.in/reader035/viewer/2022081603/557b8814d8b42afa6f8b4671/html5/thumbnails/5.jpg)
DESCRIPCION FISICA DEL ROUTER• Lo primero que nos vamos a encontrar son las antenas que debemos
colocarlas en V para que la señal sea óptima.
• Seguidamente nos vamos a encontrar con los puertos Ethernet. Utilizando cables RJ45 adecuados podemos conectar al router cualquier PC o dispositivo que tenga conexión Ethernet ya sea un Hub o un Switchs
• También nos encontraremos un botón de reset que nos permitirá devolver al router los valores de fábrica en caso de que hubiéramos perdido el password o el acceso al mismo no fuera posible.
• Por último nos encontramos con el conector de alimentación.
![Page 6: Diapositivas redes[1]](https://reader035.fdocuments.in/reader035/viewer/2022081603/557b8814d8b42afa6f8b4671/html5/thumbnails/6.jpg)
CARACTERÍSTICAS ESENCIALES
• Es un dispositivo Inteligente, procesa y toma decisiones, Genera tabla de enrutamiento (conoce si sus Routers vecinos están en funcionamiento).
• Siempre toma una dirección lógica.Tiene varias interfaces (sirven para interconectarse con las redes LAN u otros Routers).
• Reconoce las redes que tiene directamente conectadas
• Mantiene una actualización constante de la topología (depende del protocolo).
![Page 7: Diapositivas redes[1]](https://reader035.fdocuments.in/reader035/viewer/2022081603/557b8814d8b42afa6f8b4671/html5/thumbnails/7.jpg)
PARTES DEL ROUTER
• CONEXIÓN DE COMPUTADOR O CONSOLA DE TERMINAL
![Page 8: Diapositivas redes[1]](https://reader035.fdocuments.in/reader035/viewer/2022081603/557b8814d8b42afa6f8b4671/html5/thumbnails/8.jpg)
CONECTORES
![Page 9: Diapositivas redes[1]](https://reader035.fdocuments.in/reader035/viewer/2022081603/557b8814d8b42afa6f8b4671/html5/thumbnails/9.jpg)
COMPONENTES INTERNOS DE UN ROUTER
![Page 10: Diapositivas redes[1]](https://reader035.fdocuments.in/reader035/viewer/2022081603/557b8814d8b42afa6f8b4671/html5/thumbnails/10.jpg)
COMPONENTES INTERNOS DE UN ROUTES
• FUENTE DE ALIMENTACIÓN: brinda la energía necesaria para operar los componentes internos. Los Routers de mayor tamaño pueden contar con varias fuentes de alimentación o fuentes modulares
• MEMORIA FLASH: se utiliza para almacenar una imagen completa del software IOS de Cisco. Normalmente el router adquiere el IOS por defecto de la memoria flash.
• ROM: ) se utiliza para almacenar de forma permanente el código de diagnóstico de inicio (Monitor de ROM). Las tareas principales de la ROM son el diagnóstico del hardware durante el arranque del router y la carga del software IOS de Cisco desde la memoria flash a la RAM
![Page 11: Diapositivas redes[1]](https://reader035.fdocuments.in/reader035/viewer/2022081603/557b8814d8b42afa6f8b4671/html5/thumbnails/11.jpg)
QUE PUEDO CONFIGURAR EN UN ACCESS POINT
• Si conectamos muchos Access Point juntos, podemos llegar a crear una enorme red con miles de usuarios conectados, sin apenas cableado y moviéndose libremente de un lugar a otro con total comodidad.
• A nivel casero y como se ha dicho, los puntos de acceso inalámbricos nos permitirán conectar varias conexiones Ethernet o Fast Ethernet, y a su vez conectar varios clientes sin cable.
![Page 12: Diapositivas redes[1]](https://reader035.fdocuments.in/reader035/viewer/2022081603/557b8814d8b42afa6f8b4671/html5/thumbnails/12.jpg)
CUANDO UTILIZO UN SWITCH
Se utiliza para conectar varios ordenadores entre si . Dado que es un dispositivo externo se convierte en parte de los periféricos de hardware
utilizados en la operación de un sistema informático.
![Page 13: Diapositivas redes[1]](https://reader035.fdocuments.in/reader035/viewer/2022081603/557b8814d8b42afa6f8b4671/html5/thumbnails/13.jpg)
CUANDO UTILIZO UN ROUTER
• Para compartir archivos ente ordenadores.
• Compartir una conexión a internet entre las computadoras.
• Compartir una impresora.
• Conectar su consola de juegos u otros equipos de entretenimiento en casa a internet.
![Page 14: Diapositivas redes[1]](https://reader035.fdocuments.in/reader035/viewer/2022081603/557b8814d8b42afa6f8b4671/html5/thumbnails/14.jpg)
CONFIGURACIN DE UN ROUTER• Lo primero será instalar la correspondiente tarjeta • Apagamos el PC y abrir la caja para tener acceso al interior de la CPU• Buscar una ranura libre y colocar con cuidado la tarjeta, asegurándose
de que quede insertada correctamente
• Si has instalado una tarjeta de red Ethernet tendrás que conectar el AP o Router Wireless mediante el cable RJ45
• Ahora toca instalar el hardware en los PCs clientes • El hardware que tendrás que instalar será una tarjeta de red Wireless (PC
sobremesa) o una tarjeta PCMCIA (portátil). • Para instalar la tarjeta PCMCIA los pasos son sencillos: introduce la tarjeta
en la ranura PCMCIA de nuestro portátil y esperar a que la detecte Windows.
![Page 15: Diapositivas redes[1]](https://reader035.fdocuments.in/reader035/viewer/2022081603/557b8814d8b42afa6f8b4671/html5/thumbnails/15.jpg)
CONFIGURACIÓN DEL SOFTWARE. Vamos al Panel de control -> Conexiones de red y hacemos click
derecho en la Conexión de área local y le damos a Propiedades. Ahora seleccionamos el protocolo TCP/IP y le damos nuevamente a Propiedades.
• Dirección IP: Aquí pondremos la dirección del PC (cada PC de la red tendrá una dirección IP distinta, siendo siempre del mismo rango
• Máscara de subred: Tiene que ser la misma en todos los PCs de la red (ahora no cambia el último grupo de números). Por ejemplo, si ponemos 255.0.0.0, los demás PCs de la red serán siempre 255.0.0.0
• - Puerta de enlace predeterminada: Esto es a la IP que tiene que conectar un PC cliente (la IP del servidor), como estamos configurando el PC servidor, lo dejamos en blanco.
• Servidores DNS: Los dejaremos en blanco ya que el objetivo de este tutorial no es dar salida a Internet desde la red.
![Page 16: Diapositivas redes[1]](https://reader035.fdocuments.in/reader035/viewer/2022081603/557b8814d8b42afa6f8b4671/html5/thumbnails/16.jpg)
LA CONFIGURACIÓN DE LA TARJETA WIRELESS QUEDARÍA ASÍ:
![Page 17: Diapositivas redes[1]](https://reader035.fdocuments.in/reader035/viewer/2022081603/557b8814d8b42afa6f8b4671/html5/thumbnails/17.jpg)
• Todos los demás PCs se configurarán de la misma forma, cambiando la dirección IP por 192.168.110.6 para el siguiente PC, 192.168.110.7 y así sucesivamente.
• Una vez configurados todos los PCs (servidor y clientes), vamos a conectar los clientes a la red.
• Lo primero de todo asegurémonos de que el PC servidor está encendido y con el AP o Router funcionando. En cada PC, en las Conexiones de red (dentro del Panel de control), haced click derecho en la conexión de red inalámbrica y le das a Ver redes inalámbricas disponibles para que muestre las redes, si no sale ninguna es que ha conectado sólo a la red o bien no ha detectado ninguna. Para comprobarlo, hacemos doble click en la conexión de red inalámbrica
![Page 18: Diapositivas redes[1]](https://reader035.fdocuments.in/reader035/viewer/2022081603/557b8814d8b42afa6f8b4671/html5/thumbnails/18.jpg)
AHORA HAY QUE CONFIGURAR EL AP O ROUTER.
• Dirección IP: no puede ser la misma que la de la tarjeta de red, la dirección que pongamos aquí será a la que luego tengamos que conectar los PCs clientes poniéndola en la Puerta de enlace. Por ejemplo: 192.168.110.2
• - Máscara de subred: Tiene que ser la misma que hemos puesto en la configuración de la tarjeta de red (255.0.0.0)
• - Gateway: Pondremos la última IP del rango que estemos usando. Por ejemplo, 192.168.110.254 si estamos usando el 192.168.110.xxx
• - SSID: Será el nombre de nuestra red, tiene que ser el mismo en el AP o Router y todas las tarjetas de la red Wireless.
• - Canal: Es el canal por el que se transmitirán los datos, normalmente se usa el 7, ya que es el que soportan todos los dispositivos.
• - Admin y clave de acceso: Son los que el sistema te preguntará las próximas veces que intentes configurar el AP o Router.
![Page 19: Diapositivas redes[1]](https://reader035.fdocuments.in/reader035/viewer/2022081603/557b8814d8b42afa6f8b4671/html5/thumbnails/19.jpg)
CONFIGURACIÓN DE LA TARJETA WIRELESS EN EL PC SERVIDOR
• Panel de control, hacemos click derecho en la conexión de red inalámbrica y le damos a Propiedades, le das a Configurar, y en la ficha Opciones avanzadas,:
• - Authentication mode: Shared Authentication.• - Desired BSS Type: Infrastructure.• - Desired SSID: El nombre que le quieras poner a nuestra red (tendrá que
ser el mismo en todos los PCs. Por ejemplo: AYUDA_INTERNET.• - WEP Option: WEP Enabled.• ya tenemos configurado el PC servidor con tarjeta wireless.• 4.2 PC cliente.• La configuración de los PC cliente es la misma que el PC servidor con
tarjeta Wireless, variando algunas cosillas como:• - La dirección IP: Tendrá que estar dentro del mismo: 192.168.110.xxx).• - Puerta de enlace predeterminada: Aquí ahora sí pondremos una dirección
IP (la del PC servidor, 192.168.110.1 .
![Page 20: Diapositivas redes[1]](https://reader035.fdocuments.in/reader035/viewer/2022081603/557b8814d8b42afa6f8b4671/html5/thumbnails/20.jpg)
LA CONFIGURACIÓN ENTONCES QUEDARÍA ASÍ
![Page 21: Diapositivas redes[1]](https://reader035.fdocuments.in/reader035/viewer/2022081603/557b8814d8b42afa6f8b4671/html5/thumbnails/21.jpg)
ESTABLECER LA CONEXIÓN• En cada PC, en las Conexiones de red (dentro del Panel de control),
haced click derecho en la conexión de red inalámbrica y le das a Ver redes inalámbricas disponibles para que muestre las redes, si no sale ninguna es que ha conectado sólo a la red o bien no ha detectado ninguna. Para comprobarlo, hacemos doble click en la conexión de red inalámbrica
![Page 22: Diapositivas redes[1]](https://reader035.fdocuments.in/reader035/viewer/2022081603/557b8814d8b42afa6f8b4671/html5/thumbnails/22.jpg)
Otra forma de averiguar si ha conectado a la red es haciendo un ping desde el PC cliente al servidor, para ello iremos a Inicio -> Programas -> Accesorios -> Símbolo del sistema y escribiremos ping 192.168.110.1 (cambiad la IP por la que hayáis puesto en el PC servidor de vuestra red)
![Page 23: Diapositivas redes[1]](https://reader035.fdocuments.in/reader035/viewer/2022081603/557b8814d8b42afa6f8b4671/html5/thumbnails/23.jpg)
Puedes ver que los paquetes perdidos son 0 (importante) y los tiempos de ida y vuelta son muy bajos, es importante que no oscilen mucho (por ejemplo: 10ms, 45ms, 80ms, 30ms…), sino que sean regulares como en la imagen.
Estos pasos los repetiremos con todos los PCs cliente de la red y también desde el PC servidor a todos los clientes y de clientes a clientes, para comprobar que todo están conectados entre sí.
![Page 24: Diapositivas redes[1]](https://reader035.fdocuments.in/reader035/viewer/2022081603/557b8814d8b42afa6f8b4671/html5/thumbnails/24.jpg)
PRESENTADO POR:
ANGIE KATHERINE ROMERO RAMIREZDERLY MARIA ZAPATA URREGO



![As Diapositivas[1]](https://static.fdocuments.in/doc/165x107/563dba7b550346aa9aa6012f/as-diapositivas1.jpg)

![Ingles diapositivas[1]](https://static.fdocuments.in/doc/165x107/54b74e2b4a795967588b45a1/ingles-diapositivas1.jpg)


![Diapositivas carnero[1]](https://static.fdocuments.in/doc/165x107/55ac844a1a28ab83458b4825/diapositivas-carnero1.jpg)


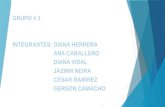

![DIAPOSITIVAS PUBLICIDAD[1]](https://static.fdocuments.in/doc/165x107/5571fbb7497959916995a12f/diapositivas-publicidad1.jpg)


![Diapositivas de Calentamiento Global![1]](https://static.fdocuments.in/doc/165x107/577ce4af1a28abf1038eec3a/diapositivas-de-calentamiento-global1.jpg)

![Diapositivas Segunda Sesion[1] Final[1][1]](https://static.fdocuments.in/doc/165x107/55630627d8b42a62598b54db/diapositivas-segunda-sesion1-final11.jpg)
