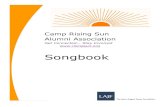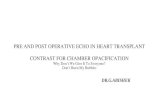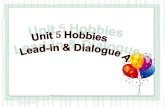Devon IT Echo 관리 콘솔 Dell 에디션 관리 설명서 · 2012. 11. 7. · 4 Echo 설정을...
Transcript of Devon IT Echo 관리 콘솔 Dell 에디션 관리 설명서 · 2012. 11. 7. · 4 Echo 설정을...

Devon IT Echo 관리
콘솔
Dell 에디션
관리 설명서

참고, 주의 및 경고
참고: 참고는 컴퓨터를 효과적으로 활용하는 데 도움이 되는 중요한 정보를
나타냅니다.
주의: 주의는 지침을 따르지 않을 경우 하드웨어 손상 또는
데이터 손실 가능성이 있음을 나타냅니다.
경고: 경고는 재산 손해, 부상 또는 사망 가능성이 있음을
나타냅니다.
______________
본 발행물의 정보는 사전 통보 없이 변경될 수 있습니다.
© 2012 Dell Inc. All rights reserved.
Dell Inc.의 서면 승인 없이 어떤 식으로든 본 자료를 재생산하는 것은 엄격하게
금지됩니다.
본 텍스트에 사용되는 상표: Dell™, DELL 로고 및 OptiPlex™는 Dell Inc.의 상표이고
Devon IT, Devon IT 로고, Devon IT Echo™ Thin Client Management 소프트웨어 및
VDI Blaster™는 미국 및 기타 국가에서 Devon IT Inc.의 등록 상표입니다. Microsoft®,
Windows®, Windows Server®, MS-DOS® 및 Windows Vista®는 미국 및/또는 기타
국가에서 Microsoft Corporation 의 상표 또는 등록 상표입니다. Citrix®, Xen®,
XenServer™, XenDesktop™, ICA™ 및 XenMotion®은 미국 및/또는 기타 국가에서
Citrix Systems, Inc.의 등록 상표 또는 상표입니다. VMware®, VMware View™, View
Client ™,Virtual SMP®, vMotion®, vCenter® 및 vSphere®는 미국 또는 기타 국가에서
VMware, Inc.의 등록 상표 또는 상표입니다.
기타 상표 및 거래 이름은 해당 표시와 이름의 소유권을 주장하는 주체나 해당
제품을 언급하기 위해 본 발행물에서 사용될 수 있습니다. Dell Inc.는 자사 소유가
아닌 상표 및 거래 이름에 대해 소유권을 부인합니다.
2012 – 02 Rev. A05

목차 | 3
목차
가상 기기 설치 및 설정 .....................................................................6
vSphere, VMware, 서버 또는 플레이어의 다운로드 및 설치 ..................... 6
Echo 소프트웨어 다운로드 ...................................................................... 6
vSphere 클라이언트로 가상 머신 설치 ..................................................... 7
Vmware 에 가상 머신 설치 ...................................................................... 10
Echo 암호 및 시간대 구성 ....................................................................... 12
Echo 네트워크 구성 ................................................................................ 14
주 메뉴 ................................................................................................... 16
최종 구성 단계 ........................................................................................ 19
고급 구성을 위한 추가 설치 단계 ............................................................ 22
연결 문제 해결 ........................................................................................ 24
Echo 기본 사항 학습 ...................................................................... 25

4 | 목차
전문 용어 ................................................................................................ 25
Echo 웹 기반 인터페이스 액세스 ............................................................ 26
Echo 관리 화면 ....................................................................................... 26
검색 ........................................................................................................ 29
터미널 관리 .................................................................................... 31
Echo 에이전트 업데이트 ......................................................................... 31
사용자 지정 아이콘 ................................................................................. 32
Echo 복제 개요 ....................................................................................... 35
연결 복제 ................................................................................................ 36
터미널 설정 복제 .................................................................................... 39
프로파일 ................................................................................................. 42
디스크 이미지 복제 ................................................................................. 45
제공된 디스크 이미지 ............................................................................. 49
유지 관리 ....................................................................................... 52
서버 백업 ................................................................................................ 52
서버 복원 ................................................................................................ 53
기기 업그레이드 ..................................................................................... 55

목차 | 5
도움말 얻기 .................................................................................... 56
Dell 에 문의 ............................................................................................. 56

6 | 가상 기기 설치 및 설정
1 가상 기기 설치 및 설정
참고: 현재 사용자 지정 아이콘은 Windows 기반 터미널이 아닌 Devon IT 터미널 운영
체제(DeTOS) 터미널에서만 작동합니다.
이 관리 설명서에서는 Devon IT Echo 관리 콘솔 Dell 에디션을 설치, 설정
및 실행하는 방법을 설명합니다. 필수 구성 요소:
1 한 대 이상의 씬 클라이언트
2 Echo 가 활성화된 씬 클라이언트
3 VMware Server, VMware 플레이어 또는 VMware vSphere 를
실행하는 시스템.
4 DNS 및 DHCP 서버를 실행하는 시스템
vSphere, VMware, 서버 또는 플레이어의 다운로드
및 설치 전용 시스템에 vSphere 클라이언트, VMware 서버 또는 VMware
플레이어를 다운로드하여 설치합니다. VMware 설치에 지원이 필요한
경우 vmware.com 을 방문해 주십시오.
Echo 소프트웨어 다운로드 최신 Devon IT Echo 관리 콘솔 Dell 에디션 소프트웨어를 다운로드하여
Dell OptiPlex FX130 및 FX170 시스템을 관리하려면 다음 단계를
수행하십시오.
1. 웹 브라우저에서 http://support.dell.com/support/downloads/로
이동합니다.
2. 모든 Dell 제품 목록에서 선택을 선택합니다.
3. 데스크톱OptiplexFX170확인을 클릭합니다.

가상 기기 설치 및 설정 | 7
4. 운영 체제 아래에서 DeTOS 또는 Windows Embedded 를
선택합니다.
5. 응용 프로그램 아래에서 Echo 관리 콘솔 Dell 에디션을
다운로드합니다.
.ova 파일 버전을 다운로드한 경우 vSphere 클라이언트로 가상 머신 설치
섹션으로 계속합니다.
vSphere 클라이언트로 가상 머신 설치 vSphere 로 Echo 가상 머신을 시작하려면:
1 VMWare vSphere 클라이언트를 시작합니다.
2 ESX 서버의 IP 주소와 로그인 자격 증명을 입력한 다음
로그인을 클릭합니다.
3 인벤토리를 선택하여 ESX 서버의 인벤토리를 표시합니다.
4 파일OVF 템플릿 배포…를 선택합니다.

8 | 가상 기기 설치 및 설정
5 찾아보기를 선택하여 Dell 웹 사이트에서 다운로드한 OVA 로
이동하고 다음을 클릭합니다.
6 OVF 템플릿 세부 정보 화면에서 다음을 선택합니다.
7 이름과 위치 화면에서 필요한 경우 템플릿 이름을 변경합니다.
이렇게 한 후에 다음을 클릭합니다.
8 디스크 형식에서 어플라이언스의 기본 형식을 선택하고 다음을
클릭합니다.
9 완료 준비 화면에서 옵션을 검토하고 설정이 올바른지
확인합니다. 설치 후에 시스템을 시작하려면 배포 후 전원 켜기
상자를 선택합니다. 마침을 클릭합니다.
10 템플릿을 설치한 후에 왼쪽의 인벤토리 목록에서 템플릿을
선택합니다. 배포 후 전원 켜기를 선택하지 않은 경우 인벤토리
목록 위의 재생 버튼을 클릭해야 합니다.

가상 기기 설치 및 설정 | 9
11 vSphere 클라이언트 주 화면에서 콘솔 탭을 선택하여 Echo 기기
Dell 에디션의 초기 설치를 계속합니다.

10 | 가상 기기 설치 및 설정
Vmware 에 가상 머신 설치
VMware 서버 버전에 가상 머신을 설치하려면 먼저 .ova 파일을 VMware
서버에서 인식할 수 있는 .vmx 파일 형식으로 변환해야 합니다. VMware
파일 변환기는 http://www.vmware.com/products/converter 에서 찾을 수
있습니다. .ova 파일을 .vmx 형식으로 변환했으면 자신에게 해당하는
VMware 서버 지침대로 계속할 수 있습니다.
VMware 서버 2.0
VMware 2.0 :
1 VMware 인프라 액세스 페이지를 엽니다.
2 도구 모음에서 가상 머신 가상 머신을 인벤토리에 추가를
선택합니다.
3 Expand the 인벤토리 노드를 확장하여 Echo 폴더로 이동하고 echo-
x.xx.vmx 라는 파일을 두 번 클릭합니다.
4 확인을 클릭합니다.
5 VMware 인프라 웹 액세스 페이지의 인벤토리 패널 아래에서 echo-
x.xx 를 선택합니다.
6 호스트 시스템에서 사용 가능한 메모리 양에 따라 할당된 메모리를
기본 512MB 에서 더 낮은 값으로 조정해야 할 수 있습니다.
7 가상 머신 전원을 켭니다.
VMware 서버 1.0.x
VMware 1.0.0 ~ 1.0.8 :

가상 기기 설치 및 설정 | 11
1 기존 가상 머신 열기를 선택합니다.
2 파일열기를 선택하고 echo-x.xx.vmx 로 이동합니다. 가상
머신의 기본 이름은 echo-x.xx 입니다. 이 이름이 인벤토리 열에
추가됩니다.
3 VMware 서버 버전에 따라 가상 기기에 제공되는 메모리 양을
조정하려면 할당된 메모리 조정 또는 가상 머신 설정 편집 옵션을
선택해야 할 수 있습니다.
4 Echo 설정을 선택한 후에 녹색 삼각형 옆의 전원 켜기를 클릭합니다.
VMware 플레이어
VMware Echo :
1 시스템에서 VMware 플레이어를 시작하고 가상 머신 열기를
클릭합니다.
2 드롭다운 메뉴에서 모든 이미지 파일을 선택합니다.
3 Echo 폴더에 있는 .ova 파일을 엽니다. 가져오기를 선택합니다.
4 가상 기기가 즉시 부팅을 시작합니다.

12 | 가상 기기 설치 및 설정
Echo 암호 및 시간대 구성 1 가상 머신을 켭니다.
2 부팅 프로세스가 완료된 후 암호 설정 창이 표시됩니다.
3 bwadmin 계정의 새 암호를 입력합니다. 이 암호는 Echo 에
로그인하는 데 필요합니다.
참고: 새 암호를 입력할 때 필요한 최소 문자 수 제한은 없으며 암호를 대/소문자를
구분합니다. 그러나 관리자는 대소문자와 영숫자 문자의 조합을 사용하여 최소 6 자
이상의 암호를 만드는 것이 좋습니다.
4 암호를 입력한 후에 화살표 키를 사용하여 확인 버튼으로 이동한 후
<Enter> 키를 눌러 계속합니다. 암호를 다시 입력하라는 메시지가
나타납니다. 확인 버튼을 다시 누릅니다.
5 지리적 영역 메뉴에서 Echo 가상 기기에 대한 시간대를 설정합니다.
목록에서 사용자의 영역을 선택하고 <Enter> 키를 누릅니다.

가상 기기 설치 및 설정 | 13
6 시간대 메뉴에 도시 목록이 표시됩니다. 시간대에서 도시를
선택하고 <Enter> 키를 누릅니다.

14 | 가상 기기 설치 및 설정
Echo 네트워크 구성
DHCP 구성(기본값)
다음 화면은 네트워킹 구성 메뉴입니다. 기본적으로 Echo 는 네트워크의
DHCP(Dynamic Host Configuration Protocol)에서 IP 주소를 자동으로 얻습니다. 즉,
IP 주소는 시스템을 재부팅하고 Echo 가상 응용 프로그램을 다시 시작할 때마다
자동으로 할당됩니다. DHCP 에서 Echo 에 IP 주소를 적절히 할당한 경우 4 번째
옵션은 eth0 inet dhcp <ip-address> <subnet mask> 변경이 됩니다. 그렇지 않으면
eth0 inet dhcp 변경만 표시되고 기기에 정적 IP 주소를 할당해야 합니다.
eth0 변경 옵션을 선택하면 Echo 의 IP 구성을 변경할 수 있습니다. 변경이
필요하지 않고 추가 구성이 필요하지 않은 경우 변경 없음을 선택하고 <Enter>
키를 눌러 계속합니다.
정적 IP 구성
LAN 에서 DHCP 를 사용할 수 없는 경우 Echo 서버에 대해 정적 IP 주소를
수동으로 설정해야 합니다.
1 네트워킹 메뉴에서 옵션 eth0... 변경을 선택합니다.
2 eth0 구성 중...이라는 다음 화면에서 정적 옵션을 선택하고 확인
버튼을 누릅니다.

가상 기기 설치 및 설정 | 15
3 Echo 의 정적 IP 로 사용할 IP 주소를 입력하고 확인을 누릅니다.
4 서브넷 마스크를 입력한 다음 확인을 누릅니다.
5 게이트웨이 IP 주소를 입력하고 확인을 누릅니다.
6 새 정적 설정을 확인합니다. 예를 선택하여 새 설정을 적용하거나
아니요를 선택하여 변경 내용을 취소합니다.
7 예를 선택한 후에 네트워크 인터페이스가 다시 시작되고 Echo 의 주
메뉴가 표시됩니다.
정적 IP 구성을 위해 DNS 편집
Echo resolv.conf .
DNS IP
.
1 주 메뉴에서 네트워크 다시 구성을 선택합니다.
2 resolv.conf DNS 보기/편집을 선택합니다.

16 | 가상 기기 설치 및 설정
3 편집기를 사용하여 파일에 최소한 다음 두 줄이 포함되어 있는지
확인합니다. search <domain> 및 namesever <ip address>
여기서 <domain>은 사용자 도메인 이름이고 <ip address>는
DNS 서버의 IP 주소입니다.
4 포함하려는 각 추가 DNS 서버에 대해 필요하면 nameserver <ip
address> 줄을 추가합니다.
5 <Control><X>를 누른 다음 Y 를 눌러 변경 내용을 저장한 후
Enter 키를 눌러 파일을 저장합니다.
6 변경 없음을 선택하여 주 메뉴로 돌아갑니다.
주 메뉴
Echo .

가상 기기 설치 및 설정 | 17
주 메뉴 옵션: 참조 차트
표 1-1. Echo 주 메뉴 참조 차트
주 메뉴 항목 설명
bwadmin 암호 설정 bwadmin 계정의 새
암호를 입력하려면
선택합니다.
Active Directory
구성
LDAP 쿼리를 통해
Active Directory 자격
증명을 사용하여 웹
프런트 엔드에
로그인할 수
있습니다.
시간대 변경 서버의 현재
시간대를
변경하려면
선택합니다.
호스트 이름
변경
Echo 서버의 호스트
이름을 변경하려면
선택합니다. 기본
호스트 이름은 ws-
broker 입니다.
ssh 서버
활성화/비활성
화
SSH 서버를
활성화하거나
비활성화하려면
선택합니다. SSH 는
기본적으로
비활성화됩니다.
다른 시스템에서
Echo 서버의

18 | 가상 기기 설치 및 설정
명령줄에 액세스할
계획인 경우 SSH 를
활성화할 수
있습니다.
네트워킹 다시
구성 .
DHCP /
DNS
(resolv.conf)
/etc/network/interface
s
데이터베이스
구성 SQLite .
MS-SQL
.
Echo 다시 시작 Echo .
시스템 중지 Echo
.
서버 상태 보기
.

가상 기기 설치 및 설정 | 19
최종 구성 단계
DNS 구성
DNS 서버에서 Echo 가상 머신의 IP 주소를 가리키는
ws-broker.<mydomain*>.<mytld*> 항목을 만듭니다. 이렇게 하면
터미널이 Echo 서버를 자동으로 찾을 수 있습니다.
여기서 <mydomain>은 도메인 이름이고 <mytld>는 최상위 수준
도메인입니다. 예를 들어:
ws-broker.myXyzConsulting.com
ws-broker.HiTechSolutions.net
ws-broker.development.org
DNS 가 없는 환경을 위한 대체 구성
DNS
IP .
Echo
.
1 시스템 트레이에서 Echo 에이전트를 두 번 클릭합니다.
2 시스템 정보 창에서 관리 서버 변경을 클릭합니다.

20 | 가상 기기 설치 및 설정
3 도메인 이름 ws-broker 대신 IP 주소를 입력하고 확인을
클릭합니다.

가상 기기 설치 및 설정 | 21
방화벽 포트
표 1-2. Echo 기능을 여는 데 필요한 포트
포트 프로토콜 구성 요소 목적
80 TCP Echo 서버 HTTP – Echo 웹 UI 에 대한 표준 웹
포트
443 TCP Echo 서버 HTTPS – http 프로토콜을 통한
보안(SSL) 통신
50000 TCP Echo 서버,
호스트 및
터미널
SOAP 에서 사용됩니다. 이 포트는
Echo 환경 내에 있는 모든 장치에서
열어야 합니다.
연결 확인
웹 브라우저를 사용하여 http://<hostname 또는 Echo 서버의
IP>를 웹 브라우저 주소 표시줄에 입력합니다. 로그인 페이지에
액세스하려면 일부 보안 경고는 무시해야 할 수 있습니다. 설치와 설정이
성공적으로 수행된 경우 Echo 로그인 화면이 표시됩니다.

22 | 가상 기기 설치 및 설정
고급 구성을 위한 추가 설치 단계
: Echo
. , 2 “Echo
” .
Devon IT Echo 관리 콘솔 Dell 에디션을 구성하여 MS-SQL 데이터베이스
사용
Echo Echo SQLite
. Echo MS-SQL
. 2 Echo
MS-SQL .
,
.
1 Easysoft ODBC 드라이버 인증 코드를 등록하려면
easysoft.com/member/login.phtml 을 방문하십시오.
참고: Devon IT 또는 Dell 에서는 Easysoft 를 통제하지 못합니다. 구현과 문제 해결을
위해 Easysoft 제품을 사용하는 것은 관리자의 책임입니다.
2 Echo 가상 머신의 주 메뉴 화면에서 데이터베이스 구성을
선택합니다.
3 데이터베이스 구성 메뉴에서 다른 데이터 베이스 선택 및 구성을
클릭합니다.
4 데이터베이스 선택 메뉴에서 mssql 을 선택합니다.
5 Easysoft ODBC 설치 메뉴에서 Easysoft ODBC 드라이버 설치를
선택합니다. 그러면 드라이버 설치 스크립트가 시작됩니다.
6 <Enter> 키를 눌러 최종 사용자 사용권 계약을 읽습니다. 사용권
계약을 수락하려면 첫 번째 프롬프트에 Yes 를 입력합니다.

가상 기기 설치 및 설정 | 23
7 라이센스 응용 프로그램 실행 중이라는 메시지가 표시될 때까지
<Enter> 키를 계속 누르고 있어야 합니다. 메뉴에서 옵션 [2]를
선택합니다.
8 적절한 프롬프트에 사용자의 이름, 회사 이름 및 이메일 주소를
입력합니다. 다른 질문은 기입하지 않아도 됩니다.
9 라이센스를 어떻게 획득하시겠습니까?라는 메시지가 표시됩니다.
옵션 [1]을 선택합니다.
10 다음 메뉴에서 [0] 종료를 선택합니다.
11 나머지 프롬프트의 경우 <Enter> 키를 누르면 기본 설정값을 사용할
수 있습니다.
12 mssql/ODBC 구성 메뉴로 돌아온 후에는 mssql 데이터베이스의
데이터베이스 이름, IP 주소, 포트 및 사용자 이름을 구성할 수
있습니다.
13 구성을 완료한 후에는 현재 설정 사용을 선택하여 설정을 확인하고
주 메뉴로 돌아옵니다.
14 데이터베이스 연결을 활성화하려면 주 메뉴에서 Echo 다시 시작을
선택합니다.
Devon IT Echo 관리 콘솔 Dell 에디션을 구성하여 MySQL 데이터베이스
사용
MySQL 데이터베이스 연결을 선택할 수 있습니다. MySQL
데이터베이스를 사용하여 관리 서버를 구성하려면:
1 주 메뉴에서 데이터베이스 구성을 선택합니다.
2 다른 데이터베이스 선택 및 구성 을 선택합니다.
3 MySQL 서버와 관련된 IP 주소, 포트, 사용자 이름, 암호 및
데이터베이스 필드에 해당하는 값을 입력합니다.
4 현재 설정 사용을 선택하고 확인을 선택합니다. <Enter> 키를
누릅니다.
5 데이터베이스 연결을 활성화하려면 주 메뉴에서 Echo 다시 시작을
선택합니다.

24 | 가상 기기 설치 및 설정
연결 문제 해결 Echo 기기에 네트워크 연결이 있으며 데이터 패킷이 기기 사이에 흐를 수 있는지
확인하십시오. 다른 가상 터미널로 전환하거나 <ALT>와 오른쪽 화살표 키를
눌러 기기 자체에서 시도할 수 있습니다. 터미널 프롬프트에 ws-broker 로그인이
나타납니다: _.
사용자 이름 bwadmin 과 Echo 관리 서버를 초기 구성하는 동안 설정했던 암호를
사용하여 로그인할 수 있습니다. 원격 머신을 ping 함으로써 네트워크 연결을
테스트하여 네트워크에서 기기에 머신이 표시되는지 확인하십시오. 또한 씬
클라이언트에서 Echo 서버에 ping 하여 장치에 서버가 표시되는지 확인하십시오.
서버로 또는 서버에서 ping 할 수 없는 경우 네트워크 설정을 다시 한 번 확인하고
포트 50000 이 네트워크에서 열려 있는지 확인하십시오.

Echo 기본 사항 학습 | 25
2 Echo 기본 사항 학습
전문 용어
.
터미널-화면, 키보드 및 마우스가 연결되는 장치입니다.
세션-화면 표시와 USB 구성 요소가 연결된 씬 클라이언트와 호스트
간의 네트워크 연결입니다.
CMS-씬 클라이언트와 호스트 간의 연결을 관리하는 연결 관리
서버(CMS)입니다. Echo 씬 관리 가상 응용 프로그램이 CMS 입니다.
복제- 다른 터미널의 응용 프로그램에 사용하기 위해 한 터미널에서
프로파일, 설정 또는 이미지를 복사하는 과정입니다.

26 | Echo 기본 사항 학습
Echo 웹 기반 인터페이스 액세스 1 웹 브라우저를 사용하여 주소 표시줄에 http://<hostname
또는 Echo 서버의 IP>라고 URL 을 입력하고 <Enter> 키를
누릅니다.
참고: 서버에 연결할 때 보안 인증서 경고가 나타날 수 있습니다. 계속하려면 예를
클릭합니다.
2 설치하는 동안 설정한 사용자 이름과 Echo 암호로 bwadmin 을
입력합니다. <Enter> 키를 누릅니다. Echo 가 적절히 구성되었고
DNS 설정이 올바른 경우 Echo 관리 화면이 나타납니다.
Echo 관리 화면 Echo 관리 화면은 두 섹션으로 나뉘어 있습니다. 왼쪽에는 탭이 있는 탐색
표시줄이 표시됩니다. 화면 가운데는 선택한 탭에 따라 다양한 인벤토리
테이블이 표시됩니다. 화면 오른쪽에는 테이블 디스플레이에서 선택한
내용과 관련된 특정 정보가 세부 사항 창에 표시됩니다.
터미널 테이블
터미널 테이블에서는 Echo 소프트웨어로 관리하는 개별 터미널을 볼 수
있습니다. 이름, 위치, 설명 같은 정보 및 기타 많은 세부 정보를 이곳에서
볼 수 있습니다.
Dell 터미널과 데스크톱 액세스 장치에는 Echo 관리 서버와 통신하는 Echo
에이전트라는 서비스가 있습니다. Echo 에이전트는 기본적으로 60 초마다
발생하는 '하트비트'라고 하는 XML 기반 메시지를 연속적으로 전송하여
Echo 서버에 존재를 알립니다. 에이전트가 서버로 하트비트를 보내면서
해당 장치에 대한 정보가 터미널 테이블에 표시됩니다.

Echo 기본 사항 학습 | 27
연결 테이블
터미널에서 다양한 유형의 프로토콜을 이용하는 원격 서버에 연결할 수 있습니다.
연결 테이블에서는 사용 가능한 RDP, ICA, VDI 및 기타 연결을 만들고 관리하고
편집할 수 있습니다.
프로파일 테이블
Echo 소프트웨어의 주요 기능은 원격으로 개별 터미널에 적용되는 설정을
효과적으로 관리하기 위해 프로파일을 만들고 적용하는 것입니다.
프로파일은 사용자가 결정한 개별 터미널에 적용할 수 있는 다양한 설정을
포함할 수 있습니다. 프로파일 테이블에서는 사용자 임의대로 프로파일을
만들고 관리하고 편집할 수 있습니다.
디스크 이미지 테이블
디스크 이미지는 여러 가지 설정과 프로파일을 하나의 완벽한 패키지에 결합하기
위해 만들 수 있는 파일입니다. 프로파일 만들기와 터미널 설정편집은 터미널을
사용자 지정하는 방법을 제공하는 반면 디스크 이미지를 만들면 여러 프로파일과
설정 패키지는 물론 운영 체제를 단일 리소스에 결합할 수 있습니다. 디스크
이미지를 이용하면 관리 프로세스를 크게 간소화할 수 있습니다.

28 | Echo 기본 사항 학습
터미널 설정 테이블
터미널 설정은 해당 특정 터미널에 대한 디스플레이, 사운드, 키보드, 마우스 및
암호 구성입니다. 관리자는 Echo 를 사용하여 한 터미널에서 이러한 설정을
복제하고 Echo 씬 클라이언트 설정 데이터베이스 내에 저장한 다음 다른
터미널에 적용할 수 있습니다.
참고: 디스플레이, 사운드, 키보드, 마우스 및 암호를 구성하는 방법에 대한 자세한
내용은 DeTOS, WES 2009 또는 WES7 설명서를 참조하십시오. 이러한 설정을
변경하고, MUI 팩을 설치하고, 언어를 선택하는 방법에 대한 세부 정보를 이곳에서 볼
수 있습니다.
인증서 테이블
인증서는 Echo 관리 소프트웨어에 추가하고 인증서 테이블에서 볼 수 있습니다.
이러한 인증서는 터미널 테이블을 통해 터미널로 푸시다운할 수 있습니다.
참고: 인증서는 DeTOS 운영 체제를 실행하는 씬 클라이언트에서 이런 식으로만
사용할 수 있습니다.
세부 정보 창
또한 인증서는 프로파일 또는 디스크 이미지에 통합할 수 있습니다.인벤토리
테이블에서 항목을 선택하면 화면 오른쪽에 창이 열립니다. 선택한
내용에 따라 창에서 다른 항목으로 선택을 변경할 수 있습니다. 사용
가능한 옵션은 개별 섹션에서 자세히 설명합니다. 이름과 세부 사항 창이
가장 일반적이며 아래에 강조 표시됩니다.

Echo 기본 사항 학습 | 29
참고: 다양한 테이블에서 둘 이상의 개체를 선택할 수 있습니다. 개별 터미널을 선택
내용에 추가하려면 <Ctrl> 키를 누르고 테이블에서 선택 항목을 왼쪽 클릭하십시오.
선택한 두 항목 사이의 모든 터미널을 선택하려면 <Shift> 키를 누르고 테이블에서
옵션을 왼쪽 클릭하십시오.
컨텍스트 메뉴
.
.
Echo .
검색 각 인벤토리 테이블의 오른쪽 상단에 있는 검색 표시줄을 사용하면 해당
테이블에서 특정 정보를 검색할 수 있습니다. 검색은 각 인벤토리
테이블의 모든 가능한 필드를 스캔하므로 지정된 기준에 따라 표시되는
항목의 범위를 좁힐 수 있습니다. 공통의 IP 주소를 공유하는 터미널을
찾는 경우 같은 모델 유형을 보유하거나 같은 프로파일을 사용하는 것이
이 기능의 여러 용도 중 일부입니다. 예를 들어, 관리자가 DeTOS 를
실행하는 모든 터미널에서 업데이트를 수행해야 하는 경우 검색 필드에
“DeTOS”를 입력하면 인벤토리 테이블에 해당 터미널만 표시됩니다.
관리자는 관리 중인 터미널의 보다 집중된 보기로 업데이트를 수행할 수
있습니다.

30 | Echo 기본 사항 학습
검색 필드에 정보를 입력하면 인벤토리 테이블이 자동으로 업데이트되고
검색 기준과 일치하는 항목이 표시됩니다.
참고: 특정 필드에만 포커스를 맞추도록 결과 범위를 좁힐 수 있습니다. 예를 들어
location 필드에 있는 "lab"이라는 단어만 검색하려면 location:lab 을 입력합니다.

터미널 관리 | 31
3 터미널 관리
Echo 에이전트 업데이트
Echo Echo
. Dell
. Echo
.
최신 Echo 에이전트를 다운로드하는 장소
OptiPlex FX130 및 FX170 씬 클라이언트가 Devon IT Echo 관리 콘솔 Dell
Edition 소프트웨어와 통신하는 데 사용되는 최신 Devon IT Echo 에이전트
소프트웨어를 찾아 다운로드하려면 support.dell.com을 방문하십시오.
터미널에서 Echo 에이전트를 업데이트하는 방법
1 터미널 테이블에서 업데이트해야 하는 터미널을 선택하고 선택한
터미널을 마우스 오른쪽 버튼으로 클릭하여 컨텍스트 메뉴를
봅니다.
2 컨텍스트 메뉴에서 Echo 에이전트 업데이트를 선택합니다.
3 오른쪽의 이름과 세부 정보 창은 업데이트하려는 터미널 이름을
표시합니다. 파일 선택 버튼을 클릭하고 로컬 시스템으로
다운로드한 새로운 Echo 에이전트 설정 파일을 탐색합니다.

32 | 터미널 관리
4 제출을 클릭하여 변경 내용을 입력합니다.
메시지 Echo 에이전트 요청이 전송되었음이 표시됩니다. 새로운
에이전트가 실제 장치에 설치되기 시작합니다. 설치에는 30-60 초가
걸릴 수 있습니다. 이 설치가 완료되고 새 에이전트가 Echo 서버로
하트비트되면 해당 터미널의 에이전트 버전 열이 새 버전 번호를
표시합니다. 아래의 이미지는 에이전트 버전 열을 보여줍니다.
사용자 지정 아이콘
.
DeTOS Echo
웹 .
DeTOS
.
.
참고: 현재 사용자 지정 아이콘은 Windows 기반 터미널이 아닌 DeTOS 터미널에서만
작동합니다.
이미지를 업로드하는 방법
1 유지 관리 탭 아래에서 아이콘을 선택합니다.
2 아이콘 인벤토리 테이블 위에서 아이콘 추가를 선택합니다.
3 이름과 세부 정보 창의 이름 필드에 이름을 입력합니다. 이것은
업로드 중인 이미지에 Echo 가 부여하는 별칭입니다. 나중에 여기에
다른 연결을 부착할 수 있습니다.

터미널 관리 | 33
4 파일 선택 버튼을 사용하면 업로드할 이미지를 찾기 위해 로컬
시스템을 탐색할 수 있는 창이 시작됩니다. 이미지를 강조 표시하고
열기를 선택합니다.
5 이름과 세부 정보 창 상단에서 추가 버튼을 클릭합니다. “아이콘
추가됨” 메시지가 표시되고 새 아이콘이 아이콘 인벤토리 테이블에
즉시 표시됩니다.
데스크톱 아이콘을 사용자 지정하는 방법
Echo
. .
.
.
1 인벤토리된 연결의 테이블에서 원하는 연결을 선택합니다.
2 이름과 세부 정보 창에는 아이콘이라고 하는 드롭다운 메뉴가
있습니다. 사용 가능한 옵션 목록을 보려면 이 메뉴를 클릭합니다.
3 드롭다운 메뉴에서 아이콘을 선택합니다. 업로드하는 동안
관리자가 제공한 것과 동일한 별칭이 있습니다.

34 | 터미널 관리
4 사용자 지정 이미지를 선택한 후에 창 위의 업데이트를 클릭하여
변경 내용을 저장합니다.
5 연결 테이블에서 아이콘 열의 연결 왼쪽에 새 아이콘이 표시됩니다.
연결에 적용되는 모든 사용자 지정 아이콘이 해당 열에 나열됩니다.

터미널 관리 | 35
Echo 복제 개요
Echo .
연결-터미널에서 다양한 유형의 프로토콜을 이용하는 원격 서버에
연결할 수 있습니다. Microsoft Windows 터미널 서버에 연결하는 데
RDP 프로토콜이 사용됩니다. ICA 프로토콜은 Citrix 서버에 연결을
설정하는 데 사용됩니다. VMware View 클라이언트에서 사용하는
VDI 프로토콜을 사용하면 VMware View 서버에 연결할 수 있습니다.
관리자는 Echo 소프트웨어를 사용하여 한 터미널에서 세 가지
유형의 연결을 복제하고 해당 Echo 연결 데이터베이스에 저장한
다음 다른 터미널에 적용할 수 있습니다.
터미널 설정-터미널 설정은 해당 특정 터미널에 대한 디스플레이,
사운드, 키보드, 마우스 및 암호 구성입니다. 관리자는 Echo 를
사용하여 한 터미널에서 이러한 설정을 복제하고 Echo 씬
클라이언트 설정 데이터베이스 내에 저장한 다음 다른 터미널에
적용할 수 있습니다.
프로파일- 프로파일은 사용자 요구에 맞춘 옵션의 정렬에서 터미널
설정 및 연결 구성의 여러 선택을 결합하는 방법입니다. 관리자는
Echo 를 사용하여 이러한 결합된 설정이 필요한 터미널에 적용할
특정 프로파일을 복제할 수 있습니다.
디스크 이미지-Echo 에서 제공하는 네 번째 복제 옵션은 터미널의
전체 디스크 이미지를 복제하는 기능입니다. 디스크 이미지는 운영
체제를 포함하여 해당 터미널의 DOM 에 저장된 모든 것을
포함합니다. 이는 다른 곳에 저장된 BIOS 설정은 포함하지 않습니다.
디스크 이미지 복제는 Echo 디스크 이미지 데이터베이스 내에 있는
이름으로 인벤토리되고 관리되지만 물리적으로는 로컬 영역
네트워크에 있는 NFS 공유, CFIS 또는 FTP 서버에 저장됩니다.

36 | 터미널 관리
연결 복제 Echo 를 사용하면 관리자는 씬 클라이언트에서 개별 연결을 복제하고 Echo
데이터베이스에 저장할 수 있습니다. 관리자는 손쉽게 터미널에 VMware
보기 또는 Citrix 같은 연결을 만든 다음 프로파일을 통해 다른 모든
터미널에 전파할 수 있습니다. 모든 연결을 복제할 수 있으며 가장
일반적인 연결은 아래와 같습니다.
RDP- Microsoft 터미널 서버에 연결하는 데 사용되는 하나
이상의 .rdp 구성 파일입니다.
ICA- Citrix 서버에 연결하는 데 사용되는 하나 이상의 .ica 구성
파일입니다.
VMware-VMware View 클라이언트용 연결 설정 및 구성입니다.
Firefox- 로컬 웹 브라우저 및 해당 시작 URL 입니다.
연결을 복제하는 방법
1 인벤토리된 터미널의 테이블에서 연결을 복제하려는 터미널을
선택한 다음 선택을 마우스 오른쪽 버튼으로 클릭하여 컨텍스트
메뉴를 엽니다.
2 컨텍스트 메뉴에서 연결터미널에서 복제로 이동합니다.

터미널 관리 | 37
3 오른쪽의 세부 정보 창에 이 터미널에서 복제할 수 있는 연결을
표시합니다.
4 연결 아래에서 나열된 연결 중 하나를 선택합니다. 여러 연결을
선택하려면 드롭다운 메뉴에서 다른 연결을 선택하여 목록에
추가합니다.
5 제출 버튼을 클릭합니다. 복제가 완료되면 성공 메시지가
나타납니다.
6 연결 탭에서 이제 인벤토리 테이블에 최근 복제한 연결 항목을 볼 수
있습니다.
터미널에 연결 적용
1 인벤토리된 터미널의 테이블에서 터미널을 마우스 왼쪽 버튼으로
클릭한 다음 마우스 오른쪽 버튼을 클릭하여 컨텍스트 메뉴를
봅니다.
2 컨텍스트 메뉴에서 연결 터미널에 적용으로 이동합니다.
3 연결 선택 창의 드롭다운 메뉴에서 적용하려는 연결을 선택합니다.
여러 연결을 선택하려면 드롭다운 메뉴에서 다른 연결을 선택하여
목록에 추가합니다.

38 | 터미널 관리
4 제출 버튼을 클릭합니다. 연결이 적용되면 성공 메시지가
나타납니다.
터미널에 연결을 적용할 때는 실제 ICA 및 RDP 파일이 각각 C:\Devon
IT\Citrix 및 C:\Devon IT\rDesktop 에 저장됩니다. 이러한
파일에 대한 바로 가기가 사용자 데스크톱 및 관리자 데스크톱에 자동으로
만들어집니다. 최종 사용자는 바로 가기를 두 번 클릭하여 연결을 시작할
수 있습니다.

터미널 관리 | 39
: RDP ICA VMware View Windows
. VMware View
. VMware View
RDP ICA
. VMware View
Echo .
터미널 설정 복제 Echo 를 사용하면 다음 터미널 설정을 복제할 수 있습니다.
디스플레이-주 디스플레이 장치의 화면 해상도, 색 농도 및 새로
고침 속도.
입력-키보드 및 마우스 설정.
암호-DeTOS 제어판 암호의 구성 설정(DeTOS 만 해당).
사운드-마스터 볼륨과 음소거 컨트롤 설정.
시간-시간대 설정.
에이전트 암호-해당 터미널의 DeTOS 제어판에 액세스하기 위해
설정한 암호.
지속-해당 터미널에 대해 설정된 지속을 위한 설정.
참고: 에이전트 암호 및 지속 설정은 DeTOS 를 실행하는 터미널에서만 복제할 수
있으며 WES 장치에는 적용되지 않습니다.

40 | 터미널 관리
터미널 설정을 복제하는 방법
1 터미널 인벤토리 테이블에서 왼쪽 마우스 버튼을 클릭하여
터미널을 선택한 다음 컨텍스트 메뉴를 표시합니다. 터미널
설정터미널에서 복제를 선택합니다.
2 오른쪽의 세부 정보 창에 두 섹션으로 이루어진 양식이 표시됩니다.
이름과 세부 정보 및 복제할 모듈 선택.
이름-이 복제의 이름을 입력합니다. 이 이름은 향후 Echo 에서
설정으로서 참조하는 이름이 됩니다.
설명-이 복제에 대한 간단한 설명을 입력합니다.
터미널 설정 모듈-복제하려는 설정 유형을 선택합니다. 드롭다운
메뉴에서 필요한 만큼의 옵션을 선택할 수 있고, 선택된 모듈은
아래 목록에 나타나게 됩니다.
3 제출 버튼을 클릭합니다. 몇 초 후에 성공 메시지가 나타납니다.
4 왼쪽에서 터미널 설정 탭을 엽니다. 방금 복제한 설정이 이제
인벤토리 테이블에 나열됩니다.

터미널 관리 | 41
터미널에 설정 적용
1 터미널 인벤토리 테이블에서 왼쪽 마우스 버튼을 클릭하여
터미널을 선택한 다음 컨텍스트 메뉴를 표시합니다. 터미널
설정터미널에 적용을 선택합니다.
2 터미널 설정 선택 창의 터미널 설정 드롭다운 목록에서 적용하려는
저장된 설정 복제를 선택합니다.
3 선택 사항으로, 설정을 적용한 후에 터미널을 재부팅하려는 경우
적용 후 재부팅이라는 확인란을 선택합니다. 새로운 설정에 의해
네트워크가 변경된 경우 이 확인란을 설정하는 것을 고려할 수
있습니다. 그렇지 않으면 이 상자를 선택하지 않아도 됩니다.
4 모듈 목록에서 적용하려는 설정 모듈을 선택합니다. 드롭다운
메뉴에서 필요한 만큼의 옵션을 선택할 수 있고, 선택된 모듈은 아래
목록에 나타나게 됩니다. 사용할 수 있는 모듈이 하나 밖에
없더라도 최소 하나 이상의 모듈을 선택해야 합니다.
5 확인 버튼을 클릭하여 터미널에 이러한 설정을 적용합니다. 설정이
적용되면 성공 메시지가 나타납니다.

42 | 터미널 관리
프로파일
Echo
.
. ,
.
Echo
. Echo
.
프로파일을 만드는 방법
1 프로파일 탭을 열어 프로파일 인벤토리 테이블을 표시합니다.
2 인벤토리 테이블 위의 프로파일 추가를 마우스 왼쪽 버튼으로
클릭합니다. 오른쪽에 5 개의 세부 정보 창이 열립니다.
이름-이 프로파일의 이름을 입력합니다.
설명- 프로파일에 할당된 설명입니다.
모드-다음 프로파일 응용 프로그램 옵션 중에서 선택합니다.
기본 프로파일 – Echo 서버에 있는 모든 터미널에
적용합니다.
터미널 세부 정보 – 모델, 이름, IP 주소 또는 운영 체제
같은 특정 세부 정보별로 터미널에 적용합니다. 이
모드는 기본 프로파일보다 우선합니다. 터미널 세부 정보
창을 엽니다.
터미널 선택 – 이름으로 터미널을 수동으로 선택합니다.
이 모드는 기본 및 터미널 세부 정보 프로파일보다
우선합니다. 터미널 창을 엽니다.
터미널 세부 정보-사용 가능한 필드에 프로파일 응용 프로그램
범위를 좁힐 세부 정보를 지정합니다.
터미널-터미널 선택을 모드로 선택하면 Echo 관리자가 이 상자에서
터미널을 수동으로 선택합니다.

터미널 관리 | 43
연결-목록에서 하나 이상의 항목을 선택하여 복제된 연결을 이
프로파일에 할당합니다. 또한 아무 것도 선택하지 않을 수도
있습니다.
터미널 설정-목록에서 하나 이상의 항목을 선택하여 복제된 설정을
이 프로파일에 할당합니다. 또한 아무 것도 선택하지 않을 수도
있습니다.
인증서-Firefox 인증서(인증서 다운로드 경고를 무시)를 Mozilla
Firefox 설정에서 내보내고 프로파일로 가져와 경고를 무시할 수
있습니다. Firefox 에서
Options(옵션)Options(옵션)Advanced(고급)Encryption(암호
화)View Certificates(인증서 보기)Authorities(권한)를
선택합니다.
디스크 이미지: 드롭다운 메뉴에서 Echo 관리자가 프로파일에
이미지를 추가하는 경우 Echo 는 이곳에 나열된 특정 이미지가
아직 없으면 부팅할 때마다 터미널 이미지를 다시 생성합니다.
3 제출 버튼을 클릭하여 이 프로파일을 만듭니다. 완료되면 성공
메시지가 나타납니다.
4 새 프로파일 항목이 이제 프로파일 인벤토리 테이블에 나열됩니다.

44 | 터미널 관리
프로파일 적용
.
.
1 인벤토리된 터미널의 테이블에서 터미널을 마우스 왼쪽 버튼으로
클릭하여 선택한 다음 마우스 오른쪽 버튼으로 클릭하여 컨텍스트
메뉴를 열고 프로파일 터미널에 적용을 선택합니다.
2 프로파일의 드롭다운 목록에서 적용하려는 프로파일을 선택합니다.
3 제출 버튼을 클릭합니다. 연결이 완료되면 성공 메시지가
나타납니다.
4 터미널 바탕 화면에 연결 바로 가기가 자동으로 만들어집니다. 최종
사용자는 이 아이콘을 두 번 클릭하여 연결을 시작할 수 있습니다.

터미널 관리 | 45
디스크 이미지 복제
Echo FTP, CIFS NFS
.
참고: WES2009 또는 WES7 터미널에서 디스크 이미지 복제를 하려면
FBWF 가 비활성화되어야 합니다. 실행 절차에 관한 지침은 WES2009 또는
WES7 관리 설명서를 참조해 주십시오.
전체 디스크 이미지를 복제하는 방법
1 터미널 인벤토리 테이블에서 터미널을 왼쪽 마우스 버튼으로
클릭한 다음 마우스 오른쪽 버튼을 클릭하여 컨텍스트 메뉴를
엽니다. 디스크 이미지 터미널에서 복제를 선택합니다.
2 오른쪽의 세부 정보 창에 6 개 필드 목록이 포함된 디스크 이미지
복제 창이 표시됩니다.
이름-이 디스크 이미지의 이름을 입력합니다.
설명-이 디스크 이미지에 대한 간단한 설명을 입력합니다.
프로토콜: 드롭다운 목록에서 “FTP,” “CIFS” 또는 “FTP”를
선택합니다.
FTP-내부 FTP 서버를 사용하여 Echo 씬 관리 디스크
이미지를 저장하고 검색하려는 경우 이 옵션을
선택합니다.
CIFS-Echo 디스크 이미지를 저장하고 검색할 LAN(로컬
영역 네트워크) 파일 공유 CIFS 서버가 있는 경우 이
옵션을 선택합니다.
NFS-Linux/Unix 서버에 디스크 이미지를 저장하고
Echo 에서 검색할 사용 가능한 NFS 공유가 있는 경우 .
이미지 위치-디스크 이미지를 저장하는 데 사용할 프로토콜과
위치를 입력합니다.
참고: 호스트 이름 또는 IP 주소를 사용할 수 있습니다. 예제는 다음과
같습니다.
ftp://myServerName/path/to/my/image/myImageName.img 및 nfs://192.168.1.123/path/to/my/image/myXpeClone.img.
위의 예제에서는 .img 확장명을 사용하지만 원하는 확장명을 지정하거나,
아예 지정하지 않을 수도 있습니다. 또한 위치 URL 에 반드시 프로토콜

46 | 터미널 관리
접두사를 포함시켜야 합니다(ftp:// 또는 nfs://).
이미지 확인-복제가 완료되었을 때 md5 체크섬을 수행하려면 이
확인란을 선택합니다. 이 확인란을 선택하면 복제 프로세스가
완료되는 데 훨씬 오래 걸리므로 유의하십시오.
사용자 이름-필요한 경우 위의 이미지 위치 필드에 지정한 이미지
리포지토리에서 읽고 쓸 수 있는 권한이 있는 계정의 사용자
이름을 입력합니다.
암호-필요한 경우 위에 지정한 사용자 이름에 필요한 암호를
입력합니다.
3 제출 버튼을 클릭하여 복제 프로세스를 시작합니다. 이 프로세스는
터미널의 플래시 디스크 및 네트워크 트래픽 크기에 따라 20-40 분이
걸릴 수 있습니다.

터미널 관리 | 47
4 완료한 후에 새로 복제된 디스크 이미지를 디스크 이미지 탭의
인벤토리 테이블에서 볼 수 있습니다.
터미널에 디스크 이미지 적용
참고: 터미널에 디스크 이미지를 적용하여 해당 특정 모델에 올바른 이미지를
사용하고 있는지 확인하십시오. 그렇지 않으면 터미널을 부팅하지 못할 수 있습니다.
터미널을 부팅할 수 없는 경우 support.dell.com/support 에서 이미지 다시 만들기
설명서를 참조하십시오.
1 터미널 인벤토리 테이블에서 터미널을 왼쪽 마우스 버튼으로
클릭하여 선택한 다음 마우스 오른쪽 버튼을 클릭하여 컨텍스트
메뉴를 엽니다. 디스크 이미지터미널에 적용을 선택합니다. 한
번에 둘 이상의 터미널 이미지를 다시 만들려면 <Ctrl> 키를 누른
상태에서 다른 터미널을 선택하거나 <Shift> 키를 사용하여 터미널
범위를 선택합니다.
2 디스크 이미지 선택 창의 디스크 이미지 이름 드롭다운 목록에서
적용하려는 이미지 파일을 선택합니다.
참고: 디스크 이미지 응용 프로그램을 수행하는 동안 검색 기능을 사용하는 것이
좋습니다. 예를 들어, “FX170 DeTOS”를 검색하면 DeTOS 를 실행하는 FX170
터미널만 표시됩니다. 검색 기능을 사용하게 되면 관리자는 잘못된 유형의 터미널
또는 다른 OS 를 실행하고 있는 터미널에 디스크 이미지를 실수로 적용하는 일을 피할
수 있습니다.

48 | 터미널 관리
3 제출 버튼을 클릭하여 이미지 다시 만들기 프로세스를 시작합니다.
터미널이 재부팅되고 선택한 이미지를 사용하여 플래시 미디어의 이미지를 다시
만듭니다. 이 이미지 다시 만들기 프로세스는 이미지와 네트워크 트래픽 크기에
따라 20-40 분이 걸릴 수 있습니다. 이 작업 동안 Echo 서버로 하트비트할
에이전트가 없으므로 마지막 접촉 필드의 타임스탬프는 변경되지 않습니다.
이미지 다시 만들기가 완료되고 터미널이 최종 재부팅되면 에이전트는 서버로
하트비트된 다음 마지막 접촉 필드가 업데이트됩니다. 마지막 접촉시간 필드의
현재 업데이트는 이미지 다시 만들기 프로세스가 완료되었다는 것을 의미합니다.

터미널 관리 | 49
제공된 디스크 이미지 새로운 OS 이미지를 Devon IT Echo 관리 콘솔 Dell 에디션 인벤토리에
추가할 수 있습니다.
OptiPlex FX130 FX170
DeTOS support.dell.com
.
참고: OptiPlex FX170 만이 support.dell.com 에 있는 WES(Windows Embedded
Standard) 운영 체제 이미지를 다운로드하고 이미지를 다시 만드는 옵션이
있습니다.
참고: 반드시 support.dell.com 에서 적절한
이미지를 다운로드하십시오. 디스크 이미지를
업데이트할 때 운영 체제 파티션과 업데이트 파티션 모두가
포함된 전체 디스크 이미지가 아닌 운영 체제 부분만 들어있는
부분 디스크 이미지를 사용해야 합니다. 이러한 부분 디스크
이미지는 파일 이름이 part1 으로 되어 있습니다.
디스크 이미지를 추가하는 방법
1 support.dell.com 에서 디스크 이미지를 다운로드했으면 해당
이미지를 FTP 서버 또는 NFS 공유 디렉터리를 통해 복사합니다.
2 디스크 이미지 탭에서 인벤토리 테이블 위의 디스크 이미지 추가
버튼을 마우스 왼쪽 버튼으로 클릭합니다.
3 오른쪽의 세부 정보 창에는 디스크 이미지를 추가하는 데 사용되는
다양한 필드가 표시됩니다.
이름-이 디스크 이미지의 이름을 입력합니다.
설명-이 디스크 이미지에 대한 간단한 설명을 입력합니다.
프로토콜: 드롭다운 목록에서 서버를 선택합니다.
FTP: 내부 FTP 서버를 사용하여 Echo 디스크 이미지를
저장하고 검색하려는 경우 이 옵션을 선택합니다.
CIFS: Echo 디스크 이미지를 저장하고 검색할 LAN(로컬
영역 네트워크) 파일 공유 CIFS 서버가 있는 경우 이
옵션을 선택합니다.

50 | 터미널 관리
NFS: Linux/Unix 서버에 사용 가능한 NFS 공유가 있는
경우 이 옵션을 선택합니다.
이미지 위치-디스크 이미지가 있는 위치를 입력합니다.
참고: 호스트 이름 또는 IP 주소를 사용할 수 있습니다. 예: ftp://myServerName/path/to/my/image/<name of dell disk
image> 및 nfs://192.168.1.123/path/to/my/image/<name of dell disk image>.
사용자 이름- -필요한 경우 위의 이미지 위치 필드에 지정한 이미지
리포지토리에서 읽고 쓸 수 있는 권한이 있는 계정의 사용자
이름을 입력합니다.
암호-필요한 경우 위에 지정한 사용자 이름에 필요한 암호를
입력합니다.
구성 파일- 가져오기 토글이 켜진 경우 찾아보기를 클릭하여 로컬
시스템의 구성 파일을 선택합니다. 가져오기 토글이 켜져 있지
않은 경우 다음 필드를 채웁니다.
모델-이 이미지와 연결된 모델 이름을 입력합니다*.
운영 체제-드롭다운 메뉴에서 원하는 OS 를 선택합니다.
4 제출 버튼을 클릭하여 디스크 이미지를 추가합니다.

터미널 관리 | 51
5 성공 메시지가 나타납니다. 디스크 이미지 탭에서 인벤토리
테이블은 이제 최근에 추가한 디스크 이미지를 포함합니다.
터미널에 디스크 이미지를 적용하는 방법에 대한 지침은 “터미널에
디스크 이미지 적용” 절을 참조하십시오.

52 | 유지 관리
4 유지 관리
서버 백업 .
' (Hotcopy)' .
Echo .
.
1 유지 관리 탭에서 서버 구성 저장/복원 하위 섹션을 엽니다.
2 서버 구성 저장을 클릭합니다.
3 이 옵션을 선택한 후에 웹 인터페이스의 오른쪽 창에 핫카피 저장
창(아래의 그림)이 표시되고 확인 및 취소 버튼이 있는 여러 확인란
옵션이 나열됩니다. 구성 파일에 저장하려는 모든 항목, 로그 및
기기 옆의 확인란을 선택한 다음 저장을 클릭하여 백업 프로세스를
시작합니다.

유지 관리 | 53
4 핫카피 결과 바이너리(.BIN) 백업 파일이 만들어지고 사용자의 로컬
시스템으로 다운로드됩니다. 파일 저장을 클릭하고 향후 복원을
수행할 경우 필요하므로 이 파일 저장 위치를 적어 둡니다.
서버 복원 Echo
.
.
1 유지 관리 탭에서 서버 구성 저장/복원 하위 섹션을 엽니다.
2 서버 구성 복원을 클릭합니다.
3 이 옵션을 선택한 후에 웹 인터페이스 디스플레이 오른쪽 창에
핫카피 복원 창이 열립니다. 파일 선택 버튼 아래의 복원할 항목,
복원할 로그 및 복원할 기기 설정 범주와 해당 옵션을 적어 둡니다.
4 파일 선택 버튼을 클릭하여 로컬 시스템에 있는 핫카피 백업 파일을
검색합니다. 핫카피 .BIN 파일을 두 번 클릭하여 파일 경로를
텍스트 상자로 가져옵니다.
5 이 때, 구성 파일을 복원하는 관리자는 복원할 설정(범주별), 삭제할
설정, 무시할 수 있는 설정 등을 선택할 수 있습니다. 복원하기로
선택하지 않은 설정은 현재 시스템 설정 그대로 유지됩니다.

54 | 유지 관리
6 백업 경로를 입력한 후에 복원 버튼을 클릭하여 복원을 시작합니다.
복원 프로세스가 완료되었으면 정보 창에 완료 메시지가
나타납니다.

유지 관리 | 55
기기 업그레이드 Echo .
1 백업-핫카피 절차를 사용하여 업그레이드를 수행하기 전에 서버의
현재 구성과 데이터를 백업합니다. 이 단계에 대한 자세한 내용은
“서버 백업” 절을 참조하십시오.
2 업그레이드-
a. Echo 기기 서버를 종료합니다(주 메뉴에서 옵션 9,
시스템 중지 선택).
b. support.dell.com 을 방문하여 최신 Devon IT Echo 관리
콘솔 Dell 에디션 기기를 찾아 다운로드합니다.
c. 내용의 압축을 풀고 VMware 서버가 새로운 .ova 파일을
가리키도록 합니다.
d. 가상 기기를 다시 시작합니다.
3 복원-업그레이드가 완료되고 새 기기가 다시 온라인이 되면 Echo
서버를 복원합니다. 복원 프로세스에 대한 자세한 내용은 “서버
복원” 절을 참조하십시오.

56 | 도움말 얻기
5 도움말 얻기
Dell 에 문의 미국 내 고객인 경우 800-WWW-DELL(800-999-3355)로 문의하십시오.
Dell 은 여러 가지 온라인 및 전화 기반 지원과 서비스 옵션을 제공합니다.
이용 가능성은 국가와 제품마다 다르며 일부 서비스는 해당 지역에서
사용하지 못할 수 있습니다. 판매, 기술 지원 또는 고객 서비스 문제와
관련하여 Dell 에 연락하려면:
1 support.dell.com 을 방문하십시오.
참고: 활성 인터넷 연결이 없을 경우 구매 영수증, 포장 또는 Dell 제품
카탈로그에서 연락처 정보를 찾으실 수 있습니다.
2 페이지 아래쪽에서 국가/지역을 클릭합니다. 국가/지역의 전체
목록을 보려면 모두를 클릭합니다.
3 지원 메뉴에서 모든 지원을 클릭합니다.
4 필요한 서비스나 지원 링크를 선택합니다.
5 본인에게 편리한 Dell 연락 방법을 선택합니다.