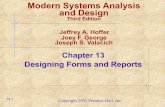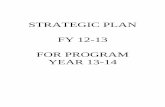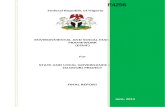Designing Reports - eIVFtraining.eivf.net/documents/New Documents/Web/Designing Reports.pdfeIVF™...
Transcript of Designing Reports - eIVFtraining.eivf.net/documents/New Documents/Web/Designing Reports.pdfeIVF™...

eIVF™ Designing Reports Note Types • 1
© Practicehwy.com, Inc. All rights reserved. Reproduction subject to license and non-disclosure agreement(s).
Designing Reports Designing Reports.................................................................................................................................................1
Note Types ........................................................................................................................................................3 Notes ..........................................................................................................................................................3 Shorthands .................................................................................................................................................3 Quick Note..................................................................................................................................................3 Click N Build® ............................................................................................................................................3 Reports (Data Plates®) ..............................................................................................................................3 Most commonly use of the Note Types ......................................................................................................4
Notes .................................................................................................................................................................5 To create a new Note .................................................................................................................................5 To modify a Note ........................................................................................................................................5
Shorthand ..........................................................................................................................................................6 To create Shorthands.................................................................................................................................6 To modify Shorthands Template ................................................................................................................6 To use Shorthands .....................................................................................................................................6
Patient Explorer-> Quick Summary ........................................................................................................6 Patient Explorer-> Documents................................................................................................................7
Quick Notes .......................................................................................................................................................9 To access Quick Note Setup screen ..........................................................................................................9 To create a Quick Note ..............................................................................................................................9 To copy a Quick Note...............................................................................................................................10 To modify a Quick Notes ..........................................................................................................................10 To delete a Quick Notes...........................................................................................................................11
Click N Build ....................................................................................................................................................12 How To Use The Design Layout Tab...........................................................................................................13
To access an existing form at a later time................................................................................................13 To create a new Click N Build ..................................................................................................................13 To Use the Mouse Choice........................................................................................................................14 To enter OR or AND Choice on a form ....................................................................................................14 To position buttons on a form...................................................................................................................14 To enter Text on a form............................................................................................................................15 To enter Input on a form...........................................................................................................................15 To remove contents of a cell ....................................................................................................................15 To add a row ............................................................................................................................................15 To delete a row.........................................................................................................................................15 To add a column.......................................................................................................................................15

eIVF™ Designing Reports Note Types • 2
© Practicehwy.com, Inc. All rights reserved. Reproduction subject to license and non-disclosure agreement(s).
To delete a column...................................................................................................................................15 To move elements within a Click N Build form .........................................................................................16 To copy elements within a Click N Build form ..........................................................................................16 To save design Layout .............................................................................................................................16 To delete an existing form at a later time .................................................................................................16
Design Notes Tab Description .....................................................................................................................17 How To Use The Design Notes Tab ............................................................................................................17
To enter a Note ........................................................................................................................................18 To enter a Note that includes data from an Input Field ............................................................................18 To set multi-line input fields......................................................................................................................18 To enter a Note that includes checked items from within a subset ..........................................................18 To format Note text...................................................................................................................................18
Final View Tab Description ..........................................................................................................................19 How To Use The Final View Tab .................................................................................................................19
To save a form you have created.............................................................................................................19 To release a form .....................................................................................................................................19 To save the current Click N Build form with a new name.........................................................................20 To print the form .......................................................................................................................................20
Creating Reports .............................................................................................................................................21 To create a Report ...................................................................................................................................21 To modify a Report...................................................................................................................................21 To delete a Report....................................................................................................................................21
Using eIVF Tool...............................................................................................................................................23 eIVF Tool window description ..................................................................................................................23 To add a Report .......................................................................................................................................23 To modify a Report...................................................................................................................................24 To delete a Report....................................................................................................................................24

eIVF™ Designing Reports Note Types • 3
© Practicehwy.com, Inc. All rights reserved. Reproduction subject to license and non-disclosure agreement(s).
Note Types In eIVF, you have 5 distinct ways to document a note.
Notes Notes are simply a series of letters and words that are typed by the user to a comment or an explanation, as on a passage in a text.
Shorthands Shorthands are a system of rapid typing by employing symbols or series of characters to represent words, phrases, sentences, paragraphs and letters.
Quick Note A quick note is an ASCII Template that allows standard text and embedded results into eIVF. For example, if you wish to document a review note (e.g., Semen Analysis) with a standard set of text and have eIVF pull-in the lab results, you would use a Quick Note.
Click N Build® A Click N Build is a set of check lists that you create and insert in an encounter providing a uniform set of questions for gathering patient information quickly and easily. For example, a Physical Examination that may include large amount of text and logical checklists depending on an event. If your documentation requires any logical parameter (e.g., IF, THEN, ELSE, AND, OR) then Click N Builds are the best option to use.
Reports (Data Plates®) DataPlates is a core technology that presents eIVF’s comprehensive datasets into Microsoft Word for sophisticated, customized practice and clinical reporting as well as letter generation, patient education material and chart notes. Practices can use this feature to create as many chart notes per encounter as necessary to support the narrative documentation needs of the physician and other staff.

eIVF™ Designing Reports Note Types • 4
© Practicehwy.com, Inc. All rights reserved. Reproduction subject to license and non-disclosure agreement(s).
Most commonly use of the Note Types
Click N Build
Quick Notes
Shorthands Reports
Event Notes
Review Notes
Treatment Plans
Physical Examination
Phone Calls
Patient Instructions
Physician’s Comments
Documentation
Procedure Reports
Initial Visit notes
Cycle Orders
Consultations
Pre-op and Post-op Orders
Operative Reports

eIVF™ Designing Reports Notes • 5
© Practicehwy.com, Inc. All rights reserved. Reproduction subject to license and non-disclosure agreement(s).
Notes Notes are simply a series of letters and words that are typed by the user to a comment or an explanation, as on a passage in a text.
To create a new Note In Patient Explorer-> Quick Summary Window
1. Click New and the Patient Event Notes window will appear 2. Types in the note you wish to document. You may also use your Shorthands
followed by a space. 3. Click Save
To modify a Note 1. Locate the note you wish to modify 2. Double click on the entry and Patient Event Notes window will appear 3. Make your changes 4. Click Save
Note: You can only modify a note within the same day. For example, you cannot modify a note today if you created the note yesterday.

eIVF™ Designing Reports Shorthand • 6
© Practicehwy.com, Inc. All rights reserved. Reproduction subject to license and non-disclosure agreement(s).
Shorthand Shorthand Template is a Microsoft Word file that contains a table with two columns. The first column is used to for the shorthand and the second column for the actual text to be presented when the shorthand is found in the text. Shorthand Template is pre-loaded in C:/Program Files/eIVF/ShortHandTemplate folder.
To create Shorthands 1. Open a new document in Microsoft Work. 2. Insert a table with two columns 3. Leave the first row blank 4. Type or Enter your desired code (example: LP) 5. Tab to next column and type your desired text for this shorthand 6. Repeat steps 4-6 to define a new shorthand 7. Save the Microsoft Word file as your eIVF User ID followed by “shorthand” in
C:/Program Files/eIVF/ShortHandTemplate folder. For example, if your eIVF User ID is “tls,” the name of your shorthand file should be “tlsShorthand”
Note:
• Please note that the file (document) name is case sensitive. Your user id must be entered exactly as your Log In ID
• In order to use the same shorthand document in other computers or lap tops you must load the same file in your short hand template folder
• You must completely close eIVF and restart to activate the new shorthand
To modify Shorthands Template
1. Open your Shorthands file in C:/Program Files/eIVF/ShortHandTemplate 2. Make the necessary modifications. 3. Don’t forget to leave the first row blank 4. Save the document
To use Shorthands
Patient Explorer-> Quick Summary 5. Click New and the Patient Event Notes window will appear 6. Types in your shorthand followed by space.
OR
7. Place your cursor where you want the text to appear and double click on the shorthand row.

eIVF™ Designing Reports Shorthand • 7
© Practicehwy.com, Inc. All rights reserved. Reproduction subject to license and non-disclosure agreement(s).
After entering space “rspcct” is replaced by the corresponding text.
Patient Explorer-> Documents 1. Select a document and click Open to launch the document in Microsoft Word. 2. Type in your shorthand anywhere in the “Text Form Fields,” normally highlighted in
gray.

eIVF™ Designing Reports Shorthand • 8
© Practicehwy.com, Inc. All rights reserved. Reproduction subject to license and non-disclosure agreement(s).
After entering space “ncaa” is replaced by the corresponding text.

eIVF™ Designing Reports Quick Notes • 9
© Practicehwy.com, Inc. All rights reserved. Reproduction subject to license and non-disclosure agreement(s).
Quick Notes Quick Notes (ASCII Templates) are notes that are created in Microsoft Notepad. Quick Notes are normally used to format a specific note type frequently documented by a practitioner. In order to embed the results in quick notes you must enter corresponding Bookmarks from the database for each Report. You can obtain a list of your practice-specific bookmarks from PracticeHwy. Example: if you wish to create a standard Semen Analysis Review Note and want the results to show in your notes, you would create a Quick Note and embed the corresponding bookmarks for Volume, Liquefaction, Concentration, Progression, etc. Important Note: all bookmarks start with the word “Element” followed by an underscore “_” and the value predefined the element you wish to appear on the note. For example “Element_567” will generate the result of Volume in the Quick Note. Bookmarks for Normal Ranges begin with the word “Normal” followed by an underscore “_” and the value predefined the normal range you wish to appear on the note. . For example, Normal_567 will generate the normal value of Volume in the Quick Note. Also, you must completely close eIVF and restart to activate the new shorthand
To access Quick Note Setup screen 1. Click on Setup Tab 2. Click on Templates Category Bar 3. Click on ASCII Maint icon
To create a Quick Note 1. Access Quick Note Setup screen 2. Click on Create New Template File 3. Type relevant information. You may combine texts and bookmarks. 4. Type in the Name of the Quick Note you wish to assign in the File Name section. 5. Click Save
OR

eIVF™ Designing Reports Quick Notes • 10
© Practicehwy.com, Inc. All rights reserved. Reproduction subject to license and non-disclosure agreement(s).
To copy a Quick Note 1. Access Quick Note Setup screen 2. Click on Copy From Another Location button. The standard windows explorer
appears. 3. Select the file you wish to copy from. 4. Click Open. The file you just selected is not entered in your Quick Notes list screen.
To modify a Quick Notes
1. Access Quick Note Setup screen 2. Double click on the entry you wish to modify. The Edit Ascii Template File window
appears. 3. Make the necessary modifications to the note. 4. Click Save

eIVF™ Designing Reports Quick Notes • 11
© Practicehwy.com, Inc. All rights reserved. Reproduction subject to license and non-disclosure agreement(s).
To delete a Quick Notes 1. Access Quick Note Setup screen 2. Double click on the entry you wish to delete. The Edit Ascii Template File window
appears. 3. Click on Delete button.

eIVF™ Designing Reports Click N Build • 12
© Practicehwy.com, Inc. All rights reserved. Reproduction subject to license and non-disclosure agreement(s).
Click N Build Click N Build Setup contains the Click N Build forms used within the Patient Chart. Click N Build forms are like checklists that you create and insert in an encounter providing a uniform set of questions for gathering patient information. The information generated by checking the boxes in the Click N Build forms is then incorporated into system documents, such as Chart Notes or phone messages, as strings of text. The Click N Build Window appears in one of three modes: Design Layout, Design Notes, or Final View. You can switch between the modes by clicking on the tabs. You can move among the three modes as needed in order to modify the form. The modes are:
Design Layout where you actually build the form
Design Notes Where you view the notes which will appear in the summary box when a user checks an item listed on the form. In this mode you can also add other information that you wish to link to particular notes.
Final View Where you can see the form as the user will see it in the Patient Chart.
The name of the current Click N Build is shown in the window title bar. This Name is repeated in the upper right. A new Click N Build Window is named “[Untitled]”. You must name your Click N Build before you save it. Design Layout Tab Description

eIVF™ Designing Reports Click N Build • 13
© Practicehwy.com, Inc. All rights reserved. Reproduction subject to license and non-disclosure agreement(s).
# Field Name Details
1. Click N Build Name Combo box: Allows you to select a name or enter a new name.
2. Type Drop-down list box: Allows you to make the Click N Build available from Encounters, Clinical Reports or Reminders.
3. Design Layout Form Layout grid. Allows you to lay out design elements of the Click N Build.
4. Rows Function buttons: Allow you to insert and delete rows.
5. Columns Function buttons: Allow you to insert and delete columns.
6. Cell Assignment Radio buttons. Allow you to assign properties to particular cells.
Right-click menu functions in the Design Layout Tab. When any cell assignment other than Mouse is selected, the following right-click menu functions will be available:
Undo Removes the result of your last action.
Cancel Closes the menu.
How To Use The Design Layout Tab This section describes how to create, open, and delete Click N Builds. Information can be placed in the form in several ways: Text, AND Choices, OR Choices, and Input. The cell assignment radio button you select at the bottom of the Design Layout Window determines the type of information you enter within a cell.
To access an existing form at a later time 1. Select the name of the form from the Click N Build Name box in the upper right. 2. Click the Open button. The form will be displayed in Design Layout mode.
To create a new Click N Build 1. Access Click N Builds in the Setup, Practice Setup Menu. A new untitled form
will be displayed in Design Layout mode. OR
2. If another Click N Build Window is being viewed, click the New button to display a blank new form.
3. Enter the name of the new Click N Build in the Click N Build Name box. 4. Select the type of Click N Build from the Type list. 5. Click the Save button to save the form.

eIVF™ Designing Reports Click N Build • 14
© Practicehwy.com, Inc. All rights reserved. Reproduction subject to license and non-disclosure agreement(s).
To Use the Mouse Choice
Mouse Choice Radio Button
The Mouse Choice can be used by proficient users to speed up cell input. Once you have created a new form, you can easily change the cell types by clicking the right mouse button: Click on a cell to enter text. Right click on the cell and it will cycle through Or Choice, And Choice, and empty. If the cell already contains text, clicking the right mouse button will produce a pop-up edit menu for the text. Holding down the ctrl key while clicking the right mouse button will change the cell to an Input Choice.
To enter OR or AND Choice on a form
AND Choice Radio Button
The AND Choice appears on the form as a square check box and indicates multiple category choices that can coexist.
1. Click the AND Choice cell assignment radio button. 2. Click the cursor in a blank cell. A gray check box will appear
in the cell.
To position buttons on a form
Click N Build Example
The placement of AND and OR buttons is important. If the buttons form a set, they should all be placed in the same column. If the buttons are a set of subcategories, they should be placed one column to the right of the category to which they belong
OR Choice Radio Button
The OR Choice appears on the form as a white, round radio button. It is used to indicate multiple category choices that are mutually exclusive. For example, if you had a category of "hemi-paralysis" with subcategories of "left" and "right," those subcategories would have OR Choice radio buttons because the hemi-paralysis could not be both "left" and "right." In order to be mutually exclusive, the radio buttons must be positioned in contiguous, vertical cells. Click the OR Choice cell assignment radio button. Click the cursor in a blank cell. A white radio button will be entered in the cell. Place the next radio button immediately below it.

eIVF™ Designing Reports Click N Build • 15
© Practicehwy.com, Inc. All rights reserved. Reproduction subject to license and non-disclosure agreement(s).
To enter Text on a form
Text Radio Button
Text is the actual text that appears on the form (for example, "heart murmur" or "high blood pressure.") Click the Text cell assignment radio button. Click the cursor in a cell on the form. The cursor will turn into a text editing line cursor. Enter a line of text for your form. The text field expands across column lines to fit your text.
To enter Input on a form
Input Choice Radio Button
Input appears as a black rectangle on the form. It is used to allow the person creating the Click N Build form on the Patient Chart Window to enter additional text.
1. Click the Input cell assignment radio button. 2. Click the cursor in a cell on the form, to the right of the text box describing the
input. For a bigger input field, select several consecutive cells to represent one input field. The cell(s) will turn black.
To remove contents of a cell 1. Click the Remove cell assignment radio button. 2. Click on the cell with the contents you want to remove. The cell will become
blank
To add a row 1. Click on the number of a row to select it. 2. Click the Insert Row button. A new row will appear above the selected row.
To delete a row 1. Click on the number of the row you want to delete. 2. Click the Delete Row button.
To add a column 1. Click on the number of a column to select it. 2. Click the Insert Column button. A new column will appear to the left of the
selected column.
To delete a column 1. Click on the number of the column you wish to delete. 2. Click the Delete Column button.

eIVF™ Designing Reports Click N Build • 16
© Practicehwy.com, Inc. All rights reserved. Reproduction subject to license and non-disclosure agreement(s).
To move elements within a Click N Build form 1. Open the Click N Build Design Layout Tab. 2. Click on the column containing the row numbers, and drag your mouse to select
the rows you want to move. The rows will be highlighted and will be surrounded by a grey border.
3. Click on the grey border and hold down the mouse as you drag the rows to the new position.
To copy elements within a Click N Build form 1. Open the Click N Build Design Layout Tab. 2. Click on the column containing the row numbers, and drag your mouse to select
the rows you want to move. The rows will be highlighted and will be surrounded by a grey border..
3. Hold down the ctrl key, click on the grey border and hold down the mouse as you drag the rows to the new position.
To save design Layout 1. When finished in the Design Layout mode, you can move to the Design Notes
mode or save your work and reopen it at a later time. 2. Click the Save button 3. Click the Close button. You will be asked to name the form before you save it if
you have not already done so.
To delete an existing form at a later time 1. Select the name of the form from the Click N Build Name box in the upper right. 2. Click the Delete button. If the Click N Build has been released, you will be asked
if you want to delete a released Click N Build. Click “YES” to confirm, “NO” if you have changed your mind.
3. You will then be asked if you are sure that you want to delete the working version of the form. Click “YES” to confirm, “NO” if you have changed your mind.

eIVF™ Designing Reports Click N Build • 17
© Practicehwy.com, Inc. All rights reserved. Reproduction subject to license and non-disclosure agreement(s).
Design Notes Tab Description
# Field Name Details 1. Design Notes Form Layout grid: Elements of the Click N
Build can be viewed as they appear on the form.
2. Item Note Text Text box: The note for any checked item will be the item text by default. This box is used to modify the item text.
3. When no sub-items checked
Text box: Enter text that you wish to appear when no sub-items in a grouping are selected.
How To Use The Design Notes Tab In the Design Notes Mode, you enter the text that will appear in the summary box and on the encounter when items from the Click N Build form are checked. Items not checked will not appear in the summary. Note: By default, the Note for a checked item will be the item text. For example, if "heart murmur" is checked, "heart murmur" will appear in the Notes by default. Therefore, the following instructions apply to form items that require notes written differently from the item in the original text. For instance, in the above example you may want the summary to read, “This patient is known to have a heart murmur.”

eIVF™ Designing Reports Click N Build • 18
© Practicehwy.com, Inc. All rights reserved. Reproduction subject to license and non-disclosure agreement(s).
This section describes how to enter and modify notes generated by a Click N Build.
To enter a Note 1. Click on the item in the form for which you want to make a note. 2. Enter the note in the Item Note text box. 3. If the item has associated subcategories, use the text box at the bottom of the
window to enter the text that will appear when no subcategory is checked. If there are no subcategories, this box will be Read Only.
4. Repeat Steps 1-3 for every form item with a different note from the item text.
To enter a Note that includes data from an Input Field 1. Click on the item in the form for which you wish to make a note. 2. Enter the note in the Item Note box. 3. At the point in the Note where you want the contents of the Input Field to appear,
enter the symbols $I. This makes the data appear as part of the note in the Final View.
To set multi-line input fields
When the item selected in the Design Notes form is an Input Field you will see a check box instead of an Item Note Text Entry Field. Click on the check box to allow multiple lines of text to be entered in your input field.
To enter a Note that includes checked items from within a subset
1. Click on the item in the form that is the heading of the subset (for example, Heart Trouble).
2. Alter this heading as needed. 3. At the point in the Note where you want the items to appear, enter the symbols
$C. Any items checked in the list related to “Heart Trouble” will now appear in the note in list form, separated by commas.
OR
4. At the point in the Note where you want the items to appear, enter the symbols $LC. Any items checked in the list related to “Heart Trouble” will now appear in the form of a bulleted list.
To format Note text 1. Text generated by information entered in Click N Build forms can be formatted by
using simple HTML tags. This functionality only applies to Encounter type Click N Builds.
2. <B> will display text in bold format </B>. The tag must be closed. 3. <I> will display text in italic format </I> the tag must be closed. 4. Font size and name can be specified using the following tag placed before the
text <FONT SIZE and FACE=name> where n is a number between 1 and 7 and name is the name of a font on your system. A plus or minus before the size number indicates a size relative to the current BASEFONT setting. The tag does not have to be closed.

eIVF™ Designing Reports Click N Build • 19
© Practicehwy.com, Inc. All rights reserved. Reproduction subject to license and non-disclosure agreement(s).
Final View Tab Description
# Field Name Details 1. Final View Form Final View of form: Cannot be modified
from this view. 2. Final Text View Final View of text: Cannot be modified
from this view.
How To Use The Final View Tab This section describes how to save, release, and print Click N Builds. To view the Layout and Notes simultaneously, switch to the Final View Mode. In this mode you can check the various boxes and radio buttons to see how resulting summary text will appear. However, you will not be able to enter text into the input fields. If you want to make changes, you can return to Design Layout or Design Notes Mode. Note: In order to use a Click N Build form, the form has to be saved in the Final View mode and then released.
To save a form you have created
1. Click on the Final View tab 2. Click the Save button at the bottom of the window. If you have not already named
the new form, you will be asked to do so.
To release a form 1. Once you finish the saving process the application will ask you if you want to
release the form. Click on YES button to release the form. You can then place your Click N Build as a choice in the Click N Build box available in the Chart Notes Folder by clicking the Smart Build button.
2. If you wish to modify the form after you have released it, you can do so through Click N Build Setup. However, your modifications will not be seen by others using the form until you release the updated version into the system.

eIVF™ Designing Reports Click N Build • 20
© Practicehwy.com, Inc. All rights reserved. Reproduction subject to license and non-disclosure agreement(s).
Note: If there were an existing form with the same name, it will be replaced with the newly released form. For this reason, it is not recommended that forms be changed or renamed once in use on the system. This could lead to the loss of data already entered on earlier versions of the form. It is preferable to save a changed form under a new name (see below) and send a Reminder to all users asking them to use the new form. You may also save a form under a new name (for example, if you want to create a new form based on an existing form).
To save the current Click N Build form with a new name 1. Display the existing form. 2. Enter a new name in the form Name Box. 3. Click the Save As button. The form will be saved with the new name. You can
now proceed to modify the new form. If you edit this form at a later time, you can save the edits by clicking the Save button.
To print the form 1. Display the form you want to print in Final View mode. 2. Click the Print button. A paper version of the form will be generated that can be
used as an example or hard copy to be filled out and entered into the electronic record at a later time.

eIVF™ Designing Reports Creating Reports • 21
© Practicehwy.com, Inc. All rights reserved. Reproduction subject to license and non-disclosure agreement(s).
Creating Reports Clinical and Chart Reports, such as Andrology, Lab Procedures etc., consent forms, patient instructions, patient welcome letter, letters, referral letters are created in Microsoft Word. Normally these reports are standard for each practice and are used globally in the practice by all users. In order to embed the results or other important values in Event Note from reports in eIVF, corresponding Bookmarks, Text fields, dropdowns, check boxes and document database IDs must match Event Note Template exe written on XML for all reports. For example if you wish to create a Laparoscopy Operative Report and would want to the key components of documents to show in Patient Event Notes; you must enter the exact name of corresponding field in XML (EventNoteTemplates Pre-loaded in your C:/Program Files/eIVF/Stdtemplates folder.
To create a Report 1. Open a blank Microsoft Word file 2. Import, copy or type report you would like to create 3. Click on File then located on top left corner of screen “Save As” (document name) in
your local folder 4. Name the file with the word “Note” at the end of the file name (please make sure the
word “Note” is spelled exactly as shown, do not capitalize letters (“o, t and e”) 5. Double Click on “eIVF Tools” icon in your eIVF installation file. 6. Click on Document Editor from menu list 7. Select Template Category from drop down list 8. Click on “Add New Template” located on the bottom right corner of screen 9. Locate the Document or Report you created 10. Single click on the document the name will appear in File name section 11. Click Open button and wait a few second. “Template created” message will appear 12. Make note of Template ID number in case it is needed to embed information to
Event Notes 13. Now your document is ready for immediate use in eIVF.
Note: You may choose your desired fonts, sizes and page set up while creating your documents.
To modify a Report
1. Select and open Template from you wish to Modify using eIVF Tool 2. Double Click on the record you wish to modify 3. Make the necessary modifications 4. Save the word document then click on “Save Document to Database” button in
eIVFTool
To delete a Report
1. Select and open Template from Using eIVF Tool 2. Right Click or Highlight Template you wish to Delete 3. Press Delete button on your keyboard.
Note: As per customers request, PracticeHwy.com will provide master bookmark codes for each customer in excel format and a sample copy of XML (EventNoteTemplate).

eIVF™ Designing Reports Creating Reports • 22
© Practicehwy.com, Inc. All rights reserved. Reproduction subject to license and non-disclosure agreement(s).

eIVF™ Designing Reports Using eIVF Tool • 23
© Practicehwy.com, Inc. All rights reserved. Reproduction subject to license and non-disclosure agreement(s).
Using eIVF Tool The eIVF Tool is used for adding and modifying of Word Documents such as Chart Notes, Clinical Notes, Consent Forms, Letter, Referral Letters and Patient Instructions may need modification or updates. eIVF Tool simplifies this process for the users.
eIVF Tool window description
To add a Report 1. Create your document/report in a word format. If necessary, use standard
“Bookmarks” for Patient Name, Address, Age, etc. or if you want to embed some results from the database to pull into the documents automatically.
2. Save newly created document in a local folder that easy to access and remember. 3. Access eIVF Tool from Server Installation Files. 4. Double Click on eIVF Tool icon to open eIVF Setup Tool Kit 5. Click on Document Editor from the List Menu Located on the left of screen 6. Select Template Category you wish to add new Template from Dropdown List. 7. Click on “Add New Template” the screen will prompt you to where you want to open
the document from. 8. Locate the document you have created and saved in your local drive. 9. Double click on the document name, “New Template Created” message box will
appear 10. Click “OK” the new template has been added to the selected Template Category and
can be used immediately in eIVF.
Menu List Document Editor
Template Category
Template Name
“Save the document to Database”
Add New Template

eIVF™ Designing Reports Using eIVF Tool • 24
© Practicehwy.com, Inc. All rights reserved. Reproduction subject to license and non-disclosure agreement(s).
To modify a Report
1. Access eIVF Tool from your Server Installation Files. 2. Double Click on eIVF Tool icon to open eIVF Setup Tool Kit 3. Click on Document Editor from the List Menu Located on the left of screen 4. Select Template Category you wish to Modify Template from Dropdown List. 5. Double Click on the Template Name you wish to Modify, Template will open Word 6. If the document is protected, unprotect the document and make your modifications 7. Save Modification in word by either clicking on Save Icon, or File then Save or by
just closing the word window and you will be prompted to save the changes in document; select Yes.
8. Once the Document is completely closed click on “Save the document to Database” a verification “Updated Database” message box will appear
9. Click on “OK” to complete the modification process.
To delete a Report
1. Access eIVF Tool from your Server Installation Files. 2. Double Click on eIVF Tool icon to open eIVF Setup Tool Kit 3. Click on Document Editor from the List Menu Located on the left of screen 4. Select Template Category from which, you wish you Delete Template from 5. Single Click on Template you wish to Delete to Highlight 6. Right Click on Highlighted Template, You will be prompted to select Delete or
Change Name 7. Select Delete, message box will appear “Document Mark for Delete” 8. Click “OK” document has been deleted.