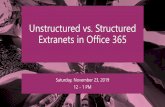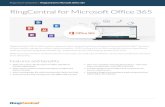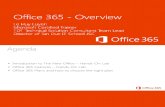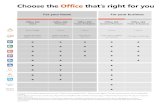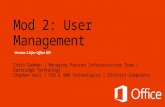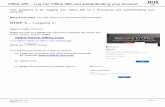Deployment Document for Office 365 and Symantec · PDF file4 Office 365 with Symantec.cloud...
Transcript of Deployment Document for Office 365 and Symantec · PDF file4 Office 365 with Symantec.cloud...

Deployment Document for
Office 365 and Symantec.cloud V1.0

_________________________________________________________________________________
2
Office 365 with Symantec.cloud
February 2013
Contents
1 Provisioning Office 365 .................................................................................................................... 4
1.1 Operating system requirements ............................................................................................. 4
1.2 Office client requirements ...................................................................................................... 4
1.3 Browser requirements—Administration Centre and My Company Portal ............................. 4
2 Obtaining your login credentials & Logging In................................................................................. 5
3 Completing the setup wizard ........................................................................................................... 5
3.1 Email address (Exchange Online services) .............................................................................. 5
3.1.1 Domain verification ............................................................................................................. 6
3.1.2 Website setup ..................................................................................................................... 7
3.1.3 Update existing Office 365 email addresses ....................................................................... 7
3.1.4 Add users and assign licenses ............................................................................................. 7
3.1.5 Complete the process ......................................................................................................... 8
3.2 Collaboration (SharePoint Online services) ............................................................................ 9
3.2.1 Check out SkyDrive Pro and team sites .............................................................................. 9
3.2.2 Get to know SkyDrive Pro ................................................................................................... 9
3.2.3 Customize the look and feel of your team site ................................................................... 9
3.2.4 Put your site to work for the team ..................................................................................... 9
3.3 Public Website (SharePoint Online services) ........................................................................ 10
3.3.1 Start designing your website in Office 365 ....................................................................... 10
3.3.2 Invite some people to help tweak your website or just give feedback ............................ 10
3.3.3 Make your website visible on the Internet so everyone can see it .................................. 10
3.3.4 Change your website address to www.yourcompany.com .............................................. 10
3.4 Software ................................................................................................................................ 10
3.4.1 Set up your software ......................................................................................................... 10
3.4.2 Go mobile .......................................................................................................................... 11
3.4.3 Get your team set up ........................................................................................................ 11
3.5 Completion ............................................................................................................................ 11
4 Configure end user PC’s ................................................................................................................. 12
5 Symantec.cloud and Live Switch to Office 365 .............................................................................. 16
5.1 Verifying your domain within CASCADE ............................................................................... 16
5.2 Configuring Microsoft Office 365 for inbound mail .............................................................. 16
5.3 Pre-requisites for adding a domain....................................................................................... 17
5.4 Domains wizard - Welcome .................................................................................................. 17

_________________________________________________________________________________
3
Office 365 with Symantec.cloud
February 2013
5.5 Domains wizard – Your domain ............................................................................................ 19
5.6 Domains wizard – Validate Domain Ownership ................................................................... 20
5.7 Domains wizard – Inbound Route ......................................................................................... 21
5.8 Domains wizard – Service Settings ....................................................................................... 23
5.9 Domains wizard – Register Addresses .................................................................................. 24
5.10 Domains wizard – Next Steps ................................................................................................ 26
5.1 Redirecting inbound email traffic to the Email Services Infrastructure ............................... 27
5.2 Cloud Security services IP ranges .......................................................................................... 28
Table 1-1 All Regions - for all services ........................................................................................... 29
Table 1-2 Asia Pacific only – additional IP ranges for Web Security .............................................. 29
Table 1-3 South Africa only – additional IP ranges for Email Services........................................... 29
6 Setting up Mobile Devices ............................................................................................................. 29
7 Support and the future .................................................................................................................. 29

_________________________________________________________________________________
4
Office 365 with Symantec.cloud
February 2013
1 Provisioning Office 365
This plan will guide you through the required phases on how the Office 365 service will be
successfully deployed into your environment. In order to increase the success criteria please follow
these steps in sequential order.
Detailed below are the installation requirements for the Microsoft Outlook 2007 client to be utilized
in conjunction with the Office 365 platform.
Please note the below requirements for the Outlook client, they are slightly different to Microsoft’s
default requirements for the operating system. This is due to the requirement of Outlook over HTTP,
which is contained in Windows 2003 builds and onwards.
1.1 Operating system requirements Windows 7, Windows 8 (RTM).
Mac OS X 10.6 or later.
1.2 Office client requirements Office 2010 (SP1), Office 2013.
Office 2011 for Mac and Outlook 2011 for Mac.
Lync 2010 & 2013.
1.3 Browser requirements—Administration Centre and My Company Portal
Internet Explorer 9
Latest Firefox “Release” version
Safari 5 or above
Latest Chrome “Stable” version
Note: Outlook Web App also has a light version that supports a reduced set of features
across almost any browser
Note for Mac users: At this time Communicator for Mac 2011 will not work with Office 365. See FAQ
for additional information about Mac-related system requirements.
Note regarding Office Professional Plus in Office 365: Office Professional Plus is not designed to
install on servers or virtualized platforms. Microsoft does not provide technical support services for
issues related to the installation or use of Office 365 in a virtual environment, Windows Server
Remote Desktop, or other terminal service platforms.
Any users who utilize a PC not meeting the required specification for any of the above options must
utilize the Outlook Web Access portal available at:
https://portal.microsoftonline.com
Please verify any services you wish to use have their minimum system requirements met by any
machine you wish to use them on.

_________________________________________________________________________________
5
Office 365 with Symantec.cloud
February 2013
2 Obtaining your login credentials & Logging In
From the Services screen listed in Cascade, click the relevant subscription and scroll to the Service
Parameters section. Once the subscription is active, you will find the administrator username and
password listed here. You will also find a default onmicrosoft.com domain which is used for internal
Office 365 purposes but can also be used as an external domain. For example:
Once you have your login credentials, please follow the steps below:
Go to the Administration Centre (https://portal.microsoftonline.com)
When prompted, sign in with credentials provided in CASCADE (PLEASE NOTE: Your password is
Case Sensitive)
For security reasons we recommend you create your own personal administrative account
rather than using the default admin@ account.
3 Completing the setup wizard Log in to the admin login portal (https://portal.microsoftonline.com) and you will be greeted by the
getting started page which lists the required steps to set up your Office 365 subscription
This document will discuss each of these steps in sequence, detailing the necessary actions to deploy
your services. It is important to complete each step before moving on to the next.
3.1 Email address (Exchange Online services) From the getting started page select Email address to begin. To add your vanity domain (e.g.
yourdomain.com) click start now. Enter your domain and click next to continue.
Note: you cannot use subdomains for this wizard (e.g. subdomain.mydomain.com).

_________________________________________________________________________________
6
Office 365 with Symantec.cloud
February 2013
In the following screen please indicate if you have existing accounts to migrate into Office 365 or a
website in use:
Click next to continue to the setup wizard:
3.1.1 Domain verification To begin, click start step 1 form the wizard. If you manage your own DNS select your domain
registrar form the drop-down list. If a supplier provides this assistance for you select I have someone
who takes care of this for me.

_________________________________________________________________________________
7
Office 365 with Symantec.cloud
February 2013
If intY manage your domain, please email [email protected] with the information below to request
the record is added.
Note: You only have to create one of the records. TXT is the preferred method, but some DNS
hosting providers don't support it. In that case, you can create an MX record instead.
Once the records have been added and taken effect, click done, verify now then finish to allow the
domain to be used in Office 365.
3.1.2 Website setup This is an optional step created by selecting that you would like to keep your website in its current
location or would prefer to replace the website with a SharePoint Online public website. Please
complete the wizard to provide the necessary information with help from your domain registrar
3.1.3 Update existing Office 365 email addresses Following this step will update existing user accounts to use the newly verified domain. Following
this wizard, this should only affect the default administrator account. However note that you will be
signed out and must sign back in with the new [email protected] address.
3.1.4 Add users and assign licenses Selecting to add users will bring up a window to create a user account. Please ensure that all fields
are filled before clicking add user.
The email received appears as in the screenshot below:

_________________________________________________________________________________
8
Office 365 with Symantec.cloud
February 2013
Note: a user must log into the Office 365 portal (https://portal.microsoftonline.com) and change the
default password before they can set their account up in Outlook or a mobile device.
If you wish to create another user, please click the relevant link ( ) else click finish
to complete this step.
3.1.5 Complete the process This final step will prompt you to update your DNS to use Microsoft’s name servers. Please note that
you must not complete this step as it will delegate your domain to Microsoft, who will configure
their own DNS settings. The Microsoft DNS settings will not allow you to utilise Symantec.cloud and
as such cannot be used. Instead, please follow the steps below: 1. If you have already entered step 4, click Cancel.
2. Click Save and close then yes.
3. From the main admin overview page, click the link Manage your website and email domains
found under domains:
4. Highlight the appropriate domain and click Manage DNS:
5. Click the drop-down link labelled DNS records created automatically by Office 365:

_________________________________________________________________________________
9
Office 365 with Symantec.cloud
February 2013
6. Provide this list to your domain registrar and advise that they create each of the DNS records
except for the MX record highlighted below:
Note: creating the mail.protection.outlook.com MX record will result in mail bypassing
Symantec.cloud. MX records will be created during phase 5
For further information on this topic, including instructions for popular domain registrars, please
refer to the following help article: http://office.microsoft.com/en-us/office365-suite-help/create-
dns-records-when-office-365-doesn-t-host-your-dns-HA103444183.aspx
3.2 Collaboration (SharePoint Online services) The collaboration wizard will configure SharePoint to provide an information & intranet site
collection. To begin the wizard click start now.
3.2.1 Check out SkyDrive Pro and team sites This step shows the links for SkyDrive and SharePoint sites. It is used for information only.
3.2.2 Get to know SkyDrive Pro This step shows the connectivity to a local installation of Office. It is used for information only.
3.2.3 Customize the look and feel of your team site This step shows how to cosmetically change a SharePoint site. It is used for information only.
3.2.4 Put your site to work for the team This step shows how to create pages and perform common tasks within a SharePoint site. It is used
for information only.
Once the final step is complete, click all done to mark this task as complete.

_________________________________________________________________________________
10
Office 365 with Symantec.cloud
February 2013
3.3 Public Website (SharePoint Online services) The creation of a public website is available through this wizard. Please ensure that if you wish to
create a new website you click this tile and select no before clicking next.
3.3.1 Start designing your website in Office 365 This step shows how to access and customise the default public website. It is used for information
only.
3.3.2 Invite some people to help tweak your website or just give
feedback This step shows how to grant access to other users for the public website. It is used for information
only.
3.3.3 Make your website visible on the Internet so everyone can
see it This step shows how to publish the public website. It is used for information only.
3.3.4 Change your website address to www.yourcompany.com This step will create a redirect for your www.yourdomain.com to direct to the public website. Select
the domain you wish to use from the drop-down and click save then finish to complete the required
steps.
Once the final step is complete, click all done to mark this task as complete.
3.4 Software This wizard will guide the user through setting up their PC to connect to the Office 365 service. Click
start now to begin.
3.4.1 Set up your software To configure your local Office client simply click the setup button and run the application. Click next
to continue.
Please note that as a non-administrative user you can access this tool by selecting the options icon (
) then clicking office 365 settings. Next, select software then desktop setup on the left.

_________________________________________________________________________________
11
Office 365 with Symantec.cloud
February 2013
To install the Lync client click the install button and run the application. Click finish to complete this
step. If you require a 64-bit version of the Lync client click advanced and select the version in the
drop-down:
Please note that as a non-administrative user you can access this tool by selecting the options icon (
) then clicking office 365 settings. Next, select software then Lync on the left.
3.4.2 Go mobile The go mobile screen shows instructions for popular mobile devices. Simply select the device you
wish to configure and follow the instructions listed. Click finish when complete.
3.4.3 Get your team set up This step shows how to access these instructions for other users. It is used for information only.
Once the final step is complete, click all done to mark this task as complete.
3.5 Completion Once the steps above have been followed your Office 365 subscription will be active and configured:

_________________________________________________________________________________
12
Office 365 with Symantec.cloud
February 2013
4 Configure end user PC’s
The following steps must be completed on for all users who are moving to Office 365 and do not use
the Office 2013 desktop software. The steps are very simple so most end users should be able to
complete the setup themselves.
1. Navigate to: https://portal.microsoftonline.com
2. Click the options icon from the top menu bar and select settings.
3. Click software to continue.
4. Depending on your subscription level, you will be presented with a number of applications to in
the left menu bar: Office (which includes Lync), Lync, Tools, and Desktop setup. Click desktop
setup and then set up.
5. Sign in using your Microsoft Online Services ID.
Office 365 desktop setup will check your system configuration. If the scan completes
without detecting any problems, you’ll be presented with options to configure your
desktop applications and learn more about the important updates Office 365 desktop
setup will install. If a problem is detected, see Troubleshoot update and configuration
issues for Office 365 for more information.
6. After you have selected the applications you want to configure, click Continue, review
the service agreements, and then click I accept to begin installing updates and
configuring desktop applications.
Note that next to Microsoft Outlook it states “manual steps required”. These are
detailed below.
You can click continue and it will install any updates and then give you the following
screen.
Click “finish”
Setting up Outlook manually.

_________________________________________________________________________________
13
Office 365 with Symantec.cloud
February 2013
On your PC go to the control panel and double click on “mail”.
Windows 7 Users: If mail is not showing as an option in the control panel click category
and select large icons.
This will bring up a “mail setup” window.
Click on “show profiles” then click on “add”

_________________________________________________________________________________
14
Office 365 with Symantec.cloud
February 2013
Name the account something that you will remember, for example O365 and click “ok”
Fill in the next screen with your office 365 username and password details

_________________________________________________________________________________
15
Office 365 with Symantec.cloud
February 2013
Click on “Next”. This will then run the connection test and get all of your details. You
will get all green ticks like this.
Click “finish” and go back and click “OK” and open Outlook. This will now open up and
be ready to use with Office 365.
Important: Some of the applications may have shaded check boxes. This can occur if your
account has not been provisioned to use this application with Office 365 or if you do not
have the required applications already installed on your computer.
7. When the installation and configuration have completed, you may have to restart your
computer to finalize the installation and configuration processes.
After running Office 365 desktop setup, a shortcut to the Office 365 portal will be added
to the Start menu on your desktop.
Note: If you encounter a problem while setting up your desktop, a support agent or
administrator may ask you to collect a log by pressing Shift, Ctrl, and L simultaneously on
your keyboard.Phase
6 - Import Legacy data

_________________________________________________________________________________
16
Office 365 with Symantec.cloud
February 2013
5 Symantec.cloud and Live Switch to Office 365 Following completion of Phases 1 to 7 above, the service is now live. All email must route via
Symantec.cloud and onto the office 365 platform. Until the actions within Phases 1 to 6 are
complete Outlook Web Access will operate as the primary email client for all new internal and
external email.
For Outlook Web Access (the web-based email client) browse to https://portal.microsoftonline.com
and select “Outlook” from the top.
In order to fully switch your email system onto, your MX records and Symantec.cloud account must
be set up to relay email directly to Microsoft’s servers. The order and time in which this happens is
dependent on whether you are an existing or new Symantec.Cloud Customer. In order to progress
with the steps below you will need to log in to Symantec.Cloud administration portal
(https://clients.messagelabs.com) using your admin credentials.
5.1 Verifying your domain within CASCADE To authenticate your domain for Symantec.cloud, please carry out the steps below:
1. From the CASCADE portal navigate to the domains section and select to Add new:
2. Enter your Domain name and click submit.
3. Enter the advised CNAME record into your DNS, with the assistance of your DNS registrar as
required. Please allow up to 72 hours for this change to be propagated.
4. Once the CNAME is added, return to the view all area of your domains and click confirm
ownership.
5.2 Configuring Microsoft Office 365 for inbound mail You set up Microsoft 365 for inbound mail in the cloud security services portal.
To configure Microsoft Office 365 for inbound mail:
1. Open the cloud security services portal
2. In Services > Email Services > Inbound Routes > Registered Default Inbound Routes, click
Add and Check New.
3. In IP Address or Mailhost Name, type your Microsoft Office 365 domain in the format
domain-com.mail.eo.outlook.com.
4. If any of the domains listed in the Domain list show a status of Custom, the rule created in
step 3 must be recreated for each. To do this;
a. Click Manage Settings by each domain, click Add and Check New.
b. In IP Address or Mailhost Name, type your Microsoft Office 365 domain in the
format domain-com.mail.eo.outlook.com.
An example of the configured end product is shown below for reference:

_________________________________________________________________________________
17
Office 365 with Symantec.cloud
February 2013
5.3 Pre-requisites for adding a domain
To prove your organisation's ownership of the domain being added to your cloud security services
account, you must have administration access. Specifically, you must have access to either edit your
organisation's DNS settings or have access to your organisation's administration email addresses.
Before we can add a new domain to your account, you need to gather the following information.
You need to provide this information when setting up a new domain using the guided steps in the
Domains section of the portal.
The fully qualified domain name for your domain.
The inbound route for your domain.
(An inbound route is the externally facing IP address or fully qualified host name to which
your email traffic is directed. This will be your Office 365 MX server destination)
A list of the email addresses that you want to set up for receiving scanned email through the
cloud security services infrastructure.
(Only required if you choose to enhance your protection with the Address Registration
service.)
Note: Once you have successfully added a domain to your cloud security services account, you must
update your MX records. However, you must not update your MX records until we have told you
that it is safe to do so. Otherwise, you may experience a loss of email delivery to your domain.
5.4 Domains wizard - Welcome
The Domains guided steps wizard is located in the portal at Services > Email Services > Domains.
Click the Add New Domain button to launch the guided steps wizard.

_________________________________________________________________________________
18
Office 365 with Symantec.cloud
February 2013
The Domains wizard walks you through the process of adding a domain. To prove your organisation's
ownership of the domain being added to your cloud security services account, you must have
administration access. Specifically, you must have access to either edit your organization's DNS
settings or have access to your organization's administration email addresses. You need to prepare
the following prerequisite information before you add a new domain to your account using the
wizard:
The new domain name you want to add.
The inbound route for the domain. (An inbound route is the external IP address or fully
qualified host name to which your inbound email traffic is directed. The inbound route IP
address can be for a mail server or an inbound mail gateway, for example.)
A list of valid email addresses for the domain to which you want scanned email delivered.
(Only required if you choose to enhance your protection with the Address Registration
service.)
Only registered email addresses receive scanned email. Email that is directed at non-registered
addresses is filtered out.
You enter this information as you complete the guided steps of adding a new domain. Once you
have completed the guided steps, we make a number of checks on the information provided. The
checks include the validation of the domain and verification of your ownership of the domain. When
we successfully complete the checks on your domain, we instruct you to update your MX records to
point to our infrastructure.
Note: You must not update your MX records until we have instructed you to do so. Otherwise, you
may experience a loss of email delivery to your domain.
We require a valid contact email address to which we send progress updates during the process of
adding your domain. Type your email address into the box that is provided in the Your Contact Email
Address section of the Welcome page. You can also choose to save the email address to your user
profile in the portal by selecting the associated check box. You must type an email address in valid
format, otherwise you cannot proceed to the next step.

_________________________________________________________________________________
19
Office 365 with Symantec.cloud
February 2013
5.5 Domains wizard – Your domain
On the Your Domain page of the guided steps, you enter the domain name you want to add to your
account.
To instigate our checks on your domain:
1. Type the domain name in the box that is provided and then click Check.
Note: Enter the domain name only. Any host name prefixes (e.g., "www") are removed
automatically in the checks. 2. When you click Check, we verify the current state of the domain and the results of the
checks are displayed.
Note: Refer to the information that is displayed for instructions on what you are required to do
next. When the checks are complete, the screen displays a confirmation message of Finished
checking domain "<yourdomain.com>" along with the results of the checks. If there is a
problem with the checks, you cannot continue until the problems are rectified. If the checks
have completed and have been successful, you can click Next to proceed to the next step in the
process.

_________________________________________________________________________________
20
Office 365 with Symantec.cloud
February 2013
5.6 Domains wizard – Validate Domain Ownership
Before we can add the requested domain to your cloud security services account, you must prove
that you own the domain. When you submit your domain for checking, we attempt to validate
domain ownership. If we detect that a validation string for the domain is present and correct, we
confirm that we have validated your ownership of the domain. In this case, you can continue to the
next step.
If we cannot detect any MX records for your domain, you must use DNS validation to add your
domain. With this method, we provide you with a TXT record that you must add to your domain's
DNS settings.
Copy the TXT record from the text box that is provided, and add that value to the DNS settings for
your domain. Due to DNS Time to Live (TTL) caching delays, the validation checks may take up to 24
hours to complete. While these checks are underway, you can continue to the next step.
Note: We add the domain to your account only after this check has succeeded. For a shortcut when
adding subsequent domains, you can bypass this step in the guided steps wizard. Specifically, you
can add the TXT record to the DNS settings for each domain before you launch the wizard to add the
new domain. The wizard detects the TXT record in the domain's DNS settings and automatically
proceeds to the next step.

_________________________________________________________________________________
21
Office 365 with Symantec.cloud
February 2013
If MX records already exist for the domain, you can validate domain ownership by email
confirmation or by updating the DNS settings.
To validate domain ownership by email validation, select the Email validation button. Using the
drop-down box provided, select an administrator mailbox that you have access to. Once you select a
mailbox, click Next, and an email that contains a validation key is sent to that mailbox. You must
then retrieve the email and the validation key, which must then be entered at the end of the guided
steps.
To validate domain ownership by updating DNS records, copy the TXT record from the box that is
provided. Enter the TXT record into the DNS settings for your domain. While the checks are
underway, you can continue to the next step.
5.7 Domains wizard – Inbound Route
An inbound route is the external IP address or fully qualified host name to which your inbound email
traffic is directed. An inbound route can be a mail server or an inbound mail gateway, for example.
You enter the inbound route for your domain on the Inbound Route page of the Domains guided
steps. When you enter an inbound route, we subject it to a series of technical checks before we
register it with your domain.

_________________________________________________________________________________
22
Office 365 with Symantec.cloud
February 2013
Note: Upon completion of the guided steps, you can customise or update your inbound routes and
outbound routes in the Services section of the portal.
If you do not yet have any domains registered on your account, you must enter a new inbound
route. The inbound route that you enter must be either a fully qualified host name or a valid IP
address. Type the inbound route that you want to associate with your domain into the box that is
provided and click Next.
If you have at least one domain registered on your account, you are presented with three options to
add an inbound route. You can use the registered default inbound routes that exist on your account.
Alternatively, you can copy the inbound route from an existing domain. (Your list of existing domains
can be searched using the drop-down menu, which can be filtered by typing in the search box.)
Finally, you can choose to add a new inbound route.
To use your registered default inbound routes for the new domain, select the button that is labelled
Use registered default inbound routes. Your registered default inbound routes are ranked according
to priority in a table for your confirmation. If you are satisfied with the inbound routes and their
priority, click Next.
Note: If you have a previously registered domain on your account, you can choose to copy the
inbound route from that domain. If you do not have an existing inbound route, this option is not
available.
To copy an inbound route from one of your existing domains, select the button that is labelled Copy
inbound route from one of my existing domains. Select the required domain name from the drop-
down menu. The inbound routes that are associated with that domain are ranked according to
priority in a table for your confirmation. If you are satisfied with the inbound routes and their
priority, click Next.
If you want to add a new inbound route, select the button labelled Add a new inbound route. Type
the inbound route that you want to associate with your domain in the box provided. The inbound
route that you use must be a fully qualified host name or a valid IP address. Once you have entered
your new inbound route and there are no warnings shown that require attention, click Next.
Note: You must ensure that the domain you want to add is already configured on your organization's
inbound mail gateway. The domain must be accessible through the IP address or the fully qualified
host name you have provided for your inbound route.

_________________________________________________________________________________
23
Office 365 with Symantec.cloud
February 2013
5.8 Domains wizard – Service Settings
This page lets you view the cloud security service settings for the domain being added.
Note: Depending on your account's configuration, you may not see all of the options that are
described.
When you add your first domain, the recommended default or best practice service settings are
implemented. The services that you have purchased for your account are listed in a table alongside
their associated settings.
If you have previously added a domain, each subsequent domain that is added to your account
inherits your organisation's global service settings configuration. The services that you have
purchased for your account are listed in a table alongside their associated settings.
Once you have reviewed your service settings as they are displayed in the table, click Next.
Note: Once you complete the guided steps and successfully provision your domain, you can
customize your service settings in the Services section of the portal.

_________________________________________________________________________________
24
Office 365 with Symantec.cloud
February 2013
5.9 Domains wizard – Register Addresses
Note: Depending on your account's configuration, you may not see all of the options that are
described.
This page of the Domains guided steps lets you register email addresses for your domain, which
ensures those email addresses receive scanned email. You must use one of the three methods that
are provided to register your email addresses with us.
Note: If your organisation does not use Address Registration, it can be activated in the portal.
Navigate in the portal to Services > Email Services > Platform and click on the Address Registration
Protection link. You must ensure that all mailboxes are registered before you switch your MX
records over to the cloud security services infrastructure. Mail is not delivered to mailboxes that are
not registered.
The first method of registering email addresses is the Upload File option. The Upload File option
opens by default in the first tab on the Register Addresses page in the wizard. You can upload a .txt
or a .csv file containing multiple email addresses. Note that each upload has a limit of 250,000 email
addresses.
To upload multiple email addresses with the Upload File option 1. Click on the Upload File tab.
2. Click on Choose File.

_________________________________________________________________________________
25
Office 365 with Symantec.cloud
February 2013
A file open window opens. 3. Navigate your desktop to find the file you want to upload.
Select the file for upload, and then click Upload.
The file name is displayed in the Choose File box. 4. In the Upload File tab of the guided steps, click the Upload File button.
Allow some time for the upload to complete. 5. Review the status messages that are provided. The number of addresses that are
successfully added is displayed, along with the number of addresses that were invalid. Also,
a table of registered addresses is shown. To check if an email address is registered, you can
search the Registered Addresses table using the search box.
6. The method that was used to input each of the registered addresses is shown in the Input
Method column of the Registered Addresses table.
To use the Synchronization Tool to register your email addresses
1. Click on the Synchronization Tool tab.
2. Check the box to acknowledge your intention to use the Synchronization Tool to register
your addresses.
3. Any registered addresses are shown in the Registered Addresses table.
4. Click Next to move on to the next step.
5. Ensure that you upload your Address List with the Synchronization Tool at a later date.
To register addresses individually
1. Click on the Individually tab.
2. Enter an email address in the box provided, and click Add.
Note: Any addresses that are entered in this box must be in a valid format using ASCII characters. If
you want to add an address with non-English characters, you must first convert the characters to
punycode. You can enter an address using only the local portion of the address, for example
"john_doe". You can also enter a full email address as long as the domain is valid.

_________________________________________________________________________________
26
Office 365 with Symantec.cloud
February 2013
5.10 Domains wizard – Next Steps
This page of the Domains wizard lists any outstanding actions that are necessary to complete the
process of adding your domain.
If you chose to validate your domain ownership using the email validation method, you must now
paste the validation key in the box provided. If you did not receive a validation key, you can choose
to resend the validation key by clicking the button provided.
Once you have reviewed any outstanding actions, click Finish. Your domain appears in the Inactive
Domains list until all outstanding actions are complete. You can monitor the progress of your
domain configuration in the Inactive Domains list in the portal at Services > Email Services >
Domains.
Note: Only update your MX records in your domain's DNS settings once we have instructed you to
do so.

_________________________________________________________________________________
27
Office 365 with Symantec.cloud
February 2013
5.1 Redirecting inbound email traffic to the Email Services Infrastructure
To redirect your inbound email traffic to the Email Services infrastructure, you must change your MX
records. You must change your MX records for your Microsoft Office 365 hosted cloud service.

_________________________________________________________________________________
28
Office 365 with Symantec.cloud
February 2013
An MX record is a type of resource record in the Domain Name System (DNS) that defines how email
is routed. MX records point to the servers that should receive email and define their priority relative
to each other. Your MX records need to route your inbound email through the cloud security
services infrastructure, where Email Services scan the emails. The clean emails continue on to your
email recipients.
To route your email through the cloud security services infrastructure, your MX records must change
to the values that we give you to ensure that all of your email is scanned. They are used as pointers
to where your emails are delivered.
To route your email through Email Services, change the primary and the secondary MX records for
your domains to the MX records that we provide you with. These are in your confirmation email
from us. Your New Customer confirmation email contains the exact MX information that you should
use.
Check that the confirmation email is not delivered to your spam folder. This email contains very
important information.
First, identify who hosts your domains; that is, the person or organization that is responsible for
maintaining your organisation's MX records or DNS settings. Your Internet service provider (ISP) may
be responsible for your MX records. Typically, each provider supplies an online form to make
changes. Or you may have to notify them that you require a change to your MX records.
The new MX record entries that you should use are in the format that is shown in the following
table.
Mail Route New MX Record
Primary (lowest) MX preference (default mail route) MX 10 clusterx.xx.messagelabs.com
Second MX preference (back-up mail route) MX 20 clusterxa.xx.messagelabs.com
Ensure that these changes are completed within five working days of receiving your confirmation
email and that no back-up MX records remain in place.
Note: As soon as the MX record changes have been made and have propagated, the Email Services
start scanning the emails that your domain receives from external senders. When Email Services are
fully deployed, the AntiVirus and AntiSpam services are automatically active. They are configured
with default settings. Your inbound email (and outbound email, if provisioned) passes through the
Email Services infrastructure. To customize the settings for AntiVirus and AntiSpam, make the
necessary configuration changes in the portal before you change your MX records.
5.2 Cloud Security services IP ranges
Below are the IP addresses lists for the Cloud Security services. Please make sure your firewall is
configured correctly to ensure full connectivity to the cloud Security servers.

_________________________________________________________________________________
29
Office 365 with Symantec.cloud
February 2013
Table 1-1 All Regions - for all services Subnet IP Subnet mask Netmask IP range
216.82.240.0 255.255.240.0 /20 216.82.240.0 – 216.82.255.255
67.219.240.0 255.255.240.0 /20 67.219.240.0 – 67.219.255.255
85.158.136.0 255.255.248.0 /21 85.158.136.0 – 85.158.143.255
95.131.104.0 255.255.248.0 /21 95.131.104.0 – 95.131.111.255
46.226.48.0 255.255.248.0 /21 46.226.48.0 – 46.226.55.255
117.120.16.0 255.255.248.0 /21 117.120.16.0 – 117.120.23.255
193.109.254.0 255.255.254.0 /23 193.109.254.0 – 193.109.255.255
194.406.220.0 255.255.254.0 /23 194.106.220.0 – 194.106.221.255
195.245.230.0 255.255.254.0 /23 195.245.230.0 – 195.245.231.255
103.9.96.0 255.255.252.0 /22 103.9.96.0 – 103.9.99.255
Table 1-2 Asia Pacific only – additional IP ranges for Web Security Subnet IP Subnet mask Netmask IP range
203.183.222.96 255.255.255.224 /27 203.183.222.96 – 203.183.222.127
202.218.232.192 255.255.255.224 /27 202.218.232.192 – 202.218.232.223
203.116.194.128 255.255.255.224 /27 203.116.194.128 – 203.116.194.159
Table 1-3 South Africa only – additional IP ranges for Email
Services Subnet IP Subnet mask Netmask IP range
196.14.170.0 255.255.254.0 /23 196.14.170.0 – 196.14.171.255
6 Setting up Mobile Devices
Although official support is not offered for mobile devices, a general configuration wizard has been
supplied for the most common handsets: http://help.outlook.com/en-us/140/dd936215.aspx. For
any additional guidance on setting up your device you should refer to your manufacturer’s handbook
or mobile network operator.
7 Support and the future
For all Technical Support and Customer Service enquiries please contact your service provider using
the details you were provided with upon purchasing the product.