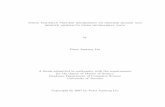DENOISE projects 2 professional -...
Transcript of DENOISE projects 2 professional -...
-
DENOISE projects 2 professional
Handbuch
-
2 www.franzis.de
Inhalt
1. Bildrauschen – was ist das? ................................................ 7 2. Quickstart mit DENOISE projects 2 professional .................... 8 3. Was ist neu? .................................................................. 10
4. DENOISE projects 2 professional – der Startbildschirm ........ 15 5. Der Arbeitsbereich .......................................................... 17 6. Menüleiste ..................................................................... 18
6.1 Datei ........................................................................ 18 6.2 Bearbeiten ................................................................ 21 6.3 Ansicht ..................................................................... 22 6.4 Extras ...................................................................... 23 6.5 Addons ..................................................................... 25 6.6 Informationen ........................................................... 26
7. Werkzeugleisten ............................................................. 28 7.1 Dateien Laden und Speichern ...................................... 29 7.2 Bildsequenzen stapeln – Noise-Stacking ....................... 30 7.3 Projekte ................................................................... 32 7.4 RAW-Modul ............................................................... 32 7.5 Externe Programme ................................................... 33 7.6 Undo & Timeline ........................................................ 34 7.7 Stapelverarbeitung .................................................... 35 7.8 Körnung hinzufügen ................................................... 37 7.9 Lokale Anpassung/selektiv zeichnen ............................. 38
8. Voreinstellungen (Presets) ............................................... 48 8.1 Favoritensystem ........................................................ 49 8.2 Import & Export ........................................................ 50 8.3 Suchbereich .............................................................. 50 8.5 ISO-Anzeige .............................................................. 51 8.6 Messbereiche des Bildrauschens .................................. 52 8.7 Automatische Entrauschung/Optimierung ..................... 53 8.8 Entrauschungsfarbraum .............................................. 54 8.9 Kanaldarstellung ........................................................ 56 8.11 Korrekturbilder ........................................................ 64
9. Astrofotografie................................................................ 69 10. Kratzer & Sensorfehlerkorrektur ...................................... 70 11. Expertenmodus ............................................................. 73
11.1 Lupe ....................................................................... 73 11.2 Post-Processing Effekte ............................................. 73 11.3 gewählte Effekte ...................................................... 85 11.4 Parameter für gewünschten Effekt einstellen - Verrechnungsmethode ..................................................... 87 11.5 Parameter für gewünschten Effekt einstellen - selektive Bearbeitung .................................................................... 88
-
3
11.6 Parameter für gewünschten Effekt einstellen – Werte einstellen ....................................................................... 91
12. Verwendung der Plug-Ins ............................................... 91 12.1 Installation in Adobe Photoshop & Photoshop Elements .... 92 12.2 Nutzung der Photoshop Plug-Ins unter MAC OS X ............ 96 12.3 Nutzung des Adobe Lightroom Plug-ins - Windows .......... 100 13. Tastatur/Maus-Schnellfunktionen ................................... 108 14. Integrierte Liste der unterstützten Kamera RAW-Formate .. 111
-
4 www.franzis.de
Impressum
Dieses Werk ist urheberrechtlich geschützt.
Alle Rechte, auch die der Übersetzung, des Nachdrucks und der
Vervielfältigung sind vorbehalten. Kein Teil darf ohne schriftliche
Genehmigung des Verlages in irgendeiner Form – Fotokopie, Mikrofilm
oder ein anderes Verfahren – auch nicht für Zwecke der
Unterrichtsgestaltung, reproduziert oder unter Verwendung elektronischer
Systeme verarbeitet, vervielfältigt oder verbreitet werden.
Haftungsausschluss: Der Hersteller übernimmt keine Haftung für
Schäden, die durch die Benutzung dieser Software entstehen.
Insbesondere nicht für Personen-, Sach- oder Vermögensschäden, die als
Folgeschäden unmittelbar oder mittelbar im Zusammenhang mit der
Nutzung der Software in Verbindung stehen. Auch für etwaige technische
Fehler sowie für die Richtigkeit der gemachten Angaben wird keine Haftung
übernommen.
Weitere Hinweise: Microsoft, MS und MS-DOS sind eingetragene Waren-
zeichen, und Windows ist eine Kennzeichnung der Microsoft Corporation in
den Vereinigten Staaten und anderen Ländern.
© Franzis Verlag, Haar bei München Innovationen, Irrtümer und Druckfehler vorbehalten
Systemvoraussetzungen
Windows 8/7/Vista, 32/64 Bit, Prozessor Core Duo, 2 GB RAM, 2 GB HDD, Bildschirmauflösung 1.280 х 1.024 Pixel, Grafikkarte: DirectX-8-kompatibel, 128 MB, 32 Bit Farbtiefe Mac OS X ab 10.7, 64 Bit, Prozessor Intel/G5, 2 GB RAM, 2 GB HDD, Bildschirmauflösung 1.280 х 1.024 Pixel Für die Freischaltung der Software benötigen Sie eine Internetanbindung.
Adobe Reader Zur Anzeige von PDF-Dokumenten, wie der Anleitung, den Hotline- und Copyrightinformationen ist ein zusätzliches Programm erforderlich. Auf der CD ist im Ordner „Adobe“ der Adobe Reader zur Anzeige von PDF-Dokumenten enthalten. Doppelklicken Sie auf die Datei „AdbeRdr1000_de_DE.exe“, um den Adobe Reader zu installieren.
-
5
Installation unter Windows
Der Startbildschirm für die Installation wird normalerweise automatisch angezeigt. Wenn die Autostart-Funktion Ihres CD-ROM-/DVD-Laufwerks deaktiviert ist, rufen Sie den Startbildschirm von Hand auf, indem Sie im Arbeitsplatz auf das Symbol für Ihr CD-ROM-/DVD-Laufwerk doppelklicken und dann die Anwendungsdatei „Starter.exe“ bzw. „Starter“ ausführen. Klicken Sie im CD-Startbildschirm auf DENOISE projects 2 professional installieren und folgen Sie den Anweisungen des Installationsassistenten. Während der Installation werden Sie gefragt, ob Sie auch das Plug-In für Adobe Photoshop installieren möchten. Wenn Sie dies bejahen, können Sie DENOISE projects 2 professional als Plug-In für Adobe Photoshop verwenden. Alternativ können Sie die Plug-Ins auch manuell in den Plug-In-Ordner von Adobe Photoshop kopieren. Wählen Sie dazu im CD-Startmenü den Eintrag Adobe Photoshop Plug-Ins anzeigen.
Installation unter Mac OS X
Legen Sie die CD in Ihr CD-/DVD-Laufwerk ein und öffnen Sie das Installationsmenü über den Desktop. Ziehen Sie die Datei DENOISE projects 2 professional in die Programmeverknüpfung. Für die Nutzung der Plug-Ins in Adobe Photoshop, öffnen Sie den Ordner Adobe Photoshop Plug-Ins und kopieren Sie das entsprechende Plug-In in Ihren Plug-In-Ordner von Photoshop. Anschließend steht Ihnen DENOISE projects 2 professional zur Bearbeitung Ihrer Bilder zur Verfügung.
-
6 www.franzis.de
Hinweise zur Registrierung
Nach dem ersten Start von DENOISE projects 2 professional werden Sie dazu aufgefordert, das Programm zu registrieren. Gehen Sie dazu wie folgt vor: 1. Installieren Sie DENOISE projects 2 professional wie beschrieben. 2. Geben Sie die Seriennummer ein. Diese steht bei der Box-Version auf dem beiliegenden Booklet. Falls Sie sich für den Download entschieden haben, erhalten Sie die Seriennummer per E-Mail direkt nach dem Kauf.
3. Klicken Sie anschließend in der Software auf den Button „Aktivieren“. Die Software ist nun erfolgreich aktiviert worden. Hinweis: Sie können DENOISE projects 2 professional mit einer Seriennummer auf bis zu zwei Rechnern installieren. Dazu ist keine zweite Seriennummer nötig. Bei einer weiteren Installation, auf einem anderen Rechner, geben Sie Ihre Seriennummer ein. Klicken Sie nach Eingabe der Seriennummer sofort auf „Aktivieren“.
-
7
1. Bildrauschen – was ist das? Bildrauschen entsteht in der digitalen Bilderzeugung auf unterschiedliche Weise. Zum einen gibt es das sogenannte Dunkelrauschen, welches Sensorbedingt auf CDD und CMOS Sensoren entsteht. Ein zusätzlicher Multiplikator ist der Ausleseverstärker in digitalen Kameras, welcher das Ausleserauschen erzeugt. Mit zunehmendem Alter oder durch Fertigungsungenauigkeiten im Bildsensor treten sogenannte Hotpixel auf. Das sind einzelne
Pixelsensoren, die fehlerhaft gefertigt wurden oder eine deutlich höhere Lichtempfindlichkeit haben als die umliegenden Pixel. Generell gilt, je höher die ISO Zahl (also die Lichtempfindlichkeitseinstellung der Kamera), desto stärker wird das Rauschen sichtbar. Welche Typen von Bildrauschen können Sie mit DENOISE projects 2 professional verringern bzw. entfernen?
o Chrominanzrauschen (farbiges Rauschen) (Filter: Entrauschen – Farbe)
o Luminanzrauschen (Helligkeitsrauschen) (Filter: Entrauschen – HD)
o Hotpixel (Filter: Entrauschen – Hotpixel)
o Salt & Pepper (einzelne Störpixel) (Filter: Entrauschen – Hotpixel)
o Lücken (Filter: Entrauschen – Lücken füllen)
o Banding (Filter: Entrauschen – Banding)
o Farbwolken (Filter: Entrauschen – Farbwolken)
-
8 www.franzis.de
In den meisten Fällen treten die unterschiedlichen Typen von Bildrauschen nicht einzeln, sondern in gemischter Form auf. Deshalb ist es wichtig, die Entrauschung in der richtigen (oben angezeigten) Reihenfolge durchzuführen, um optimale Ergebnisse zu erreichen.
2. Quickstart mit DENOISE projects 2
professional - Das erste rauschfreie Foto in
nur drei Schritten
Mit DENOISE projects 2 professional haben sie ein äußerst mächtiges Werkzeug zum Bearbeiten Ihrer Bilder. Die einzige Begrenzung die Sie beim Bearbeiten haben, ist eigentlich nur ihre Fantasie. Vor allem Menschen, die die Software für berufliche Zwecke nutzen, werden die individuellen Einstellmöglichkeiten sehr zu schätzen wissen. Doch für den durchschnittlichen Nutzer,
reicht es meistens vollkommen aus, einen Schnappschuss von DENOISE komplett automatisch entrauschen zu lassen. So funktioniert der Schnellstart in DENOISE: 1. Schritt: Öffnen Sie ihr Foto in DENOISE projects 2 professional
-
9
2. Schritt: Warten Sie ein paar Augenblicke ab, Ihr Foto wird automatisch von der Software entrauscht und sie erhalten eine Bestätigungsmeldung.
3. Schritt: Speichern Sie das fertige Ergebnis in Ihrem gewünschten Zielordner.
-
10 www.franzis.de
3. Was ist neu?
Filter Plugins für Adobe® Photoshop (ab CS6) und Photoshop Elements (ab Version 11)
Plugin für Adobe Lightroom (ab Version 4)
Das Interface wurde optisch vollständig überarbeitet
Bis zu 40% schnellere Bildentrauschung durch
"Smart Noise Prediction"
Natural Grain Engine mit automatischer Einstellung des
optimalen Rauschwertes
Erheblich überarbeitete Bildausrichtung für das Noise-Stacking (Schwerpunkt: Astrofotografie)
Drei unterschiedliche Qualitätsstufen: Schnell, Gut,
Maximal
Zwei Ausrichtungstypen: Drehung, Verschiebung
Ein neuer Noise-Stacking Modus "Lightframes + Dark/Flat" erlaubt die direkte Verrechnung von Dark- & Flatframes mit den einzelnen Belichtungen
Im Noise-Stacking werden Flatframes & Lightframes mit
einer automatischen Luminanz-Korrektur verrechnet
Im Noise-Stacking stehen nun zwei Verfahren zur Störungsentfernung zur Verfügung: Sigma-Clipping, Nicht lineare Anpassung
Entrauschungsvorlagen bis ISO 4.000.000
Zwei neue Presetkategorien "Nachtaufnahme" und
"Astronomie" mit 19 neuen Presets
4 zusätzliche Presets in der Kategorie "Mobile"
Neues Modul 'Selektives Zeichnen' mit intelligenter Pinselfunktion für 9 Effekte
-
11
o Originalbild einblenden, Abdunkeln, Aufhellen,
Farbe verstärken, Farbe reduzieren, Details verstärken, Details reduzieren, Kontrast erhöhen, Kontrast reduzieren
Neue Kategorie "FX" im RAW-Modul
Neue Filter im RAW-Modul: dynamische Helligkeit,
Trapezentzerrung, chromatische Lichtbeugung
Unterstützung für 8 zusätzliche Farbräume (D65)
-
12 www.franzis.de
Die Selektive Bearbeitung der Post-Processing Effekte hat 56 neue Verlaufsmaken erhalten
Neue Post-Processing Effekte
o Entrauschen optimieren
o Schärfe optimieren
o Himmel entrauschen
o Dunst- & Nebelkorrektur
o logarithmische Gradation
o logarithmische Farbkanal Gradation
o Filmkorn Analog
o Filmkorn Fraktal
o Helligkeit ebnen
o Luminanz Kontrast
o Spitzlichter restaurieren
o Struktur optimieren
o Chromatische Korrektur
o Farbdynamik
o Farbwert kalibrieren
o Farbton korrigieren
o RGB Transformation (individuell)
o RGB Transformation (automatisch)
-
13
Smart-Mask-System: Eine neue Effektkategorie zur intelligenten und autmatischen Maskierung von Post-Processing Effekten
o Details, Farbton, Schatten, Lichter,
Schwarz/Weißpunkt, Gradationskurve
Hilfsfunktionen:
History Browser
Die Lupenansicht verfügt über einen zweiten Modus "Vergleichen"
Prioritätsanzeige der Post-processing Effekte in 3
Kategorien
Bilddatenzuschnitt mit 71 Formatvorlagen
Neue Optionen für Speicherformate und Automatiken
Integrierte Shortcut Liste
Integrierte Liste der unterstützten Kamera RAW-Formate
Festlegen der Schriftgröße von Menüs und Überschriften
Verbesserungen, Optimierungen, Bugfixes:
In den Optionen kann die automatische Entrauschungsoptimierung ein- bzw. ausgeschaltet werden
Die aktive Grafikkartennutzung kann nun in den
Einstellungen deaktiviert werden
Ein neues Speicherformat Portable Pixmap 16-Bit (*.ppm) ist verfügbar
-
14 www.franzis.de
Überarbeitung der Kratzer/Sensorfehlerkorrektur mit einem neuen Verfahren zum Auffinden des optimalen Ersetzungsbereiches
Die 4 Pinselparameter im selektiven Zeichnen haben
Tasturbefehle bekommen (Tasten 1-8)
Reglerelemente löschen den Fokus (nach Eingabe eines Wertes) um Shortcuts sofort zugänglich zu machen
Alle Lade- und Speicherfunktionen im Selektiven
Zeichnen reagieren jetzt auf den Importpfad des Lightroom Plugins
Die Detail-Effekte im Selektiven Zeichnen wurden
qualitativ überarbeitet
Das Abschalten der Sicherheitsabfragen hat einen Sicherheitshinweis erhalten
Der Programmstart wurde erheblich beschleunigt
Die Liste der gewählten Effekte im Expertenmodus passt
sich nun dynamisch an die Anzahl der Filter an
Die gesamte Farbraumumwandlung wurde überarbeitet
Im RAW-Modul enthält nun jeder Bereich einen eigenen
'auf Standardwerte setzen' Button
Im RAW-Modul ist die Gitteranzeige nun fester Bestandteil des Bereichs 'Verzeichnung'
Vollständige Überarbeitung des Effekts Farbtemperatur
Die Genauigkeit aller Glättungsfunktionen wurde
deutlich erhöht
-
15
4. DENOISE projects 2 professional – der
Startbildschirm
Der Startbildschirm von DENOISE projects 2 professional ist einfach aufgebaut. Am oberen Bildschirmrand befinden sich das Hauptmenü sowie eine Werkzeugleiste. Diese Werkzeugleiste enthält die folgenden Funktionen (von links nach rechts):
o Bilddaten-Browser
o Verlaufs-Browser
o Bild einladen
o Bildsequenz stapeln
o Projekt öffnen
o Stapelverarbeitung
-
16 www.franzis.de
o Beispielprojekt 1
o Beispielprojekt 2
o Beispielprojekt 3
Wahlweise können Bilddaten auch einfach per Drag & Drop auf den Bildschirm „fallengelassen“ werden. Diese werden dann automatisch eingeladen.
-
17
5. Der Arbeitsbereich Sobald eine Bilddatei in das Programm eingeladen wurde, öffnet sich der Arbeitsbereich.
Dieser ist unterteilt in vier Hauptbereiche:
a) Menü- und Werkzeugleisten (oben) b) Voreinstellungen (links) c) Bildbereich (mitte) d) Entrauschung und Expertenmodus (rechts)
Die einzelnen Bereiche des Arbeitsbereiches können Sie aus dem Interface herausziehen und an einer anderen Stelle wieder einfügen oder auch auf einem zweiten Bildschirm ablegen. Um den Arbeitsbereich auf seinen Ursprungszustand zurückzusetzen wählen Sie im Menü Ansicht den Punkt Fenster zurücksetzen aus.
-
18 www.franzis.de
6. Menüleiste
6.1 Datei
Datei → Startseite Wenn Sie mit der Bearbeitung eines Bildes fertig sind oder das aktuelle Bild schließen möchten, können Sie mit einem Klick auf Startseite (oder Ctrl + N) das aktuelle Bild schließen.
Datei → Bild einladen… Um ein Bild zu öffnen klicken Sie auf Bild einladen (oder Ctrl + Shift + O) … um das zu bearbeitende Bild zu suchen.
Datei → Bildreihe stapeln… Haben Sie mehrere Bilder und möchte diese zu einem Bild verbinden, klicken Sie einfach auf Bildreihe stapeln…
-
19
Es wird sich ein Fenster öffnen und um das bestmögliche Foto zu bekommen, können Sie nun Auswählen ob die Bildsequenz
Lightframes (Normal belichtete Fotos) Darkframes (Aufnahmen mit geschlossener Blende) Flatframes (Bilder mit einheitlichen Flächen) Lightframes + Dark/Flat (Kombiniert die normalen
Belichtungen direkt beim Stacking mit den Masterdark & Masterflat Aufnahmen)
erzeugen soll.
Datei → Bilddaten-Browser… Wenn Sie sich nicht sicher sind wo sich Ihr zu bearbeitendes Bild befindet oder noch nach Ihrem Bild suchen müssen, klicken sie auf Bilddaten-Browser…
Datei → Ergebnisbild speichern… Sind Sie mit dem fertigen Bild zufrieden und möchten Ihr Ergebnis speichern, klicken Sie auf Ergebnisbild speichern (oder Ctrl + S) …
Datei → Ergebnisbild in externem Programm öffnen
Möchten Sie das aktuelle Bild mit einem anderen Bildbearbeitungsprogramm bearbeiten, müssen Sie dafür nicht extra DENOISE projects 2 professional verlassen. Klicken Sie
-
20 www.franzis.de
hierzu einfach auf Ergebnisbild in externem Programm öffnen.
Datei → Belichtungsreihe erzeugen… Wenn Sie verschieden belichtete Fotos haben möchten, um daraus z.B. ein HDR-Bild zu erzeugen dann können Sie mit DENOISE projects 2 professional einfach und schnell eine Belichtungsreihe erzeugen.
Sie haben die Wahl ob Sie 3, 5 oder 9 verschieden belichtete Fotos erzeugen wollen. Je höher die Anzahl der Belichtungsreihen, desto mehr Fotos, mit verschiedenen Belichtungsstufen, erhalten Sie am Ende.
Datei → Projekte… Haben Sie bereits mit DENOISE projects 2 professional und möchten an einem Projekt weiterarbeiten, öffnen Sie diese Datei indem Sie auf Projekte… klicken.
Datei → Beenden Klicken Sie auf Beenden (oder Ctrl + F4) um DENOISE projects 2 professional zu schließen.
-
21
6.2 Bearbeiten
Bearbeiten → RAW-Entwicklung Wenn Sie unkompliziert ein Foto bearbeiten möchten, klicken Sie auf RAW-Entwicklung um z.B. Farben zu ändern und das Bild zu verzerren. (siehe 6.2.4 RAW – Modul)
Bearbeiten → Post-Processing
Sobald Sie ein Bild bearbeitet oder entrauscht haben, befinden Sie sich im Post-Processing-Modus.
-
22 www.franzis.de
6.3 Ansicht
Ansicht → EXIF Informationsfenster Zeigt Ihnen (falls vorhanden) alle EXIF Informationen der Bilddatei wie z.B. Ort, Kameratyp, Belichtungszeit und Uhrzeit an.
Ansicht → Histogramm Das Histogramm zeigt Ihnen kompakt die Informationen der
Helligkeitsverteilung im Foto, so können Sie schnell erkennen ob ihr Foto unter- bzw. überbelichtet ist.
Ansicht → Vollbildansicht ein/aus Sollten Sie sich von der Taskleiste abgelenkt fühlen, können Sie mit einem Klick auf Vollbildansicht ein/aus in die Vollbildansicht wechseln.
-
23
Ansicht → Interface-Stil.. (dunkelgrau) Sie können mit Klicken auf Interface-Stil.. das Farbschema von DENOISE projects 2 professional ändern. Das Farbschema, welches momentan in Benutzung ist, wird Ihnen in Klammern angezeigt.
Ansicht → Rahmenfarbe: Graukarte → automatisch
Wenn Sie auf Rahmenfarbe: Graukarte → automatisch
klicken, wird das Programm die durchschnittliche Farbe aus Ihrem Bild als Rahmenfarbe einstellen.
Ansicht → Fenster zurücksetzen Setzt das aktuelle Fenster auf die ursprüngliche Größe zurück.
6.4 Extras
-
24 www.franzis.de
Extras → Stapelverarbeitung… (Ctrl + B) Die Stapelverarbeitung von DENOISE projects 2 professional erlaubt die automatische Verarbeitung mehrerer Belichtungsreihen.
Extras → Bildvorbereitung…
a) Weißabgleich: Mit dem Weißabgleich können Sie Farbstiche,
die bei Aufnahmen z. B. durch warme Raumbeleuchtung entstehen, korrigieren. b) Farbraum-Umwandlung: Hier können fortgeschrittene Benutzer den Farbraum des Bildes bestimmen. Da die meisten Monitore allerdings nur den sRGB Farbraum darstellen können, sollte Sie nur den Farbraum ändern, wenn es unbedingt notwendig ist. c) RAW-Optionen: Dieser Bereich steuert die Behandlung von RAW-Bilddateien.
-
25
d) Ausrichtung: Aktivieren/Deaktivieren Sie hier die automatische Ausrichtung der Eingangsbilder.
Extras → Benchmark Wenn Sie wissen möchten wie schnell Ihr PC Fotos entrauscht, bietet sich Benchmark an. Das Programm wird fünf unterschiedliche Bilder in Echtzeit rendern und sie erhalten am Ende eine Bewertung auf einer fünf-Sterne-Skala.
Extras → Einstellung (Ctrl + P) Hier finden Sie viele verschiedene Einstellungsmöglichkeit DENOISE projects 2 professional nach Ihren Vorstellungen anzupassen.
Extras → Undo-Punkt sichern (Shift + Z) Möchten Sie den aktuellen Zustand Ihres Bildes sichern ohne zu speichern und direkt daran weiterarbeiten, können Sie dies mit Undo-Punkt sichern oder (Shift + Z) machen. Später ist es Ihnen möglich jederzeit zum zuletzt gespeicherten Zustand des Bildes zurückzuwechseln.
Extras → Timeline (Ctrl + T) Klicken Sie auf Timeline oder (Ctrl + T) um alle gespeicherten Undo-Punkte anzuzeigen.
6.5 Addons
Extras → Addon importieren Mit Hilfe von Add-ons können Sie nicht nur Presets in Denoise Projects 2 professional importieren, es können auch neue Post-Processing-Module integriert werden, die für einen neuen Preset-Look nötig sein können. Aktuell stehen aber keine Add-ons zur Verfügung.
-
26 www.franzis.de
6.6 Informationen
Informationen → DENOISE projects 2 – Homepage
Klicken Sie hierum auf die Homepage von DENOISE projects 2 professional zu gelangen.
Informationen → Tastaturbefehle anzeigen… Hier finden Sie alle Tastaturbefehle in DENOISE projects 2 professional übersichtlich aufgelistet.
Informationen → unterstützte RAW-Formate… Eine Auflistung aller Kameras, dessen RAW-Dateien in DENOISE projects 2 professional geöffnet werden können.
Informationen → Hilfe (F1) Öffnet das Handbuch.
-
27
Informationen → Über DENOISE projects (Shift +
F1) Informationen über Version, 3rd-Party Software und Credits von
DENOISE projects 2 professional.
-
28 www.franzis.de
7. Werkzeugleisten Der Bereich der Werkzeugleisten unterteilt sich in zwei Bereiche. Die linke Werkzeugleiste bezieht sich auf die Steuerungsfunktionen des Programmes und die rechts Werkzeugleiste dient der Steuerung der Bildansicht.
Die Funktionen (von links nach rechts) dieser Werkzeugleiste sind:
Startseite
Verlaufs-Browser
Projekt speichern
RAW-Entwicklung
Post-Processing
Ergebnisbild speichern
Überträgt das aktuelle Bild an die ausgewählte
Anwendung der „Projects“ Familie
Ergebnisbild in externem Programm öffnen
Belichtungsreihen erzeugen
Undo-Punkt sichern
Timeline
Histogramm
Einige der Hauptfunktionen in DENOISE projects 2 professional sollen hier nun näher erläutert werden.
-
29
7.1 Dateien Laden und Speichern
Um Bilder in das Programm zu laden, können Sie diese entweder per Drag & Drop auf das Programm „fallen lassen“, über die Schaltflächen in der Werkzeugleiste des Startbildschirms gehen oder jederzeit über das Dateimenü Bild- oder Projektdaten einladen. Wenn Sie einen Ordner per Drag & Drop auf das Programm „fallen lassen“, wird automatisch der Bilddatenbrowser geöffnet, der Ihnen den Inhalt des Ordners mit Vorschaubildern anzeigt. Mit einem Doppelklick auf die Vorschau im Bilddatenbrowser laden Sie die Bilddatei dann direkt ein. Bildformate: In DENOISE projects 2 professional können alle gängigen Bildformate eingeladen werden. Dazu gehören auch Kamera-RAW Bilder unterschiedlicher Hersteller. Wenn Sie RAW-Dateien zur
Verfügung haben, sollten Sie diese immer nutzen. In diesem Bildformat sind deutlich mehr Informationen gespeichert, als zum Beispiel in einer Jpeg Datei.
-
30 www.franzis.de
7.2 Bildsequenzen stapeln – Noise-Stacking
Das Noise-Stacking Verfahren basiert auf dem sogenannten Signal-Rausch-Verhältnis (SNR – Signal to Noise Ratio). Hier wird eine Sequenz eines Motives, das mehrfach unter möglichst gleichen Bedingungen aufgenommen wurde, miteinander zu einem Bild mit geringerem Bildrauschen verrechnet. Das Bildrauschen sinkt dabei im Verhältnis 1:„Wurzel aus Bildanzahl“. Wenn Sie beispielsweise ein Motiv bei ISO 12800 fotografieren, müssen Sie mit einem starken Bildrauschen rechnen. Machen Sie nun von einem Stativ 4x hintereinander die gleiche Aufnahme und legen diese mit dem „Bildsequenz stapeln“ übereinander, erhalten Sie ein Bild mit 1:Wurzel aus 4 → also
1:2, sprich der Hälfte Bildrauschen. Dieses Bildrauschen können Sie mit mehr Aufnahmen weiter verringern, bei 100 Aufnahmen hätte Ihre ISO 12800 Aufnahme nur noch 1/10 (ein Zehntel) des ursprünglichen Bildrauschens. An einem praktischen Beispiel erreicht man mit einem Noise-Stack von 10 Bildern den folgenden Vergleich:
-
31
Einzelbild Noise-Stack mit 10 Aufnahmen Die Funktion Bildsequenz stapeln ist in der Lage drei unterschiedliche Arten von Bildern zu stapeln: Lightframes, Darkframes und Flatframes. Nähere Information dazu finden Sie im Kapitel „Korrekturbilder“.
-
32 www.franzis.de
7.3 Projekte
Ein Projekt beinhaltet den gesamten Arbeitsstand des aktuellen Motivs. Diesen Arbeitsstand können Sie speichern (Datei →
Projekt Speichern), um genau an diesem Arbeitsstand zu einem späteren Zeitpunkt weiter zu arbeiten. Des Weiteren werden Undo-Punkte mit in die Projekte gespeichert, so dass Sie später auch auf diesen Arbeitsverlauf zugreifen können.
7.4 RAW-Modul
Das RAW-Modul ist ein in das Programm integrierter RAW-Entwickler für Ihre Kamera RAW-Dateien. Um diesen zu öffnen, klicken Sie einfach in der Werkzeugleiste auf das „RAW“-Symbol.
In diesem Modul gibt es 9 unterschiedliche Einstellbereiche:
o Weißabgleich o Entrauschen & Schärfen o Farbbalance o Belichtung o Details
-
33
o Farbe o Palette o Verzeichnung o Allgemein
Hinweis: Die Bearbeitung ist ebenso mit JPG- und TIF-Bildern möglich. Die Entwicklung Ihres Bildes kann dabei jederzeit im Arbeitsverlauf (auch mehrfach) angewendet werden. Im Beispiel sieht man eine RAW-Entwicklung des vorher eingeladenen Bildes:
Diese Entwicklung enthält die Einstellungen:
o Brillanz erhöht o Schatten aufgehellt o Lichter abgedunkelt (mehr Details im Himmel) o Verzeichnung korrigiert
7.5 Externe Programme
Für den Transfer eines Bildes an ein externes Programm gibt es
-
34 www.franzis.de
zwei Schnittstellen. Die „projects“ Schnittstelle: Hier tragen sich alle Programme der projects-Produktfamilie automatisch ein. Bilder können dann durch auswählen des gewünschten Programms aus der Liste mit der Schaltfläche davor direkt übertragen werden.
Im Beispiel ist der Transfer an HDR projects 3 professional ausgewählt. Die allgemeine Schnittstelle: Die allgemeine Schnittstelle für externe Programme wird in den Einstellungen (Menü Extras → Einstellungen) einmalig
konfiguriert.
Hier können für vier externe Editoren (Allgemein, Photoshop CC, Lightroom, Photoshop Elements) die Pfade konfiguriert werden. In der Werkzeugleiste können Sie dann ein Bild an eines der vier externen Editoren übertragen:
Klicken Sie dazu einfach auf den Pfeil neben den Transferbutton und klicken dann eines der vier Programme an, um das Bild dorthin zu übertragen.
7.6 Undo & Timeline
Undo Punkte können jederzeit manuell gesetzt werden. Dies geschieht entweder über die Schaltfläche Undo Punkt sichern in der Werkzeugleiste oder das Tastaturkürzel Shift+Z.
-
35
Jeder Undo-Punkt wird in der Timeline (Verlaufsansicht) abgelegt und angezeigt. Die Undo-Punkte enthalten alle Einstellungen der aktuellen Bearbeitung auf die Sie dann zu jedem Zeitpunkt zurückgreifen können.
Um einen Undo-Punkt wieder herzustellen, klicken Sie auf die Schaltfläche oben neben dem jeweiligen Bild. Der Undo-Punkt wird dann wieder hergestellt und bei Bedarf automatisch ein zusätzlicher angelegt (sofern Sie Änderungen vorgenommen haben). Auf diese Weise können Sie beliebig zwischen Ihren Undo-Punkten springen und sich vorherige Arbeitsstände zu jedem Zeitpunkt zurückholen. Zusätzlich werden alle Undo-Punkte bei der Speicherung eines Projektes gesichert, so dass auch bei der späteren Aufnahme eines Projektes alle Undo-Punkte weiterhin zur Verfügung stehen.
7.7 Stapelverarbeitung
Die Stapelverarbeitung erreichen Sie über das „Extras-Menü →
Stapelverarbeitung“ oder das Tastaturkürzel Ctrl+B. Sobald Sie die Stapelverarbeitung aktiviert haben, öffnet sich ein Fenster mit unterschiedlichen Einstellmöglichkeiten sowie einer grafischen Vorschau der Bilder, die im Quellorder gefunden wurden. Wählen Sie im oberen Bereich diese Quellordner für die Stapelverarbeitung aus und geben Sie oben rechts einen Ordner an, in dem die Ergebnisse gespeichert werden sollen. Das Speicherformat legen Sie direkt unterhalb des Zielordners fest.
-
36 www.franzis.de
Wenn Sie beispielsweise nur RAW-Dateien aus dem aktuellen Ordner auswählen möchten, wählen Sie als Dateityp „Kamera RAW“ aus. In den Verarbeitungseinstellungen können Sie auswählen, ob die Entrauschung automatisch (in drei unterschiedlichen Weichheitsgraden) oder über eine feste Voreinstellung erfolgen soll. Sobald Sie die „automatische Entrauschung“ deaktivieren, sehen Sie an der Stelle der Stärke die Liste der verfügbaren Voreinstellungen.
Nachdem Sie nun alle Einstellungen gemacht haben, klicken Sie unten rechts auf den „Start“ Button und die Stapelverarbeitung entrauscht alle ausgewählten Bilder und speichert sie einzeln als TIF Format.
-
37
7.8 Körnung hinzufügen
Auch wenn DENOISE projects 2 professional dafür gemacht wurde, um Rauschen aus Fotos zu entfernen, macht es manchmal Sinn, eine „gute“ Art von Rauschen hinzuzufügen. Durch diesen Trick erzielen Sie auf manchen Motiven einen deutlich schärferen Look.
Um die Stärke des Rauschens zu verändern benutzen Sie die Regler „ISO“ und „Größe“. Wenn Sie dies getan haben und sie wieder zu den ursprünglichen Standwerten zurücksetzen wollen
drücken Sie auf dieses Symbol oben links: Sie können auch eine natürliche Körnung hinzufügen, indem Sie auf „natürliches Korn“ klicken. Sie haben auch die Möglichkeit die Form des Korns zu bestimmen. Hierzu stehen Ihnen 6 verschiedene Formen zur Verfügung.
-
38 www.franzis.de
Um eine neue, zufällige Verteilung des Korns zu erstellen drücken
Sie auf den Würfel oben rechts
Sie haben aber auch die Möglichkeit gezielt Lichter und Schatten im Foto zu bearbeiten. Hier ein Überblick Ihrer Optionen
Alle Helligkeitsbereiche erhalten natürliches Filmkorn
Die Lichter erhalten ein natürliches Filmkorn
Die Schatten erhalten ein natürliches Filmkorn
Die Lichter und Schatten erhalten ein natürliches Filmkorn
7.9 Lokale Anpassung/selektiv zeichnen
Das selektive Zeichnen-Tool von DENOISE projects 2 professional verdient ganz besondere Beachtung. Mit diesem Tool lassen sich erstmals ausgewählte Bildbereiche selektiv bearbeiten, ohne dass dafür, wie in anderen Bildbearbeitungsprogrammen komplizierte Masken per Hand erstellt werden müssen.
DENOISE projects 2 professional besitzt einen komplett neu entwickelten intelligenten Kantenerkennungs-Algorithmus, der im Zeichenmodus Kanten, Linien, Abgrenzungen und Helligkeitsunterschiede im Bild selbstständig erkennt und mit der Maus überfahrene abgegrenzte Bildbereiche als Maske speichert. Diese so einfach und präzise erstellten Masken dienen als Grundlage für 10 wichtige Bildverbesserungen: „Abdunkeln“, „Aufhellen“, „Farbe verstärken“, „Farbe reduzieren“, „Details verstärken“, „Details reduzieren“ und „Schärfen“ u. s. w..
-
39
Diese Masken lassen sich sogar als eigene Bilddatei abspeichern und in anderen Bildverarbeitungsprogrammn weiter verwenden.
Wie das Ganze funktioniert, lässt sich am besten mit einem Bildbeispiel erklären: Wir öffnen das selektive Zeichenfenster (Post-Processing/Finalisieren –
unten rechts). Als Bildbeispiel dient eine einzelne RAW-Datei, eine typische Blaue-Stunde-am-Meer-Situation. Die Farbdetails des Bilds sind schon gut herausgearbeitet worden. Nun möchten wir die Felsen ein wenig heller machen, ohne die Abendstimmung aus dem Bild zu nehmen – Himmel, Wasser und Strand sollen nicht aufgehellt werden.
1. Bearbeitungsziel auswählen
In diesem Fall wählen Sie „Aufhellen“. Stellen Sie sicher, dass die ausgewählte Maskenfunktion mit dem grünen Haken aktiviert ist.
-
40 www.franzis.de
2. Zeichenmodus aktivieren
3. Füllmodus für alle Pinselfunktionen aktivieren
4. Fahren Sie ohne Betätigen
der Maustaste über die
Konturen. Sie erkennen die
Größe des Pinsels und korrigieren ggf. die Pinselgröße
nach.
5. Achten Sie nun auf die Maskenanzeige. Das Objekt,
dessen Grenzen automatisch erkannt werden, wird
weißlich angezeigt. Zeichnen Sie nun mit gedrückter
Maustaste entlang der Kanten Ihres ausgewählten
Objekts bis es fertig ausgewählt ist. Achtung! Was wir
augenblicklich sehen, ist der Effekt und zusätzlich die
darüber liegende Maske.
-
41
6. Haben Sie das Objekt fertig ausgewählt, blenden Sie die
Maske aus, indem Sie den Regler für die Maskenanzeige
nach links schieben.
7. Jetzt sehen Sie nur den Effekt, also die helleren Felsen –
als Bearbeitungsziel haben Sie „Aufhellen“ gewählt. Nun
stellen Sie die Intensität des Effekts ein, schieben also
den Regler in Richtung + oder - , je nach gewünschter
Stärke. Fertig: Die Felsen sind heller, während Himmel,
Strand und Wasser von der Änderung unberührt sind.
8. Klicken Sie auf „Schließen“. Sie kehren in das Post-
Processing zurück und die selektive Änderung wird
angewendet
9. Nutzen Sie Ihre schnell erstellte Maske für einen
weiteren Effekt: Kehren Sie in den selektiven
Zeichenmodus zurück. Unsere erstellte Maske ist
erhalten geblieben. Klicken Sie auf und kopieren
Rechts sieht man deutlich die hellen Felsen nach der selektiven Korrektur.
Himmel und Meer haben weiterhin die gleichen Tonwerte wie vorher.
-
42 www.franzis.de
Sie die Maske in die Zwischenablage. Wechseln Sie in der
Maske auf „Schärfen“ und fügen Sie die Maske von der
Zwischenablage mit Klick auf wieder ein. Jetzt haben
Sie nur die Felsen geschärft, andere Bildteile sind vom
Schärfen unberührt geblieben.
10. Jeden Effekt, den man selektiv erstellt hat, kann man mit
dem grünen Haken aktivieren oder deaktivieren.
11. Bei jedem Bild ist die Intensität der Kanten
unterschiedlich – mit den Voreinstellungen kommt man
in den meisten Fällen gut zurecht, jedoch ist es von Zeit
zu Zeit erforderlich, die Einstellungen von Konturen und
Weichheit anzupassen, um auf den Bereich abgestimmte,
perfekte Ergebnisse zu erzielen.
12. Haben Sie trotz aller Kantenerkennung mal über die
Grenzen hinaus gezeichnet – mit dem Radierer
löschen Sie es wieder. Wollen Sie nur ein wenig davon
zurücknehmen, verwenden Sie den Radierer mit
Begrenzung. Ist die Deckkraft auf 50% gestellt, können
Sie, egal wie oft Sie an der Stelle radieren, nur 50% der
Maske entfernen. So funktioniert auch der Zeichenmodus
mit Begrenzung, der nur bis zur eingestellten Deckkraft
zeichnet.
13. Wenn Sie alles bis auf ein ganz kleines Objekt im Bild
maskieren wollen, lohnt es sich, nur das kleine Objekt zu
maskieren und anschließend die Maske umzukehren.
Klicken Sie dazu auf.
Profitipp: Für das Füllen der Masken haben Sie zwei Füllmodi zur Auswahl. Wann benutzt man welchen? Den „normalen“
Füllmodus haben wir in unserem Beispiel für großflächige
-
43
Bereiche verwendet. Dies ist auch der Füllmodus, der für Himmelsbereiche und das Wasser zu bevorzugen wäre.
Der Strahlenfüllmodus erledigt seine Aufgabe hochpräzise
und wird bevorzugt für kleinere Gegenstände, geometrische Formen oder Objekte mit geraden Linien wie in diesem Beispiel angewendet.
Mit dem Strahlenmodus können Sie nur die Wände des Hochhauses maskieren, während die Fensterflächen nicht ausgewählt werden. Profitipp: Mit „Orignalbild einblenden“ können Sie ausgewählte Bildbereiche Ihres Fotos partiell schärfen. Neu in DENOISE projects 2 professional
Wählbare Maskenfarbe
Wählen für Sie die Darstellung der Maske sowie der Pinsel eine Farbe aus den vorgefertigten Farben aus.
-
44 www.franzis.de
Die Darstellung wird sofort in Echtzeit an Ihren Farbwunsch angepasst.
Selektives Zeichnen - Maske erzeugen
Masken können wahlweise auch aus einem Farbton oder einer Helligkeit erzeugt werden.
Mit der Schaltfläche (1) aktivieren Sie den „Maske erzeugen“ Modus und befinden sich standardmäßig im Modus „Maske aus Farbe erzeugen“ (2). Wenn Sie die Maske aus einer Helligkeit erzeugen möchte, wählen Sie die Schaltfläche (3). Der Regler Toleranz bestimmt dabei, wie scharf (kleiner Wert) oder weich (hoher Wert) die erzeugte Maske ist. Während Sie sich im „Maske erzeugen“ Modus befinden, wird Ihr Mauszeiger zu einer Pipette und die Farbe bzw. Helligkeit unter
dem Mauszeiger bestimmt die Erzeugung der Maske.
-
45
Im obigen Beispiel sehen wir die Maskenerzeugung aus dem Farbton des Himmels mit einer roten Maskendarstellung. Tipp: Wenn Sie mehrere Farbtöne in einer Maske zusammenfassen wollen, klicken Sie einfach die gewünschten Farbtöne nacheinander mit der Pipette im Bild an. Der aktuelle Farbton wird bei jedem Klick der aktuellen Maske hinzugefügt.
Selektives Zeichnen - Glättungspinsel
Der Glättungspinsel (1) gibt Ihnen die Möglichkeit, selektiv Bereiche der aktuellen Maske weich zu zeichnen.
Um einen Bereich stärker weich zu zeichnen, fahren Sie einfach mehrfach mit dem Glättungspinsel über diesen Bereich.
-
46 www.franzis.de
Globale Maskenfunktionen
Im Bereich der globalen Maskenfunktionen stehen einige spezielle Modi zur direkten Verarbeitung zur Verfügung.
Undo des letzten Zeichenvorgangs
Invertiert die aktuelle Maske
Löscht die aktuelle Maske
Verkleinert den Umriss der aktuellen Masken um 1 Pixel
Verkleinert den Umriss der aktuellen Masken um 5 Pixel
Vergrößert den Umriss der aktuellen Masken um 1 Pixel
Vergrößert den Umriss der aktuellen Masken um 5 Pixel
Leichtes Glätten der gesamten Maske
Starkes Glätten der gesamten Maske
Kopiert die aktuelle Maske in die Zwischenablage
Maske aus der Zwischenablage in die aktuelle Maske ein
Speichert die aktuelle Maske als Bilddatei ab
Lädt eine Bilddatei in die aktuelle Maske
-
47
Zurücksetzen der Funktion einer Maske
Jede Maske kann ohne die Beeinflussung der anderen Masken auf Standardwerte zurückgesetzt werden. Das wählen Sie einfach die
Papierkorb-Schaltfläche aus.
Nach dem Anklicken wird eine Sicherheitsabfrage folgen, damit nicht versehentlich wichtige Arbeiten verloren gehen können.
Automatische Maskenanpassung an die
Verzeichnungskorrektur des RAW-Moduls
-
48 www.franzis.de
Das selektive Zeichnen sowie das RAW-Modul arbeiten direkt zusammen. Dazu gehört die im RAW-Modul enthaltene Verzeichnungskorrektur, die völlig automatisch auch auf Ihre sämtlichen gezeichneten Masken angewandt wird.
Im Beispiel sehen wir eine Aufnahme, in der wir den Himmel bereits maskiert haben. Korrigieren wir nun nachträglich im RAW-Modul den Horizont im Bild, wird die gezeichnete Maske automatisch an die Verzeichnungskorrektur angepasst.
-
49
8. Voreinstellungen (Presets) Die Voreinstellungen befinden sich auf der linken Seite von Oberfläche des Programms und diese ist in acht unterschiedliche Kategorien unterteilt. Die ersten zwei Kategorien Entrauschen und Optimieren enthalten Voreinstellungen für unterschiedliche ISO Bereich von ISO 50 bis ISO 2000000. Entrauschen
enthälts Voreinstellungen die für schnelle und automatische Entrauschung geeignet ist. Optimieren dagegen enthält Voreinstellungen, die auch die Farben und Helligkeiten im Bild ändern. Die Kategorien Mobile und Web enthalten speziell angepasste Entrauschungs-/Optimierungs-Voreinstellungen. Mobile eignet sich z.B. besonders gut für Handyfotos. Nachtaufnahme und Astro dienen, wie der Name schon sagt, für Aufnahmen die bei Nacht gemacht wurden und für Astrofotografie. Mit der Kategorie Alle können alle Voreinstellungen gleichzeitig angezeigt werden und die Kategorie Eigene zeigt nur selbst erstellte Voreinstellungen an.
8.1 Favoritensystem
Das Favoritensystem erlaubt es, beliebigen Voreinstellungen den Status eines „Favoriten“ zu verleihen. Dazu klicken Sie den Stern neben dem Vorschaubild an.
-
50 www.franzis.de
Sobald Sie eine oder mehrere Favoriten gesetzt haben, wird die Kategorie Favoriten aktiv. Mit einem Klick auf die Favoritenkategorie erhalten Sie dann eine Anzeige Ihrer Favoriten.
8.2 Import & Export
Der Bereich Import und Export dient dem Transfer von Voreinstellungen. Diese Daten werden als .ini Datei gespeichert. Über die Export Schaltfläche können Sie die aktuell ausgewählte Voreinstellung sichern. Mit der Import Schaltfläche können Sie diese exportierten Voreinstellungen zu einem späteren Zeitpunkt wieder in das Programm importieren. Auf diese Weise können Sie sich Ihre Arbeit sichern oder die Voreinstellungen mit anderen Nutzern austauschen.
8.3 Suchbereich
Der Suchbereich dient dem schnellen Auffinden von bestimmten Voreinstellungen.
In der Sucheingabe direkt unterhalb der Import Schaltflächen können Sie einen beliebigen Suchtext eingeben. Alle Voreinstellungen werden dann im Namen nach dem eingegebenen Text durchsucht und entsprechend angezeigt. Suchen Sie zum Beispiel eine Voreinstellung mit einem weichen Look, geben Sie einmal weich in das Suchfenster ein. Rechts neben der Sucheingabe finden Sie eine Liste von vorgefertigten Suchbegriffen.
-
51
8.4 Entrauschungsbereich (Rauschverhalten) Der Entrauschungsbereich, auf der rechten Seite der Programmoberflächen, ist das Kernstück von DENOISE projects 2 professional. Hier bekommen Sie Information zum Rauschverhalten des aktuellen Bildes, können unterschiedliche Verfahren aktivieren, sich Farbkanäle anzeigen lassen, usw. Diese Bereiche werden in den folgenden Abschnitten im Detail vorgestellt. Zusätzlich enthält dieser Funktionsblock die Möglichkeit Korrekturbilder wie Darkframes und Flatframes in das aktuelle Projekt zu integrieren. Genauere Erläuterungen dazu finden Sie im Abschnitt Korrekturbilder.
Wenn Sie mit der aktuellen Entrauschung zufrieden sind und diese nochmal auf Ihr Bild anwenden möchten, haben Sie auch die Möglichkeit auf den grünen „Play-Button“ zu drücken und somit das aktuelle Bild erneut zu entrauschen.
8.5 ISO-Anzeige
Im ersten Abschnitt des Entrauschungsbereiches finden Sie drei ISO-Anzeigen. Die obere Anzeige gibt Ihnen die ISO-Empfindlichkeit der Originalaufnahme an, im Beispiel „ISO-Wert der Aufnahme: ISO 1600“.
-
52 www.franzis.de
Direkt darunter folgen die Anzeigen der mathematischen Analyse des Bildrauschens. Quellbild-Rauschen: Hier wird das Rauschen im Bild mit einem speziellen Verfahren gemessen und einer durchschnittlichen ISO-Empfindlichkeit zugeordnet, im Beispiel „Quellbild-Rauschen: 2.3% ISO 400“. Rechnerisch enthält das Bild also einen Rauschanteil von 2.3%. Hinweis: Lassen Sie sich nicht dadurch irritieren, dass die ISO-Zahl der Rauschanalyse nicht der ISO-Zahl der Aufnahme entspricht. Die Sensoren der Kameras reagieren unterschiedlich auf die eingestellte ISO-Empfindlichkeit. So unterscheidet sich das Rauschverhalten einer D810 deutlich von einer EOS-7D Mark II. Die Bildentrauschung muss also auf einem analytischen ISO-Wert beruhen, der Ihnen genau hier angezeigt wird. Ergebnisbild-Rauschen:
Direkt unterhalb des Quellbild-Rauschen finden Sie den analytischen Rauschwert des Ergebnisbildes, hier im Beispiel „Ergebnisbild-Rauschen 0.5% ISO 80“. Durch die erfolgte Entrauschung konnte die analytische ISO-Zahl also von ISO 400 auf ISO 80 gesenkt werden. Hinweis: Achten Sie darauf, die Bilder nicht zu stark zu entrauschen, da ansonsten der natürlich Look verloren gehen kann. Ein Ergebnisbild-Rauschen von 0.5 bis 1.0% ist in den meisten Fällen gut vertretbar.
8.6 Messbereiche des Bildrauschens
Die analytische Bestimmung des Bildrauschens basiert dabei auf einem Verfahren, welches das gesamte Bild nach einheitlichen Flächen ohne eigentliche Bilddetails absucht und kategorisiert. In diesen „reinen“ Rauschbereichen wird das Bildrauschen gemessen.
-
53
Da die Messung des Bildrauschens über das gesamte Bild automatisch erfolgt, ist ein manuelles setzen von potentiellen Rauschbereichen nicht nötig.
Um sich diese Messbereiche anzeigen zu lassen klicken Sie auf die Schaltfläche „Gemessene Rauschbereiche anzeigen“ Hinweis: Während der Anzeige der Messbereiche können Sie nicht auf die automatische Entrauschung zugreifen. Deaktivieren Sie dazu einfach die Anzeige wieder.
8.7 Automatische Entrauschung/Optimierung
Automatische Entrauschung Die automatische Entrauschung analysiert das aktuelle Bild und durchsucht die Entrauschungsvoreinstellungen nach einer optimalen Entrauschung.
Für diese Automatik stehen drei unterschiedlichen Weichheitsgrad zur Verfügung.
Nach jedem Bildladevorgang wird automatisch die Einstellung „ausgewogen“ angewendet. Wenn Sie ein entrauschtes Bild möchten, das weicher oder körniger wirkt, können Sie die Automatik für das aktuelle Motiv mit einem Klick entsprechend einstellen.
-
54 www.franzis.de
Es ist empfehlenswert sich die drei unterschiedlichen Resultate anzusehen, da die Entrauschung je nach Motiv eine unterschiedliche Bildwirkung hat. Einige Bilder wirken für unsere Auge besser, wenn sie weich entrauscht werden, für andere Bilder ist eine Restkörnung von Vorteil. Dies hängt ganz von Ihrem Geschmack ab. Automatische Bildoptimierung Sobald Sie ein Bild entrauscht haben (dies geschieht nach dem Einladen einmalig automatisch), können Sie die Schaltfläche automatisches Schärfen/Optimieren auswählen.
Ein Klick wählt die zum automatischen Entrauschen passende Optimierungsvoreinstellung aus der Voreinstellungskategorie Schärfen. Manuelles Entrauschen Direkt rechts neben dem automatischen Schärfen/Optimieren befindet sich die Schaltfläche für die manuelle Entrauschung. Klicken Sie diesen Modus an wird die Automatik zwischenzeitlich deaktiviert und Sie erhalten eine vorgefertigte Voreinstellung mit allen wichtigen Entrauschungs- und Schärfungseffekten.
Diese Voreinstellung können Sie im Expertenmodus direkt bearbeiten.
8.8 Entrauschungsfarbraum
Der Entrauschungsfarbraum ist eine Spezialität in DENOISE projects 2 professional. Mit diesem Farbraum können Sie die Entrauschungsqualität im gewählten Farbton verbessern, auf Kosten leichter Einbußen bei anderen Farben.
-
55
Insgesamt stehen Ihnen zehn unterschiedliche Farbräume zur Verfügung (von links nach rechts):
o Farbraum automatisch aus dem Bild ermitteln
o dem Helligkeitsempfinden des menschlichen Auge
entsprechend
o Neutralgrau
o Rot dominiert (z.B. Rosenblüten)
o Orange dominiert
o Gelb dominiert
o Grün dominiert (z.B. Landschaften)
o Türkis dominiert (z.B. Himmel)
o Blau dominiert (z.B. Wasser)
o Violett dominiert
-
56 www.franzis.de
Schauen wir uns da einmal am Beispiel einer roten Rose an:
Im Bild sehen wir auf der linken Seite das Originalbild bei ISO 25600, in der Mitte mit automatischer Entrauschung und dem gewählten Entrauschungsfarbraum „neutralgrau“ und im Bild rechts mit dem gewählten Farbraum „Rot dominiert“. Man sieht deutlich eine Detailverbesserung innerhalb der Blüte im rechten Bild. Hinweis: Wählen Sie also den Entrauschungsfarbraum entsprechend desjenigen Motivbereiches, auf den Sie besonderen Wert legen.
8.9 Kanaldarstellung
Der Bereich der Kanaldarstellung dient der optischen Analyse Ihres Bildes.
Hinweis: Achten Sie darauf, dass der Echtzeitmodus in der oberen Werkzeugleiste aktiv ist, damit die Anzeige aktualisiert wird. Hier stehen Ihnen sieben Darstellungsmodi zur Auswahl.
-
57
a) Vollfarbdarstellung
Diese Darstellung ist das entrauschte Ergebnisbild mit allen drei Farbkanälen Rot, Grün und Blau
b) Luminanzdarstellung
Die Helligkeit des Bildes (je nach gewähltem Entrauschungsfarbraum)
c) Chrominanzdarstellung (Farbkarte)
-
58 www.franzis.de
In der Chrominanzdarstellung sehen Sie sehr schnell, ob in Ihrem Motiv ein Farbrauschen vorliegt. Sind die Farben sehr „unruhig“ sollten Sie den Effekt Entrauschen – Farbe mit einer höheren Stärke nutzen.
d) Rotkanal Im Rotkanal sehen Sie die roten Anteile des Bildes in Helligkeiten dargestellt.
e) Grünkanal Im Grünkanal sehen Sie die grünen Anteile des Bildes in Helligkeiten dargestellt.
-
59
f) Blaukanal Im Blaukanal sehen Sie die blauen Anteile des Bildes in Helligkeiten dargestellt.
g) Differenz zum Originalbild Die Differenzdarstellung zeigt Ihnen die aus dem Bild entfernten Rauschanteile. Hier gilt: Je weniger Details des Originalbildes in der Differenzdarstellung zu sehen sind, desto besser war die Entrauschung (desto weniger Bilddetails wurden durch
-
60 www.franzis.de
die Entrauschung beeinflusst) Sobald Sie die Differenzansicht aktiviert haben, erscheint ein Regler, mit dem Sie den Kontrast der Differenzdarstellung erhöhen können. Bei Bildern mit wenig Bildrauschen ist diese Differenz nur schwer erkennbar – erhöhen Sie in diesem Fall einfach den Kontrast der Darstellung.
Ein Vergleich der Ansichten im Bild verdeutlicht die Arbeitsweise damit.
Originalbild – Luminanzdarstellung – Chrominanzdarstellung
Deutlich zu sehen ist das deutlich Rauschen in der Chrominanzdarstellung auf der rechten Seite, dies zeigt ein Farbrauschen an. Hinweis: Aktivieren Sie die Messbereiche bekommen Sie das Farbrauschen zusätzlich als Zahlenwert angezeigt, hier 30.8% Farbrauschen.
Das Helligkeitsrauschen in der Luminanzdarstellung in der Mitte fällt hier eher gering aus.
-
61
Rotkanal – Grünkanal - Blaukanal
Der Vergleich des Rauschverhaltens in den Farbkanälen liefert wichtige Information für die Wahl des richtigen Entrauschungsfarbraums. Für diesen Bildausschnitt sieht man ein starkes Rauschen im Rotanteil sowie im Blauanteil. Der Grünanteil enthält vergleichsweise wenig Bildrauschen. Fügen wir diese Information zusammen, also ein starkes Rauschen bei rot und blau, sollte hier der Violette Farbraum eingesetzt werden. Hinweis: Welchen Farbraum wähle ich bei welcher Kombination von starkem Farbkanalrauschen?
Rot & Grün = Gelben Entrauschungsfarbraum Rot & Blau = Violetten Entrauschungsfarbraum Grün & Blau = Türkisen Entrauschungsfarbraum
-
62 www.franzis.de
Originalbild – Entrauschtes Bild - Differenzbild
Die Ansicht der Entrauschungsdifferenz (hier mit einem Differenzkontrast von 150%, also verstärkt) zeigt im Bereich des Lichterschlauches, dass fast ausschließlich Rauschen aus dem Bild entfernt wurde. Zu erkennen ist dies daran, dass so gut wie keine Details in der Differenzanzeige zu sehen sind.
-
63
8.10 Bereiche einschränken Durch die Bereichseinschränkung können Sie die Entrauschung auf einen bestimmten Bereich reduzieren.
Auf diese Weise entsteht ein direkter Vergleich zwischen Originalbild und dem entrauschten Ergebnisbild.
Zusätzlich können Sie durch eine Bereichseinschränkung in der manuellen Entrauschung wertvolle Zeit einsparen. Je kleiner der zu entrauschende Bereich ist, desto schneller erfolgt die Berechnung. Sind Sie mit dem Ergebnis zufrieden aktivieren Sie wieder die vollflächige Entrauschung (erste Schaltfläche). Die acht Bereichsmodi von links nach rechts:
o Vollflächig (gesamtes Bild)
o Rautenförmig o Elliptisch o Rechteckig
-
64 www.franzis.de
o Linke Seite o Rechte Seite o Horizontal mittig o Vertikal mittig
Sobald Sie eine Bereichseinschränkung aktiviert haben erscheint ein Regler, mit dem Sie die Größe des Bereiches verändern können.
8.11 Korrekturbilder
Der Bereich der Korrekturbilder bietet die Möglichkeit auf professioneller Basis Bilddaten zu entrauschen, indem Korrekturbilder zu Hilfe genommen
werden. Diese Methode ist im Gegensatz zur klassischen mathematischen Entrauschung ein exaktes Verfahren. Grundsätzlich unterstützt DENOISE projects 2 professional die Verrechnung der sogenannten Darkframes und Flatframes.
-
65
Die Schaltflächen der Korrekturbildbereiches im Einzelnen:
Die Schaltflächen teilen sich in drei Bereiche. In der Mitte befindet sich die „Korrekturbild einladen“ Funktion. Diese Schaltfläche ist aktiv, bis zwei Korrekturbilder geladen wurden. Ob ein Darkframe oder ein Flatframe geladen wird erkennt die Software dabei automatisch. Auf der linken Seiten befinden sich drei Schaltflächen für (von links nach rechts):
o das Löschen des aktuell geladenen Darkframe o das Aktivieren des Darkframe-Verrechnung o die Anzeige des aktuellen Darkframe
Auf der rechten Seite finden Sie die gleichen drei Schaltflächen für die Steuerung des Flatframes. Ein Darkframe – was ist das überhaupt? Ein Darkframe (oder Dunkelbild) ist eine Aufnahme des Sensorrauschens bei abgedecktem Sensor. Um ein Darkframe aufzunehmen verwenden Sie einen lichtundurchlässigen Objektivdeckel oder alternativ den Kamerabody mit Schutzdeckel und machen eine Aufnahme des Dunkelrauschens. Wichtig dabei ist, die gleichen Einstellungen (Belichtungszeit und Betriebstemperatur) zu verwenden – im Idealfall erstellen Sie die normal belichtete Aufnahme und direkt danach eine Darkframe Aufnahme, damit sich die Temperator Ihrer Kamera nicht zu stark verändert.
-
66 www.franzis.de
Originalaufnahme – Darkframe – kalibrierte Aufnahme
Auf der linken Seite sehen wir die Originalaufnahme, die durch das Dunkelrauschen des Sensors gestört ist. In der Mitte befindet sich das Darkframe, also die Aufnahme des Dunkelrauschens. Deutlich zu erkennen ist eine starke Störung bei dem hellorten Pixel, der sich auch in der Originalaufnahme deutlich zeigt. Diese Störungen werden zumeist durch einen Mikrodefekt auf dem Sensor verursacht. Rechts im Bild sehen wir die korrigierte (kalibrierte) Aufnahme mit Hilfe des Darkframes. Für die Einstellung der Darkframe-Korrektur stehen vier Parameter zur Verfügung: a) Iterationen Die Iterationen geben die Anzahl der Durchläufe durch die Darkframe-Korrekturalgorithmen an. Dieses Korrekturverfahren arbeitet sehr fein, eine hohe Iterationszahl verbessert also die Genauigkeit, erzeugt aber möglichweise auch ein weicheres Ergebnis.
b) Schwellwert Der Schwellwert bestimmt, wie hell die Pixel im Darkframe mindestens sein müssen, damit eine Korrektur für den jeweiligen Pixel durchgeführt wird.
c) Korrekturradius
-
67
Mit dem Korrekturradius können Sie festlegen, in welcher Pixelumgebung die Korrekturberechnungen stattfinden. Ein Radius von 1 nutzt dabei eine Umgebung von einem Pixel, also insgesamt 3x3 Pixel, ein Radius erzeugt eine Korrekturmatrix von 7x7 Pixel. d) Farbkorrektur Die Farbkorrektur ist in der Lage die sogenannte Farbwolkung zu reduzieren. Farbwolken sind sehr weiches und großflächiges Farbrauschen. Hinweis: In der Praxis der Astrofotografie werden häufig sehr viele Darkframe Aufnahmen gemacht die dann zu einem sogenannten Masterdark zusammengerechnet werden. Hier können durchaus 50 oder mehr Darkframeaufnahmen entstehen, die dann zum Masterdark verrechnet werden. Als Faustregel sollten immer mehr Darkframes als normale Belichtungen genommen werden, damit das Rauschen im Masterdark geringer ausfällt als im Masterlight. Dies können Sie direkt in DENOISE projects 2 professional mit
der Funktion Bildsequenz stapeln erledigen lassen. Ein Flatframe – und was ist das? Flatframes sind belichtete Bilder einer einheitlich beleuchteten Fläche. Dabei ist es sehr wichtig die Flatframes mit der gleichen Optik (also Filter, Objektiv, etc.) aufzunehmen, wie die Belichtungen des eigentlichen Motivs (Lightframes). Mit Hilfe dieser Flatframes werden Helligkeitsverzeichnungen wie z.B. Vignettierung der Kamera und Staubeinschlüsse (Sensorflecken) entfernt. Auch bei den Flatframes werden in der Praxis, wie bei den Darkframes zahlreiche Aufnahmen gemacht, die dann miteinander zu einem Masterflat verrechnet werden.
-
68 www.franzis.de
Die Funktion Bildsequenz stapeln verfügt wie auch schon für die Darkframes über einen speziellen Modus zum Stapeln von Flatframes.
Links im Bild sieht man das Originalbild mit einer Störung der Helligkeit in der oberen linken Hälfte. Das mittlere Bild ist das aufgenommene Flatframe (Masterflat) – auch hier zeigt sich deutlich die Störung als Abschattung der Helligkeit. Auf der rechten Seite sieht man das mit dem Flatframe kalibrierte Ergebnisbild. Die Störung wurde vollständig entfernt. Für die Einstellung der Flatframe-Korrektur gibt es einen Parameter: a) Flatframe-Stärke Mit der Flatframe-Stärke kann die Intensität der Flatframe Korrektur nachjustiert werden, falls diese einmal zu schwach ausfallen sollte. Hinweis: Auch die Flatframes müssen wieder mit den Darkframes verrechnet werden. Dies erledigt DENOISE projects 2 professional für Sie automatisch im Hintergrund.
-
69
9. Astrofotografie Das folgende Beispiel soll Ihnen die Möglichkeiten dieses Programmes einmal optisch näherbringen - Galaxie M31 – Andromeda. Ein herzliches Dankschön sei an dieser Stelle an Markus Janes gerichtet für die Bereitstellung dieser Astro-Aufnahmesequenz. Das obere Bild zeigt eine Einzelaufnahme und im unteren Bild sehen Sie das vollständig in
DENOISE projects 2 professional bearbeitete Ergebnisbild. Hierbei kamen zum Einsatz: 20 Belichtungen zu je 5 Minuten Belichtungszeit zusammengefügt zum „Masterlight“ 20 Darkframes zusammengefügt zu einem „Masterdark“ 30 Flatframes zusammengefügt zum „Masterflat“.
Der Workflow: Stapeln der Darkframes mit der Funktion „Bildsequenz stapeln“ um das Masterdark zu erzeugen Stapeln der Flatframes mit der Funktion „Bildsequenz stapeln“ um das Masterflat zu erzeugen Stapeln der Belichtungen (Lightframes) mit der Funktion „Bildsequenz stapeln“ um das eigentliche Motivbild zu erzeugen – dieses Bild (Masterlight) laden Sie in das Programm ein.
-
70 www.franzis.de
Nun Laden Sie die beiden Korrekturbilder (Masterdark und Masterflat) über die Schaltfläche „Korrekturbild einladen“ dazu und aktiveren jeweils die Darkframe- sowie Flatframeverrechnung. Im Expertenmodus nehmen Sie dann die Feinjustierung des Bildes vor.
10. Kratzer & Sensorfehlerkorrektur Die Kratzer & Sensorfehlerkorrektur finden Sie auf der rechten Seite im Bereich „Finalisieren“ aus gutem Grund ganz unten. Eine
Kratzer & Sensorfehlerkorrektur sollte immer als letzter Arbeitsschritt vorgenommen werden. Sobald Sie die Korrektur aktivieren öffnet sich ein neues Fenster:
In der Mitte befindet sich der Bild und Arbeitsbereich, die Parameter stellen Sie auf der rechten Seite ein. Ganz oben auf der rechten Seite befindet sich die Anzeigesteuerung beginnend mit der Radaransicht. Sie können in dieser Ansicht das Bild zoomen und verschieben. Unterhalb des Radars befindet sich die Kontrastanzeige, die Ihnen dabei hilft Unregelmäßigkeiten im Bild besser zu finden.
-
71
Aktivieren Sie die Kontrastanzeige mit der vorderen Schaltfläche und ändern Sie die Intensität der Anzeige mit dem Regler rechts daneben.
Diese beiden Schaltflächen aktivieren bzw. deaktivieren die Anzeige der Korrekturbereiche (links) sowie die Anzeige der
Zielbereiche. Im Bereich darunter befinden sich zwei Schaltflächen, welche auf alle Korrekturbereiche wirken.
Die linke Schaltfläche berechnet für alle gesetzten Korrekturbereiche einen neuen optimalen Zielbereich. Mit der rechten Schaltfläche können Sie alle gesetzten Korrekturbereiche löschen, dies müssen Sie in einer Sicherheitsabfrage bestätigen. Der untere Einstellungsblock behandelt die eigentlichen Werte der Korrekturbereiche: Wie Sie im Bild oben sehen können, sind hier 14 von 200 möglichen Korrekturbereichen gesetzt. Um einen weiteren Bereich zu setzen, klicken Sie auf den Pinsel, stellen die gewünschte Größe mit dem Regler
rechts daneben ein und klicken dann im Bildbereich auf die gewünschte Stelle für die Korrektur.
-
72 www.franzis.de
Der Zielbereich der Korrektur wird dabei vom Programm automatisch gesucht, entsprechend gesetzt und Ihnen angezeigt. Diesen Zielbereich können Sie jetzt mit der Maus verschieben, falls Sie nicht mit dem automatischen Vorschlag einverstanden sind. Der Regler „Größe“ unten in diesem Bereich ermöglichst es nachträglich die Größe eines Korrekturbereiches zu verändern. Klicken Sie dazu einfach einen Korrekturbereich an und verändern dann die Größe mit dem Regler. Die untere linke Schaltfläche ermöglichen es einen ausgewählten Korrekturbereich zurück in den automatischen Modus zu setzen, sofern Sie den Zielbereich selbst bestimmt haben. Mit der unteren rechten Schaltfläche löschen Sie den aktuell aktiven Korrekturbereich. Die Tastaturbelegung dieses Fensters finden Sie im Kapitel „Tastatur-Schnellfunktionen“.
-
73
11. Expertenmodus Der Expertenmodus dient der feinen Justierung Ihres Bildes. Nachdem Sie mit der Entrauschungs-Automatik eine Einstellung gefunden haben, können Sie diese im Expertenmodus in allen Details einstellen.
11.1 Lupe
Die Lupe zeigt Ihnen einen 1:1 Vergleich
zwischen Originalbild und entrauschtem Bild. Halten Sie dazu den Mauspfeil an eine beliebige Stelle über das Bild. Mit der Taste L können Sie die Lupe feststellen (Lock), um einen Bereich während der Bearbeitung gezielt zu beobachten. Ist ein Bereich festgestellt wird Ihnen das mit einer weißen unterbrochenen Linie am Rand der Lupe angezeigt.
11.2 Post-Processing Effekte
Die Liste der verfügbaren Post-Processing Effekte (Filter) enthält alle Werkzeuge aus denen die Voreinstellungen zusammengesetzt sind. Hier finden Sie Effekte unterschiedliche Art:
o Kanteneffekte Entrauschen, Schärfen, Erosion, Dilatation, …
o Belichtungseffekte Gradationskurve, Helligkeit, Kontrast, Gamma-Korrektur, Vignettierung, …
-
74 www.franzis.de
o Farbeffekte Farbleuchtkraft, Farbbalance, Chromatische Aberrations-korrektur, manueller Weißabgleich, …
o Weichzeichnungseffekte Detailerhaltende Weichzeichnung, Farbton Weichzeichnung
Mit einem Rechtsklick öffnet sich ein sogenanntes Kontextmenü. In diesem können Sie die einzelnen Effektgruppen abschalten, um eine bessere Übersicht der Effekte einer einzelnen Kategorie zu erhalten. Die wichtigsten Effekte für die Entrauschung Ihres Bildes sind dabei die Kanteneffekte, hier insbesondere alle Effekte die mit „Entrauschen – „ beginnen. (Eine exakte Übersicht finden Sie in Kapitel 1.) Wollen Sie einen Post-Processing Effekt zu denen der aktuellen Voreinstellung hinzufügen, führen Sie einen Doppelklick auf den Eintrag der Liste aus und der Effekt wird automatisch in der Liste der „gewählten Effekte“ am Ende angefügt.
Liste aller Post-Processing-Effekte DENOISE projects 2 professional bietet Ihnen eine Fülle an verschiedenen Filtern, damit sei bei jedem Bild mit möglichst wenig Aufwand das Beste Ergebnis erzielen. Hierzu haben Sie die Auswahl aus insgesamt 69 Post-Processing-Effekten, die sie untereinander kombinieren und individuell verändern können. Wenn Sie ein Gefühl für diese verschiedenen Filter entwickeln wollen, empfiehlt es sich an verschiedenen Bildern zu experimentieren bis ungefähr wissen welcher Filter welche Wirkung hat. Um Ihnen den Einstieg in DENOISE projects 2 professional etwas zu erleichtern, sehen Sie unten aufgelistet jeden Filter und dessen Effekt in chronologischer Reihenfolge. Bitte beachten Sie dass verschiedene Filter auf verschiedenen Bildern völlig andere Ergebnisse erzielen können.
-
75
Maskierung - Details: Erzeugt eine Maske auf Basis der Details im Bild. Diese Maske wird auf folgende Effekte angewandt, bis die Maske entfernt wird.
Maskierung – Farben: Erzeugt eine Maske auf Basis eines wählbaren Farbtons innerhalb des Bildes. Diese Maske wird auf folgende Effekte angewandt, bis die Maske entfernt wird.
Maskierung – Farben: Erzeugt eine Maske auf Basis einer einstellbaren Gradiationskurve der Bildhelligkeit. Diese Maske wird auf folgende Effekte angewandt, bis die Maske entfernt wird.
Maskierung – Lichter: Erzeugt eine Maske auf Basis der Spitzlicher im Bild. Diese Maske wird auf folgende Effekte angewandt, bis die Maske entfernt wird.
Maskierung – Schatten: Erzeugt eine Maske auf Basis der Schatten im Bild. Diese Maske wird auf folgende Effekte angewandt, bis die Maske entfernt wird.
Maskierung – Schwarz/Weiß: Erzeugt eine Maske auf Basis eines einstellbaren Schwarz- und Weißpunktes. Diese Maske wird auf folgende Effekte angewandt, bis die Maske entfernt wird.
Maskierung entfernen: Entfernt die aktuelle Maske aus der Berechnung für alle folgenden Effekte bis eine neue Maske hinzugefügt wird.
-
76 www.franzis.de
Details restaurieren: Stellt an Detailkanten in Bild Details aus dem Originalbild wieder her.
Dilatation: Der Dilatations-Effekt vergrößert helle Bereiche im Bild.
Dithering – Floyd-Steinberg: Das Dilthering erzeugt durch eine Fehlerdiffusion den Eindruck eines weicheren Bildes. Diese Technik wird auch häufig für Drucke verwendet.
Entrauschen – Banding: Das Banding-Entrauschen entfernt die durch den Kamerasensor entstehenden vertikale und horizontale Streifen. Je intensiver der Effekt angewendet wird, desto stärker können mögliche Detailverluste ausfallen.
Entrauschen – Farbe: Entfernt das Farbrauschen in wählbarer Stärke aus dem Bild.
Entrauschen – Farbwolken: Dieser Effekt entfernt die, durch das Farbrauschen entstehenden,
Farbwolken.
Entrauschen – Flächen glätten: Glättet Flächen in Ihrem Bild und erzeugt so einen homogenen Bildeindruck.
Entrauschen – Glätten: Das Entrauschen – Glätten Verfahren ist eine spezielle Weichzeichnungsmethode zum Glätten von Bildbereichen. Dabei werden die Konturen, und somit die Details, im Bild erhalten.
Entrauschen – HD: Die Helligkeitsentrauschung (HD) ist ein ebenso rechenaufwendiger wie präziser Effekt zur Reduzierung, bis hin zu vollständigen Entfernung, von Helligkeits-Bildrauschen.
Entrauschen – HD iterativ: Die Helligkeitsentrauschung (HD iterativ) ist ein mehrfach angewandtes Verfahren zur Bildentrauschung.
-
77
Entrauschen – HD ultra: Die Helligkeitsentrauschung (HD ultra) ist ein sehr rechenaufwendiger wie auch präziser Effekt zur Reduzierung, bis hin zu vollständigen Entfernung, von Helligkeits-Bildrauschen.
Entrauschen – Hotpixel: Die Hotpixel Entrauschung eignet sich für Motive mit wenigen aber
starken Störpixeln besonders gut und entrauscht diese Bereiche besonders kräftig. Hinweis: Die mehrfache Verwendung dieses Filters entfernt Störbereiche in der Größe von mehreren Pixeln.
Entrauschen – Lücken auffüllen: Dieser Effekt füllt Lücken im Bild auf. Die Pixeldaten werden dabei aus der Umgebung der jeweiligen Lücke erzeugt. Hinweis: Wenn keine Lücken durch die Entrauschung im Bild entstanden sind, sollten Sie diesen Effekt nicht einsetzen. Des Weiteren sollte der Lücken auffüllen Effekt immer nach dem „Entrauschen HD“-Effekt eingesetzt werden.
Entrauschen optimieren: Optimieren Sie die Bildentrauschung mit Hilfe einer Detailmaske, welche direkt aus dem Bild erzeugt wird.
Erosion: Der Erodieren-Effekt vergrößert dunkle Bereiche im Bild.
Himmel entrauschen: Die Himmelsentrauschung erlaubt es Ihnen das Bild nur in einem ausgewählten Farbton zu entrauschen.
-
78 www.franzis.de
Schärfe optimieren: Optimieren Sie die Bildschärfe mit Hilfe einer Detailmaske, welche direkt aus dem Bild erzeugt wird.
Schärfen – HD: Die Bildschärfe (HD) ist ein ebenso rechenaufwendiger wie präziser Effekt zur Verbesserung der Bildschärfe.
Schärfen – HD Konturen: Dieses Schärfen Verfahren berücksichtigt ausdrücklich die Details (Konturen) im Bild und schärft dieses nach.
Schärfen – HD Ultra: Die Bildschärfe (HD Ultra) ist ein sehr rechenaufwendiger und ebenso präziser Effekt zur maximalen Verbesserung der Bildschärfe.
-
79
Dunst & Nebel reduzieren: Mit diesem Effekt werden Dunst und Nebel in einem Bild reduziert.
Filmkorn – Analog: Die analoge Filmkörnung simuliert eine Fotofilmbeschichtung mit unterschiedlichen ISO-Zahlen und Feinheiten. Auf diese Weise
wird ein realistischer Filmkorn erzeugt.
Filmkorn - Digital: Mit diesem Effekt, legen Sie den bekannten Film grain Effekt auf Ihr Motiv
Filmkorn - Fraktal: Das Bild wird mit einer fraktalen Körnung überzogen. Hinweis: Je höher Sie die Iteration setzen, desto abgestufter wird der Effekt berechnet.
Gradiationskurve: Die Gradiationskurve gibt Ihnen die Freiheit, einzelne Helligkeitsbereiche im Bild individuell nachzubelichten. Auf gut Deutsch lassen sich somit Schwarze Bereiche noch stärker schwärzen und weiße Bereiche noch weiter aufhellen. Tipp: Spielen Sie so lange mit der Gradiationskurve, bis Sie ein Gefühl für deren Effekt haben.
Gradiationskurve (Log): Mit der logarithmischen Gradationskurve bestimmen Sie die Belichtungskurve des Bildes, insbesondere die dunklen Bereiche des Bildes können genauer herausgearbeitet werden
-
80 www.franzis.de
Helligkeit ebnen: Mit diesem Effekt wird eine wählbare Helligkeit im Bild über den gesamten Bereich geebnet.
Helligkeit-Kontrast-Gamma: Dieser Filter stellt Grundwerkzeuge für eine Bildnachbearbeitung
zur Verfügung: Die Steuerung von Helligkeit, Kontrast und Gamma Korrektur.
Lichter & Schatten anpassen: Die Anpassung von Lichtern und Schatten stellt ein mächtiges Werkzeug für alle Art von Aufnahmen dar. So können beispielsweise bei Landschaftsaufnahmen die Farben vom Himmel getrennt verstärkt werden.
Lokaler Kontrast-Ausgleich: Der lokale Kontrast-Ausgleich hebt bzw. senkt den lokalen Kontrast innerhalb des Bildes. Erzeugen Sie z.B. mit einem höheren lokalen Kontrast mehr Bildtiefe.
Luminanz - Kontrast: Dieser Effekt verstärkt die Kontraste im Bild mit Hilfe einer Luminanzmaske.
Manueller Schwarz-/Weißpunkt: Der manuelle Schwarz- und Weißpunkt lässt Sie nachträglich den dunkelsten (Schwarzpunkt) bzw. hellsten (Weißpunkt) Punkt im Bild manipulieren.
Spitzlichter restaurieren: Dieser Effekt verbessert die Detailzeichnung in den Spitzlichtern.
Struktur optimieren: Mit dem Effekt „Struktur optimieren“ können die Strukturen im Bild verstärkt werden, ohne dabei evtl. vorhandenes Bildrauschen zu verstärken. Wird die Struktur abgeschwächt, geschieht das unter Beibehaltung des Bilddetails.
-
81
Tonwerte justieren: Justieren Sie den Tonwerte in acht unterschiedlichen Bereichen.
Vignettierung: Die Vignettierung erlaubt es Ihnen einen Randlichtabfall bzw. einen Randlichtanstieg zu korrigieren. Sie können diesen Effekt
aber auch als künstlerisches Mittel einsetzen, um das Auge auf einen bestimmten Bereich zu lenken.
Weiche Details: Die Weichen Details verstärken bzw. reduzieren die Details im Bild mit Hilfe einer Helligkeitsmaske.
Weicher Kontrast: Der weiche Kontrast moduliert die Kontrastunterschiede einzelner Bildbereiche mit Hilfe einer Weichzeichnungsmaske.
-
82 www.franzis.de
Chromatische Aberration reduzieren: Die Reduktion von chromatischen Aberrationen (Abbildungsfehler optischer Linsen) entfernt insbesondere an Übergängen von hell und dunkel die durch Gegenlicht entstehenden Farbsäulen (Farbquerfehler).
Chromatische Korrektur:
Die Chromatische Korrektur ermöglicht die Korrektur von Beugungsverzeichnungen separat für die einzelnen Farbkanäle.
Chrominanz ausgleichen: Das Ausgleichen der Chrominanz reduziert die durch Farbrauschen entstehende farbige Fleckenbildung. Die Farben werden dabei in eine neutrale Bildwirkung gebracht.
Farbbalance: Mit der Farbbalance erreichen Sie eine gezielte Farbtonkorrektur im Bild, in dem Sie ganz nach Wunsch den Rot-/Grün-/Blauanteil im Bild mit seinem jeweiligen komplementären Anteil gewichten.
Farbdynamik: Die Farbdynamik verstärkt die Farben im Bild. Dabei werden stark gesättigte Farben geringer und die Blautöne stärker verändert.
-
83
Farbkanal Gradation: Stellen Sie die Gradiationskurve für die Farbkanäle Rot, Grün und Blau separat ein.
Farbkanal Gradation (Log): Mit der logarithmischen Farbkanal-Gradationskurve bestimmen Sie die Belichtungskurve der RGB-Farbkanäle des Bildes, insbesondere die dunklen Bereiche des Bilden können genauer herausgearbeitet
werden.
Farbkanäle justieren: Mit der Justierung der Farbkanäle können Sie die Intensität von Rot, Grün und Blau festlegen sowie die Tonwerte der Farbkanäle mit einer Sigmoid-Funktion aufspreizen.
Farbkanäle mischen: Dieser Effekt mischt die RGB-Kanäle nach Ihren Einstellungen. Tauschen Sie zum Beispiel den Rot- und Blaukanal aus.
Farbleuchtkraft: Die Farbleichtkraft ist ein Mischfilter aus Farbtemperatur und Farbsättigung. Hierbei wird die Farbleuchtkraft der Pixel in Richtung der nächstgelegenen reinen Farbe verstärkt bzw. abgeschwächt (von dieser entfernt).
Farbpalette: Die Farbpalette erlaubt es, einzelne Farbbereiche des Bildes gezielt in ihrer Farbintensität zu justieren.
Farbton korrigieren: Die Farbton-Korrektur ermöglicht es, einen einzelnen Farbton aus dem Bild zu holen und diesen selektiv zu korrigieren.
-
84 www.franzis.de
Farbton-Sättigung-Belichtung: Dieser Filter lässt Sie den Farbton, die Sättigung und die Belichtung des Bildes steuern.
Farbtöne anpassen: Dieser „Effekt Farbtöne“ anpassen erlaubt es die sechs Grundfarbtöne Rot, Gelb, Grün, Cyan, Blau und Violett in Ihren Farbwinkel getrennt zu ändern.
Farbtöne belichten: Der Effekt „Farbtöne belichten“ gibt Ihnen die Möglichkeit die sechs Grundfarbtöne Rot, Gelb, Grün, Cyan, Blau und Violett in Ihrer Helligkeit zu ändern.
Farbwert kalibrieren: Kalibrieren Sie einen wählbaren Farbwert in Ihrem Bild.
Lichter & Schatten färben: Die Färbung von Lichtern und Schatten gibt Ihnen die Möglichkeit, gezielt nur Licht- oder Schattenbereiche farblich zu verstärken oder abzuschwächen.
Manuelle RGB-Punkte:
Mit den manuellen RGB-Punkten können Sie die Schwarz- und Weißschwelle für jeden Farbanteil individuell steuern.
Manueller Weißabgleich: Der manuelle Weißabgleich berechnet einen Weißabgleich mit einer individuellen Farbe.
RGB Transformation: Transformieren Sie Ihr Bild individuell für jeden Farbkanal.
-
85
RGB Transformation (autom.): Transformiert Ihr Bild mit einem iterativen Verfahren automatisch auf optimale Grundeinstellungen für die Schwarzpunkte sowie die Gamma-Werte der RGB-Kanäle.
Detailerhaltende Weichzeichnung: Die detailerhaltende Weichzeichnung ist ein sehr starker Weichzeichnungsfilter, der aber bestehende Details im Bild erhält.
Farbton Weichzeichnung: Der Farbton Weichzeichner erlaubt es Ihnen das Bild nur in einem ausgewähltem Farbton weichzuzeichnen. So können Sie beispielsweise die Hautfarbe in einem Portrait auswählen und nur dort eine Weichzeichnung vornehmen.
11.3 gewählte Effekte
Kontextmenü
Die Liste der gewählten Effekte repräsentiert den gesamten Berechnungsverlauf für das aktuelle Bild. Die Effekte können mit dem Haken vor dem Namen ein- bzw. ausgeschaltet werden.
-
86 www.franzis.de
Das kleine Icon rechts neben dem Haken zeigt Ihnen an, ob hier eine Ebenenverrechnung (mit einer Glühbirne) oder selektive Bearbeitung (rot-grüner Kreis) aktiv ist. Wenn Sie einen Effekt an eine andere Position in der Berechnungsreihenfolge schieben wollen, fassen Sie diesen einfach mit der Maus an und schieben ihn an die gewünschte Position. Die Berechnung wird daraufhin automatisch aktualisiert. Hinweis: Die Reihenfolge der Effektebenen hat je nach Kombination wesentlichen Einfluss auf das Ergebnis. Wollen Sie z.B. die chromatischen Aberrationen reduzieren sollten Sie dies immer vor dem Verstärken der Farbleuchtkraft machen. Verstärken Sie zuerst die Farben werden die Aberrationen auch verstärkt. Mit einem Rechtsklick in die Liste der gewählten Effekte öffnen Sie auch hier ein Kontextmenü mit den folgenden Funktionen:
o den ausgewählten Effekt deaktivieren
o alle Effekte aktivieren
o bis zum ausgewählten Effekt alle aktivieren o nur diesen Effekt aktivieren (alle anderen deaktivieren) o alle Effekte deaktivieren
-
87
o den ausgewählten Effekt duplizieren (unten anfügen) o den ausgewählten Effekt auf Standardwerte
zurücksetzen
o den Effekt zum Listenanfang verschieben o den Effekt an das Listenende verschieben
o den ausgewählten Effekt entfernen
Sobald Sie einen Effekt ausgewählt haben erscheinen direkt unterhalb dieses Bereiches die für den jeweiligen Effekt verfügbaren Parameter.
11.4 Parameter für gewünschten Effekt einstellen - Verrechnungsmethode
Direkt zu Beginn des Parameterbereiches für den ausgewählten Effekt (hier Entrauschen – Farbe) finden Sie den Bereich der Ebenen-Verrechnungsmethode.
In der Liste vorn können Sie eine Verrechnungsmethode für die Effektebene auswählen. Hier stehen Ihnen zahlreiche Varianten zur Verfügung, beginnend mit einfachen Methoden wie Aufhellen, Abdunkeln bis hin zu Nachbelichten und Abwedeln. Hinweis: Probieren Sie diese Methode ruhig einmal aus – wenn Sie die Verrechnungsmethode auf Normal zurückstellen deaktivieren Sie die Ebenenverrechnung jederzeit wieder. Auf der rechten Seite können Sie zusätzlich die Deckkraft für die aktuelle Effektebene einstellen. Ist Ihnen ein Effekt zu stark reduzieren Sie die Deckkraft ein wenig bis Ihnen das Ergebnis gefällt.
-
88 www.franzis.de
11.5 Parameter für gewünschten Effekt einstellen - selektive Bearbeitung
Unterhalb der Ebenenverrechnung finden Sie die Schaltflächen für die selektive Bearbeitung.
Von links nach rechts sind diese:
o Selektive Bearbeitung öffnen
o Selektive Bereiche in die Zwischenablage kopieren
o Selektive Bereich aus der Zwischenablage in den
aktuellen Effekt kopieren(bestehende Bereiche werden
dabei ersetzt)
o Alle selektiven Bereiche des ausgewählten Effekts
löschen
Die selektive Bearbeitung stellt dabei eine Besonderheit dar. Sie können für jede Effektebene bis zu 32 selektive Bereiche setzen. Selektive Bereiche können dabei positiv (grün) sein oder negativ (rot) und Sie können diese beliebig mischen. Was bewirkt ein positiver selektiver Bereich? Mit einem positiven Bereich legen Sie fest, dass die aktuelle
Effektebene in diesem Bereich berechnet werden soll und im Rest des Bildes nicht berechnet wird. Und was bewirkt ein negativer selektiver Bereich? Negative selektive Bereiche wirken genau umgekehrt. Mit diesen schließen Sie die gewählten Bereiche aus der aktuellen Effektebene aus. Sobald Sie die selektive Bearbeitung aktiviert haben, öffnet sich ein neues Fenster. In diesem legen Sie die selektiven Bereiche für die ausgewählte Effektebene (hier Entrauschen - Farbe) fest.
-
89
Die untere Werkzeugleiste dient der Erstellung von Bereichen und der Darstellung der durch die Bereiche erzeugten Masken. Die Funktionen im Einzelnen sind (von links nach rechts):
o Positiven selektiven Bereich erstellen
o Negativen selektiven Bereich erstellen
o Den ausgewählten selektiven Bereich umkehren
(aus positiv wird negativ und umgekehrt)
o Den ausgewählten selektiven Bereich duplizieren
o Den ausgewählten selektiven Bereich löschen
o Alle selektiven Bereiche umkehren
o Maskenanzeige deaktivieren
o Nur die Maske des aktuell ausgewählten selektiven
Bereichs anzeigen
-
90 www.franzis.de
o Gesamte Maske der selektiven Bereiche anzeigen
o Den nächsten selektiven Bereich auswählen
o Den vorherigen selektiven Bereich auswählen
Im Beispielbild auf Seite 91. sehen wir einen positiven selektiven Bereich über der Baumkrone für den Effekt Farbleuchtkraft. Diesen Bereich können Sie beliebig verformen. Greifen Sie mit der Maus an die Markierungen am Rand des Bereiches und verschieben Sie so die Grenzen des Bereiches in die gewünschte Form. Um den Bereich insgesamt zu verschieben greifen Sie mit der Maus einfach in das dargestellte Rechteck und schieben den Bereich an die gewünschte Position. Sobald Sie einen selektiven Bereich ausgewählt haben, aktivieren sich die drei Regler am oberen Rand des Fensters. Hier können Sie zusätzlich Einfluss nehmen.
Rundung: Die Form des Bereiches können Sie von einer Raute (Regler ganz links) bis hin zu einem Rechteck (Regler ganz rechts) einstellen. Schärfe: Bestimmen Sie die Übergangsschärfe des selektiven Bereiches von weich (Regler ganz links) bis scharf (Regler ganz rechts). Wollen Sie beispielsweise ein Fenster Maskieren wählen Sie für die Rundung das Rechteck=100% und für die Schärfe scharf=100%. Stärke: Die Stärke legt die Deckkraft des ausgewählten selektiven Bereiches fest. Auf diese Weise können Sie Bereiche „ein wenig“ von der Berechnung ausschließen. Sind Sie mit der Festlegung der selektiven Bereiche fertig, klicken Sie unten rechts auf Schließen. Die Einstellungen werden übernommen und das Ergebnisbild wird aktualisiert.
-
91
11.6 Parameter für gewünschten Effekt einstellen – Werte einstellen
Im Bereich der Parameter einer Effektebene befinden sich unterschiedliche Typen von Daten, die von Ihnen verändert werden können. Im Beispiel oben sehen wir einen Regler-Parameter „Intensität“. Diese Regler-Parameter können Sie durch Einstellen direkt am Regler verändern oder durch Eingabe eines Zahlenwertes in das Zahlenfeld. Ein Doppelklick auf das „Handle“ am Regler setzt den Parameter immer auf seinen Standardwert zurück. Direkt unterhalb des Reglers sehen Sie eine Maskierungskurve mit
einigen Voreinstellungen in der Liste oberhalb der dargestellten Kurve. Mit der Maskierungskurve können Sie automatische eine Hellgikeitsmaskierung erstellen. Bewegen Sie dazu die Kontrollpunkte der Helligkeitskurve an die gewünschte Stärke. Am oberen Rand bedeutet dabei 100% Effektstärke, am unteren Rand 0% Effektstärke. Während Sie einen der Kontrollpunkte verschieben erhalten Sie eine Echtzeit-Anzeige der aus der Kurve entstehenden Maske. Helle Bereiche zeigen eine hohe Stärke für den Effekt an und dunkle Bereiche eine niedrige Stärke.
12. Verwendung der Plug-Ins
DENOISE projects 2 professional ermöglicht die Nutzung der Software mittels eines Filter-Plug-ins für Adobe Photoshop. Aktuelle Photoshop-Versionen werden unter Windows während