DENOISE projects professional -...
Transcript of DENOISE projects professional -...
2
Inhaltsverzeichnis
1. Installation und Registrierung ...................................................... 3
1.1 Installation mit Windows .......................................................... 3
1.2 Installation mit Mac OS X ......................................................... 5
1.3 Installation der Adobe Plug-ins .................................................. 5
1.4 Registrierung ........................................................................ 20
2. Bildrauschen – was ist das? ....................................................... 21
3. DENOISE projects professional - der Startbildschirm ...................... 22
4. Der Arbeitsbereich .................................................................... 23
4.1 Werkzeugleisten ..................................................................... 23
4.2 Voreinstellungen (Presets) ........................................................ 32
4.3 Entrauschungsbereich (Rauschverhalten) .................................... 34
4.4 Astrofotografie ........................................................................ 47
4.5 Kratzer & Sensorfehlerkorrektur ................................................ 48
4.6 Expertenmodus ....................................................................... 50
5. Tastatur-/Maus-Schnellfunktionen .............................................. 56
Hotline/Support .............................................................................. 58
3
1. Installation und Registrierung 1.1 Installation mit Windows
Legen Sie die CD in Ihr CD/DVD-ROM Laufwerk. Die CD startet automatisch. Wenn an Ih-rem Rechner die Autostart-Funktion des Laufwerkes deaktiviert ist und die CD nicht au-tomatisch startet, gehen Sie bitte wie folgt vor: Öffnen Sie den Arbeitsplatz und dop-pelklicken Sie auf das entsprechende CD/DVD-ROM-Laufwerk. Doppelklicken Sie an-schließend auf die Datei „Starter.exe“ bzw. „Starter“.
Klicken Sie auf den Eintrag DENOISE projects professional installieren und folgen Sie den Anweisungen des Installationsassistenten. Zunächst müssen Sie die Setup-Sprache auswählen. Hierbei können Sie zwischen deutsch, englisch und französisch wählen.
4
Klicken Sie im nächsten Fenster auf „Weiter“ und bestätigen Sie danach die Lizenzvereinbarung, bevor Sie ein weiteres Mal auf „Weiter“ klicken.
Wählen Sie dann Ihren gewünschten Speicherort für DENOISE projects professional aus und klicken dann auf „Weiter“. Treffen Sie Ihre Auswahl bezüglich des Startmenü-Ordners und des Desktop-Icons und starten Sie die Installation durch einen Klick auf „Installieren“. Um die Plug-Ins für Photoshop nutzen zu können, klicken Sie auf den Eintrag „Photoshop Plug-Ins“. Im sich öffnenden Ordner finden Sie die Plug-Ins für die verschiedenen Photoshop Versionen. Öffnen Sie den Ordner der Version, die Sie auf Ihrem Computer installiert haben und kopieren Sie das Plug-In in das Plug-In-Verzeichnis von Photoshop. Multi-Language-Version DENOISE projects professional ist nicht nur in deutscher, sondern auch in englischer sowie französischer Sprache verfügbar. Mit einem Klick auf das englische oder französische Fahnensymbol öffnen Sie den Startbildschirm in englischer bzw. französischer Sprache.
5
1.2 Installation mit Mac OS X Legen Sie die CD in Ihr CD-/DVD-Laufwerk ein. Es öffnet sich das DENOISE projects professional Icon auf Ihrem Schreibtisch. Doppelklicken Sie auf das Icon. Kopieren Sie die gewünschten Dateien in das Programmeverzeichnis. Um die Plug-Ins für Photoshop nutzen zu können, klicken Sie auf den Eintrag „Photoshop Plug-ins“. Im sich öffnenden Ordner finden Sie die Plug-ins für die verschiedenen Photoshop-Versionen. Öffnen Sie den Ordner der Version, die Sie auf Ihrem Computer installiert haben und kopieren Sie das Plug-in in das Plug-in-Verzeichnis von Photoshop.
1.3 Installation der Adobe Plug-ins Während der Installation werden Sie gefragt, ob Sie das Adobe Photoshop© Plug-in installieren möchten. Falls Sie zustimmen, können Sie DENOISE projects professional als Plug-in für Adobe Photoshop© nutzen. Alternativ kann das Plug-in auch zu einem späteren Zeitpunkt manuell in den Adobe Photoshop© Plug-in-Ordner kopiert werden. Klicken Sie im Installationsstarter-Menü auf Photoshop Plug-ins, um das Plug-in für Ihre Adobe Photoshop© Version auszuwählen. Außerdem können Sie die aktuellsten Plug-ins hier downloaden, um Sie nachträglich manuell zu installieren: http://www.projects-software.de/plugins
6
1.3.1 Windows 32-Bit Betriebssysteme
1. Schließen Sie die Installation von DENOISE projects professional mit der Aktivie-rung der Software ab.
2. Manchmal kann es vorkommen, dass Plug-ins nicht automatisch in allen Adobe Pho-toshop© Versionen installiert werden. In dem Fall müssen sie manuell in der Adobe Photoshop© Ordner kopiert werden.
3. Bitte schließen Sie zuerst Adobe Photoshop© und die Stand-alone-Version von
DENOISE projects professional.
4. Öffnen Sie die Installationsdatei von DENOISE projects professional. Hier finden Sie die Plug-ins für alle unterstützten Adobe-Versionen.
5. Öffnen Sie den Plug-in-Ordner für Ihre Adobe Photoshop©-Version (Nachfolgend wird in dieser Anleitung die Plug-in-Installation für Adobe Photoshop© CS6 gezeigt).
7
6. Kopieren Sie die Datei DENOISEProjectsProfessional_PH6_x86.8be aus dem Installationspaket und fügen ihn in den Plug-in-Ordner von Adobe Photoshop© CS6 ein. Diesen finden Sie hier:C:\Programme\Adobe\Adobe Photoshop CS6\Plug-ins
Hinweis: In älteren Photoshop-Versionen kann der Plug-in-Ordner den Namen „Zusatzmodule“ tragen.
7. Starten Sie Ihre Photoshop©-Anwendung neu und öffnen Sie ein Bild.
8
8. Anschließend finden Sie das Plug-in innerhalb Adobe Photoshops© unter Datei Exportieren DENOISE projects professional… . Mit einem Klick starten Sie das Plug-in und das Bild wird nun in DENOISE projects professional geöffnet. Das Plug-in befindet sich nicht unter Filter.
9
1.3.2 Windows 64-Bit Betriebssysteme
1. Schließen Sie die Installation von DENOISE projects professional mit der Akti-vierung der Software ab.
2. Es kann vorkommen, dass Plug-ins nicht automatisch in allen Adobe Photoshop© Versionen installiert werden. In dem Fall müssen sie manuell in den Adobe Photos-hop© Ordner kopiert werden.
3. Bitte schließen Sie zuerst Adobe Photoshop© und die Stand-alone-Version von
DENOISE projects professional.
4. Öffnen Sie die Installationsdatei von DENOISE projects professional. Hier finden Sie die Plug-ins für alle unterstützten Adobe-Versionen.
5. Öffnen Sie den Plug-in-Ordner für Ihre Adobe Photoshop©-Version (Nachfolgend wird in dieser Anleitung die Plug-in-Installation für Adobe Photoshop© CC 2015 ge-zeigt).
6. Kopieren Sie die Datei DENOISEProjectsProfessional_PH7_x64.8be aus dem Installationspaket und fügen ihn in den Plug-in-Ordner von Adobe Photoshop© CC 2015, den Sie hier finden: C:\Programme\Adobe\Adobe Photoshop CC 2015\Plug-ins
10
7. Starten Sie Ihre Photoshop©-Anwendung neu und öffnen Sie ein Bild.
8. Anschließend finden Sie das Plug-in innerhalb Adobe Photoshops© unter Datei Exportieren DENOISE projects professional… . Mit einem Klick starten Sie das Plug-in und das Bild wird nun in DENOISE projects professional geöffnet. Das Plug-in befindet sich nicht unter Filter.
12
1.3.3 MAC OS X Betriebssysteme
1. Schließen Sie die Installation von DENOISE projects professional mit der Akti-vierung der Software ab.
2. Öffnen Sie die Installationsdatei von DENOISE projects professional. Hier findenSie die Plug-ins für alle unterstützten Adobe-Versionen.
3. Bitte schließen Sie zuerst Adobe Photoshop© und die Stand-alone-Version vonDENOISE projects professional.
4. Außerdem können Sie die aktuellsten Plug-ins hier downloaden, um Sie nachträg-lich manuell zu installieren: http://www.projects-software.de/plugins
5. Öffnen Sie den Plug-in-Ordner für Ihre Adobe Photoshop©-Version (Nachfolgendwird in dieser Anleitung die Plug-in-Installation für Adobe Photoshop© CC 2015 ge-zeigt).
13
6. Kopieren Sie die Datei DENOISEProjectsProfessional_PH7.plugin aus dem In-stallationspaket und fügen ihn in den Plug-in-Ordner von Adobe Photoshop© CC2015, den Sie hier finden:Programme/Adobe Photoshop CC 2015/plug-ins
7. Starten Sie Ihre Photoshop©-Anwendung neu und öffnen Sie ein Bild.
8. Anschließend finden Sie das Plug-in innerhalb Adobe Photoshops© unterDatei Exportieren DENOISE projects professional… .Mit einem Klick starten Sie das Plug-in und das Bild wird nun in DENOISEprojects professional geöffnet.Das Plug-in befindet sich nicht unter Filter.
15
1.3.4 Adobe Lightroom Schnittstelle mit DENOISE projects professional
Windows Betriebssysteme
1. Öffnen Sie Adobe Lightroom.2. Öffnen Sie Bearbeiten/Voreinstellungen/Externe Bearbeitung.3. Wählen Sie unter Weiterer externer Editor die Anwendung DENOISE projects
professional aus.
4. Klicken Sie auf OK und starten Sie Adobe Lightroom neu.
5. Rechtsklick auf ein Bild öffnet das Kontextmenü.
6. Gehen Sie zuBearbeiten in In DENOISE projects professional bearbeiten…
16
7. Es wird hier nicht abgespeichert: Sie können Ihr Bild mit DENOISE projects pro-fessional bearbeiten und dann zu Adobe Lightroom zurückgehen, um weitere Be-arbeitungen vorzunehmen - ohne unnötig Speicherplatz zu verschwenden. WennSie mit der Bearbeitung Ihres Bilds fertig sind, müssen Sie Ihr entwickeltes Bild nureinmal abspeichern.
8. Falls DENOISE projects professional weiterhin nicht in der „Bearbeiten in“-Liste auftaucht, überprüfen Sie bitte, ob DENOISE projects professional bei den Voreinstellungen tatsächlich als weiterer externer Editor eingestellt ist, und starten anschließend Adobe Lightroom neu.
17
MAC OS X
1. Öffnen Sie die Adobe Lightroom Anwendung.2. Öffnen Sie Voreinstellungen/Externe Bearbeitung.3. Navigieren Sie zu Weiterer externer Editor in der Mitte des Fensters. Dort ist
standardmäßig noch keine Anwendung angegeben.4. Klicken Sie auf Wählen, um den Programme-Ordner Ihres MACs zu öffnen und
Ihren externen Editor festzulegen.
18
5. Navigieren Sie zum Programm DENOISE projects professional und klickenSie es einmal an, um es zu markieren. Bestätigen Sie mit Auswählen.
6. DENOISE projects professional wurde nun als externer Editor festgelegt.
19
7. Schließen Sie das Fenster und starten Sie Adobe Lightroom neu.
8. Öffnen Sie ein Bild von Ihrem Adobe Lightroom Katalog. Klicken Sie mit gleich-zeitig gedrückter CTRL-Taste auf das Bild.
9. Wählen Sie Bearbeiten in In DENOISE projects professional… und IhrFoto wird in DENOISE projects professional geöffnet.Es wird hier nicht abgespeichert: Sie können Ihr Bild mit DENOISE projectsprofessional bearbeiten und dann zu Adobe Lightroom zurückgehen, um weite-re Bearbeitungen vorzunehmen - ohne unnötig Speicherplatz zu verschwenden.Wenn Sie mit der Bearbeitung Ihres Bilds fertig sind, müssen Sie Ihr entwickel-tes Bild nur einmal abspeichern.
Falls DENOISE projects professional weiterhin nicht in der „Bearbeiten in“-Liste auftaucht, überprüfen Sie bitte, ob DENOISE projects professional beiden Voreinstellungen tatsächlich als weiterer externer Editor eingestellt ist,und starten anschließend Adobe Lightroom neu.
20
1.4 Registrierung
Nach dem ersten Start von DENOISE projects professional werden Sie dazu aufgefordert, das Programm zu registrieren. Gehen Sie dazu wie folgt vor:
1. Installieren Sie DENOISE projects professional wie beschrieben.
2. Geben Sie die Seriennummer ein. Diese steht bei der Box-Version auf dembeiliegenden Booklet. Falls Sie sich für den Download entschieden haben, erhalten Sie die Seriennummer per E-Mail direkt nach dem Kauf.
3. Klicken Sie anschließend in der Software auf den Button Aktivieren. Die Softwareist nun erfolgreich aktiviert worden.
Hinweis: Sie können DENOISE projects professional mit einer Seriennummer auf bis zu zwei Rechnern installieren.
Dazu ist keine zweite Seriennummer nötig. Bei einer weiteren Installation, auf einem anderen Rechner, geben Sie Ihre Seriennummer ein. Klicken Sie nach Eingabe der Seriennummer sofort auf Aktivieren.
21
2. Bildrauschen – was ist das? Bildrauschen entsteht in der digitalen Bilderzeugung auf unterschiedliche Weise. Zum einen gibt es das sogenannte Dunkelrauschen, welches sensorbedingt auf CCD und CMOS Sensoren entsteht. Ein zusätzlicher Multiplikator ist der Ausleseverstärker in digitalen Kameras, welcher das Ausleserauschen erzeugt. Mit zunehmendem Alter oder durch Fertigungsungenauigkeiten im Bildsensor treten sogenannte Hotpixel auf. Das sind einzelne Pixelsensoren, die fehlerhaft gefertigt wurden oder eine deutlich höhere Lichtempfindlichkeit haben als die umliegenden Pixel. Generell gilt, je höher die ISO Zahl (also die Lichtempfindlichkeitseinstellung der Kamera) ist, desto stärker wird das Rauschen sichtbar. Welche Typen von Bildrauschen können Sie mit DENOISE projects professional verringern bzw. entfernen?
- Chrominanzrauschen (farbiges Rauschen) (Filter: Entrauschen – Farbe)
- Luminanzrauschen (Helligkeitsrauschen) (Filter: Entrauschen – HD)
- Hotpixel (Filter: Entrauschen – Hotpixel)
- Salt & Pepper (einzelne Störpixel) (Filter: Entrauschen – Hotpixel)
- Lücken (Filter: Entrauschen – Lücken füllen)
- Banding (Filter: Entrauschen – Banding)
- Farbwolken (Filter: Entrauschen – Farbwolken)
In den meisten Fällen treten die unterschiedlichen Typen von Bildrauschen nicht einzeln sondern in gemischter Form auf. Deshalb ist es wichtig, die Entrauschung in der richtigen (oben angezeigten) Reihenfolge durchzuführen, um optimale Ergebnisse zu erreichen.
22
3. DENOISE projects professional - der Startbildschirm
Der Startbildschirm von DENOISE projects professional ist einfach aufgebaut. Am oberen Bildschirmrand befinden sich das Hauptmenü sowie eine Werkzeugleiste. Diese Werkzeugleiste enthält die folgenden Funktionen (von links nach rechts):
- Bilddatenbrowser
- Einzelbild einladen - Bildsequenz stapeln - Projekt einladen
- Stapelverarbeitung
- Beispielprojekt 1 - Beispielprojekt 2 - Beispielprojekt 3
Wahlweise können Bilddaten auch einfach per Drag & Drop in das Programm „reingezogen“ werden. Diese werden dann automatisch eingeladen.
23
4. Der Arbeitsbereich Sobald eine Bilddatei in das Programm eingeladen wurde, öffnet sich der eigentliche Arbeitsbereich. Dieser ist unterteilt in vier Hauptbereiche:
- Menü und Werkzeugleisten (oben) - Voreinstellungen (links) - Bildbereich (mitte) - Entrauschung und Expertenmodus (rechts)
Die einzelnen Bereiche des Arbeitsbereiches können Sie aus dem Interface herausziehen und an einer anderen Stelle wieder einfügen oder auch auf einem zweiten Bildschirm ablegen. Um den Arbeitsbereich auf seinen Ursprungszustand zurückzusetzen, wählen Sie im Menü „Ansicht“ den Punkt „Fenster zurücksetzen“ aus. 4.1 Werkzeugleisten Der Bereich der Werkzeugleisten unterteilt sich in zwei Bereiche. Die linke Werkzeugleiste bezieht sich auf die Steuerungsfunktionen des Programmes und die rechte Werkzeugleiste dient der Steuerung der Bildansicht.
Die Funktionen (von links nach rechts) dieser Werkzeugleiste sind:
- Neues Projekt beginnen
- Aktuelles Projekt speichern
- RAW-Entwicklung öffnen - Bearbeitungsbereich aktivieren
- Bild speichern - Bild an das ausgewählte projects Programm übertragen
(Auswahl des Programmes mit der Liste rechts daneben)
- Bild an externes Programm übertragen - Belichtungsreihe erzeugen und an externen Editor übertragen
- Undo Punkt sichern - Verlauf (Timeline) anzeigen
- Histogramm anzeigen
24
Einige der Hauptfunktionen in DENOISE projects professional sollen hier nun näher erläutert werden.
25
4.1.1 Dateien laden und speichern Um Bilder in das Programm zu laden, können Sie diese entweder per Drag & Drop in das Programm „reinziehen“, über die Schaltflächen in der Werkzeugleiste des Startbildschirms gehen oder jederzeit über das Dateimenü Bild- oder Projektdaten einladen. Wenn Sie einen Ordner per Drag & Drop in das Programm „reinziehen“, wird automatisch der Bilddatenbrowser geöffnet, der Ihnen den Inhalt des Ordners mit Vorschaubildern anzeigt. Mit einem Doppelklick auf die Vorschau im Bilddatenbrowser laden Sie die Bilddatei dann direkt ein. Bildformate: In DENOISE projects professional können alle gängigen Bildformate eingeladen werden. Dazu gehören auch Kamera-RAW Bilder unterschiedlicher Hersteller. Wenn Sie RAW-Dateien zur Verfügung haben, sollten Sie diese immer nutzen. In diesem Bildformat sind deutlich mehr Informationen gespeichert, als zum Beispiel in einer Jpeg-Datei.
26
4.1.2 Bildsequenzen stapeln - Noise Stacking Das Noise-Stacking-Verfahren basiert auf dem sogenannten Signal-Rausch-Verhältnis (SNR – Signal to Noise Ratio). Hier wird eine Sequenz eines Motives, das mehrfach unter möglichst gleichen Bedingungen aufgenommen wurde, miteinander zu einem Bild mit geringerem Bildrauschen verrechnet. Das Bildrauschen sinkt dabei im Verhältnis 1:„Wurzel aus Bildanzahl“. Wenn Sie beispielsweise ein Motiv bei ISO 12800 fotografieren, müssen Sie mit starkem Bildrauschen rechnen. Machen Sie nun von einem Stativ 4x hintereinander die gleiche Aufnahme und legen diese mit „Bildsequenz stapeln“ übereinander, erhalten Sie ein Bild mit 1:Wurzel aus 4 -> also 1:2, sprich der Hälfte Bildrauschen. Dieses Bildrauschen können Sie mit mehr Aufnahmen weiter verringern, bei 100 Aufnahmen hätte Ihre ISO 12800 Aufnahme nur noch 1/10 (ein Zehntel) des ursprünglichen Bildrauschens. An einem praktischen Beispiel erreicht man mit einem Noise-Stack von 10 Bildern den folgenden Vergleich:
Einzelbild Noise-Stack mit 10 Aufnahmen Die Funktion Bildsequenz stapeln ist in der Lage, drei unterschiedliche Arten von Bildern zu stapeln: Lightframes, Darkframes und Flatframes. Nähere Information dazu finden Sie im Kapitel 4.3.7 Korrekturbilder. 4.1.3 Projekte Ein Projekt beinhaltet den gesamten Arbeitsstand des aktuellen Motivs. Diesen Arbeitsstand können Sie speichern (Datei-> Projekte… -> Projekt speichern), um genau an diesem Arbeitsstand zu einem späteren Zeitpunkt weiter zu arbeiten. Des Weiteren werden Undo-Punkte mit in die Projekte gespeichert, so dass Sie später auch auf diesen Arbeitsverlauf zugreifen können.
27
4.1.4 RAW-Modul Das RAW-Modul ist ein in das Programm integrierter RAW-Entwickler für Ihre Kamera RAW-Dateien. Um diesen zu öffnen, klicken Sie einfach in der Werkzeugleiste auf das „RAW“-Symbol.
In diesem Modul gibt es 9 unterschiedliche Einstellbereiche:
- Weißabgleich - Entrauschen & Schärfen - Farbbalance - Belichtung - Details - Farbe - Palette - Verzeichnung - Allgemein
Hinweis: Die Bearbeitung ist ebenso mit Jpg- und Tif-Bildern möglich. Die Entwicklung Ihres Bildes kann dabei jederzeit im Arbeitsverlauf (auch mehrfach) angewendet werden.
28
Im Beispiel sieht man eine RAW-Entwicklung des vorher eingeladenen Bildes:
Diese Entwicklung enthält die Einstellungen:
- Brillanz erhöht - Schatten aufgehellt - Lichter abgedunkelt (mehr Details im Himmel) - Verzeichnung korrigiert
4.1.5 Externe Programme Für den Transfer eines Bildes an ein externes Programm gibt es zwei Schnittstellen. Die „projects“-Schnittstelle: Hier tragen sich alle Programme der projects-Produktfamilie automatisch ein. Bilder können dann durch Auswählen des gewünschten Programms aus der Liste mit der Schaltfläche davor direkt übertragen werden.
Im Beispiel ist der Transfer an HDR projects 3 professional ausgewählt.
29
Die allgemeine Schnittstelle: Die allgemeine Schnittstelle für externe Programme wird in den Einstellungen (Menü Extras Einstellungen) einmalig konfiguriert. Hier können für vier externe Editoren (Allgemein, Photoshop CC, Lightroom, Photoshop Elements) die Pfade konfiguriert werden. In der Werkzeugleiste können Sie dann ein Bild an eines der vier externen Editoren übertragen:
Klicken Sie dazu einfach auf den Pfeil neben dem Transferbutton und klicken dann eines der vier Programme an, um das Bild dorthin zu übertragen.
30
4.1.6 Undo & Timeline Undo-Punkte können jederzeit manuell gesetzt werden. Dies geschieht entweder über die Schaltfläche „Undo-Punkt sichern“ in der Werkzeugleiste oder das Tastaturkürzel „Shift+Z“. Jeder Undo-Punkt wird in der Timeline (Verlaufsansicht) abgelegt und angezeigt. Die Undo-Punkte enthalten alle Einstellungen der aktuellen Bearbeitung auf die Sie dann zu jedem Zeitpunkt zurückgreifen können.
Um einen Undo-Punkt wieder herzustellen, klicken Sie auf die Schaltfläche oben neben dem jeweiligen Bild. Der Undo-Punkt wird dann wieder hergestellt und bei Bedarf automatisch ein zusätzlicher angelegt (sofern Sie Änderungen vorgenommen haben). Auf diese Weise können Sie beliebig zwischen Ihren Undo-Punkten springen und sich vorherige Arbeitsstände zu jedem Zeitpunkt zurückholen. Zusätzlich werden alle Undo-Punkte bei der Speicherung eines Projektes gesichert, so dass auch bei der späteren Aufnahme eines Projektes alle Undo-Punkte weiterhin zur Verfügung stehen. 4.1.7 Stapelverarbeitung Die Stapelverarbeitung erreichen Sie über das „Extras-Menü -> Stapelverarbeitung“ oder das Tastaturkürzel „Strg+B“. Sobald Sie die Stapelverarbeitung aktiviert haben, öffnet sich ein Fenster mit unterschiedlichen Einstellmöglichkeiten sowie einer grafischen Vorschau der Bilder, die im Quellordner gefunden wurden. Wählen Sie im oberen Bereich diese Quellordner für die Stapelverarbeitung aus und geben Sie oben rechts einen Ordner an, in dem die Ergebnisse gespeichert werden sollen. Das Speicherformat legen Sie direkt unterhalb des Zielordners fest. Wenn Sie beispielsweise nur RAW Dateien aus dem aktuellen Ordner auswählen möchten, wählen Sie als Dateityp „Kamera RAW“ aus. In den Verarbeitungseinstellungen können Sie auswählen, ob die Entrauschung automatisch erfolgen soll (in 3 unterschiedlichen Weichheitsgraden) oder über eine feste Voreinstellung. Sobald Sie die „automatische Entrauschung“ deaktivieren, sehen Sie an der Stelle der Stärke die Liste der verfügbaren Voreinstellungen.
31
Nachdem Sie nun alle Einstellungen gemacht haben, klicken Sie unten rechts auf den „Start“-Button und die Stapelverarbeitung entrauscht alle ausgewählten Bilder.
32
4.2 Voreinstellungen (Presets)
Die Voreinstellungen befinden sich auf der linken Seite der Programmoberfläche und sind in sechs unterschiedliche Kategorien unterteilt. Die ersten zwei Kategorien Entrauschen und Schärfen enthalten Voreinstellungen für unterschiedliche ISO-Bereiche von ISO 50 bis ISO 2000000. Die Kategorien JPG, RAW, Mobile und Web enthalten speziell angepasste Entrauschungs-/Optimierungs-Voreinstellungen. Mit der Kategorie „Alle“ können alle Voreinstellungen gleichzeitig angezeigt werden und die Kategorie Eigene zeigt nur selbst erstellte Voreinstellungen an.
33
4.2.1 Favoritensystem Das Favoritensystem erlaubt es, beliebigen Voreinstellungen den Status eines Favoriten zu verleihen. Dazu klicken Sie den Stern neben dem Vorschaubild an. Sobald Sie eine oder mehrere Favoriten gesetzt haben, wird die Kategorie Favoriten aktiv. Mit einem Klick auf die Favoritenkategorie erhalten Sie dann eine Anzeige Ihrer Favoriten. 4.2.2 Import & Export Der Bereich Import und Export dient dem Transfer von Voreinstellungen. Diese Daten werden als .ini Datei gespeichert. Über die Export-Schaltfläche können Sie die aktuell ausgewählte Voreinstellung sichern. Mit der Import-Schaltfläche können Sie diese exportierten Voreinstellungen zu einem späteren Zeitpunkt wieder in das Programm importieren. Auf diese Weise können Sie sich Ihre Arbeit sichern oder die Voreinstellungen mit anderen Nutzern austauschen. 4.2.3 Suchbereich Der Suchbereich dient dem schnellen Auffinden von bestimmten Voreinstellungen. In der Sucheingabe direkt unterhalb der Import Schaltflächen können Sie einen beliebigen Suchtext eingeben. Alle Voreinstellungen werden dann im Namen nach dem eingegebenen Text durchsucht und entsprechend angezeigt. Suchen Sie zum Beispiel eine Voreinstellung mit einem weichen Look, geben Sie weich in das Suchfenster ein. Rechts neben der Sucheingabe finden Sie eine Liste von vorgefertigten Suchbegriffen.
34
4.3 Entrauschungsbereich (Rauschverhalten) Der Entrauschungsbereich, auf der rechten Seite der Programmoberfläche, ist das Kernstück von DENOISE projects professional. Hier bekommen Sie Information zum Rauschverhalten des aktuellen Bildes, können unterschiedliche Verfahren aktivieren, sich Farbkanäle anzeigen lassen, usw. Diese Bereiche werden in den folgenden Abschnitten im Detail vorgestellt. Zusätzlich enthält dieser Funktionsblock die Möglichkeit Korrekturbilder wie Darkframes und Flatframes in das aktuelle Projekt zu integrieren. Genauere Erläuterungen dazu finden Sie im Abschnitt 4.3.7 Korrekturbilder.
35
4.3.1 ISO-Anzeige Im ersten Abschnitt des Entrauschungsbereiches finden Sie drei ISO-Anzeigen. Die obere Anzeige gibt Ihnen die ISO-Empfindlichkeit der Originalaufnahme an, im Beispiel „ISO-Wert der Aufnahme: ISO 1600“. Direkt darunter folgen die Anzeigen der mathematischen Analyse des Bildrauschens. Quellbild-Rauschen: Hier wird das Rauschen im Bild mit einem speziellen Verfahren gemessen und einer durchschnittlichen ISO-Empfindlichkeit zugeordnet, im Beispiel „Quellbild-Rauschen: 2.3% ISO 400“. Rechnerisch enthält das Bild also einen Rauschanteil von 2.3%. Hinweis: Lassen Sie sich nicht dadurch irritieren, dass die ISO-Zahl der Rauschanalyse nicht der ISO-Zahl der Aufnahme entspricht. Die Sensoren der Kameras reagieren unterschiedlich auf die eingestellte ISO-Empfindlichkeit. So unterscheidet sich das Rauschverhalten einer Nikon D810 deutlich von einer Canon EOS-7D Mark II. Die Bildentrauschung muss also auf einem analytischen ISO-Wert beruhen, der Ihnen genau hier angezeigt wird. Ergebnisbild-Rauschen: Direkt unterhalb des Eintrags „Quellbild-Rauschen“ finden Sie den analytischen Rauschwert des Ergebnisbildes, hier im Beispiel „Ergebnisbild-Rauschen 0.5% ISO 80“. Durch die erfolgte Entrauschung konnte die analytische ISO-Zahl also von ISO 400 auf ISO 80 gesenkt werden. Hinweis: Achten Sie darauf, die Bilder nicht zu stark zu entrauschen, da ansonsten der natürlich Look verloren gehen kann. Ein Ergebnisbild-Rauschen von 0.5 bis 1.0% ist in den meisten Fällen gut vertretbar.
36
4.3.2 Messbereiche des Bildrauschens Die analytische Bestimmung des Bildrauschens basiert dabei auf einem Verfahren, welches das gesamte Bild nach einheitlichen Flächen ohne eigentliche Bilddetails absucht und kategorisiert. In diesen „reinen“ Rauschbereichen wird das Bildrauschen gemessen. Da die Messung des Bildrauschens über das gesamte Bild automatisch erfolgt, ist ein manuelles Setzen von potentiellen Rauschbereichen nicht nötig.
Um sich diese Messbereiche anzeigen zu lassen, klicken Sie auf die Schaltfläche „Gemessene Rauschbereiche anzeigen“ Hinweis: Während der Anzeige der Messbereiche können Sie nicht auf die automatische Entrauschung zugreifen. Deaktivieren Sie dazu einfach die Anzeige wieder. 4.3.3 automatische Entrauschung/Optimierung Automatische Entrauschung Die automatische Entrauschung analysiert das aktuelle Bild und durchsucht die Entrauschungsvoreinstellungen nach einer optimalen Entrauschung.
Für diese Automatik stehen drei unterschiedliche Weichheitsgrade zur Verfügung. Nach jedem Bildladevorgang wird automatisch die Einstellung „ausgewogen“ angewendet. Wenn Sie ein entrauschtes Bild wünschen, das weicher oder körniger wirkt, können Sie die Automatik für das aktuelle Motiv mit einem Klick entsprechend einstellen. Es ist empfehlenswert sich die drei unterschiedlichen Resultate anzusehen, da die Entrauschung je nach Motiv eine unterschiedliche Bildwirkung hat. Einige Bilder wirken für unser Auge besser, wenn sie weich entrauscht werden, für andere Bilder ist eine Restkörnung von Vorteil. Dies hängt ganz von Ihrem Geschmack ab. Automatische Bildoptimierung Sobald Sie ein Bild entrauscht haben (dies geschieht nach dem Einladen einmalig automatisch), können Sie die Schaltfläche automatisches Schärfen/Optimieren auswählen.
37
Ein Klick wählt die zum automatischen Entrauschen passende Optimierungsvoreinstellung aus der Voreinstellungskategorie Schärfen. Manuelles Entrauschen Direkt rechts neben dem automatischen Schärfen/Optimieren befindet sich die Schaltfläche für die manuelle Entrauschung. Klicken Sie diesen Modus an wird die Automatik zwischenzeitlich deaktiviert und Sie erhalten eine vorgefertigte Voreinstellung mit allen wichtigen Entrauschungs- und Schärfungseffekten.
Diese Voreinstellung können Sie im Expertenmodus direkt bearbeiten. 4.3.4 Entrauschungsfarbraum Der Entrauschungsfarbraum ist eine Spezialität in DENOISE projects professional. Mit diesem Farbraum können Sie die Entrauschungsqualität im gewählten Farbton verbessern, auf Kosten leichter Einbußen bei anderen Farben.
Insgesamt stehen Ihnen zehn unterschiedliche Farbräume zur Verfügung (von links nach rechts):
- Farbraum automatisch aus dem Bild ermitteln - dem Helligkeitsempfinden des menschlichen Auge entsprechend - Neutralgrau - Rot dominiert (z.B. Rosenblüten) - Orange dominiert - Gelb dominiert - Grün dominiert (z.B. Landschaften) - Türkis dominiert (z.B. Himmel) - Blau dominiert (z.B. Wasser - Violett dominiert
38
Schauen wir uns das einmal am Beispiel einer roten Rose an:
Im Bild sehen wir auf der linken Seite das Originalbild bei ISO 25600, in der Mitte mit automatischer Entrauschung und dem gewählten Entrauschungsfarbraum „neutralgrau“ und im Bild rechts mit dem gewählten Farbraum „Rot dominiert“. Man sieht deutlich eine Detailverbesserung innerhalb der Blüte im rechten Bild. Hinweis: Wählen Sie also den Entrauschungsfarbraum entsprechend desjenigen Motivbereiches, auf den Sie besonderen Wert legen.
39
4.3.5 Kanaldarstellung Der Bereich der Kanaldarstellung dient der optischen Analyse Ihres Bildes.
Hinweis: Achten Sie darauf, dass der Echtzeitmodus in der oberen Werkzeugleiste aktiv ist, damit die Anzeige aktualisiert wird. Hier stehen Ihnen sieben Darstellungsmodi zur Auswahl.
(a) Vollfarbdarstellung Diese Darstellung ist das entrauschte Ergebnisbild mit allen drei Farbkanälen Rot, Grün und Blau
(b) Luminanzdarstellung
Die Helligkeit des Bildes (je nach gewähltem Entrauschungsfarbraum)
(c) Chrominanzdarstellung (Farbkarte)
In der Chrominanzdarstellung sehen Sie sehr schnell, ob in Ihrem Motiv ein Farbrauschen vorliegt. Sind die Farben sehr „unruhig“ sollten Sie den Effekt Entrauschen – Farbe mit einer höheren Stärke nutzen.
(d) Rotkanal
Im Rotkanal sehen Sie die roten Anteile des Bildes in Helligkeiten dargestellt.
(e) Grünkanal Im Grünkanal sehen Sie die grünen Anteile des Bildes in Helligkeiten dargestellt.
(f) Blaukanal Im Blaukanal sehen Sie die blauen Anteile des Bildes in Helligkeiten dargestellt.
(g) Differenz zum Originalbild
Die Differenzdarstellung zeigt Ihnen die aus dem Bild entfernten Rauschanteile. Hier gilt: Je weniger Details des Originalbildes in der Differenzdarstellung zu sehen sind, desto besser war die Entrauschung (desto weniger Bilddetails wurden durch die Entrauschung beeinflusst) Sobald Sie die Differenzansicht aktiviert haben, erscheint ein Regler, mit dem Sie den Kontrast der Differenzdarstellung erhöhen können. Bei Bildern mit wenig Bildrauschen ist diese Differenz nur schwer erkennbar – erhöhen Sie in diesem Fall einfach den Kontrast der Darstellung.
40
Ein Vergleich der Ansichten im Bild verdeutlicht die Arbeitsweise damit.
Originalbild – Luminanzdarstellung – Chrominanzdarstellung
Deutlich zu sehen ist das starke Rauschen in der Chrominanzdarstellung auf der rechten Seite, dies zeigt ein Farbrauschen an. Hinweis: Aktivieren Sie die Messbereiche, bekommen Sie das Farbrauschen zusätzlich als Zahlenwert angezeigt, hier 30.8% Farbrauschen. Das Helligkeitsrauschen in der Luminanzdarstellung in der Mitte fällt hier eher gering aus.
Rotkanal – Grünkanal - Blaukanal
Der Vergleich des Rauschverhaltens in den Farbkanälen liefert wichtige Informationen für die Wahl des richtigen Entrauschungsfarbraums. Für diesen Bildausschnitt sieht man ein starkes Rauschen im Rotanteil sowie im Blauanteil. Der Grünanteil enthält vergleichsweise wenig Bildrauschen. Fügen wir diese Information zusammen, also ein starkes Rauschen bei rot und blau, sollte hier der violette Farbraum eingesetzt werden.
41
Hinweis: Welchen Farbraum wähle ich bei welcher Kombination von starkem Farbkanalrauschen?
Rot & Grün = gelben Entrauschungsfarbraum Rot & Blau = violetten Entrauschungsfarbraum Grün & Blau = türkisen Entrauschungsfarbraum
Originalbild – Entrauschtes Bild - Differenzbild
Die Ansicht der Entrauschungsdifferenz (hier mit einem Differenzkontrast von 150%, also verstärkt) zeigt im Bereich des Lichterschlauches, dass fast ausschließlich Rauschen aus dem Bild entfernt wurde. Zu erkennen ist dies daran, dass so gut wie keine Details in der Differenzanzeige zu sehen sind.
42
4.3.6 Bereiche einschränken Durch die Bereichseinschränkung können Sie die Entrauschung auf einen bestimmten Bereich reduzieren.
Auf diese Weise entsteht ein direkter Vergleich zwischen Originalbild und dem entrauschten Ergebnisbild.
Zusätzlich können Sie durch eine Bereichseinschränkung in der manuellen Entrauschung wertvolle Zeit einsparen. Je kleiner der zu entrauschende Bereich ist, desto schneller erfolgt die Berechnung. Sind Sie mit dem Ergebnis zufrieden, aktivieren Sie wieder die vollflächige Entrauschung (erste Schaltfläche).
43
Die acht Bereichsmodi von links nach rechts:
- Vollflächig (gesamtes Bild)
- Rautenförmig - Elliptisch - Rechteckig
- Linke Seite - Rechte Seite - Horizontal mittig - Vertikal mittig
Sobald Sie eine Bereichseinschränkung aktiviert haben, erscheint ein Regler, mit dem Sie die Größe des Bereiches verändern können.
44
4.3.7 Korrekturbilder Der Bereich der Korrekturbilder bietet die Möglichkeit, auf professioneller Basis Bilddaten zu entrauschen, indem Korrekturbilder zu Hilfe genommen werden. Diese Methode ist im Gegensatz zur klassischen mathematischen Entrauschung ein exaktes Verfahren. Grundsätzlich unterstützt DENOISE projects professional die Verrechnung der sogenannten Darkframes und Flatframes. Die Schaltflächen des Korrekturbildbereiches im Einzelnen:
Die Schaltflächen teilen sich in drei Bereiche. In der Mitte befindet sich die „Korrekturbild einladen“ Funktion. Diese Schaltfläche ist aktiv, bis zwei Korrekturbilder geladen wurden. Ob ein Darkframe oder ein Flatframe geladen wird erkennt die Software dabei automatisch. Auf der linken Seiten befinden sich drei Schaltflächen für (von links nach rechts):
- das Löschen des aktuell geladenen Darkframe - das Aktivieren der Darkframe-Verrechnung - die Anzeige des aktuellen Darkframes
Auf der rechten Seite finden Sie die gleichen drei Schaltflächen für die Steuerung des Flatframes. Ein Darkframe – was ist das überhaupt? Ein Darkframe (oder Dunkelbild) ist eine Aufnahme des Sensorrauschens bei abgedecktem Sensor. Um ein Darkframe aufzunehmen, verwenden Sie einen lichtundurchlässigen Objektivdeckel oder alternativ den Kamerabody mit Schutzdeckel und machen eine Aufnahme des Dunkelrauschens. Wichtig dabei ist, die gleichen Einstellungen (Belichtungszeit und Betriebstemperatur) zu verwenden – im Idealfall erstellen Sie die normal belichtete Aufnahme und direkt danach eine Darkframe- Aufnahme, damit sich die Temperatur Ihrer Kamera nicht zu stark verändert.
45
Originalaufnahme – Darkframe – kalibrierte Aufnahme
Auf der linken Seite sehen wir die Originalaufnahme, die durch das Dunkelrauschen des Sensors gestört ist. In der Mitte befindet sich das Darkframe, also die Aufnahme des Dunkelrauschens. Deutlich zu erkennen ist eine starke Störung bei dem hellroten Pixel, die sich auch in der Originalaufnahme deutlich zeigt. Diese Störungen werden zumeist durch einen Mikrodefekt auf dem Sensor verursacht. Rechts im Bild sehen wir die korrigierte (kalibrierte) Aufnahme mit Hilfe des Darkframes. Für die Einstellung der Darkframe-Korrektur stehen vier Parameter zur Verfügung: (a) Iterationen Die Iterationen geben die Anzahl der Durchläufe durch die Darkframe-Korrekturalgorithmen an. Dieses Korrekturverfahren arbeitet sehr fein, eine hohe Iterationszahl verbessert also die Genauigkeit, erzeugt aber möglichweise auch ein weicheres Ergebnis.
(b) Schwellwert Der Schwellwert bestimmt, wie hell die Pixel im Darkframe mindestens sein müssen, damit eine Korrektur für den jeweiligen Pixel durchgeführt wird.
(c) Korrekturradius Mit dem Korrekturradius können Sie festlegen, in welcher Pixelumgebung die Korrekturberechnungen stattfinden. Ein Radius von 1 nutzt dabei eine Umgebung von einem Pixel, also insgesamt 3x3 Pixel, ein Radius erzeugt eine Korrekturmatrix von 7x7 Pixel. (d) Farbkorrektur Die Farbkorrektur ist in der Lage, die sogenannte Farbwolkung zu reduzieren. Farbwolken sind sehr weiches und großflächiges Farbrauschen. Hinweis: In der Praxis der Astrofotografie werden häufig sehr viele Darkframe Aufnahmen gemacht, die dann zu einem sogenannten „Masterdark“ zusammengerechnet werden. Hier können durchaus 50 oder mehr Darkframeaufnahmen entstehen, die dann zum Masterdark verrechnet werden.
46
Als Faustregel sollten immer mehr Darkframes als normale Belichtungen genommen werden, damit das Rauschen im Masterdark geringer ausfällt als im Masterlight. Dies können Sie direkt in DENOISE projects professional mit der Funktion „Bildsequenz stapeln“ erledigen lassen. Ein Flatframe – und was ist das? Flatframes sind belichtete Bilder einer einheitlich beleuchteten Fläche. Dabei ist es sehr wichtig die Flatframes mit der gleichen Optik (also Filter, Objektiv, etc.) aufzunehmen, wie die Belichtungen des eigentlichen Motivs (Lightframes). Mit Hilfe dieser Flatframes werden Helligkeitsverzeichnungen wie z.B. Vignettierung der Kamera und Staubeinschlüsse (Sensorflecken) entfernt. Auch bei den Flatframes werden in der Praxis wie bei den Darkframes zahlreiche Aufnahmen gemacht, die dann miteinander zu einem „Masterflat“ verrechnet werden. Die Funktion „Bildsequenz stapeln“ verfügt ebenso über einen speziellen Modus zum Stapeln von Flatframes.
Links im Bild sieht man das Originalbild mit einer Störung der Helligkeit in der oberen linken Hälfte. Das mittlere Bild ist das aufgenommene Flatframe (Masterflat) – auch hier zeigt sich deutlich die Störung als Abschattung der Helligkeit. Auf der rechten Seite sieht man das mit dem Flatframe kalibrierte Ergebnisbild. Die Störung wurde vollständig entfernt. Für die Einstellung der Flatframe-Korrektur gibt es einen Parameter: (a) Flatframe-Stärke Mit der Flatframe-Stärke kann die Intensität der Flatframe Korrektur nachjustiert werden, falls diese einmal zu schwach ausfallen sollte. Hinweis: Auch die Flatframes müssen wieder mit den Darkframes verrechnet werden. Dies erledigt DENOISE projects professional für Sie automatisch im Hintergrund.
47
4.4 Astrofotografie Das folgende Beispiel soll Ihnen die Möglichkeiten dieses Programmes einmal optisch näherbringen - Galaxie M31 – Andromeda. Ein herzliches Dankschön sei an dieser Stelle an Markus Janes gerichtet für die Bereitstellung dieser Astro-Aufnahmesequenz. Das obere Bild zeigt eine Einzelaufnahme und im unteren Bild sehen Sie das vollständig in DENOISE projects professional bearbeitete Ergebnisbild. Hierbei kamen zum Einsatz: 20 Belichtungen zu je 5 Minuten Belichtungszeit zusammengefügt zum „Masterlight“ 20 Darkframes zusammengefügt zu einem „Masterdark“ 30 Flatframes zusammengefügt zum „Masterflat“.
Der Workflow: Stapeln der Darkframes mit der Funktion „Bildsequenz stapeln“, um das Masterdark zu erzeugen Stapeln der Flatframes mit der Funktion „Bildsequenz stapeln“, um das Masterflat zu erzeugen Stapeln der Belichtungen (Lightframes) mit der Funktion „Bildsequenz stapeln“, um das eigentliche Motivbild zu erzeugen – dieses Bild (Masterlight) laden Sie in das Programm ein. Nun laden Sie die beiden Korrekturbilder (Masterdark und Masterflat) über die Schaltfläche „Korrekturbild einladen“ dazu und aktiveren jeweils die Darkframe- sowie Flatframeverrechnung. Im Expertenmodus nehmen Sie dann die Feinjustierung des Bildes vor.
48
4.5 Kratzer & Sensorfehlerkorrektur Die Kratzer & Sensorfehlerkorrektur finden Sie auf der rechten Seite im Bereich „Finalisieren“ aus gutem Grund ganz unten. Eine Kratzer & Sensorfehlerkorrektur sollte immer als letzter Arbeitsschritt vorgenommen werden. Sobald Sie die Korrektur aktivieren, öffnet sich ein neues Fenster:
In der Mitte befindet sich der Bild- und Arbeitsbereich, die Parameter stellen Sie auf der rechten Seite ein. Ganz oben auf der rechten Seite befindet sich die Anzeigesteuerung beginnend mit der Radaransicht. Sie können in dieser Ansicht das Bild zoomen und verschieben. Unterhalb des Radars befindet sich die Kontrastanzeige, die Ihnen dabei hilft, Unregelmäßigkeiten im Bild besser zu finden.
Aktivieren Sie die Kontrastanzeige mit der vorderen Schaltfläche und ändern Sie die Intensität der Anzeige mit dem Regler rechts daneben.
Diese beiden Schaltflächen aktivieren bzw. deaktivieren die Anzeige der Korrekturbereiche (links) sowie die Anzeige der Zielbereiche. Im Bereich darunter befinden sich zwei Schaltflächen, welche auf alle Korrekturbereiche wirken.
49
Die linke Schaltfläche berechnet für alle gesetzten Korrekturbereiche einen neuen optimalen Zielbereich. Mit der rechten Schaltfläche können Sie alle gesetzten Korrekturbereiche löschen, dies müssen Sie in einer Sicherheitsabfrage bestätigen. Der untere Einstellungsblock behandelt die eigentlichen Werte der Korrekturbereiche: Wie Sie im Bild oben sehen können, sind hier 14 von 200 möglichen Korrekturbereichen gesetzt. Um einen weiteren Bereich zu setzen, klicken Sie auf den Pinsel, stellen die gewünschte Größe mit dem Regler rechts daneben ein und klicken dann im Bildbereich auf die gewünschte Stelle für die Korrektur. Der Zielbereich der Korrektur wird dabei vom Programm automatisch gesucht, entsprechend gesetzt und Ihnen angezeigt. Diesen Zielbereich können Sie jetzt mit der Maus verschieben, falls Sie nicht mit dem automatischen Vorschlag einverstanden sind. Der Regler „Größe“ unten in diesem Bereich ermöglichst es, nachträglich die Größe eines Korrekturbereiches zu verändern. Klicken Sie dazu einfach einen Korrekturbereich an und verändern dann die Größe mit dem Regler. Die untere linke Schaltfläche ermöglichen es, einen ausgewählten Korrekturbereich zurück in den automatischen Modus zu setzen, sofern Sie den Zielbereich selbst bestimmt haben. Mit der unteren rechten Schaltfläche löschen Sie den aktuell aktiven Korrekturbereich. Die Tastaturbelegung dieses Fensters finden Sie im Kapitel 5 Tastatur-/Maus-Schnellfunktionen.
50
4.6 Expertenmodus Der Expertenmodus dient der feinen Justierung Ihres Bildes. Nachdem Sie mit der Entrauschungs-Automatik eine Einstellung gefunden haben, können Sie diese im Expertenmodus in allen Details einstellen. 4.6.1 Lupe Die Lupe zeigt Ihnen einen 1:1-Vergleich zwischen Originalbild und entrauschtem Bild. Halten Sie dazu den Mauspfeil an eine beliebige Stelle über das Bild. Mit der Taste „L“ können Sie die Lupe feststellen (Lock), um einen Bereich während der Bearbeitung gezielt zu beobachten. Ist ein Bereich festgestellt, wird Ihnen das mit einer weißen unterbrochenen Linie am Rand der Lupe angezeigt. 4.6.2 Post-Processing Effekte Die Liste der verfügbaren Post-Processing Effekte (Filter) enthält alle Werkzeuge aus denen die Voreinstellungen zusammengesetzt sind. Hier finden Sie Effekte unterschiedlicher Art:
- Kanteneffekte Entrauschen, Schärfen, Erosion, Dilatation,…
- Belichtungseffekte Gradationskurve, Helligkeit, Kontrast, Gamma-Korrektur, Vignettierung,…
- Farbeffekte Farbleuchtkraft, Farbbalance, Chromatische Aberrationskorrektur, manueller Weißabgleich,…
- Weichzeichnungseffekte Detailerhaltende Weichzeichnung, Farbton Weichzeichnung
Mit einem Rechtsklick öffnet sich ein sogenanntes Kontextmenü. In diesem können Sie die einzelnen Effektgruppen abschalten, um eine bessere Übersicht der Effekte einer einzelnen Kategorie zu erhalten. Die wichtigsten Effekte für die Entrauschung Ihres Bildes sind dabei die Kanteneffekte, hier insbesondere alle Effekte die mit „Entrauschen –“ beginnen. (Eine exakte Übersicht finden Sie in Kapitel 2.)
51
Wollen Sie einen Post-Processing-Effekt zu denen der aktuellen Voreinstellung hinzufügen, führen Sie einen Doppelklick auf den Eintrag der Liste aus und der Effekt wird automatisch in der Liste der „gewählten Effekte“ am Ende angefügt. 4.6.3 gewählte Effekte Die Liste der gewählten Effekte repräsentiert den gesamten Berechnungsverlauf für das aktuelle Bild. Die Effekte können mit dem Haken vor dem Namen ein- bzw. ausgeschaltet werden. Das kleine Icon rechts neben dem Haken zeigt Ihnen an, ob hier eine Ebenenverrechnung (mit einer Glühbirne) oder selektive Bearbeitung (rot-grüner Kreis) aktiv ist. Wenn Sie einen Effekt an eine andere Position in der Berechnungsreihenfolge schieben wollen, fassen Sie diesen einfach mit der Maus an und schieben ihn an die gewünschte Position. Die Berechnung wird daraufhin automatisch aktualisiert. Hinweis: Die Reihenfolge der Effektebenen hat je nach Kombination wesentlichen Einfluss auf das Ergebnis. Wollen Sie z.B. die chromatischen Aberrationen reduzieren, sollten Sie dies immer vor dem Verstärken der Farbleuchtkraft machen. Verstärken Sie zuerst die Farben, werden die Aberrationen auch verstärkt. Mit einem Rechtsklick in die Liste der gewählten Effekte öffnen Sie auch hier ein Kontextmenü mit den folgenden Funktionen:
- den ausgewählten Effekt deaktivieren
- alle Effekte aktivieren - bis zum ausgewählten Effekt alle aktivieren - nur diesen Effekt aktivieren (alle anderen deaktivieren) - alle Effekte deaktivieren
- den ausgewählten Effekt duplizieren (unten anfügen) - den ausgewählten Effekt auf Standardwerte zurücksetzen
- den Effekt zum Listenanfang verschieben - den Effekt an das Listenende verschieben
- den ausgewählten Effekt entfernen - alle Effekte entfernen
Sobald Sie einen Effekt ausgewählt haben, erscheinen direkt unterhalb dieses Bereiches die für den jeweiligen Effekt verfügbaren Parameter.
52
4.6.4 Parametrieren - Verrechnungsmethode Direkt zu Beginn des Parameterbereiches für den ausgewählten Effekt (hier Entrauschen – Farbe) finden Sie den Bereich der Ebenen-Verrechnungsmethode.
In der Liste vorn können Sie eine Verrechnungsmethode für die Effektebene auswählen. Hier stehen Ihnen zahlreiche Varianten zur Verfügung, beginnend mit einfachen Methoden wie Aufhellen, Abdunkeln bis hin zu Nachbelichten und Abwedeln. Hinweis: Probieren Sie diese Methode ruhig einmal aus – wenn Sie die Verrechnungsmethode auf „Normal“ zurückstellen deaktivieren Sie die Ebenenverrechnung jederzeit wieder. Auf der rechten Seite können Sie zusätzlich die Deckkraft für die aktuelle Effektebene einstellen. Ist Ihnen ein Effekt zu stark, reduzieren Sie die Deckkraft ein wenig bis Ihnen das Ergebnis gefällt. 4.6.5 Parametrieren - selektive Bearbeitung Unterhalb der Ebenenverrechnung finden Sie die Schaltflächen für die selektive Bearbeitung.
Von links nach rechts sind diese:
- Selektive Bearbeitung öffnen
- Selektive Bereiche in die Zwischenablage kopieren - Selektive Bereich aus der Zwischenablage in den aktuellen Effekt kopieren
(bestehende Bereiche werden dabei ersetzt)
- Alle selektiven Bereiche des ausgewählten Effekts löschen Die selektive Bearbeitung stellt dabei eine Besonderheit dar. Sie können für jede Effektebene bis zu 32 selektive Bereiche setzen. Selektive Bereiche können dabei positiv (grün) sein oder negativ (rot) und Sie können diese beliebig mischen. Was bewirkt ein positiver selektiver Bereich? Mit einem positiven Bereich legen Sie fest, dass die aktuelle Effektebene in diesem Bereich berechnet werden soll und im Rest des Bildes nicht berechnet wird. Und was bewirkt ein negativer selektiver Bereich? Negative selektive Bereiche wirken genau umgekehrt. Mit diesen schließen Sie die gewählten Bereiche aus der aktuellen Effektebene aus.
53
Sobald Sie die selektive Bearbeitung aktiviert haben, öffnet sich ein neues Fenster. In diesem legen Sie die selektiven Bereiche für die ausgewählte Effektebene (hier Farbleuchtkraft) fest.
Die untere Werkzeugleiste dient der Erstellung von Bereichen und der Darstellung der durch die Bereiche erzeugten Masken. Die Funktionen im Einzelnen sind (von links nach rechts):
- Positiven selektiven Bereich erstellen - Negativen selektiven Bereich erstellen
- den ausgewählten selektiven Bereich umkehren
(aus positiv wird negativ und umgekehrt) - den ausgewählten selektiven Bereich duplizieren - den ausgewählten selektiven Bereich löschen
- alle selektiven Bereiche umkehren
- Maskenanzeige deaktivieren - nur die Maske des ausgewählten selektiven Bereichs anzeigen - die gesamte Maske der selektiven Bereiche anzeigen
- den nächsten selektiven Bereich auswählen - den vorherigen selektiven Bereich auswählen
Im Beispielbild sehen wir einen positiven selektiven Bereich über der Baumkrone für den Effekt Farbleuchtkraft.
54
Diesen Bereich können Sie beliebig verformen. Greifen Sie mit der Maus an die Markierungen am Rand des Bereiches und verschieben Sie so die Grenzen des Bereiches in die gewünschte Form. Um den Bereich insgesamt zu verschieben, greifen Sie mit der Maus einfach in das dargestellte Rechteck und schieben den Bereich an die gewünschte Position. Sobald Sie einen selektiven Bereich ausgewählt haben, aktivieren sich die drei Regler am oberen Rand des Fensters. Hier können Sie zusätzlich Einfluss nehmen.
Rundung: Die Form des Bereiches können Sie von einer Raute (Regler ganz links) bis hin zu einem Rechteck (Regler ganz rechts) einstellen. Schärfe: Bestimmen Sie die Übergangsschärfe des selektiven Bereiches von weich (Regler ganz links) bis scharf (Regler ganz rechts). Wollen Sie beispielsweise ein Fenster maskieren, wählen Sie für die Rundung das Rechteck=100% und für die Schärfe scharf=100%. Stärke: Die Stärke legt die Deckkraft des ausgewählten selektiven Bereiches fest. Auf diese Weise können Sie Bereiche „ein wenig“ von der Berechnung ausschließen. Sind Sie mit der Festlegung der selektiven Bereiche fertig, klicken Sie unten rechts auf „Schließen“. Die Einstellungen werden übernommen und das Ergebnisbild wird aktualisiert.
55
4.6.6 Parametrieren – Werte einstellen Im Bereich der Parameter einer Effektebene befinden sich unterschiedliche Typen von Daten, die von Ihnen verändert werden können. Im Beispiel sehen wir einen Regler-Parameter „Intensität“. Diese Regler-Parameter können Sie durch Einstellen direkt am Regler verändern oder durch Eingabe eines Zahlenwertes in das Zahlenfeld. Ein Doppelklick auf das „Handle“ am Regler setzt den Parameter immer auf seinen Standardwert zurück. Direkt unterhalb des Reglers sehen Sie eine Maskierungskurve mit einigen Voreinstellungen in der Liste oberhalb der dargestellten Kurve. Mit der Maskierungskurve können Sie automatisch eine Helligkeitsmaskierung erstellen. Bewegen Sie dazu die Kontrollpunkte der Helligkeitskurve an die gewünschte Stärke. Am oberen Rand bedeutet dabei 100% Effektstärke, am unteren Rand 0% Effektstärke. Während Sie einen der Kontrollpunkte verschieben, erhalten Sie eine Echtzeit-Anzeige, der aus der Kurve entstehenden Maske. Helle Bereiche zeigen eine hohe Stärke für den Effekt an und dunkle Bereiche eine niedrige Stärke.
56
5. Tastatur-/Maus-Schnellfunktionen
Allgemeine Funktionen
Funktion Windows Mac OS
Neues Projekt STRG + N CMD + N Bild einladen STRG + SHIFT + O CMD + SHIFT + O Ergebnisbild speichern STRG + S CMD + S Lupe feststellen L L RAW-Modul F4 F4 Histogramm anzeigen STRG + H CMD + H EXIF Informationen STRG + E CMD + E Vollbildansicht STRG + F CMD + F Vollbildansicht beenden STRG + F / ESC CMD + F / ESC Homepage aufrufen @ @ Hilfe anzeigen F1 F1 Über DENOISE projects professional SHIFT + F1 SHIFT + F1 Stapelverarbeitung STRG + B CMD + B Einstellungen STRG + P CMD + P Timeline an/aus STRG + T CMD + T Undo-Punkt sichern SHIFT + Z SHIFT + Z Bild einpassen Doppelklick Doppelklick Bild auf 1:1 Ansicht erneuter
Doppelklick erneuter
Doppelklick Schnellvergleich Rechtsklick Rechtsklick
Selektive Bearbeitung
Funktion Windows Mac OS
Ausgewählten Bereich verschieben Cursortasten Cursortasten Vorherigen Bereich auswählen Bild auf Bild auf Nächsten Bereich auswählen Bild ab Bild ab Aktuellen löschen Entf. Entf. Maskenanzeige deaktivieren 1 1 Ausgewählten Bereich als Maske anzeigen
2 2
Alle Bereiche als Maske anzeigen 3 3
57
Kratzer- & Sensorfehlerkorrektur
Funktion Windows Mac OS
Ausgewählten Korrekturbereich verschieben
Cursortasten Cursortasten
Ausgewählten Korrekturbereich vergrößern
+ +
Ausgewählten Korrekturbereich verkleinern
- -
Vorherigen auswählen Bild auf Bild auf Nächsten auswählen Bild ab Bild ab Aktuellen löschen Entf. Entf. Neuen Korrekturbereich anlegen N N Alle Korrekturbereiche aktivieren C C
58
Hotline/Support Bei Fragen zur Installation, Problemen oder Störungen im Zusammenhang mit diesem Softwareprodukt wenden Sie sich bitte an das FRANZIS Kundensupport-Team. Per E-Mail: [email protected] Per Telefon (Montag bis Freitag 12 bis 18 Uhr): +49-(0)180 300 26 44 (0,09 € pro Minute aus dem dt. Festnetz, mobil ggf. abweichend) Per Telefax: +49-(0)180 300 26 45 (0,09 € pro Minute aus dem dt. Festnetz, mobil ggf. abweichend) FAQ/Webformular: www.myfranzis.de/kontakt Bitte haben Sie Verständnis, dass Ihre Anfragen ausschließlich vom FRANZIS Kundensupport-Team entgegen genommen werden können. Dadurch verbessern wir für Sie nachhaltig unseren Service und Ihre Fragen werden schnell und kompetent beantwortet. So klappt es mit der Kundensupport-Hotline: Halten Sie am Telefon bitte die wichtigsten Daten zu Ihrem PC System und zum Produkt zur Verfügung:
• Name des Produktes • Produkt-ISBN-Nummer (Diese finden Sie immer auf der Rückseite der jeweiligen
Produktverpackung über dem optisch markanten Strichcode). • Betriebssystem Ihres PCs • Ausstattung Ihres PCs mit allen Peripheriegeräten
Copyright Die Franzis Verlag GmbH hat dieses Produkt mit besonderer Sorgfalt zusammengestellt. Bitte beachten Sie die folgenden Bestimmungen: Die einzelnen auf dieser CD-ROM enthaltenen Programme, Routinen, Controls etc. sind urheberrechtlich durch deren Hersteller oder Distributor geschützt, wie er im jeweiligen Programm angegeben ist. Der Erwerber dieser CD-ROM ist berechtigt, die Programme, Daten oder Datengruppen, die nicht als Shareware oder Public Domain gekennzeichnet sind, zu eigenen Zwecken bestimmungsgemäß zu nutzen. Programme oder Programmteile, die als Shareware, Freeware oder Public Domain gekennzeichnet sind, darf der Erwerber nach Maßgabe der in den Programmen oder Programmteilen enthaltenen Angaben nutzen. Eine Vervielfältigung von Programmen zum Zwecke des Vertriebs von Datenträgern, welche Programme enthalten, ist nicht gestattet. Das Urheberrecht für die Auswahl, Anordnung und Einteilung der Programme und Daten auf dieser CD liegt bei der Franzis Verlag GmbH. Die auf dieser CD-ROM gespeicherten Daten und Programme wurden sorgfältig geprüft. Im Hinblick auf die große Zahl der Daten und Programme übernimmt Franzis aber keine Gewähr für die Richtigkeit der Daten und den fehlerfreien Lauf der Programme. Die Herausgeber und die Franzis Verlag GmbH übernehmen weder Garantie noch juristische Verantwortung für die Nutzung der einzelnen Dateien und Informationen, für deren Wirtschaftlichkeit oder fehlerfreie Funktion für einen bestimmten Zweck. Auch wird keine Gewährleistung dafür übernommen, dass alle enthaltenen Daten, Programme, Icons, Sounds oder sonstige Dateien frei verwendbar sind. Entsprechend kann der Verlag auch nicht für die Verletzung von Patent- und anderen Rechten Dritter haftbar gemacht werden. Die meisten Produktbezeichnungen von Hard- und Software sowie Firmennamen und Firmenlogos, die in diesem Werk genannt werden, sind gleichzeitig auch eingetragene Warenzeichen und sollten als solche betrachtet werden. Der Verlag folgt bei den Produktbezeichnungen im Wesentlichen den Schreibweisen der Hersteller. © 2016 Franzis Verlag GmbH, Richard-Reitzner-Allee 2, 85540 Haar bei München



























































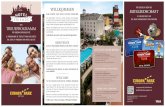
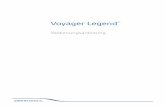





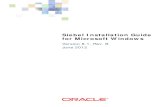

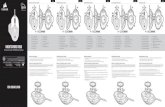








![[SIE] BR10_ bsc_cml](https://static.fdocuments.in/doc/165x107/549dd456b479597e208b45a9/sie-br10-bsccml.jpg)