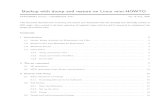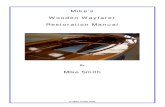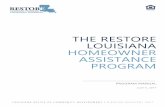DCW03 07 Restore Colour
-
Upload
harshad-parab -
Category
Documents
-
view
218 -
download
0
Transcript of DCW03 07 Restore Colour
-
8/6/2019 DCW03 07 Restore Colour
1/3
his photograph was sent by Hans-Petter
Sandseth from Norway. He says: "This picture
is so precious to my mother, she will not let
anyone touch it. In June 2004 its her 70th birthday; this
restored family portrait would be the ultimate gift! I
hope you will be able to help."
It seems this photograph has been hanging in direct
sunlight, in the same frame, on the same wall for about
30 years, causing discolouration and bleaching. The
lighter tones are barely visible, the subjects faces lack
definition and are unrecognisable, and a strong yellow
cast is apparent across most of the print surface.
However, luckily, the edge of the image still retains
most of the original tonal range, as it was covered by
the frame and therefore protected from the sun. We will
use some of the colour information from the edge to
restore the rest of the image. The main problem is the
loss of detail in the bright areas such as the face of the
grandmother, the child on the right and the girl in the
red striped jumper. The bleaching is patchy and uneven;
so to restore the colour balance we will work on
all the selected areas individually. First, we will restore
the strength of the colour on the face of the child
on the left. You will notice that once the colour of
the face has been intensified to look more natural,
the yellow cast will increase at the same time and will
have to be corrected next. The same two step method
will be used to a greater or lesser extend on each
subject and other selected areas. Ultimately the
retouching has to be undetectable.
The colour of the 1970sThis family photo of grandmother and the children has faded to a point where the subject is barelyrecognisable. Some of the original colour is left around the edges well use it as a reference template
YOUR GUIDE ED DAVISEd Davis is a corporate photographer with many years of studio and location experience. Hespecialises in image manipulation, and delivers creative solutions combining photography anddigital technology. He is a member of NAPP (National Association of Photoshop Professionals)
www.dcmag.co.uk/EdDavis
120 DIGITALCAMERAMAGAZINE
T
CREATE RESTORE COLOUR
PORTFOLIO ED DAVIS WEBSITE WWW.ED-DAVIS-PHOTOGRAPHY.CO.UK
8
The photograph is very badly fadeddue to prolonged daylight exposureBEFORE The subjects have natural flesh tones,and the clothing and detail look normalAFTER
Photo
Clinic
THE READERHANS-PETTER SANDSETH
This precious photo would be
the perfect surprise present for
his mothers 70th birthday.Can we bring back the colour?
CLINIC
CHALLENGE US
CHALLENGELEVEL
TIME TOCOMPLETEHOURS2
2
NOW SEND YOURS!Contact us via email with a 100K
JPEG attached and, if we like it,well get in touch!Email us today at:
2
2
2
16
01LOSS OF DETAIL IN THE PHOTOGRAPHSolution:Duplicate and overlay sections of the image to
increase the strength of the tonal range, using the
blending modes.
02UNEVEN AREAS OF COLOURSolution:Use the intact edge as a colour reference to
adjust the colour, and apply Levels, using the Curves and
Colour adjustment tools.
03MULTIPLE SELECTIONSSolution: Layers take up large amounts of memory.
We can address this problem by using Work Paths to
minimise file size.
http://www.dcmag.co.uk/eddavishttp://www.ed-davis-photography.co.uk/mailto:[email protected]:[email protected]:[email protected]://www.ed-davis-photography.co.uk/http://www.dcmag.co.uk/eddavis -
8/6/2019 DCW03 07 Restore Colour
2/3
DIGITAL CAMERA MAGAZINE 121
To make the image sharper before you print it out its a good idea to use an Unsharp
Mask. Go to Filter8Sharpen8Unsharp Mask and then set the amount at 65 Radius
1.0 Threshold 4.0
4ONE-CLICK
FIX
STAGE1
ASSESS THE PROBLEM
The colour has really faded. Theres littledifference between the colour of the boys face
and the wall behind him. In reality the face would be a
flesh tone and the wall beige. Correcting the colour and
the tonal range will be the main part of this project.
SELECT THE AREA
Using the Rectangular Marquee Tool, (M),make a selection around the faded area with a
Feather setting of about 8 pixels. This gives a soft edge to
the selection. Now Copy (Ctrl + C) and Paste (Ctrl + V) this
to create a new Layer.
02
WORK ON THE NEW LAYER
Decide which sections of the photo need to beenhanced, either by increasing the detail or
adjusting the colour. On the new Layer make a selection
of an area, such as grandmothers face, using the Lasso
Tool (L) with a Feather setting of 1 pixel.
0301
CREATE WORK PATHSWith a selection active, open the Paths Pallet
and click the Make Work Path from Selection
icon, as illustrated. Click the black arrow, (top right corner),and select Save Path from the menu. Keep making
selections and saving the paths ready for retouching.
DIVIDE UP THE IMAGEThe image is now divided up, making it easier
to change the colour of separate sections. For
example, the grandmother in the centre has very lighthair and skin so the bleaching out by the sun has affected
her more her face is barely visible.
05 SAVE SPACEDealing with Work Paths rather than layers
means the file size is much smaller. It enables
you to work with more selections, since youre using lessmemory. The image we are retouching is 3.12MB. If each
Work Path was a Layer, wed have a 30MB file!
0604
COLOUR BALANCEClick Image8Adjustments8Curves (Ctrl + M).
Select areas that would represent white, black
and mid-grey, use the corresponding Eye Dropper to
sample the area and click OK. If the colour gets worse
you selected the wrong area undo and try again.
ADD TONETo duplicate a Layer, drag it down to the Create
New Layer Icon. In the Blending Mode
Selector, click on Multiply, the image darkens. Click on the
Eye Icon in the Layers Pallet to deactivate it. Click the black
arrow, top right, and select Merge Visible from the menu.
08 ACTIVATE A SELECTIONOpen the Paths Pallet, click the Path you need.Click on the arrow top right, a drop down
menu appears. Click on Make Selection and set the
Feather to 2 pix. There is now a selection around the area
(you can add or subtract from it using the Lasso Tool [L]).
0907
ASSESSMENTThe photograph is washed
out except for the edge that
was hidden from view by
the picture frame. This
section will be used as a
guide to the re-create the
original colours.
STAGE2 2
ADJUSTMENTSDividing the photograph into
sections gives you the
flexibility to adjust each partindividually to change the
colour, contrast, tone or
sharpness until you are
happy with the result.
2
-
8/6/2019 DCW03 07 Restore Colour
3/3
122 DIGITAL CAMERAMAGAZINE
COLOUR BALANCE
Once the selection is re-activated the colourinside can be adjusted. Open Image8
Adjustments8Colour Balance (Ctrl + B). Move the sliders
until the area looks natural and the yellow colour has
disappeared. Do the same to the other sections.
SELECTIVE COLOUR
For more complex colour adjustments use theSelective Colour dialog box. Click Image8
Adjustments8Selective Colour. This method enables you
to reduce the yellow, magenta, cyan or black in one
colour channel without affecting the others.
11
CONTINUE UNTIL DONE
Adjust the colour on each area of thephotograph until you are satisfied. Merge the
Layers together then click on the top right hand arrow in
the Layers Palette. Click Flatten Image. Finally remove any
marks and blemishes with the Cloning Tools.
12
BUILT-IN COLOUR BALANCEPhotoshop has its own built-in colour
adjustment tool variations. Click Image8
Adjustments8Variations to show the original image in the
centre with colour variations of it around it.
13
QUICK FIXIn Photoshop 7 theres a new addition to the
Adjustments Pallet. Auto Colour (Shift + Ctrl +
B) automatically adjusts the colour of a photo. Use Edit8
Fade Auto Colour then the slider to reduce the auto-colour.
14
10
STAGE3 2
FINISHING TOUCHESSome final adjusting to thecolour balance, and this old
picture is completely
rejuvenated
CREATE RESTORE COLOUR
INFOCUS Final presentation
EXPERT TIP0
MULTIPLE LAYERSWhen dealing with multiple
layers it is good practice to link
them to the base layer as you
create them. (If you move them
accidentally, relocating them is
time consuming). In the Layers
Pallet click on the check box next
to the Eye Icon a link of chain
indicates it is attached.
ED DAVISPHOTOSHOP EXPERT
THE FINISHED LOOK
The family portrait hasregained its original feel. On
this occasion, the final photograph would
make a very special 70th birthday card.
To show it off to its best advantage, it
could be mounted or printed with a
wider border, showing the whole of
retouched image.
15 TECHNIQUEThe final result wasachieved using the
edge of the
photograph as a guide.
Always look for any
original colour
reference, even from
other photographs of
the same period.
PAPER
With the advent of moreversatile printers you can
print on a wider variety of
materials and surfaces
from high quality art
paper to CDs.