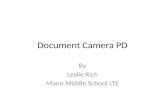DC193 Document Camera - Home - Lumens€¦ · 2. Do not place the Document Camera on an unstable...
Transcript of DC193 Document Camera - Home - Lumens€¦ · 2. Do not place the Document Camera on an unstable...

English
DC193 Document Camera
[Important]
User Manual - English
To download the latest version of Quick Start Guide, multilingual user manual, software, or
driver, etc., please visit Lumens http://www.MyLumens.com/goto.htm

English - 1
Table of Contents Copyright Information ............................................................................................. 3
Chapter 1 Safety Instructions ................................................................................. 4
Chapter 2 Package Contents .................................................................................. 6
Chapter 3 Product Overview ................................................................................... 7
3.1 Relative position of the presenter and document ..................................... 8 Chapter 4 Installation and Connections ................................................................ 9
4.1 System diagram ....................................................................................... 9 4.2 Installation and setup ............................................................................. 10 4.3 Connecting to a projector or monitor ...................................................... 10 4.4 Connecting to an HDTV ......................................................................... 11 4.5 Connecting to a computer and use Lumens™ software ........................ 11 4.6 Connecting to a computer and projector or monitor simultaneously ...... 12 4.7 Connecting to a computer and USB disk simultaneously .......................... 12 4.8 Connecting to an Interactive Whiteboard (IWB) ..................................... 13 4.9 Connecting to a speaker ........................................................................ 13 4.10 Connecting to a computer with RS232 ................................................... 14 4.11 Connecting to a TV ................................................................................. 14 4.12 Full connectivity including USB .............................................................. 15 4.13 Installing application software ................................................................ 15
Chapter 5 Start Using ............................................................................................ 16
Chapter 6 Control Panel/Remote Control and Setting Menu ............................. 17
6.1 Functions of control panel and remote control ....................................... 17 6.2 Setting menu .......................................................................................... 19
Chapter 7 Descriptions of Major Functions ........................................................ 25
7.1 I would like to automatically adjust the image to have the best brightness and focusing performance ...................................................................... 25
7.2 I would like to switch image sources ...................................................... 25 7.3 I would like to switch the image mode .................................................... 25 7.4 I would like to make text clearer and photos more colorful .................... 25 7.5 I would like to zoom in/out images ......................................................... 26 7.6 I would like to use the auto focus ........................................................... 26 7.7 I would like to adjust the brightness ....................................................... 26 7.8 I would like to turn on/off the lamp .......................................................... 26 7.9 I would like to freeze images .................................................................. 26

English - 2
7.10 I would like to rotate the image ............................................................... 27 7.11 I would like to capture images ................................................................ 27 7.12 I would like to record images .................................................................. 28 7.13 I would like to view captured/recorded images ...................................... 29 7.14 I would like to delete the captured/recorded images .............................. 30 7.15 I would like to automatically delete the stored images whenever it is
turned off (Auto Erase) ........................................................................... 30 7.16 I would like to enlarge a part of the image (PAN) ................................... 30 7.17 I would like to use the MASK and Spotlight function .............................. 31 7.18 I would like to play the slides (Slide Show) ............................................ 32 7.19 I would like to compare images (compare live images with stored image
files (PIP)) .............................................................................................. 32 7.20 I would like to reduce the image noise (Projector Type) ......................... 33 7.21 I would like to resume the factory default setting (Factory Reset) ......... 34 7.22 I would like to change the power on image ............................................ 34 7.23 Computer-related functions .................................................................... 34
Chapter 8 Connecting to Microscope .................................................................. 36
Chapter 9 DIP switch setting ................................................................................ 37
9.1 Connecting to a projector or monitor ...................................................... 37 9.2 Connecting to a TV ................................................................................. 38
Chapter 10 Troubleshooting ................................................................................. 39
Supplier's Declaration of Conformity 47 CFR § 2.1077 Compliance Information42

English - 3
Copyright Information
Copyrights © Lumens Digital Optics Inc. all rights reserved.
Lumens is a trademark that is currently being registered by Lumens Digital Optics
Inc.
Copying, reproducing or transmitting this file is not allowed if a license is not
provided by Lumens Digital Optics Inc. unless copying this file is for the purpose
of backup after purchasing this product.
In order to keep improving the product, Lumens Digital Optics Inc. hereby
reserves the right to make changes to product specifications without prior notice.
The information in this file is subject to change without prior notice.
To fully explain or describe how this product should be used, this manual may
refer to names of other products or companies without any intention of
infringement.
Disclaimer of warranties: Lumens Digital Optics Inc. is neither responsible for any
possible technological, editorial errors or omissions, nor responsible for any
incidental or related damages arising from providing this file, using, or operating
this product.

English - 4
Chapter 1 Safety Instructions
Always follow these safety instructions when setting up and using the Document Camera:
1. Do not place Document Camera in tilted position.
2. Do not place the Document Camera on an unstable trolley, stand or table.
3. Do not use the Document Camera near water or source of heat.
4. Use attachments only as recommended.
5. Use the type of power source indicated on the Document Camera. If you are not sure
of the type of power available, consult your dealer or local electricity company for
advice.
6. Place the Document Camera on a place that it can be unplugged easily.
7. Always take the following precautions when handling the plug. Failure to do so may
result in sparks or fire.
Ensure the plug is free of dust before inserting it into a socket.
Ensure that the plug is inserted into the socket securely.
8. Do not overload wall sockets, extension cords or multi-way plug boards as this may
cause fire or electric shock.
9. Do not place the Document Camera where the cord can be stepped on as this may
result in fraying or damage to the lead or the plug.
10. Unplug the Document Camera from the wall socket before cleaning. Use a damp
cloth for cleaning. Do not use liquid or aerosol cleaners.
11. Do not block the slots and openings in the Document Camera case. They provide
ventilation and prevent the Document Camera from overheating. Do not place the
Document Camera on a sofa, rug or other soft surface or in a built-in installation
unless proper ventilation is provided.
12. Never push objects of any kind through cabinet slots. Never allow liquid of any kind
to spill into the Document Camera.
13. Except as specifically instructed in this User Manual, do not attempt to operate this
product by yourself. Opening or removing covers may expose you to dangerous
voltages and other hazards. Refer all servicing to licensed service personnel.
14. Unplug the Document Camera during thunderstorms or if it is not going to be used for
an extended period. Do not place the Document Camera or remote control on top of
vibrating equipment or heated objects such as a car, etc.
15. Unplug the Document Camera from the wall outlet and refer serving to licensed
service personnel when the following situations happen:
If the power cord or plug becomes damaged or frayed.
If liquid is spilled into it or the Document Camera has been exposed to rain or
water.
<Note> Using an incorrect battery type in the remote control may result in
breakdown. Follow local instructions on how to dispose of used batteries.

English - 5
Precautions Warning: To reduce the risk of fire or electric shock, do not expose this appliance to
rain or moisture.
This Document Camera has a 3-wire AC line Plug. This is a safety feature to ensure that
the plug will fit into the power outlet. Do not try to disable this safety feature.
If the Document Camera will not be used for an extended time, unplug it from the power
socket.
Caution: To reduce the risk of electric shock, do not remove cover (or back). No
user-serviceable parts inside. Refer servicing to licensed service personnel.
This symbol indicates that
this equipment may contain
dangerous voltage which
could cause electric shock.
This symbol indicates that
there are important operating
and maintenance
instructions in this User
Manual with this unit.
FCC Warning This Document Camera has been tested and found to comply with the limits for a Class A
computer device, pursuant to Article 15-J of FCC Rules. These limits are designed to
provide reasonable protection against harmful interference in a commercial installation.
This digital apparatus does not exceed the Class A limits for radio noise emissions
from digital apparatus as set out in the interference-causing equipment standard
entitled "Digital Apparatus," ICES-003 of Industry Canada.
Cet appareil numerique respecte les limites de bruits radioelectriques applicables
aux appareils numeriques de Classe A prescrites dans la norme sur le material
brouilleur: "Appareils Numeriques," NMB-003 edictee par l'Industrie.
EN55032 (CE Radiation) Warning
Operation of this equipment in a residential environment could cause radio
interference.
Note
Risk of Electric Shock
Please do not open it by yourself

English - 6
Chapter 2 Package Contents
DC193 Quick Start Guide 4-Steps Card
(For download of other
language versions, please
visit Lumens website)
VGA cable USB cable Power cord
Appearance may vary
depending on country/region
HDMI Cable * 2 Remote control Remote Control Holder
�
Accessory Pouch Microscope Adapter

English - 7
Chapter 3 Product Overview
2. Gooseneck
1. Auto focus
3 Lamp
5. LED indicator
4. Control panel
6. Built-in microphone
7. Remote sensor
(Bottom)
9. LED lamp
8. Lens
10. DIP switch setting

English - 8
3.1 Relative position of the presenter and document

English - 9
Chapter 4 Installation and Connections
4.1 System diagram
Computer or TV Computer USB disk
Earphone or speaker Computer, projector or monitor

English - 10
4.2 Installation and setup
1. Please set up the DIP switch setting first. Refer to Chapter 9 DIP
Switch Setting.
4.3 Connecting to a projector or monitor
Monitor or projector
VGA cable
Power cord
AC outlet
Computer Monitor

English - 11
4.4 Connecting to an HDTV
4.5 Connecting to a computer and use Lumens™ software
The software can be downloaded from Lumens website
Computer
Projector
USB cable
Power cord
AC outlet
VGA cable
HDTV
Power cord
AC outlet
HDMI cable

English - 12
4.6 Connecting to a computer and projector or monitor simultaneously
Press [SOURCE] button to switch the image source.
4.7 Connecting to a computer and USB disk simultaneously
<Note> Connected to a computer and turned off, the Document Camera
is just regarded as an external storage device.
Computer
USB cable USB disk Power cord
AC outlet
VGA cable
Computer
Monitor or projector
VGA cable
Power cord
AC outlet

English - 13
4.8 Connecting to an Interactive Whiteboard (IWB)
4.9 Connecting to a speaker
Computer
Projector
USB cable
Power cord
AC outlet
VGA cable
USB cable
Power cord
AC outlet
Earphone or speaker

English - 14
4.10 Connecting to a computer with RS232
After connecting to the RS232 cable, you can use RS232 commands to
control DC193.
4.11 Connecting to a TV
NTSC: USA, Canada, Mexico, Panama, Chile, Japan, Taiwan, Korea, and Philippines.
RS232 cable Power cord
AC outlet Computer
EXTENDER cable
DIP switch setting
Power cord
AC outlet
C-Video Cable
EXTENDER cable

English - 15
PAL: Countries/regions not listed above
<Note> You should unplug and reconnect the power cord, and then
restart the machine for DIP switch setting to take effect. Once C-VIDEO
is enabled, VGA OUT is not supported.
<Note> Only the live image can be displayed in C-Video output mode.
4.12 Full connectivity including USB
4.13 Installing application software
The application software installed on the computer enables you to:
Control the DC193.
Capture and record images.
Annotate the image, highlight important details and save it.
Support the full screen function.
<Note> Please refer to Ladibug™ software user manual for installation
steps and software operation.
Power cord
AC outlet Computer
VGA cable
Computer Projector
USB cable VGA cable

English - 16
Chapter 5 Start Using
When using the remote control, aim at the remote sensor on the
DC193, and press the power button.
Once DC193 is turned on, the LED on the control panel will flash a
few times and stay lit. Please contact your distributor if the LED does
not light up.
1. Place an object to be displayed
under the camera.
2. Turn on Power .
3. Adjust the gooseneck and lens to
the appropriate positions.
4. Press [AUTO TUNE] button
to optimize the image. You are
ready to teach/present.
Each time the camera head is
moved, please locate it and then
press [FOCUS] to refocus the lens.

English - 17
Chapter 6 Control Panel/Remote Control and Setting Menu
6.1 Functions of control panel and remote control
<Remark> The below functions are listed alphabetically
Name Function Descriptions Operation
Turn on and off the Document Camera.
*Press and hold for 5 ~ 10 seconds to turn
off
Remote control/
Control panel
,,, Move up, down, left or right to select the
needed function.
Remote control/
Control panel
FOCUS Auto focus. Either sides of
the lens
AUTO TUNE
Automatically adjust the image to have the
best brightness and focusing performance. Remote control/
Control panel
BRT+/-
/
Adjust the brightness of the image. Remote control
CAPTURE
Capture images to USB disk (priority) or
internal memory. Control panel
CAPTURE
/DEL
Capture and save images to USB disk
(priority) or internal memory while
displaying live images.
Delete files from the USB disk (priority) or
internal memory while reading the stored
files (in Playback mode).
Remote control
ENTER
Activate/Enter functions. Remote control
ENTER /
FREEZE
Live image: Freeze the image
OSD mode: Activate/Enter functions Control panel

English - 18
FREEZE
Freeze the current image to remain
temporarily on the screen. Press again to
defreeze.
Remote control
LAMP
Lamp mode toggle switch. Remote control/
Control panel
MASK
Activate Mask/Spotlight mode. Remote control
MENU
Activate the setting menu/exit the menu. Remote control/
Control panel
PAN
Enable/Disable the partial enlarged mode. Remote control
PIP
Image comparison (to compare live
images with stored image files). Remote control
PLAYBACK
/
Read files stored in the USB disk (priority)
or internal memory. Remote control/
Control panel
RECORD
Record motion images. Press [Record] to
record images to USB disk and press
[Record] again to stop recording.
Remote control
ROTATE
Screen rotation 0°/180°/Flip/Mirror Remote control
SOURCE
Switch between different sources of
signals:
1. Live images (default).
2. VGA and HDMI input (corresponding
output).
Remote control/
Control panel
ZOOM +/-
/
Increase or decrease the image size. Remote control/
Control panel

English - 19
6.2 Setting menu
6.2.1 Main menu
<Remark> Press [MENU] on the remote control or control panel to display the
setting menu.
Auto Tune Automatically adjust the image to have the best brightness and focusing performance.
Slide Show Show the photos or videos stored in the USB disk (priority) or internal memory in slide mode.
PAN Enable/Disable the partial enlarged mode.
Manual Focus Manual Focus.
LAMP Lamp mode toggle switch.
Rotate Screen rotation 0°/180°/Flip/Mirror
PIP Image comparison (to compare live images with stored image files).
Settings Set up various functions.
Brightness Adjust the brightness of the image.
Photo/Text Select Photo/Text/Gray Mode.
Mask Activate the mask mode.
Zoom Increase or decrease the image size.
Mode Select image mode.
Spotlight Activate the spotlight mode.

English - 20
6.2.2 Setting menu
1st
Level Major Items
2nd
Level Minor Items
3rd
Level Adjustment Values
Function Descriptions
Capture Settings
Capture Mode Single Capture/ Time Lapse/ Record/Disable
Use the left and right arrow keys to select capture mode.
Capture Time
1. 1 hr 2. 2 hr 3. 4 hr 4. 8 hr 5. 24 hr 6. 48 hr 7. 72 hr
Use the left and right arrow keys to select the capture time. <Note> This will be active only when capture mode is set to time lapse
Capture Interval
1. 3 sec 2. 5 sec 3. 10 sec 4. 30 sec 5. 1 min 6. 2 min 7. 5 min
Use the left and right arrow keys to select the capture interval. <Note> This will be active only when capture mode is set to time lapse
Image Quality 1. High 2. Medium 3. Low
Use the left and right arrow keys to select the image quality for the captured images and recorded videos
Storage
Slide Show ENTER Show the photos or videos stored in the USB disk (priority) or internal memory in slide mode.
Delay
1. 0.5 sec 2. 1 sec 3. 3 sec 4. 5 sec 5. 10 sec 6. Manual
Use the left and right arrow keys to select the delay time. Select manual mode to switch images manually.
Copy To USB Disk
ENTER
Use the left and right arrow keys to select, and then press [ENTER] to confirm to copy files from internal memory to USB disk.
Delete All Yes/No
Use the left and right arrow keys to select, press [ENTER] to confirm the deletion of all images from the USB disk (priority) or internal memory.
Format Yes/No
Use the left and right arrow keys to select, and then press [ENTER] to format the USB disk (priority) or internal memory.

English - 21
Control
Auto Exposure On/Off
Regardless of outside environment, the machine will adjust the brightness to the optimal condition. Use the left and right arrow keys to select.
Auto White Balance
ENTER
Regardless of outside light or color, the machine will adjust the color to the optimal condition; Press [ENTER] to execute.
Audio Out Volume
0~A~Max Use the left and right arrow keys to adjust the volume.
Microphone Levels
0~A~Max Use the left and right arrow keys to adjust the volume.
Projector Type DLP/LCD Use the left and right arrow keys to select the projector type and reduce image noise.
Digital Zoom On/Off Use the left and right arrow keys to turn on/off digital zoom.
Optical Zoom Limit
Short Distance / Long Distance
Setting of optical zoom limit
Advanced Language
1. English
2. 繁體中文
3. 简体中文
4. Deutsch
5. Français
6. Español
7. Русский
8. Nederlands
9. Suomi
10. Polski
11. Italiano
12. Português
13. Svenska
14. dansk
15. ČESKY
العربية .1617. 日本語
18. 한국의
19. ελληνικά
20. Latvijas
English
Traditional Chinese
Simplified Chinese
German
French
Spanish
Russian
Dutch
Finnish
Polish
Italian
Portuguese
Swedish
Danish
Czech
Arabic
Japanese
Korean
Greek
Latvian Use the left and right arrow keys in the Language option to select the preferred language.

English - 22
Lock Down On/Off
Use the left and right arrow keys to turn on/off the lock down function. You can set the password when [On] is selected.
Auto Erase On/Off
Use the left and right arrow keys to turn on/off the auto erase function. When [On] is selected, the stored images will automatically be deleted when the system is turned off.
Preset Load Yes/No
Read the value of the current image mode. Use the left and right arrow keys to select, and then confirm by pressing [ENTER].
Preset Save Yes/No
Store the value of the current image mode. Use the left and right arrow keys to select, and then confirm by pressing [ENTER].
Splash Screen Settings
ENTER Open Splash Screen Setting window
Factory Reset Yes/No
Use the left and right arrow keys to select, and then confirm by pressing [ENTER] to restore the factory defaults.
Firmware Version
NA Display FW version
6.2.3 Mask mode setting menu
2nd
Level Major Items
3rd
Level Minor Items
4th
Level Adjustment Values
Function Descriptions
MASK Mode
Live ENTER Press [ENTER] to return to live image.
Transparency 0~2~3 Use the left and right arrow keys to adjust the transparency of the mask.
Step Large/Medium/ Small
Use the left and right arrow keys to select the step of the mask.
V Size 0~A~Max Use the left and right arrow keys to select the vertical height of the mask.
H Size 0~A~Max Use the left and right arrow keys to select the horizontal length of the mask.

English - 23
Exit ENTER Press [ENTER] to confirm your selection and exit the mask mode setting menu.
6.2.4 Spotlight mode setting menu
2nd
Level Major Items
3rd
Level Minor Items
4th
Level Adjustment Values
Function Descriptions
Spotlight Mode
Live ENTER Press [ENTER] to return to live image.
Shape Ellipse/Rectangle Use the left and right arrow keys to select the shape of the spotlight zone.
Transparency 0~2~3 Use the left and right arrow keys to adjust the transparency of the border in the spotlight mode.
Step Large/Medium/ Small
Use the left and right arrow keys to select the step of the spotlight zone.
V Size 0~A~Max Use the left and right arrow keys to adjust the height of the spotlight zone.
H Size 0~A~Max Use the left and right arrow keys to adjust the width of the spotlight zone.
Exit ENTER Press [ENTER] to confirm your selection and exit the spotlight mode setting menu.
6.2.5 Splash Setting Windows
2nd
Level Major Items
3rd
Level Minor Items
4th
Level Adjustment
Values Function Descriptions
Splash Screen Setting
Power On Image Setting
Default/ Customer
Select to use Default/Customer power on image
Power On Logo Show Time
4~30 sec Set up power on logo show time
Power On Image Select
ENTER Select power on image. Only pictures in JPEG format are supported
Exit ENTER Press [ENTER] to confirm your selection and exit splash screen setting window.

English - 24
6.2.6 Annotation After the mouse is connected, right click or left click and hold the mouse to start the tools. <Note> When the setting menu is activated, the tools cannot be used.
Icon Description
Custom tool 1
Custom tool 2
Eraser
Clear all
Open setting menu of the annotation tool
Exit the annotation tool
6.2.7 Setting menu of the annotation tool
2nd
Level Major Items
3rd
Level Minor Items
4th
Level Adjustment Values
Function Descriptions
Tools Select Pen/Line/Ellipse/ Rectangle
Select an annotation tool
Color Select Red/blue/black/ green/pink/white/ cyan/yellow
Select the pen color
Line Width 1~3~10 Select the line width
Tools Select Pen/Line/Ellipse/ Rectangle
Select an annotation tool
Color Select Red/blue/black/ green/pink/white/ cyan/yellow
Select the pen color
Line Width 1~3~10 Select the line width
Line Width 1~3~10 Select the line width

English - 25
Chapter 7 Descriptions of Major Functions
7.1 I would like to automatically adjust the image to have the best brightness and focusing performance
Use the remote control or control panel:
1. Press [AUTO TUNE] for the best brightness and focusing performance.
7.2 I would like to switch image sources
Live image is the default image source. Press [SOURCE] on the
remote control or control panel to have DC193 switch among the
following images sources:
1. Live images (default).
2. VGA IN / HDMI IN.
<Remark> This image switch applies to VGA OUT/HDMI OUT
simultaneously.
7.3 I would like to switch the image mode
Use the remote control or control panel:
1 Press [MENU] to activate the setting menu.
2 Press [], [], [], or [] to select [Image mode].
3 Press [] or [] to the [Normal/Film/Slide/Microscope].
7.4 I would like to make text clearer and photos more colorful
7.4.1 Photo/Text mode descriptions
The default [Photo/Text] mode is in Photo (Photo mode). To change this
setting, please use the remote control or the control panel to activate the
options of the setting menu.
[Photo] (default): for viewing photos or text with photos, making photos
more colorful.
[Text]: for viewing text files, making the text clearer.
[Gray]: for viewing black & white photos which will make the grayscale
differentiation distinct.
7.4.2 Set up Photo/Text mode
To change the settings, please use the remote control or the control panel:

English - 26
1. Press [MENU] to activate the setting menu.
2. Press [], [], [] or [] to select [Photo/Text]. (Please refer to 7.4.1
Photo/Text mode descriptions to make the best choice.)
3. Press [ENTER] to activate.
4. Press [] or [] to select the [Photo/Text/Gray].
7.5 I would like to zoom in/out images
1. Press [ZOOM+] on the remote control or control panel to zoom in
images.
2. Press [ZOOM-] on the remote control or control panel to zoom out
images.
<Remark> When the magnification is too high to enable focus, it will
return to normal range automatically.
7.6 I would like to use the auto focus
1. Press the [FOCUS] AF button on the right side of the lens.
7.7 I would like to adjust the brightness
Remote control:
1. Press [BRT +] to make it brighter.
2. Press [BRT -] to make it darker.
Control panel:
1. Press [MENU] to activate the setting menu.
2. Press [], [], [] or [] to select [Brightness].
3. Press [ENTER] to activate.
4. Press [] or [] to adjust the brightness.
7.8 I would like to turn on/off the lamp
The default of the lamp is OFF. When using the remote control or
control panel:
1. Press [LAMP] to switch On/Off. (The sequence of switching is: Off/Arm
Lamp/Both Lamps/Head Lamp)
7.9 I would like to freeze images 1. Press [FREEZE] on the remote control or control panel to freeze the
current image on the screen. Press again to defreeze.

English - 27
7.10 I would like to rotate the image
Remote control:
1. Press [ROTATE] key to rotate the screen. (The sequence of switching is:
0°/180°/Flip/Mirror)
Control panel:
1. Press [MENU] to activate the setting menu.
2. Press [], [], [], or [] to select [Rotate].
3. Press [ENTER] to activate.
4. Press [] or [] to switch the rotation method. (The sequence of
switching is: 0°/180°/Flip/Mirror)
5. Press [MENU] to exit.
7.11 I would like to capture images
7.11.1 Capture and save images
1. Press [CAPTURE] on the remote control or control panel to
capture and save images.
You cannot capture images when the capture mode is set to
[Disable]. If it is set to [Continuous], you can capture images
continuously. Press [Capture] to start capturing continuously,
or press [Capture] again to exit.
To change the quality of captured images, please refer to
7.11.2 Setting the quality of captured images.
To change the setting of captured images, please refer to
7.11.3 Setting continuous capture.
7.11.2 Setting the quality of captured images
1. Press [MENU] on the remote control or control panel to activate
the setting menu.
2. Press [], [], [], or [] to select [Setting].
3. Press [ENTER] to activate.
4. Press [] or [] to the [Capture] menu.
5. Press [] to find [Image Quality].
6. Press [] or [] to select among [High/Medium/Low].
7. Press [MENU] to exit.

English - 28
7.11.3 Setting continuous capture
1. Press [MENU] on the remote control or control panel to activate
the setting menu.
2. Press [], [], [], or [] to select [Setting].
3. Press [ENTER] to activate.
4. Press [] or [] to the [Capture] menu.
5. Press [] to the [Capture Mode].
6. Press [] or [] to select [Time Lapse].
7. Press [] to find [Capture Time]; Press [] or [] to set capture
time.
8. Press [] to find [Capture Interval]; Press [] or [] to set interval
time.
9. Press [MENU] to exit.
7.12 I would like to record images
<Note> Connect USB disk to DC193 to start recording images.
7.12.1 Recording motion images
<Remark> You may not be able to capture or record images when
[Capture Image] mode is set to [Disable].
Remote control:
1. Press [RECORD] on the remote control to start recording images.
2. Record sounds with the built-in microphone of the control panel.
3. Press [RECORD] again to stop recording.
Control panel:
1. Press and hold [Capture] button for about 2 seconds to start
recording images
2. Press [Capture] again to stop recording.
7.12.2 Setting the quality of captured images
1. Press [MENU] on the remote control or control panel to activate
the setting menu.
2. Press [], [], [], or [] to select [Setting].
3. Press [ENTER] to activate.
4. Press [] or [] to the [Capture] menu.
5. Press [] to find [Image Quality].

English - 29
6. Press [] or [] to select among [High/Medium/Low].
7. Press [MENU] to exit.
7.12.3 Recording setup
1. Press [MENU] on the remote control or control panel to activate
the setting menu.
2. Press [], [], [], or [] to select [Setting].
3. Press [ENTER] to activate.
4. Press [] or [] to the [Capture] menu.
5. Press [] to the [Capture Mode].
6. Press [] or [] to select [Record].
7. Press [MENU] to exit.
<Remark> When the [Capture Image] mode is set to [Record], the
function of [Capture] on the control panel is changed to image
recording.
7.12.4 Adjust the volume of microphone
1. Press [MENU] on the remote control or control panel to activate
the setting menu.
2. Press [], [], [], or [] to select [Setting].
3. Press [ENTER] to activate.
4. Press [] or [] to the [Control] menu.
5. Press [] to the [MIC Vol.].
6. Press [] or [] to adjust the volume.
7. Press [MENU] to exit.
7.12.5 Playing images
To play images, please refer to 7.13 I would like to view
captured/recorded images.
7.13 I would like to view captured/recorded images
1. Press [PLAYBACK] on the remote control or control panel to display
thumbnails of all stored files.
2. Press [], [], [], or [] to select the thumbnail you want to play.
3. Press [ENTER] for full-screen play.
4. When the video is played, it can be paused/played by pressing [Freeze].

English - 30
5. Press [] or [] to select the next or previous audio/video file.
6. Press [] or [] to adjust the volume of the video.
7. Press [MENU] to exit.
<Note> An external speaker must be connected to AUDIO OUT to play
sound when you use VGA OUT.
7.14 I would like to delete the captured/recorded images Remote control:
1. Press [PLAYBACK] to show the thumbnails of all stored files.
2. Press [], [], [], or [] to select the file you want to delete.
3. Press [DELETE] to display a [Delete File] window.
4. Press [] or [] to select [Yes].
5. Press [ENTER] to delete the selected file.
6. Select [No] and press [ENTER] to exit [Delete File] window.
7. Press [MENU] to exit.
7.15 I would like to automatically delete the stored images whenever it is turned off (Auto Erase)
Use the remote control or control panel:
1. Press [MENU] to activate the setting menu.
2. Press [], [], [], or [] to select [Setting].
3. Press [ENTER] to activate.
4. Press [] or [] to the [Advanced] menu.
5. Press [] or [] to [Auto Erase].
6. Press [] or [] to select [On].
7. Press [MENU] to exit.
7.16 I would like to enlarge a part of the image (PAN) Use remote control:
1. Press [PAN] to activate the partial enlarged mode.
2. Press [], [], [], or [] to move and view the partial enlarged
images.
3. Press [PAN] to exit the partial enlarged mode.
Use control panel:
1. Press [MENU] to activate the setting menu.
2. Press [], [], [], or [] to select [PAN].

English - 31
3. Press [ENTER] to execute.
4. Press [], [], [], or [] to move and view the partial enlarged
images.
5. Press [MENU] to exit the partial enlarged mode.
7.17 I would like to use the MASK and Spotlight function
7.17.1 I would like to use the mask or spotlight mode
Use remote control:
1. Press [MASK] to activate the mask/spotlight mode menu.
2. Press [] or [] to select the mode and press [ENTER] to activate.
3. Press [], [], [], or [] to move the zone position.
4. Press [MASK] again to exit and return to the live image screen.
Use control panel:
1. Press [MENU] to activate the setting menu.
2. Press [], [], [], or [] to select [Mask], Press [ENTER] to activate
mask mode or select [Spotlight] and press [ENTER] to activate
spotlight mode.
3. Press [MENU] to activate the image OSD menu.
4. Press [] or [] to select [Live Image].
5. Press [ENTER] to return to live image.
7.17.2 I would like to set the size of mask
I would like to use the remote control under the mask mode:
1. Press [MENU] to activate the image OSD menu.
2. Press [] or [] to select the item to be modified [Transparency/Step/
V Size/H Size]. (For details, please refer to 6.2 Setting menu.)
3. Press [] or [] to perform the modification.
4. Press [MENU] to exit the image OSD menu and return to the mask
mode.
7.17.3 I would like to set spotlight function
Use the Remote Control under spotlight mode:
1. Press [MENU] to activate the image OSD menu.
2. Press [] or [] to select the item to be modified
[Shape/Transparency/Step/V Size/H Size]. (For details, please refer
to 6.2 Setting menu.)

English - 32
3. Press [] or [] to perform the modification.
4. Press [MENU] to exit the image OSD menu and return to spotlight
mode.
7.18 I would like to play the slides (Slide Show)
7.18.1 Setting delay time
1. Press [MENU] on the remote control or control panel to activate the
setting menu.
2. Press [], [], [], or [] to select [Setting].
3. Press [ENTER] to activate.
4. Press [] or [] to the [Storage] menu.
5. Press [] to find [Delay].
6. Press [] or [] to select the delay time between [0.5 sec/1 sec/
3 sec/5 sec/10 sec/Manual].
7. Press [MENU] to exit.
7.18.2 Playing/Pausing/Stopping the slide show
<Note> Upper limit: The maximum size of single photo is 7 MB.
If you use the remote control or the control panel
1. Press [MENU] to activate the setting menu.
2. Press [], [], [], or [] to select [Slide Show].
3. Press [ENTER] to play.
4. Press [ENTER] again to pause/play.
5. Press [MENU] to exit.
7.19 I would like to compare images (compare live images with stored image files (PIP))
This function will compare and contrast a live image with a stored image.
Stored image Live image
C1
C5
C2
C6
C10 C11 C12
C3
C7
C4
C8

English - 33
Remote control:
1. Press [Playback] to activate the Playback image thumbnails.
2. Press [], [], [], or [] to select the file to be compared.
3. Press [PIP] to execute image comparison.
4. Press [], [], [], or [] to move the live image.
5. Repeat Steps 1 - 3 to change other image files.
6. Press [MENU] to exit.
7.20 I would like to reduce the image noise (Projector Type)
1. This function enables Document Camera to automatically clear image
noise. The noise is especially obvious when Document Camera is
connected to a DLP projector. You can set the DLP projector to
improve the image quality.
2. If there is special noise when VGA out is connected, please set DLP
option to improve the image quality.
2.1. Press [MENU] on the remote control or control panel to activate
the setting menu.
2.2. Press [], [], [], or [] to select [Setting].
2.3. Press [ENTER] to activate.
2.4. Press [] or [] to select [Control].
2.5. Press [] to [Projector Type].
2.6. Press [] or [] to select [LCD/DLP].
2.7. Press [MENU] to exit.

English - 34
7.21 I would like to resume the factory default setting (Factory Reset)
1. Press [MENU] on the remote control or control panel to activate
the setting menu.
2. Press [], [], [], or [] to select [Setting].
3. Press [ENTER] to activate.
4. Press [] or [] to select [Advanced] menu.
5. Press [] to select [Factory Reset].
6. Press [] or [] to select [Yes].
7. Press [ENTER] Execute。
7.22 I would like to change the power on image <Note> The power on image file must be less than 5 MB and in JPEG
format.
<Note> To save the file, please follow the instruction below: File path: \DCIM\100MEDIA, for example: J: \DCIM\100MEDIA File name: four English letters+ four numbers, for example: LUMN0001.JPG
1. Press [MENU] on the remote control or control panel to activate the
setting menu.
2. Press [], [], [], or [] to select [Setting].
3. Press [ENTER] to activate.
4. Press [] or [] to select [Advanced] menu.
5. Press [] to select [Splash Screen Settings].
6. Press [ENTER] to activate.
7. Press [] or [] to select [Power On Image Setting] and press [] or
[] to select [Default/Custom].
8. Press [] or [] to select [Power On Logo Show time] and press []
or [] to set up the time.
9. Skip to Step 11 if your select [Default] in Step 7
10. Press [] or [] to [Power On Image Select] and press [ENTER] to
read selected file.
11. 按[] to [Exit] and press [ENTER] to exit.
7.23 Computer-related functions
Ensure that the USB cable is connected and the drivers are installed
before using the computer-related functions. Refer to Chapter 4

English - 35
Installation and Connections in this user manual
7.23.1 I would like to insert a photo in MS-Paint
1. Click [File/From Scanner or Camera] in MS-Paint as shown in the
bottom left figure.
2. Complete by clicking [Get Picture] as shown in the top right figure.
<Remark> Support Windows XP Operation System only.
7.23.2 I would like to insert photos in Photoshop
1. Click [File/Import/WIA-USB Video Device] in Photoshop as shown in
the bottom left figure.
2. Complete by clicking [Capture] and then clicking [Get Picture] as
shown in the top right figure.

English - 36
Chapter 8 Connecting to Microscope
1 Mount the microscope adapter accessories onto the microscope
<Note> Please choose an appropriate microscope adapter. Microscope
adapter accessories are applicable to eyepieces of Ø 28 mm, Ø 31 mm and
Ø 34 mm.
2 Connect the lens of DC193 with the microscope adapter
3 If the image is not clear
3.1. Please adjust the focus of microscope.
3.2. Please press the [FOCUS] button on either side of the DC193 lens to
execute the auto focus.
For eyepieces of Ø 34 mm, only
fit one microscope adapter (with
the greatest diameter).
For eyepieces of Ø 28 mm or Ø 31 mm,
fit one microscope adapter with the
greatest diameter along with another
appropriate one.

English - 37
Chapter 9 DIP switch setting
<Note> You should unplug and reconnect the power cord, and then
restart the DC193 for all DIP switch settings to take effect.
9.1 Connecting to a projector or monitor
9.1.1 XGA output (default values):
9.1.2 SXGA output
9.1.3 WXGA output

English - 38
9.1.4 1080P output
9.2 Connecting to a TV
9.2.1 NTSC: USA, Taiwan, Panama, Philippines, Canada, Chile,
Japan, Korea, and Mexico
9.2.2 PAL: Countries/regions not listed above
<Remark> Once C-VIDEO is enabled, VGA OUT is not supported.

English - 39
Chapter 10 Troubleshooting
This chapter describes problems you may encounter while using DC193. If you
have questions, please refer to related chapters and follow all the suggested
solutions. If the problem still occurred, please contact our distributors or service
center.
No. Problems Solutions
1 Boot without power
signal
Make sure you have plugged in the power cord.
2 There is no image
output from DC193
1. Check the power.
2. Check all cable connections. Refer to Chapter 4
Installation and Connections in this manual.
3. Check the [Source], refer to 7.2 I would like to switch
image sources of Chapter 7 Descriptions of Major
Functions.
4. Check the settings for the source of the projector. Please
refer to the user manual of the projector.
5. Check if DIP switch is properly set. Please refer to
Chapter 9 DIP Switch Setting for related settings.
3 Unable to focus Probably the document is too close. Press [ZOOM -] on the
remote control or control panel. Or pull away the lens from
the document to increase the distance, and then press the
[FOCUS] button on the right side of the lens for auto focus.
4 The image is
incomplete
Check the Auto Image setting of your projector. Please refer
to the user manual of the projector or check for the DIP
switch setting.
5 Lumens Document
Camera, Ladibug™
and other applications
cannot be used
simultaneously
Lumens Document Camera, Ladibug™ and other
applications cannot be used simultaneously. Only one
application can be executed at a time. Please close the
currently running applications and then execute the
application to be used.
6 When DC193 is turned
on, the auxiliary
floodlight do not light
Please make sure the arm lamp is set to [Off]. For the
switch-on or -off of arm lamp, please refer to 7.8 I would like
to turn on/off the lamp of Chapter 7 Descriptions of
Major Functions.
7 DC193 fails to store
images or react
1. Check to see if the stored data have reached the
maximum size of the USB disk (priority) or internal
memory.
2. Please make sure if the capture function is set to

English - 40
continuous mode or the time for capture is set to be
long. For the related setting, please refer to 7.11 I would
like to capture images of Chapter 7 Descriptions of
Major Functions.
8 The images output
from DC193 are too
bright, dark or vague
Press [AUTO TUNE] button to automatically adjust the image
to have the best brightness and focusing performance.
9 Unable to record
images
1. Check to see if the stored data have reached the
maximum size of the USB disk.
2. The recording function is not supported in the internal
memory. Please make sure that USB disk is inserted for
image recording.
10 The operating steps in
the manual are not
applicable to the
machine
The operating steps in the manual may be not applicable
to the machine due to improvement in functions. Check
to see if the Firmware version of your machine is
up-to-date.
1 Please go to Lumens official website to check whether
the latest version is available for update.
www.MyLumens.com/goto.htm
2 The steps to check the FW version are as below:
2.1 Press [MENU] on the remote control or control
panel to activate the setting menu.
2.2 Press [], [], [], or [] to select [Setting].
2.3 Press [ENTER] to activate.
2.4 Press [] or [] to select [Advanced] menu.
2.5 View [Firmware Version].
If you are not sure whether it is the latest version, please
consult your distributor for advice.
http://www.MyLumens.com/en/Request_form.php
11 How to unlock the
locked device
1. Press [MENU] on the remote control or control panel
to activate the setting menu.
2. Press [], [], [], or [] to select [Setting].
3. Press [ENTER] to activate.
4. Press [] or [] to select [Advanced] menu.
5. Press [] to [Lock Down].
6. Press [] or [] to select [Off] and cancel the password
setting function.
12 The data in the USB
flash drive cannot be
read.
1. The USB flash drive with the capacity of 4 G and above
is recommended (up to 64 G supported)
2. Please make sure the file was saved at the specified
path: \DCIM\100MEDIA. (E.g.: J: \DCIM\100MEDIA)

English - 41
3. Please make sure the file is named appropriately, e.g.
four English letters + four numbers. (E.g.:
LUMN0001.JPG)

English - 42
Supplier's Declaration of Conformity 47 CFR § 2.1077 Compliance Information
Manufacturer:Lumens Digital Optics Inc.
Product Name:DC193
Model Number:Document Camera
Responsible Party – U.S. Contact Information
Supplier:Lumens Integration, Inc.
4116 Clipper Court, Fremont, CA 94538, United States
e-mail :[email protected]
FCC Compliance Statement
This device complies with Part 15 of the FCC Rules. Operation is subject to the
following two conditions : (1) This device may not cause harmful interference,
and (2) this device must accept any interference received, including
interference that may cause undesired operation.