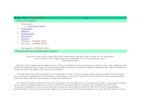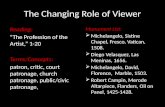DATABASE VIEWER PLUS FOR I AD - Cellica CorporationDatabase Viewer Plus for iPad Page 1 CONTENTS 1...
Transcript of DATABASE VIEWER PLUS FOR I AD - Cellica CorporationDatabase Viewer Plus for iPad Page 1 CONTENTS 1...

DATABASE VIEWER PLUS FOR IPAD:
USER GUIDE
PRODUCT VERSION: 4.2
.

User Guide
Database Viewer Plus for iPad Page 1
CONTENTS
1 INTRODUCTION........................................................................................................6 1.1 FEATURES .................................................................................................................6
2 USING THE WIRELESS DATABASE VIEWER PLUS ON THE DESKTOP.......................7 2.1 PROFILE MANAGER...................................................................................................7
2.1.1 Add Profile..................................................................................................................8 2.1.2 Edit Profile..................................................................................................................8 2.1.3 Remove Profile............................................................................................................8 2.1.4 Selection of File base and DSN base database...........................................................8 2.1.5 File Based Database.................................................................................................10 2.1.6 DSN based Database ................................................................................................13 2.1.7 Select Tables from your Database ............................................................................14 2.1.8 Select Views/Queries from your Database ...............................................................15 2.1.9 Apply Filters .............................................................................................................16 2.1.10 Apply Sort .................................................................................................................17 2.1.11 Apply Column Sequence: ..........................................................................................19 2.1.12 Selection of Stored Procedure ..................................................................................19 2.1.13 “Profile available for sync” indication ....................................................................22
2.2 FORM MANAGER.....................................................................................................24 2.2.1 Add Form (Create Form)..........................................................................................24 2.2.2 Edit Form..................................................................................................................26 2.2.3 Remove Form............................................................................................................26 2.2.4 Form Controls ..........................................................................................................26
2.2.4.1 Label ......................................................................................................................................... 27 2.2.4.2 Text Box.................................................................................................................................... 27 2.2.4.3 Check Box................................................................................................................................. 28 2.2.4.4 Combo Box ............................................................................................................................... 29
2.2.4.4.1 ComboBox Fixed Value List .............................................................................................. 30 2.2.4.4.2 ComboBox based on Another Profile (Lookup)................................................................. 30
2.2.4.5 Button........................................................................................................................................ 31 2.2.4.5.1 First ..................................................................................................................................... 31 2.2.4.5.2 Previous............................................................................................................................... 31 2.2.4.5.3 Next..................................................................................................................................... 31 2.2.4.5.4 Last...................................................................................................................................... 31 2.2.4.5.5 New..................................................................................................................................... 31 2.2.4.5.6 Edit...................................................................................................................................... 31 2.2.4.5.7 Delete .................................................................................................................................. 31 2.2.4.5.8 Find ..................................................................................................................................... 31 2.2.4.5.9 Go To Form......................................................................................................................... 31 2.2.4.5.10 Go To Record.................................................................................................................... 34
2.2.4.6 Date Time.................................................................................................................................. 34 2.2.4.7 Radio Button ............................................................................................................................. 34 2.2.4.8 Formula ..................................................................................................................................... 35 2.2.4.9 Add Page................................................................................................................................... 37

User Guide
Database Viewer Plus for iPad Page 2
2.2.4.10 Delete Page ........................................................................................................................... 37 2.2.4.11 Delete .................................................................................................................................... 37
2.2.5 SubForm ...................................................................................................................37 2.2.5.1 Create SubForm ........................................................................................................................ 38 2.2.5.2 A subform displayed in Datasheet view (Grid Control for Subform): ..................................... 40
2.3 PREFERENCES .........................................................................................................43 2.3.1 Set Password: ...........................................................................................................43 2.3.2 Start Synchronization/Stop Synchronization: ...........................................................43 2.3.3 Synchronization Settings: .........................................................................................44 2.3.4 Connection Settings:.................................................................................................44 2.3.5 Reset: ........................................................................................................................44
3 USING THE WIRELESS DBVIEWERPLUS ON THE IPAD ........................................45
3.1 FORMS AND PROFILE LIST ON IPAD.........................................................................45 3.2 FORMS ON IPAD ......................................................................................................46
3.2.1 Form View ................................................................................................................46 3.2.2 Edit Record in Form .................................................................................................47 3.2.3 ComboBox (Lookup) in Form on iPad .....................................................................48 3.2.4 Date/Time control in Form on iPad .........................................................................51 3.2.5 Find Button in Form on iPad....................................................................................51
3.3 PROFILES ON IPAD ..................................................................................................52 3.3.1 Mulitple Record View ...............................................................................................52 3.3.2 Single Record View...................................................................................................55 3.3.3 Add Record on iPad..................................................................................................57 3.3.4 Edit Record on iPad..................................................................................................58 3.3.5 Delete Record on iPad..............................................................................................59 3.3.6 Detail View ...............................................................................................................60 3.3.7 Search Contents ........................................................................................................61 3.3.8 Create Database on iPad..........................................................................................63 3.3.9 Standard Database on iPad......................................................................................65 3.3.10 Custom Database on iPad ........................................................................................66 3.3.11 Set Field Properties ..................................................................................................68
3.3.11.1 Fields properties to Text Field .............................................................................................. 68 3.3.11.2 Fields properties to Integer Field .......................................................................................... 73 3.3.11.3 Set properties to Float/Double datatype Field ...................................................................... 74 3.3.11.4 How to use predefined value................................................................................................. 75
3.4 PREFERENCES .........................................................................................................75 3.4.1 Data Synchronization Settings..................................................................................76 3.4.2 View Settings.............................................................................................................77 3.4.3 Password Protection.................................................................................................77
4 FREQUENTLY ASKED QUESTIONS.........................................................................80 4.1 DESKTOP.................................................................................................................80
4.1.1 Does software send complete database every time?.................................................80 4.1.2 Is my database secured?...........................................................................................80 4.1.3 How to get UDID of iPad? .......................................................................................80
4.2 IPAD .......................................................................................................................81 4.2.1 Does I need to create forms compulsary in desktop software? ................................81

User Guide
Database Viewer Plus for iPad Page 3
4.2.2 Can I hide Profiles List on home screen...................................................................81 4.2.3 Whenever I add/edit/delete record on iPad, in Record view I get Red/Cyan color. .81 4.2.4 I am not satisfied with current font and font size, is there any option to change it? 83 4.2.5 I have created new profile in desktop side DBViewerPlus software, now when ever I sync from device, I am getting “No new updates from desktop” error message?........................................................84
5 SUPPORTED DATA TYPES ......................................................................................86
6 SYSTEM REQUIREMENT ........................................................................................87
7 CONTACT US .........................................................................................................88

User Guide
Database Viewer Plus for iPad Page 4
List of Figures Figure 1: Profile Manger ..................................................................................................................8 Figure 2: Database Selection ............................................................................................................9 Figure 3: File Based Database Selection ........................................................................................10 Figure 4: Excel Selection................................................................................................................11 Figure 5: DSN Database Selection .................................................................................................13 Figure 6: Table selection ................................................................................................................14 Figure 7: Select Table from your database .....................................................................................15 Figure 8: Select Views/Queries of your database...........................................................................16 Figure 9: Apply Filter.....................................................................................................................17 Figure 10: Apply Sort.....................................................................................................................18 Figure 11: Arrange Columns ..........................................................................................................19 Figure 12: Select DSN of Stored Procedure...................................................................................20 Figure 13: Selection of Stored Procedure.......................................................................................21 Figure 14: Enter Parameter Values for Stored Procedure ..............................................................22 Figure 15: Profile Ready for Sync..................................................................................................23 Figure 16: Form Manager...............................................................................................................24 Figure 17: Profile Selection for Form.............................................................................................25 Figure 18: TextBox Control Properties ..........................................................................................28 Figure 19: CheckBox Control Properties .......................................................................................29 Figure 20: ComboBox Control Properties with Source Type: Valued List....................................30 Figure 21: ComboBox Control Properties with Source Type: Another Profile .............................31 Figure 22: Profile selection for Subform........................................................................................39 Figure 23:Create relation between Main form and subform ..........................................................40 Figure 24 :Grid Control Field Selection .........................................................................................41 Figure 25: Preferences available on Desktop side DBViewer Plus................................................43 Figure 26: Synchronization Settings ..............................................................................................44 Figure 27: Home screen of DBViewerPlus on iPad .......................................................................46 Figure 28: Form View ....................................................................................................................47 Figure 29: Edit record on Form ......................................................................................................48 Figure 30: ComboBox in Form on iPad .........................................................................................50 Figure 31: Date/Time Control on form...........................................................................................51 Figure 32: Find functionality on form ............................................................................................52 Figure 33: Multiple Record View...................................................................................................54

User Guide
Database Viewer Plus for iPad Page 5
Figure 34: Single Record View ......................................................................................................56 Figure 35: Add Record ...................................................................................................................58 Figure 36: Edit Record. ..................................................................................................................59 Figure 37: Delete Record................................................................................................................60 Figure 38: Detail View ...................................................................................................................61 Figure 39: Search Data ...................................................................................................................63 Figure 40: Template Manager ........................................................................................................65 Figure 41: Standard Database on iPad............................................................................................66 Figure 42:Custom Database ...........................................................................................................68 Figure 43: Set Field Properties .......................................................................................................70 Figure 44: Add Predefined values and set Default value ...............................................................72 Figure 45: Field Properties to Integer Data type ............................................................................73 Figure 46: Field Properties to Float/Double Data type...................................................................74 Figure 47: Select value from predefined values .............................................................................75 Figure 48: Preferences....................................................................................................................76 Figure 49: Password Protection......................................................................................................79 Figure 50: How to get UDID..........................................................................................................80 Figure 51: Change Font and Font Size ...........................................................................................84 Figure 52: Sync profile status.........................................................................................................85

User Guide
Database Viewer Plus for iPad Page 6
1 INTRODUCTION
Being away from your office does not mean not having the access to your data. Consider the scenario when you want to carry a copy of the database on your iPad, update the data and send updated data from iPad to original database on PC. Now it is possible with the Wireless Database Viewer Plus. Database Viewer Plus for iPad allows you to be more productive by allowing viewing and updating the database contents on your iPad. Wireless Database Viewer Plus for iPad allows to sync with Microsoft Access, FilePro, Microsoft Excel, and any ODBC Compliant database like Oracle, SQL Server etc. The software package consists of two software: the WDBViewer Plus Desktop (Server) that runs on Microsoft Windows, and iPad DBViewer Plus (Client) that run on the iPad. You will use the Desktop side software to create the database profiles (make the list of database) for iPad device and data will be synchronize with iPad depending on your sync settings on iPad. DBViewer Plus on iPad will receive these profiles and data respectively, and view the contents of the database.
1.1 Features • Synchronize data Wirelessly with iPad (3G or Wi-Fi). • View and update data on iPad, which will reflect to Server database immediately. • Synchronize Table/View or Stored Procedure of your database with iPad. • Synchronize only updated desktop data to iPad. • Apply SQL Select queries, Filters; Sort the fields and Synchronize data according to it. • Supported Databases: MS Access, MS Excel, FileMaker Pro, Oracle, SQL Server, MySQL FoxPro,
dBase and any ODBC Compliant Database. • Find option to search a record. • Get the data of Views and Stored Procedure of DSN base database on iPad. • Create your own custom database on iPad, or choose from one of the pre-designed templates such as
Vehicle Info, BankAccount, and MembershipInfo etc. • Support for various font type and font size. • Supported Landscape mode. • User can set predefined values for text field and also set other properties to other data types. • Supported Password protection. • All views support orientation. • Support Push notification, get notification on iPad as soon as your desktop data updated. • Ability to change column width. • Pinch/Zoom on Multiple column view. • Allow to change background color/ Text color/ Title Text Color • Location Information (Set latitude/longitude for particular field) • Supported Forms on iPad. • Design form on desktop with Label, Text Field, Buttons, Checkbox, Combo box, Tab control. • Supports Subforms, Design a master/detail form, or a parent/child form using this.

User Guide
Database Viewer Plus for iPad Page 7
2 USING THE WIRELESS DATABASE VIEWER PLUS ON THE DESKTOP
This section will explain how to use Wireless Database Viewer Plus software on the PC. Run WDBViewerPlus from the shortcut available on the desktop, or use Start Menu: Start->Programs->Wireless Database Viewer Plus->Wireless Database Viewer Plus. There are three modules available here.
1. Profile Manager 2. Form Manager 3. Preferences.
Profile Manager allows you to select your Table/Views/Stored Procedure to transfer to device. Form Manager allows you to design the form on the created profile in Profile Manager module. Preference allows to set various application preferences such as Synchronization settings, Connection Settings etc. First use “Profile Manger” to select your database then only use “Form Manager” to design the form. Once you create the Profile and Forms in desktop side WDBViewer Plus software, Just sync from iPad to get the desktop designed form and database to iPad.
2.1 Profile Manager Use Profile Manager to add profiles (list of database) for your iPad. Use Add Profile/Remove Profile buttons to update the profiles list.

User Guide
Database Viewer Plus for iPad Page 8
Figure 1: Profile Manger
2.1.1 Add Profile. Use Add Profile button to select the database, which you want to synchronize with iPad. On clicking “Add Profile” button, you will get “New Profile: Database Connection” dialog.
2.1.2 Edit Profile. Use Edit Profile button to update the selected profile. You can select another Table/Views/Queries/Stored Procedure. Also you can change the Filter/Sort/Column Sequence of selected profile. If the current profile is assigned to any of Form in Form Manager then you will not be able to edit the profile. Remove the form first, then only you will able to edit the profile.
2.1.3 Remove Profile. Use “Remove Profile” button to remove the selected profile from device and desktop. This action will remove profile first from desktop software and then on next sync from device, it will be deleted from device also.
2.1.4 Selection of File base and DSN base database. Select the database, which you want to synchronize with iPad. User can select File based as well as DSN based database. Apply Filter/ Sort for selected tables.

User Guide
Database Viewer Plus for iPad Page 9
Figure 2: Database Selection

User Guide
2.1.5 File Based Database
Figure 3: File Based Database Selection
Click on Browse button to select file of type: MS Access, MS Excel, FoxPro, dBase, you will get the screen as follows.
Database Viewer Plus for iPad Page 10

User Guide
1. Select Files of type such as Microsoft Access Database (*.mdb), Excel Files (*.xls), or FoxPro/dbase
Database (*.dbf) files and then select File name of your choice, for example NWIND.mdb, and click Open.
2. When you select an Excel file using Browse button, you will get a dialog prompt as:
Figure 4: Excel Selection
Here, when you select "View As Excel Worksheet", contents will be shown similar to that of Excel Worksheet. Whereas, when you select "Use first row as a field header", it will be treated as a database. In this case, customized SQL queries will work on your Spreadsheet.
Database Viewer Plus for iPad Page 11

User Guide
To manually apply filters and sort orders click on "Filters" and "Sort" buttons.
Database Viewer Plus for iPad Page 12

User Guide
2.1.6 DSN based Database Click on popup provided to select database via Database Source (DSN) such as Oracle, MySQL, and SQL Server. You will get list of available Database Source Name.
Figure 5: DSN Database Selection
Database Viewer Plus for iPad Page 13

User Guide
You can manage DSN via ODBC Data Source Manager in Windows Control Panel.
Figure 6: Table selection
2.1.7 Select Tables from your Database After selection of your database, you will get following screen. Here “Select List Type” has two options. 1.Tables 2. Views/Queries. Tables option is default option and shows all the tables available in your database. Select one of the table which you want to transfer to iPad.
Database Viewer Plus for iPad Page 14

User Guide
Database Viewer Plus for iPad Page 15
Figure 7: Select Table from your database
2.1.8 Select Views/Queries from your Database After selection of your database, you will get following screen. Here “Select List Type” has two options. 1.Tables 2. Views/Queries. Views/Queries options shows all the views and queries available in your database. Select the view or query which you want to transfer to iPad. For MS Access database, this option will show all the queries available in your MS Access database.

User Guide
Database Viewer Plus for iPad Page 16
Figure 8: Select Views/Queries of your database
2.1.9 Apply Filters In the above dialog box, click on "Filters” button, you will see the following filter dialog:

User Guide
Figure 9: Apply Filter
Here, you can apply as many filters as you want. Click on "Add" button to have more filters. Select field from "Field" dropdown control, select operator from "Operator" dropdown control and click on "Value" edit box and enter value, which you want as a filter condition value.
2.1.10 Apply Sort
Database Viewer Plus for iPad Page 17

User Guide
In “New Profile: Build Query” dialog (Fig. 11), click on the "Sort” button, you will get the following sort order Dialog.
Figure 10: Apply Sort
Use “Add” button to implement Sorting on particular column.
Database Viewer Plus for iPad Page 18

User Guide
2.1.11 Apply Column Sequence: Here you can alter the order in which your database field on your iPad. Select the fields in the order in which you want those to appear on your iPad. Use “Clear All” button to uncheck all the selected fields. Use “Undo Select” button to undo last selection.
Figure 11: Arrange Columns
2.1.12 Selection of Stored Procedure After selecting “ODBC Database” option (in fig.7), you will get “Stored Procedure” check mark option, enable this check mark and you will get list of stored Procedure in your database. Select Stored Procedure from this list.
Database Viewer Plus for iPad Page 19

User Guide
Database Viewer Plus for iPad Page 20
Figure 12: Select DSN of Stored Procedure

User Guide
Figure 13: Selection of Stored Procedure
If your stored Procedure will have parameter values, then Parameter values dialog will appear. Select Particular Parameter and click on Value field for that parameter. Enter specific value you want. Use OK button to finish it.
Database Viewer Plus for iPad Page 21

User Guide
Database Viewer Plus for iPad Page 22
Figure 14: Enter Parameter Values for Stored Procedure
2.1.13 “Profile available for sync” indication When you finish profile creation, your profile will be listed in red color. Red color indicates that profile is still in process and not ready for syncing. When this red color of profile changes to normal color, sync from your device and your data will be transferred to your device. Red color indication will be shown only first time for each profile when user creates it, It indicates that whether that profile is available for syncing from device or not.

User Guide
Database Viewer Plus for iPad Page 23
Figure 15: Profile Ready for Sync

User Guide
2.2 Form Manager
Figure 16: Form Manager
Use Form Manager to create your Form. In Form Manager, you can create the form on the profiles, which are created in Profile Manager.
2.2.1 Add Form (Create Form) Click on “Add Form” button to create the form. You will get following “Database Profile Selection” screen, which will show list of profiles which you have created in Profile Manager.
Database Viewer Plus for iPad Page 24

User Guide
Database Viewer Plus for iPad Page 25
Figure 17: Profile Selection for Form
You will get following screen, which will show blank canvas of iPad to design form for your iPad. Add controls to canvas from Control Pallet according to your requirement. You can add controls to canvas by two ways, Either select the control in Control pallet and drag it to canvas or select the particular control and then click on canvas. See the “Form Controls” section in this manual for properties of each control provided. See Tab Properties section for Form properties.

User Guide
Database Viewer Plus for iPad Page 26
2.2.2 Edit Form Use Edit Form button, to update the selected Form. You can redesign the complete form here.
2.2.3 Remove Form Use Remove Form button to remove selected form from both desktop and device. Your form will be remove from desktop software first and then on next sync, it will be deleted from device also.
2.2.4 Form Controls Following section will explain controls available for form. To design form, you have to drag the control as per your requirement and set the properties for each control. Following description of each control assumes that you are on the Form Design page.

User Guide 2.2.4.1 Label You use labels on a form to display descriptive text such as titles, captions, or brief instructions. Labels don't display values from fields or expressions; they're always unbound and they don't change as you move from record to record. Use following procedure to create a stand-alone label (a label that isn't attached to another control).
1. Click the Label tool in the Tool Box. 2. On the form, click where you want to place the label, and then type the text for the label in Caption property in Label Control Properties. You can resize the label after you enter all the text. Other Label Control Properties: Align Text: You can align the text of label to Left, Right and Center. ForeColor: This property allows user to change the text color of label. Font Name: Set font name for label, this property shows the list of font names supported by iPad application. Font Size: Here select the font size as per your requirement. 2.2.4.2 Text Box Use text boxes on a form to display data from a record source. This type of text box is called a bound text box because it's bound to data in a field. Use following procedure to create a Text box. 1. Click the Text Box tool in the Tool Box.
2. On the form, click where you want to place the Text Box 3. In Text Box Control Properties, click the “Data Column”. 4. Select the field, which you want to bind with this text field.
Database Viewer Plus for iPad Page 27

User Guide
Figure 18: TextBox Control Properties
When you will drag the TextBox control on form, software map it(Data Column) to default column. Change it according to your requirement. Default value: Set default value for this text box when user will add new record. Read Only: If you want this Text Box non editable then set it to True. ForeColor: Set text color for this Text Box. Font Name: Set Font for this Text Box. Font Size: Set font size here for the text in the Text Box. 2.2.4.3 Check Box You can use a check box on a form as a stand-alone control to display a Yes/No, True/False, or On/Off value. If the check box contains a check mark, the value is Yes; if it doesn't, the value is No. You can bound check box control to a column defined as a Bit data type. When the value in this column is 1, it is equivalent to Yes, On, or True conditions. When the value is 0, the column indicates No, Off, or False conditions. Use following procedure to create a Check box. 1. Click the Check Box tool in the Tool Box.
2. On the form, click where you want to place the Check Box 3. In Check Box Control Properties, click the “Data Column”.
4. Select the field which you want to bind with this Check Box field.
Database Viewer Plus for iPad Page 28

User Guide
Database Viewer Plus for iPad Page 29
Figure 19: CheckBox Control Properties
Data Column: Select the column of your database which you want to bind with this control. Caption: Give caption to checkbox control. Default Value: Set default value(checked or unchecked) for this control when you will add new record. UnChecked: User can set value for which check mark control shows unchecked. Checked: Here set value for which check mark control shows checked. Disabled: If you do not want to change the value of this control then set this property to True. ForeColor: Change text color of this control. Font Name: Change the Font of text of this control. Font size: Change the font size. 2.2.4.4 Combo Box Combo Box is a quicker and easier way to select a value from a list than to remember a value to type. With a combo box, you can do either without using too much space on a form. A combo box is like a text box and a list box combined. When you enter text or select a value in a combo box, if the combo box is bound, the entered or selected value is inserted into the field that the combo box is bound to. Use following procedure to create a Combo box.
1. Click the Combo Box tool in the Tool Box. 2. On the form, click where you want to place the Combo Box 3. In Combo Box Control Properties, click the “Data Column”.
4. Select the field which you want to bind with this Combo Box field. Combo box lists data two ways.
1. Combo Box can be based on a fixed value list (ComboBox Fixed Value List) 2. It can be based on Another Profile (Lookup)

User Guide 2.2.4.4.1 COMBOBOX FIXED VALUE LIST
Figure 20: ComboBox Control Properties with Source Type: Valued List
Data Column: Select the data column, which you want to bind with this control. Source Type: Select “Valued List” option here and then use option to add your own values to combo box. Use option to delete particular value from your combo box list. Default Value: Here select default value, which will be used as default when you will add new record. Allow Item Edit: If it is “True” then user can add his own value, rather than selecting it from available list. Disabled: If you do not want to change the value of this control then set this property to True. ForeColor: Set text color of this control. Font Name: Set the Font of text of this control. Font size: Set the font size. 2.2.4.4.2 COMBOBOX BASED ON ANOTHER PROFILE (LOOKUP) Combobox can have values from column of another profile. This column can be any column of profiles available in profile manager. Select “Source Type” as “Another Profile”. Now in Lookup Profile property, select the profile whose column you want to map to combo box. After selecting profile, select the Lookup Column, column which you want to map to combobox. View Column is another option provided here which allows user to select the column whose data he wants to view in combo box.
Database Viewer Plus for iPad Page 30

User Guide
Database Viewer Plus for iPad Page 31
Figure 21: ComboBox Control Properties with Source Type: Another Profile
2.2.4.5 Button You use a command button on a form to start an action or a set of actions. For example, you can create a command button that opens another form. You can create over 10 different types of command buttons. Use following procedure to create a Button. 1. Click the Button tool in the Tool Box.
2. On the form, click where you want to place the Button. 3. In Button Control Properties, Select the Actions as per your requirement. Following section will explain Action supported by Button.
2.2.4.5.1 FIRST Set this Action to Move to First record. 2.2.4.5.2 PREVIOUS Set this Action to Move to Previous record. 2.2.4.5.3 NEXT Set this Action to Move to Next record. 2.2.4.5.4 LAST Set this Action to Move to Last record. 2.2.4.5.5 NEW Set this Action to create new record. 2.2.4.5.6 EDIT Set this Action to edit a record. 2.2.4.5.7 DELETE Set this Action to delete a record. 2.2.4.5.8 FIND Set this Action to implement Find a record functionality. 2.2.4.5.9 GO TO FORM Set this Action to open another form.

User Guide
To use this feature, form on which you want to jump should be ready first. Now while designing the form, from which you have to jump on another form, follow the following steps.
1. Drag “Button” control on the iPad canvas area. 2. Now in right side, Button control properties, select the Action “Go to Form”.
3. Now select the form on which you want to jump.
After clicking button, you will get following dialog.
Database Viewer Plus for iPad Page 32

User Guide
Database Viewer Plus for iPad Page 33
Here use “Add” Button and you will get following dialog that ask you to select Source Field, Select Form, Destination Field.
You can add more than one Form for one “Go to Form” button. If you map more than one form to this button, then on iPad, when you will use this button, you will get a dialog that will ask you to choose the form on which you want to jump.

User Guide
Source Field: It is the field (column name) of profile on which you are currently designing the form. When you will jump on destination form, data will be searched on destination form according to this field data and will be displayed on jumped form (Destination Form). Select Form: Here select the Form on which you have to jump (Destination form). Destination Field: Destination Field is the field on which data will be search in the destination form and import data for that record and displayed in destination form. 2.2.4.5.10 GO TO RECORD Set this Action to implement Go To Record functionality. When user will click on this Button, he will get a dialog on iPad, which will ask record number where user wants to jump.
2.2.4.6 Date Time Date Time Control will allow user to create “Date & Time”, Date or Time control on form. Just drag control on form and set Format property in DateTime Control Properties according to your requirement. Format Property will allow to select Date & Time”, Date or Time.
2.2.4.7 Radio Button You can use RadioButton on a form to display a limited set of alternatives. RadioButton makes selecting a value easy because you can just click the value that you want. Only one option in radio group can be selected at a time. Use following procedure to create a RadioButton.
1. Click the RadioButton tool in the Tool Box. 2. On the form, click where you want to place the RadioButton.
3. In RadioButton Control Properties, First Select RadioGroup and map data column to this Group.
Database Viewer Plus for iPad Page 34

User Guide
Database Viewer Plus for iPad Page 35
Use button to create various Radio Group and map data column to them. Use button to delete the Group. For one Radio group you can assign number of radio button. After assigning Data Column to Radio Group, set caption to Radio button. In RadioButton Control Properties, for Selected Property, Set it True if you want to set selected radio button as a default selected. In Group Property, select the group in which you have to keep this radio button. Drag number of radiobuttons on form as per your requirement. Select proper Group for those radio buttons.
2.2.4.8 Formula You can create formula field in your iPad form by dragging Formula control from Control Palette.

User Guide
After putting Formula control on iPad canvas area, Set formula from the right side FormulaField Control Properties. First on this button and you will get Formula Dialog.
In Formula field, you can use +, -, *, /, (, ) operators in formula along with the function provided in List Control. Select Form Options to select the field which you want to use in the formula. Select Functions, to use various conversions and Math functions in your Formula. Select Operators to select operators like +.-, *, /. Double click on the Field names, functions or operators you want to use in the formula. Double click or Paste button will write selected function or field name in Formula control.
Database Viewer Plus for iPad Page 36

User Guide
After writing Formula for Formula field, you can assign column to this formula field. In “FormulaField Control Properties”, set “Is Data Column” property to “TRUE” and then “Data Column” property will be enabled, here select column of your database for which you have to map this formula field.
2.2.4.9 Add Page
Use control to create tab controls (Sub Forms) on one form. This subform can be created on same Profile. 2.2.4.10 Delete Page
Use this button to delete selected subform. 2.2.4.11 Delete
this will delete the selected control from the form. You can delete controls on form by using “Delete” button of your keyboard.
2.2.5 SubForm A subform is a form that is inserted in another form. The primary form is called the main form (main form: A form that contains one or more subforms.), and the form within the form is called the subform. A form/subform combination is often referred to as a hierarchical form, a master/detail form, or a parent/child form. Subforms are especially effective when you want to show data from tables or queries (query: A question about the data stored in your tables, or a request to perform an action on the data. A query can bring together data from multiple tables to serve as the source of data for a form or report.) with a one-to-many relationship (one-to-many relationship: An association between two tables in which the primary key value of each record in the
Database Viewer Plus for iPad Page 37

User Guide
primary table corresponds to the value in the matching field or fields of many records in the related table.). For example, you could create a form with a subform to show data from a Categories table and a Products table. The data in the Categories table is the "one" side of the relationship. The data in the Products table is the "many" side of the relationship — each category can have more than one product. The main form shows data from the "one" side of the relationship. The subform shows data from the "many" side of the relationship. The main form and subform in this type of form are linked so that the subform displays only records that are related to the current record in the main form. For example, when the main form displays the Beverages category, the subform displays only the products in the Beverages category. When you create a subform, you can design it to be displayed in Datasheet view(Grid View) or Form view. 2.2.5.1 Create SubForm
Create SubForm on main Form by dragging control on main form. When you will drag a subform control, you will get a following dialog. Here select another profile, which will relation data of main form profile. Example: Main Form is designed on “Orders” profile then subform can be designed on “Order Details” table. Each Order can have more than one products.
Database Viewer Plus for iPad Page 38

User Guide
Database Viewer Plus for iPad Page 39
Figure 22: Profile selection for Subform
After selection of profile for Subform, create relation between main form and sub form by selecting fields from main form profile and fields from subform profile. You can create relations between forms and subform by mapping upto 4 fields between both forms.

User Guide
Database Viewer Plus for iPad Page 40
Figure 23:Create relation between Main form and subform
After mapping relational fields, click on “Apply” button to finish subform creation process. Now resize the subform as per your requirement. 2.2.5.2 A subform displayed in Datasheet view (Grid Control for Subform):
1. Drag a Grid Control on subform and resize it as per your requirement.
2. Set “Column Settings” by clicking on button in Grid Control Properties. You will get following type of dialog to select the columns for Datasheet View (Grid Control). Select the fields which you want on Grid Control. Fields will be displayed in grid. as per sequence of selection of fields.

User Guide
Figure 24 :Grid Control Field Selection
3. Click on Ok button to finalize the Grid Control. 4. You can buttons and Formula control on subform with Grid Control.
5. When you will use New button, software will check if you have used all fields of subform profile in
Grid or not. If do not use all the fields in Grid view then, when you will use “Apply” button to finalize
Database Viewer Plus for iPad Page 41

User Guide
the main Form, Software will ask to enter the default value for the fields which are not mapped to any control on main form as well as on Subform. Double click for particular column under “Default Value” to enter default value for that column when you will add new record. This default value will be saved in your original database when you will add record from device.
Database Viewer Plus for iPad Page 42

User Guide
2.3 Preferences
Figure 25: Preferences available on Desktop side DBViewer Plus
2.3.1 Set Password: Protect the desktop side application by setting the password.
2.3.2 Start Synchronization/Stop Synchronization: Use this button to start and stop the synchronizing database between Personal computer and iPad.
Database Viewer Plus for iPad Page 43

User Guide
2.3.3 Synchronization Settings:
Figure 26: Synchronization Settings
There are two options available to start Synchronization application (Background).
As application: As in Windows Service Mode, it's not running in any user's context, it can't access specific user's data/resources (which are specific to user account) e.g. User DSN, Network Mapped drive, network resources etc. To avoid such type of problem related to Windows Services, use “Start As Application” option.
As Windows Service: It starts without any user logged in. It does not run in any specific user's
login account.
2.3.4 Connection Settings: If your PC having Internet connection using proxy and want to change the proxy settings then use this option.
2.3.5 Reset: This will reset the profiles and Forms data. This will clean data from your device and resend data from desktop to device.
Database Viewer Plus for iPad Page 44

User Guide
3 USING THE WIRELESS DBVIEWERPLUS ON THE IPAD
Run the DBViewerPlus application on iPad by tapping on .
3.1 Forms and Profile List on iPad When you will open the software now on iPad, You will get Sample Form listed there. Default screen of DBViewerPlus software shows both Profiles and Forms.
Once you finished profile creation and Forms creation on desktop side, Use icon on home screen to import forms and profile created on desktop.
Database Viewer Plus for iPad Page 45

User Guide
Figure 27: Home screen of DBViewerPlus on iPad
3.2 Forms on iPad To import forms from your PC, On home screen of DBViewerPlus software on iPad, Please use button. This will import profiles as well as your Forms.
3.2.1 Form View When you will open any form , it will show following type of form. Here we have shown Sample form.
Database Viewer Plus for iPad Page 46

User Guide
Database Viewer Plus for iPad Page 47
Figure 28: Form View
3.2.2 Edit Record in Form
When ever you will click Edit button to update the record on your Form, Edit button will convert
in to save button . Update your record and use Save button to save the changes. Form will ask confirmation for saving updated record. Following screen shows confirmation dialog.

User Guide
Use “Yes” button to save the changes. Use “Cancel” button to ignore the changes.
Figure 29: Edit record on Form
3.2.3 ComboBox (Lookup) in Form on iPad Combobox will be enabled only when user will Add/Edit the record on Form.
Database Viewer Plus for iPad Page 48

User Guide
Database Viewer Plus for iPad Page 49

User Guide
Database Viewer Plus for iPad Page 50
Figure 30: ComboBox in Form on iPad

User Guide
3.2.4 Date/Time control in Form on iPad
Figure 31: Date/Time Control on form
3.2.5 Find Button in Form on iPad When user will use “Find” button in iPad Form, software will show the result with number of records found.
Database Viewer Plus for iPad Page 51

User Guide
Database Viewer Plus for iPad Page 52
Figure 32: Find functionality on form
3.3 Profiles on iPad Other than Form, On iPad user can view data in Profile mode also. In Profile mode, data can be view in two different views.
1. Multiple Record View (Table View) 2. Single Record View.
3.3.1 Mulitple Record View This view is to view database contents in multiple records. In multiple record view. To move left and right, horizontally swipe to left or right and drag your finger up and down on iPad to scroll up and down.

User Guide
Database Viewer Plus for iPad Page 53

User Guide
Database Viewer Plus for iPad Page 54
Figure 33: Multiple Record View
Move to next set of records.
Move to previous set of records
Use this Button to move First Record.

User Guide
Use this Button to move Last Record.
Use this button to open Search Dialog to search specific data Use this button to call “Go to” Dialog, you can use it to Go to particular record.
Use this button to check the data type of each field.
3.3.2 Single Record View In Single Record View, User can view database contents in a single record. Double click on any column in All column view and it will show a particular record in Single Record View.
To move next and previous record, horizontally swipe to left or right. To move up and down in Record View, Drag your finger up and down.
Database Viewer Plus for iPad Page 55

User Guide
Database Viewer Plus for iPad Page 56
Figure 34: Single Record View

User Guide
Use Edit Button to edit the data of Record view.
Use This button to Add Record.
Use this button to open Search Dialog to search specific data Use this button to call “Go to” Dialog, you can use it to Go to particular record.
Use this Button to move First Record.
Use this Button to move Last Record.
To move next record.
To move previous record.
3.3.3 Add Record on iPad
Use button on Multiple Record view to Add new record to selected database.
Database Viewer Plus for iPad Page 57

User Guide
Database Viewer Plus for iPad Page 58
Figure 35: Add Record
3.3.4 Edit Record on iPad
Use button on “Single Record View” to edit the selected record.

User Guide
Database Viewer Plus for iPad Page 59
Figure 36: Edit Record.
3.3.5 Delete Record on iPad
User can delete Record from the Edit mode. Use button to delete selected record.

User Guide
Figure 37: Delete Record
3.3.6 Detail View User can view data in detail from Single Record View by tapping on particular data.
Database Viewer Plus for iPad Page 60

User Guide
Database Viewer Plus for iPad Page 61
Figure 38: Detail View
3.3.7 Search Contents
To search a particular string within the selected database, you can use button on "Single Record View" and "Multiple Record View". Here you can search data from particular fields as well as in all fields.

User Guide
Database Viewer Plus for iPad Page 62

User Guide
Database Viewer Plus for iPad Page 63
Figure 39: Search Data
If you want to search data from specific field, after selecting “Search all fields” option, you will get list of column name of your database. Select the Column name in which you want search data. If the data, which you want to find is in more than one record then you will get a dialog, which will show in how many records your search data is and you can view search result in Multiple Record View.
3.3.8 Create Database on iPad
Use “More options” button on home screen of DBViewer Plus to get the menu “Template Manager”. This menu will call Template Manager form. Using this form user can create Standard Template as well as

User Guide
Custom Template, also Manage Template option allows user to delete the Templates created on iPad.
Database Viewer Plus for iPad Page 64

User Guide
Database Viewer Plus for iPad Page 65
Figure 40: Template Manager
3.3.9 Standard Database on iPad User can use standard templates on iPad. DBViewerPlus has provided some templates like MembershipInfo, Software serial number, Bank account, and Contacts etc. Use “Standard” option from Template Manager form to select standard database.

User Guide
Database Viewer Plus for iPad Page 66
Figure 41: Standard Database on iPad
3.3.10 Custom Database on iPad To create your custom database, use “Custom” option available in Template Manager.

User Guide
Database Viewer Plus for iPad Page 67

User Guide
Database Viewer Plus for iPad Page 68
Figure 42:Custom Database
3.3.11 Set Field Properties IPad User can set field’s properties to text, integer, float and double data type. 3.3.11.1 Fields properties to Text Field User can add multiple predefined values for any text data type. If user wants to add predefined values for specific text fields, he can do it from Design View. Select specific column name, which have text data type and you want to multiple values to that field. Now use Add button and you will get screen that will show edit box,

User Guide
here enter text value you want to add. If want to set entered value as a default value for that text field, then click “ON” button.
Database Viewer Plus for iPad Page 69

User Guide
Database Viewer Plus for iPad Page 70
Figure 43: Set Field Properties

User Guide
Database Viewer Plus for iPad Page 71

User Guide
Database Viewer Plus for iPad Page 72
Figure 44: Add Predefined values and set Default value

User Guide 3.3.11.2 Fields properties to Integer Field
Figure 45: Field Properties to Integer Data type
For Integer field, user can set Default value, Maximum and minimum value for that field.
Database Viewer Plus for iPad Page 73

User Guide 3.3.11.3 Set properties to Float/Double datatype Field
Figure 46: Field Properties to Float/Double Data type
For Float/Double data type field, user can set Default value, Maximum and minimum value. Also user can set decimal places to be shown in that field while viewing data.
Database Viewer Plus for iPad Page 74

User Guide 3.3.11.4 How to use predefined value
Figure 47: Select value from predefined values
While adding new record or updating record, user can select value from predefined values or enter new value for particular text field. Above image shows that default value has been set to “United States” but user can update this value or select other value from predefined values using “Select Value” option.
3.4 Preferences In “Preferences” form you can change, Syncing option, Date and Time formats, various Font and Font size.
Database Viewer Plus for iPad Page 75

User Guide
3.4.1 Data Synchronization Settings In Data Synchronization Settings, Default option has been set to “Auto”. Auto sync option, will synchronize your data automatically according to time set for “AutoSync Time”. This will work when WDBViewer Plus application open on iPad. Also this Auto mode, sync your updated record immediately to Server after Add/Edit/Delete records. If you do not want to sync data with desktop after each update on device, then set
Syncing Mode to Manual. Now to synchronize with desktop database, you need to use icon on Home Screen. Remember, due to Manual sync mode, your device side changes reflect to your desktop only when you will use
icon on home screen.
Figure 48: Preferences
User can also set Password to DBViewer Plus application.
Database Viewer Plus for iPad Page 76

User Guide
3.4.2 View Settings Use View Settings option from Preferences to set column width, text color, font.
3.4.3 Password Protection User can secure data by using Password protection feature. From Preferences, select Password option and change status of OFF button to ON. Now “New Password” dialog will appear, here enter password you want to set. Now whenever user will open the DBViewer Plus software on iPad, software will ask for password. If want to remove password protection, change ON button to OFF, software will ask for password, enter proper password and your password will be disabled.
Database Viewer Plus for iPad Page 77

User Guide
Database Viewer Plus for iPad Page 78

User Guide
Database Viewer Plus for iPad Page 79
Figure 49: Password Protection

User Guide
4 FREQUENTLY ASKED QUESTIONS
Frequently Asked Questions (FAQ) are questions that our customers routinely ask us or email about. We divided FAQ in two different sections.
4.1 Desktop
4.1.1 Does software send complete database every time? No, This software sends only changed records like new/updated/deleted records and not complete database each time.
4.1.2 Is my database secured? Yes, Data transfer between iPad side DBViewer Plus and Desktop application is secured as 128 bit AES is used for encryption.
4.1.3 How to get UDID of iPad? To get Device ID, connect your device to your Mac/PC and launch iTunes. In iTunes, select your device in the ‘Devices’ section and navigate to the Summary tab. Click on the Serial Number label to reveal the Identifier field and the 40 characters UDID. Press Ctrl+C to copy the UDID to your clipboard, and paste it in Device ID and Confirm Device ID field.
Figure 50: How to get UDID
Database Viewer Plus for iPad Page 80

User Guide
4.2 IPad
4.2.1 Does I need to create forms compulsary in desktop software? No, it is not compulsory. Just create profile (select tables/views/stored procedures) and sync. Make sure that in Preferences of DBViewer Plus software on iPad, “Preferences of Home Screen” options has set to Both or Profiles.
4.2.2 Can I hide Profiles List on home screen. User can hide Profile List from home screen. You can select following options.
1. Forms 2. Profiles 3. Both
From Preferences of DBViewerPlus on iPad, you can customize home screen. On home screen, on upper right
side icon is there, use it to open Preferences of software. Following screen shows Preferences for customizing the Home Screen. Here select “Forms” option, which will show only form list on home screen. You can select Forms or Profiles or Both if you want.
4.2.3 Whenever I add/edit/delete record on iPad, in Record view I get Red/Cyan color. Cyan color indicates that record synchronization is still in progress.
Red color indicates that Record has problem while syncing with desktop database. Icon on this screen shows information related with record syncing process.
Database Viewer Plus for iPad Page 81

User Guide
Database Viewer Plus for iPad Page 82

User Guide
4.2.4 I am not satisfied with current font and font size, is there any option to change it? Yes, User can change font and font size from Preferences of DBViewer Plus software. In Preferences,
Select “View Settings” option.
Database Viewer Plus for iPad Page 83

User Guide
Figure 51: Change Font and Font Size
4.2.5 I have created new profile in desktop side DBViewerPlus software, now when ever I sync from device, I am getting “No new updates from desktop” error message?
Please confirm that in desktop side DBViewerPlus, profile which you are trying to sync is not indicating red color. If it is showing red color then it means that profile is not ready for sync. Once it is change to normal color then sync from device, your data will be transfer to device successfully. Following image shows profile in red color.
Database Viewer Plus for iPad Page 84

User Guide
Database Viewer Plus for iPad Page 85
Figure 52: Sync profile status

User Guide
Database Viewer Plus for iPad Page 86
5 SUPPORTED DATA TYPES
Currently Database Viewer Plus for iPad supports following data types. • Memo, Char, VarChar, VarChar2 • Number of type: Byte, Decimal, Integer, Long Integer, Single, Real, Float, Double • GUID • Date/Time • AutoNumber of type: Long Integer • Yes/No • Hyperlink • Currency

User Guide
Database Viewer Plus for iPad Page 87
6 SYSTEM REQUIREMENT
Desktop: Windows XP, Windows 2000, Windows 2003, Windows Vista and Windows 2007 Device: iPad running OS 3.0 or higher

User Guide
Database Viewer Plus for iPad Page 88
7 CONTACT US
You can use the following email addresses to contact us:
o Product support [email protected]
o Sales inquiries [email protected]