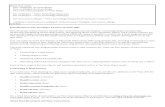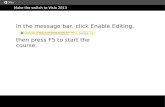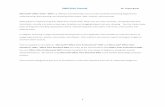Database Development with Visio 2010 Professional...
Transcript of Database Development with Visio 2010 Professional...

Database Development with Visio 2010 Professional Edition
Learning Objectives
This chapter provides instructions about using the Visio 2010 Professional Edition to
create entity relationship diagrams (ERDs) and convert from a table design to an ERD. After this
chapter, the student should have acquired the knowledge and skills to
Understand the role of shapes, glue, stencils, and templates in creating diagrams.
Create entity types, attributes, and relationships using the Entity Relationship stencil.
Use the Entity Relationship stencil to create self-referencing relationships.
Use the Entity Relationship stencil to create generalization hierarchies.
Map relational databases into ERDs using the Reverse Engineering Wizard.
Overview
This lab chapter presents the data modeling features of Visio 2010 Professional Edition, a
powerful and easy-to-use computer-aided software engineering (CASE) tool. The practice in this
lab chapter complements the data modeling concepts in textbook Chapter 5 and the Visio
documentation.
This chapter provides guided practice with creating entity relationship diagrams (ERDs)
using the Entity Relationship stencil of Visio 2010 Professional Edition. You will use the stencil
options that support the crow’s foot notation, one of the most widely used notations for ERDs.
To provide a context for the guided practice, sections 1 and 2 provide background about Visio
and present important drawing concepts. Section 3 describes the auto repair database that is used
through most of the guided practice exercises. The guided practice begins in Section 4, in which

9/18/2014 Database Development with Visio 2010 Professional Edition 2
you will create ERDs of increasing complexity. The practice continues in Section 5 with more
specialized ERDs for self-referencing relationships and generalization hierarchies. Section 6
finishes the chapter with a presentation of the Reverse Engineering Wizard to convert from a
table design to an ERD.
1 Visio Professional Background and Drawing Concepts
This section presents background about Visio 2010 Professional Edition as a CASE tool
and defines important concepts for creating Visio diagrams. You will apply the concepts in later
sections when you create ERDs.
1.1 Visio Professional as a CASE Tool
Visio 2010 Professional Edition is a multidiscipline CASE tool. It is used in various
disciplines such as software development, network design, website design, and office layout.
Visio Professional provides tools for engineering projects that require flowcharts or diagrams of
system designs and processes.
Similar to other CASE tools, Visio 2010 Professional Edition has important features
beyond its diagramming capabilities, as discussed in textbook Chapter 5. For database
development, Visio Professional provides analysis functions for conversion and error checking.
CASE tools also have their own database known as a data dictionary that stores properties of an
ERD as well as text descriptions, assumptions, and notes. Visio Professional provides a small
data dictionary to store the details of ERDs. Thus, Visio Professional provides the tools to assist
with the conceptual data modeling phase and part of the logical database design phase described
in textbook Chapter 5.

9/18/2014 Database Development with Visio 2010 Professional Edition 3
Visio Professional is an entry-level CASE tool. For large information systems projects,
Microsoft provides the Visio Premium Edition, a more powerful product with additional drawing
templates, intelligent validation of diagrams, Microsoft Sharepoint integration, and workflow
support for team development. This chapter describes Visio Professional because it is an easy-to-
use and powerful tool for introductory database courses. Additional chapters are necessary to
describe the database development features of Visio Premium.
1.2 Drawing Concepts
Visio diagrams have a number of unique concepts summarized in Table 1. A Visio
diagram contains shapes linked with connectors. In Figure 1, the drawing area contains shapes
and connecting lines used to depict an organization chart. Shapes can have behaviors that
perform tasks based on a user’s actions. In Figure 1, shapes representing executives have a
behavior to convert an executive into a new department. To save time when editing a diagram,
the glue feature keeps shapes connected when repositioned. For example, if an executive shape is
moved, connecting lines remain attached to other drawing objects. To position and align shapes
precisely, the snap feature pulls shapes into position when moved and sized.

9/18/2014 Database Development with Visio 2010 Professional Edition 4
Table 1: Summary of Basic Drawing Concepts
Visio Concept Meaning
Shape Drawing object with a 2D representation and behaviors
Connector Line or other symbol that links shapes
Glue Feature that keeps shapes connected when moved
Snap Feature that supports precise alignment of shapes
Template A collection of stencils, preset styles, and a blank drawing page
Master A shape appearing on a stencil; a shape on a diagram is an instance of a master
Stencil A collection of master shapes (or masters) used in a specific kind of diagram
Figure 1: Visio Professional with a Template File Open
To facilitate creation of different kinds of diagrams, Visio Professional provides template
files. A template file contains a collection of one or more stencils (collections of shapes), a blank
drawing page, and preset styles for text, lines, and shapes. Figure 1 shows the template file for

9/18/2014 Database Development with Visio 2010 Professional Edition 5
organization charts. The stencil appears to the left of the drawing page. Similar to the toolbox in
other Windows applications, shapes may be dragged from a tool area (the stencil) to the Visio
drawing area. Stencils can be anchored to the left, right, top, or bottom of the drawing area or
float. The stencil in Figure 1 is anchored to the left.
Since Visio Professional is used in many disciplines, you will see different template files
when you open the software. You will see template files for organization charts, maps, web
development, office layouts, project timelines, and many others. Although this chapter
emphasizes template files for database diagrams, the range of other template files demonstrates
the breadth of Visio Professional.
In addition to the unique features, Visio Professional provides the typical tools of most
Windows applications. For example, the File, Home, View, Insert, and Review menus have
many items similar to Microsoft Office programs. You also will find that the Visio drawing tools
are similar to other drawing programs such as Microsoft PowerPoint for creating rectangles,
circles, and lines. Like other drawing programs, it also has the ability to create “layers” of objects
drawn on top of each other and then group these layers together as a unit.
2 Visio Professional Features for Database Development
Visio Professional supports database development through stencils and automation
features. For data modeling, Visio Professional provides stencils for Entity Relationship
diagrams and Object Relational diagrams. Figure 2 shows the list of database stencils using the
More Shapes choice in the Shapes pane. Figure 3 shows the shape masters in each stencil. Each
of these notations has a significant following among database professionals. In the Software
folder, Visio Professional provides stencils for the Unified Modeling Language (UML), a widely

9/18/2014 Database Development with Visio 2010 Professional Edition 6
used notation for object-oriented modeling. In addition to the master shapes inside the stencils,
Visio Professional also has other drawing tools such as squares, circles, and lines.
Figure 2: List of Data Modeling Stencils in the Database Folder

9/18/2014 Database Development with Visio 2010 Professional Edition 7
Figure 3: Master Shapes in Data Modeling Stencils
Visio Professional provides a data dictionary, definition windows, and automation
features for the Entity Relationship and the Object Relational stencils in addition to the shapes.
For the other data modeling stencils, Visio only provides the shapes. Because of these additional
features, this chapter only presents the Entity Relationship stencil. The Object Relational stencil
provides a few additional shapes and some additional flexibility in column data types than the
Entity Relationship stencil. Otherwise, the two stencils are identical.
Visio Professional provides a number of automation features for the Entity Relationship
and the Object Relational stencils, as summarized in Table 2. Most of these automation features
are wizards that provide a sequence of windows to guide a user. Later sections will provide
guided instruction about most of these automation features.

9/18/2014 Database Development with Visio 2010 Professional Edition 8
Table 2: Summary of Automation Features for Database Development
Feature Location Description
Reverse Engineering
Wizard Database Reverse Engineer… Creates an ERD from an existing relational
database.
Refresh Model
Wizard Database Refresh Compares an ERD to a relational database.
Can update the ERD to resolve conflicts.
Import Commands Database Import… Convert an ERWin model or Visio
Modeler into Visio 2010 format.
Lay Out Shapes Home Auto Align & Space Automatically positions shapes in a
diagram.
In addition to supporting database development, Visio Professional supports dynamic,
data driven diagrams. Data from an external data source such as an Excel worksheet can be
imported and linked to shapes in a diagram. Table 3 summarizes the tools to support dynamic,
data driven diagams.
Table 3: Summary of Tools for Dynamic, Data Driven Diagrams
Wizard Location Description
Automatic data
linking Data Link Data to Shapes Imports data from an external data
source
Automatic data
refresh Data Automatically Link Links imported data to shapes in a
diagram
Automatic data
refresh Data Refresh All Refreshes shapes bound to a data source
according to a time interval
Data legend Data Insert Data Legend Explains meaning of data-linked
graphics
3 Overview of the Auto Repair Database
The auto repair database is used through most of this lab chapter. To help you become
familiar with this database, this section describes the entity types and the relationships as well as
the functions supported by the database.
3.1 Functions Supported by the Auto Repair Database
The auto repair database supports the operations of a small repair shop. Customers bring
vehicles to repair. The repair shop completes a service order with a list of parts required to

9/18/2014 Database Development with Visio 2010 Professional Edition 9
perform the necessary work. As each part of a service order is completed, the number of parts
used is recorded. When a service order is finished, the completion time and the total charge are
noted. To support marketing efforts, a list of customers and vehicles is maintained. If a service
order is for a new customer or vehicle, it is added to the database. To facilitate inventory control,
a list of parts is maintained. Parts are usually added to the database if many service orders require
parts not stocked by the repair shop.
3.2 Auto Repair Entities
The auto repair database contains five entity types. The entity types are described below
with the entity type names italicized:
1. Customer: This entity type contains the customer’s name, a unique customer number, the
address, and the phone number.
2. Vehicle: This entity type contains the serial number of the car, its year and model, the license
number, the state, the number of cylinders, and the customer number of its owner.
3. Part: This entity type contains the part description, the part number, the cost, the size, and the
quantity in stock.
4. RepairOrder: This entity type contains data taken directly off a repair order form including
the repair order number, the date, the car odometer reading, the car serial number, the time
brought into the shop, and the time out of the shop.
5. PartsUsed: This associative entity type represents an M-N relationship between the Part and
the RepairOrder entities. The entity type contains the repair order number, the part number,
and the quantity used.

9/18/2014 Database Development with Visio 2010 Professional Edition 10
3.3 Auto Repair Relationships
The relationships support common queries about the entities, as shown in Figure 4. The
Owns relationship shows the vehicles owned by a customer. The Requires relationship provides
the repair orders performed for a vehicle. The identifying Uses and UsedIn relationships indicate
the part requirements for a repair order.
Customer
CustNo
FirstName LastName Address City State PostalCode PhoneNo
Vehicle
SerialNo
Year Make Model LicenseNo State Cylinder CustNo
RepairOrder
OrdNo
Odometer TimeRecvd TimeFinished PhoneWnRdy SerialNo
Part
PartNo
PartDesc UnitslnStock UnitPrice UnitSize
PartsUsed
PartNo (FK)OrdNo (FK)
QtyUsed
Owns
Requires
UsedIn
Uses
Figure 4: ERD for the Auto Repair Database

9/18/2014 Database Development with Visio 2010 Professional Edition 11
The crow’s foot notation in Figure 4 differs slightly from the notation used in textbook
Chapters 5 and 6. The textbook was written using the Crow’s Foot stencil in a previous Visio
Professional version. The current version, Visio 2010 Professional Edition, supports the IDEF1X
notation with the option of using the crow’s foot symbols for the relationship cardinalities. The
IDEF1X notation does not support M-N relationships, attributes for relationships (typically
useful only for M-N relationships), and uses different symbols for weak entity types and
generalization hierarchies. Otherwise, the data modeling notation used in textbook Chapters 5
and 6 are identical to the notation supported by Visio 2010 Professional Edition.
4 Developing an ERD for the Auto Repair Database
This section provides guided instruction about creating an ERD for the auto repair
database. You will create the entity types and relationships shown in Figure 4. It is assumed that
you are familiar with the crow’s foot notation from textbook Chapter 5. Note that the textbook
refers to an entity as an “entity type”. Because Visio Professional uses the term “entity,” entity is
used in this lab chapter.
Before you begin creating the ERD, you will open the Entity Relationship template. Then
you will define the Customer and the Vehicle entities, add attributes, and define the relationship
between the Customer and the Vehicle entities with cardinalities. Next, you will define the
RepairOrder entity, add attributes, and define the relationship between the RepairOrder entity
and the Vehicle entity. Finally, you will repeat this process for the Part and the PartsUsed
entities and define relationships.

9/18/2014 Database Development with Visio 2010 Professional Edition 12
4.1 Starting Visio Professional
When you open Visio Professional, a window appears giving you the option of creating a
new drawing or opening an existing file (Figure 5). If this is the first time using Visio
Professional, you will not see any existing drawings. As shown in Figure 5, select “Database
Model Diagram” and click the OK button to open the workspace. The Visio Professional
workspace displays menus and toolbars at the top, stencils containing the drawing shapes on the
left side, and a new, empty work area on the right side (Figure 6). Visio Professional opens with
the Entity Relationship stencil displayed and the Object Relational stencil hidden. To become
familiar with the Entity Relationship stencil, place the cursor over each master shape and read the
explanation that appears in yellow. You also can practice dragging master shapes to the work
area to see their appearance.
The default toolbars are the Standard toolbar (directly under the menus) and the Format
toolbar (under the Standard toolbar). Later you can customize the desktop and the toolbars to
your own preferences. For a summary about the Visio-specific toolbars, see Appendix A. You
will use the Connect Shapes button from the Action toolbar in later practice. Next, point the
cursor at the icons on the toolbars for a few seconds and a label appears telling you what the icon
is for. You also may want to familiarize yourself with the menus at this time. Later, you will use
some of the choices found in the Database tab (Figure 7).
You can refer to the help documentation under the Help menu or use the Help button
at the right end of the Standard toolbar. Just select it and point at anything about which you
are unsure and Visio Professional will provide a definition or explanation.

9/18/2014 Database Development with Visio 2010 Professional Edition 13
Figure 5: Initial Window when Visio Professional Opens
Figure 6: Initial Visio Workspace for an Entity Relationship Model Diagram

9/18/2014 Database Development with Visio 2010 Professional Edition 14
Figure 7: Database Menu Choices
4.2 Creating the Customer and the Vehicle Entities
You will first create the Customer entity. Drag the Entity shape from the stencil and drop
it into the empty drawing area on the right. You can move the Entity shape around the work area
by just clicking anywhere on the entity and dragging it while holding the mouse button down.
When finished, your work area should have an entity as shown in Figure 8. The top area of the
entity contains the entity name (Entity1 in Figure 8). The bottom area contains the attributes
(empty in Figure 8).
Technical Note: If the entity does not appear as shown in Figure 8, change the symbol set option
in the Database Document Options window (Database Display Options command). Select
“IDEF1X” as the symbol set option in the General tab of the window.
Figure 8: New Entity

9/18/2014 Database Development with Visio 2010 Professional Edition 15
Technical Note: To increase or decrease the view of the work area, go to View Zoom and choose
a size (50%–400%) as shown in Figure 9. Alternatively, you can select View Fit to Window,
View Page Width, or adjust the zoom level in the zoom bar at the bottom of the page.
Figure 9: Options in the View Zoom Menu
Define Customer Entity
Visio Professional provides the Database Properties window for each master shape in the
Entity Relationship stencil. For entities, the Database Properties window allows you to define the
name, columns, primary key, indexes, triggers, integrity constraints,1 drivers for commercial
database management systems, and comments. Because Visio Professional uses the terminology
“column” rather than “attribute”, this chapter also uses column. Open the Database Properties
window by double-clicking the entity. Alternatively, you can right-click the entity and select
1 Textbook chapter 8 provides background about indexes, Chapter 11 about triggers, and Chapter 14 about
check constraints.. This lab chapter will not cover these properties.

9/18/2014 Database Development with Visio 2010 Professional Edition 16
Database Properties… or select the entity and then choose Shape Actions Database
Properties….
When the Database Properties window opens (Figure 10), use the Definition tab to enter
the name of the entity (“Customer”). Type this name in the “Physical name” textbox and the
value in the “Conceptual name” textbox changes automatically because the check box “Sync
names when typing” is checked. Visio Professional provides two names (physical and
conceptual) to allow differences between conceptual names on an ERD and the physical names
on the implemented database.
Figure 10: Definition Area of the Database Properties Window
Next, select the Columns tab and the window appears as shown in Figure 11. To name
the first column, click the Add button. The Columns area of the Database Properties window
changes as shown in Figure 12. You can type the column name (“CustNo”) in the designated
area, but it is easier to edit all of the column properties together. Click the Edit button to open
the Column Properties window. Type “CustNo” and deselect “Allow NULL values” and the

9/18/2014 Database Development with Visio 2010 Professional Edition 17
window appears as in Figure 13. Make choices in the Data Type area as shown in Figure 14.
You also can enter comments in the Notes area as shown in Figure 15. When you are finished,
click the OK button to return to the Database Properties window.
Technical Note: Portable data types are independent of a DBMS. Physical data types are
provided by individual DBMSs. If you are not sure of the target DBMS for a database, you
should use the portable data types.
Figure 11: Empty Columns Area of the Database Properties Window
Figure 12: Columns Area after Clicking the Add Button
Figure 13: Column Properties Window for the First Column of the Customer Entity

9/18/2014 Database Development with Visio 2010 Professional Edition 18
Figure 14: Data Type Area of the Column Properties Window
Figure 15: Notes Area of the Column Properties Window
After returning to the Database Properties window, check the PK column and the window
appears as in Figure 16. Because you checked the PK property, the Primary ID area appears as
shown in Figure 17. The Customer entity with the underlined primary key appears as shown in
Figure 18.

9/18/2014 Database Development with Visio 2010 Professional Edition 19
Figure 16: Database Properties Window with PK Property Selected
Figure 17: Primary ID Area when PK Property Is Selected
Figure 18: Customer Entity with CustNo Primary Key
Complete the remaining columns using Table 4. To define the allowable values, you need
to use the Check area of the Column Properties window (Figure 19). To define a list of allowable
values, enter a value in the Value text box and then click the Add button. When you have
completed the columns, the Database Properties window should appear as shown in Figure 20.
The completed entity should appear as shown in Figure 21.

9/18/2014 Database Development with Visio 2010 Professional Edition 20
Table 4: Customer Entity Column Details
Column Name Data Type Category, Type,
Size
Other Properties
CustNo Long PK
FirstName Text, Variable Length, Single
Byte Character Set
Length: “20”
Required: “Yes”
LastName Text, Variable Length, Single
Byte Character Set
Length: “30”
Required: “Yes”
Address
Text, Variable Length, Single
Byte Character Set
Length: “40”
Required: “No”
City Text, Variable Length, Single
Byte Character Set
Length: “30”
Required: “No”
State Text, Fixed Length, Single
Byte Character Set
Length: “2”
Required: “No”
Allowable values: “AZ”,
“CA”, “CO”, “ID” “OR”,
“NM”, “OR”, “WA”
PostalCode Text, Variable Length, Single
Byte Character Set
Length: “10”
Required: “No”
PhoneNumber Text, Variable Length, Single
Byte Character Set
Length: “10”
Required: “No”
Figure 19: Check Area of the Column Properties Window for the State Column

9/18/2014 Database Development with Visio 2010 Professional Edition 21
Figure 20: Completed Database Properties Window for the Customer Entity
Figure 21: Completed Customer Entity
Visio Professional supports several different views of an entity. The appropriate view
depends on the desired level of detail. For large diagrams, you typically want to suppress details.
You use the Database Display Options… command (Figure 22) to specify the appropriate
level of detail. After opening the Database Document Options window, select the Table tab to
see the choices in Figure 23. To see the data types, select “Show Physical” in the Data types
option buttons area. Figure 24 shows the Customer entity with the data type properties appearing.
When you are finished, remove the data type display option so that the Customer entity displays
as shown in Figure 21.

9/18/2014 Database Development with Visio 2010 Professional Edition 22
Figure 22: Display Options Command in the Database Menu
Figure 23: Table Area of the Database Document Options Window
Technical Note: To make permanent the settings in the Database Document Options window, use
the Defaults button. Choose the “Set As” choice that displays after selecting the Defaults button.

9/18/2014 Database Development with Visio 2010 Professional Edition 23
Figure 24: Customer Entity with Physical Data Type Properties Shown
Define Vehicle Entity
Next, you will create and define the properties of the Vehicle entity. Apply the previous
instructions and use Table 5 to enter the column properties. You will need to use the Check area
of the Column Properties window to enter the minimum value and the allowable values. When
you are finished, the entities (with data types displayed) should appear as shown in Figure 25.
Save the ERD as “AutoRep.vsd” using the File Save command.
Table 5: Vehicle Entity Column Information
Column Name Data Type Column Properties
SerialNo
CHAR Length: 15
PK
Year
INTEGER Required: “No”
Min Value: 1910
Make VARCHAR Length: 12
Required: “No”
Model VARCHAR Length: 15
Required: “No”
LicenseNo VARCHAR Length: 10
Required: “No”
State CHAR Length: 2
Required: “No”
Cylinders
INTEGER Required: “No”
Allowable Values: 4, 6, 8

9/18/2014 Database Development with Visio 2010 Professional Edition 24
Figure 25: Customer and Vehicle Entities with Physical Data Types Displayed
4.3 Adding a Relationship
Now that these entities are defined, it is time to add a relationship between them. If you
look at the ERD in Figure 4, you will see that there is a 1-M relationship between the Customer
and the Vehicle entities. Textbook Chapter 5 (section 5.1.2) discusses the crow’s foot notation for
relationship cardinalities and specifically the placement of the symbols for minimum and
maximum cardinalities on an ERD. An important point to remember is that the symbol for the
minimum cardinality is on the inside facing the relationship name and the symbol for the
maximum cardinality is on the outside facing the entity (Figure 26). This concept will become
clearer as you create the relationships described in this subsection.
Figure 26: Minimum and Maximum Cardinalities on Each Side of a Relationship
Max cardinality symbols
Min cardinality symbols

9/18/2014 Database Development with Visio 2010 Professional Edition 25
With the above comments in mind, proceed with the instructions below to define the
relationship connecting the Customer and the Vehicle entities. Visio Professional should be
opened with the auto repair ERD diagram begun earlier in the drawing area.
1. Set the Cardinality Display Options: To enable the crow’s feet symbols, you need to select
them in the Relationship area of the Database Document Options window (Database
Display Options…). Set the relationship options as shown in Figure 27. Make these settings
permanent by choosing the “Set As” option that appears after you click the Defaults button.
Figure 27: Relationship Area of the Database Document Options Window
2. Select the Relationship Master Shape: In the Entity Relationship stencil, select the
Relationship master shape.
3. Connect the Entities: To create a relationship between the entity types, drag the relationship
shape from the template onto the drawing area. Move the relationship symbol inside the

9/18/2014 Database Development with Visio 2010 Professional Edition 26
Customer entity type (parent entity type on the “1” side of the relationship). When positioned
correctly, the border of the Vehicle entity type becomes red click indicating that it has been
selected. Afer the Customer entity type has been selected, drag the end point (square red
outline) of the relationship inside the Vehicle entity type (child entity type on the “M” side of
the relationship). If you drag another part of the relationship (not the end point), the entire
relationship shape will move so that you need to reconnect to the Customer entity type again.
After connecting both entity types, the ERD appears as shown in Figure 28.
Figure 28: Owns Relationship Connecting the Customer and Vehicle Entity Types
4. Align the Entity Types: Select both entity types. Select the Home Auto Align & Space
command to automatically align the entity types. For custom positioning, you can use the
Home Position item to precisely align or position the entity types as shown in Figure 29.
After alignment, your entity types and relationship appear centered, as shown in Figure 30.
Parent entity type
(selected first)
Child entity type
(selected second)

9/18/2014 Database Development with Visio 2010 Professional Edition 27
Figure 29: Options in the Home Position item
Figure 30: Entities and Relationship after Alignment

9/18/2014 Database Development with Visio 2010 Professional Edition 28
5. Revise the Relationship Name: Double-click the relationship line to open the Database
Properties window for the Relationship. In the Name area, type “Owns” as the Verb phrase
and “OwnedBy” as the Inverse phrase, as shown in Figure 31.
Visio Professional supports names for both directions of a relationship. The Verb phrase
corresponds to the name from the entity on the “one” side to the entity on the “many”
side. The Inverse phrase corresponds to the other relationship direction. As explained in
textbook Chapter 5, you should use an active verb (or verb phrase) whenever practical for
the relationship name that appears on the diagram.
In the Display Options window (Database Display Options), you can display one or
both relationship names on the diagram. Displaying both names can make an ERD too
cluttered. It is customary to display the verb phrase rather than the inverse phrase. As
shown in Figure 27, the “Forward text” in the Relationship area corresponds to the Verb
phrase in the Database Properties window.
Figure 31: Name Area of the Database Properties Window for a Relationship
6. Revise the Relationship Cardinalities: In the Miscellaneous area of the Database Properties
window, you can change the cardinalities for the entity appearing in the right side of the
Definition area (Figure 32). This entity is the second one that you selected before creating the
relationship. Set the cardinality in the Miscellaneous area as shown in Figure 33. Figure 34
shows the ERD after setting the cardinalities. Table 6 explains each cardinality choice in the

9/18/2014 Database Development with Visio 2010 Professional Edition 29
Miscellaneous area. See textbook Chapter 5 (section 5.1.2) for more details about
cardinalities.
Figure 32: Entity Types in the Definition Area
Figure 33: Cardinality Settings in the Miscellaneous Area
Table 6: Minimum and Maximum Cardinality Choices
Choice Meaning
Zero or more Minimum cardinality = 0
Maximum cardinality = “many”
One or more Minimum cardinality = 1
Maximum cardinality = “many”
Zero or one Minimum cardinality = 0
Maximum cardinality = 1
Exactly one Minimum cardinality = 1
Maximum cardinality = 1
Range Set exact cardinalities in the At least and the At
most textboxes
Optional check box
When checked, it sets the minimum cardinality to
0 for the parent entity (the entity type on the left
side of the Definition area)

9/18/2014 Database Development with Visio 2010 Professional Edition 30
Figure 34: Owns Relationship after Setting the Cardinality Properties
7. Examine Foreign Keys: Visio Professional allows you to view foreign keys in addition to
seeing the relationships. Normally foreign keys should be suppressed in an ERD because
relationships convey the same information. To understand how a relationship translates to
foreign keys, you can use the Table area (Figure 35) of the Database Document Options
window (Database Display Options…). Select the “Foreign keys” check box and then
click the OK button to see the changes in the Vehicle table (Figure 36). Notice that the
CustNo foreign key appears at the bottom of the Vehicle entity. After you are finished
viewing the Vehicle entity, unselect the “Foreign keys” option in the Database Document
Options window. The resulting ERD should appear again as shown in Figure 34.

9/18/2014 Database Development with Visio 2010 Professional Edition 31
Figure 35: Display Foreign Keys Option in the Database Document Options Window
Figure 36: Owns Relationship with the Foreign Key Displayed
8. Move the Words: When you define a relationship, the relationship name is positioned inside
the line. Sometimes this default positioning obscures the relationship name. You can move
the relationship name away from the relationship line by using the Text Block button ( )
on the Home tab, in the Tools group. The moved relationship name is shown in Figure 36.
Foreign Key

9/18/2014 Database Development with Visio 2010 Professional Edition 32
9. Remove Text Background: To set solid text background as the default for relationship names,
you need to modify the connector style. Right click on the relationship symbol and then
select the Format Text… command. Click the Text Block tab button in the Text window.
You then make the change to the text background as shown in Figure 37.
10. Examine the Final Relationship: When you are finished, your relationship should appear as
shown in Figure 38. Save your ERD again using the File Save menu item.
Figure 37: No Color for the Text Background Setting in the Text Window

9/18/2014 Database Development with Visio 2010 Professional Edition 33
Figure 38: Owns Relationship with No Text Background
4.4 Creating the Remaining Entities
To finish the ERD, you need to create the RepairOrder, the Part, and the PartsUsed
entities. After these entities are created, you will be instructed to place the necessary relationships
between them. Follow the instructions in the previous sections and use Tables 7, 8, and 9 for the
column specifications. Note that the PartsUsed entity is a weak entity with identifying
relationships (see textbook Chapter 5, section 5.2.1). When you are finished, your entities should
appear as shown in Figure 39.
Table 7: Column Specifications for the RepairOrder Entity
Column Name Data Type Column Properties
OrdNo Counter Primary Key
Precision: 10
Odometer Short Required: “No”
TimeRecvd
DateTime Required: “No”
TimeFinish
DateTime Required: “No”
PhoneWnRdy
Bit Required: “No”

9/18/2014 Database Development with Visio 2010 Professional Edition 34
Table 8: Field Specifications for the Part Entity
Column Name Data Type Column Properties
PartNo
Counter Primary Key
Precision: 10
PartDesc
Text Length: 40
Required: “No”
UnitsInStock Short Required: “No”
UnitPrice Currency Precision:10
Scale: 2
UnitSize Text Length: 10
Required: “No”
Table 9: Column Specifications for the PartsUsed Entity
Column Name Data Type Column Properties
QtyUsed
Short Required: “No”
Figure 39: RepairOrder, Part, and PartsUsed Entities with Physical Data Types
4.5 Creating the Remaining Relationships
The remaining three relationships involve the Vehicle and the RepairOrder entities, the
RepairOrder and the PartsUsed entities, and the PartsUsed and the Part entities. For each

9/18/2014 Database Development with Visio 2010 Professional Edition 35
relationship, follow the instructions in Section 4.3 for creating a relationship. Table 10 provides
specifications for each relationship.
1. Align Entities: To begin, align the entities as shown in Figure 40 with the RepairOrder entity
directly below the Vehicle entity and the PartsUsed entity centered below the RepairOrder
and the Part entities.
2. Select Entities in the Specified Order: Before creating each relationship, please select the
entities in the order specified in Table 10 because Visio Professional assumes that the first
entity selected is on the one side of the relationship.
3. Make Identifying Relationships: The Uses and UsedIn relationships are identifying
relationships. To make a relationship identifying, you need to set the Identifying option in the
Miscellaneous area of the Database Properties window as shown in Figure 41.
4. View the ERD: When you are finished, your ERD should appear as shown in Figure 42.
Notice the solid lines for each identifying relationship. In addition, the PartsUsed entity
displays foreign keys because they are part of the primary key and the “Primary keys” display
option was selected in the Document Database Options window.
Technical Note: If a weak entity has a column that is part of the primary key, check the PK option
for the column in the Database Properties window. When you make a relationship identifying, the
foreign key from the related entity will become part of the primary key of the weak entity. The
resulting primary key consists of the borrowed foreign key plus the column in the entity.
5. Change to the IDEF1X Symbols: When using the Relational Model symbols, Visio
Professional does not use any symbol for weak entities.2 If you want to see a special symbol
for weak entities, you need to use the IDEF1X symbols. Select “IDEF1X” as the symbol set
option in the Database Document Options window, as shown in Figure 43. After you click
2 A previous version of Visio Professional used the weak entity symbol that appears in textbook Chapter 5.

9/18/2014 Database Development with Visio 2010 Professional Edition 36
the OK button, the ERD appears as shown in Figure 44. After you are finished viewing the
ERD, change the symbol set back to the Relational symbol set.
Technical Note: After changing the symbol set, Visio Professional may change some
relationships from “Non-Identifying” to “Identifying”. The author believes this to be a software
bug. If the relationships are changed, you will need to manually change them back or undo the
symbol set change.
6. Save the ERD: Save your ERD again before finishing this section.
Table 10: Details about the Remaining Relationships
Entities Relationship
Name
Relationship
Type
Cardinality Comments
Vehicle
RepairOrder
Requires Non-
Identifying
One or more Each repair order
requires a max of one
vehicle and a min of one
vehicle. Each vehicle
requires a max of many
repair orders and a min
of one repair order.
RepairOrder
PartsUsed
Uses Identifying Zero or more Each part used has a max
of one repair order and a
min of one repair order.
Each repair order has a
max of many parts used
and a min of zero parts
used since there may not
always be a part used in
a repair order.
Part
PartsUsed
UsedIn Identifying Zero or more Each part uses a max of
many parts used and a
min of zero parts used.
Each parts used has a
max of one part and a
min of one part.

9/18/2014 Database Development with Visio 2010 Professional Edition 37
Customer
CustNo
FirstName LastName Address City State PostalCode PhoneNo
Vehicle
SerialNo
Year Make Model LicenseNo State Cylinder CustNo
RepairOrder
OrdNo
Odometer TimeRecvd TimeFinished PhoneWnRdy SerialNo
Part
PartNo
PartDesc UnitslnStock UnitPrice UnitSize
PartsUsed
QtyUsed
Owns
Figure 40: Entities Aligned Prior to Creating Relationships
Figure 41: Miscellaneous Area in the Uses Relationship Properties Window

9/18/2014 Database Development with Visio 2010 Professional Edition 38
Figure 42: Completed Auto Repair ERD

9/18/2014 Database Development with Visio 2010 Professional Edition 39
Figure 43: Selecting the IDEF1X Option in the Database Document Options Window

9/18/2014 Database Development with Visio 2010 Professional Edition 40
Figure 44: Auto Repair ERD using the IDEF1X Symbol Set
4.6 Automating the Layout of an ERD
Visio Professional provides an automatic layout feature to help you improve the
readability of your ERDs. This feature is especially useful for large diagrams, but it also can be
helpful on smaller diagrams such as the auto repair ERD. For large diagrams, it is often essential
Weak Entity
Symbol

9/18/2014 Database Development with Visio 2010 Professional Edition 41
to use the automatic layout feature as a first step to achieve a readable layout. Use the following
instructions to apply the automatic layout feature to the auto repair ERD.
1. Choose Layout Property Settings: After you select the Design Page Setup Layout and
Routing… command, the Layout and Routing window appears (Figure 45). Use the settings
as shown in Figure 45. Table 11 summarizes the properties in the Layout Routing window.
2. View the Result: After clicking the OK (or Apply) button, you can view the new layout
(Figure 46). You might want to change the zooming level to 50% or 75% to see the entire
ERD. If you are not satisfied, you can undo the changes using the Edit menu. Save the
diagram when you are finished viewing it.
Figure 45: Lay Out Shapes Window with Default Settings

9/18/2014 Database Development with Visio 2010 Professional Edition 42
Table 11: Layout Property Settings
Layout Property Explanation and Values
Placement Style Use “Radial” or “Circular” for undirected diagrams such as ERDs. Use the
“Flowchart” setting for directed diagrams such as flowcharts.
Placement Direction Determines the direction in which shapes will be arranged. Cannot be specified
for the radial or circular styles. For the other styles, the values include “Top to
Bottom”, “Bottom to Top”, “Left to Right”, and “Right to Left”.
Placement Depth Determines the height of the layout. A shallow depth means a wide but short
layout. A deep layout means a more narrow but tall layout.
Connectors Style Determines the angle at which to connect shapes. Values include “Right
Angle”, “Straight”, and “Center to Center”.
Connectors Direction Determines the direction in which shapes will be connected. Cannot be
specified for the radial or circular styles. For most diagrams, the Connectors
Direction should match the Placement Direction.
“Apply routing style to
connectors”
Indicates that the routing style will be applied to all connections on a page.
“Align shapes to grid when
possible”
Check to use grid settings specified through the Spacing button.
“Enlarge page …” Check to automatically enlarge the page if needed.
Figure 46: Automated Layout for the Auto Repair ERD

9/18/2014 Database Development with Visio 2010 Professional Edition 43
5 Using Visio Professional for ERD Variations
In Section 4, you used Visio Professional for a typical ERD. The auto repair ERD
demonstrates 1-M relationships and a weak entity with identifying relationships. This section
demonstrates how to use Visio Professional for two important ERD variations: self-referencing
relationships and generalization hierarchies. Since the examples to depict these variations do not
use the auto repair database, you will create a new diagram with one page for each example ERD.
5.1 Creating Self-Referencing Relationships
In this subsection, you will create a new diagram to practice self-referencing (unary)
relationships. You will create one self-referencing relationship involving the Faculty entity
example from textbook Chapter 5. Because the IDEF1X notation does not support M-N
relationships, you will create a second example to indirectly represent an M-N self-referencing
relationship for the Course entity example in textbook Chapter 5. In the second example, you
will use a weak entity and identifying relationships. If you have forgotten about self-referencing
relationships, review textbook Chapter 5 before proceeding. Follow the instructions below to
complete these two examples.
1. Open a New Diagram: Select the New Database Database Model Diagram command
to create an empty ERD. You should see a blank drawing page with the Entity Relationship
stencil on the left. If the stencil does not appear, you should open it using the Open Stencil
button .
2. Create Entities and Add Attributes: Create the Faculty and the Course entities. Define
columns as follows:

9/18/2014 Database Development with Visio 2010 Professional Edition 44
Columns for the Faculty Entity: FacNo (primary key, Text, Fixed Length, Single Byte
Character Set, 11 characters), FacName (Text, Variable Length, Single Byte Character
Set, 50 characters), and SuprFacNo (Text, Fixed Length, Single Byte Character Set, 11
characters). The last column is necessary to establish the self-referencing relationship.
Columns for the Course Entity: CourseNo (primary key, Text, Fixed Length, Single Byte
Character Set, 10 characters) and CrsDesc (Text, Variable Length, Single Byte Character
Set, 50 characters).
3. Create a Self-Referencing Relationship: You cannot use the Connector button to create a
self-referencing relationship. Instead you will use the Relationship shape in the Entity
Relationship stencil.
Add a Relationship Shape: Drag and drop the Relationship master shape
from the stencil to the drawing area.
Select the Parent Entity: Select the relationship that you just added to the drawing area.
Drag and drop the “one” side of the relationship to the Faculty entity. Release the mouse
when the entity turns red.
Select the Child Entity: Select the relationship again. Then drag and drop the “many” side
of the relationship to the Faculty entity. Release the mouse when the entity turns red.
Make the Relationship Association: In the Definition area of the relationship’s Database
Properties window, select “FacNo” on the left and “SuprFacNo” on the right. Then click
the Associate button and the Database Properties window appears as shown in Figure 47.

9/18/2014 Database Development with Visio 2010 Professional Edition 45
Figure 47: Relationship Properties after Associating the Primary and the Foreign Key
Define the Other Relationship Properties: Verb phrase: “Supervises”, Inverse phrase:
“SupervisedBy”, Cardinality: “Zero or more”, “Optional”. Each faculty can be supervised
by a maximum of one faculty and a minimum of zero faculty. Each faculty can supervise
a maximum of many faculty and a minimum of zero faculty.
View the Relationship: Close the Database Properties window to view the self-
referencing relationship. To ensure that the you have properly created the relationship,
you should view the foreign key. In the Table area of the Database Document Options
window (Database Display Options…), check the “Foreign keys” display option.
Figure 48 shows the resulting ERD.
Figure 48: Supervises Relationship with the Foreign Key Displayed

9/18/2014 Database Development with Visio 2010 Professional Edition 46
Refine the Appearance of the Relationship: To improve the appearance of the
relationship, you should select it and then move the midpoints so that the entity type
name is no longer obscured. Figure 49 shows the Supervises relationship after the
midpoints were moved. Note that the entity type name is no longer obscured. It would
seem a good idea to reroute the relationship so that it connects from the top to the side.
However, the author’s attempts to reroute the relationship were not successful.
Figure 49: Supervises Relationship after Moving Midpoints
4. Create an Indirect Representation of an M-N Self-Referencing Relationship: In textbook
Chapter 5, the Prereq_To relationship, an M-N self-referencing relationship involving the
Course entity, provides the prerequisite structure of courses. A course can have many
prerequisites and a course can be a prerequisite to many courses. Because the IDEF1X
notation does not support M-N relationships, you need to create an indirect representation
with a weak entity and two identifying relationships. Follow these steps to create an indirect
representation of the Prereq_To relationship.
Create Prerequisite Entity: Create a new entity named “Prerequisite”. Create one column
as follows: PrereqCourseNo (Text, Fixed Length, Single Byte Character Set, 10
characters). This column is used to establish one of the identifying relationships.

9/18/2014 Database Development with Visio 2010 Professional Edition 47
Create the PrerequisiteOf Relationship: Create a relationship with the Course entity as
the parent and the Prerequisite entity as the child. The relationship connects
Course.CourseNo to Prerequisite.CourseNo. Set the relationship properties as follows:
Verb phrase: “Prerequisite”, Inverse phrase: “CourseOf”, Cardinality: “Zero or more”,
and Relationship type: “Identifying”. This relationship provides the list of prerequisite
courses for a given course.
Create the PrerequisiteTo relationship: Create a second relationship with the Course
entity as the parent and the Prerequisite entity as the child. The relationship connects
Course.CourseNo to Prerequisite.PrereqCourseNo as shown in Figure 50. Set the
relationship properties as follows: Verb phrase: “PrerequisiteTo”, Inverse phrase:
“CourseOf”, Cardinality: “Zero or more”, and Relationship type: “Identifying”. This
relationship provides the list of courses that immediately follow a given course.
Figure 50: Relationship Properties after Associating the Primary and the Foreign Key
View the Relationships: Close the Database Properties window to view the relationships.
To ensure that you have properly created the relationships, you should view the foreign
key. In the Table area of the Database Document Options window (Database Display
Options…), check the “Foreign keys” display option. Figure 51 shows the resulting
ERD.

9/18/2014 Database Development with Visio 2010 Professional Edition 48
Figure 51: Indirect Representation of an M-N Relationship
5. Save the Diagram: The final diagram with both examples appears as shown in Figure 52.
When finished viewing it, save it as “Section5Examples.vsd”.
Figure 52: Drawing Area Showing Both Self-Referencing Examples
5.2 Creating a Category
In the IDEF1X notation of Visio Professional, a generalization hierarchy is known as a
category. A category relates a collection of subtype entities. Before proceeding with the practice

9/18/2014 Database Development with Visio 2010 Professional Edition 49
of creating a category, you should understand the differences between IDEF1X categories and
generalization hierarchies in textbook Chapter 5.
IDEF1X uses slightly different symbols for categories than shown in Chapter 5 for
generalization hierarchies.
IDEF1X allows a parent entity to have multiple categories. In contrast, the notation in
textbook Chapter 5 allows only a single generalization hierarchy for a parent entity. Since this
extension (multiple categories) is seldom used, the practice in this section ignores it.
The IDEF1X notation allows a parent entity to contain a discriminating column. A
discriminating column contains one value for each subtype in the category. The
discriminating column can be checked in a condition to determine class membership of a
parent entity occurrence. In textbook Chapter 5, there is no mention of discriminating
attributes although such an attribute can be defined. Defining a discriminating attribute is an
alternative to a disjointness constraint as long as the attribute does not allow null values.
The IDEF1X notation supports completeness constraints, but the symbol used is different
than shown in textbook Chapter 5.
Before you create a category, you will create a second page for your diagram and add a
new diagram on the second page. Follow the steps below to create a second drawing page.
Use the Insert Pages Blank Page … command to create a second page in the
diagram from Section 5.1. Accept the default settings in the Setup Page window and click
OK.

9/18/2014 Database Development with Visio 2010 Professional Edition 50
You will see a blank drawing area with tabs for each page as shown in Figure 53. The
current page is Page-2. If you click the tab for Page-1, you will see the diagram that you
created in Section 5.1.
Figure 53: Blank Drawing Area Showing Two Pages
After creating a new page, you are ready to begin creating a category. Before beginning
this practice, you may want to review textbook Chapter 5. Section 5.3.1 discusses generalization
hierarchies, while section 5.3.2 provides an explanation about disjointness and completeness
constraints. To provide continuity with the textbook, you will create the security generalization
hierarchy example from section 5.3.2 of the textbook. Follow the instructions below to complete
this exercise.

9/18/2014 Database Development with Visio 2010 Professional Edition 51
1. Create Entities and Add Columns: Create the Security, the Stock, and the Bond entities. Note
that the last two entities do not have primary keys since they will be inherited from the
Security entity. When you are finished, the entities should appear as shown in Figure 54.
Columns for the Security Entity: Add three columns named Symbol (primary key, Text,
Fixed Length, 10 characters), SecName (Text, Variable Length, 100 characters), and
LastClose (Numeric, Money, Large).
Columns for the Stock Entity: Add two columns named OutShares (Numeric, Unsigned
Integer, Large) and IssuedShares (Numeric, Unsigned Integer, Large).
Columns for the Bond Entity: Add two columns named Rate (Numeric, Floating Point,
Large) and FaceValue (Numeric, Money, Large).
Figure 54: Security, Stock, and Bond Entities with Data Types Displayed
2. Align Entities: Use the the Auto Align and Auto Space
buttons On the Home tab, in the Arrange group, click Position to lay
out the entities. Alternatively, you can drag the entities so that the Security entity is centered

9/18/2014 Database Development with Visio 2010 Professional Edition 52
above the Stock entity on the lower left and the Bond entity on the lower right, as shown in
Figure 55.
Figure 55: Improved Layout for the Security, the Stock, and the Bond Entities
3. Create Category: Drag the Category shape from the stencil to the drawing
area. If the parent entity has a discriminating attribute, you can double-click on the Category
shape to set the Discriminator property as shown in Figure 56. After you close the Database
Properties window, align the category so that it appears as shown in Figure 57. The double
lines below the circle mean that the category is complete. Incomplete categories only have a
single line below the circle.
Figure 56: Database Properties Window for the Category

9/18/2014 Database Development with Visio 2010 Professional Edition 53
Figure 57: ERD with an Unconnected Complete Category
4. Connect Category to Parent: Drag the Parent to Category shape from the
stencil and drop it in the drawing area. After selecting the Parent to Category shape in the
drawing area, drag one end to the Security entity. Release the mouse when the entity turns
red. Drag the other end of the Parent to Category shape to the Category shape. Release the
mouse when the Category shape turns red. When you are finished, the ERD appears as
shown in Figure 58.

9/18/2014 Database Development with Visio 2010 Professional Edition 54
Figure 58: ERD with Category Connected to the Parent Entity Type
5. Examine the Properties of the Parent Connection: Double-click on the line connecting the
category to the parent entity. The Database Properties window for the connection opens as
shown in Figure 59. In this window, you can specify the discriminating column in the parent
entity. Since discriminating columns are optional, one was not defined in the Security entity
type. Close the Database Properties window to continue with the exercise.
Figure 59: Database Properties Window for the Category–Parent Connection
6. Connect the Category to the Stock Entity: Drag the Category to Child shape
from the stencil and drop it in the drawing area. After selecting the
Category to Child shape in the drawing area, drag one end to the Category shape. Release

9/18/2014 Database Development with Visio 2010 Professional Edition 55
the mouse when the Category shape turns red. Drag the other end of the Category to Child
shape to the Stock entity. Release the mouse when the entity shape turns red. When you are
finished, the ERD appears as shown in Figure 60. Notice that the primary key of the Security
entity is now the primary key of the Stock entity.
Figure 60: ERD with Category Connected to the Stock Entity Type
7. Set the Properties for the Category-to-Stock-Entity Connection: Double-click on the line
connecting the category to the Stock entity. The Database Properties window for the
connection opens. In the window, specify the Verb phrase: “ISA”, the Inverse phrase:
“HasCategory”, and the Cardinality: “Zero or one”. The Relationship type already should be
set to “Identifying”.
8. Connect the Category to the Bond Entity and Set Properties: Perform the same actions for the
Bond entity as for the Stock entity. You need to connect the Category shape to the Bond

9/18/2014 Database Development with Visio 2010 Professional Edition 56
entity using the directions in step 6. Then set the database properties as described in step 7.
When you are finished, the ERD appears as shown in Figure 61.
Figure 61: Completed ERD with Category Connected to All Entity Types
9. Save the Diagram: When finished, save the diagram.
6 Reverse Engineering Relational Databases
Visio Professional supports conversion from a relational database to an ERD in the
IDEF1X notation. This process is useful to document and reengineer an existing relational
database. Many relational database management systems do not have good drawing and
documentation tools. Reverse engineering allows you to take advantage of the features of Visio
Professional without recreating the database diagram. The automated layout feature can be
especially useful for large database diagrams.

9/18/2014 Database Development with Visio 2010 Professional Edition 57
A previous version of Visio Professional (Visio Professional 5) provided the Create
Database Wizard to convert from a Visio ERD to a relational database. Unfortunately, the Create
Database Wizard is now packaged with Visio 2000 Enterprise Edition, a much more expensive
product than Visio 2000 Professional Edition. Instead Visio 2000 Professional Edition has
replaced the Create Database Wizard with a considerably less useful feature known as the
Refresh Wizard. The Refresh Wizard compares an ERD to an existing relational database. For
each difference, the Refresh Wizard can change the ERD to be consistent with the relational
database. Because refreshing an ERD is useful only in limited situations, the Refresh Wizard is
not presented in this section.
6.1 Converting a Relational Database to a Visio ERD
The reverse conversion process uses the Reverse Engineer Wizard. The Reverse Engineer
Wizard can convert ODBC-compliant databases into Visio ERDs formatted according to either
the IDEF1X or the Object Relational stencil. With any reverse conversion, the resulting ERD
may not be complete because of the differences between the Relational Model and the Entity
Relationship Model. After the conversion, the ERD lacks relationship names and some minimum
cardinalities. You will need to add these missing elements to complete your ERD. In addition,
SQL2-compliant relational databases lack generalization hierarchies that are found in the ERD
notations. These omissions are not a drawback of the Reverse Engineer Wizard but of the
differences between the Relational Model and the Entity Relationship Model. Note that
generalization hierarchy differences may disappear as DBMSs adopt SQL3, the new relational
database standard. Textbook Chapter 19 describes the generalization hierarchy features of
SQL:2011.

9/18/2014 Database Development with Visio 2010 Professional Edition 58
To begin you should open a blank database drawing page with the Entity Relationship
stencil on the left. Select the Database Reverse Engineer… command and then use the
following instructions to reverse engineer the auto repair database, an Access 2007 database. You
should download this database from the web page containing this lab chapter before you begin
the instructions. Please remember the local directory location of the database after downloading
it.
1. First Wizard Window: The first window (Figure 62) explains the reverse engineering process
and allows you to select the database driver. Choose the settings as shown in Figure 62.
2. Connect Data Source Window: After clicking the Next button, the Connect Data Source
window appears. You can enter the user name and password of the database administrator.
Since no administrator has been defined for this database, you can leave the settings blank as
shown in Figure 63.
3. Locate the Database: After clicking the OK button, you can locate the database in the Select
Database window (Figure 64). Navigate in this window until you find the location of the auto
repair database that you downloaded before beginning these instructions.
4. Second Wizard Window: After you successfully locate the database, the second wizard
window (Figure 65) appears. This window allows you to indicate what parts of the database
to convert. Choose the selections shown in Figure 65 and click the Next button.
5. Third Wizard Window: The third window (Figure 66) asks you to choose the database tables
to convert. Click the Select All button to select all of the tables in the list. Click the Next
button to continue.

9/18/2014 Database Development with Visio 2010 Professional Edition 59
6. Final Wizard Window: The final window presents the choices that you previously made. The
final wizard window should appear as shown in Figure 67 except for the location of the
database. If it does not, click the Back button to make corrections; otherwise, click Finish.
7. View the Output and the Tables Windows: After the Reverse Engineer Wizard finishes, the
Output and the Tables windows appear in the drawing area (Figure 68). The Output window
lists the actions taken by the Reverse Engineer Wizard. The Tables window shows the tables
converted from the relational database to entities. Close the Output window when finished
reading it.
8. Lay out and View the New ERD: Select all entities in the Tables window. Drag and drop
them to the drawing area. Visio Professional automatically lays out the ERD. Close the
Tables window and enlarge the drawing area to see the new ERD. The new ERD created
from the auto repair database appears as shown in Figure 69. The relationship names are
default names generated by the Reverse Engineer Wizard. To complete the ERD, you should
change the relationship names and examine the minimum cardinalities on the “many” sides of
relationships. You also may want to use the automatic layout feature to achieve a more
readable layout and consider using categories to capture implicit generalization hierarchies in
the relational database.
9. Save the Diagram: When finished, save this diagram as “AutoRep2.vsd”.

9/18/2014 Database Development with Visio 2010 Professional Edition 60
Figure 62: First Window of the Reverse Engineer Wizard
Figure 63: Connect Data Source Window

9/18/2014 Database Development with Visio 2010 Professional Edition 61
Figure 64: Select Database Window
Figure 65: Second Window of the Reverse Engineer Wizard

9/18/2014 Database Development with Visio 2010 Professional Edition 62
Figure 66: Third Window of the Reverse Engineer Wizard
Figure 67: Final Window of the Reverse Engineer Wizard

9/18/2014 Database Development with Visio 2010 Professional Edition 63
Figure 68: Output and Tables Windows in the Drawing Area

9/18/2014 Database Development with Visio 2010 Professional Edition 64
Figure 69: ERD for the Auto Repair Database after Conversion
Closing Thoughts
This chapter has provided guided instruction for creating ERDs using Visio 2010
Professional Edition. Visio Professional provides a number of convenient tools to support the
conceptual data modeling and logical design phases of database development. To support

9/18/2014 Database Development with Visio 2010 Professional Edition 65
conceptual data modeling, Visio Professional provides stencils (collection of shapes and
definition windows) for popular ERD notations such as the IDEF1X and the Object Relational
notations. You used the IDEF1X notation with the crow’s foot cardinality symbols to create
ERDs with entities, 1-M relationships, weak entities and associated identifying relationships,
self-referencing relationships, and generalization hierarchies. The predefined shapes and
definition windows of the stencil and the automated layout feature are much easier to use than
manually creating shapes with general-purpose drawing tools. To support the logical database
design phase of database development, Visio Professional provides a wizard to reverse engineer
an existing relational database. You used the wizard to convert the Auto Repair database to an
ERD.
Chapter Reference
The chapter reference summarizes procedures that you practiced. For wizards discussed
in the chapter, the procedures highlight important parts of the wizards but do not list all of the
steps.
Procedure 1: Create a New Database Drawing (Section 4.1)
1. When you open Visio Professional, a window appears giving you the option of
creating a new drawing or opening an existing file. Select “Database Model Diagram”
and click the Create button. A new drawing opens with the Entity Relationship and
the Object Relational stencils positioned on the left of the workspace.
2. If Visio Professional is already opened on an existing diagram, choose File New.
Choose Database Model Diagram from the list of recently used templates.. A new
drawing opens with the Entity Relationship and the Object Relational stencils
positioned on the left of the workspace.
Procedure 2: Create and Define an Entity (Section 4.2)
1. Drag the Entity shape from the stencil to the work area on the right.
2. Use the Database Properties window to name the entity and add the columns. You can
open the window by double-clicking the entity or by right-clicking the entity and

9/18/2014 Database Development with Visio 2010 Professional Edition 66
selecting Database Properties… from the pop-up menu.
3. When the Database Properties window first opens, it will default to the Definition
area to enter the name of the entity.
4. To define columns, click on the Columns tab in the Database Properties window.
5. Use the Add button to add each column. Use the Edit button to specify column
properties such as the data type category, type, size, length, precision, and constraints.
Procedure 3: Create and Define a Relationship (Section 4.3)
1. To create a relationship, you can use the Relationship shape in the stencil. With either
method, the entities must be created before the relationship is created.
2. To use the Relationship master shape, drag and drop the Relationship shape from the
stencil to the drawing area. Then select the relationship line and drag the “one” side of
the relationship line to the parent entity. Release the mouse when the parent entity
turns red. Repeat this procedure for the child entity, this time dragging the “many”
side of the relationship line.
3. To define the relationship properties, double-click on the relationship to open the
Database Properties window. You can define the relationship name and cardinalities
in the window.
Procedure 4: Set the Display Options (Section 4.3)
1. Choose Database Display Options to open the Database Document Options
window.
2. In the General area, you can define the symbol set (“IDEF1X” or “Relational”) and
the names visible on the diagram (conceptual or physical).
3. In the Table area, you can define the display options for a table. The typical options
are to display the primary key and nonkey columns. You also can display foreign
keys, alternate keys, annotations, and data types.
4. In the Relationship area, you can indicate the cardinality symbols (crow’s foot or
IDEF1X endings) and relationship names (forward text or reverse text) displayed.
Normally the forward text is displayed because it corresponds to the active verb
phrase.

9/18/2014 Database Development with Visio 2010 Professional Edition 67
Procedure 5: Make a Solid Color for the Text Background (Section 4.3)
1. If the relationship line obscures the relationship name, you should use a solid color for
the text background.
2. After right-clicking the relationship, choose the Format Text… command. In the
Text Block area of the Text window, use a solid color for the text background.
Procedure 6: Create a Self-Referencing Relationship (Section 5.1)
1. You need to use the Relationship shape in the Entity Relationship stencil instead of
the Connector button.
2. You need to add a column in the entity to represent the self-referencing relationship.
3. Drag and drop the Relationship shape from the stencil to the drawing area. Drag and
drop the “one” side of the relationship to the entity. Drag and drop the “many” side of
the relationship to the same entity. You can adjust the appearance of the relationship
by stretching it horizontally and vertically.
4. Define the relationship in the usual manner (name and cardinalities) using the
Database Properties window.
5. In the Definition area, connect the primary key of the left entity to the foreign key of
the right entity added in step 2 above. You use the Associate button in the Definition
area of the Database Properties window to make the connection.
Procedure 7: Create Multiple Relationships between the Same Entities (Section 5.1)
1. There are a number of reasons for having multiple relationships between the same
entities such as the indirect representation of an M-N self-referencing relationship.
2. Add a column in the entity on the “many” side of the relationship. The column will be
used to link the entities in one of the relationships.
3. The first relationship links automatically from the parent entity to the child entity. The
linking column in the child entity is assumed to be the same name as the primary key
in the parent entity.
4. The second relationship links from the primary key of the parent entity to the new
column in the child entity. To link the entities in the second relationship, you use the
Associate button in the Definition area of the Database Properties window for the
relationship.

9/18/2014 Database Development with Visio 2010 Professional Edition 68
Procedure 8: Create a Category (Section 5.2)
1. In the IDEF1X notation, a generalization hierarchy is known as a category.
2. Create all the entity types in the category before defining the category. In the parent
entity, you can define a discriminating column if desired.
3. Drag and drop the Category shape from the Entity Relationship stencil to the drawing
area.
4. Drag and drop the Parent to Category shape from the stencil to the drawing area.
After selecting the Parent to Category shape in the drawing area, drag one end to the
parent entity. Release the mouse when the Entity shape turns red. Drag the other end
of the Parent to Category shape to the Category shape. Release the mouse when the
Category shape turns red.
5. If the parent entity contains a discriminating column, associate the discriminating
column with the category in the Database Properties window for the category.
6. Drag and drop the Category to Child shape from the stencil to the drawing area. For
each child entity, after selecting the Category to Child shape in the drawing area,
drag one end to the Category shape. Release the mouse when the Category shape
turns red. Drag the other end of the Category to Child shape to the child entity.
Release the mouse when the Entity shape turns red.
Additional Practice
The following problems provide additional practice with the extended auto repair
database as well as the textbook databases.
Part 1: Database Development for this Lab Chapter’s ERDs
1. Add entities and relationships to the AutoRep ERD:
Create a new drawing page in the AutoRep ERD. Copy the original AutoRep ERD from
page 1 to page 2.
Add an entity called “Labor” with attributes labor code (LabCode), labor description
(LabDesc), hourly rate (HourRate), and standard time (StdTime), representing the
standard number of hours to complete the labor.
Add an entity called “LaborUsed” with the attribute hours worked (Hours).

9/18/2014 Database Development with Visio 2010 Professional Edition 69
Add an identifying 1-M relationship from the RepairOrder entity to the LaborUsed
entity.
Add an identifying 1-M relationship from the Labor entity to the LaborUsed entity.
Use the automated layout feature to improve the layout.
2. Add another level of generalization hierarchy to the security example in Section 5.2. Add the
Common and the Preferred entities as subtypes of the Stock entity as depicted in textbook
Chapter 5. The Common entity has columns PERatio and Dividends. The Preferred entity has
columns CallPrice and Arrears. The category is complete. You can add a discriminating
column in the Stock entity if you wish.
3. Use the Reverse Engineer Wizard to convert the extended auto repair database to a crow’s
foot ERD. The extended auto repair database will be provided on the textbook’s website.
After converting the database, revise the relationship names, the cardinalities, and the layout.
Part 2: Database Development for the University Database in Textbook Chapter 5
1. Create an ERD for the university database used in textbook Chapter 5. Use the automated
layout feature to adjust the layout.
2. Use the Reverse Engineer Wizard to convert the university database from textbook Chapter 5
to an ERD. After converting the database, revise the relationship names, cardinalities, and
diagram layout.
Part 3: Database Development for the Order Entry Database in Textbook Chapter 5
1. Create an ERD for the order entry database used in textbook Chapter 5. Use the automated
layout feature to adjust the layout.

9/18/2014 Database Development with Visio 2010 Professional Edition 70
2. Use the Reverse Engineer Wizard to convert the order entry database from textbook Chapter
5 to a crow’s foot ERD. After converting the database, revise the relationship names,
cardinalities, and diagram layout.
Part 4: Data Modeling and Conversion Problems in Textbook Chapter 5
Use the Entity Relationship stencil to work the examples and problems in textbook
Chapter 5. Compare the representation in textbook Chapter 5 notation with the Entity
Relationship stencil in Visio 2010.

9/18/2014 Database Development with Visio 2010 Professional Edition 71
Appendix A: Summary of Visio-Specific Toolbars
This appendix shows the toolbars that are specific to Visio Professional. Toolbars
common to most Windows applications are not shown.
Tools Toolbar
Shape Toolbar
Arrange Toolbar
Drag to draw a rectangle.
Connection Point.
Move, resize or rotate a text block.

9/18/2014 Database Development with Visio 2010 Professional Edition 72
Editing Toolbar
Model Toolbar
Show/Hide Toolbar
Manage Toolbar