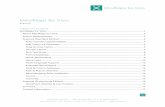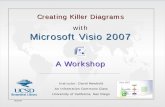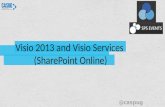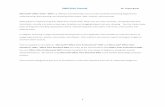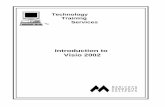Visio Training
-
Upload
jamal-turkett -
Category
Education
-
view
2.091 -
download
3
Transcript of Visio Training

Microsoft® Office Visio® 2007 Training
Let’s talk about text
[Your company name] presents:

Let’s talk about text
Course contents
• Overview: Shapes alone don’t make a diagram
• Lesson: Add and edit text
The lesson includes a list of suggested tasks and a set of test questions.

Let’s talk about text
Overview: Shapes alone don’t make a diagram
Shapes, the components that make up any Visio diagram, are highly effective in communicating information, ideas, processes, and so on.
But shapes alone don’t make a diagram. Text—long or short, descriptive or instructional—is also essential.
This course will talk about text: how to add it to shapes and how to add it on its own. You’ll also learn how to edit text and avoid common pitfalls.

Let’s talk about text
Course goals
• Add text to a shape.
• Add freestanding text—text that is not associated with a shape—to the page.
• Avoid common pitfalls associated with text in Visio, like how to get out of text mode when you don’t need to be in it.

Lesson
Add and edit text

Let’s talk about text
Add and edit text
There are lots of places for text in a Visio diagram, as the picture shows.
You use text to label your shapes so that they mean something to people. You can also label the connectors, or the lines between the shapes.
But text is also important for titling the diagram at the top of the page. And sometimes you need text that just sits there, independent of a shape.

Let’s talk about text
Click to add text
Most shapes just need a quick text label.
There are several ways to add simple text to shapes.
1
2
Click the shape.
Start typing. Visio will zoom in on the shape.
But the one shown in the picture is sure-fire:

Let’s talk about text
Click to add text
Most shapes just need a quick text label.
There are several ways to add simple text to shapes.
3 When you’re done, click an empty part of the drawing page to return to the zoom level you were at before.
But the one shown in the picture is sure-fire:
4 The text appears on the shape.

Let’s talk about text
Click to add text
Why all this zooming around?
There are occasions where it won’t zoom, though. For example, if you’re zoomed in close enough, or if the font size is big enough to read.
So that you can see what you are typing.

Let’s talk about text
Double-click to edit
What if you need to edit text that’s already on the shape?
1
2
Double-click the shape.
Visio will zoom in on the shape text. Change the text as you see fit.
You do things a little differently:

Let’s talk about text
Double-click to edit
What if you need to edit text that’s already on the shape?
3 When you’re done, click an empty part of the drawing page to return to the zoom level you were at before.
You do things a little differently:
4 The new text appears on the shape.

Let’s talk about text
A tool for grouped shapes
So, a quick review: You click and type to add text, and you double-click a shape to edit text.
That’s pretty straightforward.
But what if you need to edit text for a shape that’s in a group?
You could try to use the same methods, although it might not work all the time because of the way some groups are configured.

Let’s talk about text
A tool for grouped shapes
Here’s a good method for adding and editing text for grouped shapes.
1
2
Click the group of shapes with the Pointer Tool .
Click again to select one of the shapes in the group.

Let’s talk about text
A tool for grouped shapes
Here’s a good method for adding and editing text for grouped shapes.
Click the Text Tool button .
4
3
Visio will zoom in on the shape text. Add or change the text as you see fit.

Let’s talk about text
Create a text-only shape
Here’s another use for the Text Tool.
When you need freestanding text in a diagram, you can create what’s called a text-only shape.
Animation: Right-click, and click Play.
Notice the following in this animated example:
• To define the area for the text, you first use the Text Tool to click and drag a bounding box.
• Visio will zoom in so that you can see what you are typing.

Let’s talk about text
Create a text-only shape
Here’s another use for the Text Tool.
When you need freestanding text in a diagram, you can create what’s called a text-only shape.
• To define the area for the text, you first use the Text Tool to click and drag a bounding box.
This illustration shows the process for creating a text-only shape:
• Visio will zoom in so that you can see what you are typing.

Let’s talk about text
Don’t forget
Make sure you don’t forget this: After you are done with the Text Tool , put it away.
Why go back to the Pointer Tool? Although you may not have noticed this, you use the Pointer Tool about 90% of the time in Visio. It lets you do one very vital task: Select.
But if you keep the Text Tool active, you can’t select anything. The only thing you can do is type text.
The way you do that is to click the Pointer Tool when you’re done.

Let’s talk about text
Special text
The text we’ve been showing you is text you type yourself.
It’s the most common text you’ll use, and that’s what this course focuses on.
What this course won’t dwell on is another kind of text that Visio “types” for you, called a field.
A field is a special text area that instructs Visio to automatically display information. Fields can be especially handy when you use data in tandem with the diagram.

Let’s talk about text
Suggestions for practice
1. Examine the text components of a diagram.
2. Add text to two shapes.
3. Change the zoom option.
4. Add an annotation shape to the page.
5. Make a text-only shape and change its alignment.
6. Edit shape text.
7. Examine and edit the text for a group.
Online practice (requires Visio 2007)

Let’s talk about text
Test question 1
Most of the time, Visio zooms in when you start typing. When would it not zoom in when you start typing? (Pick one answer.)
1. When you’re typing text for a text-only shape.
2. When you’re typing text for a really big shape.
3. When the text for the shape is big enough to read already.
4. When you’re typing text for a very skinny line.

Let’s talk about text
Test question 1: Answer
When the text for the shape is big enough to read already.
Visio won’t zoom in if the text is big enough to read or if you’re already zoomed in enough to read the text.

Let’s talk about text
Test question 2
When you’re done typing, what should you do if you want to return to the zoom level you were at before? (Pick one answer.)
1. Click an empty part of the drawing page.
2. Stop typing.
3. Press ALT+F6.
4. Press RETURN.

Let’s talk about text
Test question 2: Answer
Click an empty part of the drawing page.
You can also press ESC.

Let’s talk about text
Test question 3
When you’re done typing and you want to select a shape and move it, you should always click the Text Tool again to turn it off. (Pick one answer.)
1. True.
2. False.

Let’s talk about text
Test question 3: Answer
False.
To turn off the Text Tool, you have to click the Pointer Tool.

Let’s talk about text
Quick Reference Card
For a summary of the tasks covered in this course, view the Quick Reference Card.