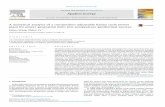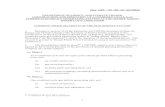Cycle Tempo Operation
-
Upload
tochi-krishna-abhishek -
Category
Documents
-
view
226 -
download
1
Transcript of Cycle Tempo Operation
-
7/27/2019 Cycle Tempo Operation
1/150
A program for thermodynamic modelingand optimization of energy conversion systems
Cycle-Tempo
-
7/27/2019 Cycle Tempo Operation
2/150
Cycle-Tempo ManualCycle-Tempo Operation
ii
-
7/27/2019 Cycle Tempo Operation
3/150
Table of Contents
ii i
Table of Contents
Chapters
1. Introduction
2. Drawing in General
3. Drawing Diagrams
4. Data Input
5. Making Calculations
6. Calculation Results in the Diagram
7. Tables with Calculation Results
8. Making Diagrams
9. Q,T and Value Diagrams
10. Mollier and T,s Diagrams
Chapter 1 Introduction
1.1 The Main Screen........................................... ........................................................1-2
1.2 Basic Properties of Cycle-Tempo Windows............ .............................................1-6
1.3 Starting and Closing the Program............................................................ .............1-71.3.1 Starting the program in Windows 95............................................ ..........1-7
1.3.2 Closing the program .......................................................... .....................1-7
1.3.3 Overview of menu functions ................................................... ...............1-7
1.4 The index-window................................................................... .............................1-8
1.5 File Management ............................................................ ....................................1-11
1.5.1 Creating new files............................................ .....................................1-11
1.5.2 Opening existing files......................................... ..................................1-12
1.5.3 Closing files............................................................... ...........................1-12
1.5.4 Saving files on disk ................................................................ ..............1-13
1.5.5 Overview of file management functions ..............................................1-14
1.6 Printing ............................................................. ..................................................1-15
1.6.1 Printing several files at once.................................................................1-15
1.6.2 The Print Preview screen.................................................. ....................1-16
1.6.3 Activating the printer................................................. ...........................1-17
1.6.4 Page Set-up.......................................... .................................................1-17
1.6.5 Overview of print functions .................................................................1-19
-
7/27/2019 Cycle Tempo Operation
4/150
Cycle-Tempo ManualCycle-Tempo Operation
iv
Chapter 2 Drawing in General
2.1 Introduction .............................................................. ............................................2-22.2 How to Use Palettes............................................................ ..................................2-3
2.3 Drawing Objects.... ........................................................... ....................................2-4
2.3.1 Text .................................................... ....................................................2-4
2.3.2 Lines.......................................................................................................2-6
2.3.3 Polygons.................................................................................................2-7
2.4 Selecting Objects ............................................................... .................................2-10
2.4.1 Selecting by clicking ........................................................ ....................2-10
2.4.2 Selecting by outlining objects ........................................................... ...2-11
2.4.3 Selecting all objects in a drawing at once ............................................2-12
2.5 Moving Objects .............................................................. ....................................2-12
2.6 Deleting Objects ................................................................ .................................2-13
2.7 Modifying Properties of Objects ................................................... .....................2-13
2.8 The Clipboard: Copying, Cutting and Pasting Objects....................................... 2-14
2.9 Zooming ........................................................... ..................................................2-15
2.9.1 Zooming in ............................................................ ...............................2-15
2.9.2 Zooming out ........................................................... ..............................2-16
2.9.3 Additional zooming functions ........................................................... ...2-162.10 Using the Grid .......................................................... ..........................................2-17
2.11 Redrawing ................................................................ ..........................................2-18
2.12 Overview of General Drawing Functions............ ...............................................2-19
Chapter 3 Drawing Diagrams
3.1 The Drawing Window ..................................................................... .....................3-2
3.2 Description of Diagrams........................................... ............................................3-3
3.3 Inserting apparatuses ........................................................ ....................................3-3
3.4 Making Connections............................................ .................................................3-5
3.5 Changing the Symbol of an Inserted Connection .................................................3-8
3.6 Moving Connections (= altering the routing of connection) ..............................3-10
3.7 Numbering objects............................................................... ...............................3-11
3.7.1 Moving pipe numbers......................................................................... ..3-12
3.7.2 Moving apparatus numbers ............................................................. .....3-12
3.7.3 Switching the numbering on and off ....................................................3-12
3.8 Deleting Objects ........................................................................ .........................3-13
3.9 Rotating Apparatuses............................................................................. .............3-13
-
7/27/2019 Cycle Tempo Operation
5/150
Table of Contents
v
3.10 Searching for Apparatuses and Pipes..................................................................3-14
3.11 Comments on Drawing Diagrams.......................................................................3-153.12 Menu Function Overview of the Diagram..........................................................3-15
Chapter 4 Data Input
4.1 Introduction ...................................................... ....................................................4-2
4.2 Apparatus Data ............................................................. ........................................4-3
4.3 Data for connections.............................................................. ...............................4-8
4.3.1 Pipes ................................................... ....................................................4-8
4.3.2 Extra conditions....................................................... ...............................4-9
4.3.3 Off-design data..................................................... ..................................4-9
4.3.4 Mechanical axes ......................................................... ..........................4-10
4.4 Medium data ........................................................... ............................................4-11
4.4.1 General .................................................. ...............................................4-11
4.4.2 Compositions of working fluids ........................................................ ...4-12
4.5 System data...................... ................................................................ ...................4-15
4.5.1 Production functions........................................................................ .....4-16
4.5.2 Environment definition........................................... ..............................4-17
4.5.3 Auxiliary power consumption ..............................................................4-19
4.5.4 User-defined input..... ................................................................ ...........4-204.6 The Input Summary Window ................................................................ .............4-21
Chapter 5 Making Calculations
5.1 Calculation Settings................................................................ ..............................5-2
5.1.1 General calculation settings..................................................... ...............5-3
5.1.2 Output control ........................................................... .............................5-4
5.1.3 User subroutines........................................................... ..........................5-5
5.1.4 Optimizing parameters ........................................................... ................5-6
5.2 Making calculations............................................ ..................................................5-7
5.3 Calculation Output.......................... ....................................................... ...............5-8
5.3.1 The message window ................................................................... ..........5-8
5.3.2 Textual output .................................................................. ......................5-9
5.4 Overview of Menu Functions .................................................................. ...........5-10
-
7/27/2019 Cycle Tempo Operation
6/150
Cycle-Tempo ManualCycle-Tempo Operation
vi
Chapter 6 Calculation Results in the Diagram
6.1 Displaying Calculation Results .................................................................. ..........6-26.1.1 Calculation results of pipes ............................................................. .......6-2
6.1.2 Calculation results of apparatuses ..........................................................6-3
6.2 Manipulating Result Objects ...................................................... ..........................6-4
6.3 Showing Other Variables................................................................... ...................6-5
6.3.1 Pipes.......................................................................................................6-5
6.3.2 Apparatuses............................................................................................6-7
6.4 The legend ....................................................... ..................................................... 6-8
6.5 Overview of Menu Functions ......................................................... ......................6-9
Chapter 7 Tables with Calculation Results
7.1 Overview of Available Tables.................................................................... ..........7-2
7.1.1 Calculation results tables generated by default ......................................7-2
7.1.2 User-created table with pipe data ...........................................................7-3
7.2 Opening a Table with Calculation Results ...........................................................7-3
7.3 Creating Tables with Pipe Data Yourself ........................................................... ..7-4
7.3.1 Creating the Table ........................................................... .......................7-4
7.3.2 Opening the table ................................................................ ...................7-6
7.3.3 Adapting the table ............................................................... ...................7-67.4 Copying a Tables Contents to Other Programs ................................................... 7-6
7.5 Overview of Menu Functions ......................................................... ......................7-7
Chapter 8 Making Diagrams
8.1 Creating Diagrams......................... ................................................................ .......8-2
8.2 Opening Existing Diagrams....................................................................... ...........8-3
8.3 Updating diagrams............................................................. ...................................8-4
8.3.1 Changing the size of diagrams .......................................................... .....8-5
8.3.2 Inserting extra scale marks....................................................... ..............8-6
8.3.3 Adapting names and titles ................................................... ...................8-6
8.3.4 Adapting axis settings .................................................................... ........8-7
8.4 Using Templates........................................................................ ...........................8-9
8.5 Overview of Menu Functions .............................................................. ...............8-10
-
7/27/2019 Cycle Tempo Operation
7/150
Table of Contents
vii
Chapter 9 Q,T and Value Diagrams
9.1 Introduction ...................................................... ....................................................9-2
9.2 Creating Q, T and value diagrams ............................................................ ............9-4
9.3 Updating Q, T and Value Diagrams ............................................................ .........9-6
9.3.1 Changing the names of temperature profiles ..........................................9-6
9.3.2 Deleting temperature profiles directly from the diagram .......................9-6
9.3.3 Changing the sequence of temperature profiles directly in the diagram 9-7
9.3.4 Changing the orientation of temperature profiles ...................................9-7
9.4 Comments.............................................................................................................9-8
9.5 Overview of Menu Functions ............................................................ ...................9-8
Chapter 10 Mollier and T,s Diagrams
10.1 Introduction ...................................................... ..................................................10-2
10.2 Creating Mollier and T, s diagrams .......................................................... ..........10-4
10.3 Updating Mollier and T, s diagrams ................................................................ ...10-5
10.3.1 Inserting lines with constant thermodynamic property ........................10-5
10.3.2 Changing lines with constant thermodynamic property .......................10-7
10.3.3 Deleting lines directly from the diagram..............................................10-9
10.3.4 Changing the properties of process lines..............................................10-9
10.4 Changing the Type of Diagram ........................................................... ...............10-910.5 Using Templates in Mollier and T, s Diagrams................................................10-11
10.6 Comments.........................................................................................................10-11
10.7 Overview of Menu Functions ............................................................ ...............10-12
Appendix A: Steam /water properties
Index
-
7/27/2019 Cycle Tempo Operation
8/150
-
7/27/2019 Cycle Tempo Operation
9/150
-
7/27/2019 Cycle Tempo Operation
10/150
Cycle-Tempo ManualCycle-Tempo Operation
1-2
1.1 The Main Screen
Figure 1-1 shows you what your main screen looks like. It is divided into six parts, from top to bottom:
Title bar
Menu bar
Tool bar
Working area
Index-window
Status bar
Figure 1-1: the main window
-
7/27/2019 Cycle Tempo Operation
11/150
Introduction
1-3
Title barThe Title bar tells you the name of the program. When you have opened a file, the name of
that particular file will be stated behind the name of the program.
Menu barThe Menu bar contains the commands you will need to perform all kinds of actions such as
opening and printing files. When performing one of these commands from the Menu bar,
you will usually be offered another pull-down menu from which you can select additional
commands. If the status of the program is such that a specific command is not applicable or
cannot be performed, the name of that command is dimmed.
Tool barThe Tool bar contains a number of buttons for performing commands that are often used. All
commands on the Tool bar can also be found in the Menu bar.
Status barThe Status bar provides you with information about the program. For example, if there is a
drawing window in use, the x and y coordinates of the mouse pointer are displayed. The
percentage displayed directly beside them on the Status bar refers to the scale of your
drawing. 100% means the drawing is displayed at its actual size (1:1), 50% means the sizedisplayed on your screen is half the actual size, and 200% means the displayed size is twice
the actual size. The Status bar also states whether you have made any changes in the file.
Another purpose of the Status bar is to provide you with messages about the program,
ranging from general information on ths status of the program to error warnings or useful
tips. Also, the Status bar will give you a brief description of any particular command in the
Tool Bar or Menu bar you might point at with your mouse pointer.
The working area
The working area comprises the larger part of the screen. You can place one or severaldifferent windows in the working area (see Figure 1-2), for example:
Index-window
The index-window is designed to give you an index of the data available while you are
working with the program. The index-window gives you an overview of files that are open and
what they contain. The data within a file include data concerning the diagram drawn as well as
-
7/27/2019 Cycle Tempo Operation
12/150
Cycle-Tempo ManualCycle-Tempo Operation
1-4
tables and graphs. Each of the windows referred to below can be opened by means of the
index-window. Unlike other window types, index-windows can only be opened one at a time.
Figure 1-2: windows within the working area
Drawing windows
The final draft of a diagram is created in a drawing window. Within this area, you can draw
apparatuses and pipes, and connect them with each other. You can also add texts, and
activate a properties-window for each object drawn. Results of calculations can also be
displayed in this window.
Input summary
The input summary summarizes data entered into the drawing window. This mainly concerns
data described in the Data Input chapter, such as production functions, pressures and
temperatures.
-
7/27/2019 Cycle Tempo Operation
13/150
Introduction
1-5
Text output
The text output contains text-only versions of the complete output of Cycle-Tempo calculation
results. The text output can also contain extra debug output.
Message window
The message window contains messages generated during a calculation.
Table windows
Table windows contain table versions of Cycle-Tempo output. Each table of the Cycle-Tempo
output is presented in a separate window.
Graph windows
The graph windows display Q,T and value diagrams of heat-exchanging apparatuses, as well as
state diagrams such as Mollier and T,s diagrams.
If you are using a window that is larger than or (partially) outside the main field, horizontal and
vertical scroll bars will appear (see Figure 1-2). You can use these to scroll to sections beyond
the area you are working in.
Note! The windows in the main field can have scroll bars of their own, as well as a title bar (just like
the main screen). The title bar of a window in the main field states the name of the file to
which the window belongs and the name of the window itself.
-
7/27/2019 Cycle Tempo Operation
14/150
Cycle-Tempo ManualCycle-Tempo Operation
1-6
1.2 Basic Properties of Cycle-Tempo Windows
All Cycle-Tempo windows are outfitted with MS-W INDOWS standard facilities for enlarging,
reducing, moving, maximizing, minimizing, closing, and scrolling. You can find a complete
description of these possibilities in the MS-WINDOWS User's Guide.
Cycle-Tempo windows are outfitted with extra keyboard navigation functions. The table
below gives an overview of these functions:
Key Function
Page Up Scroll back
Page Down Scroll forward
Ctrl+Home Go to beginning of window
Ctrl+End Go to end of window
-
7/27/2019 Cycle Tempo Operation
15/150
Introduction
1-7
1.3 Starting and Closing the Program
1.3.1 Starting the program
Upon installation, the program has automatically created a program group in the Start Menu
on the Windows desk top.
Cycle-Tempo can now be started simply by selecting, successively, Start Programs
Cycle-Tempo Cycle-Tempo.
While the program is loaded, its logo will appear on the screen for just a few seconds. After that, the main screen opens, together with the index-window (see Figure 1-1).
1.3.2 Closing the program
Select File | Exit to close the program.
If one or more files are opened that have not yet been saved, the program will prompt you to do
so for each one. For more information about saving, see section 1.5.4 with respect to the
functions File | Save and File | Save As.
1.3.3 Overview of menu functions
Function Menu bar option Short-cut Tool bar
Close program File | Exit Alt+F4
-
7/27/2019 Cycle Tempo Operation
16/150
Cycle-Tempo ManualCycle-Tempo Operation
1-8
1.4 The index-window
The index-window is opened when you start the program. It is designed to provide you with an
index of the data available while you are working with the program. The advantage of that is
that you can see at a single glance the data available to you.
The index-window lists all opened files and gives a list of data available within those files. The
data within a file include data concerning the diagram drawn, as well as tables and graphs.
Unlike other window types, index-windows can only be opened one at a time.
Figure 1-3: example of an index-window
Figure 1-3 gives an example of an index-window. You can see three opened files: EX0, EX1
and EX2. No calculation has been made yet for file EX0, since the data available only comprise
a diagram and an input summary. Much more data are available for file EX1. You can see
various tables, a number of diagrams, and text output.
-
7/27/2019 Cycle Tempo Operation
17/150
Introduction
1-9
Opening, closing The index-window can be closed with the standard MS-WINDOWS method for closing
windows. To re-open, select View from the Menu bar:
Select: View | Index
If the index-window is already open, the window is activated with View | Index. View | Index
then has the same effect as Window | Index.
Selecting You can select a title from the index-window by clicking on it. You can move up and down the
index by using the upward and downward arrows on your keyboard (
and
).
Hiding The file data reproduction in the index-window can be hidden either by double-clicking in the
data index-window on the file-name or on the icon to the left of the file-name, or by selecting the
file-name and then pressing Enter . You can make the data visible again by repeating the same
sequence. Note that the file is not closed when data are hidden.
Figure 1-1: index-window hiding the data available within the files
Figure 1-1 displays the same index-windows as Figure 1-3, but in this case the data are hidden
in the file.
Other possibilities of the index-window include:
Selecting several index-titles simultaneouslyTo select an individual title, click on the title while pressing the Ctrl key. To select several
titles at once, keep the Shift key pressed down, then press the mouse button on the first title
-
7/27/2019 Cycle Tempo Operation
18/150
Cycle-Tempo ManualCycle-Tempo Operation
1-10
and drag the pointer to the last one while holding down the button; on the last one, release both
the mouse button and the Shift key, and you will have selected all the titles the pointer covered.
Changing the order of index-titles
Select a title and move it with Alt+ and Alt+ .
This way you can determine the order in which titles are printed.
Making data visible in a windowDouble-click on the desired title, or select the title with the mouse pointer and press Enter .
Printing data (or previewing print)Select the desired titles and then select File | Print or File | Print Preview. The titles are
printed in the order shown in the index-window (see also: Changing the order of index-
titles).
Deleting graphs and tablesSelect the desired titles and press the Delete key.
Note! It is NOT possible to delete Scheme, Input Summary, Text output and Messages.
-
7/27/2019 Cycle Tempo Operation
19/150
Introduction
1-11
1.5 File Management
The file management functions are accessible via File on the Menu bar. Click the File menu to
open it. Figure 1-2 presents the File menu. This menu also contains several commands for
printing. Printing will be discussed in section 1.6.
Figure 1-2: File menu
1.5.1 Creating new files
With File | New, a new file is opened and a new drawing window is displayed on the screen.
This new file is given the temporary name NONAME*.GUI. The * stands for the serial number of
the new file: the first file you create each time you (re)start the program is number 1, the next
number 2, etc.
Note! If a previously opened file is displayed on the screen, it remains opened, but becomes inactive.
When you create a new file, previously created files are not automatically closed. They remain
open and visible on the screen, but become inactive. Before you exit, be sure to close each file
separately (see section 1.5.3 Closing files).
If a new file is saved, the computer will ask you under what name the file must be saved (see
section 1.5.4 Saving files on disk: File | Save As).
-
7/27/2019 Cycle Tempo Operation
20/150
Cycle-Tempo ManualCycle-Tempo Operation
1-12
1.5.2 Opening existing files
In order to change, view and print or review graphs and tables in an existing file, you must first
open the file separately.
Select: File | Open.
A standard MS-WINDOWS File Open window will now appear on your screen.
Note! If a previously opened file is displayed on the screen, it remains opened, but becomes inactive.
When you open an existing file, previously opened files are not automatically closed. Theyremain open and visible on the screen, but become inactive. Before you exit, be sure to close
each file (see section 1.5.3).
1.5.3 Closing files
To close a file:
Select: File | Close
If several files are open, this command will only close the one that is active. The name of the
file that is active is visible in the Title bar of the main field (see Figure 1-2; in this figure, there
is only one file open).
If you close a file without saving the changes that you made in it, a window will appear on the
screen asking you whether the file should still be saved. You can cancel the closing with the
Cancel button. You then return to the situation as it was before the command was given.
If all opened files are closed, the only thing that remains is the empty main field, and possibly
the index-window. The index-window will state that no more files are open. The Title bar in
the main field will no longer indicate a file-name (see Figure 1-1).
-
7/27/2019 Cycle Tempo Operation
21/150
Introduction
1-13
If the program is closed, a File | Close procedure will be performed for all open files.
Note! A closed window does not necessarily mean the file in that window has been closed. This is
only the case if the Title bar no longer contains a file-name and if the index-window indicates
that there are No files opened.
1.5.4 Saving files on disk
Files can be (re)saved on disk with the functions File | Save and File | Save As. It is important
to save files frequently, certainly if you are working under MS-WINDOWS (both 3.x and 95). If several files are open at the same time, you can save all of them at once using File | Save All.
If a file is saved, the original version will be saved in a file with the extension . BAK .
The name of the file that is active is visible in the Title bar in the main field (see Figure 1-2;
this figure shows only one opened file).
New files have the temporary name NONAME*.GUI. The * stands for the serial number of the
new file. If you try to save a NONAME file with File | Save, the function File | Save As is
automatically activated. This function automatically prompts you to give the file a name if it is
a new file and to rename it if it is an existing one. If you perform File | Save As on an existing
file and proceed to insert a new name, both the old file (with its original name) and a newly-
named copy are saved.
If the function File | Save As is selected, the standard MS-W INDOWS File Save As window
appears on the screen.
If you save a file using an already existing file-name, the computer will ask you whether you
want to replace the latter with the former:
Select Yes to replace the contents of the original file with the contents of the current file.
Select No to insert a different name for the current file; the File Save As window appears
again.
-
7/27/2019 Cycle Tempo Operation
22/150
Cycle-Tempo ManualCycle-Tempo Operation
1-14
Select Cancel to cancel the Save As procedure. The screen will return to the situation as it
was before the Save As command was given.
To save changes you made in an already existing file, select File | Close. The computer
will ask you whether you wish to save the altered version of the file or the original one.
1.5.5 Overview of file management functions
Here is a simple overview of the file management functions with their corresponding Tool bar
buttons and short-cut keys.
File management
function
Menu bar opt ion Short-cut Tool bar
Create a new file File | New Ctrl+n
Open an existing file File | Open Ctrl+o
Close a file File | Close Ctrl+e
Save a file
Rename/copy a file
Save all opened files
File | Save
File | Save As
File | Save All
Ctrl+s
Ctrl+a
Ctrl+l
-
7/27/2019 Cycle Tempo Operation
23/150
Introduction
1-15
1.6 Printing
The print functions are accessible via File on the Menu bar. See Figure 1-2: File menu.
The contents of each window in the main field can be printed. It does not matter whether the
item to be printed is a sketched diagram, a diagram with calculation results, a table or
anything else. By default, the computer will use the printer active in MS-WINDOWS. To
select another printer, see section 1.6.3 Activating the printer.
For a direct printout of the contents of the active window:
Select: File | Print
Auto fitting The way in which a window is printed depends, among other things, on the type of window and
on the printer set-up. In a drawing window, for example, if the drawing is larger than the paper
measurements, the drawing is automatically scaled to fit the paper size exactly (while retaining
the correct proportions). The program takes into account the measurements, the height or the
width, that requires the largest scale.
Index-window You can print the index-window itself by clicking File | Print without selecting any index-
titles (you can avoid selecting an index-title by clicking on any section outside this window).
1.6.1 Printing several files at once
Index-window It is also possible to print the contents of several windows at the same time, simply by
selecting the desired titles from the index-window and then going to File | Print. You can
determine the order in which files are printed by re-ordering their titles in the index-window
(see section 1.4 The index-window: Changing the order of index-titles).
-
7/27/2019 Cycle Tempo Operation
24/150
Cycle-Tempo ManualCycle-Tempo Operation
1-16
1.6.2 The Print Preview screen
WYSIWYG Using Print Preview, you can see how a specific page is printed. In the Print Preview screen,
you can scroll back and forth through the different pages to be printed.
You can print pages directly from the Print Preview screen.
Select: File | Print Preview
More at the same It is also possible to simultaneously place the contents of various windows in the Print Preview
time screen. Simply follow the procedure outlined for printing several files at once: in the index-
window, select various index-titles and then select File | Print Preview.
The Print Preview screen has a Tool bar of its own. The meaning of the buttons is as follows:
Shows one page in the Print Preview screen
Shows two pages at the same time in the Print Preview screen
(not possible if the printer is set to landscape)
Scrolls back one page
Scrolls forward one page
Prints all parts selected for the Print Preview screen
Closes the Print Preview screen
The Print Preview window can also be closed with the usual MS-WINDOWS method for
closing windows.
-
7/27/2019 Cycle Tempo Operation
25/150
-
7/27/2019 Cycle Tempo Operation
26/150
Cycle-Tempo ManualCycle-Tempo Operation
1-18
blank. A Bottom margin of 10 mm means that the top of the footer, including an optional
horizontal line, is placed at 10 mm from the bottom of the paper. If no footer is printed, the
last 10 mm of paper is left blank.
Note! If footers and /or headers are used, the bottom and top margins may not be too small; if they
are, the header and/or footer may partly disappear from the paper or not be printed at all.
Figure 1-3: the Page Set-up window
The Header and Footer sections in the Page Set-up window enable you to enter the
contents of headers and footers. Four texts can be entered, i.e. a left and a right header, and a
left and a right footer. Furthermore, by clicking Horizontal line you can state whether a
horizontal line should be placed under or above the header and footer, respectively.
You have the following possibilities for selecting the contents of headers and footers:
Program Name : name of the program: Cycle-Tempo including versionnumber
File-name : name of the file to which the print belongs Description : description of the system entered in the diagram (see
Chapter 3: Drawing Diagrams)
-
7/27/2019 Cycle Tempo Operation
27/150
Introduction
1-19
Date + Time Printed : date and time that the print was made (i.e., not the date and time that the file was created, nor the date and time of the
last modification to the file) Page Number : page number Page Number + Total : page number, together with the total number of pages
that is being printed Empty : by emptying the input box, the relative header or
footer is not printed; the input box can be emptied by deleting the text or by selecting the last, emptyoption from the selection list
Free interpretation : any text other than the possibilities stated above is literally printed by the program
1.6.5 Overview of print functions
Here is a brief overview of all the print functions with their corresponding buttons on the Tool
bar and their short-cut keys.
Print functi on Menu bar option Short-cut Tool bar
Print contents of window File | Print Ctrl+p
Show preview of print File | Print Preview
Select / set printer File | Print Setup
Set page File | Page Setup
-
7/27/2019 Cycle Tempo Operation
28/150
Cycle-Tempo ManualCycle-Tempo Operation
1-20
-
7/27/2019 Cycle Tempo Operation
29/150
Drawing in General
2-1
Chapter 2
Drawing in General
This chapter describers the plotting operations that are applicable to all drawing windows in
Cycle-Tempo.
Table of Contents:
2.1 Introduction ...................................................... ....................................................2-2
2.2 How to Use Palettes............................... ...............................................................2-3
2.3 Drawing Objects ........................................................ ...........................................2-4
2.3.1 Text ...................................................... ..................................................2-4
2.3.2 Lines.......................................................................................................2-6
2.3.3 Polygons.................................................................................................2-72.4 Selecting Objects ....................................................... .........................................2-10
2.4.1 Selecting by clicking .......................................................... ..................2-10
2.4.2 Selecting by outlining objects ..............................................................2-11
2.4.3 Selecting all objects in a drawing at once.............................................2-12
2.5 Moving Objects ................................................................. .................................2-12
2.6 Deleting Objects ................................................................... ..............................2-13
2.7 Modifying Properties of Objects.........................................................................2-13
2.8 The Clipboard: Copying, Cutting and Pasting Objects.............. .........................2-14
2.9 Zooming .............................................................. ...............................................2-152.9.1 Zooming in ............................................................... ............................2-15
2.9.2 Zooming out .............................................................. ...........................2-16
2.9.3 Additional zooming functions .................................................... ..........2-16
2.10 Using the Grid ............................................................. .......................................2-17
2.11 Redrawing...........................................................................................................2-18
2.12 Overview of General Drawing Functions...........................................................2-19
-
7/27/2019 Cycle Tempo Operation
30/150
Cycle-Tempo ManualCycle-Tempo Operation
2-2
2.1 Introduction
Cycle-Tempo has a number of different drawing windows, i.e. (a) the window in which the
diagram is plotted, and (b) the windows in which diagrams and graphs are displayed. The
general plotting functions apply to all windows. Specific functions have been added to the
drawing windows.
Figure 2-1: general drawing window
-
7/27/2019 Cycle Tempo Operation
31/150
Drawing in General
2-3
In general, drawing windows have palettes with buttons for performing various actions. In
specific drawing windows, a number of buttons may have been added to these palettes, whilealso (as is the case in the window in which the diagram is drawn) one or more palettes may
have been added to a window.
2.2 How to Use Palettes
When a drawing window is active and not minimized, you will see a main palette and one or
more extra palettes with buttons on the right side of the window.
Select Tool
Line Tool
Results Tool
Description Tool
Zoom Tool
Text Tool
Polygon Tool
Figure 2-2: general main palette
The palettes are used for drawing objects such as texts and lines, and for zooming in. The
arrow in the main palette states the selection mode, the neutral state (see Figure 2-2).
Selecting The buttons in the palettes work like pre-select buttons on a radio. A button is activated by
clicking on it with the mouse pointer. Clicking another button activates this button and
switches off the other. This also holds true if a button is activated in the one palette, while a button has already been activated in another palette. The button in the other palette is then
switched off, and the button in the relative palette is switched on.
Scrolling A palette can contain more buttons than are visible. You can make the other buttons visible
by clicking on the Toggle button. Scrolling with the Toggle button works circularly: after the
last window with buttons, the first window will appear again.
-
7/27/2019 Cycle Tempo Operation
32/150
Cycle-Tempo ManualCycle-Tempo Operation
2-4
Hiding In order to obtain a better overview of a drawing, the palettes can be hidden by selecting
Options | Hide Tools in the Menu bar of the main field. All palettes present will then be
hidden.
Retrieving You can retrieve the hidden palettes by selecting in the Menu bar Options | Show Tools.
2.3 Drawing Objects
2.3.1 Text
Texts have the following possibilities:
An unlimited number of pieces of text can be entered anywhere in the drawing.
Greek symbols
Subscripts and superscripts
Several lines at once
Figure 2-3 displays a number of possibilities with texts.
Properties of texts that can be modified include:
Contents
Font
Font size
Font style (bold, italic, underlined)
Orientation
You can enter and modify text as follows:1. Click the Text button in the main palette (see Figure 2-2)
2. Then click on the place in the drawing window where the text must be entered
3. The text Text now appears in the drawing
4. Click on the arrow in the main palette
5. Then double-click on the place where Text is to be placed in the drawing window
-
7/27/2019 Cycle Tempo Operation
33/150
Drawing in General
2-5
A window will appear on the screen; in this window, you can modify the properties of the
text, i.e., contents, font, font size, font style, and orientation.
Figure 2-3: possibilities with texts
You can enter Greek symbols, subscripts and superscripts and display several lines at once as
follows:
Greek symbols:
Type an @ in front of the symbol whose equivalent from the Greek alphabet must be
displayed.
For example, for : Type @a
Subscript:
Type _ (underscore) in front of the characters that must be displayed as subscript
Typ | behind the characters that must be displayed as subscript, in order to turn off
subscript
Superscript:
-
7/27/2019 Cycle Tempo Operation
34/150
Cycle-Tempo ManualCycle-Tempo Operation
2-6
Type ^ in front of the characters that must be displayed as superscript
Type | behind the characters that must be displayed as superscript, in order to turn off
superscript
If the characters @, _, ^ or | themselves must be printed, they must be preceded by a
\ (backslash). To display the backslash itself, it must also be preceded by a backslash (so
type: \\).
Several lines at once :
Press Enter to start a new line or to insert text
Note! Comments: you can use only one font, size and style per text object.
2.3.2 Lines
A line consists of one or more individual lines. Lines can serve as illustrative lines or can be
used as construction lines.
The lines have the following possibilities:
An unlimited number of lines can be entered anywhere in the drawing.
A line can consist of an unlimited number of small individual lines.
You can modify the following properties of lines:
Line style
Line width
Line color
Figure 2-1, at the beginning of this chapter, presents a number of possibilities with lines.
You can enter lines as follows:
1. Press the Line symbol in the main palette (Figure 2-2)
2. Click on the place in the drawing window where the line should start; the pointer changes
into the symbol of a pen
3. Click on the place where the line should end
-
7/27/2019 Cycle Tempo Operation
35/150
Drawing in General
2-7
or:
Drag the mouse to the place where the line should end and release the mouse button.
By repeating this step again and again, various lines can be entered one after the other.
4. Double-click to establish the end point of the last individual line
Repeat steps 2, 3 and 4 to introduce various lines into the drawing. Click the arrow in the main
palette to stop drawing lines.
Modify The properties of a line can be modified by double-clicking on an individual line.
properties An input window for modifying line properties will then appear on the screen.
Line width If the line width is 0, a 1-pixel line will be drawn; this remains the same if you zoom in or
print. If the line width is more than 0, it is modified when you zoom in or print which is
especially handy in printing.
Since printers have a higher resolution than screens, a drawing is practically always zoomed in
during printing (a zoom percentage of 100% on the screen corresponds with a zoom percentage
of 500% on a printer, with a printing resolution of 300 * 300 dpi). Widening the line prevents it
from automatically retaining a 1-pixel width, which would be too thin for most printouts.
Step-by-step When entering lines (step 3), you can delete the last one entered by clicking the right mouse
Deleting button. By repeatedly clicking the right mouse button, the entire line can be deleted step-by-
step. When the pointer changes from a pen back into an arrow, the initial point of the first line
piece has also been removed, thus deleting the entire line.
Deleting an You can delete an entire line at once by clicking on the arrow in the main palette or by pressingentire line Esc . The entire line is then erased.
Note! Comments: You can only use one line width, style and color per line.
2.3.3 Polygons
-
7/27/2019 Cycle Tempo Operation
36/150
Cycle-Tempo ManualCycle-Tempo Operation
2-8
The user can add polygons to the drawing window. The user determines the number of
corner points with a minimum of three (triangle). Like text and line objects polygons just
have an illustrative purpose.
The polygons have the following possibilities:
An unlimited number of polygons can be entered anywhere in the drawing.
A polygon can consist of an unlimited number of corner points with a minimum of
three.
You can modify the following properties of polygons:
Width of the sides Style of the sides
Color of the sides
Color of the enclosed surface
Transparency of the enclosed surface
You can enter polygons as follows:
1. Press the Polygon tool in the main palette (see Figure 2-2). The pointer changes into the
polygon symbol.
2. Click on the place in the drawing window where the first corner point of the polygon
should be positioned; the pointer changes into the symbol of a pen.
3. Click on the place where the first side of the polygon should end.
or:
Drag the mouse to the place where the first side of the polygon should end and release the
mouse button.
By repeating this step again and again, various sides of the polygon can be entered one
after the other.
4. Double-click to establish the last corner point of the polygon. The polygon is closed
automatically by the program by adding a side from the last corner point to the first corner
point. The pen symbol changes back into the polygon symbol. If the user closes the
polygon by double-clicking on the first corner point the last point is positioned on top
of the first point!
-
7/27/2019 Cycle Tempo Operation
37/150
Drawing in General
2-9
The polygon can be moved by selecting a point of the enclosed surface with the left mouse
button and dragging it to the desired position. At selecting the polygon the polygon is colored red and the corner points become visible.
The shape of the polygon can be changed by selecting one of the sides or one of the corner
points with the left mouse button. Dragging the side or the corner point changes the shape of
the polygon.
The properties of a polygon can be modified by double-clicking on an individual polygon.
An input window for modifying polygon properties will then appear on the screen. If the
polygon is not transparent, all objects underneath it are not visible as far as they are covered
by the polygon.
-
7/27/2019 Cycle Tempo Operation
38/150
Cycle-Tempo ManualCycle-Tempo Operation
2-10
2.4 Selecting Objects
In this section, objects refer to any part that can be drawn in the drawing window. A number of
objects selected simultaneously (a selection) are also an object. This paragraph, however, deals
with making a selection of objects stated in the first line.
Note! To make a selection, the drawing window must be in selection mode. In other words, the arrow
in the main palette has been selected (see Figure 2-2).
There are three ways of making a selection, i.e., by:
1. clicking with the mouse
2. outlining objects; you can do so by drawing a rectangle around the objects to be selected
3. selecting all objects at the same time via the Menu bar
Methods 1 and 2 are interchangeable.
2.4.1 Selecting by clicking
Selecting You can select an object by clicking on it. An object that has been selected is colored red .
Expanding You can select various objects at the same time. If one object has been selected, you have
the selection a selection with one object. You can add objects to this selection by holding down the Shift
key while clicking on the objects to be added to the selection.
Reducing You can remove objects from a selection by holding down the Shift key while clicking on
the selection the object you wish to remove. The object will be displayed in black again.
Undoing You can undo a selection by clicking anywhere in the window outside your selection.
the selection All objects will be displayed in black again.
Modifying You can also undo a selection by clicking on an object that has not been selected (no part
a selection of the selection). The first selection is then canceled and replaced by the new one.
-
7/27/2019 Cycle Tempo Operation
39/150
Drawing in General
2-11
2.4.2 Selecting by outlining objects
You can outline a group of objects by drawing a rectangle around them. All objects inside the
rectangle are included in the selection.
Figure 2-4: selecting by outlining objects
Selecting You can outline objects as follows (see also Figure 2-4):
1. Move the mouse pointer to the place where the corner of the rectangle must start; press the
mouse button.
2. Drag the mouse until the rectangle is large enough to contain all objects to be selected;
release the mouse button. All objects completely within the rectangle will be included in
the selection. A selected object will be colored red .
Expanding With this method, you can add objects to the selection in the same way as with the method
a selection using the mouse:
1. Move the mouse pointer to the place where the rectangle should start; press the mouse
button while holding down the Shift key.
-
7/27/2019 Cycle Tempo Operation
40/150
Cycle-Tempo ManualCycle-Tempo Operation
2-12
2. Drag the mouse until the rectangle completely includes all objects to be selected; release
the mouse button.
You can expand the selection further by repeating steps 1 and 2. In this, you may continually
hold down the Shift key.
Reducing With this method, you cannot remove objects from a selection.
a selection You can only do this using the method of clicking with the mouse.
Undoing You can undo a selection by drawing a rectangle with the mouse that does not completely
a selection cover any of the objects.
Changing You can cancel a selection by drawing a rectangle that includes objects that have not been
a selection selected ( no part of the selection). The first selection will then be canceled and replaced by the
new one.
2.4.3 Selecting all objects in a drawing at once
You can select all objects in a drawing at once using the Menu option Edit | Select All.
2.5 Moving Objects
Note! The preceding section explained how to make a selection. As stated, a selection is also anobject!
Objecten can be moved by dragging them with the mouse:
1. Drag the object with the mouse to the desired place in the drawing window and release themouse button
Comments:
When an object is being moved, the object will (still) be selected after replacement
Before a selection can be moved, you must place the mouse on one of the objects selected
within the selection before pressing the mouse button
-
7/27/2019 Cycle Tempo Operation
41/150
Drawing in General
2-13
When you drag an object outside the drawing window, this window is automatically
scrolled
2.6 Deleting Objects
To delete an object:
1. Select one or more objects
2. Select Edit | Delete from the Menu bar, or press Delete
Note! Comments: a deleted object cannot be retrieved: GONE is GONE
2.7 Modifying Properties of Objects
In general, you can modify the properties of an object by double-clicking on the object. An
input window will then appear on the screen in which you can modify the objects properties. It
does not matter here whether it concerns a general object (such as a text or a line), or a specific
object (such as an apparatus, see Chapter 3). By pressing the OK button, you add the modified properties to the object. By pressing the Cancel button, modifications are not added to the
object.
-
7/27/2019 Cycle Tempo Operation
42/150
Cycle-Tempo ManualCycle-Tempo Operation
2-14
2.8 The Clipboard: Copying, Cutting and Pasting Objects
The program contains a clipboard; its operation strongly resembles the operation of the
clipboard in MS-WINDOWS. Objects that have been copies or moved to the clipboard from a
drawing window in Cycle-Tempo are also available on the clipboard in other programs (e.g.,
MS-WORD, PAINT, WORDPERFECT) as bitmaps.
The clipboard works according to the following principles:
At any time, there can only be one object on the clipboard.
When you place an object on the clipboard while there is already another object on it, theoriginal object is destroyed and replaced by the new one.
You can place an object of the drawing window on the clipboard by copying or cutting.
Cutting means that the object disappears from the drawing window. Pasting brings an object
from the clipboard to the drawing window. With pasting, an object of the clipboard is copied to
the drawing window. If more files are opened and thus more drawing windows appear on the
screen, you can remove or copy an object from one drawing window to another via the
clipboard.
Copying You can copy an object to the clipboard as follows:
1. Select one or more objects in the drawing window
2. Select Edit | Copy from the Menu bar
Cutting You can move an object to the clipboard as follows:
1. Select one or more objects in the drawing window
2. Select Edit | Cut from the Menu bar
If there is no object on the clipboard, the Paste button on the Tool bar and the Menu Option
Edit | Paste in the Menu bar are inactive (dimmed). Clicking on them with the mouse has no
effect.
Pasting You can copy an object from the clipboard to the drawing window as follows:
1. Select Edit | Paste from the Menu bar
2. The pointer in the drawing window will change into the Paste pointer
-
7/27/2019 Cycle Tempo Operation
43/150
Drawing in General
2-15
3. Click with the mouse on the place in the drawing window where the object to be copied
should be placed; the position of the Paste pointer indicates the position of the left upper corner of the object to be pasted.
Unlike MS-WINDOWS, Cycle-Tempo does not automatically delete selections you may have
made in the drawing when you paste an object from the clipboard. The selection is merely
undone and the pasted objects form a new selection.
Tip! Texts and numbers entered into input boxes in input windows can also be moved to or copied
to and from the clipboard. These texts and figures continue to be available on the clipboard of
other programs.
2.9 Zooming
When a drawing window is active, the x and y coordinates of the pointer in the drawing field
will be indicated on the Status bar. Directly beside it, a percentage is displayed that indicates
the scale of the drawing. 100%, for example, means that the drawing is scaled 1 to 1 on the
screen; 50% means that the drawing is half its actual size, and 200% means it is twice as large.You can change this percentage by zooming.
2.9.1 Zooming in
By zooming in, you enlarge the screen. Zooming in works in the same manner as selecting
objects by outlining (see Figure 2-4). However, for zooming in you must select the
magnifying glass in the main palette, instead of the arrow.
Take the following steps to zoom in:
1. Select the magnifying glass in the main palette (see Figure 2-2)
2. Move the mouse pointer to the place where the rectangle should start and press the mouse
button
3. Drag the mouse until the rectangle covers the area on which you want to zoom in, and
release the mouse button
-
7/27/2019 Cycle Tempo Operation
44/150
Cycle-Tempo ManualCycle-Tempo Operation
2-16
The selected area is then displayed across the entire screen.
Canceling While drawing the rectangle, you may decide not to zoom in after all. You can then (while
drawing the rectangle) cancel the zoom by keeping the rectangle very small.
Comment: zooming in is limited to a maximum size of 1000%.
2.9.2 Zooming out
The diagram is reduced in size by zooming out. Zooming out always reduces the actual size of
the diagram by a quarter, i.e. from 100% to 75%, from 75% to 56%, etc.
To zoom out:
Select: Options | Zooming Out
Comment: zooming out is limited to a minimum size of 20%.
2.9.3 Additional zooming functions
Extents With the Zoom Extents function, a drawing is reduced or enlarged in such a way that thedrawing fits exactly within the drawing window. (However, a drawing can never be enlarged
beyond its actual size of 100%).
Select: Options | Zoom Extents
Previous With the Zoom Previous function in the Options menu, you can always cancel your last zoom
action. Each zoom percentage you select is added to the previously selected ones. With Zoom
Previous, you can return to the zoom percentage prior to the current one.
Select: Options | Zoom Previous
-
7/27/2019 Cycle Tempo Operation
45/150
Drawing in General
2-17
Normal With the Zoom Normal function in the Options menu in the Menu bar, you can zoom back to
actual size (100%) at once, from any zooming percentage.
Select: Options | Zoom Normal
2.10 Using the Grid
A grid is a raster of fine dots laid across the drawing paper. The program always uses a grid
to place objects on the drawing field. In this way, it is easier to align objects and drawstraight lines.
To make the alignment and positioning of objects easier, the grid can also be made visible
via the Options menu on the Menu bar:
Select: Options | Show Grid
The grid can be switched off again in the same way:
Select: Options | Hide Grid
The grid is only visible on the screen; it is not shown on the printout. The size of the grid is
not adjustable. The size represented on the screen depends on the zooming percentage.
-
7/27/2019 Cycle Tempo Operation
46/150
-
7/27/2019 Cycle Tempo Operation
47/150
Drawing in General
2-19
2.12 Overview of General Drawing Functions
Object of operations Action Short-cut Tool bar
Drawing:
Text
Lines
Text button + click
Line button + click,click,double-click
Selecting:
Select all
Click
Outline
Edit | Select All
Click or Shift + click
Arrow button + drawrectangle
Move Drag
Delete Edit | Delete Delete
Modify properties Double-click
Clipboard
operations
Menu bar Short-cut Tool bar
Copy objects Edit | Copy Ctrl+Insert
Ctrl+c
Cut objects Edit | Cut Shift+Delete
Ctrl+x
Paste objects Edit | Paste Shift+Insert
Ctrl+v
Zoom operations Menu bar Short-cut Tool bar
Zoom in Magnifying glass + drawrectangle
Zoom out Options | Zoom Out
Zoom extents Options | Zoom Extents
Zoom normal Options | Zoom Normal
Zoom previous Options | Zoom Previous
-
7/27/2019 Cycle Tempo Operation
48/150
-
7/27/2019 Cycle Tempo Operation
49/150
-
7/27/2019 Cycle Tempo Operation
50/150
Cycle-Tempo ManualCycle-Tempo Operation
3-2
3.1 The Drawing Window
All possibilities decribed in Chapter 2, Drawing in General are applicable to drawing
diagrams.
You can use the Diagram drawing window to draw diagrams. Three palettes and a
Trashcan are part of this drawing window. The first palette is the main palette (described in
Chapter 2 Drawing in General), expanded with buttons to enter a description and to
display calculation results. The other two palettes have buttons for drawing apparatuses and
connections.
Figure 3-1 shows you an example of the drawing window.
Figure 3-1: drawing window
This Figure shows that the Status bar displays information about the drawing window such
as the coordinates of the pointer in the drawing window, the zoom percentage, and whether
-
7/27/2019 Cycle Tempo Operation
51/150
Drawing Diagrams
3-3
modifications have been made to the input (drawing and/or other data) since the file was last
saved.
You will find a complete overview of the available apparatuses and connections in the
Reference Guide.
3.2 Description of Diagrams
Using the This is ... button in the main palette, you can add a description to the diagram.
The description has the same properties as normal text, however with the addition that it can
be included in the header and/or footer of a printout (see Chapter 1, section 1.6.4: PageSettings).
A few other guidelines:
There can only be one description in a diagram
If you press the This is ... button and then click anywhere in the diagram, the text
Description will appear in the upper left corner of the diagram. Since there can only
be one description, the This is .. button is switched off right away again.
If you press the This is ... button when you have already added a description to the
diagram, and then click anywhere in the diagram, nothing will happen.
If you have removed the description, it is not thrown away, but only hidden. Using the
This is ... button, the description is made visible again.
By double-clicking on the description to modify its properties and contents, the input
window for changing text properties will appear on the screen.
3.3 Inserting apparatuses
You can insert apparatuses in the drawing window as follows (see Figure 3-2):
-
7/27/2019 Cycle Tempo Operation
52/150
Cycle-Tempo ManualCycle-Tempo Operation
3-4
1. Click on the desired apparatus symbol in the apparatus palette
2. Move the mouse to the place in the drawing window where the apparatus must be
inserted and click with the mouse
The apparatus is now inserted in the drawing window; automatically, a number is assigned to
it. Please find more information about the numbering of apparatuses in section 3.7
Numbering objects.
Figure 3-2: inserting an apparatus
If the same apparatus type must be inserted again, repeat step 2.
If another apparatus type must be inserted, repeat steps 1 and 2.
Tip! You can switch off the button of an apparatus in the apparatus palette, or return to the
selection mode, by clicking on the arrow in the main palette; another way is to click on an
apparatus drawn earlier or by pressing Esc .
Note! Comment : the type of a drawn apparatus cannot be changed.
-
7/27/2019 Cycle Tempo Operation
53/150
Drawing Diagrams
3-5
3.4 Making Connections
A connection is made between the outlet of an apparaatus and the inlet of another apparatus.
Connections consist of one or more straight horizontal and/or vertical lines. To make a
connection in the drawing window, there must be at least two apparatuses. If you are
connecting two apparatuses with a pipe, make sure you draw the pipe according to the
desired flow direction of the medium in the pipe (starting at the outlet and ending at the
inlet). If the connection is a mechanical axis, you can start drawing at either end. Apart from
mechanical axes, you may connect apparatuses with any connection symbol. However, each
connection symbol has a default medium type. During the calculation, an error message will
appear if a nonvalid medium appears in an apparatus and in some cases, if the medium onthe inlet and outlet of an apparatus differs. The medium type can be adapted to the properties
of the connection.
Drawing technique First, the outlet of an apparatus must be found. The inlets and outlets of apparatuses are
made visible, to some extent, with arrowheads in the apparatus symbols on the apparatus
palette. For a more detailed display of outlets and inlets for each apparatus, see the
Reference Guide section of this manual.
Using Options | Show Connection Points, the inlets and outlets for the apparatuses drawn in
the diagram can also be made visible.
Figure 3-3: automatic routing
-
7/27/2019 Cycle Tempo Operation
54/150
Cycle-Tempo ManualCycle-Tempo Operation
3-6
Once the first point of the connection has been established, the mouse pointer changes into a
pen and the initial part of the connection is drawn. The initial part indicates the direction in
which the connection should be made.
The end point of the connection can be determined by attaching the connection to the inlet of
another apparatus. The program then automatically determines the routing of the connection.
While drawing, you can put all kinds of connecting devices between the outlet and the inlet.
The automatic routing can be used again for the last part to the inlet of an apparatus. When a
pipe is connected to an apparatus inlet, an arrowhead is inserted there, and a number is put in
the middle of the longest part of the pipe. This number is automatically assigned.
Mechanical axes have no arrowhead and are not numbered. Finally, the pointer changesagain from a pen into a cross.
Figure 3-4: making a connection
Note! If you use a specific type of connection that does not fit the apparatus (e.g., a mechanical
axis with a heat exchanger), the pointer will not change into a pen when you click an outletor an inlet.
Auto routing By means of automatic routing, the program determines the course of the connection from
outlet to inlet. The automatic routing works quickly and, in many cases, can plot a neat
routing if the drawing is not too complicated.
-
7/27/2019 Cycle Tempo Operation
55/150
Drawing Diagrams
3-7
Figure 3-3 gives a number of simple examples of automatic routing. In the figure, the pen
pointer rests at the end of the connection part drawn last. The arrows represent inlets of
apparatuses. The dotted line is the route that is automatically determined.
If a direct route is not desired (for example, because it would run through an apparatus), the
route must be plotted by hand. Figure 3-4 gives an example of this. The dotted line here is
the route that automatic routing would take, while the drawn Flue gas pipe follows the
route drawn by hand.
Steps Steps in making connections:
1. In the connection palette, press the button with the desired type of connection
2. Click near an apparatus outlet
3. Click where the connection is to be madeor:Drag the mouse to where the connection should end, and release the mouse button
By repeating this step again and again, various connection parts can be made one after the other. If the point that was drawn last does not meet the automatic routing, repeat itor perform step 3 until it does (see also Figure 3-4).
4. With the mouse, click near an apparatus inletor:Drag the mouse to an apparatus inlet and release the mouse button
If you want to make the same type of connection between two other apparatuses, repeat steps
2, 3 and 4.
If another type of connection is to be made, repeat steps 1, 2, 3 and 4.
Step-by-step When making connections (step 3), you can erase the connection part last drawn by clicking
deleting the right mouse button. By repeatedly clicking the right mouse button, the entire connection
can be erased step by step. When finally the pointer changes again from a pen into a cross,
the point of departure at the outlet of the apparatus has also been erased and the connection
is completely canceled.
Complete You can cancel an entire connection at once by clicking on the arrow in the main palette, or
-
7/27/2019 Cycle Tempo Operation
56/150
Cycle-Tempo ManualCycle-Tempo Operation
3-8
canceling by pressing Esc . All connection parts of the incomplete connection are then erased.
Tip! You can switch off the selection of a connection in the connection palette, or return to the
selection mode, by clicking on the arrow in the main palette, by clicking on a connection
drawn earlier, or by pressing Esc .
3.5 Changing the Symbol of an Inserted Connection
The symbol of the connection can be changed afterwards by modifying the properties of the
object. To this end, you double-click on the connection drawn in the diagram. The inputwindow for changing properties of connections will appear on the screen (see
Figure 3-5). You can now change the symbol by selecting another symbol from the list.
Figure 3-5: changing the symbol of the connection
If the default medium type is used for a certain symbol (the medium type then says Autodetect), the corresponding medium type will be used for the symbol selected as new, if
necessary. If the medium is not on Auto detect, the original medium type will be
maintained.
The mechanical axis cannot be replaced with another symbol, nor can a pipe symbol be
replaced with a mechanical axis.
-
7/27/2019 Cycle Tempo Operation
57/150
Drawing Diagrams
3-9
-
7/27/2019 Cycle Tempo Operation
58/150
Cycle-Tempo ManualCycle-Tempo Operation
3-10
3.6 Moving Connections (= altering the routing of connection)
Once a connection has been drawn, its route can be changed by deleting the connection and
drawing it again, or by moving the connection.
A connection can be moved by dragging it (follow the usual procedure for moving objects).
Note that when you alter the routing of a connection, its outlet and inlet points will remain
the same. The same applies to moving apparatuses to which connections are fixed.
Figure 3-6: changing the routing of a connection
Therefore, the effect of moving a connection is that its routing can be modified to some
extent. It follows that you can also change the routing by moving an apparatus.Moving a connection that only consists of one connective part has no effect. Figure 3-6 gives
a number of examples of how to modify the routing of a connection.
-
7/27/2019 Cycle Tempo Operation
59/150
Drawing Diagrams
3-11
3.7 Numbering objects
Apparatuses and pipes are numbered automatically the moment they are drawn. Each new
object is given the lowest number not yet used.
Apparatuses and pipes are numbered independently of one another. Generators and electric
motors are numbered together, and all other apparatus types are numbered independently of
one another. Mechanical axes are not numbered.
Numbers assigned to apparatuses or pipes can be changed. To do so, you open the input
window for modifying the properties of pipes in order to change numbers of pipes (see
Figure 3-5); open the input window for modifying the properties of apparatuses in order tochange numbers of apparatuses.
Double-clicking You can open an input window for pipes or apparatuses by double-clicking on the relative
pipe.
You will find the input box for the number in the left upper corner of the input window, both
for pipes and apparatuses. By changing the number in this box and then clicking OK, the
new number is assigned to the object.
Object numbers may comprises digits only. Numbers must be above zero; the highest
possible number is 32767. A number may occur only once. A pipe number may be the same
as an apparatus number. The system will produce a warning if an incorrect number has been
entered after the OK button has been pressed. After the warning, the program returns to the
dialog box involved so that a correct number can be entered.
-
7/27/2019 Cycle Tempo Operation
60/150
-
7/27/2019 Cycle Tempo Operation
61/150
Drawing Diagrams
3-13
3.8 Deleting Objects
In addition to the possibilities for deleting objects described in Chapter 2 "Drawing in
General", you can also delete objects from the drawing window by dragging the object in
question to the Trashcan:
Click on the relevant object, drag it with the mouse to the Trashcan in the drawing
window and release the mouse button; you are in the right position when the lid of the
Trashcan opens (see Figure 3-7).
Figure 3-7: deleting objects
Comments:
Note: if you delete one or more apparatus objects, all related connections are deleted automatically.
Note: an object can not be retrieved from the Trashcan: GONE is GONE!
Pipe numbers cannot be deleted. When you drag them to the Trashcan, they
automatically return to the pipe.
3.9 Rotating Apparatuses
Most of the apparatus types drawn in the drawing window can be rotated over 90 or a
multiple of 90. Some apparatus types cannot be rotated. In some cases, rotating is pointless
as the symbol remains the same at all angles.
Rotation is done using the right mouse button. An apparatus can be rotated over a 90
angle, both to the left and to the right. Move the mouse pointer to the left apart of the
-
7/27/2019 Cycle Tempo Operation
62/150
Cycle-Tempo ManualCycle-Tempo Operation
3-14
apparatus if it is to be rotated to the left, or to the right part if it is to be rotated to the right,
and then press the right mouse button (see Figure 3-8).
Figure 3-8: rotating apparatuses
Rotation over larger angles is realized by repeatedly pressing the right mouse button.
Note! An apparatus that has already been connected to another apparatus cannot be rotated. If you
wish to rotate it, delete the connection, rotate, and then re-connect.
3.10 Searching for Apparatuses and Pipes
If you cannot find an apparatus or a pipe with a certain number in your drawing, use the
search function.
Select: Search | Find
An input window will appear on the screen, prompting you to state what it is you are looking
for (an apparatus or a pipe, and its number). After you have pressed OK, the object inquestion is displayed in green in the drawing window. If the object is not found, a messsage
to this extent will appear. If the object is found outside the part of the drawing that is visible
at that particular moment, the operation Zoom Extents is automatically performed (see
Chapter 2: Drawing in General) so that the object becomes visible after all.
By clicking twice (i.e. not double-clicking) on an object thus located, it becomes black
again.
-
7/27/2019 Cycle Tempo Operation
63/150
Drawing Diagrams
3-15
Your last search can be repeated as follows:
Select: Search | Repeat Find
3.11 Comments on Drawing Diagrams
When you move an apparatus that is connected to other apparatuses, the route is
modified without damaging the actual connection.
Connections on the clipboard to which no apparatus is attached cannot be pasted in the
diagram.
3.12 Menu Function Overview of the Diagram
Operations Menu bar Short-cut Tool bar
Search for apparatus of pipe
Search | Find
Repeat search for apparatus or pipe
Search | Repeat Find F3
Number display on/off Options | Show/HideNumbers
Inlets/outlets on/off Options | Show/HideConnection Points
-
7/27/2019 Cycle Tempo Operation
64/150
-
7/27/2019 Cycle Tempo Operation
65/150
Data Input
4-1
Chapter 4
Data InputWe explained the drawing of diagrams in the previous chapter. When a diagram is drawn,
part of the input has already been determined, such as connection points between
apparatuses, apparatus types, connection types and independent cycles. This chapter
describes the input possibilities of supplementary object data. Among other things, itdiscusses data of apparatuses such as thermodynamic data, data of pipes, compositions of
working fluids, and additional data related to the entire system such as the environment
definition and production functions.
Finally, it briefly describes the input summary window; this window lists all input data
described in this chapter.
Table of Contents:
4.1 Introduction ...................................................... ....................................................4-2
4.2 Apparatus Data ............................................................. ........................................4-3
4.3 Data for connections.............................................................. ...............................4-8
4.3.1 Pipes ................................................... ....................................................4-8
4.3.2 Extra conditions....................................................... ...............................4-9
4.3.3 Off-design data..................................................... ..................................4-9
4.3.4 Mechanical axes ......................................................... ..........................4-10
4.4 Medium data ........................................................... ............................................4-11
4.4.1 General .................................................. ...............................................4-11
4.4.2 Compositions of working fluids ........................................................ ...4-12
4.5 System data...................... ................................................................ ...................4-15
4.5.1 Production functions........................................................................ .....4-16
4.5.2 Environment definition........................................... ..............................4-17
4.5.3 Auxiliary power consumption ..............................................................4-19
4.5.4 User-defined input..... ................................................................ ...........4-20
4.6 The Input Summary Window ................................................................ .............4-21
-
7/27/2019 Cycle Tempo Operation
66/150
Cycle-Tempo ManualCycle-Tempo Operation
4-2
4.1 Introduction
In general, the data input can be divided as follows:
Apparatus data:
Thermodynamic data
Geometry data
Off-design data
Reaction data
Connection data:
Pipes
Thermodynamic data
Off-design data
Medium-type data
Mechanical axes
Medium data:
Composition data of working fluids
General data for the entire system:
Production functions
Environment definition
Auxiliary power consumption
User-defined input
The above data can be entered in an input window. In addition to OK, Cancel and Help
buttons, an input window also has a Clear button. With the OK button, you save changes and return to the drawing window. With the Clear button, all visible input data are deleted. This
may be canceled by not saving the changes in the window using the Cancel button or Esc .
-
7/27/2019 Cycle Tempo Operation
67/150
Data Input
4-3
4.2 Apparatus Data
You can enter apparatus data by double-clicking on an apparatus drawn in the drawing
window. Then a window will appear on the screen in which you can specify apparatus data.
The design of the window depends partly on the apparatus type, but most of them are
roughly the same. Figure 4-1 displays the input window for apparatus data of a fuel cell. It
contains all possible options of an apparatus data input window. Most other appratus types
have fewer input possibilities.
Figure 4-1: input window for fuel cell apparatus data
The input window is divided into three parts. In the upper left part, you can modify the
number and the name of the apparatus, and optionally select a subtype. The name and the
number of the apparatus recur in the calculation output.
The lower left part (Additional input data) contains several push buttons. With these
buttons, you can operate the part on the right. For example, if you press the Geometry input
data button, the input possibilities for geometry data will appear on the right.
Which buttons are available depends on the type of apparatus. If a button is switched off (the
text on the button is then dimmed), this means that the input possibilities in question are not
available for that particular apparatus type.
-
7/27/2019 Cycle Tempo Operation
68/150
Cycle-Tempo ManualCycle-Tempo Operation
4-4
Thermodynamic dataWhen you open the window, the default values of thermodynamic data area always shown
on the right side. Some apparatus types have input windows that contain only one such
column. The names of the variables depend on the apparatus type.
The Reference Guide describes and explains the data per apparatus type.
Geometry dataFor some apparatus types, you can enter geometry data concerning the shape and size of the
apparatus, i.e. data that fix the design of the apparatus. Please see the Reference Guide for
a description of these variables and for the combinations that can be entered.
Off-design dataFor a number of apparatus types, you can enter design data for off-design calculations. If the
off-design input data are visible, there is also a Paste button in the input window. With this
button, off-design data generation during a calculation (whether or not from the data of
another file) can be pasted into the input data boxes. If you push the Paste button, a File
Open dialog box will appear on the screen with which off-design files can be opened. Off-
design files are calculation output files, with the extension .PLD . After opening an off-design
file, the program will copy the data of an apparatus with a corresponding number to the off-
design input. If there is no apparatus with a corresponding number in the off-design file, the program will give an error message and nothing will be copied. Please see the Reference
Guide for a description of the specific variables of an apparatus type and the combinations
of variables that can be entered.
Reaction dataAs reactions do not always take place in perfect chemical equilibrium, you can, for some
apparatuses, choose to exclude certain components (reactants) from equilibrium calculations.
In such cases, the apparatus input window has buttons with the names Separate
components and Bypass components. With the former button, data can be specified of
components discharged into the ash pipe of the apparatus; with the latter button, data can be
specified of components that do not react a