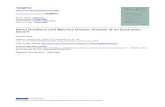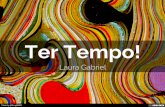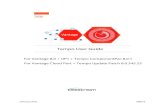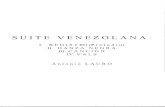Cubasis 3 Operation Manual - download.steinberg.net · Tempo Tap the panel displaying the tempo and...
Transcript of Cubasis 3 Operation Manual - download.steinberg.net · Tempo Tap the panel displaying the tempo and...
-
Operation Manual Version 3.3
-
The information in this document is subject to change without notice and does not represent a commitment on the part of Steinberg Media Technologies GmbH. The software described by this document is subject to a License Agreement and may not be copied to other media except as specifically allowed in the License Agreement. No part of this publication may be copied, reproduced, or otherwise transmitted or recorded, for any purpose, without prior written permission by Steinberg Media Technologies GmbH. Registered licensees of the product described herein may print one copy of this document for their personal use.
All product and company names are TM or ® trademarks of their respective owners. For more information, please visit www.steinberg.net/trademarks.
User Forum http://www.steinberg.net/cubasisforum
Knowledge Base / Troubleshooting http://www.steinberg.net/cubasistroubleshooting
© Steinberg Media Technologies GmbH, 2021. All rights reserved.
2Cubasis 3.3
http://www.steinberg.net/trademarkshttp://www.steinberg.net/cubasisforumhttp://www.steinberg.net/cubasistroubleshooting
-
Table of Contents
About Cubasis 3 6 Creating A Song 7 Project View 8
Tracks 8 Transport Panel 11 Tools 12
Keyboard and Pads 15 Drum and Chord Pads 16 Pad Mapping Copy and Paste 16 Note Repeat 16 MiniSampler Instruments 16
Instruments 17 Micro Sonic 17 Micrologue 18 MiniSampler 24 Audio Unit instruments 27 Inter-App Audio instruments 27
Inspector 28 Routing (MIDI tracks) 28 Routing (audio tracks) 29 Instrument 30 Insert effects 30 Send effects 30 MIDI effects 31 Automation 31 Notepad 31 Channel 31 Color 32 System info 32
Automation 33 MediaBay 35
File list 35 Mixdown 36 Import 36 Share 37 Tool buttons 37 Export to External Hard Drives 38 Export to Cubase 38 File Manager Apps 38 Finder and iTunes File Sharing 39 Supported file formats 39
Sample Editor 40
3Cubasis 3.3
-
Key Editor 42 Effects 45
Effect routing 45 Insert effects 45 Send effects 46 Master insert effects 46 Adding and Adjusting Effects 46 Side-chaining 47 Effect Rack 47 Channel Strip 48 Master Strip 49 RoomWorks SE 50 Reverb 51 Delay 51 StudioEQ 52 ShelfEQ 52 Compressor 53 Limiter 53 Brickwall Limiter 54 Noise Gate 54 Spin FX 55 Filter 55 Chorus 56 Flanger 56 Phaser 57 Amp Sim 57 Overdrive 58 Phase Inverter 58 Cubasis FX Packs 59 Waves Plug-ins 67 MIDI Effects 73
Mixer 75 Channels 75 Output Routing 76 Master channel 76 Metronome output 76
Setup 77 Project Setup 77 General Setup 78 Audio Setup 79 MIDI Setup 81 MIDI Learn 82 Mackie Control / HUI 84 Keys / Pads Setup 84 Metronome Setup 85 Mixdown / Freeze Setup 85 iOS Settings for Cubasis 3 85
4Cubasis 3.3
-
Audio Units 86 Audio Unit presets 87 Audio Unit automation 87 Limitations of Audio Units 87
Inter-App Audio 88 Signal route 89 Limitations of Inter-App Audio routing 89
Audiobus 90 FAQ (Frequently Asked Questions) 93 Version history 97
Cubasis 3.3 97 Cubasis 3.2.1 97 Cubasis 3.2 97 Cubasis 3.1.2 98 Cubasis 3.1.1 98 Cubasis 3.1 98 Cubasis 3.0.2 98 Cubasis 3.0.1 98 Cubasis 3.0 99
5Cubasis 3.3
-
About Cubasis 3 Thank you for purchasing Cubasis 3 from Steinberg! Cubasis 3 is Steinberg’s streamlined, multitouch sequencer for iPad, iPhone, and Android tablets and smartphones. Specially designed for quick and easy operation, Cubasis makes recording, editing and mixing a breeze.
Record tracks in CD audio quality, and edit your music with the Key and Sample Editors, while the included mixer and audio effects polish your song to perfection. Cubasis comes loaded with dozens of virtual instrument sounds which can be played in real time using the virtual keyboard and drum pads.
Cubasis’ projects can even be opened in Cubase under Windows and macOS! Cubasis places touch-intuitive production tools in your hands, opening up a new world of possibilities for your creativity.
6Cubasis 3.3
-
Creating A Song Create your own piece of music from scratch following these simple steps:
1. Create a new project Open the MediaBay. Choose Projects and tap one of the empty project templates.
2. Add drum loops Select the MIDI or Audio category in the MediaBay. Hit the Preview button to listen to a loop. Drag and drop a loop onto a track or double tap it to place it on a new track.
3. Adjust the tempo The tempo display at the top allows for tempo and signature modifications.
4. Load instruments Select a MIDI track. To create a new one, tap the + ADD button and select MIDI. Tap the instrument icon and tap an instrument in the MediaBay list to load it.
5. Record instruments Tap the Keys button. You can switch between the keyboard and drum pads. Hit the Record button, wait for the counter to show 1.1.1 and start playing. Make sure your current track has recording enabled. To stop recording, hit the Record or Play button.
6. If you have made a mistake, open the Tools panel and hit the Undo button. 7. Add audio
Tap the + ADD button and select Audio to create a new audio track. Record on it using your microphone. As with the MIDI track, audio files from the MediaBay can be imported into the track.
8. Different recording methods Drag the playhead to where you want to start recording. Activate the cycle button to play or record in a loop.
9. Track Inspector Open the Inspector for advanced options auch as modifying your instrument, adding effects, adjusting track volume, pan, configuring hardware etc.
10. Events The notes and waveforms you have created are arranged within events. You can move them around, fade them in or out, edit them by double tapping and much more.
11. Mix your song The Mixer manages all your tracks' volume and pan, effects and other parameters. Each channel in the Mixer represents one track.
12. Mixdown Cubasis saves your work automatically, so all there is left to do is export your finished project. Open the MediaBay and select the Mixdown category . Choose your desired file type; your project will appear in the file list after mixdown is completed.
13. Share your work Tap the Share button and choose your preferred method.
7Cubasis 3.3
-
Project View
Tracks Cubasis workflow is based on tracks. You can think of a track as an instrumentalist in a band or an orchestra. There are three types of tracks:
• A MIDI track (also called instrument track) has one virtual instrument of your choice assigned to it and offers a flexible way of recording and editing notes. Tapping the instrument icon on a track brings up the instrument rack with the default Micro Sonic (sampled instruments) instrument. From the list, you can select other instruments such as Micrologue (synthesizer), MiniSampler, Classic Machines, or third-party Audio Unit or Inter-App Audio instruments.
• An Audio track contains wave forms (e.g. microphone recordings, imported or pasted audio files).
• A Group track creates a sub mix of several audio or MIDI tracks and applies the same effects to them. A group track contains no events as such, but displays settings and automation for the corresponding group. Each group track has a corresponding channel in the Mixer. Individual tracks can be added to a group track via the routing tab of the group track, or from within the input display of individual channel strips in the mixer.
Events Any content within the tracks is arranged within rectangular blocks, which are referred to as events. • Select a single event by tapping it. • Move events by dragging them with your finger. They can also be moved into another track of the
same type. • Adjust an event's gain (volume) by dragging the top centred white handle vertically. • Dragging the top left / right handles horizontally fades the event in / out.
8Cubasis 3.3
-
• Adjust the length of your event by dragging the bottom left / right handle horizontally. • To edit an event's content, double tap it. Note: For more options, see the Tools chapter.
Ruler The vertical lines and numbers on the ruler indicate the bars and beats (measures). The ruler holds the playhead (black vertical line) and two locators. To position the playhead, slide anywhere on the ruler.
Navigation • Move around by dragging your finger across the screen. • Pinch to zoom in / out. Vertical zoom is performed on the left column (track list). • Tap and hold a track to move it.
Locators The left and right locator in the ruler provide an easy way to work with a specific part of your song.
• Activating the cycle button makes playback and recording loop between the two locators. • Optionally, you can restrict the length of your song to the part enclosed by the locators when
exporting (mixdown). • Tap and hold an event to set the locators to encompass the selected event.
Tempo Tap the panel displaying the tempo and signature values to bring up the tempo settings. • To adjust the song tempo quickly, tap and slide the tempo display. Using the + and - buttons
allows tempo adjustments with up to a tenth BPM precision. Alternatively, tap your desired tempo on the Tap Tempo button.
• The signature option offers values ranging from 3/4 to 7/4.
Track management The three buttons below the track list allow you to delete the selected track or add Audio, MIDI or group tracks. Also, you can duplicate tracks with all their events, settings, effects and parameters (except for IAA instances).
Mute Use this button to toggle whether your selected track is muted and therefore excluded from playback.
Solo Soloing a track (or a group of tracks) mutes all other tracks. There are global Mute and Solo buttons above the track list and the mixer's global panel. Tapping one of them mutes / solos all tracks. If one or more tracks are already muted or on solo, it will reset these settings first.
9Cubasis 3.3
-
Follow playhead When enabled, the view will automatically jump to the playhead's position when it leaves the screen.
Record Enable Setting a track to Record Enable lets Cubasis know that you wish to record on this track. You can have multiple tracks Record Enabled at a time, which allows for recording on multiple tracks simultaneously.
Monitoring (audio tracks only) Monitoring outputs the audio input of your track routed through the track's effects. In order to prevent feedback, monitoring only works if hardware (e.g. headphones, a microphone or an audio interface) is connected.
Freezing tracks Depending on the scope of your project, your device may consume more CPU capacity than it can provide, which results in stuttering / crackling playback. Tracks can be frozen by tapping the freeze button. This action disables the track and creates an audio track clone of it, which consumes less processing power during playback. • The clone track has all applied effects, volume and pan parameters mixed into the waveform.
These cannot be edited (apart from applying new effects and parameters). • The same applies to MIDI tracks. All MIDI notes are exported into an audio format and inserted
into the clone track as audio material. • To unfreeze a track, press the freeze button again or delete the clone audio track. Any edits you
made on the audio track are lost because they are not transferred to the original track. Note: There is a setup option to keep the clone track when you unfreeze the original track. Note: Another setup option allows you to apply your mixdown settings when freezing tracks, in order to automatically normalize them or to apply the locators. Note: Unfreezing is only available as long as the original (disabled) track is not deleted.
10Cubasis 3.3
-
Transport Panel The transport panel at the top center of your screen is used for basic playback and recording control.
Play button Tapping the Play button starts playback (with the black vertical playhead indicating the current position in your song). During playback it shows a stop button. Tapping it again pauses playback (the playhead stops and stays at its current position).
Skip forward button Skipping forward positions the playhead at the next locator's position or the end of your project (the end of the bar holding your last event).
Skip backward button Tapping this button does the exact opposite of skipping forward.
Cycle button Toggles whether playback is looped between the two locators, i.e. when the playhead reaches the right locator it automatically jumps back to the left.
Record button Starts / stops recording. To specify which track(s) you want to record on, use Record Enable.
Metronome button Turns the metronome (click on every beat) on / off. Adjust metronome and precount settings in the setup screen.
Time Display The display to the left of the transport buttons indicates the current position of the playhead. The first figure refers to the bar, the second one to the current beat (1/4 note within the current bar) and the third to the position within the beat, measured in 1/16 notes. Tap the display to switch to a minute:second.millisecond view.
Tempo Tap the display showing the BPM (beats per minute) count and a signature (e.g. 4/4). Slide across the number in the tempo category. For more precise tempo adjustments, use the + / - buttons. Alternatively, you can tap your desired tempo on the Tap Tempo button.
Recording Modes Tap the tempo display to see the four available recording options, which you can combine. • Punch in: Recording will only start once the playhead reaches the left locator. • Punch out: Recording will stop once the playhead reaches the right locator, but playback will
continue. • Pre-Roll: The song will be played back during precount. • Count in: The metronome will be audible during precount
11Cubasis 3.3
-
Tools The Tools panel offers the following options for modifying events and notes:
Select Use this button and draw out a selection rectangle to select multiple events or notes. Tap this button again to deactivate it and to enable other options.
Split Splits selected events. The playhead's position sets the split point.
Glue Merges selected MIDI events into one.
Erase Deletes selected events.
Draw Tap and hold to create a new event. Slide to the right to determine its length.
Mute Toggles whether currently selected events are muted.
Undo Reverts your last action(s). A small overlay panel briefly shows the action being undone. Long-tap this button to display a list of the complete undo history. Tapping an item in this list reverts the project back to the selected point in time. Note: Cubasis saves up to 500 undo steps, which are always available, even after loading another project. Audio editor related undo steps are an exception, the amount of available undo steps depends on the file size. The redo (but not the undo) history is discarded after another project is loaded.
Redo Redoes your last undone action(s). A small overlay panel briefly shows the action being redone. Long-tap this button to display a list of the complete redo history. Tapping an item in this list forwards the project back to the selected point in time.
Copy Copies selected events and notes into clipboard. Note: Copying and splitting audio events duplicates their audio file. Therefore, editing a copied event will leave the original unchanged. However, copying events with large file sizes may result in longer processing times.
Paste Pastes events and notes from clipboard into your project, starting at the playhead.
12Cubasis 3.3
-
Transpose / Pitch Shift • MIDI: Transposes notes on a semitone and octave scale. • Audio: Pitch shifts audio material by cents, semitones or octaves. You can set the pitch shift quality
by selecting either the Mobile, Efficient (2x CPU) or Pro (4x CPU) algorithm, the last of which grants you additional tweaking options:
• Formant Shift: Formant correction is only available for the Pro algorithm, where Cubasis automatically sets the formant shift to the current transposition pitch factor (for example factor 2.0 if transposition is set to +1 octave). Changing the shift can yield interesting effects, but usually the default shift is the desired one for vocals.
• Formant Order: The formant order sets the order of the spectral envelope estimation. The default is set to 128 which works fine for most material. For high pitched material the order should be lowered, and vice versa for low pitched material it should be raised.
Note: When time-stretching and pitch shifting an audio event at the same time, both tools must use the same algorithm.
Quantize Quantizes all selected notes (or notes within selected events). The following options are available: • Grid: Sets the note length according to which the selected notes will be quantized. Values range
from 1/1 to 1/64 notes (D = dotted; T = triplet). • Auto Quantize: If enabled, Cubasis will automatically quantize recorded MIDI notes according to
settings specified in the quantize menu. Aside from immediately tapping Undo after recording, notes cannot be de-quantized later on.
• Note ends: If enabled, note lenghts are also quantized. • Swing: The higher the swing value, the the more off grid your notes will be quantized, making
them sound more human.
Snap Controls the dimensions of the grid which the playhead, events, event handles, notes and note lengths snap to, ranging from bars to 1/64 notes, including dotted and triplet modifiers. The chosen snap grid applies to the arranger's and the MIDI, audio and automation editor's grids. Long-tap this button to toggle between OFF and the previously selected grid value. Note: When snap is disabled, notes and events will snap to a resolution of 960 ppqn (parts per quarter note) which is as precise as a 1/3840th note.
Stretch The time-stretch tool for audio events does not affect the audio event's pitch, offering the following options: • Manual: Select Manual and drag the left or right audio event handles (triangular shape) for
precise timescale readjustments. • Auto: Auto will read the audio file's embedded tempo information and stretch the event to match
your song's tempo. Factory audio loops have the correct tempo embedded and will automatically adjust to the project's tempo when imported.
13Cubasis 3.3
-
Custom / imported audio files might not contain the tempo information readable by Cubasis (iXML), in which case Auto stretching leaves the event unchanged. To achieve the desired tempo syncing, follow these steps: • Import the audio file. Select the Stretch tool and tap Auto and see whether the audio event has
changed in length. • If nothing happened, go to the Sample Editor and select the BPM button to the right of the editor. • Enter the audio file's original tempo. You can find out the original tempo by doing the following:
• Look up the audio file in the MediaBay. Tap the Preview button. • Tap the Tempo display in the Transport panel. While the file is playing, use the Tap Tempo
button to determine the tempo. • When you're done, don't forget to set the song back to its previous tempo or simply hit
Undo. • Enter the tempo in to the dialogue that pops up when tapping the BPM button. • Go back to the Stretch tool and try again.
Note: When time-stretching and pitch shifting an audio event at the same time, both tools need to use the same algorithm.
Limitations of time-stretch and pitch shift Please note that the performance of real-time time-stretch and pitch shift depends on many factors such as the device model you use as well as the sample rate, the hardware latency project setting, the number of tracks and instruments and effects used in your project. In addition, using inter-app data streaming technologies such as Audiobus, Audio Unit and Inter-App Audio along with a number of assigned instrument apps has a significant impact on the performance of your device.
Depending on what device model you are using, the number of tracks that contain time-stretch or pitch shift and the complexity of your project, will sooner or later provoke performance limits.
There are several options to improve performance if you encounter performance limits with time-stretch and pitch shift: • Select Setup / Audio and increase the Hardware Latency (iOS) or Engine Buffering (Android). • For best CPU efficiency select Stretch > Auto > Mobile. • For best resulting quality select Stretch > Auto > Pro and freeze individual tracks or the entire
project. • Use the Freeze function to render tracks into audio tracks.
14Cubasis 3.3
-
Keyboard and Pads Tapping the Keys button in the top menu brings up Cubasis' on-screen keyboard and drum pad controller.
In the top left corner of the Keyboard window, you can toggle between keys and pads, as well as turn the sustain pedal and pitch wheel (left) on / off. The wheel's pitch bend range can be adjusted in the instrument rack for Micro Sonic, MiniSampler or Micrologue.
Note: If you have Micrologue or an Audio Unit selected as your current instrument, you can use the mod wheel (right) to control modulation parameters directly. For Micro Sonic, MiniSampler and Classic Machines, the mod wheel is disabled.
To set the position of your keyboard, drag the light region in the miniature keyboard. Sliding the left or right marker changes the keyboard's range.
15Cubasis 3.3
-
Drum and Chord Pads
If you have a drum kit selected, the pads play drum samples; any other instrument plays chords. Reassigning chords or samples is very simple: • Tap the Edit button. • Select the pad that you want to reprogram. • Choose a sample from the list, or customize your chord: The key tone for your chord is
determined by one of the keys on the vertical keyboard and the octave by the +/- buttons. There are 10 modes to choose from, most of them with multiple inversions (root, 1st, 2nd...) that can be selected via the +/- buttons.
Note: Pad assignment is track specific, therefore deleting a track will discard all changes.
Pad Mapping Copy and Paste Transfer pad mappings between tracks and even projects by using the copy / paste button located in the pads' toolbar menu to the right; these buttons are only visible when in pad edit mode.
Note Repeat When Note Repeat is enabled, holding a key or pad creates a pattern. Tap the Note Repeat button in the toolbar and select a note value from the menu to the right between 1/2 and 1/64 (also available as triplets).
MiniSampler Instruments If you have a custom MiniSampler instrument selected, you can toggle between drum and chord mode, allowing your instrument to either act as a drum kit or chromatic instrument. Open pad edit mode to bring up the toggle menu.
16Cubasis 3.3
-
Instruments
Micro Sonic Micro Sonic is a condensed version of HALion Sonic, Steinberg's premier VST workstation. It allows you to browse and customize more than 150 production-ready kits and sampled instruments in Cubasis 3. To load Micro Sonic, tap the instrument icon in a MIDI track or in the Inspector's instrument tab.
List Browser Tap the LIST / BROWS button to open a list of all available Micro Sonic instruments. Tap an instrument to load it. You can also switch to the next / previous instrument by tapping the arrow icons on the title bar.
Preview Preview an instrument by using the note pads (monophone) and chord pads (polyphone).
Attack / Release Drag the A (attack) or R (release) circle horizontally and the envelope will adjust accordingly. Note: The attack and release values cannot be automated.
Polyphony Polyphony defines the maximum number of notes that the track plays back simultaneously. This limit is set to ensure smooth performance. Having a high polyphony with lots of effects might cause playback stuttering and clipping, while a low polyphony causes certain notes to end too soon. If the number of notes played exceeds the polyphony parameter, the notes triggered the longest way back are faded out, making space for new ones. The value can be set from 1 (where every note stops the previous one) up to 128 voices.
Pitch bend range Adjusts the pitch bend range of your instrument in semitones (1 - 12). Note: When exporting to MIDI, Cubasis doesn't write the pitch bend range to MIDI files. It must be set manually in the app that you import the MIDI file into.
Instrument categories Find your instruments easier by jumping to your desired category first. Tap a category and the instrument browser will automatically select the first instrument within that category.
17Cubasis 3.3
-
Micrologue Micrologue is a virtual synthesizer for Cubasis, based on the award-winning Retrologue VST instrument. Its key features include • two carefully modeled oscillators + noise oscillator. • a filter and amplifier. • modulation LFO. • modulation wheel integration. • smooth chorus and delay effects. • a 16-step arpeggiator (in-app purchase).
To load Micrologue, tap the instrument icon in a MIDI track, open the Micro Sonic instrument browser and choose an instrument in the Micrologue category. Now that Micrologue is assigned to the track, it will open every time you tap the instrument icon in the track.
First, let's focus on the top panel:
List Browser Tap this button to open a list of all available Micrologue instruments. Tap an instrument to load it. You can also switch to the next / previous instrument by tapping the arrow icons on the left / right on the title bar.
Save Preset Tap and enter a name if you want to save your current configuration as a new micrologue instrument (preset), making it available in the instrument browser. Pressing Save Preset again overwrites your current preset. To save it under a different name, tap the instrument name on the display.
Page selection Micrologue's interface consists of four control sets which are explained in detail in the next four chapters. These pages can be selected by swiping horizontally, by tapping one of the 4 dots at the bottom, or one of the 4 page buttons in the tool bar: • Voices / Oscillators • Filter / Amplifier • Modulation / FX • Arpeggiator / Steps (in-app purchase)
Automation • Read: When enabled, all automation data on this instrument is read and applied during
playback. • Write: Activate this button to record automation data live during playback / recording. • Automation: Tap this button to open the Automation Editor with the first Micrologue
parameter selected.
18Cubasis 3.3
-
Voices / Osc
Voice • Glide On / Off: Allows you to bend the pitch between notes that follow each other. You achieve
the best results in Mono mode. • Glide Time: Specifices how long it takes to bend the pitch from one note to the other. • Mono / Poly: Switches between monophonic and polyphonic playback. • Voices: When using polyphonic playback, the number of voices is limited to the value you specify.
Main • Octave: Adjusts the pitch in octave steps. • Pitchbend Down / Up: Sets the range of the pitch modulation that is applied when you move the
pitchbend wheel.
Osc 1 and Osc 2 • Wave: Allows you to select the oscillator's waveform. • Volume Osc 1: Adjusts the level. • Coarse: Adjusts the pitch, in semitones. • Fine: Finetunes the pitch, in cents.
Noise • Noise On / Off: Toggles the noise generator.
Note: This parameter cannot be automated. • Volume Noise: Adjusts the level of the noise generator.
19Cubasis 3.3
-
Filter / Amp
Filter • Envelope: Adjusts the cutoff modulation of the filter envelope. Negative values invert the
modulation direction. • Velocity: Determines how much the output level depends on velocity. When the control is set to 0,
the sound is always played with its full amplitude. Higher values reduce the level for lower velocities.
• ADSR: These faders set attack time, decay time, sustain level, and release time of the filter envelope.
• Cutoff: Adjust the cutoff frequency of the 24dB low-pass filter. • Resonance: Emphasizes the frequencies around the cutoff. For an electronic sound, increase the
resonance. At higher resonance settings, the filter self-oscillates, which results in a ringing tone. • Key Follow: Allows you to adjust the cutoff modulation using the note number. Set this parameter
to positive values to raise the cutoff with notes above the center key (C3). Use negative values to lower the cutoff with notes above the center key. At +100 %, the cutoff follows the played pitch exactly.
Amplifier • ADSR: These faders adjust attack time, decay time, sustain level, and release time of the amplifier
envelope. • Level: Adjusts the level of the voice. • Velocity: Determines how much the output level depends on velocity. When the control is set to 0,
the sound is always played with its full amplitude. Higher values reduce the level for lower velocities.
20Cubasis 3.3
-
Mod / FX
LFO Micrologue integrates two independent triangle LFOs. The first LFO is used to add permanent pitch, filter, and pulse width modulations to the sound. The second LFO is controlled by the modulation wheel and modulates the pitch to create a vibrato effect. • Rate: Controls the frequency of the modulation, that is, the speed of the LFO. • Pitch: Allows you to adjust the influence of the LFO on the pitch. • Cutoff: Allows you to adjust the influence of the LFO on the filter cutoff. • PWM: Allows you to adjusts the influence of the LFO on the pulse width of the oscillators when set
to a square waveform.
Modulation Wheel The modulation wheel is located on your virtual keyboard to the right hand side of the pitch wheel. You can control the effect it will have on the following parameters: • Vibr Frequ: Sets the frequency of the vibrato LFO. • Vibr Depth: Allows you to adjust the intensity of the vibrato. • Cutoff: Allows you to adjust the influence of the modulation wheel on the filter cutoff.
Chorus • On / Off: Activates / deactivates the built-in chorus effect. • Rate: Specifies the frequency of the pitch modulation. • Depth: Sets the intensity of the pitch modulation. • Mix: Sets the level balance between the dry and the wet signal.
Delay • On / Off: Activates / Deactivates the built-in ping-pong delay effect. The left and right input
channels are mixed and sent to hard-panned left and right delays. • Time: Specifies the delay time in fractions of beats. The right audio channel is set to half the time
automatically to create the so-called ping-pong effect. • Feedback: Sets the overall amount of feedback for the left and right delay. Feedback means that
the output of the delay is fed back to its input. Depending on the amount you set, the echoes repeat more or less often. At a setting of 0 % you hear one echo. At a setting of 100% the echoes repeat infinitely.
• Mix: Sets the level balance between the dry and the wet signal.
21Cubasis 3.3
-
Arp / Step (in-app purchase)
On the Arp/Step page, you can find Micrologue’s arpeggio section, which is available as in-app purchase. To show the arpeggio section (in-app purchase), tap the Arp/Step button. • Step On/Off switches: Activate/Deactivate the steps. • Pitch: Displays the transpose value fields under the steps, which can be changed individually. • Vel/Length: The Vel/Length section is where you set up the steps of the arpeggio and specify their
velocities. The height of a step represent its value. The width of a step represents its gate length. To make changes, tap a step and drag up or down, and/or move it to the left or right.
• Legato: The Legato buttons below the step buttons allow you to introduce a legato between 2 steps.
• Arp On/Off: Activates/Deactivates the arpeggiator. • Mode: Determines how the notes are played back.
• If Step is selected, the last note that is received triggers a monophonic sequence. • If Chord is selected, the notes are triggered as chords. • If Up is selected, the notes are arpeggiated in ascending order. • If Down is selected, the notes are arpeggiated in descending order. • If Up/Down 1 is selected, the notes are arpeggiated first in ascending, then in descending
order. • If Up/Down 2 is selected, the notes are arpeggiated first in ascending, then in descending
order. This mode depends on the set Key Mode: • If Key Mode is set to Sort, the highest and the lowest note are repeated. • If Key Mode is set to As Played, the first and the last note are repeated.
• If Down/Up 1 is selected, the notes are arpeggiated first in descending, then in ascending order.
• If Down/Up 2 is selected, the notes are arpeggiated first in descending, then in ascending order. This mode depends on the set Key Mode:
• If Key Mode is set to Sort, the highest and the lowest note are repeated. • If Key Mode is set to As Played, the first and the last note are repeated.
• If Random is selected, the notes are arpeggiated in random order. • Restart Mode
• If this is set to Off, the phrase runs continuously and does not restart at chord or note changes.
• New Chord restarts the phrase on new chords. Note: The phrase does not restart upon notes that are played legato.
• New Note restarts the phrase with each new note that you play. 22
Cubasis 3.3
-
• Trigger Mode: Determines at which moment the arpeggiator scans for new notes that you play on the keyboard.
• If Immediately is selected, the arpeggiator scans for new notes all the time. The phrase changes immediately in reaction to your playing.
• If Next Beat is selected, the arpeggiator scans for new notes at every new beat. The phrase changes in reaction to your playing on each new beat.
• If Next Measure is selected, the arpeggiator scans for new notes at the start of new measures. The phrase changes in reaction to your playing on each new measure.
• Key Mode: Defines whether the order in which the notes are played on the keyboard affects the playback of the phrase.
• If Sort is selected, the notes are played in the order of the selected pattern. The chronological order does not have any influence.
• If As Played is selected, the notes are played in the order in which you play them on the keyboard.
• Octave: Extends the phrase playback to include higher or lower octaves. Positive settings extend the playback to higher and negative settings to lower octaves.
• Loop: If this option is activated, the phrase plays in a loop. • Hold: Allows you to prevent the phrase from stopping or changing when the keys are released.
• If Off is selected, the phrase changes as soon as you release a key. The phrase stops immediately when you release all keys.
• If On is selected, the phrase plays to the end, even if the keys are released. If Loop is activated, the phrase repeats continuously.
• Sync: Synchronizes the phrase to the tempo of Cubasis. • Tempo/Tempo Scale: Defines the rate at which notes are triggered, that is, the speed at which the
phrase is running. In addition to the Tempo parameter, this gives you further control over the playback speed. You can specify a value in fractions of beats. You can also set dotted and triplet note values. For example, if you change the Tempo Scale setting from 1/16 to 1/8, the speed is cut in half. If you set it to 1/32, the speed is doubled. Other values increase or decrease the speed accordingly.
• Swing: Shifts the timing of notes on even-numbered beats. This way, the phrase gets a swing feeling. Negative values shift the timing backward, and the notes are played earlier. Positive values shift the timing forward, and the notes are played later.
• Gate Scale: Allows you to shorten or lengthen the notes of the phrase. At a value of 100 %, the notes play with their original gate length.
• Lock Steps: Allows to lock the Arp page to play the same arpeggio for different sounds. • Copy / Paste Steps: Allows to copy the current Arpeggiator steps, to paste them to another
Micrologue preset. • Reset Steps: Reset the arpeggiator section to default settings.
23Cubasis 3.3
-
MiniSampler
The MiniSampler not only offers a series of factory presets, but it enables you to create custom instruments. It can also load custom instruments (.cbi files) that were created with MiniSampler in earlier versions of Cubasis. To assign MiniSampler to a track, follow these steps: • Tap the instrument icon in the Inspector's instrument tab or directly on the track head. • Open the instrument browser and select the MiniSampler category. • Factory and your user MiniSampler presets will appear in this list.
Basic Control Window
• Pitch Bend Range: Adjusts the pitch bend range of your instrument in semitones (1 - 12). Note: When exporting to MIDI, Cubasis doesn't write the pitch bend range to MIDI files. It must be set manually in the app that you import the MIDI file into.
• Volume: Adjusts your instrument's volume in dB. • Attack / Release: As in Micro Sonic, adjust your instrument's attack (A) and release (R) values by
sliding the controls horizontally. Note: The attack and release values cannot be automated. • Save Envelope as Default: Applies the current attack / release values to your instrument every
time it is loaded on a MIDI track. This button is only visible for user instruments, not for factory instruments.
• Polyphony: Defines the maximum number of notes that the track plays back simultaneously. This limit is set to ensure smooth performance. Having a high polyphony with lots of effects might cause playback stuttering and clipping, while a low polyphony causes certain notes to end too soon. If the number of notes played exceeds the polyphony parameter, the notes triggered the longest way back are faded out, making space for new ones. The value can be set from 1 (where every note stops the previous one) up to 128 voices.
• List Browser: Opens a list of all available instruments. Tap an instrument to load it. In the "My Presets" folder, buttons for renaming, sharing and deleting the selected preset (instrument) are available.
24Cubasis 3.3
-
To open the MiniSampler editor, tap the Edit button at the bottom of the window.
Recording Samples • Select the Record tab in the left column and choose your desired input device. • When using headphones, enabling monitoring can be handy. • On the keyboard below, select a key
you'd like to record your sample for. It will be highlighted in red. To set the position of your keyboard, drag the light area or the triangles in the miniature keyboard. Sliding the left or right marker changes the keyboard's range.
• When you're all set, hit the Record Button. Press it again to stop recording. A new wave file has now been created in the Audio / My Samples folder in the MediaBay. To repeat the process, simply select a different key.
Importing Samples • Select the Import tab in the left column. • Navigate to your desired directory. • Drag an audio file of your choice to the desired key on the keyboard, or double tap it to assign it to
the selected (red) key.
25Cubasis 3.3
-
Arranging Samples Each sample is assigned to a root key (colored) that plays the sample with its original pitch. All keys within the colored range will be pitched accordingly (keys below the root key will have a lower pitch and vice versa).
• To set the lowest or highest key, grab the left or right edge of the range and drag it. • To move the root key (including the whole range), tap and hold the sample's range, then drag it
horizontally. • Double tap the left or right edge of a range to extend it as far as possible (until the next range or
the lowest or highest key).
To select a sample for editing, simply tap its root key on the keyboard (tapping any other key will leave the editing view unchanged).
Editing Samples Tap the Edit tab to the left and you will find a sample editor similar to the one used for editing Audio Events. Use horizontal swiping and pinching gestures to move your view or to zoom it in and out. The editor will always show the sample of the last pressed root key. The following tools are available:
• Select: By default, the area between the two selection locators is always selected. Tap the Select option to select the whole area you are currently viewing. Any of the processing tools below apply to the selected area.
• Trim: Erases all audio material around your selection. • Erase: Erases all selected material. • Reverse: Reverses the selected part of your sample, which makes it sound backwards when
played. • Normalize: Normalizing a file will change its general volume by setting the peaks to 100%
without clipping. If a quiet waveform has no high peaks, normalizing it increases its overall gain (volume) until its highest levels have reached their maximum.
• Fade: Fades your selection in or out. • Save to Media: Saves the currently selected sample as a wave file in the MediaBay Audio
directory.
On the left hand side: • Loop Sample: Enables a loop range within your sample. Upon entering that range, your sample
will infinitely loop between the start (S) and end (E) marker until released. Move either marker to extend or shorten the loop range. Drag the loop icon at the top to move the whole range. Slide horizontally across the cross-fade envelopes to adjust their length.
• Sample Gain: Adjusts your sample's volume level.
26Cubasis 3.3
-
File Management MiniSampler instruments are saved globally. Changes made to an instrument will affect all projects this instrument is used in! • To rename a sample, tap its base key on the keyboard, then tap its name at the top of the editor
screen to rename it. • The Delete button to the right of the name will remove the sample from your custom instrument's
keyboard. The original audio file will remain in the MediaBay. • Deleted instruments can be recovered from the trash folder. Note: The maximum file size for any custom instrument is 200 MB (50 MB per sample). Cubasis will automatically alert you when recording or importing beyond said limit. Note: Factory presets cannot be edited.
Audio Unit instruments Third party apps with Audio Unit functionality can be selected as instrument plug-ins that integrate directly into the Cubasis workflow. Find more information in the Audio Units chapter.
Inter-App Audio instruments Inter-App Audio is a universal routing system for iOS, allowing you to route audio, MIDI and effects between Cubasis (host) and compatible node apps. Find more information in the Inter-App Audio chapter.
27Cubasis 3.3
-
Inspector The track inspector allows for advanced track control. To open the inspector, tap the symbol on the far left of your screen which is colored according to your selected track. To directly access specific options within the inspector, tap any of the handles below. To change a track's name, tap the top panel displaying it. The arrow symbol on its right hand side hides the inspector.
Routing (MIDI tracks) This section offers options for configuring connected MIDI hardware. The following settings are available for both MIDI IN and OUT.
Port selection • All Inputs / Outputs: The track will send to or receive from any connected device (or app on iOS). • Audiobus apps: Connects to MIDI devices or apps routed via Audiobus. • Network session: This option will appear if you are connected to a WiFi network.
To learn how to set up a MIDI via WiFi connection, read here. • External ports: Selecting a specific port will only receive from or send to this device or app. • Tracks: Other MIDI tracks can be selected as input or output as well. The limitation is that a track
can only output to (or input from) one other track. • MIDI Effect multi-output ports: If a MIDI Effect that has multiple outputs is loaded in
any MIDI track, its outputs are listed here also.
CoreMIDI On iOS, MIDI from external hardware (e.g. a keyboard) is received by every CoreMIDI compatible app that is running in the background. Keep in mind that the other app must continue to run in the background, most apps have a “background aud io” setup opt ion . Cubas is processes (and forwards, see MIDI Thru) the MIDI events it receives, but it cannot control what other apps should (or should not) receive directly from the hardware. It is necessary to configure the MIDI input and output settings in every app depending on the desired routing.
MIDI over WiFi Follow these steps to establish a WiFi MIDI connection with your computer: • If your computer runs Windows, download and install rtpMIDI. • Create a new local WiFi network (how to: Mac, PC) and connect your device to it.
28Cubasis 3.3
-
• In Cubasis, choose a track, open the Inspector and set "Network Session" for the ports. • On the Mac, launch Audio MIDI Setup via Spotlight and create a network session. Select your device
and hit Connect. On Windows, use rtpMIDI. • Run Cubase or any other desktop DAW and set up its MIDI properties to respond to MIDI input
from your WiFi network session. Now you can trigger notes in your desktop DAW using your mobile device.
MIDI Thru MIDI Thru forwards all incoming MIDI events directly to the specified output device, thereby re-channelizing them to the configured output channel. The following example illustrates a possible MIDI Thru workflow: • Select an external keyboard as MIDI input port, e.g. on channel 1. • Select a CoreMIDI compatible background app as output port, e.g. on channel 2. • Activate MIDI Thru. • In the background app, set Cubasis as input port and configure a specific sound for channel 2. • For your current track, set No Instrument in the MediaBay. • Result: The external keyboard that sends on channel 1 will only trigger the background app on
channel 2.
Warning: Using MIDI Thru in combination with Virtual MIDI may lead to feedback loops, as Virtual MIDI blindly connects to all background apps that support this feature. In this event, use the MIDI panic button.
MIDI panic button In the rare event of MIDI notes hanging, use the MIDI panic button in the Routing tab to instantly silence all MIDI events triggered within Cubasis and any hardware connected through the MIDI ports.
Channels • All: Routes all MIDI events from / to this track, regardless of their channel. • 1-16: Only routes MIDI events with the specified channel number.
Routing (audio tracks) Input Toggle between mono and stereo input mode for connected Audio equipment. If it doesn't support stereo recording, only the Mono option is available. Additionally, Audiobus is available when turned on. Note: If Stereo is selected but not available, Cubasis will not record on the track.
Multiple audio outputs MIDI and audio tracks can be assigned to up to 24 individual outputs (12 stereo pairs) simultaneously. The number of available outputs depends on capability of the connected audio hardware. If no audio interface is connected, only 2 output channels (stereo pair 1/2) are available. To assign specific outputs, tap the Output panel (showing Stereo Out by default) in the Routing section and toggle stereo outputs via the buttons in the output popup. This popup window can also be called up by tapping the output display in the channel in the mixer.
29Cubasis 3.3
-
Note: • If multiple outputs are assigned to a single track, the output panel will display a plus sign, for
example "1/2+". • Only the master channel (= the stereo output 1/2) has insert effects. • The send effects only route to the master channel.
Instrument This panel displays the name of the selected MIDI track's instrument. Tapping it brings up the instrument rack.
If an Audio Unit instrument with multiple outputs is selected, the panel expands and reveals options for MIDI channel selection, output bus selection, and a button to automatically add as many tracks as the instrument has outputs. You can find more details in the Audio Units chapter.
Insert effects The insert effects section allows to add up to eight insert effects independently for each track. By default, a StudioEQ parametric equalizer with 4 bands for each channel is assigned to each track as well as the multifunctional Channel Strip effect suite. The order of the effects can be rearranged by tapping, holding and moving an effect vertically. The blue pre/post-fader line defines which effects are applied pre (above the line) and post (below the line) the track’s volume and pan faders. The line can be dragged by moving its handle.
If side-chaining is enabled for an effect, its slot expands and shows the side-chaining source track, a gain slider to adjust the side-chain input signal gain, and a pre/post icon which can be tapped to toggle if the source track's signal should be taken before or after applying the track’s volume.
Send effects There are 8 global send effect buses which all tracks have access to. The level in which send effects are applied to a track can be adjusted for each track individually. A section's color indicates the current status of its effects: • Light blue when effects are active • Dark gray when effects are present but inactive • Light gray when no effects are present Learn about adding effects here.
30Cubasis 3.3
-
MIDI effects MIDI effects can be added to instrument tracks, generating MIDI patterns. Depending on the effect and your settings, they are generated based on your keyboard input (e.g. arpeggiators), based on the notes in a MIDI event, or based on their internal programming (e.g. step sequencers)
Note: Currently, only external AudioUnit (AU) MIDI effects are available for selection.
Learn how to use MIDI effects in the MIDI Effects chapter.
Automation This section lists all recorded automations. • Tap the e button next to a parameter to open the Automation Editor. • Use the On / Off button to toggle existing automation.
The icon's color indicates the current automation mode: • Red when the track is in write mode • Green when the track is in read mode • Dark gray if automation exists but is not read • Light gray if no automation exists
Notepad Notepad allows you to enter notes about the track, song lyrics or other information. Tapping the empty space in the notepad inspector section opens the notepad rack view, where you can enter, paste or view text. In addition, the notepad rack has two buttons to increase or decrease the text size.
Channel Displays your selected track's channel as it appears in the mixer. The following controls are available: • Pan fader: Slide horizontally to adjust your track's stereo pan. • Volume fader: Slide the volume fader vertically to set the track's gain. The volume
levels during playback or recording are visually shown on its right hand indicator. The display at the bottom of the channel shows the fader's value in decibels (negative values mean a decrease in volume). Note: The pan and volume faders' value can be reset by double tapping them.
• Mute: Use this button to toggle whether the channel's track is muted and therefore
31Cubasis 3.3
-
excluded from playback. • Solo: Soloing a track (or a group of tracks) excludes all the other tracks from playback. • Read: When enabled, all automation data on this track is read and applied during
playback. • Write: Activate this button to record automation data live during playback / recording.
More information on automation can be found here. • Monitoring (audio tracks only): Monitoring outputs the audio input of your track routed
through the track's effects. Note: In order to prevent feedback, monitoring only works if hardware (e.g. headphones, a microphone or an audio interface) is connected.
• Setting a track to Record Enable lets Cubasis know that you wish to record on this track. You can have multiple tracks Record Enabled at a time, which allows for recording on multiple tracks simultaneously.
Color If a track but no events are selected, tapping a color changes the selected track's color. If events are selected, it changes the event's colors independently of the track.
System info • CPU: Shows the total CPU usage of all of the device's CPU cores in real-time, used by all apps and
the operating system. • DSP: Shows the measures the time duration that a rendering cycle takes, divided by the buffer
duration (the time available to perform rendering). Factors that negatively impact the DSP usage are the number and sophistication of instrument and effect plug-ins, the number of of simultaneous notes and events, higher polyphony, lower latency, and other apps running in the background. With Audio Engine Latency disabled, rendering is performed on the system’s single ultra high priority audio thread, which means that a DSP peak of 100% always results in a drop-out (crackling). When Audio Engine Latency is enabled, rendering is performed in engine threads and a short peak of 100% doesn’t always mean that there is a drop-out, because the engine's buffers might have been able to prevent it. A dropout will only occur if DSP is 100% for longer than “Audio Engine Latency” is set to. Note that the DSP usage might be higher than with Audio Engine Latency disabled, which is normal because engine threads don’t get the same priority as the system's audio thread, but that's not a problem because multi-core rendering more than makes up for it.
32Cubasis 3.3
-
Automation
Automation allows you to record certain parameter changes of tracks, instruments and effects during playback. You can view and edit these changes via automation curves in the automation editor:
To open the automation editor, follow these steps: • Open the track Inspector. • Find the tab labeled Automation. • The slots below display all automated parameters applied to the selected track, the send effects
and the master channel. Select one to open the editor. Alternatively, the automation button in the title bar of the Mixer, Effect Rack, or Instrument Rack takes you directly to the editor.
Automation editing The following tools are available for full automation curve manipulation: • Select: To select a single point, tap it. Selecting multiple points is done by tapping the Select
button and dragging out a rectangle touching the points you want to select. Note: Double tap inside the editor to select all points.
• Draw: Allows you to draw custom automation curves and overwrite existing automation data. The point density corresponds to the selected grid size in the tools menu.
• Erase: Deletes all selected automation points. • Reset all: Deletes all automation points for the current parameter and resets its value.
33Cubasis 3.3
-
• Reduce: Reduces the point density of the current selection. Tap the Reduce button multiple times to reduce the curve down to the most relevant points. Note: To reduce CPU load and make editing easier, it is recommended to reduce the amount of points to the needed minimum after automation recording.
• Move vertically: Selected points can only be moved vertically. • Move horizontally: Selected points can only be moved horizontally.
Note: You can move points freely in all directions by selecting and dragging them.
Finding and configuring parameters The drop-down menu to the top left of the editor displays all automatable parameters (global and track-specific). Parameters with existing data are highlighted.
• Read: When enabled, all automation data on this parameter is applied during playback and mixdown.
• Write: Activate this button to record automation data live during playback / recording. The slider on the right displaying the value at the current playhead position can be used for automation recording. When write mode is on, simply hit Play and move it vertically. Note: The read / write buttons toggle the status of the current track / effect as well as the parameter selected.
• Goto source: Closes the editor and takes you to the selected parameter's configuration window (e.g. mixer / micrologue / effect rack). From there, the write / read buttons can also be toggled directly.
MIDI Automation MIDI parameters can be drawn and edited in the Key Editor.
List of automation parameters All instrument and effect parameters can be automated, with the following exceptions: • Micro Sonic: Attack • Micro Sonic: Release • MiniSampler: Attack • MiniSampler: Release • The Inter-App Audio and Audiobus protocols don't support automation. However, you can control
some of the parameters of your IAA/Audiobus apps using MIDI CCs, provided that the app supports MIDI CC messages.
34Cubasis 3.3
-
MediaBay The MediaBay stores all Cubasis-related files such as projects, instruments, audio files, MIDI files, mixdowns and deleted files.
File list
The file list shows category, name, type, modification date and size of all files used in Cubasis. All files are automatically organized according to their extension (file type). The following directories are available: • Audio: All "raw material" audio files are stored here, e.g. microphone recordings, audio
drum loops and imported audio files. Supported formats are: .wav, .m4a, .mp3, .ogg and .flac.
• MIDI: Contains all .mid files, including a wide range of MIDI drum loops.
Audio and MIDI content is split into two subfolders (Drum loops and My audio / MIDI files). Drag and drop a file into the arranger to place it, or double tap it.
Factory audio drum loops automatically match your song's tempo when imported into the project. Learn more about tempo matching here.
• Instruments: Tap an instrument to load and apply it to the selected instrument track. If you have an audio (or no) track selected, a new instrument track will be created. Instruments are split into six groups: Audio Units, Inter-App, Classic Machines, Micro Sonic (sampled), Micrologue (synthesizer) and MiniSampler (custom instruments).
• Projects: Cubasis refers to songs as projects. All your work is stored here, among a few project templates by Cubasis. Double tap any project file to open it, tap a template to create a new project, or simply drag it into the arranger. Note: A project consists of a folder which includes a .cbp file (Cubasis Project File) and its associated wave and backup files. You can also open these files using Cubase on your desktop computer.
• Mixdown: A mixdown is a complete exported project, all of which are stored here. You can simply re-import these files into your project if you wish, just like you would with files in the Audio or MIDI list.
35Cubasis 3.3
-
• Trash: Deleting a file will move it to the trash folder. Double tapping a file in the trash folder restores it to its appropriate location. Tap and hold the delete button to empty the trash. Note: Deleting files in the trash folder will erase them from memory permanently; this process can not be undone.
You can drag and drop files by tapping and dragging a file icon in the MediaBay or tapping and holding a file anywhere in the file list. • Delete files by dragging them into the trash folder or onto the Delete button. • Drag projects into the Templates folder to convert them to templates. • Drag audio or MIDI files into the arranger to place them into an existing or a new track. • Drag any file into another folder or sub folder to move it.
Tap the top of a column in the MediaBay browser to sort your files according to the desired attribute.
Mixdown Choose the mixdown category and tap Create Mixdown. The following file formats are available: • WAV: Uncompressed audio format, 16-bit, Stereo, 44kHz, high quality and file size • FLAC: Free Lossless Audio Codec, open source audio format with up to 60% lower file sizes
than WAV. • M4A: Compressed audio AAC format, lower quality and file size (handy for
quick sharing over the internet) • MIDI: Stores notes and project parameters only, no audio material. Can be opened with
any scoring software or DAW. Although instruments are matched as closely to the General MIDI standard as possible, playback will differ on each system, depending on the instrument library used. MIDI files have a pitch bend range of +/- 2 semitones by default. Note: Effect parameters are not included in MIDI files. Note: The 4 mixdown options (mixdown between locators, include effect tail, separate files for tracks, normalize) are ignored for MIDI export.
Mixdown between locators limits the exported audio file to the area enclosed by the left and right locator. Include effect tail is turned on by default. It includes the sound created by effects after the end of your song and extends it. Turning this off can be handy for creating loops (where the end seamlessly transitions into the beginning). Create separate files for tracks can be useful for creating a library of sound effects, loops or other song elements. Normalize performs a normalization to 0dB on the final product.
Import The import button offers several options to import files into your project. • AudioShare: Allows to import audio files via the AudioShare app. • iTunes: Allows you to import songs from your iTunes music library. • Files: Allows you to import files from various locations (including iCloud Drive) via the Files app.
Note: Imported files will be placed into corresponding folders, according to their file type.
36Cubasis 3.3
-
Note: You can import files (all supported formats) directly from the Dropbox app. Simply hit the ... icon in the file viewer and select Export. From the list of available apps, choose Cubasis 3.
Share There are multiple options for sharing or exporting files. WiFi connection is recommended.
On Android, the default Android share dialog appears, giving you a multitude of options like Android Beam, other apps, Google Drive and more, depending on what other apps you have installed.
On iOS, a popup offers 3 options: • Email • AudioShare Allows to export audio files to the AudioShare app. • More: The default iOS share dialog offers a multitude of options such as AirDrop, Files App and
other apps installed on your device such as Dropbox or Google Drive. Projects that contain audio files are compressed into a .zip file containing the .cpb (Cubasis Project) and all of its wav files.
Tool buttons
New Project Tap this button to create a new Cubasis project.
Duplicate Tap this button to create a duplicate of a file.
New Folder Tap this button to create a new folder.
Rename Allows to rename files or folders.
Move Select a file or a folder, then tap the Move button to start the move mode. The selected item turns violet and the move button starts to blink. Navigate to the destination folder and tap the Move button again to move the file or folder there. Press the cancel button to terminate the operation.
Autoplay Enable this button to playback available audio previews.
37Cubasis 3.3
-
Delete Moves the selected file to the Trash folder. Deleting files in the Trash will permanently erase them from memory; this process cannot be undone. Double tapping a file in the trash, or dragging and dropping it into another folder, restores it.
Export to External Hard Drives Cubasis can save files onto an external hard drive that is supported by your device, allowing to backup and transfer your work with just a few simple steps: • Select a project or file. • Tap the Share button. • Select the hard drive companion app. The project including its audio material will be saved to the
external hard drive.
Export to Cubase To open a Cubasis project in Cubase, follow these steps: • Share your project via the ZIP option and transfer it to your computer via AirDrop, Files App or
iTunes File Sharing • The project arrives as a .zip file, containing a .cpb (Cubasis Project) file and all audio files used in
the project. • Make sure that the Cubasis Importer (a free Cubase extension) is installed on your computer. • Unzip the file and launch Cubase. • In the Cubase menu, go to File -> Import -> Cubasis. • A file browser dialog will appear. Select the .cpb file.
File Manager Apps You can freely copy, move, transfer and edit all your Cubasis files with other File Manager apps that have access to the Cubasis folder, such as the Files app on iOS. Any file within the Cubasis folder (i.e. the MediaBay) can be viewed, deleted and shared intuitively. Note: Be careful when deleting files, as the app allows you to dive quite deeply into the Cubasis folder structure. Deleting, moving or renaming certain files may impair Cubasis functionality.
38Cubasis 3.3
-
Finder and iTunes File Sharing
This is the simplest method for transferring files from and to your computer without a wireless connection. We recommend to back up your files this way on a regular basis. Follow these steps to access the MediaBay from your computer: • Connect your iOS device to your computer with the USB cable. • On the Mac, open a Finder window, go to Locations and tap your iOS device. • On Windows, open iTunes and select your iOS device in the Devices category. • Click the Files (or Apps) tab and choose Cubasis 3 in the list of apps. The MediaBay directories will
be displayed in the list on the right. • Drag and drop a file into the list or use the Add button to import a file into the MediaBay. The files
are sorted into the appropriate directories automatically. • To save a folder to your computer, select it and hit the Save to button. Alternatively, drag and drop
it to your desktop or local browser (e.g. Finder, Windows Explorer).
Supported file formats Cubasis supports files with the following extensions: • .cbp (Cubasis Project) • .zip • .mid • .midi • .wav • .mp3 • .m4a • .ogg • .flac • .cbi (MiniSampler instrument preset) • .vstpreset (Micrologue preset) • .preset (Effect or AU preset) • .cml (MIDI Learn preset)
39Cubasis 3.3
-
Sample Editor Double tap an audio event to enter the Sample Editor.
Miniature panel
The top grey panel shows the entire waveform of your audio file. The marked region is displayed in the main window. Drag the left or right marker to zoom in / out and drag the region to adjust your view's position.
Ruler Between the main and miniature panel lies the ruler, which includes a playhead and two selection locators. Use these to adjust the selection within your audio event, which is marked blue. Depending on the your current time display setting (in the transport panel), the ruler will either display time in seconds or bars / beats.
Editing stretched / transposed audio Since time-stretching works non-destructively, the audio editor will show and play back every audio event in its original time scale without any time-stretching or pitch shifting applied.
Play button Sitting in the top left corner of the Sample Editor, the play button plays back the file that is currently being edited in the Sample Editor.
40Cubasis 3.3
-
Tools To the left, there is a list of tools available to manipulate your audio file: • Select: By default, the area between the two selection locators is always selected. Tap the
Select option to select your whole Sample Editor view (the area between the top two markers). Any of the processing tools below apply to the selected area.
• Trim: Erases all audio material around your selection. • Erase: Erases all selected material. • Reverse: Reverses the selected part of the audio event, which makes it sound backwards
when played. • Normalize: Normalizing a file will change its general volume by setting the peaks to 100%
without clipping. If a quiet waveform has no high peaks, normalizing it increases its overall gain (volume) until its highest levels have reached their maximum.
• Fade: Fades your selection in or out. • Use the split tool (available in the general Tools menu) to precisely split an event with the
Sample Editor playhead.
Save to Media Saves the current audio event as a wave file in the MediaBay Audio directory. Use it to save changes in audio files, save new microphone recordings or make audio material available for use in other projects. Saving to MediaBay writes the event's current tempo information into the resulting WAV file (iXML format).
Rename Tap the event's name in the top left corner of the Sample Editor to bring up the rename dialog.
BPM button On the right of the audio editor the audio file's tempo is displayed. • If the audio file has no embedded tempo information (iXML), it will show the project's current
tempo. Tap the button and enter the audio file's original tempo. • Once the audio file has the correct information, you can sync it to the song's tempo with Time-
stretch, using Auto mode. More detailed instructions here.
41Cubasis 3.3
-
Key Editor
Double tap a MIDI event to enter the Key Editor.
Navigation Move around by sliding your finger across the screen. Pinch to zoom in or out. Both horizontal and vertical movements are recognized by Cubasis.
Interactive piano-roll • Tap a key to play the selected instrument. • During playback, keys on the piano-roll are highlighted according to the notes played. • Notes selected in the MIDI editor will highlight the corresponding keys on the piano-roll.
Ruler Tap and slide on the ruler to position the playhead.
Tools The Key Editor uses most of the same tools as the arranger; Select and Draw are its main modes.
Select Functions Draw Functions
• Select / deselect note: Tap the note • Select multiple notes: Tap-hold and drag out a
band-box or tap more notes to add them to the selection
• Select all notes: Double tap • Deselect all notes: Tap in an empty space • Move notes: Select, then drag the notes • Adjust length: Drag the arrow icon to the right
of the note
• Add note: Tap • Delete note: Tap the note • Adjust length: Hold after creating a note and
move the finger horizontally or use the arrow icon on existing notes
• Move note: Drag a selected note (tapping will delete it)
• Draw velocities: Slide your finger across the velocity field; any velocity value will be overwritten
42Cubasis 3.3
-
All tools explained: • Select: To select a single note, tap it. To select multiple notes, tap and hold an empty
space, then drag out a rectangle touching the notes you want to select. Move selected notes by dragging them. Note: Double tap inside the Key Editor to select all notes. Tap in an empty space to deselect all notes.
• Split: Splits selected notes in two. The playhead's position sets the split point. • Erase: Deletes all selected notes. • Draw: Using this tool and tapping anywhere on the Key Editor's view will place a note.
Hold after placing it to adjust its length. Tapping a note deletes it. Also, draw lets you quickly draw out your note's velocities in one go. Slide your finger across the velocity field and the bars instantly adapt the drawn values.
• Mute: Mutes or unmutes the selected notes. • Undo: Reverts your last action(s). A small overlay panel briefly shows the action
being redone. • Redo: Repeats the step(s) you've previously undone. A small overlay panel
briefly shows the action being redone. • Copy: Copies selected notes into clipboard. These can be inserted into any
MIDI event. • Paste: Pastes notes from clipboard into your event, starting at the playhead's
position. • Transpose: Transposes notes on a semitone and octave scale. • Quantize: Quantizes all selected notes. The button to its right brings up quantization
options. • Snap: Specifies the dimensions of the grid which notes, note lenghts (and the
playhead) snap to (ranging from bars to 1/64 notes).
The MIDI editor provides 6 additional editing utilities for notes: • Lock: Disables view movement and zoom. When editing a specific part only, this prevents
accidental scrolling. • Velocity: Adjust the velocity of selected notes by swiping upwards / downwards. • Transpose: Selected notes can only be moved vertically. • Move: Selected notes can only be moved horizontally. • Length: Selected notes can be changed in length. • Preview: Turn preview on to play back selected, triggered or moved notes.
Apart from the preview and lock buttons, the above tools are only active while being touched. Tap and hold them while swiping anywhere within the Key Editor with another finger to use them.
Rename Tap the event's name in the top left corner of the Key Editor to bring up the rename dialog.
Parameters The parameter field of the Key Editor controls MIDI parameters, which can be automated to change in value during playback. To open parameter editing, tap the field, which will enlarge it and display a list with all available parameters.
43Cubasis 3.3
-
Parameters with existing data are highlighted. Select a parameter from the list on the left to view and edit it. • To input or edit data for a parameter, use Select / Draw / Erase from the tools menu. The density
of automation points will correspond to the selected grid size. • Once you're done editing, tap the upper note area.
Consider the following when customizing your parameters: • Micro Sonic only reacts to the parameters velocity, pitch bend and sustain (CC64). • Micrologue only reacts to velocity, pitch bend, sustain (CC64) and modulation (CC1). • Aftertouch, program change and other CC parameters can be useful for third-party plug-ins and
MIDI output, but are ignored by Cubasis' internal instruments.
The following parameters are available: • Velocity • Pitch bend • Aftertouch • Program change • CC 64 Sustain • CC 0 Bank select • CC 1 Modulation • CC 2 Breath • CC 3 - 6 • CC 7 Volume • CC 8 Balance • CC 9 • CC 10 Pan • CC 11 Expression • CC 12 - 119 • CC 120 All sound off • CC 121 Reset controls • CC 122 Local controll • CC 123 All notes off
MIDI CC and MIDI messages are fundamentally different from automation, which is applied to a track, separate from its MIDI data.
44Cubasis 3.3
-
Effects
Effect routing
The above diagram illustrates the audio routing of Cubasis.
Insert effects The insert effects section allows to add up to eight different insert effects independently for each audio or MIDI track. By default, a StudioEQ equalizer with 4 bands for each channel is assigned to each track as well as the multifunctional Channel Strip effect suite. You can change the position of insert and send effects by moving them to a different slot. To do so, tap and hold the effect to be rearranged and drag it to another slot.
A section's color indicates the current status of its effects: • Light blue when effects are active • Dark gray when effects are present but inactive • Light gray when no effects are present
45Cubasis 3.3
-
Send effects There are 8 global send buses that all tracks have access to. The level in which send effects are applied to the mix can be adjusted for each track.
What is the difference between inserts and sends? An insert effect only affects one track. A send effect applies to all tracks, but you can adjust the send level for each track individually.
Master insert effects Similar to the insert effects section, the master inserts section allows to add up to eight different insert effects for the stereo out channel strip. Below the assignable insert effects a built-in post-fader Brickwall Limiter is available in order to reduce occasional peaks in the signal. To add master inserts, use the mixer. Tap the “e” button on the Stereo Out channel and apply steps 4 and 5 in the list below.
Adding and Adjusting Effects 1. Select the track you wish to add an effect to. 2. Open the track Inspector. 3. Two panels labelled Insert Effects and Send Effects will appear. Tap one of
your choice. 4. Tap one of the slots and choose your desired effect from the list popping up
to the right. Choosing None unloads the current effect (discarding all its parameters). • Tap the On / Off button to enable / disable the effect.
Note: For send effects, this button will only toggle the send feed from this track to the effect. To toggle the effect itself, use the On / Off button in the Effect Rack.
• Send level: Adjust the amount that this track sends to the effect using the blue fader. Affects the selected track only.
5. Tap the "e" button or the effect name to open the effect rack.
Rearranging effects You can change the position of insert and send effects by moving them to a different slot (of the same track). To do so, tap and hold the effect to be rearranged, and drag it vertically to another slot.
Pre- and post-fader effects To change the number of pre-/post fader slots, tap and drag the blue separator line up or down. Effects above the line are applied before the track's volume and pan is applied. Effects below the line are applied after the track's volume and pan.
Default Inserts There are two insert effects placed into each track for quick access, the Channel Strip and StudioEQ effect.
46Cubasis 3.3
-
Side-chaining Side-chaining refers to the routing of a track’s audio output to another track’s effect. In practice, the most common use case is to achieve a pumping sound used by many genres of music like pop, techno, hip hop. This can be achieved by using a compressor (like the one in the Channel Strip effect) on a track that contains pads or vocals for example, and selecting a drum or bass track as the side-chain input. The pads/vocals track’s volume will be reduced whenever the drum/bass track’s volume peaks over a certain threshold, thereby creating a pumping effect. This is just one of many use cases, as the Channel Strip’s noise gate also has a side-chain input, as do many third-party (Audio Unit on iOS) effects (compressors, gates, equalizers etc.).
The side-chaining button appears in the effect rack’s tool bar for effects that have a side-chaining audio input, such as the Channel Strip and certain Audio Unit effect plug-ins. Tapping it shows a list of tracks, where a track for the input signal can be selected. Tapping it again, disables it. Tapping the small arrow allows the selection of a different track for input.
Effect Rack The Effect Rack gives you full control over every effect in Cubasis. • Read: When enabled, all automation data on this effect is read and applied during
playback. • Write: Activate this button to record automation data live during playback / recording. • Automation: Tap this button to open the Automation Editor with the current effect
parameter selected. • On / Off: Toggles whether the current effect is active. • Side-chaining: This button is visible for effects that have a side-chaining audio input.
It allows you to toggle side-chaining and select an input track. • MIDI input: This button is visible for effects that have a MIDI input port. It allows you
to select a MIDI track as input. Typical use cases are Autotune and Vocoder effects, such as Waves Tune RT.
Many linear effects feature a Mix fader. This parameter controls the percentage of processed sound that is mixed to the original signal.
Note: Non-linear effects are dependent on dynamic parameters, as opposed to linear effects. The compressor is a prime example of non-linear signal processing, as the amount of gain reduction depends on the current volume level.
Audio Unit effects Third party apps with Audio Unit functionality can act as instrument or effect plug-ins that integrate directly into the Cubasis workflow. Find more information here.
Inter-App Audio effects Inter-App Audio is a universal routing system for iOS, allowing you to route audio, MIDI and effects between Cubasis (host) and compatible node apps in realtime. Find more information here.
47Cubasis 3.3
-
Effect presets Press the Presets button to the top left of the rack and a list of presets will open below. Tap a preset to load it and apply it to your effect. Cubasis features factory presets for both internal effects and FX packs. • Save: Save the current parameter setting as preset. • Share: Share a preset via apps like Dropbox, Google Drive, Mail, iCloud, and more. • Delete: Delete the selected preset. • Rename: Select a preset and tap the e icon next to it to rename it.
Note: Presets are not visible in the MediaBay. Deleted presets can be restored from the Trash folder with a file manager app (such as the Files app on iOS).
Channel Strip
The channel strip module is an effect suite hard-wired into every channel and contains the following effects: • Cut Filter: A basic low and high cut filter covering the entire audible frequency spectrum. • Noise Gate: Offers the same functionality as the Noise Gate insert effect with the additional option
to use a sidechain filter which uses a filtered version of the input signal as reference for the noise gate to work with.
• Hit SC to activate the internal sidechain filter. If external side-chaining is enabled for the Channel Strip (via the button in the effect rack’s tool bar), both the Noise Gate and the Compressor will use the side-chain input signal from the other track.
• Use the Freq and Q knobs to shape the reference signal. • Toggle Listen to only hear the filtered reference signal.
• Compressor: Works like the Compressor insert effect with the Make Up parameter allowing to raise the overall output signal after compression. This parameter as well as the compressor's Release can be set to automatically adjust during playback. It also supports side-chaining.
• Saturator: Can be used to add character and warmth or slight distortion to your sound, emulating analogue reel-to-reel or tube processing techniques.
• Choose between Tape or Tube model emulation. • Adjust the distortion factor with the Drive knob. • Set the effect's frequency range with the high and low EQ knobs. • The Gain knob controls the output level of the effect.
48Cubasis 3.3
-
Master Strip
The Master Strip Plug-in Suite allows you to make individual tracks and complete projects sound excellent in an intuitive and creative way right within Cubasis. Expand or reduce the stereo width of your audio with the Stereo Imager, monitor and compress specific frequency ranges with the included Multiband Compressor, then use the Loudness Maximizer to boost the overall level of your final mix to perfection.
Multiband Compressor Multiband Compressor allows a signal to be split into three frequency bands. You can specify the level, bandwidth, and compressor characteristics for each band. • On/Off: Activates/Deactivates Multiband Compressor and its corresponding sections. • Graphical Display: To define the frequency range of the different frequency bands, use the
handles at the top of the display. To attenuate or boost the gain of the frequency bands by ±15 dB after compression, use the handles at the top of each frequency band.
• Threshold: Signal levels above the set threshold (-60 to 0 dB) trigger the compressor. • Ratio: Sets the amount of gain reduction applied to signal above the set threshold. • Output :Sets the output gain.
Stereo Imager The Imager module allows you to expand or reduce the stereo width of your audio in up to three bands. This way you can independently adjust the stereo image in defined frequency domains. • On/Off: Activates/Deactivates Stereo Imager and its corresponding sections. • Graphical Display: To define the frequency range of the different frequency bands, use the
handles at the top of the display. To attenuate or boost the gain of the frequency bands by ±15 dB after compression, use the handles at the top of each frequency band.
• Width: Allows you to control the stereo width per band. • Pan: Allows you to pan the signal left/right. • Output: Sets the output gain.
Loudness Maximizer Loudness Maximizer raises the loudness of audio material without the risk of clipping. The plug-in provides two modes, Classic and Modern, that offer different algorithms and parameters. • On/Off: Activates/Deactivates Loudness Maximizer.
49Cubasis 3.3
-
• Classic: Classic mode provides the classic algorithms which is suited for all styles of music. • Modern: In Modern mode, the algorithm allows for more loudness than in Classic mode. This mode
is particularly suited for contemporary styles of music. • Optimize: Determines the loudness of the signal. • Soft Clip: If this button is activated, Maximizer starts limiting or clipping the signal softly. At the
same time, harmonics are generated, adding a warm, tube-like characteristic to the audio material. • Mix: Sets the level balance between the dry signal and the wet signal. • Output: Sets the maximum output level.
RoomWorks SE
The RoomWorks SE plugin is available to all users registered at MySteinberg.
RoomWorks is a high quality digital reverb simulation plugin. It has the following parameters: • Predelay: The amount of time before the onset of reverb. This allows you to simulate larger spaces
by increasing the time it takes for first reflections to reach the listener. • Reverb Time: Reverb time in seconds in which the effect is audible. • Diffusion: This affects the character of the reverb tail. Higher diffusion is smoother while less
diffusion can be clearer. This emulates changing the types of surfaces in a room (brick vs. carpet for instance).
• EQ Lo / Hi Level: This affects the decay time of low / high frequencies. Normal room reverb decays quicker in the high and low frequency range than in the midrange. Lowering the level percentage will cause low / high frequencies to decay quicker. Values above 100% will cause low / high frequencies to decay longer than the midrange.
• Mix: Determines the blend of dry (unprocessed) signal to wet (processed) signal.
50Cubasis 3.3
-
Reverb
Reverb simulates a certain type of space (e.g. room, hall) surrounding your sound and reflecting it. • Predelay: Period of time before the effect sets in. In larger halls, it often takes a fraction of a
second before the reflected sound is audible. • Time: Amount of seconds in which the reverb is audible. The more time, the larger the emulated
space seems. • Brightness: The brighter your reverb, the more higher frequencies are emphasized and vice versa.
This is useful for setting the right atmosphere.