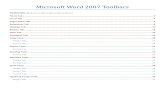Toolbars Command Bar Customize Home Menu Bar Status Bar Section III- Toolbars.
Customized Training Strategy - MJVA & AssociatesMenu bar Toolbars Insertion point Get familiar with...
Transcript of Customized Training Strategy - MJVA & AssociatesMenu bar Toolbars Insertion point Get familiar with...

Customized Training Strategy
Microsoft Word

MICROSOFT WORD
TRAINING OVERVIEW Welcome to the MJVA Software Training Program. This program is unique in the sense that it is customized to your level and skill sets. From the answers on your questionnaire we have developed a program specifically for your needs. A couple of things that we would like to make you aware of:
1. You will be required to do some home work. However if there is session time left over you will use that time to work on your assignments.
2. You will need to have a floppy disk, if you do not have one we can
provide you with one. All assignments must be saved to the floppy.
3. There are some items during your training sessions that will require you to do the assignment or project on-site. These are labeled in this manual as Covered On-site. Because of the nature of the project or task, it’s imperative that these items be trainer supervised, so you are able to get the most from the session.
4. We will have 15 minutes to review assignments and to answer any
questions or discuss any challenges.
5. Your training schedule is not set in stone, we can modify it if there are other items that you would like training on.
6. Please give 24 hr notification if possible, if you need to miss a training
session.
7. Most of all…..ENJOY!!!

MICROSOFT WORD
SESSION 1 MS Word: Microsoft Word is a widely used program within Microsoft Office Suite. It is a full-featured word processor that allows you to write, edit, and print text documents. MS Word offers the user full control of all word processing projects by giving you the ability to control the overall look of your document. The easy to use features allow you to change the font and style and even the size of its characters. Other elements such as line spacing, bullets, borders, tables, indents, tabs, margins, built in spell/grammar checker and a load of other features add to the easy creation and manipulation of your documents, so you can create an all around professional look. Learning any program or application takes time, but it also takes plenty of practice as well. Spend at least 2 hours a day in the program, familiarizing yourself with the icons and what each does. Create a new document every day, take articles out of a newspaper to practice and recreate them using the formatting options available to you. Before long you will be a Word Wiz able to prepare top-notch , high-quality documents.

MICROSOFT WORD
Microsoft Word Basics In order to begin OPEN the MS Word Program. You accomplish this by going to your Start menu, then programs than Microsoft Word. You may also have the MS Word Icon on your desktop in which case right click on that. As the program opens, a blank page will automatically be ready for you to work on. Your screen now looks like this: (Keep in mind each version of Word is slightly different, illustration are from Word XP)
Menu bar
Toolbars
Insertion point
Get familiar with your tool bars and menu bars. The Tool Bars: By default, Word displays two of its most useful tools bars, the Standard and the formatting tool bars. By simply clicking on a button on the toolbars you can print, save, change font style, colour and size, insert a table and much more. TIP: By moving your mouse pointer slowly over each button you will notice that it will display the function of each button …this helpful function is called a ScreenTip and will help you familiarize yourself with each of the icons. The Menu Bars - What you will notice when using all Microsoft applications that the menu bars are primarily the same whether you’re using Word, PowerPoint, Excel, Outlook and so on. These menus are designed this way so once you become familiar with the location of the commands in one application, you will know where to find the same or similar commands in other Office applications.

MICROSOFT WORD
Menu Bar By simply clicking View on the Menu bar Word expands the menu to display all of its commands, as shown here
On some of the items displayed on the menu item you will notice an arrow to the left of the item, this indicates there is a submenu and will display automatically when your pointer is on the item.

MICROSOFT WORD
MS Office Tools Bars - Break Down
Standard Tool Bar
Search
Help
Zoom
Show/ Hide
Document Map
Columns
Insert Excel Work sheet
Tables and Borders
Insert Hyperlink
Insert Table
Redo
Undo
Format Painter
Paste
Copy
Cut
Spell Check
Print Preview
Save
Open existing document
New Page
Drawing
Formatting Tool Bar
Shrink Font
Grow Font
Font Colour
Highlight
Outside Border
Increase Indent
Decrease Indent
Numbering
Line Spacing
Justify
Align Right
Center
Align Left
Underline
Italics
Bold
Font Size
Font
Style
Style and formatting
Bullets

MICROSOFT WORD
SESSION 2
Training Letter
1. Type the letter below: Mr. John Henry 12323 Lake West Drive San Diego, CA 95435 Dear: Mr. Henry We want to thank you for your interest in Carolyn’s Florist. We are delighted that you have decided to use our company for your company’s Christmas party. We have a wide selection of table settings and arrangements that we feel would suit your theme perfectly. My assistant Joanne will be handling all of your floral needs and will also be providing the on site support for the event. We are aware that the date of the party is December 20, 2002 and all arrangements will be made three hours prior to your guests arriving. Joanne will be contacting you next week to finalize the details. Thank you again. Carolyn Thomas Save this file as Company Letter……

MICROSOFT WORD
Page Layout Go to File Then click on Page Setup
Page Setup allows you to change themargin size, change whether your pageshould be portrait or landscape and helpyou manage the overall look of thedocument
1. With Company Letter open go to File than Page Set up 2. Change your Left and Right margins from 1.25 to 1” 3. Change your Top and Bottom margins to 1.25” 4. Click on the Paper Size Tab 5. Change to Landscape - Click Ok - close Document without saving
What happened? List the changes!

MICROSOFT WORD
Headers and Footers Headers and Footers allow you to carry the same text or title onto the following pages. Using Headers and Footers are normally when creating documents on letterhead, so the information on top (header) and the address on bottom (footer) is carried through the pages
1. Open Company Letter 2. Go to View - Header and Footer
When you click view headers and footers your page will look like this. You will be able to type your header and format in this area.
When finished click on Close on the Header and Footer task bar. This task bar should automatically appear when you view header and footers.

MICROSOFT WORD
Hands on Work: List what each Icon on the Headers and Footers task bar does below. TIP: Use screen tips to help you!

MICROSOFT WORD
Header and Footer Assignment
1. Open a New Document 2. Your client has a request! 3. Follow document specifications below 4. Save your document as HF Assignment and print out when
complete
Document Specifications:
• Left and Right Margins at 1” • In the Header Put - MSJ Consulting - Font Verdana, Size 16, Color Blue • In the Footer Put - 325 Walter Drive, Keswick, Ontario, L4P 3A8 - Font
Verdana, Size 12, Color Blue Challenge Task - see if your up for the challenge • Insert a symbol ♦ after Walter Drive another symbol after Keswick
another after Ontario

MICROSOFT WORD
SESSION 3 Bullets and Numbering 1. Start a new blank document 2. Type the following below: Red Blue Orange Green Turquoise Black White Yellow
3. Select all by scrolling over the text 4. Click on the bullet icons on your task bar.
Your text should look like this!
• Red • Blue • Orange • Green • Turquoise • Black • White • Yellow
5. Select this text again 6. Go to Format than Bullets and Numbering 7. Your options will look like this 8. Select different style bullet and click OK 9. Do it again and select a different bullet,
become familiar with the options available

MICROSOFT WORD
Customizing your bullets:
Select your bulleted text again. Go to Format then click on Bullets & Numbering. You will notice the customize button – click on this.
ptions
By using the customize oyou are able to indent the bullet, indent the text or evenchange the size and style of a bullet. Lets try this now. Indent the bullet position and text position, use the preview window to see what changes take place. Click on the Font button and change the size to 24 and click okay, see what happens to your selected text. Click on the Bullet button and see the bullets that are available to you, select one and see what happens. Close the Document without Saving

MICROSOFT WORD
Numbering You apply numbering and customizing the exact same way as bullets. 1. Open a blank document 2. Type the following: One Two Three Four Five Six Seven Eight Nine Ten
3. Select the text and click on the number button on the tool bar Your text will look like this (numbering theme will vary for each computer) 1. One 2. Two 3. Three 4. Four 5. Five 6. Six 7. Seven 8. Eight 9. Nine 10.Ten Now Select your text and go to Format then bullets and numbering or right click your mouse after you select your text and click on bullets and numbering. Select a different numbering theme. Click OK

MICROSOFT WORD
Customizing your numbers:
Now customize your numbers. Make sure your text is selected than go to Format bullets and numbers or right click than bullets and numbers. Then click on the customize button
hange the indents and use
Again, this will be very similar to the bulleting options we just reviewed. By customizing your numbers you are able to change your number size, style, starting point and indents. Cthe preview window to see your changes. Change your number style and starting point. Use the font button and bold your numbers. Click Okay and review the changes that were made! Close document without saving.

MICROSOFT WORD
Borders and Shading For emphasis, you can draw lines above and below or to the left and right of paragraphs. To use borders and shading go to: Format – Borders and Shading. From this menu you can customize how you want your borders to appear. There are many styles to choose from. You can change the width and colour of your border as well. Hands On:
Allows you to quickly select a box around text and add shadow or 3D to that box.
Colour change
Style change
Will place the line below text
Will place the line above text
Width change
Type this sentence: Microsoft Word allows you to emphasis text by using the border feature.
1) Go to the borders and shading menu and put a line above this sentence.
2) Now put a line below this sentence 3) Choose a different style, colour and width.

MICROSOFT WORD
SESSION 4
Columns Newsletter and flyers of ten feature multi-column layouts tile those of magazines and newspapers. By going to Format than columns, you are able to select how many columns, width of the columns and if you want it to include the whole document in columns or just the section you are working on. Column Assignment
1) Type all the information below. 2) Once typed go to Format than Columns 3) Select two columns or you may select your columns first than type the
information. 4) Save as Column Assignment
MJVA Service List WORDPROCESSING, SPREADSHEETS AND PRESENTATIONS Letter, reports, training manuals, client welcome packages, contracts, proposals, business plans, tailoring client assessments, memos, progress reports, assisting with website content, workshop handouts coaching evaluations and forms, exit interviews, marketing plans, bounded workbooks or professional – looking presentations: whatever you need, whenever you need it DESKTOP PUBLISHING We cover the basics from brochures to flyers, newsletters and forms: simple and cost-effective TRANSCRIPTION Minutes from meetings, voice mail messages, phone conversations, sales presentations, and notes from focus groups or teleclasses: whatever your requirements are, they will be delivered accurately and timely.

MICROSOFT WORD
BOOKKEEPING Have your VA take care of all your bookkeeping needs: payroll, track expenses, pay bills, send client invoices, track your accounts receivable. Have all this information sent to you in a weekly or monthly report. ORGANIZATIONAL CONSULTING Assisting you to work in a more organized and efficient manner. Need we say more? CONFERENCES, SEMINARS AND MEETINGS Whether it’s a meeting for 2 or a convention for 2000, we can handle all the details from concept to on-site coordination. PROJECT ASSISTANCE You provide the target, we’ll help you get there. Let us locate and compile the information you need for any of your projects: efficient and effective. TRAVEL ARRANGEMENTS Let’s us book your flight and accommodations. You handle the packing! MARKET RESEARCH Looking for the names of the top ten executives in your area? Not sure what networking opportunities are available in your area? Want to do a phone survey of potential clients? We are ready, willing and able to find the information you need, when you need it. CONTACT MANAGEMENT Boost your image and allow us to schedule meetings and appointments on your behalf. We can have all the players in the right place at the right time. And, we’ll make the follow up easier too! DATABASE MANAGEMENT AND BULK MAILINGS We can develop and maintain your clients contact and mailing information easily and effectively. Whenever you need a mailing done, just pick up the phone and give us a call. We’ll get the information off your desk and into the mail. CONTACT AND CALENDAR SHARING MJVA leads the way in innovative solutions to working virtually. By accessing our very own, private intranet system we are able to view and edit your calendar and contacts. By using this system we are able to book client sessions and complimentary session, make appointments and schedule them for you. Even give our number to your clients and we’ll schedule your appointments for you…giving that professional touch! EMAIL AND VOICE MAIL SERVICE By forwarding your email to us we are able to answer the less important messages, and pass on those that require your immediate attention. Same with your voice mail! SUPPORT This service is always available and free of charge. Working on a project day after day can make it difficult to spot glaring errors or omissions. Whether you want to bounce an idea off someone or get a second opinion, we’ll always be there for you and your business.

MICROSOFT WORD
Drop Caps To spruce up your documents you may want to consider adding a Drop Cap – see example below.
Drop Cap
Using drop caps are great for when you are creating a poem or flyer. Use sparingly! To create a drop cap go to Format – Drop Cap. Select Dropped or in Margin. This drop cap will be placed only on the first word of a sentence. Paragraph Format By selecting paragraph from the Format window you are able to customize your paragraphs. General: You will notice Alignment and Outline Level. Neither of these will be of much interest to you from this menu as you will be using the alignment button on the formatting tool bar. Outline level is for predefined styles within your document, this is mainly used when using a template of predefined styles. Indentation: Indentation allows you to indent your paragraph, again this button can be found on the formatting tool bar. (refer to the toolbar diagram) Spacing: Spacing enables you to change line spacing from single, to 1.5 to double etc. As well you can customize to your specification by selecting your preference by using the Before and After.

MICROSOFT WORD
SESSION 5 Tables Word makes it very easy to create and format tables.
1. Open a new blank document 2. Go to Table then insert table on the task bar
3. Your options will look like this:
Change number of columns Change number of rows
How contents will fit within the table
Auto format options

MICROSOFT WORD
If you were to click OK you would have a table that is two rows and 5 columns. It would look like this:
4. Now insert a table that is 3 columns and 10 rows 5. Delete the table
** To delete the table make sure your insertion point is in the table and go to Table then Delete then Table **
Table Diagram
Column
Row
Table border
Cell

MICROSOFT WORD
Formatting Tables Borders and Shading
1. Create a table that is 5 columns by 11 rows 2. Start at the top left and select the whole table 3. Once selected right click and choose borders and shading
Represents inside horizontal line
Represents cell separation or bottom of cell
Represents outside table border
4. Change the border style, colour and width and see what happens
5. Now Click the Shading Tab Select a shade and click OK – Your whole twill now be thecolour you selected.
able

MICROSOFT WORD
You can choose to only shade part of your table by highlighting only the section that you wish to highlight, as below: To do this:
• Select the cells you wish to highlight • Then right click • Select borders and shading. • Choose the colour you want for shading
You can also use this same method for borders - - try it! Table Assignment #1
1. Open a new document 2. Create a table that is 5 columns by 15 rows 3. Create a time sheet by inserting the text below
Date Time IN Time OUT Description Total Time
4. Change the table borders 5. Highlight the top row with light grey 6. Insert the text below
Sept 1 1:00-2:00 Email Support 1 hour Sept 2 10:00-12:00 Document preparation 2 hours

MICROSOFT WORD
Sept 3 7:00-8:00 Edit proposal 1 hour Sept 4 1:00-2:15 Banking 1 hr 15 mins TIP: to move between cells just hit the tab button on your keyboard. Save Document as Table Assignment 1 Table Properties
1. Open a new document 2. Insert a table (no specifications) 3. Go to Table than Table properties
The Table Properties box will look like this. From here you can change the alignment, text wrapping, size of your table along with format the rows, columns and cells.
1. On the table tab click on Center and see what it does. 2. On the cell tab change the positioning of the text in the cell.
This table properties box is the one stop for formatting your table. TIPS: Instead of using your properties box to change the size of your table, just click on the border that you wish to move and slide it over.

MICROSOFT WORD
Deleting and Inserting – Rows & Columns By clicking on Table on the task bar you will notice all the actions available to you. From here you are able to insert rows, columns and delete these as well. Give it a try
1. Add 3 new rows to your table 2. Delete 1 column It’s as simple as that!
Other Options
Merge cells By selecting two or more cells you are able to combine these into one large cell. See below: Not merged
Merged
This is a great option for when you want a single cell for a large title or to give it an extra formatting flare.

MICROSOFT WORD
Splitting Cells Unlike the Merge option, splitting cells enables you to make more split cells up into more cells. See example below: Not Split Split Cells Its not very often you will need to use this function, however get familiar with the way it works. Split Table. In some cases you may have a large table that you would like to split into two tables, this is easily accomplish by selecting Split Table in the table menu. See example below. Not Split Split Table

MICROSOFT WORD
Table Auto Format Word also provides a Auto format for tables, if you are in a hurray and don’t want to have to worry about formatting and creating a table. Some examples are below. Sort Function When creating a table and entering in data sometimes its nice to sort that data. This is when the sort function will come in handy. Again found in the tables menu, it enables you to sort by Columns in alphabetical order.

MICROSOFT WORD
Examples Below: John Smith April Gomez Frank Huston Mary White Jonathon Frankes Zack Wheeler Simon Reeder Sorted April Gomez Frank Huston John Smith Jonathon Frankes Mary White Simon Reeder Zack Wheeler Tables Assignment #2 Put the information below in a table: Headings should be: First name, Last name, Street Address, City, State, Postal Code Jonathon Frankes 3222 Mary Lane Drive Ottawa, ON M7Y 4H7 Alice Harper 555 Eagle Road Castleton, AB A7H 4I9

MICROSOFT WORD
Perry Rose Box 6558 Calgary, AB T2C 3W5 Randy Park 45 Spadina Avenue Toronto, ON M5T 2C2 Michael MacLean 12-226 James-Morris Street Montreal, PQ H3M 2H1 Dawn Frail 8 Banner Rd Brampton, ON L6X 4K6 Jody Eagen #2-449 Quebec Avenue Toronto, ON M6P 2V4 Table specifications:
1. Outside borders and Inside borders to be different style 2. Top row must be merged with ADDRESS BOOK in the cell 3. First name column should be a grey shading 4. Table should be centered on page 5. Sort by First Name
Table Assignment #3 Using the same data, use an AUTO FORMAT style table. Specifications:
1. Sort by first name

MICROSOFT WORD
SESSION 6 We will be concentrating on drawing applications during your session, there will be no homework for session 6. Drawing Toolbar The drawing toolbar will allow you to add shapes, clipart, text boxes, etc to your documents. Make sure your drawing tool bar is visible by going to: View than Toolbars than selecting Drawing…this toolbar should show up on the bottom portion of your screen
e
s
Get familia Frequentl
Grouboxe
•
•
•
•
Ordeare ato fro
Rotat
Chan
Rotates objects
Dash style
w
s
Drawing optionsSelect object
r with wha
y Used Dr
p/ Ungroups, lines etc
r – If you hble to indicnt or send
e/Flip - Al
ge Auto sh
Auto shape
t
a
a
aa t
lo
a
Line
e
w
–n
vto
w
p
Arro
ach ico
ing O
This ad grou
e mule whic back
s you
e – Ch
Rectangl
n mean
ptions
llows yp them
tiple imh orderare two
to rotat
anges y
Circle
Text box
Word Art
s a
In
ou as
age yo of
e a
ou
Clip Art
nd
clu
to on
s ou w the
pi
r s
Fill color
what
de:
select e ima
r textould l optio
cture
hape.
Highlighter
it d
muge.
boikens
of t
Font color
oes.
ltiple p
xes tha them tavailab
ext box
Line style
ictu
t ovo ale
Arrow Style
r
ep
Shadow
es text
r lap youpear , bri
3D
ng

MICROSOFT WORD
Customizing: Covering On-Site By right clicking on any image allow you to customize or format those options. This goes for Text boxes, pictures, tables shapes. Right click on any item and select Format Text Box or Format picture or Format Shape etc. In this format area you can change fill colours, line colours, line width, no lines, layout etc. ASSIGNMENT: Create a Business Flyer Use the contents of the drawing toolbar to create a flyer, be creative. Include the following content any way you wish. THE COMPUTER STORE The computer store will be slashing prices on October 31, 2002. All name brand systems will be ½ off for this day only. Come on in and see our wide selection of towers, monitors, accessories and much more!!! Locations: 123 Logan Avenue 456 March Court Oshawa, ON Hamilton, ON M4Y 2N9 H7T 9K8
Save Document as Drawing Assignment 1

MICROSOFT WORD
SESSION 7 Printing Envelopes and Labels Microsoft makes it very easy to print and customize envelopes and labels for a more professional look to your mailings. Go to Tools than Letter and Mailings and then Envelopes and labels. All you need to do is type in the delivery address and return address and click print. You may need to do a couple of tests to determine your printers feed. Assignment: With a standard #10 envelope print an envelope to: Michelle Jamison 325 Walter Drive Keswick, ON L4P 3A8 And make sure you have your return address. Labels Creating Labels are just as easily done as with envelopes. Word has a directory of Avery labels for you to choose from. Just type in the name and Address and indicate how many labels you would like printed and click print.

MICROSOFT WORD
General Templates Word has a variety of templates for you to use. Templates are documents that are already formatted and have a predefined style for you. It is as simple as click and type. To use a general template do the following: For Word XP Go to View than Task Pane
Task Pane
Select General Templates
A selection box will allow you to choose from a variety of standard templates:
Resumes • • • • • •
Reports Fax Coversheets Letters Memos Etc…

MICROSOFT WORD
For Word 2000 Go to File than New. A similar selection box as Word XP will pop up. Click on the item you want and begin working. TIP: Keep in mind these templates have predefined styles which mean customizing or changing even the smallest items such as margins can result in some formatting headaches.

MICROSOFT WORD
SESSION 8 Mail Merge – Covering On-site One of the best tools available to you in Word is the mail merge function. This allows you to create one document and send to many, many people. Mail Merge works by merging a document or documents with a database that will contain names, and addresses of those you wish to send a mailing to. By going to Tools than Mail Merge (Word 2000) or Tools than Letters and Mailings than Mail Merge Wizard (Word XP), you can begin the Mail Merge Process. If you are using Word XP, the mail merge function is extremely easy to use and self explanatory. In Word 2000 it is a little more difficult and requires you to specifically tell it what to merge, what fields need to go where etc. Step 1 Creating your Document. In both XP and 2000 you are required to create your merging document first. We will use our Company Letter for this piece of it. Dear: We want to thank you for your interest in Carolyn’s Florist. We are delighted that you have decided to use our company for your company’s Christmas party. We have a wide selection of table settings and arrangements that we feel would suit your theme perfectly. My assistant Joanne will be handling all of your floral needs and will also be providing the on site support for the event. We are aware that the date of the party is December 20, 2002 and all arrangements will be made three hours prior to your guests arriving. Joanne will be contacting you next week to finalize the details. Thank you again.

MICROSOFT WORD
Step 2 – Creating the Data You will be required to input the data next to complete a mail merge, below is the data you will need: Perry Rose Box 6558 Calgary, AB T2C 3W5 Randy Park 45 Spadina Avenue Toronto, ON M5T 2C2 Michael MacLean 12-226 James-Morris Street Montreal, PQ H3M 2H1 Dawn Frail 8 Banner Rd Brampton, ON L6X 4K6 Jody Eagen #2-449 Quebec Avenue Toronto, ON M6P 2V4 Step 3 – Merging the Information Once step 1 & 2 are complete we will merge the two together.

MICROSOFT WORD
SESSION 9 Creative Document Preparation Its one thing to know how to use all the functions available to you in Word, but it’s another thing to create professional – looking documents. This session will be a discussion on some of the tips that you can use to make your documents stand out from the rest. As well, samples will be provided to you for discussion and review. Discussion Notes:

MICROSOFT WORD
SESSION 10 Final Review During this session we will have a final review of all the items that we have covered. Before this session, I ask that you prepare a list of items that you are unsure of or have any questions about. We will review in great detail all the items we have covered in the ten sessions. As well, you will be given a review sheet that is made up of questions from the sessions that we have covered.