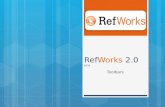Wednesday Session 1: – Intro to the Interface The Tools Tool Bar – How to open –...
-
date post
22-Dec-2015 -
Category
Documents
-
view
216 -
download
2
Transcript of Wednesday Session 1: – Intro to the Interface The Tools Tool Bar – How to open –...

Wednesday Session 1:

Intro to the InterfaceView Frame shows either the active data Frame or the Layout Page
The table of contents lists the Data Frames in a map document.It shows all of the layers in a data frame and their statusBy default, the table of contents is located on the left side of the ArcMap window, but can be float or be docked against any edge
ToolbarsGroup Commands that work together can contain different types of commandsmenus, buttons, tools, combo boxes, or edit boxescan be float or be docked against any edge

The Tools Tool Bar
The Tools toolbar is used for map navigation and query within the active data frame.

How to open
• Any combination of tool bars can be opened
• Listed in Alphabetical Order• Will appear where last
stationed

Docking/Undocking the toolbars
• You can move toolbars and some dialog boxes to locations around your desktop or dock them within your application to organize a user interface that is most useable by you.
• If you hold down the Ctrl key, while moving a toolbar or dockable window, you can move it to overlap the ArcMap interface without having it dock to the application.

Navigating the Map

The Table of Contents(TOC)
• The table of contents manages the Data Frames with in a Map document.
• Manages Layers with in Data Frames
• Identifies which Data Frame is being displayed or which data frame is focused in Layout view

Data View/Data Frames
• Each Data Frame is represented by a stack of map sheets
• + sign indicates the Data Frame can be expanded
• - sign indicates the Data Frame can be collapsed

All Layers Turning on/off Expanding All Layers
• Shared Projects• Graphics heavy projects• Can review Data frames
Layer • Expanding all Layers
Expands the Layers within the data frames but does not expand the data frames

Renaming Data Frames

Activating Data Frames
The active Data Frame is indicated in BoldThe active Data Frames Layers are displayed in the View Frame

Renaming Layers
• Click once to select the layer
• Pause • Click again• Type new Name

Changing Single Legend Symbol
Click on Symbol

Changing Symbol Text
• Click once to select the label
• Pause • Click again• Type new label• Sometimes no label is
most appropriate