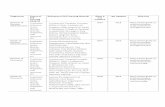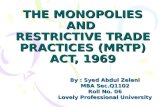CueCore and IoCore manual - [co]motion · LPU-1 vs LPU-2 The LPU is available in two versions, the...
Transcript of CueCore and IoCore manual - [co]motion · LPU-1 vs LPU-2 The LPU is available in two versions, the...
![Page 1: CueCore and IoCore manual - [co]motion · LPU-1 vs LPU-2 The LPU is available in two versions, the LPU-1 and the LPU-2. The di@erence between the two units is that the LPU-2 has additional](https://reader030.fdocuments.in/reader030/viewer/2022040211/5e6e492d8892da5af37f75f6/html5/thumbnails/1.jpg)
© V I S U A L P R O D U C T I O N S B V W W W . V I S U A L P R O D U C T I O N S . N L
CUETYMANUAL
![Page 2: CueCore and IoCore manual - [co]motion · LPU-1 vs LPU-2 The LPU is available in two versions, the LPU-1 and the LPU-2. The di@erence between the two units is that the LPU-2 has additional](https://reader030.fdocuments.in/reader030/viewer/2022040211/5e6e492d8892da5af37f75f6/html5/thumbnails/2.jpg)
Table of Contents
Introduction..................................................................................................................................................... 2Quick Start....................................................................................................................................................... 4Setting up......................................................................................................................................................... 5Cuety App......................................................................................................................................................... 7Remote App................................................................................................................................................... 13Creating Personalities.................................................................................................................................... 14vManager........................................................................................................................................................ 15Appendix A: LPU-2 Connectivity.................................................................................................................... 16
© 2014-2015 Visual Productions BV
All rights reserved. No parts of this work may be reproduced in any form or by any means - graphic, electronic, or mechanical, including photocopying, recording, taping, or information storage and retrieval systems - without the written permission of the publisher.
While every precaution has been taken in the preparation of this document, the publisher and the author assume no responsibility for errors or omissions, or for damages resulting from the use of information contained in this document or from the use of programs and source code that may accompany it. In no event shall the publisher and the author be liable for any loss of pro4t or any other commercial damage caused or alleged to have been caused directly or indirectly by this document.
Due to the dynamic nature of product design, the information contained in this document is subject to change without notice. Revisions of this information or new editions may be issued to incorporate such changes.
Products that are referred to in this document may be either trademarks and/or registered trademarks of the respective owners. The publisher and the author make no claim to these trademarks.
1
![Page 3: CueCore and IoCore manual - [co]motion · LPU-1 vs LPU-2 The LPU is available in two versions, the LPU-1 and the LPU-2. The di@erence between the two units is that the LPU-2 has additional](https://reader030.fdocuments.in/reader030/viewer/2022040211/5e6e492d8892da5af37f75f6/html5/thumbnails/3.jpg)
Introduction
Thank you for choosing the Cuety lighting controller. This manual will discuss setting up the hardware and software as well as programming your light show.
System
The Cuety system consists of the LPU hardware and the Cuety App running on your iPad. In order for the LPU and the App to communicate you would need to provide a Wi-Fi access point yourself. You can expand the system by also running the Remote App on your iPhone.
Hardware
The LPU hardware device is the brain of your Cuety system. This box takes care of all the calculation of DMX levels,Cue timing and FX engine. Therefore, all the information about the patch and cues are stored in this device. In a way, the Apps are just 'user interface'. This means that when the communication between the LPU and the App is interrupted – perhaps because of a Wi-Fi problem – then your show will continue to run.
This also means that when you use the LPU for lighting in a permanent installation then you only need to connect the (Remote) App when you want to change to a di@erent cue. When not connected to an App, the LPU will just continue to run the currently active cues.
LPU-1 vs LPU-2
The LPU is available in two versions, the LPU-1 and the LPU-2. The di@erence between the two units is that the LPU-2 has additional options to connect to external systems. Only the LPU-2 has support for OSC, TCP, UDP and HTTP protocols, making it very suitable to be integrated in permanent systems. Appendix A discusses the LPU-2's connectivity in detail.
2
![Page 4: CueCore and IoCore manual - [co]motion · LPU-1 vs LPU-2 The LPU is available in two versions, the LPU-1 and the LPU-2. The di@erence between the two units is that the LPU-2 has additional](https://reader030.fdocuments.in/reader030/viewer/2022040211/5e6e492d8892da5af37f75f6/html5/thumbnails/4.jpg)
Apps
The main App is the Cuety App for the iPad. This App allows you to create a patch (the list of 4xtures you are controlling), program cues and FX and operate the playbacks like a live lighting console.
In some situations you might not need the ability to modify all the details of your light show; sometimes you just want a simple way of choosing between the pre-programmed cues. In this case you can use the Remote App for iPhone.
The Remote App is also useful to give to other users of your lighting that have less privileges; the Remote App does not enable the user to make any changes to the patch or cues.
Both Apps are available in the Apple App Store.
Further Help
If, after reading this manual, you have further questionsthen please consult the online forum at http://forum.visualproductions.nl for more technicalsupport.
3
![Page 5: CueCore and IoCore manual - [co]motion · LPU-1 vs LPU-2 The LPU is available in two versions, the LPU-1 and the LPU-2. The di@erence between the two units is that the LPU-2 has additional](https://reader030.fdocuments.in/reader030/viewer/2022040211/5e6e492d8892da5af37f75f6/html5/thumbnails/5.jpg)
Quick Start
This chapter gives you brief step-by-step instructions on how to get your Cuety system up and running. All steps are explained in further detail in the subsequent chapters. In this Quick Start example we are using a simple 3-channel RGB 4xture that is set to start-address 1.
Connect
Power up your LPU device with the accompanied PSU. Use the network cable to connect the LPU to your router.
DHCP
We assume here that you have a router that acts as a DHCP server. Make sureyour LPU device is also set to DHCP. The LED should be blinking in red. If it'sblinking in white (static IP) then please use a pencil to shortly push the resetbutton.
Cuety
Start your Cuety app on your iPad and go to the OPTIONS screen. Select theLPU from the list. There now should be a green LED in the Cuety GUI (rightnext to the OPTIONS button).
Patch
Go to the PATCH screen and select the 4rst 4xture cell (top left). Press thePERSONALITY button and go to the 'Generic' manufacturer, where youchoose a 'RGB 01x' model.
Edit
Exit the PATCH screen, you are now back in the main playback screen. Pressthe EDIT button and then select a playback cell. This opens the EDIT screen.
Select the 4xture and set some RGB values in the 'programmer' below. PressADD for >1 second to add a cue to the list and record it immediately.
Now set some other RGB values and press ADD again for 1> second to createthe second cue.
Playback
Press the BACK button to return to the main playback screen. Now you canactivate your edited playback by clicking on it. The playback status shouldindicate a yellow colour and the attached 4xture should show our 4rst RGBlevels. By clicking the playback button again it will go to the next cue.
You could go back into the EDIT screen to set fade times and change thecues' conditions to make it traverse automatically.
4
![Page 6: CueCore and IoCore manual - [co]motion · LPU-1 vs LPU-2 The LPU is available in two versions, the LPU-1 and the LPU-2. The di@erence between the two units is that the LPU-2 has additional](https://reader030.fdocuments.in/reader030/viewer/2022040211/5e6e492d8892da5af37f75f6/html5/thumbnails/6.jpg)
Setting up
This chapter discusses the steps to set up the Cuety system.
Mounting
The LPU can be placed desktop or it can be DIN rail mounted
DIN Rail
The device is prepared for DIN Rail mounting by using the 'DIN rail holder TSH35' from Bopla (Product no. 22035000).
This adapter is – amongst others – available from:
Farnell / Newark (order code 4189991)
Conrad (order code 539775 – 89)
Distrelec (order code 300060)
Kensington Lock
You can secure your device by using a Kensington style laptop lock.
Power
The LPU requires a DC power supply between 9 and 12 Volts with a minimum of500mA. The 2,1 mm DC is center-positive.
5
![Page 7: CueCore and IoCore manual - [co]motion · LPU-1 vs LPU-2 The LPU is available in two versions, the LPU-1 and the LPU-2. The di@erence between the two units is that the LPU-2 has additional](https://reader030.fdocuments.in/reader030/viewer/2022040211/5e6e492d8892da5af37f75f6/html5/thumbnails/7.jpg)
Network
Connect the LPU to a Wi-Fi access point by using the supplied CAT-5 cable. You can either connect it directly to the access point or via a network switch. The LPU's Ethernet port is auto-sensing so it does not matter whether you use a cross or straight cable.
Per factory default the LPU is set DHCP. It will be automatically assigned with an IP address by the DHCP server in your network (usually done by your router). When set to DHCP the heartbeat LED on the LPU indicates red.
You switch the LPU to a static IP address by brieKy pressing the reset button on the device. When set to static, theheartbeat LED on the LPU will indicate white. Static IP addresses are useful when you have no DHCP server in your network, for instance when you make a direct peer-to-peer connection between your LPU and your tablet/computer. It is also useful in case you want to make sure that the IP address of the LPU will never change, e.g. in a permanent installation.
When using static IP addresses you have to make sure that all equipment on your network have unique IP addresses.
You can also change the IP settings inside the Cuety App.
By pressing the reset button on the device for 3seconds or more, you will recon4gure the unit tothe factory default IP address and sub-net mask.No other settings will be changed. The default IPaddress is 192.168.1.10 with the sub-net mask set to255.255.255.0
If you wish to reset and fully erase the patch andplayback memory in the LPU then you can performa 'Factory Defaults' by using the vManagersoftware tool. This tool is discussed on page 15.
6
![Page 8: CueCore and IoCore manual - [co]motion · LPU-1 vs LPU-2 The LPU is available in two versions, the LPU-1 and the LPU-2. The di@erence between the two units is that the LPU-2 has additional](https://reader030.fdocuments.in/reader030/viewer/2022040211/5e6e492d8892da5af37f75f6/html5/thumbnails/8.jpg)
Cuety App
The Cuety App is the main tool to program your light-show and to operate it live. Please note that you 4rst need toconnect to a LPU hardware before you can create a patch or record cues.
This App is available for iOS (an Android version is pending) and available through the Apple App Store.
Although the App is designed for tablets, there are also releases available for desktop operating systems like Windows, Mac OS and Ubuntu Linux. You are welcome to download these versions from our website. Do keep in mind that the Programmer App has a window that 4ts the original iPad screen resolution. Your computer therefore requires a screen height of minimal 1080 pixels.
Options
To connect to your LPU hardware 4rst openthe Options page.
Devices
Here you can choose your LPU device from thelist. Once your LPU is selected it will bepossible to change the IP address of the unit.When changing the IP be careful to keep itwithin the IP range of your tablet. Moving theIP address of your LPU outside this range willresult in the LPU disappearing from the list. Inthis case press the physical reset buttonshortly on the LPU to switch back to DHCP(red LED) or press it long to revert back to thedefault static IP address (white Kashing LED)which is 192.168.1.10.
Art-Net & sACN
You can also enable the Art-Net and/or sACNprotocols. These protocols are not requiredfor normal use of the Cuety system. Theprotocols will allow you for instance toconnect to a 3D visualizer for rendering yourlighting rig.
Show *les
All your show data is located in the LPUhardware, however, it is possible to create abackup show 4le on your tablet. This show 4lecan later be 'opened' in the hardware. You canaccess these show 4les through iTunes andcopy them to your desktop computer.
When running Cuety on your desktop OS, the4les will be stored at:
Windows C:\Users\[username]\Documents\Visual Productions\Programmer
Mac OS X /Users/[username]/Visual Productions/Common/Programmer
Ubuntu Linux /home/[username]/Visual Productions/Common/Programmer
You can make a show 4le read-only by editing the XML-based show 4le with a standard text editor. When you replace the <show> tag by <show readonly="true"> then this can no longer be removed, renamed or
overwritten by the Cuety App.
It is possible to import a show 4le made in Cuelux, another lighting software package made by Visual Productions. After copying the Cuelux show 4le to the iPad using iTunes it will become visible in the show 4le listing. The Cuelux
7
![Page 9: CueCore and IoCore manual - [co]motion · LPU-1 vs LPU-2 The LPU is available in two versions, the LPU-1 and the LPU-2. The di@erence between the two units is that the LPU-2 has additional](https://reader030.fdocuments.in/reader030/viewer/2022040211/5e6e492d8892da5af37f75f6/html5/thumbnails/9.jpg)
show 4les remain read-only. Opening this 4le will import the patch and some playback settings. The cues, however, will not be imported as Cuelux saves this information in di@erent style.
8
![Page 10: CueCore and IoCore manual - [co]motion · LPU-1 vs LPU-2 The LPU is available in two versions, the LPU-1 and the LPU-2. The di@erence between the two units is that the LPU-2 has additional](https://reader030.fdocuments.in/reader030/viewer/2022040211/5e6e492d8892da5af37f75f6/html5/thumbnails/10.jpg)
Patch
After successfully connecting to your hardware the logical next step would be to create a patch. A patch is a con4guration in which you tell the Cuety controller which DMX 4xtures you are using. Cuety supports a maximum of 64 4xtures. These 4xtures can be of many di@erent types and brands.
Adding *xtures
To add 4xtures to your patch 4rst select one or more4xture cells. Then press the 'Personality' button. Thiswill popup a dialog that lets you traverse through thelibrary of personalities (also known as pro4les).Personalities are descriptions of a DMX-512 capableapparatus. Cuety is equipped with a large library ofapproximately 3.500 personalities. It includes popularand even obscure brands, it ranges from moving lightsto special e@ects.
A special 'manufacturer' to take into consideration is'Generic'. This collection contains many typical DMX4xtures with common traits like dimmers and RGBspots. It is likely that some of your DMX equipmentwill correspond with items from the Generic list.
In case you have a DMX 4xture that is not representedin the Cuety library then please consult page 14.
Addressing
Each DMX 4xture needs to be set to a 'start address'.You would need to set the addresses on the actual4xtures. Then you need to make sure that the sameaddresses are set in the patch of Cuety. Please refer tothe 4xture's documentation on how to set it on theactual 4xture. In Cuety, you select one or more 4xturecells and press the 'address' button. If you havemultiple 4xtures selected Cuety will automaticallyincrement the addresses between the consecutive4xtures.
Invert Pan/Tilt
When using moving lights like yokes then depending on the orientation of your 4xture you might want to invert the pan and/or tilt movement. This way you can make sure that moving 'left' on your controller in reality also makes the lights to go 'left'. In case you attach your moving head to a vertical truss you might want to use the Swap Pan/Tilt option.
Virtual Dimmer
If the 4xture has RGB(AW) colour mixing but no DMX channel for intensity you would need to lower all RGBAW faders identically to reduce the intensity but to keep the colour. This can be quite awkward. You can enable the Virtual Dimmer; this option will give the 4xture intensity capability separate from the RGBAW control. The LPU will calculate the necessary DMX levels internally.
Sub-Fixtures
Cuety does not support sub-4xtures. We use sub-4xtures in our personality 4les when 4xtures have multiple 'parts'like RGB-pixels or dimmer channels. Our other software, Cuelux(Pro), takes use of that. In Cuety all personality modes with sub-4xtures are ignored.
The way how to add a 4xture with multiple dimmer channels in Cuety is to add several 'Generic - Dimmer 01x' 4xtures. You can control multiple-pixel lights by adding several 'Generic – RGB 01x' 4xtures.
9
![Page 11: CueCore and IoCore manual - [co]motion · LPU-1 vs LPU-2 The LPU is available in two versions, the LPU-1 and the LPU-2. The di@erence between the two units is that the LPU-2 has additional](https://reader030.fdocuments.in/reader030/viewer/2022040211/5e6e492d8892da5af37f75f6/html5/thumbnails/11.jpg)
Playback
The Playback view presents you with 64 playback buttons.Each Playback can contain one or more cues. Cues areexplained in more detail later on.
You can directly access all the playback buttons to start andstop them. To start a playback just hit the playback button onetime. To release a playback (that means to stop it) you caneither press the playback button for longer than one second,or 4rst enable the 'Release' button at the top and then choosea playback button. To release all playbacks in the system pressthe 'Release' button longer than one second.
To change the intensity and speed of a playback you 4rst needto select the appropriate bank. The blue bar indicates thecurrently selected bank. You can move the bar around by usingthree 4ngers (on iOS) or by using the mouse wheel orPageUp/PageDown keys (on Windows, Mac OS & Ubuntu).
Swap
You can move the contents of a playback to another locationby enabling the Swap button at the top, then click on theplayback you would like to move and then click on thedestination playback. The contents of those two playbacks willbe swapped.
Properties
Each playback has a few properties. You can change them by enabling the Props button at the top and then choose a playback button.
Background – By enabling Background the playback will start automatically when the LPU is powered on. Also, theplayback will ignore the Release All command (a long press on the 'Release' button). The Background feature is useful for controlling 4xtures that should never turn o@; e.g. some lights backstage that provide safety to artists coming on stage.
Exclusive – When you have multiple playbacks on the same bank that have Exclusive enabled, then only one of them will be active at the same time. Starting a new exclusive playback will automatically release the other exclusives. Please note that the scope of the Exclusive feature is limited within the bank, i.e. an exclusive playback in one bank will not inKuence an exclusive playback in another bank. By using Exclusive you can create LTP-like or palette-like behaviour, both features usually found in professional-grade lighting controllers.
Go Mode – This will change the behaviour of the playback button. By default it is set to Go; the button will send a Go Forward (Go+) command to the playback which then will start, or if it was running already it will progress to the next cue. Pressing the button for a long time will release the playback. The next option is Toggle; in this case pressing the button for the 4rst time will start the playback and pressing it again will release it. The Flash mode willmake the playback active while the button is depressed. The Solo mode does the same, however, it will also temporarily blackout all other playbacks.
Repeat – This property determines what the playback does when it 4nishes the last cue. When set to Loop it will just start over from the beginning. Bounce will make it traverse back to the beginning; it will keep going back and forth. In the Random mode the order of the cues will be random; the playback will continue inde4nitely. When set to O@ the playback will automatically release when reaching the end of the cues.
10
![Page 12: CueCore and IoCore manual - [co]motion · LPU-1 vs LPU-2 The LPU is available in two versions, the LPU-1 and the LPU-2. The di@erence between the two units is that the LPU-2 has additional](https://reader030.fdocuments.in/reader030/viewer/2022040211/5e6e492d8892da5af37f75f6/html5/thumbnails/12.jpg)
Edit
This page allows you to edit the contents of aplayback.
Cues
A cue is a step in a lighting sequence. A cue issometimes also called a scene, it means thesame. We, however, prefer to use the wordcue. Sometimes you just need a single cue e.g.to create a static lighting 'look'. Sometimes youneed multiple cues; perhaps when you createda look for each scene in a theatre play. In thiscase you step through the cues as each scenestarts.
You can also use multiple cues to create a'chase' for example for a disco party. To build achase you just make a cue for each step of thechase and tell Cuety to run through the cuesautomatically.
You can use the 'Add' and 'Remove' buttonschange the number of cues inside thisplayback. Pressing the 'Remove' button forlonger than one second will remove all cues.Once you select a cue (it will indicate in blue)you can alter its properties by using the'Rename', 'Condition', 'Delay' and 'Fade'buttons.
Condition
The Condition property determines whetherthere is a pause between each cue. When set to 'Halt' the playback will pause after the fading of the cue is 4nished. It will wait until the user presses the playback button to give a Go command. When receiving the Go command it will start playing the next cue.
When set to 'Follow' the playback will automatically continue to the next cue. This condition is useful for creating automatic chases.
Delay
The delay time is only used when using the Follow condition. In this case once the a cue has 4nished cross-fading the playback will automatically progress to the next cue. It will then 4rst wait for the time speci4ed by 'Delay' before starting its cross-fading.
Fade
The cue will fade from the current levels to its programmed levels. The time it takes to cross-fade is speci4ed by 'Fade'. When fade is set to 0 then there will be no cross-fade; the values will change instantly.
Fixtures
This grid enables you to select 4xtures. The changes you make in the 'Programmer' area below are applied to the selected 4xtures. The 4xture cells will indicate in red when one of their attributes are set in this playback.
11
![Page 13: CueCore and IoCore manual - [co]motion · LPU-1 vs LPU-2 The LPU is available in two versions, the LPU-1 and the LPU-2. The di@erence between the two units is that the LPU-2 has additional](https://reader030.fdocuments.in/reader030/viewer/2022040211/5e6e492d8892da5af37f75f6/html5/thumbnails/13.jpg)
Programmer
The view at the bottom of the Edit page is called the Programmer. The Programmer contains a lighting 'look' i.e. it can contain levels for various attributes for various 4xtures. Basically, you build up your lighting 'look' inside the Programmer and then save it to a cue by using the 'Record' button. This overwrites the contents of the cue by whatever is present in the Programmer. A single cue needs to be selected in order to use the 'Record' button.
To modify a cue, you 4rst transfer the contents of the cue back to the Programmer by using the 'Load' button. After that the procedure is the same as making a new cue: change the values inside the Programmer and store it inthe cue with the 'Record' button.
Use the 'Clear' button to remove values from the Programmer. When you have certain 4xtures selected and hit 'Clear' then only the values of those 4xtures are reset. When the 4xtures have no values set any more or no 4xtures are selected when you hit Clear then all values of all 4xtures inside the Programmer are cleared. In practice, clicking twice on the Clear button will completely erase the Programmer.
The controls will indicate in red when a certain attribute is set in this playback.
FX
Your playback consists of cues and cues are static lighting 'looks'. To animate your lighting you usually create multiple cues and have the playback chase between them. However, you can use FX to quickly create a dynamic animation in your lighting. For example a smooth circular movement on your moving head or scan would require you to program many steps. With FX you simply select the 'Circle' e@ect for your position attribute, set a few parameter levels and it's done.
There are also FX for RGB colour mixing e.g. a rainbowe@ect. FX also exists for the intensity attribute. You canuse intensity e@ects for quickly creating some chasesby using the 'Phase' parameter.
12
![Page 14: CueCore and IoCore manual - [co]motion · LPU-1 vs LPU-2 The LPU is available in two versions, the LPU-1 and the LPU-2. The di@erence between the two units is that the LPU-2 has additional](https://reader030.fdocuments.in/reader030/viewer/2022040211/5e6e492d8892da5af37f75f6/html5/thumbnails/14.jpg)
Remote App
The Cuety Remote App is a small tool for remote controlling the LPU. The Remote App does not allow you to edit the settings inside the controller. It is assumed that you would have already programmed the contents of the LPU by using the Cuety App.
This App is available for iOS only (an Android version is pending) and available through the Apple App Store. It runs on both iPhones and iPads.
The Remote App allows you to trigger playback buttons.
To connect to a LPU open the settings page and choose your LPU fromthe list.
Cuelux
The Remote App can also be used to control the Cuelux lighting controlsystem from Visual Productions. Cuelux is a DMX control system largerand more powerful than Cuety. More information about Cuelux can befound at www.cuelux.com.
13
![Page 15: CueCore and IoCore manual - [co]motion · LPU-1 vs LPU-2 The LPU is available in two versions, the LPU-1 and the LPU-2. The di@erence between the two units is that the LPU-2 has additional](https://reader030.fdocuments.in/reader030/viewer/2022040211/5e6e492d8892da5af37f75f6/html5/thumbnails/15.jpg)
Creating Personalities
Cuety has a large library of personality 4les built in. It is possible, however, that a lighting 4xture you wish to control does not exist in our library. If you like to add a new personality 4le to Cuety then you can request via our forum at www.visualproductions.nl/forum. Please make sure you mention that the personality is required for Cuety and you would need to include a link to the 4xture’s manual.
Alternatively you can create your ownpersonality 4le by using the vBuildersoftware. This tool can be downloadedfrom our website at www.visualproductions.nl/downloads.You will need vBuilder v1.3.88 orhigher.
In order to create the personality and use it in Cuety you have to make the following steps:
- Create the personality 4le (the vBuilder is explained in the last chapter of the Cuelux manual)
- Press the “Cuety Export” button
- Go to the folder User/Visual Productions/vBuilder
- Copy the 4le “user.personality” to your Cuety App by using iTunes
Now you can select the personality from the listing in Cuety’s patch menu.
14
![Page 16: CueCore and IoCore manual - [co]motion · LPU-1 vs LPU-2 The LPU is available in two versions, the LPU-1 and the LPU-2. The di@erence between the two units is that the LPU-2 has additional](https://reader030.fdocuments.in/reader030/viewer/2022040211/5e6e492d8892da5af37f75f6/html5/thumbnails/16.jpg)
vManager
A special software tool called vManager has been developed to manage the various network-based lighting controllers made by Visual Productions. This tool is available on Microsoft Windows, Mac OS X and Ubuntu Linux and is available via our website, free of charge.
vManager allows you to perform a 4rmware upgrade on your LPU device. The 4rmwares are contained in the vManager software. Downloading a new vManager version might give you a new 4rmware for your LPU.
Please note that vManager has more features that are dedicated to other equipment from Visual Productions suchas the CueCore and IoCore. Some buttons will be disabled while working with a LPU because they do not apply to this piece of hardware.
Blink
You can set the device's LED to blink fast for identifying a particular unit amongst multiple devices. The blinking is enabled by double-clicking on a device in the 'Devices' list or by selecting a device and then clicking the 'Blink' button.
Upgrade Firmware
To upgrade the 4rmware, 4rst select your device and press the 'Upgrade Firmware' button. The dialogue allows you to select from the 4rmware available.
Caution: Make sure the power to the device is uninterrupted during the upgrade process.
Factory Defaults
The memory containing all user data like cues, recordings and actions is completely erased and all settings are reverted to their defaults by pressing the 'Factory Defaults' button. This action does not a@ect the device's IP settings.
15
![Page 17: CueCore and IoCore manual - [co]motion · LPU-1 vs LPU-2 The LPU is available in two versions, the LPU-1 and the LPU-2. The di@erence between the two units is that the LPU-2 has additional](https://reader030.fdocuments.in/reader030/viewer/2022040211/5e6e492d8892da5af37f75f6/html5/thumbnails/17.jpg)
Appendix A: LPU-2 Connectivity
The following functionality is only supported by the LPU-2, not by the LPU-1.
OSC
OSC (Open Sound Control) is a protocol for communicating between computers, software and various multi-media type devices. OSC uses the network to send and receive messages, it can contain MIDI, time-code and custom information.
There are apps available for creating custom-made user interfaces on iOS (iPod, iPhone, iPad) and Android. These tools allow you to program fool-proof user-interfaces for controlling the device. E.g. TouchOSC from http://hexler.net/software/touchosc.
OSC is also integrated in nearly all control products from Visual Productions. It is the preferred way of connecting equipment like the B-Station to a LPU-2.
The functionality within the LPU-2 can controlled by using the following OSC messages:
The LPU-2 uses port 8000 for receiving the OSC messages.
TCP & UDP
TCP (Transmission Control Protocol) is a protocol for sending messages across an Ethernet network. TCP provides reliable, ordered and error-checked delivery of messages between programs running on computers connected to a local area network, intranet or the public Internet.
UDP (User Datagram Protocol) is a simple protocol for sending message across the network. It does not provide any error checking. Although UDP is a bit faster than TCP, it is less secure.
Typically either TCP or UDP is supported by various media devices like video projectors and show controllers.
The functionality within the LPU-2 can controlled by using the following ASCII strings (human readable text) messages:
The LPU-2 uses port 7000 for receiving the TCP and UDP messages.
16
D e s c r i p t i o n U R I P ar ameter Ty p P a r a m e t e r R a n gR e m a r k s
Release all playbacks /release - -
Set playback intensity /pbXX/in float 0-100% Replace XX by playback number [01,64]
Set playback speed /pbXX/sp float -100%-100% “ “
Control playback button /pbXX/bu bool false / true “ “
Control playback flash /pbXX/fl bool false / true “ “
Release playback /pbXX/re - - “ “
Playback Go Forward /pbXX/go - - “ “
Playback Jump /pbXX/ju unsigned 1-48 “ “
D e s c r i p t i o n S t r i n g P a r a m e t e r R a n gR e m a r k s E x a m p l e
Release all playbacks release - release
Set playback intensity pbXX/in=[0,100] 0-100% Replace XX by playback number [01,64] pb01/in=100
Set playback speed pbXX/sp=[-100,100] -100%-100% “ “ pb33/sp=-10
Control playback button pbXX/bu=[0/1] up / down “ “ pb59/bu=0
Control playback flash pbXX/fl=[0/1] up / down “ “ pb64/fl=1
Release playback pbXX/re - “ “ pb10/re
Playback Go Forward pbXX/go - “ “ pb21/go
Playback Jump pbXX/ju=[1,48] 1-48 “ “ pb45/ju=10
![Page 18: CueCore and IoCore manual - [co]motion · LPU-1 vs LPU-2 The LPU is available in two versions, the LPU-1 and the LPU-2. The di@erence between the two units is that the LPU-2 has additional](https://reader030.fdocuments.in/reader030/viewer/2022040211/5e6e492d8892da5af37f75f6/html5/thumbnails/18.jpg)
HTTP
HTTP (Hyper Text Transfer Protocol) is the standard protocol to access web pages. It can also be used to control the LPU-2, using the URLs listed below.
You can send your HTTP GET requests to port 80.
17
D e s c r i p t i o n U R L R a n g e Example
Release all playbacks /ajax/release -
Set playback intensity /ajax/pbXX/in=[0,100] 0-100%
Set playback speed /ajax/pbXX/sp=[-100,100] -100%-100%
Control playback button /ajax/pbXX/bu=[0/1] up / down
Control playback flash /ajax/pbXX/fl=[0/1] up / down
Release playback /ajax/pbXX/re -
Playback Go Forward /ajax/pbXX/go -
Playback Jump /ajax/pbXX/ju=[1,48] 1-48
h t t p : / / 1 9 2 . 1 6 8 . 1 . 1 0 / a j a x / r e l e a s e
h t t p : / / 1 9 2 . 1 6 8 . 1 . 1 0 / a j a x / p b 0 1/ i n =1 0 0
h t t p : / / 1 9 2 . 1 6 8 . 1 . 1 0 / a j a x / p b 3 3/ sp= -1 0
h t t p : / / 1 9 2 . 1 6 8 . 1 . 1 0 / a j a x / p b 5 9/bu=0
h t t p : / / 1 9 2 . 1 6 8 . 1 . 1 0 / a j a x / p b 6 4/ f l = 1
h t t p : / / 1 9 2 . 1 6 8 . 1 . 1 0 / a j a x / p b 1 0/ r e
h t t p : / / 1 9 2 . 1 6 8 . 1 . 1 0 / a j a x / p b 2 1/ g o
h t t p : / / 1 9 2 . 1 6 8 . 1 . 1 0 / a j a x / p b 4 5/ j u = 1 0
![Page 19: CueCore and IoCore manual - [co]motion · LPU-1 vs LPU-2 The LPU is available in two versions, the LPU-1 and the LPU-2. The di@erence between the two units is that the LPU-2 has additional](https://reader030.fdocuments.in/reader030/viewer/2022040211/5e6e492d8892da5af37f75f6/html5/thumbnails/19.jpg)
Alphabetical Index
Art-Net...................................................6Background............................................. 9
Blink..................................................... 14Bounce...................................................9
Clear.....................................................11Condition...............................................10
cue....................................................... 10Cuelux..............................................6, 12
DC.........................................................4Delay.................................................... 10
Devices...................................................6DHCP......................................................5
DIN Rail.................................................. 4Exclusive.................................................9
Factory Defaults.....................................14Fade.....................................................10
firmware upgrade...................................14Flash......................................................9
Follow................................................... 10forum..................................................... 3
FX........................................................11Generic................................................... 8
Go..........................................................9Go Mode.................................................9
Halt...................................................... 10HTTP.....................................................17
Invert Pan/Tilt.........................................8Kensington.............................................. 4
Linux...................................................... 6Load..................................................... 11
lock........................................................ 4Loop.......................................................9
LPU-1.....................................................2LPU-2.....................................................2
Mac OS................................................... 6Off.........................................................9
OSC......................................................15patch......................................................8
Playback.................................................9Power..................................................... 4
profiles...................................................8Programmer..........................................11
properties...............................................9Props......................................................9
Random.................................................. 9read-only................................................6
Record.................................................. 11Release...................................................9
Remote App...........................................12Repeat....................................................9
reset......................................................5sACN...................................................... 6
show file.................................................6Solo.......................................................9
start address...........................................8Static IP..................................................5
sub-net mask..........................................5Swap...................................................... 9
TCP......................................................15Toggle.....................................................9
Ubuntu...................................................6UDP......................................................15
vBuilder................................................13Virtual Dimmer........................................8
vManager.............................................. 14Wi-Fi......................................................2
Windows................................................. 6
18
![[Final] LPU](https://static.fdocuments.in/doc/165x107/577cdffe1a28ab9e78b27636/final-lpu.jpg)