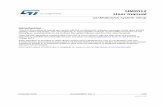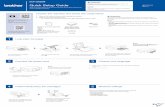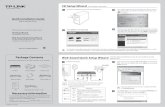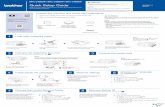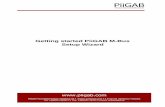cts 500 32 first time setup - Cisco€¦ · Using the First-Time Setup Wizard to Set Up your System...
Transcript of cts 500 32 first time setup - Cisco€¦ · Using the First-Time Setup Wizard to Set Up your System...

Cisco TelePresence System 500-32 Installation, OL-23420-01
C H A P T E R 4
First-Time SetupJune 5, 2013, OL-23420-01
This chapter describes the tasks you perform to assemble and set up your Cisco TelePresence System 500-32 (CTS-500-32) for first time use and includes the following sections:
• Setting Up Your System for the First Time, page 4-1
• Important Note for Networks that Use a Statically-Assigned IP Address For the Cisco TelePresence System, page 4-2
• Configuring Cisco Unified Communications Manager for Your Cisco TelePresence System, page 4-2
• Configuring a Static IP Address for Networks That Do Not Use DHCP, page 4-19
• Troubleshooting Camera Color Balance Issues, page 4-22
• Adjusting the Camera Lens to Resize the User, page 4-23
• Manual First-Time Setup, page 4-31
• Configuring Audio for a Digital Media Player, page 4-35
Note The display used in this product contains mercury. Dispose of according to local, state, and federal laws.
Setting Up Your System for the First TimeTo set up the CTS-500-32 for the first time, complete the following steps.
Note This document assumes that your system administrator has entered the MAC address of your system into Cisco Unified Communications Manager (Unified CM) and has registered your Cisco TelePresence system as a device in Unified CM. For more information about configuring your system in Unified CM, refer to the Cisco Unified Communications Manager Configuration Guide for the Cisco TelePresence System.
4-1First-Time Setup, and Field-Replaceable Unit Guide

Chapter 4 First-Time SetupImportant Note for Networks that Use a Statically-Assigned IP Address For the Cisco TelePresence System
Important Note for Networks that Use a Statically-Assigned IP Address For the Cisco TelePresence System
If your network does not use the Dynamic Host Configuration Protocol (DHCP) and uses a static IP address for your system, use command-line interface (CLI) commands to configure your static IP address by completing the procedure in the “Configuring a Static IP Address Using Command-Line Interface Commands” section on page 4-19; then, continue with the procedure in the “Configuring Cisco Unified Communications Manager for Your Cisco TelePresence System” section on page 4-2.
Note To use the wizard, you must use CLI to assign your IP address. If you use the Cisco TelePresence System GUI to configure the IP address, you cannot use the wizard; in this case, use the procedure in the “Manual First-Time Setup” section on page 4-31 to set up your system.
Configuring Cisco Unified Communications Manager for Your Cisco TelePresence System
Before you can use your system, you need to configure your system in Cisco Unified Communications Manager (Unified CM).
You can configure your system and complete all steps in this chapter prior to configuring your device in Unified CM, but your device cannot place or receive calls until you complete the Unified CM configuration. In addition, systems appear as either a Cisco TelePresence System 500-32 or a Cisco TelePresence System 1000 in the Cisco TelePresence Administration GUI until you complete this configuration.
To configure your device in Unified CM, complete the following steps:
Step 1 Load the Cisco TelePresence Administration Software image on the Unified CM server.
Note If your Unified CM is already running the required minimum software for your system, you can skip this step. The Cisco TelePresence System 500-32 requires a minimum version of CTS administration software 1.6 to run.
For more information, refer to the following sections in the Cisco Telepresence Touch 12 Installation Guide:
• If you are upgrading from a software version that prior to 1.7.4, follow the steps in the “Upgrading the CTS Software for Systems That Are Running Cisco TelePresence Software Versions Prior to 1.7.4” section.
• If you are upgrading from a software version that is 1.7.4 or later, follow the steps in the “Upgrading the CTS Software for Systems That Are Running Cisco TelePresence Software Versions 1.7.4 and Above” section.
Step 2 Register your system as a device in Unified CM. For more information, refer to the “Configuring a Cisco TelePresence Device” section in the Cisco Unified Communications Manager Configuration Guide for the Cisco TelePresence System.
4-2Cisco TelePresence System 500-32 Installation, First-Time Setup, and Field-Replaceable Unit Guide
OL-23420-01

Chapter 4 First-Time SetupUsing the First-Time Setup Wizard to Set Up your System
Step 3 Add the TFTP server for your Unified CM server to your system using the Cisco TelePresence Administration Software GUI. For more formation, refer to the “Cisco Unified Communications Manager Settings” of the Cisco TelePresence System Administration Guide for your software release.
For more information about configuring Unified CM with your Cisco TelePresence device, refer to the Cisco Unified Communications Manager Configuration Guide for the Cisco TelePresence System.
Using the First-Time Setup Wizard to Set Up your SystemTo use the first-time setup wizard to set up your system, complete the following steps.
Note If you receive errors during the setup, read the notes that accompany some of the steps for suggested resolutions to the errors.
Step 1 Turn the on/off switch of the system to the On position.
Figure 4-1 On/Off Switch Location
Tip The on/off switch is at the bottom of the column as shown in Figure 4-1.
The system displays green check marks on the lower right of the display to show system initialization and the system has initialized when the system displays six check marks. In Figure 4-2, the codec is in the process of booting up and only four of the six check marks are checked.
If you do not see all six check marks, use the following list to attempt to troubleshoot the problem:
Aux
PCINPUT: 100-240V~, 5A, 50/50Hz
2089
33
4-3Cisco TelePresence System 500-32 Installation, First-Time Setup, and Field-Replaceable Unit Guide
OL-23420-01

Chapter 4 First-Time SetupUsing the First-Time Setup Wizard to Set Up your System
• If the fourth check mark does not display, your system might not have network connectivity. Check the network port and/or the Ethernet cable going to the network port. If your system does not use the Dynamic Network Host Protocol (DHCP) to automatically assign an IP address, you need to configure a static IP address as described in the “Configuring a Static IP Address for Networks That Do Not Use DHCP” section on page 4-19.
• If the last check mark displayed is a red “X,” there has been a compact flash error; if you receive this error, contact Cisco Technical Support.
Figure 4-2 Booting in Progress
Step 2 After initialization completes, make a note of the IP address that displays on the center of the screen as shown in Figure 4-3. You use that information to log in to the Cisco TelePresence System Administration. This IP address displays until you log in to Cisco TelePresence System Administration or use Secure Shell (SSH) to log in to the CTS-500-32.
4-4Cisco TelePresence System 500-32 Installation, First-Time Setup, and Field-Replaceable Unit Guide
OL-23420-01

Chapter 4 First-Time SetupUsing the First-Time Setup Wizard to Set Up your System
Figure 4-3 System IP Address
Step 3 Make a note of the address location.
Step 4 Open an Internet browser on a computer that is connected to the network.
Note You can use Internet Explorer versions 6, 7, or 8, or Firefox version 3.x, for the first-time setup wizard.
Step 5 Enter the IP address from Step 3 in the browser address bar.
The first-time setup wizard opens and the welcome screen displays.
4-5Cisco TelePresence System 500-32 Installation, First-Time Setup, and Field-Replaceable Unit Guide
OL-23420-01

Chapter 4 First-Time SetupUsing the First-Time Setup Wizard to Set Up your System
Figure 4-4 First-Time Setup Welcome Screen
4-6Cisco TelePresence System 500-32 Installation, First-Time Setup, and Field-Replaceable Unit Guide
OL-23420-01

Chapter 4 First-Time SetupUsing the First-Time Setup Wizard to Set Up your System
Step 6 Click Start to start the wizard.
The Phone Verification Screen displays.
Figure 4-5 Phone Verification Screen
4-7Cisco TelePresence System 500-32 Installation, First-Time Setup, and Field-Replaceable Unit Guide
OL-23420-01

Chapter 4 First-Time SetupUsing the First-Time Setup Wizard to Set Up your System
Step 7 Click Next to continue.
The phone verification program verifies the connectivity of your system. When the program complete successfully, the systems displays the Phone Verification Complete screen.
Figure 4-6 Phone Verification Complete Screen
Note If phone verification fails, one reason could be that DHCP dynamically allocated a TFTP server address that is different than the TFTP address for the Cisco Unified Communications Manager server for your system. To fix this problem, complete the following steps:
a. Finish the first-time setup wizard until you reach the System Verification Complete Screen.
b. Click CTS Admin UI to enter the Cisco TelePresence System GUI.
c. Enter the username and password.
By Default, the username is admin and the password is cisco.
d. Navigate to Unified CM Settings.
e. Click the Specify radio button.
Clicking this button allows you to change the TFTP server IP address.
f. Change the TFTP server to the valid TFTP server address for your system.
g. Click Apply.
4-8Cisco TelePresence System 500-32 Installation, First-Time Setup, and Field-Replaceable Unit Guide
OL-23420-01

Chapter 4 First-Time SetupUsing the First-Time Setup Wizard to Set Up your System
Step 8 Click Next to continue.
The Display Verification screen displays.
Figure 4-7 Display Verification Screen
4-9Cisco TelePresence System 500-32 Installation, First-Time Setup, and Field-Replaceable Unit Guide
OL-23420-01

Chapter 4 First-Time SetupUsing the First-Time Setup Wizard to Set Up your System
Step 9 Verify that the image that is shown on the display is the same as the image the is displayed on the wizard.
Step 10 If the images match, click Next.
Note At this point, the check mark for the Eye Height Setup checklist on the left side of the first-time setup wizard should be checked; in some cases, however the check mark does not get checked. This condition does not note a problem with the system.
The Eye Height Setup screen displays and a green rectangular box appears on the display.
Figure 4-8 Eye Height Setup Screen
4-10Cisco TelePresence System 500-32 Installation, First-Time Setup, and Field-Replaceable Unit Guide
OL-23420-01

Chapter 4 First-Time SetupUsing the First-Time Setup Wizard to Set Up your System
Step 11 Adjust the screen so that your eyes are centered in the green box.
Step 12 Raise or lower the CTS-500-32 so that the green rectangle that displays on the screen is at the eye level of the CTS-500-32 user.
Note Do not hold the system by the edges when you adjust the height; hold the system on the top as shown in Figure 4-9.
Tip If the user is not available, use an average eye height.
Figure 4-9 Adjusting the System Height
2089
12
4-11Cisco TelePresence System 500-32 Installation, First-Time Setup, and Field-Replaceable Unit Guide
OL-23420-01

Chapter 4 First-Time SetupUsing the First-Time Setup Wizard to Set Up your System
Step 13 Click Next.
The Camera Setup Screen displays and a red rectangle appears on the display.
Figure 4-10 Camera Setup Screen
4-12Cisco TelePresence System 500-32 Installation, First-Time Setup, and Field-Replaceable Unit Guide
OL-23420-01

Chapter 4 First-Time SetupUsing the First-Time Setup Wizard to Set Up your System
Step 14 Remove the camera target from the accessory kit and place it within the borders of the red rectangle on the screen.
Step 15 Click Next.
Camera setup begins and a progress bar displays. When the setup completes, a screen displays that provides an example of a flickering screen.
Figure 4-11 Camera Setup Flickering Target Example screen
4-13Cisco TelePresence System 500-32 Installation, First-Time Setup, and Field-Replaceable Unit Guide
OL-23420-01

Chapter 4 First-Time SetupUsing the First-Time Setup Wizard to Set Up your System
Step 16 If the camera target appears to flicker on the display like the example on the wizard, click Yes. Otherwise, click No.
Note Note If you are in country that uses a 50 Hertz (Hz) power frequency (a country other than the USA, Canada or Mexico), there might be a noticeable flicker on the screen. If you enable the flicker reduction feature by clicking Yes, the flicker is reduced or eliminated, but the image quality is reduced. To eliminate the flicker at its source, you can use an electronic ballast instead of a magnet ballast for the fluorescent lights at your installation. After you change the ballast for the fluorescent lights, you can click the Disable radio button in the 50 Hz Flicker Reduction field.
Step 17 Click Next to continue.
The Camera Setup Complete screen displays.
Note If camera setup failed, it is possible that the room is too dark; in this case, add more light to the room and click Try Again to rerun the camera setup procedure.
Figure 4-12 Camera Setup Complete Screen
4-14Cisco TelePresence System 500-32 Installation, First-Time Setup, and Field-Replaceable Unit Guide
OL-23420-01

Chapter 4 First-Time SetupUsing the First-Time Setup Wizard to Set Up your System
Step 18 Click Next.
Step 19 The audio verification screen displays.
Figure 4-13 Audio Verification Screen
4-15Cisco TelePresence System 500-32 Installation, First-Time Setup, and Field-Replaceable Unit Guide
OL-23420-01

Chapter 4 First-Time SetupUsing the First-Time Setup Wizard to Set Up your System
Step 20 Click Next to start the audio verification program.
During this test, you will hear a test start tone, white noise, and a test end tone.
When Audio Verification successfully completes, the wizard indicates displays the Audio Verification Complete screen.
Figure 4-14 Audio Verification Complete Screen
Note If audio setup fails, click Try Again to rerun the test.
4-16Cisco TelePresence System 500-32 Installation, First-Time Setup, and Field-Replaceable Unit Guide
OL-23420-01

Chapter 4 First-Time SetupUsing the First-Time Setup Wizard to Set Up your System
Step 21 Click Next to continue.
The VGA verification screen displays. This test verifies that your video is working for shared presentations.
Figure 4-15 VGA Verification Screen
4-17Cisco TelePresence System 500-32 Installation, First-Time Setup, and Field-Replaceable Unit Guide
OL-23420-01

Chapter 4 First-Time SetupUsing the First-Time Setup Wizard to Set Up your System
Step 22 To check that your CTS-500-32 can successfully share a video presentation, connect the VGA-to-VGA input cable from the CTS-500-32 to an external presentation device (such as a PC).
To skip this step, click Skip; however note that you cannot share presentations with your system.
Tip Make sure that the VGA-to-VGA cable is connected to your system. The connection is shown in Figure 2-12 and is callout 7 in that diagram.
Note The default presentation resolution is 1024 x 768 @ 60 Hz, you might need to change the resolution properties for your presentation device for it to share your presentation successfully.
Step 23 Click Next to start the external presentation check.
After system verification completes, the System Verification Complete screen displays.
Figure 4-16 System Verification Complete Screen
This screen informs you of the status of the system setup.
4-18Cisco TelePresence System 500-32 Installation, First-Time Setup, and Field-Replaceable Unit Guide
OL-23420-01

Chapter 4 First-Time SetupConfiguring a Static IP Address for Networks That Do Not Use DHCP
Note If you have any problems setting up the system, you can manually set up the system by completing the steps in the “Manual First-Time Setup” section on page 4-31.
Configuring a Static IP Address for Networks That Do Not Use DHCP
This section provides you with the steps you use to configure your network with a static IP address and includes the following topics:
• Configuring a Static IP Address Using Command-Line Interface Commands, page 4-19
• Configuring a Static IP Address Using the Cisco TelePresence System GUI, page 4-21
Configuring a Static IP Address Using Command-Line Interface CommandsTo configure a static IP address using CLI commands, complete the following steps. Use this procedure if you want to use the first-time setup wizard to set up your system for the first time.
Step 1 Turn the on/off switch of the system to the On position.
Figure 4-17 On/Off Switch Location
Step 2 Watch the lower right part of the system display until three check marks appear on the lower right of the screen. Figure 4-2 provides a sample of this window and shows five of the six check marks circled.
Aux
PCINPUT: 100-240V~, 5A, 50/50Hz
2089
33
4-19Cisco TelePresence System 500-32 Installation, First-Time Setup, and Field-Replaceable Unit Guide
OL-23420-01

Chapter 4 First-Time SetupConfiguring a Static IP Address for Networks That Do Not Use DHCP
Note There are six circles on the lower right of the screen that show progress of the codec as it initializes. The circles display check marks as the codec successfully initializes. The codec stops after the third check mark because it is searching for a dynamically-allocated IP address. The fourth box will not be checked, and system initialization will not complete, until you assign an IP address.
Step 3 Connect a DHCP-enabled PC to the secondary camera port of the codec. The connection on the port is the Ethernet port labeled “To Document Camera” in Figure 4-18.
Figure 4-18 Auxiliary Network Port Location
Step 4 Find the IP address that the Cisco TelePresence system provided for your session and make a note of it.
Note If your PC is Windows-based, find the session IP address by clicking typing cmd in the Search box (or clicking Start > Run and typing cmd) to open a terminal window, and then typing ipconfig.
Step 5 Using Secure Shell SSH or another secure client program, start a CLI session with the TelePresence system using the IP address xxx.xxx.xxx.1,
Where:xxx.xxx.xxx is the first three octets of the session IP address.
For example, if your session IP address is 10.1.0.2, enter the address 10.1.0.1.
By default, the username is admin and the password is cisco.
Step 6 Enter the following command to configure a static network IP address:
set network IP static ip-address ip-subnet ip-gateway [dns-address1][dns-address2][domain-name]
Where:
2089
38
Microphone(Table Microphone is not supported)
Line-out Audio Output
Auto Collaborate Display Video
PC Audio PC Video
To NetworkTo Phone
Power
Auxiliary PC Audio
Auxiliary Input (ex.DMP)Document Camera
To Document Camera
Speaker
Microphone &Main Camera Control
Main Camera Video
Main Display Video
Main Camera Power
Connect to Display Stand I/O PanelConnect to Display (Prewired)OptionalNot in Use for CTS 500 32”
Component Input
Auxiliary PC Video
Audio OutAudio In Video In Video Out &Network, Control, Power
4-20Cisco TelePresence System 500-32 Installation, First-Time Setup, and Field-Replaceable Unit Guide
OL-23420-01

Chapter 4 First-Time SetupConfiguring a Static IP Address for Networks That Do Not Use DHCP
ip-address is the IP address of the system
ip-subnet is the IP subnet mask of the system
ip-gateway is the IP gateway of the system
dns-address1 is the IP address of DNS server 1 (Optional)
dns-address2 is the IP address of DNS server 2 (Optional)
domain-name is the domain name for the network (Optional)
Command Example
The following example gives the Cisco TelePresence system an IP address of 10.0.0.2, a subnet of 255.255.255.0, a gateway of 10.0.0.1, a DNS server of 172.16.1.5, and a domain name of cisco.com:
admin:set network IP static 10.0.0.2 255.255.255.0 10.0.0.1 172.16.1.5 cisco.com
ip address successfully set
system restarting...
Step 7 Continue with first-time setup by completing the tasks in the “Configuring Cisco Unified Communications Manager for Your Cisco TelePresence System” section on page 4-2, starting with Step 2.
Configuring a Static IP Address Using the Cisco TelePresence System GUITo configure a static IP address using the Cisco TelePresence System GUI, complete the following commands.
Note If you use this method to assign the IP address, you cannot use the first-time setup wizard and must use the procedure in the “Manual First-Time Setup” section on page 4-31 to set up your system. To use the first-time setup wizard, configure your IP address using CLI commands as shown in the “Configuring a Static IP Address Using Command-Line Interface Commands” section on page 4-19.
Step 1 Turn the on/off switch of the system to the On position.
The on/off switch is shown in Figure 4-17.
Step 2 Watch the lower right part of the system display until three check marks appear on the lower right of the screen. Figure 4-2 provides a sample of this window and shows five of the six check marks circled.
Note There are six circles on the lower right of the screen that show progress of the codec as it initializes. The circles display check marks as the codec successfully initializes. The codec stops after the third check mark because it is searching for a dynamically-allocated IP address. The fourth box will not be checked, and system initialization will not complete, until you assign an IP address.
Step 3 Connect a DHCP-enabled PC to the secondary camera port of the codec. The connection on the port is the Ethernet port labeled “To Document Camera” in Figure 4-18.
4-21Cisco TelePresence System 500-32 Installation, First-Time Setup, and Field-Replaceable Unit Guide
OL-23420-01

Chapter 4 First-Time SetupTroubleshooting Camera Color Balance Issues
Step 4 Find the IP address that the Cisco TelePresence system provided for your session and make a note of it.
Note If your PC is Windows-based, find the session IP address by clicking typing cmd in the Search box (or clicking Start > Run and typing cmd) to open a terminal window, and then typing ipconfig.
Step 5 Using a supported Internet browser, log in to the Cisco TelePresence System GUI using the IP address xxx.xxx.xxx.1,
Where:
xxx.xxx.xxx is the first three octets of the session IP address.
For example, if your determine that your session IP address is 10.1.0.2, enter the address 10.1.0.1.
Step 6 Enter the user name and password when you are prompted to do so. By default, the user name is admin and the password is cisco.
The First-Time Setup wizard screen displays.
Step 7 Click CTS Admin UI to open the Cisco TelePresence System GUI.
Step 8 Navigate to Configuration > IP Settings.
Step 9 Change the DHCP Enabled setting to No.
Step 10 Enter a static IP address, subnet mask, and IP gateway for your system into the fields. Optionally, enter DNS server(s) and the network domain name.
Your system saves the changes and restarts.
Step 11 Continue with first-time setup by completing the tasks in the “Configuring Cisco Unified Communications Manager for Your Cisco TelePresence System” section on page 4-2, starting with Step 2.
Troubleshooting Camera Color Balance IssuesSome users have reported that the color balance is not correct after they use the first-time setup wizard. Any of the following conditions could indicate incorrect color balance:
• If the walls in the room, or clothing or skin tones of the participants, do not look natural to you and/or look blue-green during the camera test when you use the first-time setup wizard
• If the colors do not look natural and/or look blue-green to other conference participants during a conference
If you determine that the color balance is not correct, log into the Cisco TelePresence Administrative GUI, navigate to Troubleshooting > Hardware Setup > Cameras, and set up the camera using the small and large targets. For more information, see the “Adjusting the Camera Lens to Resize the User” section on page 4-23.
Note A large camera target is required for this procedure. This target is part number CTS-CAM-TOOL-G2 and is available as an option with the CTS-500-32 system.
4-22Cisco TelePresence System 500-32 Installation, First-Time Setup, and Field-Replaceable Unit Guide
OL-23420-01

Chapter 4 First-Time SetupAdjusting the Camera Lens to Resize the User
Adjusting the Camera Lens to Resize the UserIf you use the minimum or maximum distance between you and the CTS-500-32, your size might appear smaller or larger in comparison with other conference participants. To compensate for this reduced or increased size appearance, you can adjust the camera.
Note A large camera target and camera easel is required for this procedure. This target is part number CTS-CAM-TOOL-G2 and is available as an option with the CTS-500-32 system.
Understanding the Purpose of This ProcedureA Cisco TelePresence conference is composed of segments. A segment is what you see on each screen during the conference. For Cisco TelePresence systems that use more than one screen (for example, a Cisco TelePresence system 3010), each screen represents a segment.
Each segment consists of one or two people. A segment is five feet (152.4 cm) in width. Because all segments use this width, each user has approximately the same size when in a conference.
The CTS-500-32 is designed to have the correct segment size when it is positioned exactly 46 inches (116.8 cm) from the front of the user to the LCD screen. If you cannot move the system to this exact distance, you can adjust the zoom and focus the camera to reduce or increase the size of the conference particpants.
Tools and Materials RequiredThe following tools and materials are required to complete this procedure:
• Small and large camera and easel camera tuning kit, part number CTS-CAM-TOOL-G2
Note This kit is an optional part. Any camera target kit from a CTS-500-37, CTS 1100, CTS 1300, CTS 3000, CTS 3010, CTS 3200, or CTS 3210 system(s) can be used for this procedure. You can also purchase one target kit and use it to calibrate multiple systems.
• #2 Phillips screwdriver (to remove the camera cover
• 2.5 mm Allen Wrench (to loosen the set screws for the zoom and focus rings of the camera lens)
4-23Cisco TelePresence System 500-32 Installation, First-Time Setup, and Field-Replaceable Unit Guide
OL-23420-01

Chapter 4 First-Time SetupAdjusting the Camera Lens to Resize the User
Adjusting the Camera Zoom and FocusTo adjust the camera zoom and focus, complete the following steps.
Step 1 Log in to the Cisco TelePresence System (CTS) by completing the following steps:
Open a browser and type in the IP address of the system in the URL and press Enter.
a. In the Admin field, type admin.
b. In the Password field, type cisco.
c. Click Login.
d. Navigate to Troubleshooting > Hardware Setup > Cameras.
Step 2 Click Start.
The camera drops from its enclosure and the display shows a mirror image of the camera input (Self View mode).
Step 3 Click Show Camera Target.
A green rectangle and red plus sign appear on the screen.
Step 4 Remove the camera cover by removing the screw on the underside of the cover and sliding the cover towards the front, as shown in Figure 4-19.
4-24Cisco TelePresence System 500-32 Installation, First-Time Setup, and Field-Replaceable Unit Guide
OL-23420-01

Chapter 4 First-Time SetupAdjusting the Camera Lens to Resize the User
Figure 4-19 Removing the Camera Cover and Adjusting the Zoom and Focus
2087
43
Zoom ringLoosen
Remove
TightenFocus ring
4-25Cisco TelePresence System 500-32 Installation, First-Time Setup, and Field-Replaceable Unit Guide
OL-23420-01

Chapter 4 First-Time SetupAdjusting the Camera Lens to Resize the User
Step 5 Prepare the large camera target and place it on the easel.
Step 6 Set the easel and large target in the position that the user will occupy. Use the distance measured from the LCD screen to the head of the user to position the target. If the distance is unknown, use 4.5 feet (1.37 meters).
Note The user must be at least 3.5 feet (1.02 meters) away from the display for all CTS-500-32 installations.
Figure 4-20 Camera Target Placement
2089
34Heightadjustmentbutton
Easel
Largetarget
3.5 - 5.5 ft(1.07 - 1.68 m)
4-26Cisco TelePresence System 500-32 Installation, First-Time Setup, and Field-Replaceable Unit Guide
OL-23420-01

Chapter 4 First-Time SetupAdjusting the Camera Lens to Resize the User
Step 7 Raise or lower the CTS-500-32 so that the green rectangle that displays on the screen is at the approximate eye level of the CTS-500-32 user.
Note Do not hold the system by the edges when you adjust the height; hold the system on the top as shown in Figure 4-21.
If the user is available, use them to position the CTS-500-32. If the user is not available, or if the CTS-500-32 will be used by multiple people, use an average eye height level.
Figure 4-21 Adjusting the System Height
2089
12
4-27Cisco TelePresence System 500-32 Installation, First-Time Setup, and Field-Replaceable Unit Guide
OL-23420-01

Chapter 4 First-Time SetupAdjusting the Camera Lens to Resize the User
Step 8 Position the easel so the black plus sign of the target is in the same position as the red plus sign on the display and the green rectangle is at the eye height of the user.
You can raise and lower the large target by adjusting the legs of the easel or move the target slightly from side to side; however, do not move the easel from the position that the user will occupy.
Tip If possible, move the system, or rotate the system from side to side, to accommodate the position of the easel.
Figure 4-22 shows an incorrect camera adjustment; Figure 4-23 shows a camera correctly adjusted.
Figure 4-22 Camera Adjustment—Incorrect
Figure 4-23 Camera Adjustment—Correct
Step 9 Using the 2.5 mm Allen wrench, loosen the set screw for the zoom ring of the camera lens. See Figure 4-19 for more information and for the location of the rings.
Note There are four set screws per ring; loosen only the screw that is accessible which is the lowest screw.
2089
36
Redplus sign
Greenrectangle
2089
37
Redplus sign
Greenrectangle
Note curvedlines touchingscreen border
4-28Cisco TelePresence System 500-32 Installation, First-Time Setup, and Field-Replaceable Unit Guide
OL-23420-01

Chapter 4 First-Time SetupAdjusting the Camera Lens to Resize the User
Step 10 Twist the zoom ring on the lens until the curved lines on the left and right are just touching the left and right borders of the screen. Make sure the black plus sign is still in the same position as the red plus sign. Tighten the thumbscrew when the adjustment is complete.
See Figure 4-23 for an example of correct zoom adjustment.
Step 11 Click Remove Camera Target to stop the test.
Step 12 Tune the camera for brightness, color balance and distance by completing of the following steps:
• If the room uses fixed artificial lighting, perform the following actions:
a. Click the Disable radio button for the Camera Auto Brightness and Camera Auto Color Balance choices.
b. Click Setup, then click Auto Adjust to automatically adjust lighting and color balance.
Make sure that the large target is still in place and that nothing is between the large target and the camera.
The camera calibrates and saves the settings. This process takes approximately 10 seconds.
Note If the test fails, you may need to add more light to the room.
c. If you require further adjustments to the room brightness, click the Enable radio button for the Camera Auto Brightness and Camera Auto Color Balance choices, then select a choice from the Luminance drop-down list until the brightness and contrast are at acceptable levels.
• If the room uses outside lighting, or has any other conditions that could cause variable room lighting, click the Enable radio button for the Camera Auto Brightness and Camera Auto Color Balance choices.
Note Auto Color Balance can produce undesirable results if the colors of the walls in your room are not white or gray.
Step 13 To make additional adjustments to the camera brightness and contrast levels, select a choice from the Luminance drop-down list.
Step 14 In the 50 Hz Flicker Reduction field, click the Disable radio button.
Note If you are in country that uses a 50 Hertz (Hz) power frequency (a country other than the USA, Canada or Mexico) and there is a noticeable flicker on the screen, click the Enable radio button in this field. If you enable the flicker reduction feature, the flicker is reduced or eliminated, but the image quality is reduced. To eliminate the flicker at its source, you can use an electronic ballast instead of a magnet ballast for the fluorescent lights at your installation. After you change the ballast for the fluorescent lights, you can click the Disable radio button in the 50 Hz Flicker Reduction field.
Step 15 If the user is 1.2 meters to 1.5 meters (four to five feet) away from the display, click the 4 feet radio button for the Focus Distance radio choice. If the user is farther than 1.5 meters (five feet) away, click the 6 feet choice.
Step 16 Click Apply.
Step 17 Tighten the set screw of the zoom ring of the camera lens using the 2.5 mm Allen wrench.
4-29Cisco TelePresence System 500-32 Installation, First-Time Setup, and Field-Replaceable Unit Guide
OL-23420-01

Chapter 4 First-Time SetupAdjusting the Camera Lens to Resize the User
Note Tighten only the set screw that is accessible from the camera housing, which is the lowest screw. See Figure 4-19 for an example.
Step 18 Click Show Focus Targets.
Step 19 Reposition the targets by completing the following steps:
a. Lean the large target against a chair or other surface so that it is taller than it is wide.
b. Move the large target 1.5 meters (five feet) from the camera so that, when you view the display, the red box encloses some of the patterns on the large target.
c. Use the easel to support the small target.
d. Place the small target approximately 0.9 meters (three feet) in front of the camera so that, when you view the display, the green box encloses some of the patterns on the small target.
Figure 4-24 and Figure 4-25 show the correct large and small target setup.
Figure 4-24 Setting Up Focus Targets
2089
35
Easel
Largetarget
Smalltarget
3 ft(0.9 m)
5 ft(1.5 m)
4-30Cisco TelePresence System 500-32 Installation, First-Time Setup, and Field-Replaceable Unit Guide
OL-23420-01

Chapter 4 First-Time SetupManual First-Time Setup
Figure 4-25 Setting Up Focus Targets and Aligning Horizontal Bars
Note Make that there are no objects between the targets and the camera.
Step 20 Loosen the set screw of focus ring of the camera lens. See Figure 4-19 for the location of the rings.
Step 21 Twist the focus ring clockwise until the red and green horizontal bars on the bottom of the screen are reduced to very short lengths on the left.
Step 22 Twist the focus ring counter-clockwise until the red and green bars extend all the way to the right.
Step 23 Continue to twist the focus ring until the red and green bars are approximately the same length. See Figure 4-25 to view the approximate horizontal bar alignment.
Note The red and green bars do not have to be exactly the same length; get them as close as you can.
When the bars are roughly the same length, the camera is focused.
Step 24 Tighten the set screw of the focus ring using the 2.5 mm Allen wrench.
Step 25 Click Done.
Step 26 Click Stop to stop the test.
Manual First-Time SetupThe first-time setup wizard only runs the first time that you turn on and configure your system. If you bypass the first-time setup by clicking CTS Admin UI during setup, or need to make additional configuration changes, use the procedures in the following section to configure the hardware in your system.
2050
20
Redrectangle
Greenrectangle
Largetarget
Smalltarget
Red and greenhorizontal bars
4-31Cisco TelePresence System 500-32 Installation, First-Time Setup, and Field-Replaceable Unit Guide
OL-23420-01

Chapter 4 First-Time SetupManual First-Time Setup
Note A large camera target and camera easel is required for this procedure. This target is part number CTS-CAM-TOOL-G2 and is available as an option with the CTS-500-32 system.
This chapter provides you with the information you need to set up your CTS-500-32 system for the first time and includes the following sections:
• Turning on the System and Logging Into the Cisco TelePresence Administrative GUI, page 4-32
• Setting Up the Display, page 4-32
• Setting Up the Camera, page 4-33
• Verifying Proper Functioning of the Speakers, page 4-33
• Verifying Proper Functioning of the Microphone, page 4-34
• Testing the Light Fixture, page 4-34
Turning on the System and Logging Into the Cisco TelePresence Administrative GUI
Step 1 Turn on the system by followingStep 1 through Step 3 in the “Configuring Cisco Unified Communications Manager for Your Cisco TelePresence System” section on page 4-2.
Step 2 Enter the IP address from Step 3 in the browser address bar.
Step 3 Perform one of the following actions:
• If the first-time wizard displays, click CTS Admin UI to open the Cisco TelePresence Administrative GUI.
• If the GUI appears, continue to the “Setting Up the Display” section on page 4-32.
Step 4 Enter the username and password for the GUI.
Note By default, the username for the GUI is admin and the password is cisco.
Setting Up the DisplayEach of these light sources, and the amount of light in terms of lumens or watts, produces a different color temperature. This color temperature is sometimes expressed using terms such as cool, warm, or daylight, but can be expressed more precisely in kelvins (K) as a numeric value.
Note Cisco recommends that you use lighting with a color temperature of 4000 to 4100 K.
Tip In many cases, the color temperature is printed on the light bulb.
4-32Cisco TelePresence System 500-32 Installation, First-Time Setup, and Field-Replaceable Unit Guide
OL-23420-01

Chapter 4 First-Time SetupManual First-Time Setup
Note If you are unable to determine the type and color temperature of light bulbs in the meeting room, experiment with color temperature settings until the color and images on the display screen look lifelike. Each time you change the setting and click Apply, the color temperature in the display changes. You cannot see these changes until you enter loopback mode for the camera. See “Setting Up the Camera” section on page 4-33 to enter loopback mode.
Step 5 Click Stop to stop the display test.
If you encounter problems when setting up your display, refer to the “Troubleshooting the Cisco TelePresence System” chapter of the Cisco TelePresence System Administration Guide for your software release.
Setting Up the CameraTo set up the camera, perform the procedures in the “Adjusting the Camera Zoom and Focus” section on page 4-24.
Verifying Proper Functioning of the SpeakersTo verify that the speakers are working properly and that the left and right speakers are not switched, complete the following procedure.
Step 1 Log in to the Cisco TelePresence System.
Step 2 Navigate to Troubleshooting > Hardware Setup > Speakers.
Step 3 Click Start to begin the speaker test.
Step 4 Click Cycle Through Speakers to have sound cycled automatically for 5 seconds on each speaker.
Step 5 Listen carefully as the sound moves from the left to the right speaker and watch the speaker icons on the display.
Step 6 Make sure the sound from the speakers corresponds with the left and right speaker icons on the display.
Note You might have to move close to the display to determine the source of the sound.
Step 7 Click Stop to end testing.
If you encounter problems with the speakers, refer to the “Troubleshooting the Cisco TelePresence System” chapter of the Cisco TelePresence System Administration Guide for your software release.
4-33Cisco TelePresence System 500-32 Installation, First-Time Setup, and Field-Replaceable Unit Guide
OL-23420-01

Chapter 4 First-Time SetupManual First-Time Setup
Verifying Proper Functioning of the MicrophoneTo verify that the CTS-500-32 microphone array is working properly, complete the following procedure.
Note During a call, the CTS-500-32 microphone can transmit ambient noise in the surrounding area, such as other people talking in or near the same area. Make every effort to reduce or eliminate background noise before you begin a TelePresence call.
Step 1 Log in to the Cisco TelePresence System.
Step 2 Navigate to Troubleshooting > Hardware Setup > Microphones.
Step 3 Click Start to begin the test.
Step 4 Lightly tap the microphone on the underside of the display and watch the audio meter on the display to make sure that the sound registers.
Step 5 Click Stop to end the test.
If you encounter problems with your microphone, refer to the “Troubleshooting the Cisco TelePresence System” chapter of the Cisco TelePresence System Administrator's Guide for your software release.
Testing the Light FixtureUse the Other Devices choice to check the LEDs and light fixture.
Each CTS-500-32 has a built-in light fixture. This troubleshooting feature lets you see or change the status of the light.
To test the light fixture, perform the following procedure:
Step 1 Navigate to Troubleshooting > Hardware Setup > Other Devices.
Step 2 Click the Light tab.
Step 3 Click the Start radio button to begin testing the light. If the light feature is enabled, the Light State On button is highlighted. If the light feature is disabled, the Light State Off button is highlighted. Click the Light State On or Light State Off button to change the current state of the light.
Step 4 To end the test, click Stop.
When you end the testing, the state of the light reverts to its default setting as specified in Cisco Unified Communications Manager.
If you encounter problems when setting up the devices in this section, refer to the “Troubleshooting the Cisco TelePresence System” chapter of the Cisco TelePresence System Administrator's Guide for your software release.
4-34Cisco TelePresence System 500-32 Installation, First-Time Setup, and Field-Replaceable Unit Guide
OL-23420-01

Chapter 4 First-Time SetupConfiguring Audio for a Digital Media Player
Configuring Audio for a Digital Media PlayerIf you have configured a Digital Media Player (DMP) for use with your system, you can use the DMP audio as the audio input source, instead of a shared presentation, when you are not in a TelePresence call.
Note Configure this feature only if you are using a VGA-to-VGA cable for shared presentations. This feature is invalid if you use an HDMI-to-HDMI, HDMI-to-DisplayPort, or HDMI-to-Mini DisplayPort cable, because the DMP and the presentation cable use the same physical connection on the codec for audio. Figure 2-11 shows you the connections. For more information, refer to the “Connecting the Audio Cable to the Codec” section of the Administration Guide for Cisco TelePresence TX Software Release 6.0.
Connect the DMP to the codec and display as follows:
• Connect the DMP HDMI video cable to the connection on the HDMI connection on the display labeled Aux. This connection is labeled as “Auxiliary Input (Ex. DMP)” in Figure 2-11 and is next to the HDMI connection on the display that is used for the codec video.
• Connect the audio input of the DMP to the audio jack of the codec labeled Aux. This connection is labeled “Auxiliary PC Audio” in Figure 2-11.
To configure the DMP audio, complete the following steps:
Step 1 Navigate to Troubleshooting > Hardware Setup > Other Devices.
Step 2 Click the DMP tab.
Step 3 Click the Start button.
Select one of the following radio buttons:
• Select the DMP radio button if the audio that you connected to the codec is coming from a DMP.
• If you are using a non-DMP source, select the PC radio button.
When Secondary Audio Input Source is set to DMP, audio input is active only when the following conditions are met:
• The Cisco TelePresence system is not in a call
• The time period is during normal business hour
You define normal business hours with the Display on Time and Display on Duration fields in Cisco Unified Communications Manager. For more information about configuring normal business hours for your Cisco TelePresence system, refer to the Cisco Unified Communications Manager Configuration Guide for the Cisco TelePresence System.
When Secondary Audio Input Source is set to PC, the audio input is active while the presentation source is active, both in and out of a call.
Step 4 To end DMP audio configuration, click Stop.
The Cisco TelePresence System retains the setting that you specify in this procedure.
4-35Cisco TelePresence System 500-32 Installation, First-Time Setup, and Field-Replaceable Unit Guide
OL-23420-01

Chapter 4 First-Time SetupConfiguring Audio for a Digital Media Player
4-36Cisco TelePresence System 500-32 Installation, First-Time Setup, and Field-Replaceable Unit Guide
OL-23420-01