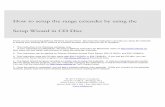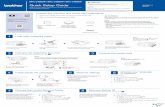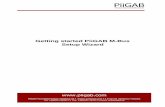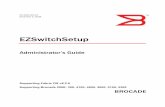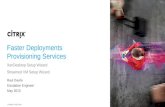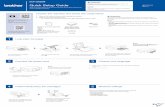GETTING STARTED, EZ-INSTALL WIZARD GUIDE, WIRELESS SETUP ...
Transcript of GETTING STARTED, EZ-INSTALL WIZARD GUIDE, WIRELESS SETUP ...

KE2 EdgeManager Plus (KE2-EM Plus)GETTING STARTED, EZ-INSTALL WIZARD GUIDE, WIRELESS SETUP & MODBUS SETUP/WIRING
thermsolutions
Q.5.72 April 2021
- (KE2-EM Cell Only)
(KE2-EM Cell Only)

Power OnPlug the power cable into the power port of the KE2-EM Plus. Use the 12V/1.5A power adapter supplied with the KE2-EM Plus in order to ensure proper operation.
Note: If necessary to perform a Factory Reset, hold down the Reset button for 10 seconds, then release. Caution - all User Data will be cleared!
❶
GETTING STARTED
Access the KE2-EM Plus DashboardOpen a web browser (Firefox, Chrome, Edge, Safari) and visit https://em.ke2.io or http://192.168.50.1. If this is a new install, you will be guided using the EZ-Install Wizard.
❸
Note: A MicroSD card is pre-installed in the KE2-EM Plus. DO NOT remove or replace the MicroSD card.
Note: Your device will not display both KE2-EM Plus Wi-Fi networks unless it supports both 2.4GHz and 5GHz Wi-Fi.
Connecting to the KE2-EM PlusYou can connect to the KE2-EM Plus via Wi-Fi or Ethernet Cat5e cable. Choose the most convenient method.
Note: This step only connects your mobile/tablet/laptop/desktop to the local area network (LAN) of the KE2-EM Plus. Internet access is not yet configured. In order to connect to the Internet, please finish the setup procedures below and then follow EZ-Install Wizard to setup an Internet connection.
Method 1 - Connect via Wi-FiSearch for the KE2-EM Plus’ Wi-Fi network (SSID) in your device’s list of Wi-Fi networks and input the default password – All characters are upper case: KE2EMPLS#1
The SSID is printed on the label on the bottom of the KE2-EM Plus in the following formats:KE2EMPLUS-XXXXX (Ex: KE2EMPLUS-04CDC7)
KE2EMPLUS-XXXXX-5G (Ex: KE2EMPLUS-04CDC7-5G)
Method 2 - Connect via LANConnect your device to the LAN port of the KE2-EM Plus via Ethernet cable.
❷

EZ-INSTALL WIZARDPassword SetupEmail – Optional field. Can be used to receive alarm notifications.
User Name – Management Console User Name. The KE2-EM Plus secures access to the Management Console with these credentials. You are required to create this account on first install.
Password – Management Console Password. The KE2-EM Plus secures access to the Management Console with these credentials. You are required to create this password on first install. Please record both User Name and Password for future reference. You will need both to login to the Management Console. This password requires 8-15 characters, at least one upper and lower case, a number, and a special character (!@#$()%&*).
Confirm Password – Confirm Password as entered in the prior field. You are required to confirm this password on first install.
The Next Step button will be available once all fields are entered properly.
You will be prompted to CONFIRM the management account credentials to continue.
❶

Wi-Fi PasswordWi-Fi Password – For security purposes, you will be prompted to change the default Wi-Fi Password during installation. A minimum of 8 characters is required, but 14 is recommended. Please record this Wi-Fi password. You will need it to reconnect later.
Confirm Password – Confirm Password as entered in the prior field. You are required to confirm the password before the Next Step button will become available.
❸
EZ-INSTALL WIZARDPublishAuto Publish ALL devices – This option allows you to automatically publish any KE2 Therm devices communicating with the KE2-EM Plus to the Portal specified below.
Do not Auto Publish devices – If you do not wish your KE2 Therm devices to be automatically published to the Portal, select this option.
Portal – This is the remote portal that your devices will be published to. In most cases, this does not need to be changed.
Site – This is the unique Site name on the Portal where all devices on the KE2-EM Plus will be published. A Site name should be descriptive. Ex: MyStore-04CD
Pass – This field contains the Portal password used to publish devices. This password should be 8-15 characters, with upper and lower case, including numerals and special characters (!@#$()%&*).
The Next button will be available once all requirements have been satisfied.
❷

EZ-INSTALL WIZARDConnectivityThis page helps you connect this KE2-EM Plus to the Internet. If you want to publish devices to the Portal for remote access, or receive alarm notifications, the KE2-EM Plus must be connected to the Internet.
Connect to the InternetEthernet Connection – WAN Port – Select this option if you are using a Cat5e Ethernet cable to connect the KE2-EM Plus to the Internet. The KE2-EM Plus will automatically request an IP address from the network.
Stand Alone (No Internet) – Select this option if you do not want to connect the KE2-EM Plus to the Internet.
Wireless Bridge / Uplink – Select this option if you want to wirelessly connect to an available Wi-Fi network within range of the KE2-EM Plus and use it to access the Internet. This mode is a convenient way to connect to another Wi-Fi Access Point, Hotspot, or Guest Network for quick Internet access. Be sure to consider any security implications this may cause. If in doubt, contact your local IT or help desk for direction and support.
Wireless Bridge / Uplink – has additional configuration options:
The KE2-EM Plus has two wireless radios (2.4GHz and 5GHz) to connect to a pre-existing Wi-Fi network for Internet access. This provides the KE2-EM Plus access to the Internet without running Ethernet cables. Choose only ONE, 2.4GHz OR 5GHz, for the Wireless Bridge.
❹

EZ-INSTALL WIZARDName – Select this dropdown to display Wi-Fi networks within range. If a network does not appear, it may be on the other frequency (2.4GHz or 5GHz).
Use hidden SSID – Use this option to specify the SSID of a hidden Wi-Fi network.
Pass – This is the password field for the Wi-Fi network found previously. Input the password for the Wi-Fi network.
Set as Priority – This is an advanced option and usually not required. This option allows network traffic to be delivered to the Wi-Fi interface first. Enable this only at the instruction of an IT representative.
Save Changes – to complete the Wireless Bridge / Uplink connection, you must select save changes.
The Next Step button can be selected if Stand Alone (No Internet) was selected previously.
❹Cont’d
Note: The wireless radio (2.4GHz or 5GHz) selected for the Wireless Bridge will no longer be able to be used as an Access Point for the KE2-EM Plus. If you lose access to the KE2-EM Plus and cannot reconnect, perform a Factory Reset and select the other wireless radio for the Wireless Bridge.

Wi-Fi Example 1:User connects their smart device to the KE2EMPLUS-04CDC7 2.4GHz Wi-Fi network to access the KE2-EM Plus. The 5GHz radio is used to create the Wireless Bridge to the existing Wi-Fi network.
❹Cont’d
FinishCongratulations!! You have successfully completed the EZ-Install Wizard. The KE2-EM Plus will need to reboot with the configuration options you have selected. This process will take less than two minutes to complete. To reconnect, simply use the same method you used in Step ❷ of GETTING STARTED as described earlier. Don’t forget, the Wi-Fi password and management credentials were changed during the EZ-Install Wizard setup.
❺
KE2-EM Plus
Customer / Premise5GHz Access Point
KE2EMPLUS-04CDC7-5GKE2EMPLUS-04CDC7
KE2-EM Plus
Customer / Premise2.4GHz Access Point
KE2EMPLUS-04CDC7KE2EMPLUS-04CDC7-5G
Wi-Fi Example 2:User connects their smart device to the KE2EMPLUS-04CDC7-5G 5GHz Wi-Fi network to access the KE2-EM Plus. The 2.4GHz radio is used to create the Wireless Bridge to the existing Wi-Fi network.
Wi-Fi Tips:Use 2.4GHz Wi-Fi Bridge for sites using traditional, slower Internet Access Points.
Use 5GHz Wi-Fi Bridge for sites using newer, faster Internet Access Points.
Note: 2.4GHz wireless transmissions can travel farther than 5GHz transmissions.
DO NOT ATTEMPT to Wi-Fi Bridge both 2.4GHz and 5GHz!!!
EZ-INSTALL WIZARD

WIRELESS SENSOR SETUPTo ensure the sensors have the strongest wireless connection possible, please follow the steps in:
Video 125 – �Best Practices for Deploying a Wireless Monitoring Solution
Power OnPress button until blue blinking light comes on.
❶
FCC:xxxxx-xxxxxIC:xxxxx-xxxxx
AC233FA0190C
XXXXXXXXXXXX
The last 6 digits of the MAC address are unique for each sensor.
Ex.
❸
Use the MAC address to find the sensor on the list.
Click the link to open the sensor's page.
IMPO
RTA
NT
Wireless
Sensor
Place the sensor where you think you want it.❺The timer in the top left shows how often the wireless sensor is checking in with the KE2-EM Plus. This helps determine optimal sensor location.
❹
Sensors should automatically display on the Dashboard.
❷
or https://bit.ly/2Prb1Oc

Sensor ID / MAC Location
Ex: A0 44 ABTo help you locate the sensor later, write a description of the sensor's
physical location. (Example: North wall walk-in cooler )
WIRELESS SENSOR SETUPOnce the location is validated, apply Velcro or adhesive strip, and place sensor.
❼If the timer reads 1 second or less, the location is ideal. Below 10 seconds is good. If 20 seconds or more, consider moving or changing the orientation of the sensor.
❻
Record on the tracking chart.❽Repeat steps ❶ through ❽ for each additional sensor. Store tracking chart in a secure location, and take a picture of it for future reference.
❾
Last 6 digits uniquely identify a specific sensor
Once your Tracking Chart is filled in, we suggest taking a picture of the list, to serve as a backup copy.
thermsolutions
FCC:xxxxx-xxxxxIC:xxxxx-xxxxx
KE2 Wireless SensorTracking Chart
12-Digit Sensor MAC ID(alphanumeric) AC233FA044AB
XXXXXXXXXXXX
Example

Last 6 digits uniquely identify a specific sensor
Once your Tracking Chart is filled in, we suggest taking a picture of the list, to serve as a backup copy.
thermsolutions
FCC:xxxxx-xxxxxIC:xxxxx-xxxxx
KE2 Wireless SensorTracking Chart
12-Digit Sensor MAC ID(alphanumeric) AC233FA044AB
XXXXXXXXXXXX
Example
Sensor ID / MAC Location
Ex: A0 44 ABTo help you locate the sensor later, write a description of the sensor's
physical location. (Example: North wall walk-in cooler )

Last 6 digits uniquely identify a specific sensor
Once your Tracking Chart is filled in, we suggest taking a picture of the list, to serve as a backup copy.
thermsolutions
FCC:xxxxx-xxxxxIC:xxxxx-xxxxx
KE2 Wireless SensorTracking Chart
12-Digit Sensor MAC ID(alphanumeric) AC233FA044AB
XXXXXXXXXXXX
Example
Sensor ID / MAC Location

MODBUS SETUP❶ KE2 Temp + Air Defrost, KE2 Adaptive
Control, & KE2 Low TempChange Modbus address on each controller
��Each controller’s Modbus address must be unique. Available addresses are 2-247.
�� KE2 Temp: Press and hold to access the setpoints menu.
�� KE2 Adaptive / Low Temp: Press and hold to access the Advanced menu.
��tS is displayed
�� Use the arrow until you see Adr (Address)
�� Press to display the current address (default =1)
�� Change the address by pressing orPress momentarily to move to the next digit if necessary. Available addresses are 2 to 247.
�� When address is set to the preferred value (Ex. 24), press and hold for 3 seconds to save the address.
Example:
�� The controller will return to the Adr screen when the setting is saved.
�� The setting change can be verified by pressing again.
�� To exit, press several times.
St
rdA
1
42
rdA
❶ KE2 Temp + ValveChange Modbus address on each controller
��Each controller’s Modbus address must be unique. Available addresses are 2-247.
�� Press and hold to access the Advanced menu.
��CtL is displayed
�� Use the arrow until you see Adr (Address)
�� Press to display the current address (default =1)
�� Change the address by pressing or Press momentarily to move to the next digit if necessary. Available addresses are 2 to 247.
�� When address is set to the preferred value (Ex. 123), press and hold for 3 seconds to save the address.
Example:
�� The controller will return to the Adr screen when the setting is saved.
�� The setting change can be verified by pressing again.
�� To exit, press several times.
LtC
rdA
321
rdA

MODBUS WIRING
KE2-EM Plus
Serial Adaptor
AB
Sh ABSh AB
Sh AB
Shield - not connected, orconnected to earth ground.
KE2 Temp + ValveKE2 Low TempKE2 Adaptive ControlKE2 Temp + Air Defrost
Do not connect theshield wire to any of the
controllers. Connect shield to shield using a wire nut.
If using the KE2-EM Plus to communicate with the KE2 Temp + Air Defrost, KE2 Temp + Valve, KE2 Low Temp, or KE2 Adaptive, the controllers must be wired to the EM.��Connection must be daisy chained.��Maximum 1,000ft total cable length.���Use only cables that meet RS-485
specifications. Cat5e cable is acceptable in most situations (use one of the twisted pairs). Use 24 AWG or larger.

Q.5.72 April 2021
Visit https://ke2therm.com/literature/literature-ke2-edge-managers/ or use the QR code to view all KE2-EM literature:
KE2 Therm Solutions, Inc.12 Chamber Drive . Washington, Missouri 63090
ph: 636.266.0140 . fx: 888.366.6769www.ke2therm.com
© Copyright 2021 KE2 Therm Solutions, Inc., Washington, Missouri 63090
Record Credentials (optional)Record your credentials in the space below and secure in a safe location for future reference:
Management Console
Username: Password:
KE2 Smart Access
Site: Password:
Wi-Fi
Password:
KE2-EM Plus
Serial No: MAC Address:
TECHNICAL SUPPORTFactory ResetIf you are unable to access the KE2 Dashboard or cannot connect to the Edge Manager (EM), you can press the RESET button:
���Press and hold for 3 seconds, then release to Reboot the EM.���Press and hold for 10 seconds, then release to reset the EM to factory settings.
Technical SupportIf you are unable to access the KE2 Dashboard or cannot connect to the Edge Manager (EM), you can press the RESET button:
���For more detailed / updated instructions, please visit our website https://ke2therm.com���For additional questions, use one of the following:
• Send an E-mail to [email protected]• Visit our YouTube channel https://youtube.com/user/KE2Therm/videos• Call us at 636-266-0140 (8am -5pm CST)
If calling, please make sure you are running the latest version and have access to the EM.