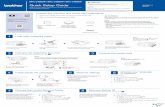Getting started PiiGAB M-Bus Setup Wizard
Transcript of Getting started PiiGAB M-Bus Setup Wizard

www.piigab.com
PiiGAB Processinformation i Göteborg AB • Anders Carlssons gata 7 • S-417 55 Göteborg • Sweden Tel: +46(0)31 559977 • Fax: +46(0)31 227071 • email: [email protected]
Getting started PiiGAB M-Bus Setup Wizard

Getting started PiiGAB M-Bus Setup Wizard Rev 1.00.00
© PiiGAB Processinformation i Göteborg AB Page: 2
Contents
1. DOCUMENT INFORMATION ............................................................................................ 3
1.1 VERSIONS ..................................................................................................................... 3
2. REQUIREMENTS............................................................................................................... 4
2.1 M-BUS MASTER COMMUNICATION PARAMETERS .............................................................. 4 2.1.1 Ethernet communication parameters ................................................................... 4 2.1.2 Serial communication parameters ....................................................................... 4
3. CONNECT TO THE M-BUS MASTER .............................................................................. 5
3.1 CONNECT WITH ETHERNET PARAMETERS ........................................................................ 5 3.2 CONNECT WITH SERIAL PARAMETERS.............................................................................. 6
4. TEST COMMUNICATION WITH THE M-BUS METER ..................................................... 7
4.1 COMMUNICATE WITH TEST AND DIAGNOSTIC ADDRESS ..................................................... 7 4.2 IDENTIFY THE METER’S ADDRESSES IN THE PIIGAB M-BUS SETUP WIZARD ...................... 8 4.3 PARTS IN THE SECONDARY ADDRESS .............................................................................. 8 4.4 COMMUNICATE WITH THE METER’S ACTUAL PRIMARY ADDRESS ........................................ 9 4.5 SECONDARY ADDRESS – IDENTIFICATION NUMBER AND WILD CARDS ............................... 10 4.6 ENTIRE SECONDARY ADDRESS ..................................................................................... 10

Getting started PiiGAB M-Bus Setup Wizard Rev 1.00.00
© PiiGAB Processinformation i Göteborg AB Page: 3
1. Document Information This document will describe how to communicate with an M-Bus master and an M-Bus meter with PiiGAB M-Bus Setup Wizard. Note: This document will not describe how to specifically communicate with PiiGAB 810 and PiiGAB 900 M-Bus gateways. Instead this is for any M-Bus master communicating over Ethernet or serial. For PiiGAB 810 and PiiGAB 900 see their separate getting started documents.
1.1 Versions
Version Modified Detail
1.00.00 Stefan Eriksson Initial version

Getting started PiiGAB M-Bus Setup Wizard Rev 1.00.00
© PiiGAB Processinformation i Göteborg AB Page: 4
2. Requirements
Object Detail
One M-Bus meter Supports EN13757 for 2400 baud
One M-Bus master Ethernet or serial communication interface
Connection with the M-Bus master With Ethernet or serial communication interface
PiiGAB M-Bus Setup Wizard Version 3.1.0 or later
2.1 M-Bus master communication parameters The M-Bus master will either let you communicate over Ethernet or serial. Here are the common parameters you need to know before you can connect PiiGAB M-Bus Setup Wizard to the M-Bus master.
2.1.1 Ethernet communication parameters For any M-Bus master communication over Ethernet you need to know these parameters:
Parameter Detail
IP-address The M-Bus master’s IP-address
Port The M-Bus master’s communication port
Protocol The M-Bus master’s protocol (TCP or UDP)
Please see the manufacturer’s manual or support to find what these are for your M-Bus master.
2.1.2 Serial communication parameters For any M-Bus master communication over serial you need to know these parameters:
Parameter Detail
Serial port Your computer’s communication port
Baud rate The baud rate the M-Bus master is set for
Please check the M-Bus master’s manual on how a computer should connect and communicate with it. There you should also find what communication speeds are supported.
2.1.2.1 Serial port Your computer may have a serial (RS232) connection. For Windows this connection is usually called COM1, please see the Device manager in Windows.
You can also use a USB->Serial adapter which will emulate a serial connection on your computer. Please see the adapter’s manual on how to install it and in the Device manager in Windows to know what port number it has.
2.1.2.2 Baud rate This document assumes the M-Bus meter communicates over 2400 baud. Please make sure your M-Bus master is set to 2400 baud as well. Both the M-Bus meter and the M-Bus master must use the same communication speed.

Getting started PiiGAB M-Bus Setup Wizard Rev 1.00.00
© PiiGAB Processinformation i Göteborg AB Page: 5
3. Connect to the M-Bus master
1. Start PiiGAB M-Bus Setup Wizard. 2. In the main menu select Test, search and configure meters
Note: Please ignore the other choices as they are not used in this document.
3. Press Next to continue
3.1 Connect with Ethernet parameters
1. Select Connect using network and configure
2. Enter the M-Bus master’s IP-address and port number 3. Check the UDP for UDP protocol or uncheck for TCP protocol 4. Click Next to continue
Note: The communication speed for the M-Bus loop is handled in the M-Bus master’s settings. The baud rate is not a part of how PiiGAB M-Bus Setup Wizard should connect to the Ethernet M-Bus master.

Getting started PiiGAB M-Bus Setup Wizard Rev 1.00.00
© PiiGAB Processinformation i Göteborg AB Page: 6
3.2 Connect with serial parameters
1. Select Connect using serial cable and configure
2. Enter the computer’s COM-port in the serial port field 3. Select what baud rate 4. Click Next to continue Note: This document assumes the M-Bus master and M-Bus meter communicate over 2400 baud.

Getting started PiiGAB M-Bus Setup Wizard Rev 1.00.00
© PiiGAB Processinformation i Göteborg AB Page: 7
4. Test communication with the M-Bus meter
4.1 Communicate with Test and diagnostic address There is a specific primary address which all M-Bus meters should respond to. This address is called Test and diagnostic and is a special primary address with value 254. The address is very useful if only one M-Bus meter is connected to the M-Bus master and the meter’s actual primary or secondary addresses are unknown.
1. Configure as the picture shown below
2. Press the Find button to test communication with the M-Bus meter
For this example the M-Bus meter responded and its primary address is 1 and the secondary address is 00922082.4ECD.09.04.

Getting started PiiGAB M-Bus Setup Wizard Rev 1.00.00
© PiiGAB Processinformation i Göteborg AB Page: 8
4.2 Identify the meter’s addresses in the PiiGAB M-Bus Setup Wizard The PiiGAB M-Bus Setup Wizard always shows the meter’s actual primary and secondary addresses. In the previous example the meter’s addresses are:
Address Value
Primary 1
Secondary 00922082.4ECD.09.04
4.3 Parts in the secondary address The secondary address is based on four fields. These fields make the meter’s secondary address entirely unique. These fields are:
Field Value
Identification number 00922082
Manufacture 4ECD
Version 09
Media 04

Getting started PiiGAB M-Bus Setup Wizard Rev 1.00.00
© PiiGAB Processinformation i Göteborg AB Page: 9
4.4 Communicate with the meter’s actual primary address Always make sure the M-Bus meter responds to the actual primary address.
1. Configure as the picture shown below
2. Press the Find button to test communication with the M-Bus meter
As expected the meter responded to primary address 1.

Getting started PiiGAB M-Bus Setup Wizard Rev 1.00.00
© PiiGAB Processinformation i Göteborg AB Page: 10
4.5 Secondary address – Identification number and wild cards As the same with primary addresses, make sure the meter responds to the actual secondary address. For the secondary address it is often just enough to specify the identification number.
1. Configure as the picture shown below
2. Press the Find button and test the communication with the meter.
4.6 Entire secondary address If the meter doesn’t respond to the identification number you can enter the entire secondary address.
1. Configure as the picture shown below
2. Press the Find button and test the communication with the meter.

Getting started PiiGAB M-Bus Setup Wizard Rev 1.00.00
© PiiGAB Processinformation i Göteborg AB Page: 11
5. Continue working with the M-Bus meter After established contact with the M-Bus meter you might want to alter the meters communication parameters or see what is possible to read from the meter.
5.1 Change meter’s communication parameters There are two standard M-Bus commands to change the M-Bus meter’s primary address and communication speed. These commands are supported in PiiGAB M-Bus Setup Wizard. Note: Even if the support for these commands exist in PiiGAB M-Bus Setup Wizard the meter itself may not support them. Please see the meter’s manual.
5.1.1 Change primary address Use the option Set meter’s primary address to change the meter’s primary address. After setting the new primary address make sure the meter responds with the new primary address.
5.1.2 Change baud rate Use the option Set meter’s baudrate to change the meter’s communication speed. Note 1: Remember that the M-Bus master also must change its communication speed to match the meter. Note 2: By changing the communication speed you might need to change the timeout for the PiiGAB M-Bus Setup Wizard. This can be done by pressing the Debug button. In the Debug window open the Tools menu and select Timeouts. Then alter the M-Bus Timeout field and press OK.

Getting started PiiGAB M-Bus Setup Wizard Rev 1.00.00
© PiiGAB Processinformation i Göteborg AB Page: 12
5.2 Read the values from the meter PiiGAB M-Bus Setup Wizard is not used for reading the values from the M-Bus meters. For this you have to use other softwares. You can do this with the following applications:
PiiGAB M-Bus OPC-Server / PiiGAB M-Bus Explorer Please see PiiGABs document Getting started M-Bus Explorer.
Citect with PiiGAB M-Bus Citect driver Please see official manual driver for the M-Bus driver.
Relay MBSheet

Getting started PiiGAB M-Bus Setup Wizard Rev 1.00.00
© PiiGAB Processinformation i Göteborg AB Page: 13
6. Appendix
6.1 Contacts
PiiGAB Processinformation Anders Carlssons gata 7
417 55 Göteborg Sweden
Phone + 46 31 55 99 77 www.piigab.com
Distributors Please contact our distributors in respective countries:
Germany Relay GmbH Stettiner Str. 38 33106 Paderborn Germany Phone +49 5251 17670 www.relay.de
Norway Autic Systems AS Stoltenbergs gate 48 3110 Tønsberg Norway Phone +47 33 30 09 50 www.autic.no
Czech Republic Papouch s.r.o. Strasnicka 3164/1a 102 00 PRAGUE 10 Czech Republic Phone +420 267 314 267 www.papouch.com