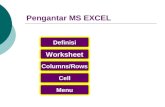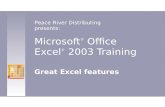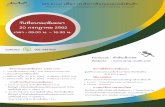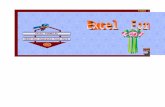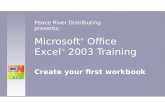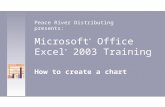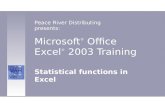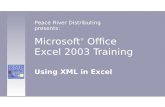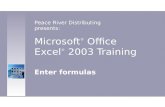Crescent Resources MS Excel Training - WordPress.com · Crescent Resources MS Excel Training Page 2...
Transcript of Crescent Resources MS Excel Training - WordPress.com · Crescent Resources MS Excel Training Page 2...

Crescent Resources MS Excel Training
Page 1
Excel Basics, Pieces and Parts
Designing a Simplistic Spreadsheet
Working with Spreadsheet Templates
Creating Cell Formulas
Naming Cell Ranges & Labels
Basic Cell Formatting
Working with Multiple Worksheets
Creating Charts
Working With Data, Not Numbers
Index – Complete Functions List 3D Functions List
Keyboard Shortcuts
Excel Basics
Microsoft Excel is first a spreadsheet application but also a
database program, a text and graphic manipulator and a
mathematical equation editor. With the plethora of options available to every user, it can be very confusing and difficult to grasp for the
casual and new users alike. Considering that any spreadsheet you open has the opportunity to contain complex or simplistic formulas and that these workbooks don‟t come with an instruction guide, we
are all left wondering how did they make it work?
How did they format the cells to make them invisible; how did they build a formula to look
across multiple worksheets and how did they get that chart to correctly read the data then build not only an attractive image but an easy to understand one as well? All of these questions and more are addressed in this tutorial.
Click any of the links provided to the right to jump quickly to any
of the subjects listed. Each section will have a link to click for a return to this opening page.
Just look for the <Return to Home Page> at the end of each
section
Need More training? To schedule training at your
community or site, please contact myself, P. Michael Jordan or your
local administrative assistant. I have an internal web site at: http://criwww/training so you
can check availability and the subjects currently offered.
Created By: P. Michael Jordan Instructional Design & Application Training Specialist
Charlotte, NC (980) 321-6277 or (704) 905-6105

Crescent Resources MS Excel Training
Page 2
Section 1 Designing a Simplistic Spreadsheet
Microsoft Excel is based on a matrix of rows and columns. Each column has a letter assigned and
every row has a number assigned. There are 256 columns so the letters go from A on the far left
to IV (pronounced Eye-Vee) at the far right. There are 65,536 rows with the equivalent row
numbers to match. That means there are 16,777,216 total cells to work with. Therefore, if we
really wanted to, we could build a single worksheet with every conceivable formula, chart and data
set that we need, all on one sheet. In practicality, that doesn‟t sound bad but it would be a terrible
sheet to try and navigate or to make attractive to your audience.
Don‟t Break the Rules to make it Attractive:
The four basic rules to follow when building a spreadsheet are simple and almost intuitive.
Rule #1. Don‟t leave blank columns or rows. This spreading of your numbers will make a
sheet attractive but it makes it miserable to work easily with data. If you need more space, use
your mouse and widen the column or row. All the database functions require contiguous data and
its easier to replicate formulas with the cells adjacent to each other.
Rule #2. Keep your fonts & sizes down to a maximum of 3 choices. Don‟t add 5 different
font sizes or types to one worksheet; it becomes very hard to read. Be consistent with your
headings and where you need emphasis. Be wise with color choices as well. Less is better than
more when it comes to font and background colors. Don‟t forget that most business users only
have black and white laser printers too!

Section 1
Designing A Simplistic Worksheet
Page 3
Rule #3. Don‟t copy column titles or row titles down to data that appears on another
printed page. This is easily remedied using the Print options. You can add Print Titles to multi-
page printouts with a single entry on the print options page titled Sheet.
Rule #4. Make your formulas easy to read and understand. Don‟t string 20 cell entries in
one formula; use the Range option (B2:B22) or the Range naming option such as the example of
=SUM(Total_Sales – CoGS). Naming cell ranges is by far the easiest way to identify the values
used in a formula.
>Return to Home Page<

Crescent Resources MS Excel Training
Page 4
Understanding the Layout of the Worksheet:
Some spreadsheets are built with more columns of data than rows and others are built with just
the opposite layout. If the number of columns exceeds the number of rows then the data will
extend off to the right. This can sometimes be difficult to read and follow unless you know how to
easily follow your formulas. It also makes it difficult to print cleanly for distribution. Here is where
you see the more common instances of blank columns and copied column or row titles, (see rules 1
and 3).
There‟s Clicking and then there‟s Clicking – Almost everyone knows you can click in the
scroll bar voids to jump one page at a time. You can also double click any edge of an active
cell‟s border to jump in that direction to the outer edge of data. Since most users have
their hands on the mouse, this beats the effects of manually moving around your data using
the common keystrokes. If you are a keyboard user press Ctrl + (any arrow keys) to
move the active cell quickly to the first blank row or column. Add the shift key in the mix
and you can select those multiple cells quickly.
Do a Split then Freeze those Panes – To better see the row or column titles when you
are deep into a spreadsheet, turn on the Split Panes option. Place your cursor to the right
or below where you want the screen divided. Click Window then select Split. A horizontal
or vertical bar or one in both directions will divide the screen. Each screen section now has
its own scroll bars. If you split the screen at the middle, you can scroll the top section
independent of the lower half. And transversely, you can scroll the right or left the same
way. If you only want the titles to remain in view, split the screen below the titles of the
columns or the row titles and select Window then select Freeze Panes. This will return
you back to one scroll bar and a constant view of the titles at the top or left. Return to the
Window menu to see the option for Remove Split or Unfreeze panes. This does not
affect the
printing of a
spreadsheet.

Section 1
Designing A Simplistic Worksheet
Page 5
Formula Help is on the way – Use the Formula Auditing Toolbar to see where formulas
values are coming from and where the active cell values are re-used. Arrows are drawn
right on the spreadsheet to show links between the active cell and the contributing cells.
The option for Trace Precedents will literally show what cells are used in the formula
highlighted. The other choice is for Trace Dependents and that one will point to the cells
that use the value stored in the currently highlighted cell. A simple way to re-direct a
confusing formula is to use range names in identifying cell values in a formula.
Can You Name those Ranges? – Build your spreadsheet using names to identify the cells
values. As and example, if you have a column showing the “Cost Of Goods Sold” and a
summation at the bottom, highlight that sum and in the Range Name box enter COGS and
press Enter. Add to that by highlighting the summed cell of the “Total Sales” column and
give that the Total_Sales name. Now if you are subtracting the “Cost Of Goods Sold” cells
from the “Total Sales” cells to determine your profit, write a formula that reads:
=Total_Sales – COGS. If anyone highlights that cell indicating Profit: they will instantly
see what the value in the cell represents. Plus, if you double click the range name within a
formula, the cells referenced are quickly outlined to show where they are on the
spreadsheet. Next, press the F9 function key to see the value held within a range without
visually seeing that cell or cells.
>Return to Home Page<

Crescent Resources MS Excel Training
Page 6
Understanding Range Names in the Worksheet:
Spreadsheets are nothing more than a matrix of columns and rows as stated previously. In order
to tell a cell how to capture a value from one cell and manipulate it you have to tell Excel the
address of that cell. Traditionally, all spreadsheets are constructed with the Column / Row
designations. The old days saw cells addressed by Row number and by Column number or R1C1.
It would have been expressed as R4C5 for column E, row 4.
The Range naming convention is based on nothing more that adding a name to a cell or group of
cells to identify it rather than using the Column / Row designation. If you have a worksheet full of
formulas, would it be easy for them to read and understand: ( = SUM(F27,G27,H27…)? Or would it
be better for a new user to read: (=SUM(March,April,May,June…)?
Section 4 starting on page 25 will discuss Range Names in greater detail.
Did You Know?
Enter the Current Date or Time: This key press will instantly place the date into the
active cell: Ctrl + ; (semi-colon) To place the current time in a cell, press this
key combination: Ctrl + : (Shift + Colon key)
To Jump to Worksheets: To quickly jump to another worksheet using the keyboard, press
these two keys at the same time: Ctrl + Page Up or Page Down. This
combination will move forward or backward through the sheets in any workbook
Notes:

Section 1
Designing A Simplistic Worksheet
Page 7
Section 1 Exercises: Duration: 25 Minutes
Step: Description - Deleting BLANK Columns or Rows:
1 Open Chapter1.xls from “My Documents” folder
2 Click Sheet1 tab if not selected and open for viewing; click on cell B1
3 Verify column is completely blank – press Ctrl + (Down Arrow) then Ctrl + (Up Arrow)
Cursor will stop at any text otherwise it will drop to row 65,536; the last row
4 Click once on column letter B then right click and select Delete
5 ALL Columns to right automatically shift to left one column
Step: Description – Minimizing Font Sizes and Colors:
1 Click Sheet2 tab if not selected and open for viewing; click on cell A1
2 Right click over the active cell and select Format Cells…, click Font tab
3 Change the font type and select Bold for style and change Size to 1 point larger, click
OK
4 Highlight cells A2 to F2; B9:F9 and change the background color to a light Grey
5 Change the font color of the selected cells to Black then click in cell A9 to view changes
Step: Description – Adding print Titles:
1 Click Sheet3 tab if not selected and open for viewing; click on cell A1
2 Click File then select Page Setup.
3 Select the Sheet tab, under Print Titles select rows 1 and 2 using worksheet icons
4 Select column A to repeat at the left of the print outs
5 Click Print Preview button to view changes made; view pages 2, 3 and 4 and 5
Step: Description – Adding Formulas to a Table:
1 Click Sheet4 tab if not selected and open for viewing; click on cell B7
2 Change the SUM formula to read a range with the colon dividing the addresses

Crescent Resources MS Excel Training
Page 8
3 Copy or rebuild the formulas to the right using a minimum of 3 methods
1: Type: =Sum(B1:B6), 2: Press Alt + =, 3: Click Sigma key , 4: Use AutoFill handle
Section 1 Exercises: (Continued)
Step: Description – Typing & Clicking to Move in a Worksheet:
1 Click Sheet5 tab if not selected and open for viewing; click on cell B7
2 To move to the edge of data = from cell B7 – Double Click the right vertical edge
3 To select the entire row of data = from E7, hold down a Shift key and click B7
4 To move to the bottom of data = Click cell B4 – Double Click the bottom horizontal
edge
5 To select the entire column of data = from B10, hold down a Shift key and click B7
6 Substitute the Ctrl key for Shift and add the Arrow, Home and End keys to move
about the rows and columns
7 To return the cursor back to A1, press Ctrl + Home
Step: Description – Split and Freeze Panes:
1 Click Sheet5 tab if not selected and open for viewing; click on cell A1
2 Using the Window menu, select Split and divide the screen into 4 quadrants
3 Re-arrange the screens to see rows 1,2 and 3 and column A & B in the title section
4 Click back on Window menu and remove the split
5 Using the small black bar at top of vertical scroll bar, add a manual horizontal split
6 Using the small black bar at end of horizontal scroll bar, add a manual vertical split then
Freeze the panes using the menus
7 Remove the split using the manual method of dragging the splits off-screen

Section 1
Designing A Simplistic Worksheet
Page 9
Step: Description – Auditing a Worksheet Formula:
1 Click Sheet6 tab if not selected and open for viewing; click on cell E9
2 Click the View menu, point to Toolbars and select Formula Editing toolbar
3 Using the buttons provided, trace the dependents or precedents for the formulas
4 Click on cell E6, trace the dependents or precedents; Which one returned an arrow?
5 Remove the arrows and close the toolbar
Step: Description – Close the Open Workbook:
1 Click File and select Save As; click the double arrows (Chevrons) if option not visible
2 Change the Name of the workbook to your last name; (Because that field is currently
highlighted simply start typing – avoid using the mouse to re-select the name field)
3 Click the Save button
Next you will close the worksheet using the keyboard and not the mouse
4 Press the keys Alt + F to expose the File menu then press letter C for Close
5 Tab over once to No to avoid saving the changes once again
The spreadsheet will disappear but Excel will remain open
NOTE: See Section 4, page 25 for details on Range names and their exercises.

Crescent Resources MS Excel Training
Page 10
Section 1 Review: Don‟t Break the Rules to make it Attractive:
Rule #1. Don‟t leave blank columns or rows.
Rule #2. Keep your fonts & sizes down to a maximum of 3 choices
Rule #3. Don‟t copy column titles or row titles down to data that appears on another
printed page.
Rule #4. Make your formulas easy to read and understand.
Understanding the Layout of the Worksheet:
There‟s Clicking and then there‟s Clicking
Click on the scroll bar voids to jump a whole page at a time
The void is the area between the ends and the thumb button or slider
of the horizontal and vertical scroll bars
Double click the edges of the active cell to jump to the edges of the data
Do a Split then Freeze those Panes
Click Window then select Split.
Click Window then select Freeze Panes
To remove the split or frozen panes
Click Window then select Remove Split or Unfreeze panes
Formula Help is on the way by using the Formula Auditing Toolbar
Click View then Toolbars and select Formula Auditing
Can You Name those Ranges?
Select a cell (or group of cells) then click on the Name Box and enter a range name
See Section 4 starting on page 25 to see greater detail on Range Names
>Return to Home Page<

Crescent Resources MS Excel Training
Page 11
Section 2 Working with Spreadsheet Templates
Microsoft Excel has a great way of dealing with the common need to replicate a spreadsheet.
Let‟s imagine you are in a financial group that constantly generates new worksheets based on a
very common theme. Do you want all new workbooks to be formatted and organized the same as
well as any new worksheets too? Do you only need specific workbooks formatted a special way?
You can differentiate easily between these two options using Excel‟s templates.
If you simply desire that all new workbooks or worksheets use the same font types, column
headings, headers & footers or color codes, you can generate a new “default” template from which
all new workbooks or worksheets are based. Getting those results is predicated on two necessary
steps; in what folder did you save the templates and what name did you assign them?
Tale of Two Folders, Two File Types and Two File Names:
Excel is flexible enough to match the needs of many users, individually and as a group. There are
often individual spreadsheet settings and options that are important to some and not to others.
Therefore, every user can select from two folders to save their templates or files. Simple; save
them to your data folder or to the Template folders of which there are two. The same holds true
for the file types saved by each user. Yet, if you save files in one folder they are backed up every
night1 and the other folder will open them every time Excel opens.
There are two template file types that can impact your sessions. There are Sheet Templates and
Workbook Templates, each built to meet specific needs enabling quick starts for new
spreadsheet or workbook generation. There are also two ways that Templates behave, depending
on where they are stored. One affects how quickly you can get started on a preformatted and pre-
organized new workbook or worksheet. The other affects how every new blank workbook opened
looks and behaves or how every new worksheet appears when inserted into an existing workbook.
Enough two‟s yet? There‟s more! Microsoft has even built-in the ability to choose between two
folders that will enable group changes or individual customization. Here‟s a breakdown of how all
this works and relates to each other.
1 The “Backup Data” desktop icon must be clicked to copy your files to the network first.
Individual Settings & Options Group Settings & Options
Data Folder: C:\Data Data Folder: Network L: or P: Drive
Template Folder:
C:\Documents and Settings\User_Name\
Application data\Microsoft\Excel\XLStart
Template Options:
Sheet Template: Sheet.XLT – Default file
Workbook Template: Book.XLT – Default file
AnyName.XLT – Seen on General Tab
Template Folder:
C:\Program Files\MSOffice\Office11\XLStart
Template Options:
Sheet Template: Sheet.XLT – Default file
Workbook Template: Book.XLT – Default file
AnyName.XLT – Seen on Spreadsheet
Solutions Tab

Crescent Resources MS Excel Training
Page 12
Build the Default Worksheet Template:
1. Open a blank workbook with only one
worksheet and edit any or all the settings.
Format specific cells in this worksheet with a
new font type, set numeric formatting as well
as change any font size or colors. Go to the
Page Setup add column headings, row titles,
header or footeroptions and set margins too.
Every thing added or set in this worksheet will
appear in copies of all new worksheets.
2. To set this file to show a Preview Picture in
the Templates box, go to the Summary Tab of
the Properties options as selected from the
File menu. Add a check mark at the “Save
Preview Picture” option as seen at the bottom
left of the image shown here. The worksheet
picture appears in the New Workbooks task
pane from the General or Spreadsheet
Solutions tabs.
3. Click on the File menu and select Save As. Under the File Name: box, enter the name
Sheet if you want this as the default worksheet. If this isn‟t going to be the default, add a
name that makes sense to you and those that will share this template. (See the example of
this dialog box provided below)
Note: “Default templates” imply that all new sheets are based on this file. Given any other
template name simply creates a pattern or copy that this specific file generates when opened.
4. Under the Save as Type: box select the option for Template. Excel always open a copy
of a template instead of the original; minimizing the opportunity to write over the original.
5. For Group Settings: At the top of
the Save as dialog box, select the
folder to save this file. If this is to be
a default worksheet, the file must be
saved in the XLStart folder. This can
be found as follows: C:\Program
Files\ MSOffice\ Office11\XLStart
For Individual Settings: Save the
template to this folder:
C:\Documents and Settings\
User_Name\ Application Data\
Microsoft\ Excel\XLStart
To save a file within the Template folder, save
the file in: C:\Documents and
Settings\user_name\Application
Data\Microsoft\Template for access from the General tab. Save the new template to:
C:\Program Files\ MSOffice\ Office11\1033 for access from the Spreadsheet Solutions tab.
6. Finally, click the Save button and close this file once your updates are completed.

Section 2
Working with Spreadsheet Templates
Page 13
Building the Template for a Workbook:
1. Open a blank workbook. Add or delete as many worksheets as required. Edit all the
settings needed. Add any text, specific worksheet cell formatting including font type,
numeric formatting as well as change any size or colors. Add any column headings, row
titles, header or footer as required. Enter or create formulas where they are needed. Go to
the Page Setup options and set page margins too. Every thing added or set in this
workbook will subsequently appear in all new workbooks.
2. To enable a Preview Picture to view in the Templates box, go to the Summary Tab of the
Properties options as selected from the File menu. Add a check mark at the “Save
Preview Picture” option. The worksheet picture appears in the New Workbooks task
pane from the General group or on the Spreadsheet Solutions tab, depending on where
it is saved. See the example pictured on page 12.
3. Click once again on the File menu and select Save As. Under the File Name: box, enter
the name Book if you want this as the default workbook. If this isn‟t the default, add a
name that makes sense to you and those that will share this template.
4. Under the Save as Type: box select the option for Template. This instructs Excel to
always open a copy instead of the original; minimizing the opportunity to write over the
original.
5. At the top of the Save as dialog box, select the folder you intend to save this file within. If
this is to be a default worksheet, the file must be saved in the XLStart folder as follows:
C:\ Documents and Settings\user_name\Application Data\Microsoft \XLStart This
will generate an Individual Settings template, not a group template.
(See the example of the Save as: dialog box on page 12.)
However, if you wish to save the file within the Template folder so that the preview picture
is viewable and as a Group accessible file, save the file in: C:\Program Files\ MSOffice\
Office11\XLStart
Please note, this folder may not be viewable with Windows Explorer unless you modify the
View settings. Contact the Help Desk if you need to see this folder.
Note: “Group Settings” will affect the Excel workbooks opened by all users of this PC. “Individual
Settings” will only affect the current logged in user if saved to their personal XLStart folder.
6. Finally, click the Save button and close this file once your updates are completed.
Notes About Templates:
The XLStart folder has some interesting characteristics. Any Excel file that is saved to that folder
is automatically opened every time you open Excel. As you have witnessed when Excel opens, you
are presented a blank worksheet and workbook. By placing your new Book or Sheet files in that
folder, you will see copies of your templates opened automatically the next time Excel starts.
If you do not set the Sheet or Book templates mentioned earlier as “Templates” these files will
open automatically by virtue of being in this folder but they will not affect new workbooks or new
worksheets.
>Return to Home Page<

Crescent Resources MS Excel Training
Page 14
Section 2 Exercise: Duration: 5 Minutes
Step: Description – Creating Templates:
1 Open Chapter2.xls from “My Documents” folder
2 Click Sheet1 tab if not selected and open for viewing; click on cell A1
3 Click File from Excel‟s menu and select Properties, click Summary tab
Review and complete any fields not completed or correct
4 Add a checkmark to the Save Preview Picture option then click OK
5 Click File then Page Setup; make changes to margins or page orientation, click OK
6 Delete all sheets except SHEET1 then click OK to close dialog box
(Skip this step when building the Book template)
7 Click File once again from Excel‟s menu and select Save As
Enter the name Sheet to set this worksheet as default for all new worksheets
8 Under Save as Type: select the option for Template
9 For Individual Settings:
Save the file to the “C:\Documents and Settings\User_Name\Application
Data\Microsoft\Excel\XLStart” folder
For group Settings:
Save the file to the “C:\Program Files\ MSOffice\ Office11\XLStart” folder
10 Close this file and any others that may be opened
10 Repeat steps 7,8 & 9 but use the name of Book for the file name
11 Close Excel then re-open it
12 Check the new sheets in the default workbook opened for the changes you made
13 Click Insert then select Worksheet to see what impact the new templates are having
14 Close the default workbook (Book1) and open an older, existing file – Was it modified?
(Answer: Only when a new worksheet is inserted)

Section 2
Working with Spreadsheet Templates
Page 15
Section 2 Review:
Templates are files that when opened, open a copy of the original.
Created from blank, fresh copies or from existing files
Save file using Save As and change file type to Template (*.xlt)
Save a preview of the workbook by checking “Save Preview Picture” on Summary tab of
Properties window
Create Default Worksheets or Workbooks:
For all default worksheets to be formatted a specific way:
Save the file as a template (*.XLT) with one worksheet under C:\Documents and
Settings\ User_Name\ Application Data\ Microsoft\ Excel\XLStart folder; name
file Sheet. The XLT suffix is added when the „Files of Type‟ is set to Excel Template.
For all default workbooks to be formatted a specific way:
Save the file as a template (*.XLT) with many worksheets under C:\Documents and
Settings\user_name\Application Data\Microsoft\Template folder; name file
Book. The XLT suffix is added when the „Files of Type‟ is set to Excel Template.
All spreadsheet files saved to XLSTART folder open automatically when Excel starts
Note: The user_name folder is named the same as your network username entered when logging
on to your computer
Attributes saved are:
All text and formatting changes made
All entered formulas and functions remain
All sheet and workbook print settings created
To Open and Edit a Template:
Open Windows Explorer (the old File manager if you knew Windows 3.1)
Right Click Start and select Explorer or press two keys: Flag + E
Navigate to your folder and click once on the template file name
Click the Open option (Don‟t tempt yourself to double-click)
>Return to Home Page<

Crescent Resources MS Excel Training
Page 16
Section 3 Creating Cell Formulas
This next section talks about what separates Microsoft Excel from all the other Office
applications. The ability to generate a complex equation or a logical evaluation is unique to Excel.
Where Microsoft Word can utilize a simplistic mathematical formula within a table, Excel can extend
that capability onward to include extremely complex statistical, mathematical, financial or logical
expressions, benefiting simple uses all the way to the scientific community.
Excel starts an expression that performs a calculation within cells of a worksheet or workbook with
an equal sign. Former Lotus 1-2-3 users can also use the plus sign which is automatically
understood and an equal sign is added. After the equal sign, Excel accepts constants, operators,
cell references, functions (built-in or user created), from single cell entries to multi-cell to
workbook references generated simultaneously.
Understand the Active Cell, Toolbars and Reference Boxes:
When entering or working with an expression, several areas of a worksheet assist with the
understanding of what is being done. Obviously, the cell you work in shows a returned value or
the expression itself. Once you select the cell with the mouse or cursor that cell becomes the
ACTIVE CELL.
The Active cell is indicated 4 ways: The current cell is outlined with a dark border
The Row / Column titles become highlighted
The Address Bar indicates the current cell entry
The Name Box shows the active cell address
Create A Formula: To enter a simple formula: Select any cell
Type the equal sign (=)
Enter a constant or cell address or named function
Enter an operator; plus or minus sign, division or
multiplication sign, exponent (+ - / * ^)
Enter another constant or cell address or function
(Continue adding the combination of operators and
constants up to a limit of 1,024 characters)
Press Enter

Section 3
Creating Cell Formulas
Page 17
Relative / Absolute Addressing and Cell / Range Names:
Relative versus Absolute: The Relative address states a specific cell – A1 or A2, etc.
When this addressing scheme is copied or moved to other cells, the address is
automatically modified to reflect the same relationship horizontally or vertically.
If cell A1 has “=B1*5” and is copied to cell A5, the new formula would read
“=B5 *5”. If cells C1 to C5 are highlighted and you type =A1 * B1, then press
Ctrl + Enter, the addressing in each cell is modified to reflect the same
relationship horizontally, as in cell C2 reads =A2*B2, and cell C3 reads =A3*B3
and so on.
The Absolute address is written as: $A$1 or $A$2, etc
When this addressing scheme is copied to multiple cells, the address is NOT
modified. If cell A1 has “=$B$1*5” and is copied to cell A5, the new formula
would read “=$B$1 *5”. If cells C1 to C5 are highlighted and you type =$A$1
* $B$1, then press Ctrl + Enter, the addressing in each cell is NOT modified, as
in cell C2 still reads =$A$1*$B$1. However, if one address is relative and the
other is absolute, the relative address would change based on movement or
distance from the original entry cell. If cell C1 reads =$A$1*B1 then cell C2 in
the example above would now read =$A$1*B2. Press F4 while a cell is in edit
mode to change from a relative reference to an Absolute Reference and back.
Click once on either side of the reference then press F4 to cycle through the
options of row and column digits for relative to absolute references.
Entering Functions (Built-In or User Defined):
Built-In Functions: The function is nothing more than a calculation tool designed to carry
out a specific action, perform a type of decision process or return a value. They
are organized in five categories:
Date & Time Financial Math & Trig
Statistical Text
Using a Function: Every function follows a syntax line or set of arguments
accepted. Some arguments are required and others are optional.
Start a Function: Select a cell and enter an Equal Sign
Type the name of the function if known and enter the left parenthesis
Example: “=SUM(“, “=AVERAGE(“, “=IPMT(“
The function help appears with the syntax for that specific function appears below
your entry
The bold arguments are required and
the function can‟t be completed without the required arguments completed.
SUM(number1, [number2],. . . )

Crescent Resources MS Excel Training
Page 18
Unknown Function? If you don‟t know the function name or how it‟s written, enter the
equal sign then press the function wizard icon: fx (check the address bar or the
icons above the spreadsheet)
Search for a function with the Insert Function dialog box by typing a search
phrase, select a Category to search or use the Select a Function: window
For help, press F1 and type in “function list” to see listing of all functions
Enter Arguments: Enter either constants, cell addresses or nest another function within
this one to satisfy the required arguments
Use the function wizard for assistance when needed. The fx wizard can be found
on the address bar. See below for an example
The example shows the first entry with a range of cells selected to SUM. The
second box show what a single cell entry would look like if you individually
marked each cell for summarizing. Notice the total given below the cell
addressing section. This is one way to verify you are building the correct
formula.
Hot Tip: When you are creating a new worksheet and you are entering multiple rows of
formulas, remember Excel is there to assist. If you create 3 rows exactly the same out of the
five preceding rows and Excel has Extend data range formats and formulas checked on the
Options – Edit tab, the new rows will automatically be updated with the formulas too.

Section 3
Creating Cell Formulas
Page 19
Evaluating a Function: To understand the values contributing to the result displayed from
a function follow these simple steps:
Place the function in Edit Mode Click once in the cell
Next either highlight a cell address in the address bar or highlight the address in
the „onscreen‟ cell formula seen with the blinking cursor
-OR-
If you have a mathematical expression such as (A5 * 100)/2.25 then highlight
the full formula of A5 * 100 including the parenthesis. In order for the
evaluation to work properly a complete mathematical expression must be
highlighted
Press F9 This will reveal the contents of the entered address in the
expression. If an expression was highlighted, the expression will be computed
and the result will be displayed. This is useful in discovering where an error is
originating
As seen above in the top address bar, if you highlight the cell address of C4 in
the SUM formula and press F9, the result is 9974.97 or the value seen in cell C4
in the spreadsheet. The second example pair below the first one shows the
AVERAGE formula used as a nested formula within the SUM formula. It reads:
“Sum cell C4 and add it to the average of cells C5 & C6”. If you highlight the
entire expression of AVERAGE(C5:C6) and press F9, the result is the computed
average of 4798.355. Using the F9 key is exactly the same as checking your
work with a desk calculator.
REMEMBER TO CANCEL: - Always press the ESC key after you check your
math. If you press Enter, the calculated result will replace the cell reference or
formula. Clicking the red X does the same to cancel.

Crescent Resources MS Excel Training
Page 20
AutoCalculate: Excel has a built-in function to automatically generate a calculation on the
currently highlighted region. The user can select one of 6 pre-set calculations or
select None to dismiss this option.
The options are: Average, Count, Count Nums, Max, Min and Sum
To set AutoCalculate:
Highlight a group of cells
Right click on the status bar
once
A short cut menu will appear
with 7 options and one selected
by default
Click once to select the preferred
option
Observer the status bar for the
updated calculation to the right
end of the bar
Auto Fill Handle:
Excel has a second tool for
replicating text, numbers or
formulas on a worksheet. This
tool as mentioned earlier is
useful in generating text based
on repeating numeric values and
lists.
The AutoFill Handle can be found by placing your mouse over the lower right corner of the
active cell. It will appear as a small square on the corner of the active cell indicator
If a column title is Qtr 1 for Quarter One, highlight the cell and drag across the columns and
the text will repeat Qtr 2, Qtr 3 and Qtr 4 before repeating
If a column title is Jan for January, highlight the cell and drag across the columns and the text
will repeat Feb, Mar until the year is completed before repeating
Any text with a number separated from the text will also repeat with the number advancing to
the next number automatically. In fact, highlight a group of cells and Excel will repeat the
same increment expressed by the highlighted cells; if the cells show 1.0 and 1.5, the next cell
will have 2.0 and 2.5 respectively.

Section 3
Creating Cell Formulas
Page 21
Common Formula Types:
Below is a table listing the common Function types available in Excel. This should help identify the
various methods to calculate, analyze or otherwise extract values from data within your
spreadsheet. To find a specific function, look in the Appendix – Function Index on page 90
where the entire inventory of functions within Excel is listed by category.
B
Conditional Uses IF-Then-Else statements for TRUE-FALSE relevance plus Error
checking to suppress values or error messages
Conversion Convert Times, dates and numbers
Counting Count instances of numbers, cells and occurrences of values
Date & Time Add dates and times for any formula or cell
Financial Create formulas that use specific built-in Financial formulas
Lookup Examine lists such as a database for specific entries
Math Wide range of mathematical formulas, both general and academic
Statistical Use Statistical formulas to determine the average or group medians or
modes of groups
Text Change text attributes or formatting or convert to cell addresses

Crescent Resources MS Excel Training
Page 22
Section 3 Exercises: Duration: 20 Minutes
Step: Description – Relative versus Absolute Referencing:
1 Open Chapter3.xls from “My Documents” folder and select sheet Sheet1
2 Select cell C7 and enter the SUM formula to total column C
Use the following: =SUM(C4:C6)
3 Using the AutoFill handle, drag the formula across row 7 to column D
4 Click in cell D7 and examine the formula – does it address column D?
Is this an example of Relative or Absolute referencing?
5 Delete the two formulas in row 7 and re-select cell C7
6 Enter this SUM formula to total column C
Use the following: =SUM($C$4:$C$6)
7 Using the AutoFill handle, drag the formula again across row 7 to column D
8 Click in cell D7 and examine the formula – does it address column D?
Step: Description – Help with Functions:
1 Select Sheet2 from the Chapter3.xls workbook
2 Select cell C7 and enter the AVERAGE formula to average the values in column C
Type the following: =AVERAGE(
3 Observer the Function Help that appears below the cell
4 Click the fx icon on the formula toolbar for the Function Wizard
5 Use the wizard to complete the addressing for the formula, pull averages for col. C & D

Section 3
Creating Cell Formulas
Page 23
Section 3 Exercises: (Continued)
Step: Description – Edit / Check A Functions:
1 Select Sheet3 from the Chapter3.xls workbook and select cell C7
2 Highlight cell C7 and look on the formula bar to verify there is a formula
3 Highlight a single cell reference and press F9 – what happened to the reference?
4 Press the ESC key to return the reference back to the original syntax
5 Highlight the entire range of C4:C6 then press F9 – does it show a value now?
6 Click the large red X on the formula bar – Does it return the references to the range?
Step: Description – AutoCalculate:
1 Select Sheet4 from the Chapter3.xls workbook and select cell C4
2 Highlight the range C3 down to C10
3 Move the mouse to hover over the Status bar, near the text “Ready”
4 Right click the mouse and select SUM
5 Check the Status bar for an update on the total of the range selected
6 Right click again over the Status bar and select a new function such as Average
Step: Description – Using the AutoFill Handle:
1 Select Sheet5 from the Chapter3.xls workbook and select cell B2
2 Bold the title and change the font to Verdana, size 12
3 Using the AutoFill handle, drag the title over to the right until column E
The Quarters should have repeated to Qtr 4
4 Click on cell A3 and using the AutoFill handle, drag that title down to row 10
5 Highlight cells B3 to B10, using the AutoFill handle drag that selection to column E
6 Add SUMS to the bottom of each column (Use 3 methods to do so)
7 The finished table should look like the example on page 20

Crescent Resources MS Excel Training
Page 24
Section 3 Review:
The Active cell is indicated 4 ways:
The current cell is outlined with a dark border
The Row / Column titles become highlighted
The Address Bar indicates the current cell entry
The Name Box shows the active cell address
To create a formula:
Select any cell then renter the equal sign (=)
Type the function name followed by a parenthesis
Enter the required fields and close the parenthesis, press Enter once completed
Relative addressing states a specific cell – A1 or A2, etc.
The address changes if copied or moved to another cell
The Absolute address is written as: $A$1 or $A$2, etc
The address does not changes if copied or moved to another cell
There are five types of functions in Excel
Date & Time Financial Math & Trig Statistical Text
Press F1 for function help or click the function wizard fx
Evaluate a function using the F9 key
Highlight an expression or cell address and press F9
The results will display in place of the highlighted address or expression
Press Esc or the red X to return the formula back its previous version
Highlight a group of cells and set the AutoCalculate feature for 1 of 7 options
None, Average, Count, Count Nums, Max, Min and Sum
Use the AutoFill Handle to generate lists and complete titles and text with numbers
Place the cursor over the lower right corner of the active cell – small square indicator
>Return to Home Page<

Crescent Resources MS Excel Training
Page 25
Section 4 Naming Cell Ranges & Labels
One of the most beneficial effects you can have in understanding a spreadsheet and how it works is
by creating clear and consistent formulas. When someone reviews a worksheet, they are looking
for a consistent layout and structure, clear and easy to understand titles or labels to describe the
data and a pattern of easy to follow formulas that construct a rational sense of order. Just when a
worksheet aims to drive the thought process by exposing numbers and values that should be
highly regarded, the reviewer gets lost in the rational of “Where did that number come from?”.
Building a worksheet with labels or range names will help to clarify most extractions of values when
viewed at the formula level. If a comparison is made between two sample formulas such as:
=SUM(A1:A10,Sheet2!A1:A10,Sheet4!D1:d10) versus =SUM(CostofGoods,Utilities,RentLeases),
the second formula wins hands down. Here is how easy it is to build such a formula.
Using Labels:
Below are the rules in Excel for constructing labels for use with formulas. Follow these steps for
generating labels on a worksheet.
Label naming Rules: Labels and range names can start with a letter, a backslash or an
underscore. The rest of the name can be composed of more letters, numbers or
periods.
If more than one word is used add an underscore or a period to concatenate the
words. (This is to be consistent with other uses)
These entries are limited to 253 characters so fight the urge to be verbose.
Names are not case sensitive; a capitalized Name will overwrite a title case Name
Year dates such as 2005, 2006 can be used but cell references are not allowed
Row labels are important as they can be used with formulas that combine the
column label with the row label to determine an intersection
Format the Spreadsheet: Add column titles and row descriptors to identify the pieces and
parts that are critical in describing the data. Labels can be stacked in adjacent
cells, one above the other
Define the layout for the flow of the data
Example: Build a summary page if you have many supporting pages that collect
data from all the worksheets to build clear reporting. Put the pages in order that
makes sense to the business you are working within. Determine if rows above or
below will have sub-totals.
Determine what functions and formulas you need and how to best gather the
data from the appropriate locations

Crescent Resources MS Excel Training
Page 26
Using Labels: First set Excel to accept Labels with formulas (by default it doesn‟t) by
clicking Tools then Options and select the Calculation tab.
Add a checkmark to “Accept labels in Formulas”
Select a cell below a column of data that includes a label. Labels can include
stacked names; such as one label in the adjacent cell above or below the other.
See the example pictured here where Comm and Res are used to define a
range.
For a summation of a column of values use: =SUM(LabelName)
Press Enter once completed and verify that the value is returned, not an error
message. The Label referenced will instruct Excel to define an absolute reference
to a column (or row) that will continue
until it reaches text, another Label or a
blank row.
If a remote expression is built using a
LabelName in the formula and the
column or row has a summarizing
formula, it will also be added. To avoid
this use the Text(value, number
format) function in the range summation
to convert the sum to a text value. The
returned value is therefore ignored by
the new formula.
For example, if cell A14 in the
spreadsheet sample to the left had a
formula stating: =SUM(Comm Jan), the formula would include cells B4 to B11.
This in effect would double the value returned, creating an error.
Example (For B11 Above) : =TEXT(SUM(LabelName),”$
#,##0.00”)
Build Intersection Formulas: Excel can use Labels to identify an intersection of data
Using the spreadsheet example above, the row label of Condos could be added
to a SUM formula with the column label of Comm Jan to return the value from
an intersection of Row 4 and Column B or cell B4 – 905.1
Example: =SUM(Condos Comm Jan) IMPORTANT: The first space between
label names is the intersection operator. This determines when the formula
switches from a Row designation to a range defined by a Column label.
Verify the Range: Select a cell that includes a label in the formula and enter edit mode
by pressing F2; the label name changes to Blue to show recognition of the data
range by absolute reference and the data range will be outlined with a simple box
as well
Changing a Label Name: If you change the name of a label, Excel will automatically update
the references in the workbook to reflect the name change

Section 4
Naming Cell Ranges & Labels
Page 27
Deletion of Labels: If you delete a label, Excel will respond with the #NAME? error
message. If a stacked name was used and only one name was
deleted, Excel will automatically adjust the range name to include only
one Label.
Converting Formulas with References to
label: If your workbook originally used
formulas based on a cell reference then follow
these steps to convert them to using Labels:
Select all cells that used formulas with
references to convert specific ones
To update all: Select a blank cell on the
worksheet.
Click Insert from the main menu, select Name
and then click on Apply
In each case where a label is available and the
cell reference will convert exactly, Excel will
update the formula.
>Return to Home Page<
Creating Range Names:
Below are the rules and steps in Excel to construct Range Names for use with formulas.
Range Name Rules: Range names can start with a letter, a backslash or an underscore.
The rest of the name can be composed of more letters, numbers or
periods.
If more than one word is used add an underscore or a period to
concatenate the words.
These entries are limited to 253 characters but keep them shorter.
Names are not case sensitive; a capitalized Name will overwrite a title
case Name
Year dates such as 2005, 2006 can be used but cell references are not
allowed
Horizontal and Vertical Range names are
important as they can be used with formulas
that combine the column reference with the row
reference to determine an intersection
Range names can also hold constants
Example: Add “=6%” to Refers to: box when
defining a range name; as in the example to the
left with Property_Tax
Range Name as a Constant (Property_Tax)

Crescent Resources MS Excel Training
Page 28
Create Range Names: Determine if you require a single cell or a group of cells
Groups of cells are good for totaling or summarizing
Single cells are great for typical formula computations
Select that single cell or cell range
Quick Entry: Click in the Name box and enter a simple name or abbreviation
Note: Refrain from spaces, (they are not allowed) keep wording short and simple
Menu Entry: Click the Insert menu, select Name and then select Define from the next menu
Enter a simple name or abbreviation at the top entry
Note: Refrain from spaces, keep the wording short and simple
Click Add – (Check the bottom for the Refers to: area – this is identifying the
location of the range name)
Example: If you highlight an entire column or row of information and name that range, you
can create summation formulas that address the entire range easily. For
example, previously we mentioned on page 5 that you could subtract one cell
from another using the range names. Take that a step further to understand that
you can summarize an entire column using the range name as well. For
example, using the screen shot on page 5 we could name the range C4:C6 as the
Cost_O_Goods range. Then if we selected cell C7 and entered the formula
=SUM(Cost_O_Goods), the result would be a summary of cells C4 to C6.
Using Range Names in Formulas: Most formulas may utilize a range name in lieu of a cell
reference. A formula with a range name will not AutoFill or take advantage of
the copy / drag methods. In those cases where automation would expedite a
spreadsheet building process we can use other methods to get around that
restriction. One example is the use of the INDIRECT function. This function will
return a cell reference from a text string. See the Exercise on page 31 for an
example.
In the example
shown to the right,
cell C7 is highlighted
and the name box
reflects the assigned
range name of
COGS. The Define
Name box is
displayed with the
same name and
address. If you click
the small drop down
arrow at the right of
the name box, you
can see all the
named ranges in the
worksheet.

Section 4
Naming Cell Ranges & Labels
Page 29
Section 4 Exercises: Duration: 20 Minutes
Step: Description - Using Labels in Formulas: Completed
1 Open Chapter4.xls from “My Documents” folder and select sheet
Sheet1
2 Change Excel settings to allow for Labels in formulas
Click Tools then Options and finally the Calculation tab
Add the checkmark near the bottom right
3 Click in cell B11 and enter the following:
=SUM(Comm Jan) and press Enter
4 Did it return a value or an error message?
(If error is #Name, re-check your entry & settings)
5 Click once in the formula bar with cell B11 selected and click once on the label reference (Press ESC to remove)
6 Did it outline the range of data below the title?
7 Using the AutoFill Handle, drag the formula over 2
columns – check your results; did the labels carry over?
8 Click in cell H4 and enter the following formula:
=Sum(Condos) and press Enter
9 Did it return a value or an error message?
(If error is #Name, re-check your entry & settings)
10 Click once in the formula bar with cell H4 selected and click
once on the label reference (Press ESC to remove)
11 Did it outline the range of data below the title?
12 Click on cell B15 and enter the following formula:
=Sum(Condos Comm Jan) and press Enter
13 Did it return a value or an error message?
(If error is #Name, re-check your entry & settings)
14 Verify the formula bar in cell B15 returned the proper reference and worked properly using the mouse

Crescent Resources MS Excel Training
Page 30
Step: Description - Using Range Names in Formulas: Completed
1 Open Chapter4.xls from “My Documents” folder and select sheet
Sheet2
2 Highlight B4:B10, click Insert then click NAME and finally
select Define
The default name will be the existing column Label with an
added underscore where there were spaces
3 Add a new range name of QTR1 with no spaces or
underscore
4 Click Add then click OK to dismiss the dialog box
5 Click in cell B11 and add the SUM formula using the new range name created:
=SUM(QTR1) AND press Enter
6 Did it return a value or an error message?
(If error is #Name, re-check your entry & settings)
7 Click once in the formula bar with cell B11 selected and
click once on the label reference (Press ESC to remove)
8 Did it outline the range of data below the title?
9 Highlight C4:C10, click in NAME box, add range name of QTR2 then click back in cell C11
10 Click in cell C11 and enter: =SUM(QTR2) and press Enter
Did the range name work? Verify using the mouse by
clicking once on the reference in the formula bar
13 Create Range Names for the remaining 2 columns, D & E
Name each using the same label names w/o spaces
14 Use the AutoFill Handle and copy the formula from C11
to the next 2 columns; D & E
15 Did the range names change? Or, did they stay the same?
16 Click cell D11, select the range name in the formula bar then highlight the cells D4 to D10 and press Enter
17 Did the range name QTR2 replace the reference?

Section 4
Naming Cell Ranges & Labels
Page 31
Step: Description - Using Range Names with Math: Completed
1 Open Chapter4.xls and select sheet Sheet3
2 Highlight cells C3:C7 and name that range COGS
3 Highlight cells D3:D7 and name that range TotalSales
4 Click on cell D10 and create a formula to reflect a profit:
=SUM(TotalSales – COGS)
5 Cell D10 should have the results of the two ranges subtracted
from each other
Step: Description - Using Range Names with INDIRECT: Completed
The INDIRECT function returns a reference specified by a text string. In this
case if a Range Name is entered as text into a cell, the formula will return the contents of the range identified by the Range Name.
Using this method, a single formula can be written and then copied down or
across a column and the range names used will be updated in each cell to possibly refer to another cell or range.
1 Open Chapter4.xls and select sheet Sheet3
Notice cells B5,6 and 7 have range names as labels
2 Click cell D5 and enter the following range name: January
3 Click cell D6 and enter the following range name: February
4 Click cell D7 and enter the following range name: March
5 Click cell B15 and enter the following formula:
=INDIRECT(“Sheet3!”&B5&””) and press Enter
6 The value returned is the content of cell D5
7 Using the AutoFill Handle, drag the formula down 2 more rows
8 Did the new formulas reflect the values of the other cells?

Crescent Resources MS Excel Training
Page 32
Section 3 Review:
Label naming Rules: Labels and range names can start with a letter, a backslash or an
underscore
Words must be concatenated by an underscore or period.
Labels are limited to 253 characters, are not case sensitive. Labels can be
composed of year dates, (2005, 2006 . . .)
Using Labels: First set Excel to accept Labels with formulas (by default it doesn‟t) by clicking
Tools then Options and select the Calculation tab.
Add a checkmark to “Accept labels in Formulas”
Excel can use Labels to identify an intersection of data
The label name changes to Blue to show recognition of the data range by
absolute reference
If you change the name of a label, Excel will automatically update the references
in the workbook, if you delete a label, error of #Name may appear
If your workbook originally used formulas based on a cell reference they may be
converted to using Labels
Range Name Rules: Range names can start with a letter, a backslash or an underscore.
If more than one word is used add an underscore or a period to concatenate the
words.
These entries are limited to 253 characters.
Names are not case sensitive and Year dates such as 2005, 2006 can be used but
cell references are not allowed
Range names can also hold constants
Create Range Names: Quick Entry - Click in the Name box and enter a simple name or
abbreviation
Menu Entry - Click the Insert menu, then select Name and then select
Define from the next menu; enter a name and click ADD
>Return to Home Page<
Did You Know?
You can use the Go To option key to jump to cells by address or range name
Press the function key F5 for the Go To option
Enter an address or click on any range name listed then click OK

Crescent Resources MS Excel Training
Page 33
Section 5 Basic Cell Formatting
Unlike Microsoft Word, Excel doesn‟t have six layers to form a spreadsheet, it only has two. Any
changes you make to a numbers‟ format, font size or appearance may or may not affect the Row
height or Column width. Yet, options to change a cell‟s contents with formatting can vary from
simplistic to complex. When considering a new format for a worksheet, remember the decision not
only of how the appearance will affect the data, but the method chosen to implement that format
may affect worksheet performance. Following are the explanations for the four basic formatting
options available in Excel.
Selecting Cells:
Before getting too deep into applying unique and attractive cell formatting, the art of cell selection
should be expressed. First, how do you select the cell or range of cells you need to format? It‟s
simple, right –click and drag to highlight? What if the data extends over multiple columns and not
all of it is to be formatted with the same features? What if some of it was previously formatted and
it only needs application of the same formats to adjacent or non-adjacent cells? As expressed
earlier, how can cells selected for formatting affect worksheet performance? So many more
questions!
Selection: How to Select:
Cell Range (multiple cells) Click a single cell then while holding down the Left mouse button
click and drag to another cell – The cells between are then selected
Click a single cell then while holding down the Shift key, use the
arrow keys to move the selection to another cell – The cells
between are then selected
Large group of cells Click upper left cell first then while holding Shift key down click cell
in lower right corner – entire group between click is highlighted
Once the first cell is selected you can scroll the window elsewhere
before pressing the Shift key down and selecting the last cell Non-Adjacent Cell Selection 1st Option: Select the first group of cell using any of the above
methods then hold down the Ctrl key and select another cell or
groups of cells
2nd Option: Make your first selection of a cell or group of cells then
press the Shift + F8 key combination. Every cell selected will
automatically be highlighted, either from a single click or the Click
and Drag method. Note: You can‟t integrate mouse plus keyboard
selection with this option – it‟s all mouse!
Be Aware: A new choice can‟t be de-selected without un-selecting
all the previous cells as well

Crescent Resources MS Excel Training
Page 34
Selecting Cells (Continued)
Selection: How to Select:
Selecting the Entire Col or
Row
Click the column header or row number with a single click. All
65,536 cells down a column are selected or all the 256 cells across
a row are selected
Be Aware: When Excel re-calculates a worksheet, all formatted
cells are checked for re-calculation. If all 65,536 cells in a column
are formatted, worksheet efficiency is drastically impacted. Excel
recalculates every time the Enter key is pressed.
Selection Groups of Cells
Manually
Click in a single cell then press and hold Ctrl + Shift + Arrow keys
to select groups of cells. Continue to hold the key combinations
while navigating with the arrow keys
Click the upper left cell in a continuous group of cells then press and
hold Ctrl + Shift + End keys to select groups of cells. The
selection will include all cells across blank rows and columns that
were previously formatted
Click the lower right cell in a continuous group of cells then press
and hold Ctrl + Shift + Home keys to select the inverse group of
cells. This selection will include all cells across blank rows and
columns back to the Home cell of A1.
Cell Formatting:
The most basic formatting available to the Excel user is from the Standard and Formatting
toolbars. These offer standard formats for numbers and text as well as for positioning the
characters uniformly along a column or row. The formatting offered is based on Styles. Styles are
nothing more than a named collection of formats. Each workbook can have a unique set of styles.
These Format styles can also be merged into one workbook for sharing. To merge styles, simply
open both workbooks at the same time and use the Merge option found on the Style tab.
Hot tip: - When you modify a cells‟ content with
formatting changes, sometimes the cell will revert
to displaying pound signs instead of the data.
(####). This is an indication that the values
won‟t display because the cell is no longer wide
enough. Simply position your mouse over the
vertical separator between columns at the Column
Letter level and double click when you see the
double-pointed arrow. The column will re-size to
one space greater on either side to accommodate
the widest entry; repairing the display and
showing all the values.

Section 5
Basic Cell Formatting
Page 35
Row / Column AutoFormat:
AutoFormat is where Excel turns up the volume for formatting a group of cells quickly and easily.
Simply place the cursor within the defined range of a table and start clicking through the choices.
When a decision is made as to which one looks best, apply it. Suddenly the look of the entire table
takes on the appearance selected. This is a very quick and easy way to make the reading of data
less of a task and more enjoyable.
To Apply AutoFormats: Start with a defined range of data on a spreadsheet. This
means your data should already include column titles and row titles as well as
some of the internal data.
Place your cursor anywhere within the data set. Blank rows and blank columns
could hamper the application of an AutoFormat. If there are blank rows or
columns, highlight the data, titles and headings first.
Click Format from Excel‟s main menu then
select the option AutoFormat
Choose 1 format from the 17 preset
formatting options. The scrolling screens
review 6 at a time
If an option is close but has several
formatting options that are not necessary
such as font or number formats, click the
Options button on the right column.
Deselect one or more options presented at
the bottom of the panel and then click OK to
apply the desired format.
To Undo an AutoFormat: Place your
cursor anywhere back within the data set.
By the way, blank rows and blank columns
could hamper the re-application or removal
of an AutoFormat. If there are blank rows or
columns, remember to highlight the data,
titles and headings first.
Click Format from Excel‟s main menus then select the option AutoFormat
Choose another format from the 17 preset formatting options or select the last
option titled None to remove all formatting. The default settings for Font will be
set to the „Standard font‟ listed on the General tab of Excel‟s Options.
Quick Tip: If you select a cell and can see the formatting applied, such as font size and type,
background colors, etc, indicated on the toolbars, this is an editable format using the menus. See
the next section titled Conditional Formatting for formats applied as a result of formulas.

Crescent Resources MS Excel Training
Page 36
Conditional Formatting:
Conditional formatting is a versatile formatting option based on cell values and formulas. This
formatting is easily copied from one cell to another. It is also just as easy to remove. Conditional
formatting is frustrating to most users because it isn‟t easily recognized as the method
implemented to apply a format, nor can it be easily formatted over using the menus or toolbars.
This formatting technique is usually applied to worksheets to highlight specific text, numeric values
or dates. By altering cell formats the worksheet builder is identifying values for easy data
recognition or to format worksheets with the „green-bar‟ look to facilitate easy reading of long rows
of data.
Building Conditional Formats: First highlight a single or multiple cells for formatting.
(When building conditional formatting for the first time, test the formatting on a
single cell first. We‟ll use the Green-Bar format as an example here. Green Bar
means to have every other row shaded and the other rows plain, giving the
worksheet a visual aid in following data across wide columns).
Click the Format menu then select Conditional Formatting.
Under Condition 1, select Formula Is to set the format based on a condition of
TRUE or FALSE.
To make the cells appear to have a „green-bar‟ appearance, use a formula to
determine the row number first then apply the format to every other row; based
on either odd or even.
Enter the following: =MOD(Row(),2)=0
Explanation: When Excel computes
this formula, the rationale is this:
Get the Modulus of the ROW
number of this cell. Modulus returns
the remainder when the current ROW
number is divided by 2. If the
remainder of the row number divided
by 2 is equal to zero (0) then the
formula returns TRUE. This
translates to adding the grey color to
the background of all even numbered
rows. If you add “<>” (does not
equal) instead of the equal sign, you
format all the odd numbered rows.
Click the Format button to apply a specific format when the formula returns a
TRUE value. The choices are Font, Borders, and Patterns. Click OK when your
settings are completed.
Excel will allow additional formulas to evaluate the formatting before application.
Click the Add>> option to see another condition appear. If any condition results
in TRUE, the formatting is applied. If all conditions result in FALSE, the current
formatting in the cell or cells will remain as applied.

Section 5
Basic Cell Formatting
Page 37
Building Conditional Formats: (Continued)
Another use of the Formula constructed in condition 1 on the previous page is to compare cell
values dynamically. To use dynamic values, formulas actually look within specific cells or a range
of cells and return a result, completing the comparison.
When using the default option for Cell Value Is in condition 1, select options for how the cells
differ. This way cells can be compared against known constants or thresholds and will appear as
formatting has indicated, making these values pop to the reader. Some analysts would call this a
Stop Light spreadsheet. The values below a threshold could appear RED, the range adjacent to
the red zone could be set to format Orange, the acceptable middle range values would appear
Black and the values above the threshold could appear Green.
These settings could be:
Condition 1 = Cell values less than 100 = RED
Condition 2 = Cell values between 100 and 250= ORANGE
Condition 3 = Cell values greater than 650 = BLUE
All cells with a value between 251 and 649 will appear with the current, standard font color
The previous example uses
constants, a fixed value that does
not change. The Cell Value Is in
condition 1,2 or 3 can also utilize
formulas within the second option
field. The opportunity to place
functions or simple arithmetic
calculations is available, thereby
determining how to apply the formula
based on the return of the
computation.
An example could be:
Condition 1 = Cell values less than
“=A1*2” = RED
Or, Condition 1 = If Cell values are
less than
“=AVERAGE($B$4:$B$10) = RED
The average of absolute reference B4 to B10 must be less than the value in the current cell
to turn the font color to RED
Up to three conditions can be applied to one cell or group of cells.
To re-use this type of formatting copy and paste the format using the Format Painter tool,
(the paint brush on the Formatting toolbar).

Crescent Resources MS Excel Training
Page 38
Custom Formatting:
Excel has a generally untapped and unknown reservoir of formatting available from within the
Custom option under the Number Format tab, accessible from the Format menu. If you have a
situation where you would like to re-use a format with other workbooks or worksheets and copy /
paste may not be the best option, use the Custom Number Format choice. This option will only
alter the appearance of text or number values within a cell and not the patterns or cell fill options.
All custom formats generated are saved with the workbook.
Custom formats apply to numbers, typically for currency, percentages, decimal points, spacing,
colors and dates or times. There is also a position for formatting cell text as well. The formats can
alter the visual appearance of the number extending from color to font type down to the
appearance of a new number based on the rounding applied. These formats are built using a
simplistic concept. The customized formatting is broken down into 4 parts; 1) the positive
numbers first, 2) then the negative numbers followed by 3) the zero formats and finally 4) specific
text added to the right or left of any entered text. The traditional and typical format for a custom
number has been as follows:
[Color]#,###.00_); [Color](#,###.00);[Color]0.00;”my text”@
To interpret the above line, follow these steps. The option to add color to the positive numbers is
added using the square brackets. Then the preferred number format is applied, in this case
expressly adding the thousands separator, the decimal place and number of zeros displayed. The
trailing underscore and right parenthesis designates the size of space to add to the right hand edge
of the number. This makes the positive decimal place align with the negative decimal numbers,
due to the parenthesis surrounding the negative number format in this case. The semi-colon
separated the positive numbers from the negative numbers section. As indicated above, the
remaining 3 positions can be altered by the color and the number formats. They are all similar in
structure. The final position will indicate text that is to be applied to a cell automatically. Placing
the “at” sign (@) after the text adds the text to the left of the cell‟s text value. Conversely, adding
the ampersand before your text adds the text following the cell value. Unfortunately, you can‟t
alter the formatting of the text as you would assume.
Building a Custom Format: Start by selecting a cell or cells to apply the format.
Click Format from the main menu and select Cells.
Under the listing titled “Category:” click Custom.
In the “Type:” box, enter the parameters for your custom format. Follow the
structure listed above. For ideas on how to alter the format, check out some of
the built-in formats.
Click the OK button to return to the worksheet.
To Delete a Format: Select any custom format you created and click the Delete button
found under the “Category:” list.
Hot Tip: If you desire a format for Fractions yet don‟t understand the magic the built-in formats
use, add the following to a custom format: # ???/??? This will display all decimals as a fraction.
Or, add # ??/16 to format a decimal to 16th increments and # ??/8 to format a decimal to 8th
increments. Some rounding will occur to apply these formats.

Section 5
Basic Cell Formatting
Page 39
Building a Custom Format with a Formula: This example will build a new version of
the Stop-Light Spreadsheet described earlier. Start by selecting a cell or cells,
Click Format from the main menu and select Cells
Under the listing titled “Category:” click Custom
In the “Type:” box, enter the first formula establishing the parameters for your
custom color and number format.
1. [>300] [Blue] #,##0.0; – This establishes that any value greater
that 300 will be treated the following formatting; Blue in this case with a single
decimal place and a thousands separator
2. [<=100] [Red] #,##0.0; – This establishes that any value less than or
equal to 100 will be treated the following formatting; Red in this case with a
single decimal place and a thousands separator
3. [Green] #,##0.0 – This establishes that any value greater that 100 and less
than 300 will be treated the following formatting; Green in this case with a single
decimal place and a thousands separator
This custom format will apply to every value in the range of cells where this format has been
specified. If the data is changed due to a mathematical expression or even manually, the color
will also change if it is appropriate, based on the expression added. A range of boring,
statistical data can be brought to life and show meaning with a simple custom format. Just
remember, Excel will only allow between 200 to 250 custom formats per workbook.

Crescent Resources MS Excel Training
Page 40
Section 5 Exercises: Duration: 15 Minutes
Step: Description: Practice Selecting Data Method:
1 Select Continuous Cells with mouse Click and Drag
2 Select Non-adjacent Cells Click + Ctrl Key + reClick
3 Select Entire Column or Row Click Letters or Number
4 Select Cells Using Keys – All cells on Row or Column Ctrl + Shift + Arrow keys
5 Select Cells Using Keys – All cells with data on sheet Ctrl + Shift + End
6 Quick Select of Single Cell or Range of Cells F5 – Go To key
7 Move Cursor back to Column A Home key
8 Move Cursor back to Cell A1 Ctrl + Home key
Step: Description: Auto Formatting
1 Open Chapter5.xls from “My Documents” folder and select sheet Sheet1
2 Select a single cell within the table; select cell C7 for example
3 Click Format, select AutoFormat
4 Select a single example then click the OK button to view the format
5 Re-open the AutoFormat screen and experiment with the Options button
6 Select or de-select formats to apply from the lower half of the dialog box
Click OK to view the changes made
7 Press Ctrl + Z to undo any format changes made before trying others
Step: Description: Conditional Formatting - Create a Green Bar Sheet
1 Open Chapter5.xls from “My Documents” folder and select sheet Sheet2
2 Select multiple rows on worksheet by selecting cells, (not the entire row)
Highlight cells A4 to G10
3 Click Format, select Conditional Formatting
4 Under Condition 1, select “Formula Is”
5 Enter following formula: =MOD(Row(),2)<>0
6 Click Format button and select Patterns tab, select a light color shade
Click OK button twice to return to worksheet; click outside the selected range of cells and the shading should be in effect
7 Insert a row between row 1 and row 2; the shading will auto shift
8 Insert a row between row 7 and row 8; the shading will auto shift again

Section 5
Basic Cell Formatting
Page 41
Step: Description: Custom Formatting - Color Coding Numbers
1 Open Chapter5.xls from “My Documents” folder and select sheet Sheet3
2 Select multiple rows on worksheet by selecting cells, (not the entire row)
Highlight cells A4 to E10
3 Select the range B4:E10 on the worksheet
4 Click Format, select Cells, at bottom of list select Custom
5 In “Type:” box enter: [Blue]#,### _);[Red](#,###);[Green]0.00
6 Click the OK button; review the worksheet
7 Alter some data values to a range of positive, negative and zero values to see the effect of your custom formatting
Step: Description: Custom Formatting – Format Fractions
1 Open Chapter5.xls from “My Documents” folder and select sheet Sheet4
2 Select multiple rows on worksheet by selecting cells, (not the entire row)
Highlight cells A4 to E10
3 Click Format, select Cells, at bottom of list select Custom
4 In “Type:” box enter: # ??/8
5 Click the OK button; review the worksheet
6 Did your range of numbers format out to show 8ths?
7 Click Format again, select Cells, at bottom of list select Custom
8 In “Type:” box enter: # ??/16
9 Click the OK button; review the worksheet
10 Did your range of numbers format out to show 16ths?

Crescent Resources MS Excel Training
Page 42
Section 5 Review:
Selecting Continuous Cells: Click and Drag with the left mouse button
Click first cell then use the Shift key plus Arrow keys
Click first cell then click at end of selection while holding Shift key down
Selecting Non-Continuous Cells: Click and Drag the first cells with the left mouse button
Select first cell, move cursor then use the Ctrl key plus Arrow keys
Click first cell then press Shift + F8 key, now single click other cells
Select Entire Rows or Columns: Click directly on column letters or row numbers
This selection will select 256 columns across or 65,536 cells down
Select Cells Using Keys Only: Use Ctrl + Shift + End to select entire data range on sheet
Use Shift + Arrow keys to select to first blank row or blank column
Use Shift + Home key to select all cells left to column A
Use Ctrl + Shift + Home to select cells back to cell A1
Press F5 for “Go To” key to enter and then select large range quickly
Cell Formatting: There are four basic ways to format cells in Excel
Standard Cell Formatting – Using the menus and Standard / Formatting
toolbars
Row / Column AutoFormats – Using the menu item for AutoFormat to select
from an organized set of options that format a data range based on pre-
configured choices
Conditional Formatting – Cell formatting based on cell values or formulas
Custom Formatting – Formats created by generating a custom number format
using colors, number formats and expressions to evaluate cell values before
applying a specific format
>Return to Home Page<
Did you know?
To re-use custom formatting, the format must be stored within the workbook. To share this format
with other workbooks, add the custom format to the Book or Sheet templates stored in the
XLSTart folder, as expressed on page 13 of the “Working with Spreadsheet Templates” section.

Crescent Resources MS Excel Training
Page 43
Section 6 Adding & Using Multiple Worksheets
With the ability to add over 1,000 worksheets to a workbook, it can be daunting to format, build
formulas, manipulate data, review and otherwise work with that many sheets. Yet the mechanisms
in place to address all these issues are fairly simplistic and straight forward. This chapter will
incrementally delve into each component, expanding progressively into the more complicated
issues that surround multiple worksheets, their formulas and processes.
The reason there are multiple worksheet processes is due to the fact that simple formulas, the
adding of range names for example and group editing are all possible to do simultaneously on more
than one worksheet. This means that you can add a function to a worksheet that will compute
values that reside on other worksheets within one workbook as well as from external workbooks,
even if closed. So, using this concept the formula can actually take on a three dimensional aspect.
There are however, only specific functions within Excel that will work at this level.
Starting with the most simplistic approach, the simultaneous selection of multiple worksheets will
aid in formatting several worksheet at the same time. Any formatting, text entry or formula
creations done while several worksheets are selected will in fact impact all the selected sheets at
the same time. This is referred to as Group Edit Mode by Excel.
Switching Between Worksheets: Click on a Sheet tab located at the bottom of the
spreadsheet – The default names are “Sheet1”, “Sheet2”, etc; yours may be
named differently.
Click any other Sheet tab to navigate to the next worksheet
The cursor will usually return to the last position highlighted during the last visit
to this Sheet
Selecting Multiple Sheets: Click on one Sheet tab first
Press the SHIFT key down with one hand and click
another worksheet tab. This selects contiguous sheets.
All Sheets between the two are now selected.
- OR - Click on one Sheet tab first
Press the CTRL key down with one hand and click
another worksheet tab. This selects discontinuous
sheets.
Only the Sheets clicked will be selected
- OR – Right Click on one Sheet tab, click on “Select All
Sheets” from the Quick Menu
Note: Click once on any worksheet tab to deselect the Sheets or right click a tab and select
“Ungroup Sheets” to deselect the sheets.
Click the Tab Scrolling Buttons to see Sheet Tabs not visible

Crescent Resources MS Excel Training
Page 44
Editing Multiple Sheets: Click on one Sheet tab first
Press the SHIFT or CTRL key down with one hand and click another worksheet
tab or right click any Sheet tab and select “Select All Sheets”.
Select any cell or group of cells and enter text, type a formula, format cells or
edit the worksheet options such as Print Ranges, Print Setup options or any other
worksheet settings. Columns and rows can be re-sized and data can be moved
from one cell to another
All modifications made when multiple sheets are selected will affect all the sheets
in the selected group simultaneously
Click once on any worksheet tab to deselect the Sheets and stop the multi-editing
process
Color Coded Tabs: You can color code any worksheet tab using the short cut menu from
the right click
Right-click any
Sheet tab and
select Tab
Color
Select a color
with a single
click then click
OK
In the example above, Sheet 4 has been selected and it does not have a color
coded tab. Sheet 3 was selected as well and it does have a color coded tab; it‟s
green. The three other tabs were not selected.
When a color coded tab is selected, the background color will disappear and a
single colored underline will appear over a white background. If multiple sheets
are color coded and all are selected, the unselected tabs will appear with the
default background color and the selected ones will have their colors represented
with a single underline and each tab will have a white background
To remove a tab color, right click any sheet Tab, select Color then click the top
option for No Color

Section 6
Working with Multiple Worksheets
Page 45
Re-Ordering Worksheets: Click and drag any worksheet tab to a new location using the
mouse; a small triangle will appear between Sheet tabs to show where the sheet
will fall
- OR – Right click a Sheet tab and select Move or Copy. This step can move a
Sheet to an independent, new workbook file, add a copy to another file or place it
between other worksheets within the same file
Printing Multiple Worksheets: Define any print areas that are required using the File
menu to expose Print Area – Set Print Area; setting one sheet at a time
Select all sheets to be printed using any of the above mentioned methods. Click Print then ensure
that Active Sheet(s) is selected, located in the “Print What” groupings at the lower left. Make any
other changes typical to printing such as selecting the appropriate printer, setting print ranges or
the number of copies. Remember that the Page Setup options are available for each worksheet.
Click the Preview button at the lower left to preview the pages to print prior to sending the print
job to the printer. Deselect all the worksheets once the pages have printed.
>Return to Home Page<

Crescent Resources MS Excel Training
Page 46
Arranging Worksheets:
When edits are required on multiple worksheets, sometimes arranging those worksheets on screen
so that they are all visible can be beneficial. By visualizing each page simultaneously, edits can be
accomplished quickly and the downstream effects can be easily recognized. The larger the screen
and the higher screen resolution settings will obviously make the number of rows and columns
more clearly visible. The choices for arranging the screens are “Tiled”, “Horizontal”, “Vertical” and
“Cascade”. Follow these steps to organize the on-screen worksheet images:
Sharing the Screen: Click Window then click New Window and then re-select Window
and now click Arrange… and the Arrange Windows options box will
appear
Select any of the four choices available: Tiled, Horizontal, Vertical and
Cascade. An example of each is shown below.
Click on any sheet to change the focus. Once the sheet is active, edit
or manipulate that sheet as required.
Create a new window for each instance of a sheet that must be displayed. If multiple files
are opened in this instance of Excel, these workbooks can have their own sheets displayed with the
other workbook sheets. De-select the “Windows of Active Workbook” checkmark to see worksheets
from other workbooks onscreen. If separate instances of Excel are opened, their worksheets are
not shared on one screen. To verify a single instance of Excel is open, click the Window option
and all opened workbook names in the current instance of Excel are listed.

Section 6
Working with Multiple Worksheets
Page 47
Saving your Workspace: Once the windows are arranged, save the display to a file.
Click File and select Save Workspace
Enter a name for the file and select a folder to store the saved workspace
Note: If you save a workspace file in the alternate startup folder, Excel can
automatically open the file every time it opens
Opening A Saved Workspace: Click File and select Open
Select the folder and file name of the saved workspace
(Workspace files have an .XLW extension. Select the Files of Type: option and
use either All Files or the Workspaces (*.xlw) option to view the workspace
filenames.)
If one or more of the workspace files are currently opened in Excel, an error message will appear
stating that to files of the same name can‟t be opened at one time. Either close one or more files
or rename the existing files before attempting to open the workspace.
Click OK and the workspace will open the files that are not opened and restore their placement
onscreen. Other files currently opened may become covered by the new file windows opened. The
workspace file does not save the spreadsheets, only the design, the display, the page setup
settings and other display related components. Once all the work is completed on the worksheets,
save the work as normally done.
>Return to Home Page<

Crescent Resources MS Excel Training
Page 48
Writing Formulas for Multiple Worksheets:
Imagine an Excel workbook composed of multiple worksheets printed on a clear polymer film. If
these printed sheets were stacked on top of each other, the values on each sheet in the workbook
would be visible when viewed through the front sheet. That would be very confusing to read
unless the “viewer” is a formula or a specific Excel function. Excel has the capability to extract,
compute and manipulate cell values on any sheet from any other cell in this workbook or from any
external workbook. Just as if they were on clear film or made of glass. Extracting that concept
further, the first sheet could have a formula in cell B2 that looks to A1 on the current sheet and
subtracts that value from cell A1 on the second worksheet. When a formula references multiple
worksheets and refers to the same cell address or named range, that is called a 3-D Reference.
This is the basis for the term of “data consolidation”, a technique were cell values from multiple
worksheets are summarized onto one sheet.
To start writing expressions that require data from other worksheets, simply start the formula with
the equal sign, enter the function name if required then click a sheet tab and the required cells to
complete the expression. Once the Enter key is pressed, you are returned to the first sheet and
the formula should display the values anticipated. The syntax of the expressions should be similar
to:
Worksheet1Name! Col-Row#, Worksheet2Name! Col-Row# and so on.
Be aware, Excel will limit a formula to under 1,024 characters so be careful!
To write a 3-D Reference, you only need a valid rationale to do so and a good memory of where
the pieces and parts are. This formula is shorter that the previously one shown due to the fact that
all of the cell addresses are the same. If you use the preferred method of using range names, the
ranges must all be of the same size and located on each sheet where referenced. An example of
the 3-D Reference is:
Worksheet1Name: Worksheet2Name! Col-Row# or RangeName
The Index on page 100 will have a complete listing of all the built-in functions for Excel that work
in 3 dimensional worksheets.

Section 6
Working with Multiple Worksheets
Page 49
Building the standard Multi-Sheet Function: Click on the cell that will hold the formula
Enter the equal sign (=) and start the function by typing the function name and
the first parenthesis.
Example: = SUM(
Click once on a Sheet tab.
Click on the first cell required in the function or enter the range name used on
that sheet.
(Note: When a valid range name is entered into a formula or function, the range
name will turn Blue, designating it was recognized.)
Enter the separator required by the function, typically the coma then continue
entering the required fields or values.
Press Enter once completed.
Building the 3D Multi-Sheet reference: Click on the cell that will hold the formula
Enter the equal sign (=) and start the function by typing the name and the first
parenthesis of the 3-D compatible function
Example: = SUM(
Click once on a Sheet tab
Hold down a SHIFT key and click once on a second tab
The formula bar will display a partial reference with the sheet names separated
by a colon followed by an exclamation point (when spoken it is referred to as
„Bang‟, not exclamation point)
Example: = SUM(Sheet1:Sheet3!
Select the target cell or cell range, or enter in the appropriate range name to
complete the reference
Press Enter once completed
Hot Tip: If you ever need to convert a cell reference from an absolute or relative reference to a
range name, do the following: Select the cell, click Insert then select Name and click Apply.
From the Apply names box select the new range name. This method updates specific cells.
To update all the formulas on a worksheet, first select a blank cell then follow the above steps.
From the Apply names box select all the names that apply.

Crescent Resources MS Excel Training
Page 50
Building Multi-Workbook references: Open all the necessary workbooks and arrange
them as necessary
Click on the cell that will hold the formula in the first workbook
Enter the equal sign (=) and start the function by typing the name and the first
parenthesis of the required function
Example: = SUM(
Select the first cell reference or type in that reference and add the required
separator, such as the comma
Example: = SUM($A$3,
Click to select the second workbook to reference; display the necessary
worksheet and cell range
The formula bar will display the function as it constructed
Example: = SUM($A$3,[JuneBills.xls]Budget!$A$3,
Note: External workbook references now linking back to the first worksheet will contain the
name of the workbook surrounded by square brackets as shown above, followed by the sheet
name then „bang‟ and cell reference
Select the appropriate cell or cell range for the next sequence required by the
function or expression using the above methods
When all the required fields have been satisfied, complete the expression by
pressing Enter
Example: = SUM($A$3,[JuneBills.xls]Budget!$A$3,Sheet2!A3)
The result should be a complete display of the computed value
If the external workbooks are closed later and this one is still open, the formula will automatically
reference the location that the other workbooks were saved. This includes network locations as
well as local computer folders.
IMPORTANT NOTE: If the external workbooks are ever to be moved or renamed, the complete
set of linked workbooks must all be opened first then saved to those new locations or renamed.
Excel will automatically alter all the references, keeping the reference integrity intact. When the
linked workbooks are opened, the user will be prompted for a YES or NO response to update all
links. If the links are updated, all formulas dependent upon other workbooks will reflect the latest
information. Otherwise, all references could contain out of date totals or values and the links lost.

Section 6
Working with Multiple Worksheets
Page 51
Section 6 Exercises: Duration 20 minutes
Step: Description – Creating a WorkSpace:
1 Open Chapter6.xls from “My Documents” folder and select Sheet1
2 Set the print ranges and print settings for each sheet in this workbook
3 Tile all the sheets using “Tiled‟ option
4 Save the WorkSpace to a file called “My Workspace” in My Documents folder
5 Close the workbook and Excel completely
6 Restart Excel and re-open the saved Workspace
This is to simulate the “next day” experience
7 Did your workbook open to the previous settings?
Step: Description - Writing Formulas for Multiple Worksheets:
Open Chapter6.xls and select Summary sheet cell C4 (Sheet Tab is RED)
NOTE: Use the Function Wizard fx icon to build the following formulas
1 Create a SUM formula to add cells C4 on sheets 1,2 & 3 on Summary sheet
cell C4 Example: =SUM(Sheet1!C4,Sheet2!C4,Sheet3!C4)
2 Create additional SUM formulas for column C of all three sheets from cells C4
to cell C15
Use the Function Wizard for 2 more rows then use AutoFill Handle
3 Select any cell on Summary sheet, press F2 to put the cell in Edit mode then press Enter
Note: Each cell should automatically update with new values due to the Rand()
function generating a random number
4 Manually create the following formulas, without the function wizard
Create a 3-D formula to SUM the Total Sales columns on all 3 worksheets on the Summary worksheet in the D column See Example below:
=SUM(Sheet1:Sheet3!D4)
5 Create additional SUM formulas for column D of all three sheets from cells D4
to cell D15 Manually build 2 formulas then use the AutoFill Handle
6 Select any cell on Summary sheet, press F2 again then press Enter
7 References should all update with new values
8 Save and close this workbook – Enter your Last Name as the file name

Crescent Resources MS Excel Training
Page 52
Step: Description - Writing Formulas for Multiple Workbooks:
1 Open the file 2007 Budget Proposal, its located in C:\My Documents
2 Select the Summary Sheet
3 Open the file RE Budget Proposal.xls saved in C:\My Documents
4 Tile both workbooks onscreen with both Summary sheets open
5 Select Summary sheet in 2007 Budget Proposal
6 Add a formula on Summary sheet of 2007 Budget Proposal workbook that totals each quarter for each region from RE Budget proposal workbook
This is on rows 14, 15 and 16, columns C, D, E & F
Use manual entry and the function wizards to complete the tasks
Manual Entry: Click once in cell C14, type ”=SUM(“ then click on the RE Budget Proposal workbook on Sheet1, cell C16, press Enter
Wizard Entry: Click once in cell C14, type ”=SUM(“ then click on the function Wizard, click the „modal‟ button at the far right, select RE
Budget Proposal workbook on Sheet1, cell C16, click the „modal‟ button once again to return to the first workbook, press Enter
This is a great way to see which method is more efficient!
7 Add a formula on Summary sheet of 2007 Budget Proposal workbook that totals each Sales Forecast for each region from RE Budget proposal workbook
This is on rows 14, 15 and 16, column H
Once gain, use manual entry and the function wizards to complete the tasks as
described above on row 6b
8 Close and save the RE Budget Proposal workbook – did the formulas change?
9 Re-open the RE Budget Proposal workbook
10 Save the RE Budget Proposal workbook to a new folder – Did formulas
update?
11 Close and save all open workbooks
12 Re-open both closed workbooks – Were you prompted to update the formulas in the workbook?
Did the formulas update?

Section 6
Working with Multiple Worksheets
Page 53
Section 6 Review:
Switching Between Worksheets: Click on any Sheet tab
Click any other Sheet tab to navigate to the next worksheet
Selecting Multiple Sheets: Click on one Sheet tab first
Press the SHIFT key down and click another worksheet tab to selects contiguous
sheets.
- OR - Click on one Sheet tab first, Press the CTRL key down and click another
worksheet tab to selects discontinuous sheets.
- OR – Right Click on one Sheet tab, click on “Select All Sheets”
Editing Multiple Sheets: Click on one Sheet tab first
Press the SHIFT or CTRL key down and click another worksheet tab
- Or - Right click any Sheet tab and select “Select All Sheets”.
Any changes made will be made to all selected sheets at the same time
Click once on any sheet outside the selection to deselect the group
Color Coded Tabs: You can color code any worksheet tab using the short cut menu from the right
click
To remove a tab color, right click any sheet Tab, select Color then click the top
option for No Color
Re-Ordering Worksheets: Click and drag any worksheet tab to a new location using the mouse
Printing Multiple Worksheets: Define any print areas that are required using the File menu to
expose Print Area – Set Print Area; setting one sheet at a time
Select all sheets to be printed using any of the above mentioned methods. Click
Sharing the Screen: Click Window then click New Window and then re-select Window and
now click Arrange… and the Arrange Windows options box will appear
Saving your Workspace: Once the windows are arranged, save the display to a file. Click File
and select Save Workspace
Opening A Saved Workspace: Click the File option from Excel‟s main menu and select Open
Select the folder and file name of the saved workspace
>Return to Home Page<

Crescent Resources MS Excel Training
Page 54
Section 6 Review: (continued)
Writing Formulas for Multiple Worksheets: Start with entering an equal sign (=)
Enter the beginning of the function and use the mouse to select the required cells
Typical multi-worksheet reference structure:
Worksheet1Name! Col-Row#, Worksheet2Name! Col-Row# or add
RangeNames for cell referencing
A 3-D Reference is used to reference the same cells on different Sheets
Typical multi-worksheet 3-D reference structure:
Worksheet1Name!:Worksheet2Name! Col-Row# or add RangeNames for
cell referencing
If the external workbooks are closed and one is still open, the formula will
automatically reference the location that the other workbooks were saved
IMPORTANT NOTE: If the external workbooks are ever moved or renamed, the complete set of
linked workbooks must all be opened and saved to those new locations or renamed.
Did You Know?
Pressing Ctrl + ~: This key press will switch the screen into “Formula View”, widening all
columns to show formulas instead of the real numbers or values they are
computed to display
To Join Text: To join text or values from multiple columns, either build an expression using
the CONCATENATE function or use the ampersand character (&).
To Concatenate: =CONCATENATE(A2,” “,B2,” “,C2)
To Join with &: =A2&” “&B2&” “&C2 (the quotes add a space as a
separator)
Quickly Set a Print Area: If you are constantly setting print areas, help is on the
way. Add the toolbar icon from Excel 97 that allows a single
click to set a highlighted area as the active print area.
Click View then select Toolbars and finally Customize
Click the Commands tab then select File from the
Categories listing
Scroll to see Set print Area in right hand screen
Drag it to the Standard or Formatting toolbar (or other)
It‟s ready to use – highlight an area and click once

Crescent Resources MS Excel Training
Page 55
Section 7 Creating Charts
Creating a chart in Excel is easy since there are at least four ways to create one quickly. There are
currently 12 basic charts available in Excel 2003, and they vary from the simple pie chart to the XY
Scatter chart with 3 dimensional charts in between. Since most charts are typically comparisons of
data, they are dependent upon the way the data on the worksheet is organized to work and appear
properly. In fact, most charts must specifically have the data oriented by rows or by columns.
Some may only require a minimum of one row or column to start. Once a chart has been
constructed, there is complete control over all configurations assembled to make a chart.
Four ways to Build a Chart: The first requirement is that the data be highlighted
Typical data ranges for charting are continuous but that is not required
(For non-continuous data, select the first range then press and hold down the
Ctrl key while selecting the second range. The selection must create a rectangle)
First Option: Press F11 or the ALT key +the F1 key
This creates a completed chart based on the current default chart type
It will be on a separate sheet, typically called Chart1
Second Option: Click the Chart icon located on the Standard Toolbar
The wizard begins a four step process in configuring the chart
The choices of building the chart are based on: 1. Chart type, 2. Set Data
range series, 3. enter titles and legends, and 4. putting a chart on a separate
sheet or overlayed on the current sheet
Third Option: Click on Insert from Excel‟s menus and select Chart
The Chart wizard appears; this is the same wizard as expressed in option 2
Fourth Option: After selecting the data range, display the Chart toolbar
Click View and select the Chart toolbar
Click the icon for Chart Type; a chart is pasted instantly on the worksheet
Click the drop down arrow at Chart Type and select a chart type if the default
type is not the required one
(Once one type has been selected, re-click the other chart options to see the
data displayed quickly in each chart type)
Editing A Chart: To alter a chart‟s appearance after it has been created click in the chart
plot area (the area where the chart reflects the data)
Click any Chart icon or click the Chart type icon on the Chart toolbar
Tool tips will identify each of the Chart toolbar icons and drop-down choices
Chart Wizard
Icon

Crescent Resources MS Excel Training
Page 56
Chart Basics:
Once a chart has been constructed, whether on screen overlaying the grid or on a separate sheet,
the nomenclature to describe the chart and its various parts remains the same. The following will
attempt to describe the basic chart image and then the chart types are explored.
These are the more common Excel charts:
Area
Chart Bar
Chart
Line
Chart
3-D Line Chart
Column
Chart Pie Chart

Section 7
Creating Charts
Page 57
Chart Pieces and Parts:
When the Chart Wizard is invoked to build or edit a chart, there are several screens with unique
titles Microsoft uses to identify the chart and its parts. The table below lists the more common
options and what their meanings are.
Title: Description:
Data Range Complete range of cells on the worksheet used to show in Chart
including row and column titles
Series A single row or column of data. Offers flexibility in adding or
deleting data to show in chart. User can preview changes in
wizard
Axis The horizontal, vertical and depth components of the chart
Category (X) Axis Typically the horizontal axis including titles along the bottom
Category (Y) Axis Typically the vertical axis including the titles along the sides, by
default typically found on the left side, secondary Y on right side
Secondary (Y) Axis Used with combination charts where separate scale of units are
displayed for secondary value axis series. Units are displayed on
the opposite side from the primary Category (Y) Axis labels
Series (Z) Axis Depth of 3D chart showing each unique series
Gridlines Typically horizontal lines across chart showing major and minor
units of increments
Data Labels Titles that can be added to a chart to identify column or row values
Data Table Table containing actual values from worksheet used to create chart
Chart Location Offers 2 choices; overlay of current worksheet called “As Object
In” or on new, separate worksheet called “As New Sheet”
Custom Chart Excel has included custom charts in workbooks and allows for
user-defined custom chart types to be saved and shared.
The workbook XL8galry.xls includes built-in custom charts types
and file XLusrgal.xls is used to hold any user-defined charts
Look in: C:\Program Files\MSOffice\Office11\1033 folder to find
the XL8galry.xls The other file is created when the first user-
defined custom chart type is generated

Crescent Resources MS Excel Training
Page 58
Chart Data Requirements:
Each Chart created by Excel has a requirement for the data to be organized or limited in specific
terms. Below is a simple list of those requirements for each chart type.
Chart Type: Requirements:
Arc - Bar -Column –
Radar - Surface
Arrange data in rows or columns. Add titles to top row or left side
of data
Pie – Doughnut
-With One Series
Arrange data in one row or column only. Add titles to top row or
left side of data
Pie – Doughnut
-With More than One
Series
Arrange data in more than one row or column only. Add titles to
top row or left side of data
Stock Arrange data in the proper order described here: High Values, Low
Values & Closing Values
Add titles with Names or Dates above row of data
XY Scatter – Bubble Arrange data in columns only. Add X Values in first column, add Y
Values in next column and Bubble Values in third column.
>Return to Home Page<

Section 7
Creating Charts
Page 59
Creating Default Custom Charts or Templates:
If a user wants to stay consistently with one chart or an office needs to standardize on one chart
type or would even like to have a standard format for all charts; the User-Defined Custom Chart is
the way to go. This process is as simple as creating a chart, adding the appropriate title or
changes to the format then saved as a custom chart. Once each user has opened this chart
“template” it can be saved locally for re-use later. These shared charts can start from an object on
the sheet or from a separate chart sheet in a workbook.
Generate the chart: Click to highlight a range of data for charting
Click the chart wizard icon
or press F11 to quickly build a chart on a separate sheet
Follow the wizard to generate the chart that is desired
Select the recommended chart type
Set the Rows / Columns aspect under Data Range Set the number of
Series if applicable, define the range for titles, etc.
Add Chart titles, Category Axis titles and set the Legend defaults
Set gridline types, presence of Data tables and more
Finally, define if it is to be a stand alone or an object over a sheet
Review the completed chart for any revisions or errors
Set as Custom Chart: With the chart open, select the Chart then click on the Chart menu
and select Chart type
Click the User-defined radio button for
“Select from” to save the custom configured
chart
From Chart Types tab, select the Add
button
Click to select the Name box and enter a
new name for this default chart
Fill in the Description so that others will
know the reasoning behind this chart
Click the Set as Default option button at
the lower left. Excel will use this chart as
the standard chart for all new charts. Click
OK to finish
All new charts created will start with this
chart type and all the titles, background
colors and settings generated will remain
unless altered by the user.

Crescent Resources MS Excel Training
Page 60
Creating Combination Charts:
Excel offers the ability to generate custom charts with multiple types of charts within one chart.
Each Data series can be portrayed by a different chart type. In the example below, the first data
series uses the Column format and the second data series uses the Area chart format. Another
common use of the combination chart is with the column chart and the line chart. By including a
second format, the chart introduces secondary X and Y axis with their own labels. This way the
two charts can mix the range of values. Follow the steps below to build the example chart.
(Note: The chart depicted here does not reflect real data)
Combination charts can start with one single set of data or two separate areas of data. Since we
are comparing data that does not necessarily have the same labels, we can start with a single data
area then add the second during the chart building process. We can also modify the text that
appears over the chart or add text that doesn‟t automatically pull from the data range.
Start with the Data Range: Highlight the primary data range first, including labels with
the values. If the secondary data is adjacent, highlight that range too
Click the Chart Wizard icon from the Standard toolbar above the spreadsheet
Step 1 of 4, Select the Chart type: Click the Custom Types tab on the screen titled
“Chart Wizard Step 1 or 4”. Select the Column – Area chart, found mid-way
down the list. A quick preview will appear to the immediate right Click Next >
button at the lower right
Step 2 of 4, Select the Series: This page will show the series in either ROWS or
COLUMNS – select the proper one then click the Series tab at the top. The
preview will help in selecting the proper orientation for rows or columns.

Section 7
Creating Charts
Page 61
The primary series will be there but depending on your data set, the secondary
series may not. If not, click the Add button under Series to select a second
range label and data set to represent the other chart type
Name: This is the range that currently adds the title to the chart
Values: This is the address for the current range of data for the primary data
Category (X) axis labels: These labels will appear to the left of the chart and
identify the range of values portrayed in the chart
Secondary Category (X) axis labels: Secondary labels will appear to the right
of the chart and identify the range of values. This choice does not appear if the
range of data selected is limited to one column or row. Click the Add button
under Series to select the second, discontinuous range of data to be used
Note: Selecting worksheet cells during this process
is due to the “modal” feature from this dialog box.
Simply click in an entry field then click on the
worksheet to select the proper range of cells then
click back into the dialog box to make active again.
The small icons at the right end of each field will also
assist with clicking on the worksheet
Click Next> after completing the secondary chart feature selections
Step 3 of 4, Selecting Titles, Labels and Axis Settings: The next screen offers 6 tabs
Titles: These are the main titles for the chart, X & Y
axis labels for both primary and secondary. The Y
axis labels are usually vertically aligned, outside of
the value labels. Secondary X axis can have labels
located above the chart
Axes: Add a checkmark to the “Value (Y) axis” but
not to “Category (X) axis” because that will switch
the primary chart (Column) to rotate 180 and
appear upside down on the chart. See example >
Gridlines: Choices are X and Y category gridlines
with major and minor lines. The clarity and chart
readability can be impacted greatly by these choices
Legend: With 5 choices of where to place the chart and a simple selection of
“Show Legend” makes this page simple to select from
Data Labels: This page will allow the user to designate what labels should or
should not appear directly over the chart intersections. Names and values can be
automatically displayed directly over the chart columns. This feature can also
greatly impact clarity and chart readability
Data Table: This is a replica of the actual data set used to build the chart,
shown directly under the chart. If the area allocated for the chart is limited,
scientific notations may display. Expand the chart to remedy the numbers
displayed
Complete the Chart: Click the Next> button once all the screens and their options have
been reviewed and selected. Click the <Back button to reverse any choices
made, remembering to return and reconfigure the screens just leaving
Activate Worksheet icons

Crescent Resources MS Excel Training
Page 62
Step 4 of 4, Place the Chart: Select the preferred option for display of the chart. The
default option is to display the chart over a worksheet, similar to any graphic
image over a document. Selecting the new sheet option will place the chart at
maximum enlargement on a new sheet by its self, making it easy to fill a full
page of paper when printed. Click Finish to close out the chart wizard.
Changes to Effect Scale and Colors: If the values shown on the X or Y Category axis are
in need of revising, this is easily accomplished once the chart has been finished.
Click once on any axis then right click for a short cut menu.
The screenshot attached
shows the Format Axis dialog
box with the Scale tab visible.
The Value axis is selected on
the chart and the Auto
column shows the settings
affecting the display of the
labels on that axis. Changing
the Major Unit will alter the
appearance of the numbers,
changing the Maximum will
extend or decrease the range
of the chart.
The Display Units: area will
allow the number format for
the value labels to be changed
to show portions versus the
full number, (i.e. 1.2 or
1,200,000)
The remaining tabs will effect
the display just as they are titled. Select each axis, plot area or label to make
the same types of changes
Changing the Chart after creating: To change a single series chart type or overall
appearance of the chart quickly, select the chart with a single click. Next, re-
start the Chart Wizard from the toolbar.
>Return to Home Page<

Section 7
Creating Charts
Page 63
Creating Chart Ranges That Automatically Update:
Excel charts normally use a fixed range of cells. If that existing data ever changes, the chart
automatically will reveal the latest information. If the data range on the sheet ever increases, the
chart does not respond by expanding the range for charting. That defined range remains static not
dynamic. There is a trick to creating a chart that will respond to an expanding landscape. A
formula can be added where a named range definition is included, forcing the chart to always be
aware of any changes in the data range. Follow the steps below to create a chart with
expandability built right in.
Data Range Assumptions: This solution works for data ranges that extend vertically down
a spreadsheet. If the data extends horizontally, the solution will continue to work
but must be modified in range identification only.
For this Example: The data range will be the following:
A1: Month B1: Units
A2: January B2: 100
A3: February B3: 250
A4: March B4: 350
A5: April B5: 400
Define a Range Name: Examine the data range before creating the range name
Click Insert then point to Name and finally select Define
Type a name for the data labels, (“Sales” if sales related, “Date” if date related,
etc.) For our example type “Date”
In the lower left of the box, click in the Refers to: box and type the following:
=OFFSET($A$2,0,0,COUNTA($A$2:$A$200),1) Click OK when completed
Explanation: This formula has the OFFSET reference set to A2, the Rows and Columns at
zero, the height of the range set in column A by the value returned from COUNTA
and the width set to 1 column wide.
Now generate another range to identify the Sales column. Click Insert then
point to Name and finally select Define once again
Type in the Refers to: box:
=OFFSET($B$2,0,0,COUNTA($B$2:$B$200),1) Click OK when completed
Explanation: This formula has the OFFSET reference again to set to B2, the Rows and
Columns at zero, the height of the range set in column B by the value returned
from COUNTA and the width set to 1 column wide.
Both formulas will examine the existing column of data entered and will return a
numeric value for how many rows contain data, then the OFFSET command will
return an array of all the data listed; fulfilling the data and label requirements.

Crescent Resources MS Excel Training
Page 64
Continue Building a Chart: Click the Chart Wizard and start building the chart
1. Select a chart type
2. Click the Series tab
Click the Category (X) axis labels: field, create range reference
Enter: =Sheet1!Date
Click in the Values: field and create range reference
Enter: =Sheet1!Units
Click Next> to proceed
These two entries tie the chart to a range that will change based on the
return from COUNTA. That function will total all the cells with a value and
will pass to the chart how many rows down to cover.
3. Add a chart title, Axis titles, add gridlines, legends or data tables
4. Select the placement for the chart; onscreen or as a separate sheet
5. Click Finish
Add More Data: Click on the worksheet and add more date below the previous entries
Add more months to column A
Add more Units totals for column B
Chart will automatically expand to include the new range of data. The chart
actually doesn‟t update until both the labels fields and the values fields are
updated with fresh data.
>Return to Home Page<

Section 7
Creating Charts
Page 65
Section 7 Exercises: Duration 30 minutes
Manipulating and Editing Worksheets Exercise:
Step: Description:
1 Open Chapter7.xls and go to sheet1
2 Go to page 55 and follow each of the listed steps to create a chart
Use the data on Sheet1 as the data to chart
3 Go to page 59 and create a custom chart
Use the data on Sheet2 as the data to chart
4 Go to page 60 and create a Combination chart
Use the data on Sheet3 as the data to chart
5 Go to page 63 and create a chart with an updating data range
Use the data on Sheet4 as the data to chart
Section 7 Review:
There are four ways to Build a Chart:
Press F11 or the ALT key +the F1 key
Click the Chart icon located on the Standard Toolbar
Click on Insert from Excel‟s menus and select Chart
Click View and select the Chart toolbar
Click the icon for Chart Type; a chart is pasted instantly on the worksheet
Editing A Chart:
Click any Chart icon or click the Chart type icon on the Chart toolbar
Create a Custom Chart:
Users can create custom charts that become templates using the Wizard
Create a Combination Chart:
Users can create Combination Charts that include more than one type of chart
Create Charts with Dynamic Ranges:
Alter the Refers to: field to include the OFFSET function to make a range
dynamic

Crescent Resources MS Excel Training
Page 66
>Return to Home Page<
Notes:

Crescent Resources MS Excel Training
Page 67
Section 8 Working With Data, Not Numbers
Microsoft Excel is more than just a calculator and spreadsheet for collecting numbers and managing
formulas. It is also very efficient with handling large amounts of data entered as text, commonly
referred to as databases, lists or tables. Excel will allow multiple databases on a single worksheet
without requiring in-depth definitions or separations. There are however a few rules that must be
observed to make these lists work smoothly.
Data Rules and Basics:
There are only a few rules that Excel insists on having to make the management of Data within a
worksheet manageable. Some of these rules were covered in Section 1 - Designing a Simplistic
Worksheet, starting on page 1.
DO‟s:
Don‟ts:
Always organize data in Columns, under a header or title row
Format the first row differently that the rest if it is the Title Row
Keep all the columns together without blank rows or columns
If you use formulas, refer to fields of the same record only
Don‟t add leading or trailing spaces to text entries; use formatting
tools to align the text or numbers properly
Use the Data Form tool to make data entry easier
Databases, Lists or tables can use the following:
Numbers Text
Text with Numbers Logical Values (False, True)
Error Values Blank cells
Don‟t separate data with blank Columns or Rows
Don‟t create multi-row Headers – Use the Wrap Text feature
Avoid creating more than 32 columns if possible
(more on that later)
Avoid mixing numbers formatted as text with number formats in
the same column if possible. This could lead to bad sorting if the
entire column is re-sorted

Crescent Resources MS Excel Training
Page 68
Using the Form Tool:
Once an Excel worksheet has been dedicated to text entries it is referred to as a “List” by Microsoft.
When the data is entered into a list and is organized accordingly on a worksheet, the parts take on
new names that are different that the typical spreadsheet names.
Excel „List‟ Configuration
Names of Pieces and Parts
Columns A thru IV (total of 256) (in Excel 2003)
Rows
1 – 65,536
(in Excel 2003)
Header Row Column Title 1 Column Title 2
Record 1 Field 1 Field 2
Record 2 Field 1 Field 2
Every list must have the titles or names for each column over the top of the fields, not to the left of
the field. This is referred to as the Header Row. Also, each group of fields across a row are
referred to as a single record. An example of the typical record is a telephone book entry. The
names followed by the address and telephone number are considered all one record and typically
remain together as a unit. To start building a List, first create the Header Row then use the
Form tool to add the data. Follow the steps below to see how it can be done.
Building your First List: Start by creating the Header Row
Note: Formulas will cause the
entry field to be grayed out and
not usable. All formulas will be
replicated for the next record.
Type the titles over each column, careful to not leave blank
columns or to use more than one row
(Format the cell to use Wrap Text or press Alt + Enter to
manually break a line if needed)
Format header cells with extra features such as a larger font
size, bold the names, center them or all of the above
This makes it easier for Excel to recognize it as a header row
Manually enter your first record and its fields below the titles
(or skip to next step)
Leave your cursor within the data or on the first row below
your new titles. If the cursor is outside of the range of data
then Excel doesn‟t know where the list is for the next step
Click Data then select Form
If your first row is blank, Excel will respond with a box asking
if the text above is to be used as labels not data, click OK
Enter each field as required into the appropriate boxes. Press
the TAB key to move to the next field. Press the Enter key
to pass the entries to the worksheet and open a new blank
record. Click Close to dismiss the Form tool.

Section 8
Working with Data, Not Numbers
Page 69
The controls available on the Form tool assist with finding previously entered data, deleting or
restoring selected records and setting criteria for finding specific entries. By moving the cursor
from one list to another, the Form tool will change automatically. Click the New button to create
a new record. Press the Enter key when an entry is completed; passing the entered data to the
worksheet and clearing the fields to begin a new record.
The tool is limited to displaying 32 field entries. If your list has more than the prescribed number
of columns, an error is returned when the Form option is selected from the menus indicating there
are too many columns. Either separate the columns with a blank column where appropriate or
manually enter data for each record without the tool.
Standard Data Sorting:
Sorting is done with either of three options; a quick sort, a sort driven by the menus, and a custom
sort. The Standard Sort involves simple, easy to follow steps. All that is required is a list of 1 or
more columns and a preferred but nor required header row describing the contents.
Standard Sorting Steps: Place your cursor anywhere within the range of your list
That can mean in any column or row as long as it isn‟t outside
of the list
Note: See page 71 for an
explanation of the Options button
Click on Data from Excel‟s menu and select Sort
Notice the entire list will now be highlighted
If a column or columns are highlighted prior to clicking the
Sort option, those fields may move and will no longer be with
the records they were originally part of
There are 3 sorting selections:
1. Sort by is the primary sort column – it is sorted first
2. Then by is the second sort option –if 2 Last Names
of “Smith” exist then re-sort “Smith” by First Names
for example
3. The second Then by becomes the final sort option -
if 2 Last Names of “Smith” exist and are sorted by
First Names as well, then re-sort “Smith” again by
“City” for example
Select the title of the columns for each Sort option
Only one is required, the remaining fields can be blank
Notice each Sort option has the ability to sort in Ascending
or Descending order
Set the proper option for your data header. If you have a header row with titles, Excel will likely
discover that and change the default to Header Row. No header row and the first row is sorted
Click the OK button to proceed with the Sort

Crescent Resources MS Excel Training
Page 70
Sorting Options Button:
The Options button on the bottom of the Sort tool has several vital choices for sorting. The first
selection on that tool is the ability to set the first key sort order. More on this subject can be found
in the Custom Data Sorting section found on page 71.
Sorting can be set to case sensitive and the orientation of the sort is also selectable. If you do
have a set of data that is organized horizontally, the option to sort left to right is there.
Data Sort Order:
Once the data sorting options have been entered in the Sort tool, Excel will reorganize the data by
sorting it in the following order of ascending:
Numbers formatted as text (or with a leading apostrophe) 1st
This is true for both Ascending and Descending sort orders
Numbers 2nd
Text with numbers (numbers must lead with text mid-stream) 3rd
Text 4th
Logical values (False then True) 5th
Error values 6th
Blank cells 7th or last
Quick Data Sorting:
There will be times when the few sorting steps mentioned previously are just too many. How does
the sort work in an abbreviated fashion? “Quite simply with a click” is the short answer. The Excel
Standard toolbar has just the remedy for a quick sort. To use the Quick Sort option place the
cursor within a column to use as the primary sort then click either Ascending or Descending sort
icon.
Place the cursor anywhere within the data; a single cell selection is all that
is necessary
The column selected becomes the primary Sort by column
Click once on the Ascending or Descending icon
The data should re-sort quickly based on the order selected. Excel does not display the data being
selected prior to the sort. If the data is not sorted correctly due to blank columns or blank rows,
click the Edit – Undo button or press Ctrl + Z to undo the previous action. The default sorting
options will prevail during these quick sorts.
There will not be a prompt asking for a preference; the sort simply happens defaulting on the
assumption that the current column is intended to be the primary choice for sorting. To change
the sort preference, select another column and re-try the sort.

Section 8
Working with Data, Not Numbers
Page 71
Custom Data Sorting:
The customized sort option is based on setting up a custom list in Excel then using that list to sort
columns of data. Because some users will need to sort on the order of months not dates or by
regions and not the alphabetical listing of the state, custom lists must be created.
The example to the left shows a
custom list based on property
designations for Crescent
communities. Since the data could
be organized by category and not
alphabetical, this list will assist with
a sort of that nature (no pun
intended!).
To build that custom list following
these simple steps:
Step 1:
Click on Tools then select Options
Click the tab Custom Lists
Highlight NEW LIST on the left
Click in the right window and type
the entries in the order to be sorted
followed by a comma for
separation.
The option also exists to select a set of cells on the worksheet where the list may have been
previously entered. Follow the prompts as listed at the lower portion of the screen.
Click the Add button followed by the OK button to dismiss this screen once the list has been
completed. This list is now available for all Excel workbooks, not just the currently opened one.
These lists are also handy while using the Auto-Fill handle. Enter the first item of the list then
drag using the Auto-Fill handle and the remaining list entries will appear in the cells automatically.
Options for Custom Lists:
The following are some examples of custom lists that could be used with the custom sorting
options. New lists need to be entered in the proper order to be useful. To qualify as a valid entry,
please remember custom lists are for groups that when normally alphabetized they are in the
wrong order and need to be shifted manually to appear properly.
Days of the Week, (Mon., Tues….) Time Zones, (East to West)
Months of the year, (Jan., Feb., Mar….) Regions of the country, (Eastern, Central..)
Holidays, (In chronological order) Extracted Lists, (Using Advanced Filter and
the unique records only
option)

Crescent Resources MS Excel Training
Page 72
Step 2 – Running a Custom Sort List:
To start the custom sorting process use the Sort tool as described earlier on page 69. Since
custom sorts are not necessarily based on numerical or alphabetical order, the pre-arranged
custom lists will determine how the data is to be sorted.
Click Data then Sort from Excel‟s menus
Set the columns for sorting priorities
Click and change any other settings displayed on
the first screen
Click the Options… button at the lower left
The Sort Options screen appears
Set the custom list as the First key sort order
by selecting the drop down arrow and selecting
the custom list from those presented
Change the default Orientation settings if
appropriate
Click the OK button to complete the process
Once dismissed the remaining Sort Options tool
may be on screen. Click the OK button there to
complete the process
A Sort Warning window may appear if there are cells with numbers formatted as text or an
apostrophe is used as the leading character in a numeric entry. The apostrophe can be used
during cell entry if entering numeric values that begin with a zero. This character sets the cell to
Text formatting as a result, leaving the leading zero as entered.
Select the option that best meets the sorting
requirements. The default option is to ignore
the standard formatting for numbers and
leave the numeric value as text and place it at
the top of the group.
Click the OK button to dismiss this warning.
Verify after the sort to validate the choice
made. Return to the Sort Options to re-sort
the group with a different option if required.
Sorting doesn‟t hide or remove records based on the choices made. Use the AutoFilter options
found in the next section to actually hide or redisplay a list with unique records only.

Section 8
Working with Data, Not Numbers
Page 73
Filtering Data Lists:
Sorting and rearranging data in a list can present a new and unique perspective, sometimes
enabling a better view of the collected information. Yet, nothing compares to completely hiding
unnecessary data from view. Remove the clutter and expose the facts or figures that are relevant
using the AutoFilter option for lists. The term “filtering the information” means the same as
hiding records. Excel can actually hide a complete row from view. It does not simultaneously
sorting the list. There is a second option for filtering referred to as the Advanced Filter option.
This feature uses a different method to accept your choices or criteria for filtering. Also, this
filtering method can actually copy the uniquely filtered records to another location on the
worksheet.
Using the AutoFilter Method:
The AutoFilter menu is found as an option under the Data - Filter menu sequence. It uses drop-
down arrows placed beside each column title for setting the filters. Click the drop-down and select
the appropriate criteria for hiding or showing records. To start, first place the cursor within the list.
Click the Data menu option then click Filter and select AutoFilter, as seen above. Small down
pointing arrows appear in a box to the right of each column title
Click the down arrow and list of choices will appear (Look below Community in column B above)
Select a choice such as the community names found in the list. As a result, all other records will
be hidden and the selected community name will remain. The (Custom…) option shown in the
drop-down list above is explained in more detail on the next page.
Once a choice is made, all rows not meeting the criteria will be hidden. The row numbers above
and below each hidden row will be colored in Blue to highlight that rows are in fact hidden. Click
the Show All menu option (shown grayed out above) to redisplay all the hidden rows.

Crescent Resources MS Excel Training
Page 74
Using the Custom Options:
Shown to the right
is the Custom
AutoFilter option
from the AutoFilter
drop-down listing
Selecting the list option for (Custom …) will present various ways to create unique results based
on how one value compares to another. As seen from the menu choices for Community, (the
name of the column selected) other values can be added to the filtered list by using Boolean
operators like AND and OR.
In the example above, the list is filtered for all entries in the Community column that Equal the
name to the right – Falls Cove. Plus the operator for OR is selected so all the Communities
named Dry Creek are to be shown as well. Written as an equation it would read:
“Show all records where Community = Falls Cove OR where Community = Dry Creek”
This rational could also be used to filter numeric data to show a specific range of values or all
values greater than one number but less than a higher number. This flexibility gives the option to
sort the data greater significance.
Due to the common acceptance of Wildcards in the computer landscape, the lower portion of that
screen highlights that the “?” and the “*” can be substituted for words, characters and numeric
values.
Once the list has been filtered, printing is the typical next option. No worries there, since Excel will
automatically print a filtered list by printing the Visible Cells Only by default. Set the required
print area if not defined previously then set the options and print.
Use the Show All option to redisplay all the hidden rows after a list has been filtered. Click the
Data menu option then click Filter and select the Show All menu option.

Section 8
Working with Data, Not Numbers
Page 75
Using the Advanced Filter Method – List in place:
The Advanced Filter menu is found as an option under the AutoFilter menu explored previously.
It uses separate worksheet cells for a criteria area instead of drop-down lists. These cells contain
copies of the Header Row titles. These titles are used for identifying and setting the filters. The
specific criterion used to filter with is then placed under the appropriate title. Up to two rows can
be used to establish the criteria for a single column.
Make Room for Criteria:
To start using this filtering method, first insert a minimum of three rows above the existing list.
This just keeps the entered criteria above the list and visible during the filtering process. Next,
copy the Header Row currently used in the list. This top row of titles will help define how the
advanced filtering system can find the correct column to filter. There is also the possibility of
having multiple copies of the list column titles. This is because Excel has a unique way of defining
the difference between Boolean operators. A Boolean operator by the way, is defined as “a logical
system that uses the combination of the logic operators of AND, OR and NOT”.
Define the Range:
Unlike the custom AutoFilter option, a Criteria Range is where the complex filtering data is
entered. When a criteria range is created, a single row is utilized to show only one form of criteria,
such as finding only one value. By adding a copy of a column title to make two entries establishes
the AND logic. By adding a second row, this creates the OR logic. The example above shows both
scenarios. The criteria above reads:
Show all Property_Type of “interior” AND priced Less Than “$190,000” AND Greater Than
“$170,000” OR all “Lake View” Property_Type priced Greater Than “$175,000” AND is Less Than
“$190,000”.

Crescent Resources MS Excel Training
Page 76
This area can be made a named range called “Criteria” to make using it easier. This defined area
can use either 2 or 3 rows and may extend over more columns that the list for criteria entry.
Create Complex Criteria:
There are eight basic criteria combinations that can be explored using the advanced criteria range.
The most basic is with a single column title and a single data entry. The most advanced will use
multiple columns with multiple rows as in the example shown on page 75. Below are examples of
the more common criteria types and uses.
Single Criteria - Place one value under a single column title
Column Title
Criteria Value
Results: Find all matching values in that single column, hides all other rows
Example: Find all Property (Title) listed under “Golf” (Criteria)
AND Criteria: - Place one value under each of several column titles
Column Title A Column Title B
Criteria Value A Criteria Value B
Results: Find all matching values under each column using AND operator and hides all
other rows
Example: Find all Property (Title A) listed under “Golf” (Criteria A) and a under Price (Title
B) Less Than $125,000 (Criteria B)
OR Criteria: - Place one value under single column titles, another one row below
Column Title
Criteria Value A
Criteria Value B
Results: Find the first or second matching value under one column using OR operator and
hides all other rows (Can be used with multiple columns simultaneously)
Example: Find all Property (Title A) listed under “Golf” (Criteria A) OR “Interior” (Criteria B)

Section 8
Working with Data, Not Numbers
Page 77
Combination Criteria: - A. Place multiple values under separate column titles
Column Title A Column Title B
Criteria Value A Criteria Value B
Criteria Value C Criteria Value D
Results: Find the first matching value under each column using AND operator and finds
optional matching values under the same column using OR operator at the same
time, hides all other rows
Example: Find all Property (Title A) listed under “Golf” (Criteria A) AND Priced (Title B) Less
Than $125,000 (Criteria B) OR Property (Title A) listed under “Interior” (Criteria
C) AND Priced Greater Than $100,000 (Criteria D)
Combination Criteria: - B. Place multiple values under copies of the same column title
Column Title A Column Title A
Criteria Value A Criteria Value B
Criteria Value C
Results: Finds two matching values or range of values under one column using AND
operator and finds third, optional matching value under the same column using
OR operator at the same time. Hides all other rows
Example: Find all Sales (Title A) listed Less Than $1,250,000 (Criteria A) AND all Sales
(Title A) Greater Than $750,000 (Criteria B) OR all Sales (Title A) listed Less
Than $250,000 (Criteria C)
Partial Criteria - Place one value under a single column title with partial criteria
Column Title
Criteria Value
Results: Find all values matching a portion stated in criteria in that single column, hides all
other rows
Example: Find all Prospects (Title) listed with “=Sm*” (Criteria) as first 2 characters of
name Use “=?m*” to find all Prospects with the second character of an “M” in
their name
Finds “Smith” and “Smythe” and “Smathers” for example. The second
iteration will find the same entries stated above as well text entries
such as “America”, “emerge” and “emergency”

Crescent Resources MS Excel Training
Page 78
Formula Criteria - Place a formula under a single column title
Column Title
Criteria Value from a Formula
Results: Find all values matching the results of a TRUE / FALSE expression that uses a
formula, hides all other rows
The first cell reference used for criteria is the top value in the list and must be a
relative address
All other references in the formula must be in an absolute reference; see the
example below.
Example: Find all Price (Title) listed that is valued Greater Than the MEDIAN of all the
Prices listed (Criteria). The actual cell formula would read:
=B5>MEDIAN($B$5:$B$30)
B5 is the top value in the list; $B$5:$B$30 is the full List range of values to
be compared including the column title (B4)
NOTE: When using the Advanced AutoFilter with formulas, an option needs to be reset to make
this type of filter work properly. Follow these steps:
1. Click Tools then click Options
2. Click the Transition tab
3. Click to add a checkmark to Transition Formula Evaluation
This setting will make a Lotus 1-2-3 worksheet compatible with Excel.
The Criteria cell will return a 0 or a 1, not TRUE or FALSE now
4. Run your AutoFilter then de-select that checkmark to return the worksheet back to the
previous state.
Example List:
A B C
1 Property Price SalesRep
2 =B6>MEDIAN($B$6:$B$30)
3
4 Property Price SalesRep
5 Interior $190k McGuire, Toby
6 Lakeview $210k Soprano, Tony
7 Golf $185k Anderson, Tiny
8 Interior $185k Hatcher, Terry
Median(number1,number2,…)
Returns the median of the given
numbers. The median is the
number in the middle of a set of
numbers.
Arguments can be either
numbers or names, arrays, or
references that contain
numbers.
For example, the median of 2,3,3,5,7,and 10 is 4

Section 8
Working with Data, Not Numbers
Page 79
Text Filtering Criteria - Place one formula under a single column title for Case Sensitive Search
Column Title
Criteria Value from a Formula
Results: Find all values matching specific text only if the letter case matches as well as the
characters of the text. Hides all other rows.
Example: Find all instances where Property (Title) matches exact text of “golf” (Criteria)
entered in lower case not upper case.
=A5>EXACT($A$5”golf”)
Note: See the description for the Transition Formula Evaluation setting on page 78.
Example List:
A B C
1 Property
2 =A5>EXACT($A$5”golf”)
3
4 Property Price SalesRep
5 Interior $190k McGuire, Toby
6 Lakeview $210k Soprano, Tony
7 Golf $185k Anderson, Tiny
8 Interior $185k Hatcher, Terry
9 golf $188k McGuire, Toby
10 Interior $185k Hatcher, Terry
These are but a few of the examples of Advanced AutoFilter options available within this
tool. Consult the Microsoft Support Knowledgebase for additional examples. The KB article
numbered Q213923 explains how to use the AutoFilter tool to filter records based on cell
formatting.
Exact(text1,text2,…)
Compares two text strings and
returns TRUE if they are exactly
the same, FALSE otherwise.
EXACT is case-sensitive but
ignores formatting differences.
Use EXACT to test text being entered into a spreadsheet.

Crescent Resources MS Excel Training
Page 80
Using the Advanced Filter Method – Copy List to new location:
The Advanced Filter features explored previously showed how to filter a list in place. This tool
will also allow for the filtering of a list to a separate, new location. The more common usage of
extracting data from a list is when a new list is desired of all the unique entries.
In the example above, a new list is copied to a separate location that contains only the unique
entries in the Community list. This will allow the reviewer to examine the single entries populate
the full list. The example above would result in seven single entries under the Community heading.
This technique is useful when specific totals of values are desired from the complete list. An
extracted, separate range with unique entries can then be used to complete formulas that then
examine the entire list and report back results using Array formulas for example.
Using AutoFilter and
Copy To Features:
Build the criteria
range similar to
previous directions by
copying only the
necessary column
titles to an area above
the list
Leave the area below
the criteria titles blank
Copy one or more of
the titles to a second
location on this
worksheet
Start the Advanced
AutoFilter Tool
Click Data
Point to Filter and
select Advanced
AutoFilter
Click on the Copy to another location radio button found at the top of the tool to select it
Click in the List Range and Criteria Range fields and set those areas accordingly
Select a single cell with a column title to the side of the list to designate where the list is to be
copied. If more than one title/column of data is required include more titles
For a list of each unique item contained within a list, click the Unique records only checkbox at
the lower left. This is helpful to eliminate misspellings and typographical errors.
Click OK to see the new list.

Section 8
Working with Data, Not Numbers
Page 81
Section 8 Exercises: Duration 30 minutes
Building Your First List:
Step: Description – Using the Form Tool:
1 Open Chapter8.xls and select Sheet1 if it isn‟t the active worksheet
2 Start by creating a Header Row - Click in Cell B5
Type Community in B5, type Property Type in C5 and Price Range in D5
3 Highlight those 3 cells (B5:D5), format with BOLD, center the text in the cells
4 Click in cell B6, where your first community name will be entered
5 Click Data and select Form…
6 If the message appears stating that “Microsoft Office Excel cannot determine
which row in your list contains labels,” click the OK button to proceed
7 The cursor will appear in the first field, “Community” ready to accept input
8 Type a Crescent community name and press the TAB key to proceed
9 Enter a Property Type of any of the following:
“Interior”, “Golf”, “Lakeview” or “Waterfront”
10 Press the Tab key once again to proceed to the Price Range field
11 Enter a price range that matches your property type
12 Make several entries, remembering to press the TAB key to move on
Press the Enter key to complete the data entry process
Once the Enter key was pressed, the entries should be stored on the worksheet
resembling a database
To add additional data, start the process over from step 5 making sure your
cursor is somewhere within the data currently saved

Crescent Resources MS Excel Training
Page 82
Sorting Your List:
Step: Description – Using the Sort Tool:
1 Open Chapter8.xls, select Sort_Options sheet to make it the active sheet
2 Click once anywhere within the data generated
There are 4 columns: Key #, Sort Options, Values and Property Type
Key # has numbers 1 – 24,
Sort Options represents all the various types of data accepted into Excel, Values was created to generate an error message for the Sort Options column
Property Type is a sampling of typical Crescent data
3 Click Data then select Sort….
Database should now be highlighted showing group of data to be sorted
4 Set the Primary Sort option under Sort by
5 Click the drop-down to select the Key # column first
6 Click the drop down for Then by to set second sort option – select a column
This option will set the precedent for what to do if the first sorted column has entries of the same value or text
The same applies for the third option Then by
7 Set the Ascending or Descending order for the sorts
8 Select the proper option for Header Row – it should recognize there is one
9 Click OK to proceed with the sort and to dismiss the dialog box
10 Data on the worksheet should be instantly re-ordered according to the settings
Sorting Your List Quickly:
Step: Description – Using the Quick Sort Icon:
1 Open Chapter8.xls, select Sort_Options sheet to make it the active sheet
2 Click once within the Property Type data
3 Click the Ascending icon on the Standard toolbar
4 Data in the list is instantly re-sorted based on that column as the primary Sort by column
5 Click once within the Key# data
6 Click the Descending icon, again from the Standard toolbar
7 Data in the list is again instantly re-sorted based on that column as the primary
Sort by column

Section 8
Working with Data, Not Numbers
Page 83
Section 8 Exercises: Duration 30 minutes
Customized Sorting of Your List:
Step: Description – Using the Custom Sort Tool – Part 1:
1 Open Chapter8.xls, select Sort_Options sheet to make it the active sheet
This is a 2 Part exercise – Part 1 is creating a Custom List
Start from here only if you do not have the necessary Custom List in Excel
2 Click on Tools then click Options from the drop down list
3 Click on the tab titled Custom List
4 Highlight New List on the left if not already so
5 Click in the right window and type the new list entries
Separate each entry with a comma followed by a single space
6 Click on the Add button at the top right followed by the OK button found at the
bottom right of the screen
The Custom List is now ready for use by the Sort option and by the AutoFill tool
Step: Description – Using the Custom Sort Tool – Part 2:
This is a 2 Part exercise – Part 2 is running a Custom Sort
Start from here only if your Custom List exists in Excel
1 Click on Data then click Sort… from the drop down list
2 Set the Sort By options based on your preferences
3 Click the Options button from the lower left of the tool
4 Set the First key sort order by clicking the drop-down arrow
5 Select the Custom List generated in the previous set of steps (Part 1)
6 Change the default Orientation if necessary
7 Click the OK button – the worksheet is instantly updated with the new Sort
8 If Sort Warning window appears, click the OK button
This warning is usually a result from numbers proceeded by an apostrophe

Crescent Resources MS Excel Training
Page 84
AutoFiltering of Your List:
Step: Description – Using the AutoFilter Tool:
1 Open Chapter8.xls, select the AutoFilter sheet to make it the active sheet
2 Click anywhere within the list that is visible on that sheet (B4 to D27)
3 Click Data then point to Filter and select AutoFilter
4 Click the small drop down arrow now visible to the right of Community in column B, row 3
5 Select the name of a community with a single click, such as “The Point” or “Dry Creek” for example
6 The remaining rows visible are of the community name selected, all others will be instantly hidden from view
7 Return to the small drop-down arrow and select (All) to return the complete list back to view
The menu option Data – Filter – Show All will also return the list view
Custom AutoFiltering of Lists:
Step: Description – Using the AutoFilter Custom Option:
1 Open Chapter8.xls, select the AutoFilter sheet to make it the active sheet
2 Click anywhere within the list that is visible on that sheet (B4 to D27)
3 Click Data then point to Filter and select AutoFilter
4 Click the small drop down arrow now visible to the right of Community
5 Click the option for (Custom…) found near the top of the options
6 Click the first drop-down under “Community” and select “equals”
7 Select the name of a community with a single click from the drop-down to the right
8 Click the radio button option for OR found below the first line
9 Repeat steps 6 and 7 above to select a second community name
10 Click OK button at the lower right
11 The remaining rows visible are of the community names selected, all others will be instantly hidden from view
12 Return to the small drop-down arrow and select (All) to return the complete list back to view
The menu option Data – Filter – Show All will also return the list view

Section 8
Working with Data, Not Numbers
Page 85
Section 8 Exercises: Duration 30 minutes
Advanced AutoFilter for In Place filtering:
Step: Description – Advanced AutoFiltering Tool – Part 1 – In Place Filter:
1 Open Chapter8.xls, select the AutoFilter sheet to make it the active sheet
2 First, the Criteria Range must be set:
Click on row number 3 and right click over the highlighted row; select Insert
3 Repeat the insertion of rows until the List header row is on row 7 (4 times)
4 Highlight cells B6 to D6 (the header row) and copy them to cells B3 – D3
Press the Esc key to make the “traveling marquee” disappear
5 While the selection of B3 – D3 is still highlighted, extend the selection to include row 4 by holding down the Shift key and pressing the down arrow once
6 Click in the Name box and type “Criteria” then press Enter – this names the selected range
Note: Some advanced criteria options will require that a third row be added to the Criteria range. Don‟t add that row to the range until it is
required See Chapter 4 for more info about using Range Names
7 Type the following in cell D4: >200000 (That‟s $200,000 without the comma)
We are going to filter for all the Price Ranges greater than $200,000
Second step is to use the filtering:
When you need to use the Advanced AutoFilter option in the future and the Criteria range exists on your worksheet, start with Step 7
8 Click Data then point to Filter and select Advanced AutoFilter…
The list should be highlighted and the Advanced AutoFilter tool is presented
9 Leave the Action buttons as they are, check the List Range to show the current list dimensions and the Criteria Range should be automatically entered
if a range name was created (manually enter that range if not there)
10 Click OK to apply the filtering
Approximately 11 community properties should be visible now
11 Click Data then point to Filter and select Show All to view the entire list
12 Click in cell C4 and enter “Interior”
13 Click Data then point to Filter and select Advanced AutoFilter…
14 Click OK to apply the filtering, Approximately 2 rows should be visible now
15 Click Data then point to Filter and select Show All to view the entire list

Crescent Resources MS Excel Training
Page 86
Section 8 Exercises: Duration 30 minutes
Advanced AutoFilter for Copy To New Location filtering:
Step: Description – Advanced AutoFiltering Tool – Part 2 – Copy To Filter:
1 Open Chapter8.xls, select the ADV_AutoFilter sheet to make it the active sheet
2 The Criteria Range was previously set, the Copy To Location must be set
3 Highlight cell B6 (first column of the header row) and copy / paste to cells F8
Press the Esc key to make the “traveling marquee” disappear
Note: Some advanced criteria options will require that a third row be
added to the Criteria range. Don‟t add that row to the range until it is required See Chapter 4 for more info about using Range Names
Ready to use the filtering:
When you need to use the Advanced AutoFilter option in the future
and the Criteria range and Copy To location exists on your worksheet, start with Step 4
4 Click Data then point to Filter and select Advanced AutoFilter…
5 The list should be highlighted and the Advanced AutoFilter tool is presented
6 Change the Action button selected to Copy to another location,
Check the List Range to show the current list dimensions
Criteria Range should be automatically entered if a range name was created (manually enter that range if not there)
7 Add $F$8 by clicking in the Copy To Location and then click the “Worksheet” button located at the far right of the address box
8 Click on cell F8 to designate that cell as the “copy to location”
If multiple columns are required, copy the titles to row F and highlight the complete range of copied titles
9 Click on the Return to Advanced Tool screen button to the right of the small presented dialog box
The Advanced Filter tool should appear with the new address for the Copy To Location entered
10 Click to add a checkmark to the Unique Records Only checkbox
11 Click OK to apply the filtering
Approximately 8 community names should be visible now
12 Copy C7 to cell F8 to add “Property Type” and re-run the filter – What appears?
Approximately 10 property types should be listed

Section 8
Working with Data, Not Numbers
Page 87
Section 8 Review:
Working With Data, Not Numbers:
Excel databases are referred to as LISTS
Excel will allow multiple databases on a single worksheet without specific definitions
Always organize data in Columns, under a header or title row
Format the first row differently that the rest if it is the Title Row
Keep all the columns together without blank rows or columns
Use the Data Form tool to make data entry easier
Every list must have the titles or names for each column over the top of the fields; referred
to as the Header Row
To start building a List, first create the Header Row then use the Form tool to add the
data
The controls available on the Form tool assist with finding previously entered data, deleting
or restoring selected records and setting criteria for finding specific entries
The tool is limited to displaying 32 field entries
Data sorting is done with either of three options; a quick sort, a sort driven by the menus,
and a custom sort
Standard Sort: All that is required is a list of 1 or more columns and a preferred but nor
required header
Place your cursor anywhere within the range of your list
Click on Data from Excel‟s menu and select Sort
There are 3 sorting selections
Quick Sort: o use the Quick Sort option place the cursor within a column to use as the
primary sort then click either Ascending or Descending sort icon
To change the sort preference, select another column and re-try the sort.
The customized sort option is based on setting up a custom list in Excel then using that
list to sort columns of data
Custom lists needed to be created before custom sorting is accomplished
Since custom sorts are not necessarily based on numerical or alphabetical order, the
pre-arranged custom lists will determine how the data is to be sorted
Click Data then Sort then click the Options… button at the lower left

Crescent Resources MS Excel Training
Page 88
(Custom Sorting Continued)
Set the custom list as the First key sort order
Change the default Orientation settings if appropriate
Sorting doesn‟t hide or remove records based on the choices made
The AutoFilter option for list can actually hide a complete row from view
The AutoFilter menu is found as an option under the Data - Filter menu
It uses drop-down arrows placed beside each column title for setting the filters
Once a choice is made, all rows not meeting the criteria will be hidden
Selecting the list option for (Custom …) will present various ways to create unique
results based on how one value compares to another
Excel will automatically print a filtered list by printing the Visible Cells Only by
default
Use the Show All option to redisplay all the hidden rows after a list has been filtered
The Advanced Filter with In Place Filtering uses separate worksheet cells for a criteria
area instead of drop-down lists
This filtering method utilizes three rows above the existing list
Copy the Header Row currently used in the list
There is also the possibility of having multiple copies of the list column titles
This is how Excel defines the difference between Boolean operators AND, OR
By adding a copy of a column title to make two entries establishes the AND logic.
By adding a second row, this creates the OR logic
This area can be made a named range called “Criteria” to make using it easier
There are eight basic criteria combinations that can be explored using the advanced
criteria range
One value under a single column title
One value under each of several column titles
One value under single column titles, another one row below
Multiple values under separate column titles
Multiple values under copies of the same column title

Section 8
Working with Data, Not Numbers
Page 89
(Advanced Filter Combinations Continued)
Place one value under a single column title with partial criteria
Place a formula under a single column title
Place one formula under a single column title for Case Sensitive Search
The Advanced Filter with Copy To Location is used for the filtering of a list to a separate,
new location
The more common usage is when a new list is desired of all the unique entries
Build the criteria range similar to previous directions by copying only the necessary
column titles to an area above the list
Leave the area below the criteria titles blank
Copy one or more of the titles to a second location on this worksheet
Start the Advanced AutoFilter Tool and Point to Filter and select Advanced
AutoFilter
Click on the Copy to another location radio button found at the top of the
tool to select it
Click in the List Range and Criteria Range fields and set those areas
Select a single cell with a column title to the side of the list to designate
where the list is to be copied. If more than one title/column of data is
required include more titles
For a list of each unique item contained within a list, click the Unique
records only checkbox at the lower left

Crescent Resources MS Excel Training
Page 90
INDEX FUNCTIONS LIST
This listing is the comprehensive list of all built-in functions within Excel 2003.
Database functions DAVERAGE Returns the average of selected database entries
DCOUNT Counts the cells that contain numbers in a database
DCOUNTA Counts nonblank cells in a database
DGET Extracts from a database a single record that matches the specified criteria
DMAX Returns the maximum value from selected database entries
DMIN Returns the minimum value from selected database entries
DPRODUCT Multiplies the values in a particular field of records that match the criteria in a
database
DSTDEV Estimates the standard deviation based on a sample of selected database entries
DSTDEVP Calculates the standard deviation based on the entire population of selected
database entries
DSUM Adds the numbers in the field column of records in the database that match the
criteria
DVAR Estimates variance based on a sample from selected database entries
DVARP Calculates variance based on the entire population of selected database entries
Date and time functions
DATE Returns the serial number of a particular date
DATEVALUE Converts a date in the form of text to a serial number
DAY Converts a serial number to a day of the month
DAYS360 Calculates the number of days between two dates based on a 360-day year
EDATE Returns the serial number of the date that is the indicated number of months
before or after the start date
EOMONTH Returns the serial number of the last day of the month before or after a specified
number of months
HOUR Converts a serial number to an hour
MINUTE Converts a serial number to a minute
MONTH Converts a serial number to a month
NETWORKDAYS Returns the number of whole workdays between two dates
NOW Returns the serial number of the current date and time
SECOND Converts a serial number to a second
TIME Returns the serial number of a particular time
TIMEVALUE Converts a time in the form of text to a serial number
TODAY Returns the serial number of today's date
WEEKDAY Converts a serial number to a day of the week

Index
Complete Functions List
Page 91
WEEKNUM Converts a serial number to a number representing where the week falls
numerically with a year
WORKDAY Returns the serial number of the date before or after a specified number of
workdays
YEAR Converts a serial number to a year
YEARFRAC Returns the year fraction representing the number of whole days between
start_date and end_date
Engineering functions
BESSELI Returns the modified Bessel function In(x)
BESSELJ Returns the Bessel function Jn(x)
BESSELK Returns the modified Bessel function Kn(x)
BESSELY Returns the Bessel function Yn(x)
BIN2DEC Converts a binary number to decimal
BIN2HEX Converts a binary number to hexadecimal
BIN2OCT Converts a binary number to octal
COMPLEX Converts real and imaginary coefficients into a complex number
CONVERT Converts a number from one measurement system to another
DEC2BIN Converts a decimal number to binary
DEC2HEX Converts a decimal number to hexadecimal
DEC2OCT Converts a decimal number to octal
DELTA Tests whether two values are equal
ERF Returns the error function
ERFC Returns the complementary error function
GESTEP Tests whether a number is greater than a threshold value
HEX2BIN Converts a hexadecimal number to binary
HEX2DEC Converts a hexadecimal number to decimal
HEX2OCT Converts a hexadecimal number to octal
IMABS Returns the absolute value (modulus) of a complex number
IMAGINARY Returns the imaginary coefficient of a complex number
IMARGUMENT Returns the argument theta, an angle expressed in radians
IMCONJUGATE Returns the complex conjugate of a complex number
IMCOS Returns the cosine of a complex number
IMDIV Returns the quotient of two complex numbers
IMEXP Returns the exponential of a complex number
IMLN Returns the natural logarithm of a complex number
IMLOG10 Returns the base-10 logarithm of a complex number
IMLOG2 Returns the base-2 logarithm of a complex number
IMPOWER Returns a complex number raised to an integer power
IMPRODUCT Returns the product of from 2 to 29 complex numbers
IMREAL Returns the real coefficient of a complex number
IMSIN Returns the sine of a complex number
IMSQRT Returns the square root of a complex number

Crescent Resources MS Excel Training
Page 92
IMSUB Returns the difference between two complex numbers
IMSUM Returns the sum of complex numbers
OCT2BIN Converts an octal number to binary
OCT2DEC Converts an octal number to decimal
OCT2HEX Converts an octal number to hexadecimal
Financial functions
ACCRINT Returns the accrued interest for a security that pays periodic interest
ACCRINTM Returns the accrued interest for a security that pays interest at maturity
AMORDEGRC Returns the depreciation for each accounting period by using a depreciation
coefficient
AMORLINC Returns the depreciation for each accounting period
COUPDAYBS Returns the number of days from the beginning of the coupon period to the
settlement date
COUPDAYS Returns the number of days in the coupon period that contains the settlement
date
COUPDAYSNC Returns the number of days from the settlement date to the next coupon date
COUPNCD Returns the next coupon date after the settlement date
COUPNUM Returns the number of coupons payable between the settlement date and
maturity date
COUPPCD Returns the previous coupon date before the settlement date
CUMIPMT Returns the cumulative interest paid between two periods
CUMPRINC Returns the cumulative principal paid on a loan between two periods
DB Returns the depreciation of an asset for a specified period by using the fixed-
declining balance method
DDB Returns the depreciation of an asset for a specified period by using the double-
declining balance method or some other method that you specify
DISC Returns the discount rate for a security
DOLLARDE Converts a dollar price, expressed as a fraction, into a dollar price, expressed as
a decimal number
DOLLARFR Converts a dollar price, expressed as a decimal number, into a dollar price,
expressed as a fraction
DURATION Returns the annual duration of a security with periodic interest payments
EFFECT Returns the effective annual interest rate
FV Returns the future value of an investment
FVSCHEDULE Returns the future value of an initial principal after applying a series of
compound interest rates
INTRATE Returns the interest rate for a fully invested security
IPMT Returns the interest payment for an investment for a given period
IRR Returns the internal rate of return for a series of cash flows
ISPMT Calculates the interest paid during a specific period of an investment
MDURATION Returns the Macauley modified duration for a security with an assumed par value
of $100
MIRR Returns the internal rate of return where positive and negative cash flows are
financed at different rates

Index
Complete Functions List
Page 93
NOMINAL Returns the annual nominal interest rate
NPER Returns the number of periods for an investment
NPV Returns the net present value of an investment based on a series of periodic
cash flows and a discount rate
ODDFPRICE Returns the price per $100 face value of a security with an odd first period
ODDFYIELD Returns the yield of a security with an odd first period
ODDLPRICE Returns the price per $100 face value of a security with an odd last period
ODDLYIELD Returns the yield of a security with an odd last period
PMT Returns the periodic payment for an annuity
PPMT Returns the payment on the principal for an investment for a given period
PRICE Returns the price per $100 face value of a security that pays periodic interest
PRICEDISC Returns the price per $100 face value of a discounted security
PRICEMAT Returns the price per $100 face value of a security that pays interest at maturity
PV Returns the present value of an investment
RATE Returns the interest rate per period of an annuity
RECEIVED Returns the amount received at maturity for a fully invested security
SLN Returns the straight-line depreciation of an asset for one period
SYD Returns the sum-of-years' digits depreciation of an asset for a specified period
TBILLEQ Returns the bond-equivalent yield for a Treasury bill
TBILLPRICE Returns the price per $100 face value for a Treasury bill
TBILLYIELD Returns the yield for a Treasury bill
VDB Returns the depreciation of an asset for a specified or partial period by using a
declining balance method
XIRR Returns the internal rate of return for a schedule of cash flows that is not
necessarily periodic
XNPV Returns the net present value for a schedule of cash flows that is not necessarily
periodic
YIELD Returns the yield on a security that pays periodic interest
YIELDDISC Returns the annual yield for a discounted security; for example, a Treasury bill
YIELDMAT Returns the annual yield of a security that pays interest at maturity
Information functions
CELL Returns information about the formatting, location, or contents of a cell
ERROR.TYPE Returns a number corresponding to an error type
INFO Returns information about the current operating environment
ISBLANK Returns TRUE if the value is blank
ISERR Returns TRUE if the value is any error value except #N/A
ISERROR Returns TRUE if the value is any error value
ISEVEN Returns TRUE if the number is even
ISLOGICAL Returns TRUE if the value is a logical value
ISNA Returns TRUE if the value is the #N/A error value
ISNONTEXT Returns TRUE if the value is not text
ISNUMBER Returns TRUE if the value is a number
ISODD Returns TRUE if the number is odd

Crescent Resources MS Excel Training
Page 94
ISREF Returns TRUE if the value is a reference
ISTEXT Returns TRUE if the value is text
N Returns a value converted to a number
NA Returns the error value #N/A
TYPE Returns a number indicating the data type of a value
Logical functions
AND Returns TRUE if all of its arguments are TRUE
FALSE Returns the logical value FALSE
IF Specifies a logical test to perform
NOT Reverses the logic of its argument
OR Returns TRUE if any argument is TRUE
TRUE Returns the logical value TRUE
Lookup and reference functions
ADDRESS Returns a reference as text to a single cell in a worksheet
AREAS Returns the number of areas in a reference
CHOOSE Chooses a value from a list of values
COLUMN Returns the column number of a reference
COLUMNS Returns the number of columns in a reference
GETPIVOTDATA Returns data stored in a PivotTable
HLOOKUP Looks in the top row of an array and returns the value of the indicated cell
HYPERLINK Creates a shortcut or jump that opens a document stored on a network server,
an intranet, or the Internet
INDEX Uses an index to choose a value from a reference or array
INDIRECT Returns a reference indicated by a text value
LOOKUP Looks up values in a vector or array
MATCH Looks up values in a reference or array
OFFSET Returns a reference offset from a given reference
ROW Returns the row number of a reference
ROWS Returns the number of rows in a reference
RTD
Retrieves real-time data from a program that supports COM
automation (Automation: A way to work with an application's objects from
another application or development tool. Formerly called OLE Automation,
Automation is an industry standard and a feature of the Component Object Model
(COM).)
TRANSPOSE Returns the transpose of an array
VLOOKUP Looks in the first column of an array and moves across the row to return the
value of a cell
Math and trigonometry functions
ABS Returns the absolute value of a number
ACOS Returns the arccosine of a number
ACOSH Returns the inverse hyperbolic cosine of a number

Index
Complete Functions List
Page 95
ASIN Returns the arcsine of a number
ASINH Returns the inverse hyperbolic sine of a number
ATAN Returns the arctangent of a number
ATAN2 Returns the arctangent from x- and y-coordinates
ATANH Returns the inverse hyperbolic tangent of a number
CEILING Rounds a number to the nearest integer or to the nearest multiple of significance
COMBIN Returns the number of combinations for a given number of objects
COS Returns the cosine of a number
COSH Returns the hyperbolic cosine of a number
DEGREES Converts radians to degrees
EVEN Rounds a number up to the nearest even integer
EXP Returns e raised to the power of a given number
FACT Returns the factorial of a number
FACTDOUBLE Returns the double factorial of a number
FLOOR Rounds a number down, toward zero
GCD Returns the greatest common divisor
INT Rounds a number down to the nearest integer
LCM Returns the least common multiple
LN Returns the natural logarithm of a number
LOG Returns the logarithm of a number to a specified base
LOG10 Returns the base-10 logarithm of a number
MDETERM Returns the matrix determinant of an array
MINVERSE Returns the matrix inverse of an array
MMULT Returns the matrix product of two arrays
MOD Returns the remainder from division
MROUND Returns a number rounded to the desired multiple
MULTINOMIAL Returns the multinomial of a set of numbers
ODD Rounds a number up to the nearest odd integer
PI Returns the value of pi
POWER Returns the result of a number raised to a power
PRODUCT Multiplies its arguments
QUOTIENT Returns the integer portion of a division
RADIANS Converts degrees to radians
RAND Returns a random number between 0 and 1
RANDBETWEEN Returns a random number between the numbers you specify
ROMAN Converts an arabic numeral to roman, as text
ROUND Rounds a number to a specified number of digits
ROUNDDOWN Rounds a number down, toward zero
ROUNDUP Rounds a number up, away from zero
SERIESSUM Returns the sum of a power series based on the formula
SIGN Returns the sign of a number
SIN Returns the sine of the given angle
SINH Returns the hyperbolic sine of a number

Crescent Resources MS Excel Training
Page 96
SQRT Returns a positive square root
SQRTPI Returns the square root of (number * pi)
SUBTOTAL Returns a subtotal in a list or database
SUM Adds its arguments
SUMIF Adds the cells specified by a given criteria
SUMPRODUCT Returns the sum of the products of corresponding array components
SUMSQ Returns the sum of the squares of the arguments
SUMX2MY2 Returns the sum of the difference of squares of corresponding values in two arrays
SUMX2PY2 Returns the sum of the sum of squares of corresponding values in two arrays
SUMXMY2 Returns the sum of squares of differences of corresponding values in two arrays
TAN Returns the tangent of a number
TANH Returns the hyperbolic tangent of a number
TRUNC Truncates a number to an integer
Statistical functions
AVEDEV Returns the average of the absolute deviations of data points from their mean
AVERAGE Returns the average of its arguments
AVERAGEA Returns the average of its arguments, including numbers, text, and logical values
BETADIST Returns the beta cumulative distribution function
BETAINV Returns the inverse of the cumulative distribution function for a specified beta
distribution
BINOMDIST Returns the individual term binomial distribution probability
CHIDIST Returns the one-tailed probability of the chi-squared distribution
CHIINV Returns the inverse of the one-tailed probability of the chi-squared distribution
CHITEST Returns the test for independence
CONFIDENCE Returns the confidence interval for a population mean
CORREL Returns the correlation coefficient between two data sets
COUNT Counts how many numbers are in the list of arguments
COUNTA Counts how many values are in the list of arguments
COUNTBLANK Counts the number of blank cells within a range
COUNTIF Counts the number of nonblank cells within a range that meet the given criteria
COVAR Returns covariance, the average of the products of paired deviations
CRITBINOM Returns the smallest value for which the cumulative binomial distribution is less
than or equal to a criterion value
DEVSQ Returns the sum of squares of deviations
EXPONDIST Returns the exponential distribution
FDIST Returns the F probability distribution
FINV Returns the inverse of the F probability distribution
FISHER Returns the Fisher transformation
FISHERINV Returns the inverse of the Fisher transformation
FORECAST Returns a value along a linear trend
FREQUENCY Returns a frequency distribution as a vertical array
FTEST Returns the result of an F-test

Index
Complete Functions List
Page 97
GAMMADIST Returns the gamma distribution
GAMMAINV Returns the inverse of the gamma cumulative distribution
GAMMALN Returns the natural logarithm of the gamma function, Γ(x)
GEOMEAN Returns the geometric mean
GROWTH Returns values along an exponential trend
HARMEAN Returns the harmonic mean
HYPGEOMDIST Returns the hypergeometric distribution
INTERCEPT Returns the intercept of the linear regression line
KURT Returns the kurtosis of a data set
LARGE Returns the k-th largest value in a data set
LINEST Returns the parameters of a linear trend
LOGEST Returns the parameters of an exponential trend
LOGINV Returns the inverse of the lognormal distribution
LOGNORMDIST Returns the cumulative lognormal distribution
MAX Returns the maximum value in a list of arguments
MAXA Returns the maximum value in a list of arguments, including numbers, text, and
logical values
MEDIAN Returns the median of the given numbers
MIN Returns the minimum value in a list of arguments
MINA Returns the smallest value in a list of arguments, including numbers, text, and
logical values
MODE Returns the most common value in a data set
NEGBINOMDIST Returns the negative binomial distribution
NORMDIST Returns the normal cumulative distribution
NORMINV Returns the inverse of the normal cumulative distribution
NORMSDIST Returns the standard normal cumulative distribution
NORMSINV Returns the inverse of the standard normal cumulative distribution
PEARSON Returns the Pearson product moment correlation coefficient
PERCENTILE Returns the k-th percentile of values in a range
PERCENTRANK Returns the percentage rank of a value in a data set
PERMUT Returns the number of permutations for a given number of objects
POISSON Returns the Poisson distribution
PROB Returns the probability that values in a range are between two limits
QUARTILE Returns the quartile of a data set
RANK Returns the rank of a number in a list of numbers
RSQ Returns the square of the Pearson product moment correlation coefficient
SKEW Returns the skewness of a distribution
SLOPE Returns the slope of the linear regression line
SMALL Returns the k-th smallest value in a data set
STANDARDIZE Returns a normalized value
STDEV Estimates standard deviation based on a sample
STDEVA Estimates standard deviation based on a sample, including numbers, text, and
logical values

Crescent Resources MS Excel Training
Page 98
STDEVP Calculates standard deviation based on the entire population
STDEVPA Calculates standard deviation based on the entire population, including numbers,
text, and logical values
STEYX Returns the standard error of the predicted y-value for each x in the regression
TDIST Returns the Student's t-distribution
TINV Returns the inverse of the Student's t-distribution
TREND Returns values along a linear trend
TRIMMEAN Returns the mean of the interior of a data set
TTEST Returns the probability associated with a Student's t-test
VAR Estimates variance based on a sample
VARA Estimates variance based on a sample, including numbers, text, and logical
values
VARP Calculates variance based on the entire population
VARPA Calculates variance based on the entire population, including numbers, text, and
logical values
WEIBULL Returns the Weibull distribution
ZTEST Returns the one-tailed probability-value of a z-test
Text functions
ASC Changes full-width (double-byte) English letters or katakana within a character
string to half-width (single-byte) characters
BAHTTEXT Converts a number to text, using the ß (baht) currency format
CHAR Returns the character specified by the code number
CLEAN Removes all nonprintable characters from text
CODE Returns a numeric code for the first character in a text string
CONCATENATE Joins several text items into one text item
DOLLAR Converts a number to text, using the $ (dollar) currency format
EXACT Checks to see if two text values are identical
FIND, FINDB Finds one text value within another (case-sensitive)
FIXED Formats a number as text with a fixed number of decimals
JIS Changes half-width (single-byte) English letters or katakana within a character
string to full-width (double-byte) characters
LEFT, LEFTB Returns the leftmost characters from a text value
LEN, LENB Returns the number of characters in a text string
LOWER Converts text to lowercase
MID, MIDB Returns a specific number of characters from a text string starting at the
position you specify
PHONETIC Extracts the phonetic (furigana) characters from a text string
PROPER Capitalizes the first letter in each word of a text value
REPLACE,
REPLACEB Replaces characters within text
REPT Repeats text a given number of times
RIGHT, RIGHTB Returns the rightmost characters from a text value
SEARCH, Finds one text value within another (not case-sensitive)

Index
Complete Functions List
Page 99
SEARCHB
SUBSTITUTE Substitutes new text for old text in a text string
T Converts its arguments to text
TEXT Formats a number and converts it to text
TRIM Removes spaces from text
UPPER Converts text to uppercase
VALUE Converts a text argument to a number
External functions
EUROCONVERT
Converts a number to euros, converts a number from euros to a euro member
currency, or converts a number from one euro member currency to another
by using the euro as an intermediary (triangulation)
SQL.REQUEST Connects with an external data source and runs a query from a worksheet,
then returns the result as an array without the need for macro programming

Crescent Resources MS Excel Training
Page 100
3-D FUNCTIONS LIST
This listing is all built-in functions within Excel 2003 that can be used with 3-D Referencing.
3D Capable Functions
SUM adds numbers
AVERAGE calculates average (arithmetic mean) of numbers
AVERAGEA calculates average (arithmetic mean) of numbers; includes text and logicals
COUNT counts cells that contain numbers
COUNTA counts cells that are not empty
MAX finds largest value in a set of values
MAXA finds largest value in a set of values; includes text and logicals
MIN finds smallest value in a set of values
MINA finds smallest value in a set of values; includes text and logicals
PRODUCT multiplies numbers
STDEV calculates standard deviation based on a sample
STDEVA calculates standard deviation based on a sample; includes text and logicals
STDEVP calculates standard deviation of an entire population
STDEVPA calculates standard deviation of an entire population; includes text and logicals
VAR estimates variance based on a sample
VARA estimates variance based on a sample; includes text and logicals
VARP calculates variance for an entire population
VARPA calculates variance for an entire population; includes text and logicals

Crescent Resources MS Excel Training
Page 101
Keyboard Shortcuts
Formatting
Action Shortcut Action Shortcut Bold the selection Ctrl B Apply currency format Ctrl Shift $
Italicize the selection Ctrl I Apply Percent format Ctrl Shift %
Underline the selection Ctrl U Apply Date format Ctrl Shift #
Strike through the selection Ctrl S Apply Time format Ctrl Shift @
Open the Style Dialog box Alt + „ Apply the Number format Ctrl Shift !
Open the Format Cells Dialog box Ctrl + 1 Apply Exponential number format Ctrl Shift ^
Apply General format Ctrl Shift ~ Apply an outline border to
selection
Ctrl Shift &
Remove outline border from
selection
Ctrl Shift + _
Navigation
Action Shortcut Action Shortcut Move to next worksheet in
workbook
Ctrl Page
Down
Move to end of used portion of
worksheet
Ctrl End
Move to previous worksheet in
workbook
Ctrl Page Up Move between panes in a split
worksheet
F6
Cycle between open workbooks Ctrl F6 Display the active cell Ctrl
backspace
Move once cell up, down, left, right Arrow Keys Move down cell in selected range Enter
Move to edge of data region Ctrl Arrow Move up a cell in selected range Shift Enter
Move to beginning of row Home Move one cell to left in selected
range
Shift Tab
Move to end of row End Move from corner cell to corner
cell
Ctrl period
Move to beginning of worksheet Ctrl Home Move to next open workbook Ctrl Tab
Selection Techniques
Action Shortcut Action Shortcut Select a row Shift
Spacebar
Select from current cell to end of
used portion of worksheet
Ctrl Shift End
Select a column Ctrl
Spacebar
Select the array that contains
active cell
Ctrl /
Select entire worksheet Ctrl A Select data region surrounding
active cell
Ctrl *
Select from current cell to beginning
of row
Shift Home Select all cells with Comments Ctrl Shift O
Select from current cell to beginning
of worksheet
Ctrl Shift
Home
Select cells that selected formula
directly reference
Ctrl [
Select formulas that directly
reference active cell
Ctrl ] Select all cells of active workbook Ctrl Shift
Spacebar

Page 102
Workbook Basics
Action Shortcut Action Shortcut Open a workbook Ctrl O Display hidden rows in selection Ctrl Shift 9
Create a New Workbook Ctrl N Hide selected columns Ctrl 0 (Zero)
Save a workbook Ctrl S Display hidden columns in
selection
Ctrl Shift 0
Open Define name dialog box Ctrl F3 Unhide hidden rows Ctrl Shift (
Open Paste Name dialog box F3 Unhide a hidden column Ctrl Shift )
Open Save As dialog box F12 Open Find Tab of Find and Replace Ctrl F
Print a workbook Ctrl P Open Replace tab of Find and
Replace
Ctrl H
Close a workbook Ctrl W Run a spelling check on a
worksheet or selected text
F7
Hide selected rows Ctrl 9 Insert a new worksheet Shift F11
Close Excel Alt F4
Function Basics
Action Shortcut Action Shortcut Insert AutoSum function in a
cell
Alt + = Insert new function = + Function Name + Ctrl
+ A
Set formula as an Array
formula
Ctrl Shift Enter Open VBE window Alt F11
Insert Current Date into cell Ctrl ; (semi-
colon)
Insert Current Time Ctrl Shift : (Colon)
Editing Basics
Action Shortcut Action Shortcut Undo last action Ctrl Z Display Right Mouse Short Cut
menu
Shift F10
Copy current selection to clipboard Ctrl C Paste current selection from
clipboard
Ctrl V
Cut or remove current selection Ctrl X Paste clipboard contents Enter
Undo last action Ctrl Z
Mouse Shortcuts for Excel Mouse Basics
Action Shortcut Right mouse click over active cell Displays Short Cut List
Click with 4 arrow pointer over top edge of active cell Moves to top of current data, 1st blank row
Click with 4 arrow pointer over bottom edge of active
cell
Moves to bottom of current data, 1st blank row
Click with 4 arrow pointer over right edge of active cell Moves to right of current data, 1st blank
column
Click with 4 arrow pointer over left edge of active cell Moves to left of current data, 1st blank column
See current sum of highlighted cells in Status Bar Highlight column or row of numeric values