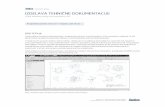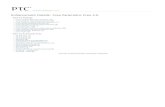Creo 3.0 G-code Tutorial - iRoboticsirobotics.illinois.edu/w/images/1/17/GCODE_GUIDE.pdf · Creo...
Transcript of Creo 3.0 G-code Tutorial - iRoboticsirobotics.illinois.edu/w/images/1/17/GCODE_GUIDE.pdf · Creo...

Irobotics
µTan(Clan)
Creo 3.0 G-code Tutorial

1
Table of Contents
1. Preface .................................................................................................................................................. 2
2. CAD ........................................................................................................................................................ 3
A. Prepare the CAD ................................................................................................................................ 3
B. Define the Coordinate System .......................................................................................................... 3
C. Save the CAD ..................................................................................................................................... 6
3. Create NC assembly .............................................................................................................................. 6
A. Create File ......................................................................................................................................... 6
B. Place reference model ...................................................................................................................... 7
C. Create Mill ......................................................................................................................................... 8
D. Create Operation ............................................................................................................................ 11
4. Drilling ................................................................................................................................................. 13
A. Standard Drilling / Pecking .............................................................................................................. 13
5. Roughing ............................................................................................................................................. 18
A. Roughing ......................................................................................................................................... 18
B. Volume Roughing ............................................................................................................................ 22
C. Profile Milling .................................................................................................................................. 29
D. Trajectory Milling ............................................................................................................................ 33
E. Finishing .......................................................................................................................................... 37
6. Export the G-Code ............................................................................................................................... 39
A. Single Operation ............................................................................................................................. 39
B. Multiple Operation ......................................................................................................................... 44

2
1. Preface This guide is written to help creating g-code file (.tap file) using Creo 3.0 NC machining
extension. This feature is not included in Creo student version. In the guide, couple of basic 3-axis
NC/CNC sequences are introduced, but choosing appropriate operation is completely depend on user
preference and design. Brief explanation of each operations are included.
Before reading this guide or using CNC machine, I suggest you to go over how much you know
about 3-axis milling operation, such as what you can do with 3-axis mill, how to calculate adequate RPM
or IPM feed-rate, what tool should be used for application, how to set zero, how to maintain or operate
the machine, etc. I am writing the guide assuming you know how to do these.
If you have any problem question, or suggestion, feel free to contact me.

3
2. CAD A. Prepare the CAD
It can be made in Creo 3.0, or imported in .step/.stp file.
B. Define the Coordinate System
It is generally recommended to use upper left corner of the part as the origin.
Click the top surface

4
Drag the two green circles to reference top and left surface.
Set the offsets to zero

5
Go to orientation tap, and flip/change the coordinate so that the part fits in
positive-x and negative-y.

6
Click Ok (middle button on the mouse)
Change the coordinate name to G54
Note: G54 to G59 is work coordinate system in G-code.
C. Save the CAD
Save the CAD to .prt file, which is the default file extension for Creo part file.
3. Create NC assembly A. Create File
New Manufacturing NC assembly

7
Note: This feature is not included in Creo student version. It only work on EWS computer. Note: Default template uses inches.
B. Place reference model
Click ‘Reference Model’
open the part file
place it (use default or fix option)

8
or click Ok
C. Create Mill
Check the Number of Axes to be 3
Set the tools – go to tool tab tools…

9
1. Create the list of tools
a. Type name Select Type Enter the dimension of the tool

10
b. Must enter the diameter of the blade. (usually, this is only
dimension needed)
i. Length of the blade and tool is unnecessary, if the
operation is single tool operation.
ii. If the operation is multi-tool operation, the length of
the tool is necessary to adjust z-coordinate.
c. Click ‘Apply’ to add on the tool list
2. After adding the tools, click Ok
Set the maximum RPM – go to parameters tab type the number
(This step is optional, but good practice for safety. Personally recommend for 5000
RPM max.)

11
Click Ok
D. Create Operation
Select the Mill you just created (default - MILL01)
Set G54 as the Coordinate – expand the part file in the model tree Click G54

12
Set the default clearance – Open ‘Clearance Tab’ set the type as plane Select
the top surface set Value (between 0.15 and 0.5 is usually enough)

13
Click Ok
4. Drilling Drilling is operation to cut or enlarge the hole. It consist of only vertical movement
(z-axis), and moving in other xy-plane direction is forbidden. It is important to find the right
rotation speed (RPM) for the operation, which depend on the diameter of the tool, material
of the tool, material of the stock, and feed-rate.
A. Standard Drilling / Pecking
Go to Mill tab
Select Standard or Pecking
Note: Standard drilling is single motion drilling through the depth, and pecking has
multiple motion to remove chips as it drill. Pecking is recommended if the material
is thick (generally pecking is used when drilling the depth more than twice the
diameter of the drill bit).
Select the tool
Click holes or multiple holes

14
Set Parameters – Go to parameters tab click to see the detail of parameter.

15
Note: All the feed rate is in IPM (inches per minute), distance is in inch, and spindle speed is in RPM.
i. Cut_Feed – Speed in Z. For drill bit, IPR (inches per revolution) can be found in
the table. (it depend on the material and diameter of the drill bit) Feed rate =
RPM x IPR
I used 7 – 10 IPM when using ¼ inch drill bit to drill aluminum 6061.
ii. Free_Feed – The traveling speed in X and Y. It is not mandatory to fill (if it is left
empty, the default value is equal to the Cut_Feed), but it is recommended to
put value to reduce the total operation time. Generally, number between 35-45
is enough.
iii. Peck_Depth – Only appears for pecking. It depends on the chip clearance and
coolant delivery. Usually, 1.5 to 3 times the diameter of the tool is used.
iv. Clear_Distance – Clear distance above the surface. If the number is large, it will
take longer time to retract the tool. If the number is too small, the tool might
contact the surface while traveling. (0.15 – 0.3 is recommended for flat surface)
v. Pullout_Distance – Distance above the top surface when traveling in X and Y. If
the value is not given, default is Clear_Distance.

16
vi. Spindle_Speed – Tool RPM. Use table or other reference to determine this
number. Usually, running too slow RPM is major cause of breaking tool,
especially when cutting soft (relatively) material like aluminum. It depend on
the material of the drill bit, material of the cutting part, and the diameter of the
tool.
(Standard Parameters)
(Pecking Parameters) vii. Click OK
viii. Note: By clicking , these parameters can be reused when creating other
operation.
ix. Note: In the process tab, you can calculate the operation time. The number is
meaningless in terms of unit, because every CNC or NC machine has slightly
different running speed. However, the number can be used to compare with
other operations. In my experience, the actual operation time takes 2 to 4 times
the calculated time in minute.

17
Click Ok to create drilling operation.
Play the path and check

18
5. Roughing
A. Roughing Roughing operation is used to remove the excess material from the stock and
roughly cut to the final shape. In general, the result of roughing cut is not very accurate, so
finishing operation is recommended after roughing. (When roughing any large hole, the
size of the hole is slightly smaller than the actual size, which can be used for press-fit the
bearing.) In Creo, this sequence uses Mill Window, and try to remove any material that is
not projected by the specified window.
The roughing operation requires Mill Window.
a) Click Mill Window
b) Click the top surface
c) If necessary, specify the depth

19
d) Click Ok
Select Roughing
Select the tool
Select References – go to ‘References’ page Select Mill Window in model tree
Set Parameters (for detail, click )

20
1. Cut_Feed – Cutting speed. It depend on material, RPM, and diameter.
For aluminum 6061, 10-16 IPM was used for 3/8 inch end mill
operation.
2. Free_Feed / Retract_Feed – They are not required but recommended to
reduce operation time. In general, machine in ESPL can handle about
35-45 IPM.
3. Step_Over – 1/3 of the diameter of the tool or less is generally
recommended.
4. Max_Step_Depth – It depend on the material of the tool and number of
flute. The operation time largely depend on this parameter

21
Click Ok to create operation
Play the path to check

22
B. Volume Roughing Volume roughing is used for same purpose as ‘Roughing,’ but it uses Mill Volume
instead. Simply, it creates the path to remove the mill volume as much as possible. It is
simple and easy to use, so it is recommended for general purpose machining.
Volume Roughing uses Mill Volume
a. Create a volume using extrude, revolve, sweep, or other operation.
(I just used extrude to create rectangular cylinder. The size does not matter as long as it covers all the features, but the height should be the height of the referenced model.)
b. Trim the volume using referenced model – Click ‘Trim’
Click Referenced Model (not the mill volume)

23
modify using extrude or other tools to remove unnecessary volumes

24
c. Click Ok
Note: To redefine or edit the mill volume, right-click the extrude and click
‘redefine mill volume’
Click Volume Rough
Select the Tool
Select reference – Go to ‘Reference’ tab click ‘Select items’
Click Mill Volume on the screen

25
(Make sure, Machining Reference start with ‘Quilt’)
(If it is set to extrude, left-click and remove the reference and click the mill
volume on the screen)
Set Parameters

26
1. Cut_Feed – Cutting speed. It depend on material, RPM, and diameter.
For aluminum 6061, 10-16 IPM was used for 3/8 inch end mill
operation.
2. Arc_Feed – If the value is not given, default is Cut_Feed.
3. Free_Feed / Retract_Feed / Traverse_Feed – They are not required but
recommended to reduce operation time. In general, machine in ESPL
can handle about 35-45 IPM.
Plunge_Feed – The rate of plunging tool into the material. It depend on
the material, material of the tool, and the number of flute. In general, it
is lower than Cut_Feed.
4. Step_Over – 1/3 of the diameter of the tool or less is generally
recommended.
5. Max_Step_Depth – It depend on the material of the tool and number of
flute. The operation time largely depend on this parameter
Click Ok.
Play the path and check

27
Note: The path is more visible if you hide the mill volume.

28

29
C. Profile Milling Profile milling is generally used to create outer shape/profile from the stock
material. When using this operation, you should be careful on the set-up and the path, so
that the tool does not run into the vice or the platform. This operation is great to create
large hole, enlarge any hole, or profile inner arc/shape.
Click Profile Milling
Select the tool
Select the reference surfaces
Ctrl – Click multiple surfaces
Set Parameters

30
1. Cut_Feed – Cutting speed. It depend on material, RPM, and diameter.
For aluminum 6061, 10-16 IPM was used for 3/8 inch end mill
operation.
2. Arc_Feed – If the value is not given, default is Cut_Feed.
3. Free_Feed / Retract_Feed – They are not required but recommended to
reduce operation time. In general, machine in ESPL can handle about
35-45 IPM.
Plunge_Feed – The rate of plunging tool into the material. It depend on
the material, material of the tool, and the number of flute. In general, it
is lower than Cut_Feed.
4. Step_Depth – It depend on the material of the tool and number of flute.
The operation time largely depend on this parameter
Click Ok
Play the path and check

31
(In general, the above operation is impossible since the piece must be held by the
vice, but the tool will run into the vice. In real application, you must set the depth and
make a space for vice grip.)
Note: When selecting the reference, it is possible to select boundary by using shift when clicking the surface.

32

33
D. Trajectory Milling Trajectory milling simply create a path along the chosen trajectory. In this guide,
trajectory milling does not cut/remove any material, but it can be generally used to create
chamfer or round feature.
Click Trajectory Milling
Select the tool
Set Parameters
Click the top surface of the part
Select Tool Motions
a. Go to Tool Motion tab
b. Click the type of cut (Curve Cut, Drive Surface Cut, Follow Curve)
(example is Curve Cut)

34
c. Select the trajectory
d. To make a chain, click detail
e. Using Ctrl, click chain of trajectory

35
6. Click Ok
f. To add more trajectory, click ‘insert here,’ and repeat
g. Click Ok
Play the path and check

36

37
E. Finishing Finishing is an accurate operation to finalize the piece with lowest tolerance
available. It is important to remember this operation is not meant to remove the large
amount of material. Instead, it runs through all the surface and tries to remove any rough
surface. It is generally used at the end of any end-mill operation.
The finishing operation requires Mill Window.
Click Finishing
Select the tool
Select References – go to ‘References’ page Select Mill Window in model tree
Set Parameters (for detail, click )

38
Click Ok to create operation
Play the path to check

39
6. Export the G-Code A. Single Operation
Go back to Manufacturing tab
Select Save a CL File
Click ‘NC Sequence’ from menu

40
Click the operation that you want to export (4. Volume Milling 1 for example)
Click ‘File’
Check ‘MCD File’

41
Click ‘Done’ and save
Click ‘Done’

42
Click UNCX01.P12
Close the log file, and click Done Output
Go to Working Directory

43
The g-code file extension is .tap file. Open .tap file in Notepad.
(‘volume_milling_1.tap’ for example)
Bring this file to CNC machine.
Note: Before running the code, the machine will stop at N25. This is because T1 M06
means change the tool to tool #1 (T1), and pause the machine until the tool-change
is done (M06). This is used for CNC with ATC (Automatic Tool Change). Otherwise,
machine will just stop until start button is pressed again, so that people can
manually change the tool. In this case, it is ok to delete the line N25 before starting
the operation.

44
B. Multiple Operation
Click ‘Save CL File for a Set’
Click Create in the menu
Enter the set name, and click the checkmark
Check necessary operations in a set
Click ‘Done Sel’ (Done Selection)
Note: You can also modify the set or create different set.

45
Select the Set (Set01)
Click Display and Done to generate the path. Check the path before output.
Click ‘File’ and check ‘MCD File’
Click ‘Done’
Save the set

46
Click ‘Done’
Click UNCX01.P12
Close the log file, and click ‘Done Output’
Go to working directory, and find .tap file for the set

47
Bring this file to CNC machine.