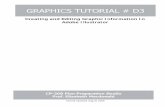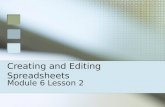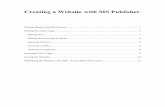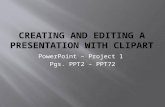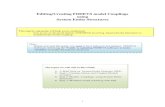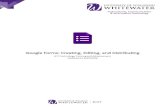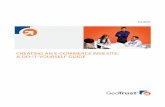Creating and editing News Articles on the new website · training course in creating and editing...
Transcript of Creating and editing News Articles on the new website · training course in creating and editing...

1
Creating and editing News Articles on the new website
Introduction ........................................................................................................... 2
Where are news articles on the website? ........................................................... 2
How do I create a News Article? ......................................................................... 3
Naming your page .................................................................................................. 3
Populating the tabs ................................................................................................. 3
Editing the ‘News’ tab .......................................................................................... 3
Adding tags ........................................................................................................ 4
Editing the Cross Promotion Tab ........................................................................... 4
Populating the SEO Tab ....................................................................................... 5
Other tabs .......................................................................................................... 5
Adding your page content ....................................................................................... 5
Adding the article title ......................................................................................... 5
Adding the body of the article .............................................................................. 5
Key tips for copying articles onto the website: .................................................... 5
Formatting the article .......................................................................................... 6
What if my article has an image? .......................................................................... 6
Other page content ............................................................................................. 7
Testing your page for errors .................................................................................. 7
Submit to publish ................................................................................................... 7
Appendix ................................................................................................................ 8
News Tags ................................................................................................................ 8
A-Z of tags ................................................................................................................ 9

2
Introduction This guide will teach you all about how we create and edit News Articles on our website.
Let’s begin by looking at where News Articles live on our website, and how the structure of
the News section works.
Where are news articles on the website? You will find the news section beneath News & campaigns News. As explained in the
Basic Training session, you will only be able to see your pages of the website in the content
tree so don’t worry if your content tree looks different to this screenshot.
‘News’ is the listing page for this section, where users can see all the different articles
available to read.
To find individual News Articles, navigate to the ‘News’ page and then click the tab called
‘Child pages’. You’ll then see a searchable list of all of our articles.
NB/ In order to understand this guide, you will first need to have taken our basic
training course in creating and editing website pages on Umbraco 7. If you haven’t
done this yet, check the intranet for next available training dates and book on to a
course (or contact [email protected])
Click on the ‘child
pages’ tab to find the
list of articles. You can
browse page by page or
using the search bar.

3
How do I create a News Article? To create a new News Article, right click on the parent page ‘News’ and click create. From
the menu which appears, choose ‘News’. Another menu of different templates will appear –
choose ‘News template’
Now in the right hand side of your screen, in the content area, you’ll see a page appear with
some pre-populated content.
Naming your page
Before you start work, give your page a name and save it.
You should name your page using capital letters and spaces. The name you give your page
will appear in its URL so do not use internal jargon, and try to be succinct.
Naming your page meaningfully will help to identify it more easily and will make sure that it
is easily searchable using Umbraco search bar, too!
Populating the tabs
Now that you’ve named your event, it’s time to start work on the page content. However,
we don’t begin in the content tab!
First, navigate to ‘News’…
Editing the ‘News’ tab
The details you add in the ‘News’ tab will appear at the top of your News Article.
Under Article Title, type the title of your article.
The author will be pre-set as ‘Mind’ in the template. Do not alter this.

4
Set the date, and be sure to choose the date on which this article was/will be originally
published. This will make sure articles appear in the correct order on the listings page.
For example:
If you’re uploading a new article today, select today’s date
If you’re building an article that will go live next week, select the date that it will be
published not today’s date
If you’re re-publishing edits to an article that was originally posted on 22 June 2018,
make sure 22 June 2018 is still selected, do not update this to today’s date
The ‘Show Author’ and ‘Show Posted Date’ checkboxes will be green, and switched ON.
Leave these on.
Adding tags
You need to add Information Tags to your article, but you can leave Location and Service
tags blank.
You can add multiple tags, but we strongly recommend adding no more than 4.
This is because whatever tags you add to your article will appear at the bottom of the
article. Users can click these to explore other articles tagged with the same topic. If you add
too many tags, you’ll overwhelm your user with options and they’ll be less likely to explore.
To add a tag, click ‘Add’ and then browse the menu which appears. You can use the search
bar too, rather than manually exploring this area. A list of all the tags you can use for News
Articles can be found in the Appendix of this guide.
Editing the Cross Promotion Tab
The details you add in the cross promotion tab
will appear on the News listings page.
First, add the name of your article. Then add a
short summary to draw users in and make
them want to read your article.
You should not add an image, leave this field
blank.

5
Populating the SEO Tab
Editing the details in the SEO tab will ensure your article is advertised how you want it to be
within search results on search engines like Google, Bing, Yahoo etc.
The SEO title should be the title of
your article, and the SEO description
should be a short summary of the
article.
In the keywords field, enter the key
terms on this page (e.g. Crisis
care/Universal Credit…)
The Snippet preview will show you
how this result will appear!
Other tabs
You do not need to edit any of the details in the Social, Analytics, Navigation or Info tabs.
Leave these as they are.
Adding your page content
Once you’ve filled out all of your tabs, you can move on to editing your page content!
This is where you’ll add the content of the article, along with any supporting images.
Navigate back over to the Content tab to get started…
Adding the article title
The first row on the page contains an ‘Article title’ block. You do not need to edit this, as
this piece of content will pull through the article title that you wrote in the ‘News’ tab earlier.
Adding the body of the article
Click on the Rich Text Editor block to open it, and copy your article into here.
Key tips for copying articles onto the website:
1. We recommend writing articles somewhere in a separate document on your
computer and then copying across, rather than writing directly in Umbraco. This is
safer in case of a website glitch or loss of connectivity, where all your writing would
be lost!
2. When copying content across from e.g. a Word Document/another webpage into a
Rich Text Editor, you must first clear it of any formatting. To do so, just copy your
content over to the ‘Notepad’ app on your computer. You’ll see it loses any
formatting. Then from here, copy again and paste into the Rich Text Editor.
a. NB/ You’ll then add any formatting in Umbraco 7, so don’t format your article
before copying across, as these efforts will be wasted!

6
Formatting the article
Now you’ve added your plain text, you need to format it.
The summary at the start of your article should be in the style ‘Heading 2’
Use body text for the rest of the article content.
Use the quote font in the second largest size (Quote 2) for any lived experience voice
quotations you’d like to pull out, and be sure to include speech marks around the
quote.
Use Heading 3 to introduce a quote by a representative speaking on the topic
You can also use font styles Heading 3 - 6 for any subtitles within the article. Take a
look at the Font Style guide within your Basic Umbraco 7 training guide to see the
sizes of each of these headings, or test them out and preview your page.
Within a rich text editor you can also add formatting such as bullet points & numbered lists,
and you can add hyperlinks to text. You will have learned about all of this in your basic
training.
What if my article has an image?
If you’d like to add an image to your article, you need to add an ‘Image’ content block.
Click to ‘add content’ at the bottom of the row you’re working in, and choose ‘Image’.
You can then choose any image from our media library to add. You can click and drag your
image block to move it around within the row. If you want your article to contain text, an
image, and then more text you’ll need to split your article copy into two Rich Text blocks,
and you will place the Image block between these.
Heading 2
Heading 3

7
Other page content
Please do not remove or edit the other pieces of content within the template, which are:
Tag List
Share This
Other ways to get involved (A full width row with a text block + a 33/33/33 row of
image links)
We’ve set these up for you, and they are standard across all articles so don’t need to be
edited.
Testing your page for errors The penultimate step in preparing to publish is to test your page.
Now that you’ve made all your edits and saved everything, check over your work one last
time. You can use our handy Webpage Checklist to make sure you cover everything.
When you’ve had a thorough check, save your page one last time!
Submit to publish Final step! Now you’re all done testing and are happy with your work, you should send your
page to one of the Media Team Publishing Champions to review.
Be sure to include explicit details of what page you would like to be published and when. If
your work needs to be scheduled to publish on a certain date, be sure to include this
information in your e-mail to your Champion.
If you’re making a lot of edits, we recommend e-mailing in bulk the details of the changes
you’ve made rather than sending lots of small publish requests over the course of your time
editing – this creates a lot more work for your Champion, as they will have to check over
your page each time you submit a publish request.
When the Champion receives your e-mail they will take a final look over your work. They
may be in touch if they have queries, or if you have made errors in your page. This will
prolong the publishing process, so be sure to use the Webpage Checklist and this
guide to make sure your page is ready to publish.
Once we’re happy your page looks and works as it should, your Champion will publish or
schedule this to publish for you.
Congratulations, you’ve almost finished building your News
Article! Only a couple of steps left now…

8
Appendix
News Tags
Any of the tags from the below list can be used on News Articles.
If you choose a tag which is not in this list, it won’t appear at the bottom of your article as
it has not been set up as a news tag.
If you see tags which are not on this list, but which you think should be accessible for News
Articles, please e-mail [email protected] to enquire about adding these to the News Tags
list and we will advise.
Campaigns
o Housing
o Find the Words
o Crisis care
o Five Year Forward View
o Benefits
Universal credit
Sanctions
Assesments
PIP
Get involved (not for use)
o Giving in celebration
Workplace
o Sector
Emergency Services
Government and Legislation
Legal rights
Everyday Living (not for use)
o Stigma
Media
o Mental Health in the Media
o Celebrity Supporters
Public mental health
Research
Sport
Treatments
Mental health services
o Primary Care
o Crisis services
o Funding
o Five Year Forward View

9
A-Z of tags
This is a full list of all the tags we currently use across the website, for News Articles, Your
Stories blogs and Information Pages (as of 26.03.19)
News articles have been assigned a certain number of these tags which are relevant, but if
you see other tags which you think should be accessible for News Articles, please e-mail
[email protected] to enquire about adding these to the News Tags list and we will
advise.