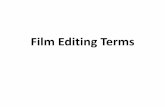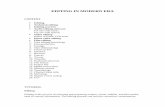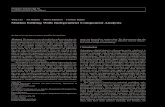CADprofi Electrical: Creating and editing Electrical schemes
Transcript of CADprofi Electrical: Creating and editing Electrical schemes

CADprofi Electrical: Creating and editing Electrical schemes

- 2 -

- 3 -
Information We make effort to ensure that information contained in this tutorial is accurate and current. However, if you see any mistakes – please let us know, we appreciate any suggestions. The content of this tutorial may change without any prior notice. Trademarks Products listed in this tutorial, in most cases are registered trademarks and are protected by law. Copyright This tutorial may be freely redistributed without any need to inform CADprofi company but no changes may be made in the document. Publication Created by CADprofi – March 2021

- 4 -
Information about CADprofi CADprofi is an international company engaged in the development of CAD applications working in the AutoCAD environment (and other Autodesk products), Bricscad GstarCAD, progeCAD, ZWCAD, IntelliCAD and others. CADprofi was founded in Poland in 1996. Now we have two offices in Poland and Germany. Our applications are available in 24 languages and are sold through well-developed network of distributors throughout the world. CADprofi company provides technical support (hotline) and also conducts training in the use of the offered programs. We develop our products only with the most modern programming environment: MFC, C++, ARX. In addition our programs use technology of parametric objects which gives unlimited possibilities to define custom elements (your own objects) We are the manufacturer of the following products:
CADprofi HVAC & Piping
CADprofi Electrical
CADprofi Mechanical
CADprofi Architectural
CP-Symbols
CP-Manufacturers/CADprofi OEM (many brands made for our industrial partners) You can find more information about our products on: www.cadprofi.com.

- 5 -

- 6 -
Table of contents
Introduction .................................................................................................................................... 7
Requirements ................................................................................................................................. 8
Settings ........................................................................................................................................... 8
Selecting the language version .......................................................................................................8
Options in base CAD program ........................................................................................................9
Options in CADprofi .......................................................................................................................9
Drawing housing distribution board project .............................................................................. 10
Adding front page ........................................................................................................................10
User symbols ...............................................................................................................................10
Power distribution schemes creator – inserting symbols ..............................................................12
Power distribution schemes creator – copying symbols................................................................15
Power distribution schemes creator – inserting new columns ......................................................17
Power distribution schemes creator – describing circuit tables ....................................................20
Power distribution schemes creator – saving scheme...................................................................23
Editing scheme – editing symbols .................................................................................................24
Designing an external circuit control scheme - frames and tables .................................................25
Designing an external circuit control scheme – lines templates ....................................................27
Designing an external circuit control scheme – circuit lines ..........................................................28
Describing and editing the scheme -.............................................................................................31
Designing an external circuit control scheme – inserting symbols.................................................34
Generating legend .......................................................................................................................41
Generating apparatus views .........................................................................................................45
Selection electrical switchgear .....................................................................................................46
Printing the project ...................................................................................................................... 48
Creating and printing BOM (bill of materials) ...............................................................................48
Printing the project ......................................................................................................................50

- 7 -
Introduction
The aim of this tutorial is to acquire practical skills of using CADprofi Electrical when creating electrical schemes. We will learn the functionality of the program when drawing the following housing distribution board:

- 8 -
Requirements
In order to perform all exercises from this tutorial you need to install:
CADprofi Electrical or CADprofi Suite (commercial, education or demo version).
Base CAD program, e.g.: AutoCAD, ARES Commander, BricsCAD, GstarCAD, IntelliCAD, progeCAD, ZWCAD etc.
Settings
Selecting the language version
The Unicode-based user interface is available in 24 languages, including: Polish, English, Bulgarian, Chinese (simplified), Croatian, Czech, Danish, Finnish, French, Greek, Spanish, Dutch, Japanese, Korean, German, Portuguese, Russian, Romanian, Serbian, Slovenian, Swedish, Turkish, Hungarian and Italian. Language can be easily changed in the configuration program:

- 9 -
Options in base CAD program
Before we start drawing our scheme let us first set up the settings of both base CAD program and CADprofi. In the base CAD program let us check the following settings:
Options in CADprofi
Lets click the CADprofi - Options button that is located on the CADprofi toolbar.
In the dialog window lets choose the unit of drawing – milimetres and lets set the global linetype scale factor for unit: Variable ‘ltscale’ – 100.

- 10 -
Drawing housing distribution board project
Adding front page
We start the project with inserting a front page. To do this, click on the Frames and tables icon located on the CADprofi – Electrical toolbar.
Then from the drop-down list ISO -> Frames we select the front page ...
... and enter the data. The date field is filled in automatically. We set the scale to 1 and insert the front page into the drawing by using the Insert button.
User symbols
CADprofi program has an extensive library of symbols compliant with national and international standards. User can easily add his own symbols or products at any time. To do this, click the Modular units button in the CADprofi - Electrical toolbar.
From the drop-down list Miniature circuit breakers we select Miniature circuit breakers 1P, and then Characteristics B. From this category we select the B10 overcurrent circuit breaker
and click the Copy button, thanks to which the selected product (object) will be copied to the User category. In the next step, we will describe the technical and identification data
of the copied product (object). To do this we click the Edit button and in the newly

- 11 -
opened window we define the parameters of the product (object): article, catalog number (reference), type and name of the manufacturer.
Products (objects) that we have created will appear at the bottom of the list, in the User category:
When working with the scheme creator, we can use products that we have prepared earlier with a specific manufacturer's name. We can also use "no name" products, where the contractor will decide on the manufacturer's choice.

- 12 -
Power distribution schemes creator – inserting symbols
Now we will move on to the design of the power distribution scheme. To do this, we click the Scheme creator and templates button on the CADprofi - Electrical toolbar.
Scheme creator available in CADprofi program allows user to quickly prepare the project, allowing the designer to focus only on the selection of products, not on manual drawing. We will start working with the creator from the checking general settings:
Scheme creator allows user to select products available in the modular apparatus library and place them in specific positions in the scheme. We will start our work by inserting a 3P switch disconnector
In the newly opened window, select one of the available switch disconnector types. User-created types are also listed.

- 13 -
In the next field, we will insert a surge diverter
In the third field, we will insert a fuse switch-disconnector, which will serve as a protection for the signal lamp.
In the newly opened window we can select one of the available types of switch disconnector and describe its technical parameters. We can also choose the size of the fuse link, e.g. 10x38gG6Ax3.

- 14 -
In the field just below the fuse switch disconnector, we will place a triple indicator lamp.
We will insert several socket circuits in the next steps. We will start by inserting a 4P residual current disconnector.

- 15 -
Power distribution schemes creator – copying symbols
Program has a convenient system for copying symbols inserted into the schemes creator. To begin with, we will insert a 1P modular circuit breaker as we continue our project.
Then right-click on the previously inserted symbol of the modular circuit breaker and click the Copy symbol button.
In the next step, we copy the symbol of the modular circuit breaker to the next fields on the scheme.
We end the copying process by right-clicking in any field of the scheme, and then clicking the Finish copying button. The copying process can also be terminated by pressing the ESC button.

- 16 -
Now we will add a lighting circuit to our project. We will start by inserting a 2P residual current device.
Afterwards we will insert a 1P modular circuit breaker into the diagram just below the RCD. This time, we will choose the CLS6-B10 product previously prepared by us as the type.
After inserting the modular circuit breaker, we will copy it into the next two fields by using the Copy option. Our project will look like this:

- 17 -
Power distribution schemes creator – inserting new columns
We will start the continuation of our project by inserting three new columns, thanks to which we will have a place for inserting more socket circuits. To do this, we will click the Insert column button three times.
Afterwards we will insert a residual current circuit breaker with overcurrent protection into the project.
In the next step, we will use the Copy option to copy the RCD with overcurrent protection to the next field. Thanks to this, we will achieve the following effect:

- 18 -
Our next step will be to design the furnace power circuit. We will start by inserting a 4P residual current disconnector.
We will insert an automatic phase switch as a power supply for the furnace.

- 19 -
In the next step we will protect our circuit by copying the previously inserted modular circuit breaker 1P.
Afterwards, we will insert a circuit that powers an induction hob into our project. To do this, we will use the Insert column option again.
By using the Copy option, we will copy the 4P residual current circuit disconnector.

- 20 -
Afterwards we will protect the circuit with a 3P circuit breaker.
Power distribution schemes creator – describing circuit tables
Schemes creator allows user to describe the technical data of each individual circuit. To describe the circuit table, first click the circuit table button at the bottom of the schemes creator.
Then, in the newly opened window, we will enter the electrical circuit data. In our case it will be:
We describe each successive circuit table in the same way. We can describe them ourselves or use the descriptions below:
P2

- 21 -
Circuit 2 Name of circuit/receiver: Overvoltage protection Circuit 3 Name of circuit/receiver: Signal lamps Circuit 4 Name of circuit/receiver: Furnace socket Type and section of a cable: NYM-J 3x2.5mm2 Power [kW] / Current [A]: 2kW Description: Boiler Circuit 5 Name of circuit/receiver: Oven socket Type and section of a cable: NYM-J 3x2.5mm2 Power [kW] / Current [A]: 2,5kW Description: Kitchen Circuit 6 Name of circuit/receiver: Fridge socket Type and section of a cable: NYM-J 3x2.5mm2 Power [kW] / Current [A]: 0,4kW Description: Kitchen Circuit 7 Name of circuit/receiver: Induction hob socket Type and section of a cable: NYM-J 5x4mm2 Power [kW] / Current [A]: 9kW Description: Kitchen Circuit 8 Name of circuit/receiver: Work socket Type and section of a cable: NYM-J 3x2.5mm2 Power [kW] / Current [A]: 2,5kW Description: Kitchen It is worth remembering that data from circuit tables, just like symbols, can be easily copied. When describing subsequent circuits, it is worth using this command, thanks to which we will speed up the work. Right-click on the circuit table (e.g. working socket) and copy the data to the next table. Then, by clicking on the circuit table, you can easily edit the data.

- 22 -
Circuit 9 Name of circuit/receiver: Work socket Type and section of a cable: NYM-J 3x2.5mm2 Power [kW] / Current [A]: 2kW Description: Bathroom Circuit 10 Name of circuit/receiver: Washing machine socket Type and section of a cable: NYM-J 3x2.5mm2 Power [kW] / Current [A]: 2,5kW Description: Bathroom Circuit 11 Name of circuit/receiver: Lighting circuit Type and section of a cable: NYM-J 3x1.5mm2 Power [kW] / Current [A]: 1kW Description: Kitchen Circuit 12 Name of circuit/receiver: Lighting circuit Type and section of a cable: NYM-J 3x1.5mm2 Power [kW] / Current [A]: 1kW Description: Bathroom Circuit 13 Name of circuit/receiver: Lighting circuit Type and section of a cable: NYM-J 3x1.5mm2 Power [kW] / Current [A]: 1kW Description: Bathroom
Finally, we will design a power supply for the external lighting of the building. To do this, we will copy the residual current device and the modular circuit breaker.
We will not describe the circuit tables on purpose, we will do it in the next chapter, showing the program editing commands.

- 23 -
Power distribution schemes creator – saving scheme
CADprofi scheme creator allows user to quickly save and load the project. The following options are used for this purpose:
After clicking the Save data button, a new window will appear allowing us to save the project.
When loading projects, it is possible to attach a previously saved project directly after the
last symbol by using the option. After saving the project, it is time to insert it directly into the drawing. To do this, we select below options and we click the Insert button.
Our project (with the above options selected) after insertion will look like this:

- 24 -
Editing scheme – editing symbols
We didn't describe the last circuit table. We can do it at any time by using CADprofi editing commands. To do this, we click the Edit symbols button on the CADprofi - Edit toolbar.
Afterwards we click directly on the undescribed table…
... and we enter the missing data in the newly opened window:
After filling in the data, we click the Apply button.

- 25 -
Designing an external circuit control scheme - frames and tables
We will start designing the external circuit control scheme from inserting a frame. To do this, we click the Frames and tables button on the CADprofi - Electrical toolbar.
Afterwards we choose ISO -> Frames -> A4 - horizontal. In frame options, we select the following options: Reference grid and Untrimmed size. Then we click the Insert button.
In the next step, we will insert a title table. To do this, we click the Frames and tables button on the CADprofi - Electrical toolbar again.
Afterwards we choose ISO -> Tables -> A4 table - ISO 1. We fill in the data, as title we enter Control circuit - external lighting.

- 26 -
We click the Insert button and we insert the table.

- 27 -
Designing an external circuit control scheme – lines templates
In the next step, we will insert potential lines. To do this, we click the Scheme creator and templates button on the CADprofi - Electrical toolbar.
Afterwards we select ISO -> Lines templates -> L1, N.
We select the frame as A4 and dimension A as 130. Dimension L (i.e. the width of the
potential line) we will determine directly from the drawing. To do this, we click the
button and then we define the L dimension by indicating two consecutive points P1 and P2.
P2 P1

- 28 -
After determining both points, the potential line selection window will appear again, this time however, the L dimension will have the value that was determined by us.
We click the Insert button and we insert the potential line directly into the drawing.
We insert the potential line in the upper left corner (insertion point).
Designing an external circuit control scheme – circuit lines
The next step will be to insert circuit lines. To do this, we click the Lines, cable trays - schematics button on the CADprofi - Electrical toolbar.
In the dialog window, we select the L1 cable (by double-clicking or selecting it and pressing the arrow button).

- 29 -
We select the one-line drawing mode . To insert a connection symbol at the connection points, click the Connection points button and set the required options in the dialog box.
In the settings, we select the Connection type to Always.
We set the scale as 1.5.
Afterwards we click the OK button and insert our line directly into the drawing. When inserting a line, we first click on the P1 point, and then on the P2 point:

- 30 -
In the next step, we will insert two more lines. To do this, click the Lines, cable trays - schematics button on the CADprofi - Electrical toolbar again. We can also use the CPX keyboard shortcut - this shortcut runs the previously used CADprofi command.
We insert first the L1 line into the drawing, and then the N line. Both lines will be inserted into the previously inserted circuit no. 14 - Outdoor lighting.
P1
P2

- 31 -
Describing and editing the scheme -
In the next step, we will insert the addresses of the potential lines. We click the Descriptions button and then select Address Symbol IEC from the Automatic sign category.
We set the height of the text to 2.7 and we enter the reference as 3.1A. Before clicking the
Insert button, select the Insert multiple option thanks to which we will insert the Address Symbols in several places without having to run the command again.
We put Address symbols in two places. Then by
using the Edit symbols command we click on the second Address symbol and we modify the reference to 3.1E.
After modifying the marking, we click the Apply button.

- 32 -
In the next step, we will insert two more Address symbols. To do this, we click the Insert
similar object button located on the CADprofi - Edit toolbar.
Afterwards we will select one of the previously inserted Address symbols. Thanks to the Insert similar object command, program will open the selected symbol in its original dialog window. Thanks to this, we can quickly select, for example, a symbol with a modified description or an alternative symbol. In our case, we will select Address Symbol IEC again, but this time it will be an alternative symbol variant. We will enter 2.8B as the reference.
We will also select the Insert multiple option because we will insert the symbol in two places in the scheme.
In the next step, we will describe the phases of the individual circuits. We will go to the Description command and then select Objects numeration from the Automatic sign category.
P2 P1

- 33 -
We select the Numeration option and we enter the first number as L1. Since we are going to number the phases of several circuits, we also select the Insert multiple option.
Then click on each individual circuits describing the first, second and third phase.

- 34 -
Designing an external circuit control scheme – inserting symbols
In the next step, we will design a control scheme for the building's outdoor lighting circuit. To do this, we click the Modular units button on the CADprofi - Electrical toolbar.
Afterwards we will insert a time switch. There are many products in the program, the most convenient way to find the right one is to use the Search option.
We choose the product that we are interested in (in our case it will be astronomical time switch with weekly program). We give the first free label (in our case it will be K2) and click the OK button.
We insert our symbol directly into the project.

- 35 -
Again, we go to the Modular units command . By using the search option , we search for a Contactor.

- 36 -
We select the modular contactor 1P and we choose the view as Symbol (multiline vertical). We give the first free label (in our case it will be K3) and we click the OK button. We insert the contactor's current contact into the external lighting circuit. Afterwards we will move the coil to the control circuit sheet.
Coil can be conveniently moved by using CADprofi editing commands. To do this, click the
Quick edit button on the CADprofi - Edit toolbar.
Then we select the coil, click the Move button...
…and we move the symbol into the control circuit sheet.

- 37 -
The next step is to address the components of the contactor. We go to the Symbols - IEC, NFPA library located on the CADprofi - Electrical toolbar.
In the following category - Vertical symbols -> Switchgear, control and protective devices, we select the Contactors reference symbol.

- 38 -
We set the size of the symbol to 1. We describe the NO contact address at 2.7D and we click the Insert button.
In the next step, we will insert a control circuit protection. We click on the Insert similar
object command located on the CADprofi - Edit toolbar.

- 39 -
Afterwards we click on the symbol of the overcurrent switch located on the external lighting circuit of the building.
Thanks to the Insert similar object command, program will open the selected symbol in its original dialog window. Thanks to this, we will be able to conveniently choose a similar symbol - modular circuit breaker B6, which we then insert into the external circuit control scheme.

- 40 -
In the next step, we will draw the missing connections. To do this, click the Lines, cable trays - schematics button on the CADprofi - Electrical toolbar.
In the dialog window, we select the L1 cable (by double-clicking or selecting and pressing the arrow button). In the settings we will additionally select the option Advanced Ortho - 2 segments.
We will draw the line in two places (marked in red in the drawing below). Then, by using the command from the base CAD program Match properties (matchprop), we will first select the neutral line, and then we will select lines whose properties we want to match with it (marked in green in the drawing below).

- 41 -
Generating legend
CADprofi program allows user to create various types of data specifications/bill of materials. One of the types of specification is a graphic legend that contains symbols used in the project. To insert a legend, we run the Bill of materials command located on the CADprofi toolbar.
We select the BOM type as: Electrical – symbols and cable trays legend.
After pressing the Next button, we will select all objects from the project and press the
button.

- 42 -
In the next dialog box, a list of all objects and symbols will be displayed. We can remove unnecessary objects and change their order. For example, we will delete
lines 1, L1, N, PE (select them and press the key or click the Remove button).
The width of individual data in the legend inserted into the drawing is proportional to the width of the columns of the list. We can change the widths by dragging the header fields.
To insert a legend into a drawing, we click the Draw button. In the next dialog box we will define legend parameters.

- 43 -
To insert the legend shown here, we need to choose the following options:
Specification style – Legend
All data in a ‘Description’ column
Draw a table frame
Table width – 110
Text height – 1.8
Text scale – 1:1 After specifying the parameters, we click the OK button and we insert the legend into the drawing. The legend is drawn down from the indicated point, if necessary, we can move it to the appropriate place by using the Move command (_move) from the base CAD program.
The descriptive texts located next to the symbols in the legend can be easily removed with the CADprofi - Explode command located on the CADprofi - Edit toolbar.
We select the Put exploded elements on source object layer option and we click the OK button.

- 44 -
Afterwards we select our legend - the descriptive texts will then be deleted.

- 45 -
Generating apparatus views
Next step will be to generate apparatus views based on the symbols used in the project.
We click the Bill of materials button . From the list of available specifications, we find Electrical – Insert 2D views from selected symbols and afterwards we click the Next button.
Afterwards we select symbols on the basis of which we want to generate the apparatus views.
In the newly opened window program will generates a list of views. We click the Insert 2D views button.
Afterwards we click anywhere in the drawing and program will automatically generate apparatus views.

- 46 -
Selection electrical switchgear
In the next step, we will select an electrical switchgear. To do this, we run the Switchgear command located on the CADprofi - Electrical toolbar.
Command allows us to automatically select the switchgear on the basis of devices selected from the drawing. Additionally, this command allows us to specify a reserve when selecting a cabinet. We will use this option and set the reserve when selecting the cabinet at 30% and then click the Cabinet button.
We select the generated apparatus views, and then we click the Enter button .
Program offers us several available cabinets, taking into account the necessary space for modular equipment and a 30% reserve.
We select a 3-row switchgear with 72 modules (3.x24) and we click the OK button.
In the new window, we describe the switchgear (type, manufacturer) and we give the first free label –U1.

- 47 -
We click the OK button and we place the switchgear in the project.
In the next step, by using the basic CAD program command - move, we will move the apparatus to the appropriate places in our switchgear. Thanks to this, we will achieve the following effect:

- 48 -
Printing the project
Creating and printing BOM (bill of materials)
To create a data extract with a list of devices used in the project, we have to run the Bill of
materials command that is located on the CADprofi toolbar.
In the dialog window, we select the type of specification: Electrical - symbols and objects.
We remove the System and Voltage columns by using the Remove button. We enable the following options:
Then we click the Next> button and select all objects from the drawing.

- 49 -
After the selection of objects is finished we will click the key and a window with a complete material list appears. By dragging the cursor displayed between the column titles, you can change the width of the columns and hide selected columns. By clicking on the column title, we can also sort the data.
We can organize the list by using the Up, Down and Remove buttons. By using the Down
button move the cylindrical fuse to the very bottom of our list.
We can export BOM to a csv file or print it. We will use the print option. We click the Print button. In the next dialog box, we can print the data or export it to many formats (xls, pdf, etc.). In our case we want to print the data. It's a good idea to see the layout before printing, so we choose Preview. After clicking the Start button, a preview of the specification list will be displayed.
To print specification, click the printer icon in the preview window.
The preview of our printout will look like this:

- 50 -
Printing the project
Now let's move on to the preparation of our project for printing. At the very beginning, we will go to the base CAD program layer manager. In the layer manager, we will turn off the layers that we want to omit from the printout. In our case, it will be the CP_HIDDE_APPARATUS layer.
In the next step, let's move on to creating printout layouts. By right-clicking on the layout tab we select Page setup.

- 51 -
We select the following options in the page settings:
We print our project to a PDF file, set the paper size as A4, unit per millimeters, scale 1: 1. We will choose Monochrome.ctb as the print style. Since the first sheet of our printout will contain a cover page, we will select the print orientation as Portrait. We click the OK button and then define the dimensions of our viewport. Height 297, width 210. Position X - 105, position Y-148.5.
We set the first sheet in the viewport, which is our title page.

- 52 -
By right-clicking on the sheet name we select the Print/Plot option.
We click the Previev button to check the print preview. In the following sheets, we will change the orientation from portrait to landscape. Therefore, the dimensions of the viewports on the remaining sheets will be opposite to those on the first sheet - height 210, width 297. Position X - 148.5, position Y-105.

- 53 -
So next sheets will look like this:

- 54 -

- 55 -
CADprofi – All changes are restricted