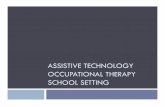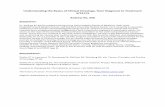Creating an Accessible Syllabus: The Basics · 1. Understand the basics of document accessibility...
Transcript of Creating an Accessible Syllabus: The Basics · 1. Understand the basics of document accessibility...

Creating an Accessible Syllabus: The BasicsJILLIAN PFAU, DISABILITY SUPPORT SERVICESSTACY KELLER, INFORMATION TECHNOLOGY

Outcomes1. Understand the basics of document
accessibility and assistive technology; have knowledge of how both terms apply to the syllabus.
2. Recognize five structural and stylistic elements that are essential to document accessibility in MS Word.
3. Identify the steps for creating each element in an accessible manner.
4. Have knowledge of the manual and automated ways to check for document accessibility in MS Word.

Introductions

Things to Think About...
•Where did your syllabus come from?
•Do you know if your syllabus is accessible?
•How do you know?

What is an AccessibleSyllabus?
Documents are more than just what we seeon the page… there is structure that's not necessarily visible just by looking at it.
Document structure includes informationused to present content correctly for users, especially users with disabilities.
Document accessibility refers to the abilityof users with disabilities to navigate through the document and utilize document properties in an equally effective manner.

Why is Document Accessibility Important?
20% of the population has a disability*
Students may be using assistive technology (AT)
to access your course materials
It's best practice...
...it's also the law.
An accessible syllabus helps students access
critical course information and keep faculty
organized
Improves the student experience
Sends a message to students with disabilities
using AT that they are valued and important
*www.census.gov, 2012

What is Assistive Technology (AT)?Broad term that describes any hardware, software, or app a student uses to access their computer or materials
Promotes independence by allowing students to access materials on their own• Reduces or eliminates the need for human assistance (reader, in-class aide, etc.)
Hundreds of types of AT• Which "type" depends on the individual's disability category and specific disability-related
limitations.
Examples:• Text-to-speech (reads text outloud)
• Speech-to-text (dictates text into a program)
• Screen reader (program that allows blind users to navigate the computer using the keyboard)
• Today's demonstrations will use a screen reader (for blind students) called JAWS

What a Screen Reader Can (and Can't) Do...
CAN ☺
•Allow user to navigate entire computer using keystrokes
•Announce heading levels and allow users to navigate by those levels
•Announce when information is organized in lists or columns
•Scan for list of links in a document/website and allow users to navigate through them
•Announce the presence of an image, graphic, or table.
CAN’T
•Announce the style or appearance of text (underline, bold, text color, etc.)
•Interpret a photo, image, graphic, or visual
•Make material accessible/read inaccessible materials
IT CAN DO A LOT… IF THE CONTENT IS ACCESSIBLE!

MS Word Structure & ElementsTHE 5 ELEMENTS YOU NEED TO KNOW

1. Heading Levels/StylesHeadings are one of the most essential structures in your document. They alert readers to upcoming topics/subtopics and allow readers to skip sections they're not interested in.
• Sighted readers can scan a document visually to discern sections. Screen reader users can't SEE this, but JAWS will announce headings and let users navigate throughout heading levels.

What Are Heading Levels?
This is a heading level 1 (H1)
This is a heading level 2 (H2)
This is a heading level 3 (H3)

Heading Levels/StylesACCESSIBLE NOT ACCESSIBLE

How to Use Heading StylesTo Start From Scratch:
1. Open MS Word, click “New Document” from Home ribbon
2. Click “styles” gallery and Heading 1
3. Proceed to write/type
4. Use Navigation Pane to view headings at-a-glance (Go to View tab, check Navigation Pane)
To Create Headings in an Existing Document/Modify the appearance of the Heading text:
1. Highlight the text you want for a specific heading level
2. Right clicking on appropriate heading level in Styles gallery, and use “Modify Style” or “Update to match selection” to make your text look the same, but act like a heading

Heading Level Tips
1. “Normal” is NOT a heading, use it for basic/paragraph text
2. Use only one H1 (heading level 1) per document• H2 (heading level 2) for major sections of the document
• H3 (heading level 3) for subsections of headings
3. Don’t SKIP heading levels (think outline format)
4. To make sure you’re using heading levels properly, click on the text. If the appropriate heading level is highlighted in the styles gallery, you’ve done it right! If not, the text only LOOKS like a heading, but won’t act like one.
5. Heading level keyboard shortcuts: CTRL + ALT 1, 2, or 3 (COMMAND + OPT 1, 2, or 3 for Mac)

2. Data TablesTables present information in a way that can be scanned vertically (by column) or horizontally (by row).
Screen readers WILL read headers/rows and column header information, but only if specified correctly (by you!)

Data Tables
ACCESSIBLE NOT ACCESSIBLE

How to Use Tables1. New document
2. Insert tab>table tool
3. Specify the number of rows and columns, click “OK”
4. On the ribbon, in the "Table Tools" group, click Design
5. In the "Table Style Options" group, make sure Header Row is checked
6. Add appropriate column headings

Table Tips• Keep structure simple (nested tables are
tricky!)
• Use built-in styles to identify headers
• Click within the table, then "Design" and "Layout" tabs will show in the ribbon
• Click "repeat header rows" in the Layout tab
• Provide a heading 2 to describe the table

3. Lists & ColumnsUsing lists or columns creates smaller blocks of text and breaks up visual space. This can significantly increase a user's comprehension!
• Especially students with learning disabilities or cognitive impairments
• Screen reader users can also navigate between items in a list.
Two types of lists:
• Bullets (groups of items that don't have specific order or hierarchy)
OR
1. Numbered (groups of items that have a specific order)

Lists & Columns
ACCESSIBLENOT ACCESSIBLE

How to Use Lists and Columns
Lists:
To Start From Scratch:
•Select the bullets or numbering icon from Home tab, press "enter"
OR
To format text you've already written:
•Highlight text, Right click, select bullets or numbering icon
Columns: Select your existing text, click "columns" from Layout tab, select the number of columns you want.

List and Column Tips•Don't use the tab or space bar to create the column effect!!!
...Just don't do it!
•Columns must be created properly or the screen reader will read directly across the page.
•In a list, you can adjust the "start at" value by selecting the list items, click "list" icon from Home tab, and selecting "Set numbering value"

4. HyperlinksLinks are used to connect text to a web page, file, email, or other location within the document. Screen reader users can access a list of links, and navigate by them.
Links should be:
Descriptive (clearly describe the function of the link, don't say "Click here")
Concise (brief, yet comprehensive)
Unique (each link should have different names)
Visually distinct (keep hyperlink style if possible, it helps visual users!)

Links
ACCESSIBLE NOT ACCESSIBLE

How to Use Links1. Cut/copy URL, highlight and paste into
MS Word, then R click the text.
2. Select "Hyperlink" from menu
3. Enter appropriate "text to display" and address" information
4. Hyperlink keyboard shortcuts: CTRL + K (COMMAND + K for Mac)

Link Tips•Try not to make links overly long
•Make sure the hyperlinked text has meaning and isn't vague
•Don't have two links with the same name in the same document
•If you want to include the URL, do so in the text... but don't use it as the hyperlink.
Link this:Montgomery College Academic Calendar
Not this:https://www.montgomerycollege.edu/academics/academic-calendar.html
This:MC 2018-2019 Calendar
Not:Click here
Descriptive, concise
Too long, the screen reader will read this whole thing!
Descriptive, concise
Vague, where will this take me?

5. "Alt" TextScreen readers can't interpret:• Visuals
• Images
• Graphics
...but they CAN identify and announce those elements and any "alt text." Alternative text is a short description that's embedded in the element's code that provides the purpose/function of the graphic.

Alt Text
ACCESSIBLE NOT ACCESSIBLE

How To Use Alt Text1. Right click on image
2. Select "format picture"
3. Click on "Layout and Properties" tab (the 3rd one)
4. Expand "Alt text"
5. Enter a brief description, leave "Title" blank

Alt Text TipsState the purpose and/or function of the object (in about 250 characters or fewer) for a meaningful image or object.
Give enough information for the user to understand the image and its purpose in the document.
Be succinct. Typically, no more than a few words are necessary
Include any text which happens to be in the image.
Describe complex images in more detail in text below the image.

Best Practice: Styles and Appearance•Not all screen readers have the capability to speak visual styles… and NONE have it enabled by default)
As a result, don’t rely on visual styles (bold, italics, color fonts, etc.) alone to convey meaning.
You can still use visual styles, but also:
Write the word “important” or “note” to indicate importance to blind users.
•Color contrast is important! Be mindful of your background and text color choices. When in doubt... use MS Word templates!
See how important color contrast is??

Evaluating AccessibilityM A N UA L A N D AUTOM AT ED ACCESS IB IL IT Y CHECK I N G

Manual and Automated CheckingTo manually check for accessibility:
Practice! Refer to the "tips" slides after each element section.
To use MS Word automated checker:
1. Click on File
2. Under “Inspect Document” click “Check for Issues,” then “Check for Accessibility”
3. Inspection Results open within the document.• Don’t rely ONLY on automated checker results… it
will check for the presence of an “alt text,” but not whether it’s meaningful or accurate.

Jillian Pfau, DSS
Stacy Keller, IT
Keep In Touch!