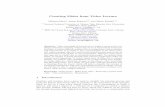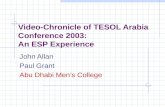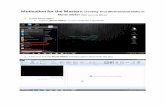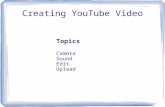Creating A Video Fileprod.static.vikings.clubs.nfl.com/assets/docs/video-cp.pdf · Creating A Video...
Transcript of Creating A Video Fileprod.static.vikings.clubs.nfl.com/assets/docs/video-cp.pdf · Creating A Video...

Creating A Video File
1. Upload the FLV like you normally would to Media Bin. 2. Create a thumbnail image to tie to the video and upload it to Media Bin.
a. JPG, 145 x 80, no spaces / special characters in the file name b. Upload to Media Bin like you would a video
i. Path To Use: MIN :: Photos :: Thumbnails :: temp 3. In the CMS, navigate to the data folder within VIDEO_AUDIO folder.
4. Pick the folder within there that the video “belongs” to, i.e. ven, 09‐pressers, etc. 5. Click the folder it “belongs to” and then click File ‐> New Form Entry in the upper‐left corner.
6. This will open up a new window and from here you’ll build the video just like you would a news article. a. Publication Status: the default is active so you shouldn’t have to do anything with this b. Display Date / Time: just leave this if you want this to publish right away, but adjust accordingly if you
are scheduling this for future publication or need to backdate the video. c. Video / Audio Title: self‐explanatory here … spaces and special characters are allowed. d. Description: self‐explanatory here … spaces and special characters are allowed. Limit to about 150
characters with spaces. e. Low Resolution Stream: here, you’ll click the ‘MediaBin’ link on the right and it will open up a new
window. Use the dropdown menu or the search function to find the FLV file that’s already been uploaded.

f. Once you find the file you want, double‐click it the window will close and the file path for that FLV will have been applied to the video window in the CMS.
g. Copy / paste that line of text into the ‘medium’ and ‘high’ boxes below the ‘low’ box. h. Next up is tying the thumbnail you’ve uploaded to the video file. This is the same process and finding
the FLV: just click the ‘MediaBin’ link on the right, navigate / search for the thumbnail file name you already uploaded, and double‐click it to apply it to this video file you’re building.
i. After you do this, the window will close and you’ll see the thumbnail path in the ‘Original Image Path’ field. Click the ‘Generate Thumbnail Images’ button and wait for the system to cut the files. This takes about 10 seconds or so.
j. After this is done, several of the blanks below will have been automatically filled in.

k. Finally, at the bottom of this screen, the only thing you need to do in the “bottom four” boxes / spaces is to select the Video RSS feed via the dropdown; you can leave the other three boxes blank.
l. Once you select the RSS feed, scroll back up to the top of the window and click on the ‘Related’ tab. You won’t have to worry about the other two (Preview, Reference) at any point in the process.
m. First up in year is the Related Club List. Just select ‘MIN’ here.

n. Next, you’ll scroll down to the Related Club Tags box and click Taxonomy Browser.
o. When you click this, a new window will open with a series of checkboxes. Check the box of the areas you want this video to appear. So, if this were a press conference, you’d check the ‘Homepage – Videos’ box to feed this video the homepage videos area, and then you’d also check the ‘Videos ‐ Press Conferences’ box to feed this to the press conferences videos page.
p. Once you have all the applicable boxes checked, scroll down to the bottom of this window and click OK.
q. This will close that window and the fields you checked should now be reflected in the video file you’re creating.

r. Now, you’ll repeat what you just did with the Related Channel Tags box. This step is kind of repetitive but needed; here, you’ll select the channel where this video is “primarily” tied to. So if it’s a presser, you’ll select Press Conferences. If it’s an MVC video, you’ll select Cheerleaders, etc. Check the box to the left of the channel you’re tying this to and then click OK and you’ll be brought back into the video file you’re creating and what you just chose should be reflected.
p. Finally, use the ‘Primary Channel Tag’ dropdown box and select the only option available, which will be the same as the box you checked in the last pop‐up window.
q. Once you do that you should be set to save the video. Scroll back up to the top of the window and click ‘save’ in the upper‐right corner.

s. This will open up a new window that will allow you to choose which folder you want to save the video in and what you want to save the file as. No spaces or special characters in the name. Just click into the folder you want to save it to, type in the file and click OK.
t. Once you click OK, it will take a sec but the file will save and that window will close. You’ll know it saved since instead of it saying ‘untitled’ at the top of the video file you’re creating, it will now have the file name you gave the file.
u. Once this is saved, close the window and go back into the main area of the CMS. You won’t see the video file you initially created, but click the ‘Go’ link in the upper‐right part of the page and it should refresh the core of the page and then the file should appear.

If you don’t see the file, you probably are in the wrong folder and will need to use the nav on the left to drill down into the folder you saved the video file to.
v. Once you locate the video file, check the box to the left of it and then click ‘Submit’ in the upper‐right corner to start the publishing process.
w. This will open up a pop‐up window (just like publishing a news article). The default bubble of ‘Direct Publication’ will be checked, and unless you’re scheduling this video to publish, you’ll keep this box checked and then click next.

x. That box will then go through a bunch of steps that generally takes about 30 seconds. You shouldn’t need to do anything else, and then when it gets to the end, you’ll see this screen if the video published out okay.
It will take about five minutes or so for the video to appear on the site. If you need to make any edits, go back into the CMS and click the ‘Edit’ link to the right of the video file you need to edit. Go into the file, make the changes, save it, and then publish it out again.


Updating The Centerpiece
1. In the CMS, navigate to the data folder within CENTERPIECE‐V2 folder.
2. Click ‘Edit’ to the right of the ‘homepagecp’ to edit the centerpiece on the homepage.
3. This will open a new window and you’ll see the five chapters of the centerpiece. Click the “plus box” to the left of ‘Chapter’ to expand the area to show the five chapters, and then click the “plus box” again to edit one of the five chapters.

4. Each of the five chapters have various uses. The two main things we do with each are tie an article / link to the centerpiece, or we tie a video to it.
a. ARTICLE / BLOG ENTRY / GENERAL LINK i. Headline: Self‐explanatory … character limit is about 45 with spaces. Dashes and quote marks
are okay but limit the special characters to those types of things (i.e. no $, %, &, etc.) ii. Summary: Self‐explanatory … character limit is about 170 with spaces. Dashes and quote marks
are okay but limit the special characters to those types of things (i.e. no $, %, &, etc.) iii. Large Path Image: This is the image that you see on the homepage. Size is 780 x 325. This
should be cut (remember, no spaces or special characters in the file name) beforehand and uploaded into MediaBin into the following folder: MIN ‐> Photos ‐> centerpieces ‐> temp. Click the ‘Browse MediaBin’ link to the right of the ‘Large Image Path’ box and use the interface / search to browse for the image you uploaded. Double‐click this image and that window will close and the image will be applied to that area of the centerpiece. Note that there are tons of images already in the system, so depending upon what the video is you may not need to cut a new one.
iv. Link Type: Text As Link (ex. ‘Read More’) v. Link To: Custom/External URL vi. URL: Copy / past the URL of whatever you’re linking to in this box.
vii. Related Links 1. There can be up to four related links for each centerpiece. The catch is that they don’t
“space themselves” out based on the length of the text link. So, if you have two or more related links, the “last one” is the only one that can have a decent amount of text.

Tough thing to explain via text, but see the image below for hopefully more clarification and what the end‐product looks like live on the site in relation to how it looks in the CMS.
2. Regardless of how many of these you have, the ‘Link To’ should always be Custom/External ULR, and the ‘Open In’ should always be ‘Current Window.’
3. It’s pretty obvious how to use these links. If you need to add / delete / move them, you do that via the controls on the right side of the screen. Note that if you have four you can’t add any more, but if you delete one you’ll then have the ability to add one back in.

4. Unless it’s an offshoot type item (i.e. Arctic Blast) they’ll almost always be four related links since it’s easy to fit in things like Latest Videos, vikings.com Blog, etc.
b. VIDEO i. You’ll first need to publish the video first before tying it to the centerpiece, so refer to that
document first if need‐be. ii. Headline: Self‐explanatory … character limit is about 45 with spaces. Dashes and quote marks
are okay but limit the special characters to those types of things (i.e. no $, %, &, etc.) iii. Summary: Self‐explanatory … character limit is about 140 with spaces. Dashes and quote marks
are okay but limit the special characters to those types of things (i.e. no $, %, &, etc.) iv. Large Path Image: This is the image that you see on the homepage. Size is 780 x 325. This
should be cut (remember, no spaces or special characters in the file name) beforehand and uploaded into MediaBin into the following folder: MIN ‐> Photos ‐> centerpieces ‐> temp. Click the ‘Browse MediaBin’ link to the right of the ‘Large Image Path’ box and use the interface / search to browse for the image you uploaded. Double‐click this image and that window will close and the image will be applied to that area of the centerpiece. Note that there are tons of images already in the system, so depending upon what the video is you may not need to cut a new one.
v. Link Type: Image As Link vi. Link To: Video/Audio Modal vii. Video/Audio Path
1. This is where you’ll search for the video you’re trying to the centerpiece. Click the ‘Browse’ button to the right of the ‘Video/Audio Path’ field and a new window will open up and you’ll be in the video folders area of the CMS. Just click to the video you want to tie in here and click OK.

2. Adjust the related links if need‐be.
c. Once you finish updating the chapter(s) – regardless of it’s a article / blog / url or a video – you’ll click ‘Save’ in the upper‐right corner and the X out / close that window once the saving process is done (takes about 5‐10 seconds typically … you’ll see that it’s saving via some words / motion in the bottom left portion of the window after you click save).
d. In the main CMS window, click ‘Go’ in the upper‐right corner and the screen will refresh and you’ll see the edited centerpiece ready for publishing at the top of the list.
e. Check the box to the left of it and then click ‘Submit’ in the upper‐right corner to start the publishing process.

f. This will open up a pop‐up window (just like publishing a news article). The default bubble of ‘Direct Publication’ will be checked, and unless you’re scheduling this centerpiece to publish, you’ll keep this box checked and then click next.
g. That box will then go through a bunch of steps that generally takes about 30 seconds. You shouldn’t need to do anything else, and then when it gets to the end, you’ll see this screen if the centerpeice published out okay.
h. It will take about five minutes or so for the centerpiece to appear on the site. If you need to make any edits, go back into the CMS and click the ‘Edit’ link to the right of the centerpiece file you need to edit. Go into the file, make the changes, save it, and then publish it out again.