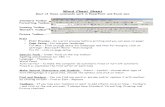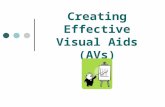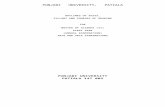Creating a Toolbar in Visual Basic
-
Upload
ecko-abinal -
Category
Documents
-
view
221 -
download
0
Transcript of Creating a Toolbar in Visual Basic
-
8/3/2019 Creating a Toolbar in Visual Basic
1/20
Creating a Toolbar in Visual Basic
Most beginner Visual Basic programmers I teach in my classes are very excited when they
finally add a menu to their projects---to them, a menu is a sign of a professional looking
program. You can take this professional look one step further by adding a toolbar to your
form.
Creating a Toolbar in Visual Basic is a multistep process, and I'll be discussing each one indetail.
First, you need to add the Microsoft Toolbar control to your Toolbox, and then place it on
the form. A Visual Basic toolbar, as you'll see in just a bit, is actually made up of one ormore individual 'buttons', which normally contain a picture, and optionally some text.
Second, you need to add an ImageList control to your Toolbox, and then place it on theform.
Third, you need to add 'images' to the ImageList Control that will appear in your Toolbar.
Fourth, you need to set some properties in the Toolbar control that affect the number of
buttons that will appear on the toolbar, as well as the source for the icons that will appear init (an image in the ImageList Control).
Finally, once you have the Toolbar looking the way it should, you need to place some codein the Click event procedure of the Toolbar to perform the actions you wish.
Let's look at these steps now in detail.
Step 1---Add the Toolbar Control to your form
Our first step is to add the Microsoft Toolbar control to our form. First, we must selectProject-Components from the Visual Basic menu bar
-
8/3/2019 Creating a Toolbar in Visual Basic
2/20
***July-01
and then look for the Toolbar control. The problem is you won't find a control listed in theComponents Window that says anything about a Toolbar. The toolbar control is bundled inthe Microsoft Windows Common Controls (MSCOMCTL.OCX)
-
8/3/2019 Creating a Toolbar in Visual Basic
3/20
***July-02
If you select this OCX, you'll see several new controls appear in your Visual Basic Toolbox.One of them is the Toolbar control
-
8/3/2019 Creating a Toolbar in Visual Basic
4/20
***July-03
and one of them is the ImageList Control
-
8/3/2019 Creating a Toolbar in Visual Basic
5/20
***July-04
which is also necessary for any form containing a Toolbar. Let's start by placing the Toolbarcontrol on the form. If you just double-click the Toolbar control, Visual Basic will place it atthe top of the form for you
***July-05
Don't be concerned with the appearance of the toolbar at this point. It's empty---we'll needto add 'buttons' to it as I mentioned earlier, but first, we need to add the ImageList control
to the form. Do that by double clicking the ImageList control in the Toolbox. It doesn'tmatter where it appears on the form---it's a control that is invisible at runtime
-
8/3/2019 Creating a Toolbar in Visual Basic
6/20
***July-06
These two controls--the Toolbar and ImageList Controls---are the two controls necessary toimplement the visual part of the Visual Basic Toolbar. Now it's time to select the images to
appear on the toolbar, and add them to the ImageList Control. To do that, bring up theProperties Window for the ImageList Control and select (Custom)
***July-07
This will bring up the Property Page for the ImageList control
-
8/3/2019 Creating a Toolbar in Visual Basic
7/20
***July-08
The Information that you see on the General tab here affects the size of the buttons thatyou will see on the Toolbar. Let's specify 32 x 32
***July-09
which will be a pretty large toolbar icon--but it will be easier for you to see here in this
tutorial. Now we need to start adding images to the ImageList control. We do that byselecting the Images tab
-
8/3/2019 Creating a Toolbar in Visual Basic
8/20
***July-10
and then selecting the Insert Picture button which will cause Visual Basic to prompt us for
an image to add to the ImageList control. I just happen to have a collection of images (iconformat) and so, for no particular reason, I'll select the Cabinet icon here
***July-11
and as soon as I do, notice the change in the Images tab of the ImageList Control PropertyPages
-
8/3/2019 Creating a Toolbar in Visual Basic
9/20
***July-12
It now shows the Cabinet icon I selected, whose Index value is 1, and indicates an Image
Count Property of 1. Each image in the ImageList Control can be referred to by its Indexvalue---and we can also add an optional Key and Tag property value if we wish. The toolbarcontrol will use the Index value to refer to each Image---I'll leave you to investigate the use
of the Key and Tag Properties. At this point, we can continue to add images to the
ImageList Control. Notice that we can also remove images if we wish by selecting theRemove Picture button. For now, let me add 3 more images to the ImageList control.
***July-13
-
8/3/2019 Creating a Toolbar in Visual Basic
10/20
I should mention here that we can add more images to the ImageList control than we
immediately foresee using with the Toolbar---with Visual Basic, we can always dynamicallychange the look and feel of the toolbar in code.
Let's close the Property Pages window now, and begin the process of associating a button
on the toolbar with an image in the ImageList control. To do that, not surprisingly, we open
up the Properties Window for the toolbar
***July-14
then click on (Custom) to open up the Property Pages (you can get there quickly if youright click the toolbar on the form and select Properties)
-
8/3/2019 Creating a Toolbar in Visual Basic
11/20
***July-15
The Property Pages for the toolbar are a great deal more complicated than the ImageList
control, and I won't be getting into a lot of detail on them. I'll show you how to add buttonsto the toolbar, associate them with an image in the ImageList control, and leave you to
experiment on your own. The first thing we need to do is tell the toolbar control where to
find the images for the buttons that we're about to add. To do that, we need to click on thedropdown ListBox for the ImageList property and select the ImageList Control that containsour images
-
8/3/2019 Creating a Toolbar in Visual Basic
12/20
***July-16
Now that we've associated our Toolbar with an ImageList control, the next step is to startadding buttons to the toolbar. We do that by selecting the Buttons tab
-
8/3/2019 Creating a Toolbar in Visual Basic
13/20
***July-17
Don't worry, this looks a lot more complicated than it is. This is the Tab that allows us to
specify the buttons to appear on our toolbar. Notice at this point that the Index property forthe Buttons tab is dimmed---that indicates that our toolbar has no buttons. Let's click on'Insert Button' to add our first button to the toolbar.
-
8/3/2019 Creating a Toolbar in Visual Basic
14/20
***July-18
Once we click on 'Insert Button', the Buttons Property Page becomes undimmed---notice
that the Index value now reads 1, indicating we are editing the Property values for the firstbutton on the toolbar. We can now associate an image in the ImageList control with this
button. To do that, all we need to do is specify the Index value of the appropriate image in
the ImageList in the Image Property of the Buttons tab---like this
-
8/3/2019 Creating a Toolbar in Visual Basic
15/20
***July-19
By specifying a value of 1 for the Image Property of the first button, we are telling Visual
Basic to display the Cabinet icon as the image for the first button. If we now click on theApply button, we'll see that our toolbar now looks like this
***July-20
-
8/3/2019 Creating a Toolbar in Visual Basic
16/20
I should point out, before turning our attention to writing code for the Toolbar, that if we so
desired, we could also specify ToolTipText for the buttons we add to the Toolbar by placinga value in the ToolTipText Property of the Buttons tab.
Let's add another button to the toolbar by clicking on 'Insert Button' again, and then
specifying a value of 3 for the Image Property of the button (remember, we don't need to
follow an order in assigning Image Properties, neither do we need to use every imagecontained in the ImageList Control)
***July-21
Once again, if we click on the Apply button, we'll see that the toolbar has changed onceagain
-
8/3/2019 Creating a Toolbar in Visual Basic
17/20
***July-22
Many toolbars have a 'gap' or separator between groups of buttons. To do that, we click on
'Insert Button' once more, but this time instead of specifying a value for the ImageProperty, we leave it at 0, and specify a value of 3-tbrSeparator for the Style Property
***July-23
-
8/3/2019 Creating a Toolbar in Visual Basic
18/20
If we click on the Apply button, there won't be any obvious changes to the look of the
Toolbar at this point. It won't be until we add the next button, which well do by once againclicking 'Insert Button' and specifying an image in the ImageList control
***July-24
and then click on the Apply button that the effects of the separator button are realized
-
8/3/2019 Creating a Toolbar in Visual Basic
19/20
***July-25
At this point, we have a Toolbar that looks pretty good, but doesnt do anything. If we runthis program now, the Toolbar appears, and if we click on the individual buttons on theToolbar, they appear depressed, but that's all.
Not unlike a command button, if we want a button on the Toolbar to trigger some kind ofaction, we need to write code to do it. What complicates this process a bit is the fact thatthe individual buttons on the Toolbar do not react to their own events---there are onlyevents associated with the Toolbar control itself. So, if we want to write code to trigger
some action when a particular button on the toolbar is clicked, we first need to discernwhich button has been clicked. Fortunately, Visual Basic will tell us which button on theToolbar has been clicked when the ButtonClick event procedure (NOT THE CLICK EVENT) ofthe Toolbar is triggered. Let's look at the ButtonClick Event Procedure of the Toolbar now
***July-26
The ButtonClick Event Procedure of the toolbar is passed an Object Variable representing
the button on the Toolbar that has been clicked. We can determine the Index value of thatbutton to determine which button has been clicked. Knowing that, we can write code that istriggered when a particular button is clicked, like this code, which will display on the formthe button that the user has clicked
Private Sub Toolbar1_ButtonClick(ByVal Button As MSComctlLib.Button)
Debug.Print Button.Index
End Sub
If we run this program, and click on the buttons from left to right, we'll see this displayed in
the Immediate Window
-
8/3/2019 Creating a Toolbar in Visual Basic
20/20
***July-27
What about button number 3? That's the separator bar---it's a button, but it's not obviously
present on the Toolbar. The Index values for the actual buttons on the Toolbar are 1, 2 and4.
It doesn't take too much imagination to write some practical code for the Toolbar. Forinstance, if the first button on the Toolbar is one to end the program, then this code will do
the trick
Private Sub Toolbar1_ButtonClick(ByVal Button As MSComctlLib.Button)
If Button.Index = 1 Then
MsgBox "Thanks for using my program"
Unload Me
End
End If
End Sub