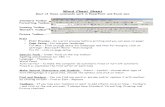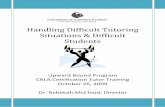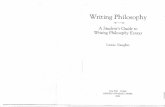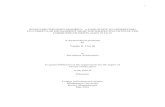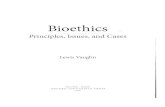Creating Your Own Grading Toolbar for Your Online Tutoring Program by Sandra Vaughn.
-
Upload
helen-ball -
Category
Documents
-
view
217 -
download
0
Transcript of Creating Your Own Grading Toolbar for Your Online Tutoring Program by Sandra Vaughn.

Creating Your Own Grading Toolbar for Your Online
Tutoring Program
by Sandra Vaughn

The Purpose of a Toolbar
When the Houston Community College online tutoring program was in the planning stage decisions had to be made as to how to effectively and efficiently indicate to students their errors in grammar, format, and content. Under the direction of Deborah Hardwick, a toolbar was found to best meet the needs of our tutors and students.
Although there has been much editing of our toolbar since our online tutoring program began, we have found it to be extremely efficient and productive in guiding our students to success.
The following presentation explains step by step how you can create a toolbar that will meet the needs of your institution, your tutors and your students.

The directions for this toolbar are made using Microsoft Word 2003 but may be used with other versions. I have listed the steps in the exact order that you will need to follow for success. I have divided it into three parts.
• In the first part, you will create a toolbar in which you will be entering the grading macros that will be used to mark students’ papers.
•In the second part, you will create the macros that will be used to indicate errors in students’ papers.
• In the third part, you will edit your macro buttons so that they will have the appearance that you desire.

Creating Your Own Toolbar

1. Bring up Microsoft Word
2. Click on TOOLS → CUSTOMIZE→ TOOLBARS (You may have to click on TOOLBARS if it is on COMMANDS OR OPTIONS)→ NEW (at the right top)

3. It will ask for a name for your new toolbar. You will replace their Custom1 with whatever name you choose. HINT: Choose one that has to do with what your
toolbar will be used for (i.e., Tutoring1 if it is for grading). For now, leave Normal in the second box alone.
Tutoring1Custom1

4. Click OK . At this point, make sure your new toolbar (Tutoring1) is showing at the top of your screen. It will probably be just above your ruler and
will be an empty toolbar because you haven’t put anything in it. Later, when you make new macros, you will “drag” them into the toolbar.
.
.
.
.
.

5. If you do not see the toolbar you just created, DON’T PANIC. Just click on VIEW TOOLBARS and go all the way down to the bottom of the listed toolbars (Microsoft will be the first one and Tutoring1 and Tutoring3 will be the last). Tutoring1 and Tutoring 3 is what I have named my toolbars. Click on the small box in front of the name of your new toolbar.

Creating Your Own Grading
Macros

1. Bring up a word document that you do not mind “playing with.”2. Highlight a few words. It doesn’t matter how many.3. Click on TOOLS MACRO RECORD NEW MACRO4. Name your macro under Macro name. DO NOT leave spaces between words. 5. In this case, you want to make a macro about subject verb agreement, so
entitle it SubjectVerbAgreement (leaving no spaces between the words.

6. Select TOOLBARS.

7. A Customize box will appear
8. In the Customize box, you will see a Categories box on the right side and a Commands box on the left side.
9. Notice that your newly named macro appears in the Commands box . The three-pronged icon is a default icon that will be used until you change it later on.

10. Left-click on the icon/name (Normal.NewMacros.SubjectVerbAgreement) and drag it up to the empty toolbar. When you are in the process of dragging the macro, do not release the mouse until the macro is in the toolbar.11. Once it is in the toolbar and you release the mouse, it will appear the same as you saw it in the commands box (Normal.NewMacros.SubjectVerbAgreement). You will change this later.
Note: I purposely misspelled agreement for this slide so this demonstration would not interfere with my actual macro.

12. Click CLOSE on the Customize box.
13. Before beginning this next part, go to VIEW NORMAL. This is a VERY important step.
Normal
Web Layout
Print Layout

14. Now, you are going to record your macro. Click on INSERT COMMENT. Remember: Once you click on COMMENT, every key you press is being recorded, so know exactly what you want to say before you begin. If you there is a typo, it can be fixed later in Microsoft Visual Basic. You will immediately see a box appear with a cassette tape icon. As soon as you begin typing your comment, you will notice the pink and grey Comments section that opens at the bottom of the page.
For example:
Your subject and verb do not agree in this sentence. Give singular subjects a singular verb and plural subjects a plural verb.

15.Type a symbol that will identify the topic of your macro. For example, use SV for subject verb agreement. Type the SV at the end of the comment after the period. Your final comment will look like this:
Your subject and verb do not agree in this sentence. Give singular subjects a singular verb and plural subjects a plural verb. SV
16. Once you have typed this sentence and the icon, hold down the SHIFT key and press the left arrow key to highlight SV. You are now going to bold SV and highlight it in the color of your choice. To do this, click on the B (bold) icon in the Microsoft Word toolbar and then choose the font color. (I have chosen yellow). The final result will look like this.
Your subject and verb do not agree in this sentence. Give singular subjects a singular verb and plural subjects a plural verb. SV

17. Now, it is time to put the SV symbol after the highlighted text in the document. Place the cursor as the end of the highlighted text, a small bracket will appeared at the end of the highlighted text in the document (Mine says [sv1] but yours will be different). Place the cursor after the bracket and click. Once it begins to blink, type SV, press down the SHIFT key, (right arrow), and click on B and use the same font color you chose before. It will now look like this:
[sv1]SV (The letters are the initials of the person the computer is registered to and the number 1 means Comment 1.)

18. You are now through recording. Click on the stop button on the recorder. It will immediately disappear.

19. When you go to VIEW WEB LAYOUT, highlight the incorrect grammar, and click, this is what you should see.
Mary and John is [sv1] SV going with us. [sv1] Your subject and verb do not agree in this sentence. Give singular subjects a singular verb and plural subjects a plural verb.
SV
Before moving own, test the accuracy of your new macro by highlighting some text and clicking on the macro button you created, to see if you get the correct results.
SV

Editing the Macro Button

1. Click on TOOLS, then CUSTOMIZE. Once the Customize box is open,
right-click on your new macro button in the toolbar you made.
Normal.NewMarcosSubjectVerbAgreement

1. A drop menu appears below the text button, select Default Style. Your default will make the text in the button disappear and an icon take its place.
2. Click on EDIT BUTTON IMAGE

3. Click on the CLEAR button4. Choose the color you wish to use. It will take practice choosing the squares that will
make the best formed image, but practice makes perfect. Once you are done, it will look something like this.
5. When you are satisfied, click the OK button. If you want to change it once you hit OK, you may again click the Customize box and choose
EDIT BUTTON IMAGE.

After all is said and done, when you go to WEB LAYOUT under VIEW in the Microsoft Word toolbar, this is similar to what you will see.

Frequently Asked Questions1. Question: What if the information in the bubble doesn’t exactly say what I want it
to say ?
Answer: You can easily delete or add information in the bubble after if appears on the screen. We added a generic macro for generic ideas.
2. Question: How can I send the toolbar to another tutor?
Answer: Simply send the toolbar as an attachment. Advise the receiver to save it on his/her desktop.
3. Question: What if I make a mistake when recording and don’t notice it until after I use it?
Answer: No problem. Go to TOOLS, then MACRO, over to MACROS, arrow down to the macro you wish to edit, and click on edit (on the right side of the display screen). Once you click on EDIT, you will be in Visual Basic. Remember that there is not a mistake that you can’t fix, so smile and relax.
4. Question: I received the toolbar, but it won’t work. What do I do?
Answer: The problem is more than likely with your macro security. Go to TOOLS, then MACRO, Security, and select medium or low.

5. Question: I don’t know where to begin. How do I decide what macros I should create?
Answer: No problem. We would be glad to share our list of macros and/or our toolbar. Simply e-mail [email protected]. You can then customize it to meet your needs.
6. Question: I do not care for the order in which my macros appear. How can I realign them?
Answer: Go to TOOLS, then CUSTOMIZE and the Customize box will appear. Once it does, put the cursor on the macro you wish to move and left click. Holding down the mouse button, drag the macro to where you wish for it to appear.
7. Question: I have too many macros, and they do not all appear on my screen. I have to go to the down arrow at the end of the toolbar to see the rest. What can I do so that they all appear?
Answer: The wider your screen, the more macros you will see. Although I have a wide screen, I still have way too many for one toolbar, so I had to create a second toolbar. An example of the HCC toolbar is on slide 22 of this presentation.
8. Question: How are my tutors going to know what each macro represents?
Answer: When you run the cursor on the bottom of the macros, the name of the macro will show. In addition, a sheet that lists the macros and what they say should be provided to each tutor.

Congratulations! You have succeeded in making your very own toolbar. You are one step closer to creating your own successful online tutoring system.