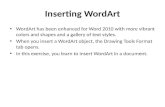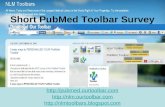Word Cheat Sheet€¦ · Most of these commands work in PowerPoint and Excel also Standard Toolbar...
Transcript of Word Cheat Sheet€¦ · Most of these commands work in PowerPoint and Excel also Standard Toolbar...

Word Cheat Sheet Most of these commands work in PowerPoint and Excel also
Standard Toolbar Formatting Toolbar Drawing Toolbar WordArt Toolbar Picture Toolbar Print
• Print Preview – Do a print preview before printing and you can save on paper • Page Setup – For margins, landscape
For Mac – Click on page setup for landscape and then for margins, click on settings – Microsoft Word – then margins For PC – click on page setup Special Tools – Under Tools on the top toolbar: Spelling and Grammar (or ABC ) Language – Thesaurus Word Count Auto Correct – to make the computer do automatic fixes or turn off automatic fixes (i.e. capitalize the first letter of each line) Make Special Characters and Symbols – Insert – Symbol – choose what type of font (Wingdings is a good one), choose the symbol, and click on insert. Find and Replace – You can find any word or phrase and/or replace it with another by clicking on Edit – Find or Edit – Replace Toolbars – If you lose your toolbars or want to add others, click on View – Toolbars – and click on the one you want. I always have Standard, Formatting, Drawing, and Picture checked.

Headers and Footers – If you want a header or footer – click on View-Header and Footer. Type in what you want and align. You can put in page numbers (1st icon), date, and time. Ruler – If you want the rulers to show on the left and top edges, click on View – Rulers Page Break – If you want to force a page break, you can press return until you get to the bottom of the page or you can click on Insert – Page Break. Font – Click on Format – Font to make many changes to your font at the same time. Make sure you highlight your text first. Paragraph formatting – Click on Format – Paragraph for double spacing and more options. Shortcuts – Use the shortcuts with the keyboard to save time. Next to many commands on the toolbar are the shortcuts. On a PC, they start with control key. On a Mac, they start with the apple key. For instance, save is a control S or an apple S. Set Tabs – click on Format – Tabs Make text sideways – click on Format – Text Direction
See the whole page at one time – Click on arrow next to and choose whole page. Save – Save early and often! You never know when the computer may freeze, crash, or go down. SAVE, SAVE, SAVE! You will be glad you did! Word Art – click on blue A (good for titles and short phrases) Choose style and click OK Type what you want Choose font by clicking on arrow next to font You can change size here or resize after done Click on OK

WordArt Modifications On the WordArt toolbar there are several modifications you can do to the text. Starting with this icon as 1: 1. = Change WordArt Style. It will keep your text. You don’t have to retype. 1) Change the color of the text. You can change to solid color, gradient, texture,
pattern, or even put a picture in the text of your WordArt. 2) Change the format (wavy, swoop, triangle, circle, etc.) 3) Wrap text (text will automatically go down to next line and make text area or
text box larger. 4) All letters same size regardless of capital letters or lower case. 5) Change text to vertical instead of horizontal. 6) Alignment (left justify, right justify, center, both sides justify). 7) Change spacing between letters (looser, tighter). Text Box – to type longer phrases or sentences - Click on the Black A or box with lines and A (text box) on Drawing Toolbar. Draw a box with the mouse. Type what you want. You can change the font by clicking on Format, then Font. Choose the font, style, size, color, and effects. You can see what the font looks like in this window (you may need to click on Preview to see it). If the text box has a black line around it and you don’t want it or want a different color, click on Line Color and choose no line (if you do not want a line around the box or the color you would like. Another way to change the font color is to highlight (click and drag the mouse over the words so they are a color) and click on the A (font color) on the Drawing Toolbar and choose a color.

You can change the font only or size only by clicking on this arrow on the Formatting Toolbar. Change font to bold, italics, or underline here. Left justify, center, right justify, and both sides justify. To fill the text box, click on fill color on the Drawing Toolbar and choose colors like the slide background color (one color, gradients, texture, patterns, picture). Click on Shadow Style or 3D to put a shadow on a text box or make object 3D. Make 2 columns – Draw two text boxes side by side. If you don’t want the lines around the boxes, click on the line tool and click on no line. Or highlight text, click on Format – Columns and choose the number of columns you want. Align Text Boxes or Objects To make text boxes or pictures the same distance apart or make them even on the sides or on the top, click on the first object, hold down the shift key and click on the rest of the objects you want to align. The first one you click on will be the one the rest will be aligned to. Click on Draw or click on align or distribute and choose how to align or how to space them. You can align them even with the top edges, side edges. You can put the same amount of space between them vertically or horizontally. The spaces will be evenly distributed between the first object youc click on with the last object. Bullets and Numbering Click on numbers on Formatting Toolbar to get number bullets. Click on dots on Formatting Toolbar to get bullets. The numbering and bullets will start as soon as you start typing. If you want to change the numbering for an outline or change bullet type, click on Format - Bullets and Numbering, and choose style. You can customize by clicking on

customize. Choose type of bullet from list. You can make bullets like smiley faces, trademarks, stars, etc. Indent Bullets – If you want to indent or backwards indent a bullet or numbering, click on Resize Objects, WordArt, Pictures Click on white square in a corner of the object, don’t let go of mouse, and drag to size you want - if you want to resize object proportionally. If you want to make it wider, click on middle white square on left or right side and then follow same directions to resize. If you want to make it taller, click on middle white square on top or bottom and then follow the same directions.
If the object has black squares instead of white squares, click twice on object. Click on layout and the last dog (in front of text), then OK. It will now have white squares. If the object has black squares, you will not be able to resize it or move it. Move Objects, WordArt, Pictures Move mouse on object to get a white hand or cross with arrows. Click and don’t let go of the mouse and move to where you want it. Add a Graphic You can use the graphics that Microsoft provides by clicking on on Drawing Toolbar or Insert – Picture – ClipArt. Choose what category and graphic and then on a Mac - click on insert. On a PC, type in what you want and click on graphic. Add a Graphic from a CD or a Picture You can add a graphic or picture from a CD or other storage device by clicking on or or on Drawing Toolbar or Insert – Picture – From File. On a PC, choose where you are getting the graphic (from a CD - for example – Click on arrow next to My Pictures and choose CD Drive. Find the picture in the folders of the CD. Click on insert. On a Mac, click on the CD in the left window, then find the picture, and click on insert.

Modify Picture Click on contrast or brightness to add more or less contrast or brightness to the picture.
To crop picture, click on and then click on edge of picture to crop what you want to delete, hold mouse, and drag to size of crop.
You can change picture to black and white, grayscale, or watermark on Mac-(it is called washout on PC) by clicking on Picture Effects on Drawing Toolbar. Frame Photo If you want a frame around your picture, after you insert the picture, click on the rectangle icon on the draw toolbar and draw a rectangle around the picture. Click on the fill color icon – no fill. Click on Line Style and choose type of line. Choose line color icon to choose color.

Color for Shapes, etc. – click on: 1. Click on shape 2. Click on arrow – More Colors for one color or Fill Effects for more than one
color Click on gradient (to mix colors – click on arrow next to color you want to change or choose a preset mixture), textures (you cannot change colors), pattern (can change colors), or picture (if you want to use a picture for the background). To change colors, click on arrow next to color1, color2, background, foreground. In gradients, click on shading styles if desired to change the look. Click on OK.
To choose your own colors-click on two colors and choose each color you want to mix.

Rotate or Flip Object Click on object. Click on Draw or click on rotate or flip, and choose what you want it do. Free rotate gives you a green circle. Click on the corner, hold the mouse, and move it to the angle or position you want. Click somewhere else to turn it off. Some objects may not be allowed to rotate or flip. If the box is gray, you cannot do it. Hyperlink – when you click on a picture or text, it will go to a website. Click on the picture or text (text box or WordArt). Click on Insert – Hyperlink. On a PC, you will get this screen. Click on where you want to have the hyperlink to go. For a link to a web page, you type in the URL (http) address in the address box. On a Mac, Click on the picture or text (text box or WordArt). Click on Insert – Hyperlink. You will get this: Type in web address here

AutoShapes You can draw many different shapes by clicking on Autoshapes on the Drawing toolbar, the category, and then the shape. Click the mouse, don’t let go, and draw the size of the shape. You can color the inside with the fill bucket and the outside lines with the line color on the Drawing Toolbar. Change color of an object: You can change the color of the button by clicking once on the button and go to the fill color on the Drawing Toolbar. If you want it to be transparent, click on no color. Line Style If you draw a line or a shape like a rectangle on the Drawing Toolbar, you can choose a line style. Click on Line Style on Drawing Toolbar. Choose what type of line or thickness of line.

Group to move pictures, text, objects at the same time. You can click on one item, hold the shift key and click on the rest (that will select all those objects at the same time). Click on Draw or on the Drawing Toolbar. Then click on Group. This will keep all those selected objects together as a group from now on. If you need to make a change, click on object (one click because all are grouped together) and click on Ungroup on the Drawing Toolbar. Layer Objects – if you want one object, text, or picture to be on top of another and it isn’t looking like you want. The object is under the picture. Click on the object. For PC, click on Draw on the Drawing Toolbar, Order, and choose Bring to Front. If it doesn’t work, try the other ones until you get the desired look. On a Mac, click on on the Drawing Toolbar, Order, and Bring to Front. If you want to draw a shape on top of a picture (how I circled icons) – Insert picture. Click on shape you want to draw. Draw shape where you want it. It will cover the picture. Click on Fill Color – No Fill. Click on Line Color and choose color if you want a color. I chose line style and made the line thicker. Insert a table – Click on and drag your mouse across and down until the number of columns and rows you want are highlighted. Let go and you will have a table. You can type in the table. Sort the table – Highlight the table. Click on table on the top toolbar, then sort. Choose what columns to want to sort. If you have a heading on the table, click on header row. If there is no heading, click on no header row. Add or delete a column or row to a table – click on Table on top toolbar, Insert or Delete, and what you want for columns or rows. You can click on Help to get help for what you need. Have fun with Word! There are unlimited projects you can do with it. Experiment with the other commands and icons that I did not cover in this cheat sheet.