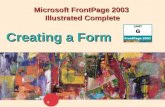Creating a Form
-
Upload
puttiapps -
Category
Technology
-
view
414 -
download
0
Transcript of Creating a Form

To create a form make sure you are on the forms tab
on the top menu bar

To create a form, click on the ‘add new’ button.
!

Clicking this will take you to the forms settings page. Here you can name the form, insert an icon, add a description and also set the
permissions and notifications.
!

The permissions and notifications section is where you begin to add the workflow. If a form is set to everyone then it is completely
public and anyone with the link can conduct it.
!

Logged in users allows only actual users to conduct it
!

There is also individual users and groups that you can allow to conduct the form.
!

You can select the permissions for this user/group by clicking on the permission section.
!

To set up a notification email to be sent to someone once this user conducts the form. Click on the notify to box and begin typing the user’s name or scroll down to find
them. This can also be sent to groups. If the person who should be notified is not a user then you can manually type in an email address and add them.
!

An example of a simple workflow would be; everyone is setup to be able to submit this form and edit their own
submission and a notification is sent to their manager(s). The manager(s) can then be added by clicking the plus button
and set their permissions to be able to view all submissions and edit all submissions.

Once the form is set up you can select whether to publish it or keep it unpublished until you have finished editing it. Publishing the form
allows people to conduct it as soon as this is done so it is often better to leave the publishing until you are finished.
!

Click on the edit button and this will direct you to the actual builder
where you can place the modules you require and set the logic. Watch the individual components tutorials to learn how to master
them and get the most out of your form.
!

All components work by dragging and dropping them into place or you can just click the plus button to put them next.
!

Each component has the ability to be different sized. full page, ⅔ page, half page and ⅓ page. This makes it easier to reduce the
length of the form, in turn improving user experience.
!

So say you have 2 fields all relating the the same subject and are similar components, if you put them as ½ page view then they will
view in the same line. This only applies for tablets and laptops however as mobile screens are too small to show this formatting.
!