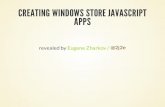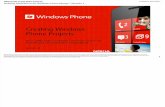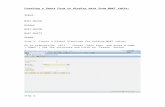Creating a Windows Form User Control
-
Upload
birhaneselasie-abebe -
Category
Documents
-
view
235 -
download
0
Transcript of Creating a Windows Form User Control
7/24/2019 Creating a Windows Form User Control
http://slidepdf.com/reader/full/creating-a-windows-form-user-control 1/15
1 | P a g e
Creating a Windows Form User Control
Paul D. Sheriff
PDSA, Inc.
January 2002
Summary: Describes how to create a Windows Form User Control as well as useful enumerations, errormessages, and verification. You will also learn how to add descriptions to your properties and methods
using attributes.
Objectives
Learn to create a Windows Form User Control
Create enumerations for ease of use
Add descriptions to your properties and methods using attributes
Create error messages and verification that will be useful to the users of your Control
Assumptions
The following should be true for you to get the most out of this document:
You understand Windows Form controls and basic coding
You can create classes
You are familiar with enumerations
Contents
Overview of User Controls
Inherited Properties Inherited Events
Creating Your Own Controls vs. Using Microsoft Controls
Overview of the Employee Number Control
Description of the Employee Number User Control Create the User Control
Create the Employee Number Project
Create the User Interface Create Properties
Create Events
Write Event Procedures for Constituent Controls
Create Methods Add Some Attributes
Build the Test Project
Test for an Invalid Employee Number Test for a Valid Employee Number
Summary
About The Author
7/24/2019 Creating a Windows Form User Control
http://slidepdf.com/reader/full/creating-a-windows-form-user-control 2/15
2 | P a g e
Overview of User Controls
Microsoft® .NET controls are all inherited from a common base class called UserControl. This class has
all the basic functionality for a graphical control that will be used on a Windows Form. All of the built-in.NET controls inherit from this same base class. You can inherit from this same base class as well, and
create your own controls. When you inherit from the UserControl class, you will be automatically
supplied with certain properties and events.
Inherited Properties
There are about 30 properties that you will inherit from the UserControl base class. These propertiesinclude all of the common properties you see on normal controls, such as the accessibility properties,
backcolor, forecolor, anchoring, and docking. You can override these properties if you need to, but you
will probably leave most of them as they are.
Inherited Events
A user control that you create inherits about 40 events from the UserControl base class. These events arethe ones that are most common, such as Load, Resize, and Layout events. Your control will also include
some of the low-level mouse and keyboard events, such as Click , DoubleClick , MouseUp, and
MouseDown.
You may override these inherited events if you need to, but it is best if you override only the inherited
On<EventName> method instead of directly overriding the base event, so that future controls may benefit
from the standards.
Creating Your Own Controls vs. Using Microsoft Controls
There are many reasons why you might want to create your own controls even though Microsoft supplies a
pretty rich set of controls right out of the box. The boxed controls may not solve all of your special business problems, so you’ll want to customize theirs or create new controls to meet your specific needs.
One of the most common uses that you will find for creating your own controls is for individualizing inputmasks and business rules for specific types of identifiers used in your applications across your enterprise.
A good example would be an employee number that is formatted in a special way and must be verifiedagainst a table in a database to make sure it exists. Instead of having each programmer create all of this
logic from scratch, you might create a control that will perform the logic for validating the correct format
and verifying its existence in the database.
Let's create an employee number control that checks to make sure that data is input in a specific format. It
will also check to make sure that the employee number exists in a database table.
Overview of the Employee Number Control
The EmployeeNumber control that you create will allow a user to input a number in the format AA-NNN.You must input two letters, followed by a hyphen, followed by three numbers. Figure 1 shows how this
7/24/2019 Creating a Windows Form User Control
http://slidepdf.com/reader/full/creating-a-windows-form-user-control 3/15
3 | P a g e
control might look. The control is made up of a label with the text "Employee Number" and a text box thatcan be filled in with an employee number.
Figure 1. An employee number control on a Windows Form
Description of the Employee Number User Control
In addition to the built-in properties and events that are exposed automatically by the UserControl class,
you add on properties, events, and methods to this user control. Let’s discuss the various properties,
methods, events, and even classes that you can create for this user control.
Properties
There are six properties for which you will need to write appropriate Property statements. The Text
property will be a wrapper around the Text property on the TextBox on the User Control. You will alsocreate additional properties to hold employee data that is returned from a database table. These properties
are EmpID, LastName, FirstName, and Salary, and they are all created as wrappers around private
variables. These properties will be filled in only after you make a call to the EmployeeIsValid method
(which will be discussed in the next section). One last property you will need is ConnectionString. This property will be used to make a connection to the appropriate data source to retrieve the employee
information from the employee table.
Methods
You need to create a method that can be called to retrieve information from a database table called
Employees. You will name this method EmployeeIsValid. This optional method can be called by the user
to validate that the employee number is contained within the Employees table. This method returns a Trueor False response based on whether or not the value typed into the control matches the employee number in
the Employees table. If the employee number is found in the Employees table, the four employee propertiesare populated from other columns in this table.
Events
The BadEmployeeNumber event is raised when the user tries to move off the Employee Number controland the input format of the data is incorrect for some reason. If the user moves off the control and the data
is correct, no event will be raised. There are many reasons why the format could be incorrect. These
reasons will be enumerated within a class that is returned as an EmpNumEventArgs object. You will learnto build this class later in this document.
7/24/2019 Creating a Windows Form User Control
http://slidepdf.com/reader/full/creating-a-windows-form-user-control 4/15
4 | P a g e
Classes
You will create a class within your user control called EmpNumEventArgs. This class inherits from
System.EventArgs and can thus be passed as the second argument to an event procedure. You will add
two properties to this new class, Message and ErrorNumber, and you will use this class when you raise
the BadEmployeeNumber event from your user control. The idea is to identify what is wrong with thedata the user entered, assign a description of what is wrong to the Message property and an error number to
the ErrorNumber property, and then send this object as the second parameter to the
BadEmployeeNumber event.
Enumerations
Instead of just arbitrarily assigning some error number to the ErrorNumber property of the
EmpNumEventArgs, it is a good idea to create an enumerated type that has a list of the possible error
numbers that could be generated. You will create an enumerated type named EmpNumErrors. Thisenumeration will be created with five values, NoError, NotLongEnough, LetterMissing, DashMissing,
NumberMissing. The following section describes the reasons why the error number format could be
wrong.
Create the User Control
To create any User Control, you follow a series of steps. The major steps are as follows.
1. Create a new Windows Control Library project.
2. Draw the user interface by selecting other controls from the toolbox that define how you want yourcontrol to work.
3. Create any additional properties.
4. Create any events that you want.5. Write any event procedures for constituent controls.
6. Create any methods that you want.
7.
Add some attributes.8. Build the control project.9. Add a new Windows Application project so you can test your control.
Create the Employee Number Project
Let's create the Employee Number User Control project.
1. Create a new project in Microsoft Visual Studio® .NET.
2. Choose the Windows Control Library template.
3. Set the Name of the project to PKUserControls.
4.
Click OK .5. You should now have a User Control design surface on which you can draw your user interface.
7/24/2019 Creating a Windows Form User Control
http://slidepdf.com/reader/full/creating-a-windows-form-user-control 5/15
5 | P a g e
Create the User Interface
To create this Employee Number User Control, you will need to add a label and text box to the User
Control design surface. Add the controls and set the properties as listed in Table 1. When you are finished,you should have something that looks like Figure 2.
Figure 2. Create the Employee Number User Control using one Label and one Text Box control.
Table 1. Controls and properties to create and set in building the Employee User Control
Control Type Property Value
Label Name lblEmpNum
Text Employee Number
TextBox Name txtEmpNum
Text
MaxLength 6
CharacterCasing Upper
Create Properties
You will now build some additional properties that allow you to control the look of this User Control. You
will create the following properties in this control:
EmpID
LastName
FirstName
Salary
ConnectionString
Text
7/24/2019 Creating a Windows Form User Control
http://slidepdf.com/reader/full/creating-a-windows-form-user-control 6/15
6 | P a g e
You create the first five properties (EmpID, LastName, FirstName, Salary, and ConnectionString)using private member variables and property statements. The Text property is simply a property statement
wrapped around the Text property of the txtEmpNum text box control. The steps are as follows:
Create the following member variables just after the Public Class EmployeeNumber statement as
shown below.
Add the IMPORTS statement, as this will be needed later in this document.
Imports System.ComponentModel
Public Class EmployeeNumber
Inherits System.Windows.Forms.UserControl
' Employee Properties
Private mintEmpId As IntegerPrivate mstrLastName As String
Private mstrFirstName As StringPrivate mdecSalary As Decimal
' Connection StringPrivate mstrConnectString As String
Create the property statements for each of these properties.
ReadOnly Property EmpID() As Integer
GetReturn mintEmpId
End Get
End Property
ReadOnly Property LastName() As StringGet
Return mstrLastNameEnd GetEnd Property
ReadOnly Property FirstName() As String
Get
Return mstrFirstNameEnd Get
End Property
ReadOnly Property Salary() As DecimalGet
Return mdecSalary
End Get
End Property
Property ConnectionString() As StringGet
Return mstrConnectStringEnd Get
Set(ByVal Value As String)mstrConnectString = Value
End Set
End Property
7/24/2019 Creating a Windows Form User Control
http://slidepdf.com/reader/full/creating-a-windows-form-user-control 7/15
7 | P a g e
Create the Text property as a wrapper around the txtEmpNum text box control.
Public Overrides Property Text() As String
Get
Return txtEmpNum.TextEnd Get
Set(ByVal Value As String)txtEmpNum.Text = Value
End SetEnd Property
Notice that the Text property must use the Overrides attribute because the default Text property on the
UserControl class is used to display a title on the User Control.
Create Events
If the user types in an incorrect employee number format, you will want to raise an event back to the client
application so that you can inform the user of the problem with the format. To raise an event from a
control, you must first declare the event within the User Control. Use the Event declaration followed by thename of the event.
You will also need to pass in the standard parameters you find on all event procedures — sender and e. The
sender parameter is declared as an object data type. The e parameter must be declared as a
System.EventArgs type, or some derived class from the System.EventArgs class. In this case, you willwant to create your own class that inherits from the System.EventArgs class because you want to add an
error number property and a message property. These two properties allow you to fill in additional
information about how the employee number is not in the correct format. Below is the declaration that you
will need to write somewhere near the top of the EmployeeNumber User Control class.
' Create eventPublic Event BadEmployeeNumber( _ByVal Sender As System.Object, _
ByVal e As EmpNumEventArgs)
The EmpNumEventArgs class must be created prior to creating this event declaration. Before you cancreate the EmpNumEventArgs class, you first need to create an enumeration of error numbers. The
ErrorNumber property within the EmpNumEventArgs class will be defined as this enumeration type.
Create enumerated list
The enumeration you will now create, named EmpNumErrors, has five values declared in it. The
declaration for this enumeration is as follows:
Public Enum EmpNumErrorsNoError = 0NotLongEnough = 1
LetterMissing = 2DashMissing = 3
NumberMissing = 4End Enum
7/24/2019 Creating a Windows Form User Control
http://slidepdf.com/reader/full/creating-a-windows-form-user-control 8/15
8 | P a g e
Each of these error numbers will be used to convey to the user of this control what the problem is with the
employee number that was typed in. Of course there will be a corresponding message filled in with moredescriptive information, but having an enumeration allows you to check for a specific error
programmatically, and potentially ignore that error as well. For example, you may choose allow a blank
employee number. If this is the case when the BadEmployeeNumber event is raised, you could check tosee whether the ErrorNumber property contained the NumberMissing value. If so, you might not display
the message to the user.
Create an enumeration class
Now you need to create the class that will be used to hold the error number and the message. This newclass, named EmpNumEventArgs, must first inherit from the System.EventArgs class. You must inherit
from this class so you can pass this derived object to the event procedure as the second parameter. Other
than the INHERITS statement, this class is a fairly straightforward class with just two property
declarations: Message and ErrorNumber. The ErrorNumber property is declared as the type enumeratedtype EmpNumErrors.
Public Class EmpNumEventArgs
Inherits System.EventArgs
Private mstrMessage As StringPrivate mintError As EmpNumErrors
<Description("Message to display for this error")> _Property Message() As String
GetReturn mstrMessage
End Get
Set(ByVal Value As String)mstrMessage = Value
End Set
End Property
<Description("Error number")> _Property ErrorNumber() As EmpNumErrors
GetReturn mintError
End Get
Set(ByVal Value As EmpNumErrors)
mintError = Value
End SetEnd Property
End Class
You might notice some strange XML-looking stuff in the above class. These are called attributes, and will
be covered later in this document. Now that you have created this class to use for the
BadEmployeeNumber event procedure, you are ready to write the code that checks for the format of the
employee number.
7/24/2019 Creating a Windows Form User Control
http://slidepdf.com/reader/full/creating-a-windows-form-user-control 9/15
9 | P a g e
Write Event Procedures for Constituent Controls
Now we will write an event procedure that responds to the Validating event of the txtEmpNum text box.
Because the purpose of this control is to allow only a certain format for an employee number, you want tocheck whether or not the value input is in the correct format when the user attempts to tab out of this
control. The event procedure shown below has the code that will verify whether the data input is correct.
Private Sub txtEmpNum_Validating(ByVal sender As Object, _
ByVal e As System.ComponentModel.CancelEventArgs) _
Handles txtEmpNum.ValidatingDim intLoop As Integer
Dim strEmpNum As StringDim strMsg As String
Dim intNum As EmpNumErrors = EmpNumErrors.NoErrorDim eArgs As EmpNumEventArgs
' Get Employee NumberstrEmpNum = Trim(txtEmpNum.Text)
'****************************************' Is anything filled in at all?
'****************************************
If strEmpNum.Length = 0 ThenintNum = EmpNumErrors.NumberMissingstrMsg = "No employee number has been filled in"
End If
If intNum = EmpNumErrors.NoError Then
'****************************************' Is length less than 6 characters'****************************************
If strEmpNum.Length < 6 ThenintNum = EmpNumErrors.NotLongEnough
strMsg = "Not enough charactersin the employee number"
End IfEnd If
If intNum = EmpNumErrors.NoError Then'****************************************' Check first two characters
'****************************************
For intLoop = 0 To 1
If Not Char.IsLetter(strEmpNum, intLoop) ThenintNum = EmpNumErrors.LetterMissingstrMsg = "The first two characters must
be letters in the employee number"
Exit For
End IfNext
End If
If intNum = EmpNumErrors.NoError Then'****************************************' Check for dash (-) as third letter
'****************************************If strEmpNum.Substring(2, 1) <> "-" Then
intNum = EmpNumErrors.DashMissing
7/24/2019 Creating a Windows Form User Control
http://slidepdf.com/reader/full/creating-a-windows-form-user-control 10/15
10 | P a g e
strMsg = "The third character must be a
dash (-) in the employee number"End If
End If
If intNum = EmpNumErrors.NoError Then'****************************************' Check for numerics in last 3 positions
'****************************************For intLoop = 3 To 5
If Not Char.IsDigit(strEmpNum, intLoop) ThenintNum = EmpNumErrors.NumberMissing
strMsg = "The last three characters
must be numeric in the employee number"
Exit ForEnd If
Next
End If
If intNum <> EmpNumErrors.NoError Then' If message is filled in, raise event
eArgs = New EmpNumEventArgs()
eArgs.ErrorNumber = intNumeArgs.Message = strMsg
e.Cancel = True
RaiseEvent BadEmployeeNumber(Me, eArgs)End If
End Sub
The code in this event procedure should be very simple to understand. You just check all of the possibleerror conditions regarding the number input by the user. If a part of the employee number is invalid, you
assign an error number to a local variable and an appropriate message to another local variable. At the end
of this procedure, you create a new EmpNumEventArgs object, fill in the ErrorNumber and Message
properties with the values in the local variables, and then raise the BadEmployeeNumber event, passing inthe instance of the User Control and the EmpNumEventArgs object.
Create Methods
An additional check you might wish to perform on an employee number is to see whether it exists within a
table in a database. The following method shows how you might validate the data within an Employeestable, and once you find a valid record, populate the additional properties on this control with other
information about the employee. For example, you might fill in the properties from other columns in the
table: EmployeeId (iEmp_id), LastName (szLast_nm), FirstName (sFirst_nm), and Salary
(cSalary_amt).
Public Function EmployeeIsValid() As BooleanDim oCmd As OleDb.OleDbCommand
Dim oDR As OleDb.OleDbDataReaderDim strSQL As String
strSQL = "SELECT iEmp_id, sEmp_num, szLast_nm, "
strSQL &= "sFirst_nm, cSalary_amt "
strSQL &= "FROM Employees "
7/24/2019 Creating a Windows Form User Control
http://slidepdf.com/reader/full/creating-a-windows-form-user-control 11/15
11 | P a g e
strSQL &= "WHERE sEmp_num = '" & _
Trim(txtEmpNum.Text) & "'"
' Reset all propertiesmintEmpId = -1
mstrLastName = ""mstrFirstName = ""mdecSalary = 0
Try
oCmd = New OleDb.OleDbCommand()With oCmd
.Connection = New _
OleDb.OleDbConnection(mstrConnectString).Connection.Open()
.CommandText = strSQL' Closes connection when closing' DataReader object
oDR = .ExecuteReader( _CommandBehavior.CloseConnection)
End With
If oDR.Read() Then
mintEmpId = _CType(oDR.Item("iEmp_id"), Integer)
mstrLastName = _CType(oDR.Item("szLast_nm"), String)
mstrFirstName = _
CType(oDR.Item("sFirst_nm"), String)mdecSalary = _
CType(oDR.Item("cSalary_amt"), Decimal)End IfoDR.Close()
Catch oExcept As Exception
' Throws the exceptionThrow
End Try
If mintEmpId = -1 ThenReturn False
Else
Return TrueEnd If
End Function
Of course, this method assumes that you have a table called Employees in a database with the structure, as
follows:
CREATE TABLE Employees(
iEmp_id int IDENTITY (1, 1) NOT NULL
PRIMARY KEY NONCLUSTERED ,
sEmp_num char(6) NULL ,szLast_nm varchar(25) NULL ,
sFirst_nm char(15) NULL ,cSalary_amt money NULL
)
7/24/2019 Creating a Windows Form User Control
http://slidepdf.com/reader/full/creating-a-windows-form-user-control 12/15
12 | P a g e
Add Some Attributes
In the EmpNumEventArgs class, you created some attributes. They were the XML-like prefixes to the
properties that looked like this:
<Description("Message to display for this error")>
These attributes can be read by any tool that will read meta-data about a class. These descriptions can be
handy when you distribute a compiled DLL and you want to convey additional information about your
class and properties. The attributes come from the System.ComponentModel NameSpace, which is why
you must import that NameSpace within the file where you will use attributes.
You can apply attributes to the definition of the User Control class itself. This can give you the option of
setting the event to be the default when you double-click on the control. Below, you’ll find the attributethat you should add directly above the definition of the EmployeeNumber class. Be sure to either put it on
the same line as the Public Class definition, or include the underscore character, as these attributes must be
placed on the same line as the class definition.
<DefaultEvent("BadEmployeeNumber")> _
Public Class EmployeeNumber
You can assign attributes to properties of the EmployeeNumber class. For example, you can have theattributes of properties such as EmpID, LastName, and FirstName appear in the Properties Window by
using the Browsable(True) attribute. You can assign a category to the property by using the
Category("Employee") attribute. You can also put in a description attribute that will show up in the
description window below the property window.
<Category("Employee"), Browsable(True), Description("Employee ID")> _
ReadOnly Property EmpID() As Integer...
<Category("Employee"), Browsable(True), _Description("Last Name of Employee. Read Only. _
Only filled in after called to _EmployeeIsValid method.")> _
ReadOnly Property LastName() As String...
<Category("Employee"), Browsable(True), _
Description("First Name of Employee. Read Only. _Only filled in after called to _
EmployeeIsValid method.")> __
ReadOnly Property FirstName() As String...
7/24/2019 Creating a Windows Form User Control
http://slidepdf.com/reader/full/creating-a-windows-form-user-control 13/15
13 | P a g e
Build the Test Project
It is time to test the control that you have created. To do this, you need to close all of the windows for your
User Control, build the project, and add a new Windows Application project.
1. Close all windows for your User Control.
2. From the Build menu, select Build to compile the control.3. To add a new project, from the File menu click Add Project and then click New Project.
4.
Select Windows Application from the list of Templates.5. Give the new project a name, such as TestUserControl, and click OK to add this new project to the
Solution.
6. To set a Reference to your User Control project, from the Project menu click Add Reference.
Then go to the Projects tab and select your User Control project.7. Add a new EmployeeNumber control to your form by finding it in the Toolbox and double-
clicking your control.
8. Set the Name property to enEmp.
9. Add a Save button to the form so that your form looks like Figure 1.10. Set the Name of this Save button to btnSave.
11. Double-click the EmployeeNumber control and add the following MessageBox to the
BadEmployeeNumber event procedure.
Private Overloads Sub _enEmp_BadEmployeeNumber(ByVal Sender As System.Object, _
ByVal e As PKUserControls.EmpNumEventArgs) _Handles enEmp.BadEmployeeNumber
MessageBox.Show(e.Message)
End Sub
Test for an Invalid Employee Number
You can now run the application and see what happens when you put in both a valid and an invalidnumber.
1. Set this new project as the startup project by clicking on the new project. Then right mouse-clickand choose the Set as Startup Project from the menu.
2. Press F5 to run the application.
3. Put in an invalid employee number and tab away from the control.4. You should see an error message describing what is wrong with the number.
Test for a Valid Employee Number
Next, try out the EmployeeIsValid method on the EmployeeNumber control. Write the following codeunder the Click event procedure for the Save button.
Private Sub btnSave_Click(ByVal sender As System.Object, _
ByVal e As System.EventArgs) Handles btnSave.ClickTry
enEmp.ConnectionString = ConnectStringBuild()
If enEmp.EmployeeIsValid() Then' Call Save Routine Here
7/24/2019 Creating a Windows Form User Control
http://slidepdf.com/reader/full/creating-a-windows-form-user-control 14/15
14 | P a g e
MessageBox.Show("Valid Number for: " & _
enEmp.LastName)Else
MessageBox.Show("Invalid Employee Number")End If
Catch oException As ExceptionMessageBox.Show(oException.Message)
End TryEnd Sub
You will need to create a connection string function that builds a valid OLEDB provider string.
Private Function ConnectStringBuild() As String
Dim strConn As String
strConn = "Provider=sqloledb;"
strConn &= "Data Source=(local);"
strConn &= "Initial Catalog=Employees;"
strConn &= "User ID=sa"
Return strConn
End Function
You will need to create the table in SQL Server and add some valid employee information to the table.Then you can click on the Save button to test out this functionality.
What’s Different in Visual Basic .NET From Visual Basic 6.0?
The basics of creating a user control are very similar to the way you created these controls in Visual
Basic® 6.0. There are some new techniques, such as using attributes, that make adding comments to your
properties and methods a lot easier. Creating properties, methods, and events in Visual Basic .NET is done
in the same way as in Visual Basic 6.0, so creating a control in Visual Basic .NET will be very familiar toyou.
Summary
In this document, you learned how to create a User Control that you can use and reuse on any Windowsform in any application. To reuse this control in any other project, simply customize the toolbox and point
to the DLL that is created. Passing information back in your own custom EventArgs object is an excellent
way to convey additional information to the user of this control. Adding attributes to your control will give
users better information about how to use your control.
About the Author
Paul D. Sheriff is the owner of PDSA, Inc. (www.pdsa.com), a custom software development and
consulting company in Southern California. Paul is the MSDN Regional Director for Southern California,
is the author of a book on Visual Basic 6.0 called Paul Sheriff Teaches Visual Basic, and has produced over72 videos on Visual Basic, SQL Server, .NET, and Web Development for Keystone Learning Systems.
7/24/2019 Creating a Windows Form User Control
http://slidepdf.com/reader/full/creating-a-windows-form-user-control 15/15
15 | P a g e
Paul has co-authored a book entitled ASP.NET Jumpstart. Visit the PDSA, Inc. Web site for moreinformation.
About Informant Communications Group
Informant Communications Group, Inc. (www.informant.com) is a diversified media company focused on
the information technology sector. Specializing in software development publications, conferences, catalog publishing, and Web sites, ICG was founded in 1990. With offices in the United States and the United
Kingdom, ICG has served as a respected media and marketing content integrator, satisfying the burgeoningappetite of IT professionals for quality technical information.
Copyright © 2002 Informant Communications Group and Microsoft Corporation
Technical editing: PDSA, Inc., or KNG Consulting