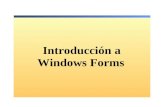Using Multiple Forms. Creating a New Form ProjectAdd Windows Form.
-
Upload
gabriella-theodora-sanders -
Category
Documents
-
view
226 -
download
4
Transcript of Using Multiple Forms. Creating a New Form ProjectAdd Windows Form.

Using Multiple Forms

Creating a New Form
Project Add Windows Form

Creating a New Form
Select Windows
Form
Name of the form

Creating a New Form
You can set
properties of the form as usual.

Adding Controls to the Form
Controls
Drag and drop
controls

Button Properties
Button
Properties should be
set

Making “Button” Functional
EventsProperties
Click Event
Double click to create a
“handler” to the “Click” event.

Generated Code

Creating and Opening new Form
Creating a new form object frmNew frm = new frmNew ();
Modal and Modeless Forms Modal -> frm.ShowDialog(this); Modeless -> frm.Show();
Class name
Name of the object
“new” keyword Constructor

Creating and Opening new Form - Code

Creating and Opening new Form - Result

Closing the Form
Code
To write the code that will close the form, first add a button to the form named “Close”. Then double click on the button and add the code below.

Transferring Data between forms
Send data via constructor.
Constructor

Example
Add a new ListView to frmMain.

ListView Properties

Adding Columns to ListView

Adding Columns to ListView

Working with data
Operations: Add/Delete/Modify
We will need to create a new form for addition and modification operations.
Deletion operation will delete selected record.

Add/Delete Data
To perform deletion and modification operations, first we add two new buttons to the form and assigning appropriate properties.

Add new record
To transfer data, first define a “struct” named Uye.

Add/Modify Form
Create a new form named “frmKayitEkleDuzelt” to perform add and modify operations. Add three textboxes and labels, one OK and one Cancel buttons to the form.

Displaying records in add/modify form
Get data in Uye structure via constructor and assign to the controls.
Assign Operation

OK and Cancel Buttons
How can we understand that user pressed OK or Cancel buttons?
How to send data back?

Solution
First, define a global Uye structure.

Solution - Continues
Double click to OK and Cancel buttons, add following codes to handler functions.
Structure to be returned.

Solution - Continues
Create a public function on “frmKayitEkleDuzelt”form. This function will return the global struct m_Uye which is created by OK button click.
Code that will return structure.

Main form- Add
To add a new record, add following code to the handler function of the Ekle button
Empty Uye structAdding record
formIf OK button is pressed
Add new element to listview

Main form - Modify
To modify a record let’s create a handler function to double click event of the listview. When a row is double clicked, we will open it to be edited.
To achieve this, create a event handler function for double click event of listview.

Main form - Modify
Add following code to handler function.
Record to be modified
If OK button is pressed
At least one row is selected.Selected
element
Modify record

Main form - Delete
To delete selected row, create a handler function for Sil button.

Main form - Delete
Add following code to handler function.
At least one element is selectedIf user is sure
of what she is doing
Remove selected element
from listview

Main Menu
Main menu is the control that resides upper section of the form.
It provides easy access for frequently used operations.

Adding Main Menu
MainMenu is added to the form by dragging and dropping from.

Adding new element to the Main Menu
To add new items to the MainMenu, just type the name of the element to the areas written “Type Here” in the MainMenu.

Making menu element operational
Just double click on the menu element to create handler function to their default events.
You may enter whatever code you wanted to the handler function.

Writing to a file
In C# language System.IO namespace is used for file operations.
To enable Turkish language support, it is suggested to use “StreamWriter” class.
To get file name to be written from user, you may use SaveFileDialog class.

Example
Add following code to the click event handler function of the MainMenu element named “Save”.

SaveFileDialog
SaveFileDialog used used for asking to user which file will be selected for write operation.
Create SaveFileDialog
object
Filter definition
Show dialog box and decide whether OK button is pressed.

StreamWriter
This object is used for writing to a file. Its constructor accepts two arguments, one for file name to be written, one for “encoding”which decides code page. WriteLine function write data to the file.
Create StreamWriter object
Add Turkish support
Write a line to the file
Create special formatted strings Get data from
listview

Try the program – New record

Try the program – New record

Try the program – Modify a record

Try the program – Modify a record

Try the program – Saving to a file

Try the program – Saving to a file

Try the program – Saving to a file

Read from file
As in writing file, System.IO name space includes classes which are used fro reading from a file.
Use “StreamReader” class for Turkish language support.
Use OpenFileDialog class to ask user which file is meant to be read.

Example
Add following code to the click event handler function of the “Read from file” menu item.

OpenFileDialog
OpenFileDialog is used for selecting the file name to be opened for reading.
Show dialog box and decide whether OK button is pressed.
Define filterCreate
OpenFileDialog object

StreamReader
This is the object that reads from a file. Its constructor accepts two arguments, one for file name to be read, one for “encoding” which decides code page. ReadLine function reads one line from file.
Create StreamReader
Read a line from file
Add read data to the listview
Read with Turkish support

Try the program – Read from a file

Try the program – Read from a file

Try the program – Read from a file