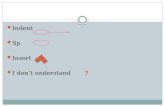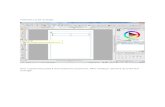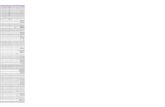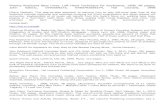Creating a Document Reinforcement Handout - WordPress.com · c. To change the left indent for all...
Transcript of Creating a Document Reinforcement Handout - WordPress.com · c. To change the left indent for all...

Reinforcement Handout: Creating a Document Class 4 – Term-1
The City School /Academics/Computing Curriculum/Class 4/2019-2020 Page 1 of 13
Creating a Document – Reinforcement Handout
Change the Character Spacing:
Kerning is the amount of space between each individual character that you type. Sometimes the space between two characters is larger than others, which makes the word look uneven. Here is the procedure to change the character spacing of any written word:
1. Select the text you want to format.
2. Click the Home tab.
3. Click the Font Dialog Box Launcher.
4. Click the Advanced tab.
5. Click the Spacing list arrow, click an option, and then specify a point size to expand or condense spacing by the amount specified.
6. Click the Position list arrow, click an option, and then specify a point size to raise or lower the text in relation to the baseline (bottom of the text).
7. Select the Kerning for fonts check box, and then specify a point size.
8. To make the new formatting options the default for all new Word documents, click Set As Default, and then click Yes.
9. Click OK. The preview section shows the status of character spacing according to the configuration.

Reinforcement Handout: Creating a Document Class 4 – Term-1
The City School /Academics/Computing Curriculum/Class 4/2019-2020 Page 2 of 13
Change Line and Paragraph Spacing:
The lines in all Word documents are single-spaced by default, which is appropriate for letters and most documents. You can easily change your document line spacing to double or 1.5 lines to allow extra space between every line. This is useful when you want to make notes on a printed document. Here is the procedure to change the line and paragraph spacing:
1. Select the text you want to change.
2. Click the Home tab.
3. Click the Line Spacing button arrow, and then click a spacing option.
a. To apply a new setting, click the number you want.
b. To apply the setting you last used, click the Line Spacing button.
c. To enter precise parameters, click Line Spacing Options, specify the line or paragraph settings you want, and then click OK.
d. To apply the setting you last used, click Add Space Before Paragraph or Add Space After Paragraph.
Shortcut Key: Select the text you want to change, Press Ctrl+1 for single-spacing, Ctrl+5 for 1.5 spacing, or Ctrl+2 for double-spacing. You can also open the “Paragraph” window by selecting the text, press the right click button and select the paragraph option. You can change the line and paragraph spacing from paragraph window as well.

Reinforcement Handout: Creating a Document Class 4 – Term-1
The City School /Academics/Computing Curriculum/Class 4/2019-2020 Page 3 of 13
Indentation:
Indenting text adds structure to your document by allowing you to separate information. Whether you'd like to move a single line or an entire paragraph, you can use the tab selector and the horizontal ruler to set tabs and indents. Indent the first line of a paragraph (called a first-line indent) as books do to distinguish paragraphs. Indent the second and subsequent lines of a paragraph from the left margin (called a hanging indent) to create a properly formatted bibliography. Indent the entire paragraph any amount from the left and right margins (called left indents and right indents) to separate quoted passages.
Indent Paragraph Lines Precisely:
1. Click the View tab, and then select
the Ruler check box to display the
Ruler.
2. Click the paragraph or select multiple
paragraphs to indent:
a. To change the left indent of
the first line, drag the First-line
Indent marker.
b. To change the indent of the
second and subsequent lines,
drag the Hanging Indent
marker.
c. To change the left indent for all lines, drag the Left Indent marker.
d. To change the right indent for all lines, drag the Right Indent marker.
e. As you drag a marker, the dotted guideline helps you accurately position the indent.
You can also press and hold Alt to see a measurement in the ruler.
Note: You can indent using the Tab key. You can indent the first line of a paragraph by clicking at the
beginning of the paragraph, and then pressing Tab. You can indent the entire paragraph by selecting
it, and then pressing Tab.

Reinforcement Handout: Creating a Document Class 4 – Term-1
The City School /Academics/Computing Curriculum/Class 4/2019-2020 Page 4 of 13
Indent a Paragraph:
Here is the procedure to apply indentation on a paragraph:
1. Click the paragraph, or select
multiple paragraphs to indent.
2. Click the Home tab.
3. Click the Increase Indent
button or Decrease Indent
button to move the paragraph
right or left one-half inch.
You can change the indentation from paragraph
window as well.
1. Select the Paragraph group’s dialog box
launcher.
2. Select First line in the Special drop-down menu.
3. Use the increment arrows to adjust the length
of the indent.
4. Select the OK button to save your selection(s)
and close the Paragraph dialog box.

Reinforcement Handout: Creating a Document Class 4 – Term-1
The City School /Academics/Computing Curriculum/Class 4/2019-2020 Page 5 of 13
Columns in a Document:
Sometimes the information you include in your document is best displayed in columns. Not only can columns help improve readability, but some types of documents—like newspaper articles, newsletters, and flyers—are often written in column format. Word also allows you to adjust your columns by adding column breaks.
Here is the procedure to add columns in a document:
1. Select the text you want to format.
2. Select the Page Layout tab, then click
the Columns command. A drop-down menu will
appear.
3. Select the number of columns you want to create.
4. The text will format into columns.
a. To remove column formatting, place the
insertion point anywhere in the columns,
then click the Columns command on
the Page Layout tab. Select One from the
drop-down menu that appears.
b. Your column choices aren't limited to the
drop-down menu that appears. Select More
Columns... at the bottom of the menu to
access the Columns dialog box. Click the
arrows next to the Number of columns: to
adjust the number of columns.

Reinforcement Handout: Creating a Document Class 4 – Term-1
The City School /Academics/Computing Curriculum/Class 4/2019-2020 Page 6 of 13
Tables:
A table is a grid of cells arranged in rows and columns. Tables are useful for various tasks such as presenting text information and numerical data. In Word, you can create a blank table, convert text to a table, and apply a variety of styles and formats to existing tables. Insert a Blank Table:
1. Place your insertion point where you want the table
to appear, then select the Insert tab.
2. Click the Table command.
3. A drop-down menu containing a grid of squares will
appear. Hover the mouse over the grid to select the
number of columns and rows in the table.
4. Click the mouse, and the table will appear in the
document.
5. You can now place the insertion point anywhere in
the table to add text.
Note: To move the insertion point to the next cell, press
the Tab key while typing. If the insertion point is in the
last cell, pressing the Tab key will automatically create a
new row.

Reinforcement Handout: Creating a Document Class 4 – Term-1
The City School /Academics/Computing Curriculum/Class 4/2019-2020 Page 7 of 13
Insert Rows and Columns in an Existing Tables: It is easy to modify the look and feel of any table after adding it to a document. Word includes different options for customizing a table, including adding rows or column sand changing the table style.
Here is the procedure to add rows and columns in an existing table:
1. Hover the mouse near the location where you want to add a row or column, then click
the plus sign that appears.
2. A new row or column will appear in the table.
Alternatively, you can right-click the table, then hover the mouse over Insert to see various
row and column options.

Reinforcement Handout: Creating a Document Class 4 – Term-1
The City School /Academics/Computing Curriculum/Class 4/2019-2020 Page 8 of 13
Delete Rows and Columns from a Table:
1. Place the insertion point in the row or column you want to delete.
2. Right-click the mouse, then select Delete Cells... from the menu that appears.
3. A dialog box will appear. Select Delete entire row or Delete entire column, then click OK.
4. The column or row will be deleted.

Reinforcement Handout: Creating a Document Class 4 – Term-1
The City School /Academics/Computing Curriculum/Class 4/2019-2020 Page 9 of 13
Find and Replace Words:
When you are working with longer documents, it can be difficult and time consuming to locate a specific word or phrase. Word can automatically search your document using the Find feature, and it allows you to quickly change words or phrases using Replace.
To Find Text:
In our example, we have written an academic paper and will use the Find command to locate all references to a particular author's last name.
1. From the Home tab, click the Find command.
2. The navigation pane will appear on the left side of the
screen.
3. Type the text you want to find in the field at the top of the
navigation pane. In our example, we will type the author's last
name.
4. If the text is found in the document, it will be highlighted in
yellow, and a preview of the results will appear in
the navigation pane.
5. If the text appears more than once, choose a review
option to review each instance. When an instance of the
text is selected, it will highlight in gray:
Arrows: Use the arrows to move through the results
one at a time.
Results previews: Select a result preview to jump directly
to the location of a specific result in your document.

Reinforcement Handout: Creating a Document Class 4 – Term-1
The City School /Academics/Computing Curriculum/Class 4/2019-2020 Page 10 of 13
6. When you are finished, click the X to close the navigation pane. The highlighting
will disappear.
Note: You can also access the Find command by pressing Ctrl+F on your keyboard.
To Replace Text:
At times, you may discover that you have made a mistake repeatedly throughout your document—such as misspelling a person's name—or that you need to exchange a particular word or phrase for another. You can use Word's Find and Replace feature to quickly make changes. In our example, we will use Find and Replace to change the title of a magazine so it is abbreviated.
1. From the Home tab, click the Replace command.
2. The Find and Replace dialog box will appear.
3. Type the text you want to find in the Find what: field.
4. Type the text you want to replace it with in the Replace
with: field. Then click Find Next.
5. Word will find the first instance of the text and highlight it in gray.
6. Review the text to make sure you want to replace it. In our example, the text is part of the
title of the paper and does not need to be replaced. We will click Find Next again.

Reinforcement Handout: Creating a Document Class 4 – Term-1
The City School /Academics/Computing Curriculum/Class 4/2019-2020 Page 11 of 13
7. Word will jump to the next instance of the text. If you want to replace it, select one of
the replace options:
Replace will replace individual instances of text. In our example, we will choose this option.
Replace All will replace every instance of the text throughout the document.
8. The selected text will be replaced.
9. When you are done, click X to close the dialog box.
Note: You can also access the Find and Replace command by pressing Ctrl+H on your keyboard.

Reinforcement Handout: Creating a Document Class 4 – Term-1
The City School /Academics/Computing Curriculum/Class 4/2019-2020 Page 12 of 13
Document Views:
Word 2013 has a variety of viewing options that change how your document is displayed. You can choose to view your document in Read Mode, Print Layout, or Web Layout. These views can be useful for various tasks, especially if you are planning to print the document. To change document views, locate and select the desired document view command in the bottom-
right corner of the Word window.
Read Mode is optimized for reading a document on the computer screen. In Full Screen
Reading view, you also have the option of seeing the document as it would appear on a
printed page.
Print Layout is the default layout and the one you see most often.
Web Layout is suitable if you are designing a web page in Word. Web Layout view shows
how your document will look like a web page.

Reinforcement Handout: Creating a Document Class 4 – Term-1
The City School /Academics/Computing Curriculum/Class 4/2019-2020 Page 13 of 13
Zoom In and Zoom Out:
Zoom allows you to view the document closer or farther away. The document can be displayed as One Page, Multiple Pages or Page Width (Document page displayed on the whole screen). When your document is zoomed in or out in Microsoft Word 2013, it will not affect the size at which the document prints. It will only affect the size at which it is displayed on your screen.
1. Open your document in Microsoft Word 2013.
2. Click the View tab at the top of the window.
3. Click the Zoom button in the Zoom section of the
navigational ribbon. Note that you can also select to
click the 100% button to return to the default zoom
level.
4. Select one of the preset zoom options, or click inside
of the Percent field and manually specify the zoom
amount. Click OK after you are done to apply your
selected zoom setting.