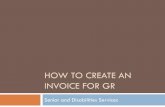Create Ar Invoice
Transcript of Create Ar Invoice
-
8/18/2019 Create Ar Invoice
1/9
Quick Reference Guide
Creating an Accounts Receivable InvoiceUNI e-Business Suite
For questions, please contact Kelly Flege, at 3-3420. Updated 12/21/09 by pbw revised 8/29/11
1
Accounts Receivable provides a standard official billing invoice that includes the appropriate university accountnumber for depositing remittances. Use this to create a manual invoice in the Accounts Receivables
application.
Path: FIN-XXXXXXXX > AR Transact ions
Field Name Description/Action
1. SOURCE This will default based on your FIN responsibility.
2. CLASS The default is Invoice.
3. TYPE Select a type that starts with your Departmental ID. The default accountnumber is based on the Type selected.
4. REFERENCE Enter Contact Person’s phone number to appear on Invoice.
5. BILL TO FIELDS Use the List of Values to select the Customer. Verify the address is
correct.Note: Verify the Location matches your Departmental Name.
6. AGENT Use the List of Values to select the UNI Contact (a.k.a. Salesperson)
7. PAYMENT TERMS Default is Net 30; use LOV to change payment terms.
8. Click on MORE .
1
2
3
4
5
6
8
7
-
8/18/2019 Create Ar Invoice
2/9
Quick Reference Guide
Creating an Accounts Receivable InvoiceUNI e-Business Suite
For questions, please contact Kelly Flege, at 3-3420. Updated 12/21/09 by pbw revised 8/29/11
2
Optional - Add ing Customer PO # and Comments
Field Name Description/Action
9. PURCHASE ORDERNUMBER
Enter the Customer’s Purchase Order number (if available).
10. COMMENTS Enter Comments that you wish to appear on the printed invoice in thelower left corner (optional).
11.Click on to save your work.
12.Click on LINE ITEMS.
10
9
11
12
-
8/18/2019 Create Ar Invoice
3/9
Quick Reference Guide
Creating an Accounts Receivable InvoiceUNI e-Business Suite
For questions, please contact Kelly Flege, at 3-3420. Updated 12/21/09 by pbw revised 8/29/11
3
Invoic e Detai l Lines
Field Name Description/Action
13. DESCRIPTION Enter an appropriate DESCRIPTION or select a Standard Memo Line from theLOV.
14. UOM Enter the UNIT OF MEASURE (optional).
15. QUANTITY Enter an appropriate QUANTITY.
16. UNIT PRICE Enter a UNIT PRICE.
17. Add additional lines as necessary
18. Click on to save your work.
19.If this is a taxable sale, select the line to be taxed, then click on TAX, go to page 7.
20. Click on DISTRIBUTIONS to open the Accounting window and review or change the accountdistributions.
21. An Error Message will appear once for each invoice line. Click OK.
16 13 14 15
19 20
-
8/18/2019 Create Ar Invoice
4/9
Quick Reference Guide
Creating an Accounts Receivable InvoiceUNI e-Business Suite
For questions, please contact Kelly Flege, at 3-3420. Updated 12/21/09 by pbw revised 8/29/11
4
Distr ibut ions
Note: These steps must be repeated for each line item on your invoice.
Field Name Description/Action
22. GL ACCOUNT Verify the account number (the account number will default basedupon the Invoice Type selected on the main page). Enter the objectcode if it did not default as a result of using Standard Memo Lines.
NEVER change the distributions for the Receivables Line
Note: If the item is taxable, remember to use a taxable object code. 23. % Enter the % to be credited to the GL Account listed. To split the
revenue between 2 or more accounts, add additional lines.
24. DISTRIBUTIONAMOUNT
This will be calculated automatically by the system if a % is entered.Optionally, enter a fixed amount.
25.Click on to save your work.
26.Close the Distributions window.
27.Close the Lines window.
22
25
24 23
26
27
-
8/18/2019 Create Ar Invoice
5/9
Quick Reference Guide
Creating an Accounts Receivable InvoiceUNI e-Business Suite
For questions, please contact Kelly Flege, at 3-3420. Updated 12/21/09 by pbw revised 8/29/11
5
Complet ing the AR Invoice
Field Name Description/Action28. NUMBER Note the AR Invoice number.
29. If any line item has a split distribution and is taxable, click on TAX, go to page 8.
30. If freight charges need to be added, click on FREIGHT, go to page 9.
31. Click on COMPLETE to finish the transaction. Business Operations will run a daily process to printall completed invoices, and mail them to the customer. After the invoice has been mailed, no furtherchanges should be made to the invoice.
30
28
29 31
-
8/18/2019 Create Ar Invoice
6/9
Quick Reference Guide
Creating an Accounts Receivable InvoiceUNI e-Business Suite
For questions, please contact Kelly Flege, at 3-3420. Updated 12/21/09 by pbw revised 8/29/11
6
View/Pr int Departmental Copy of th e AR Invoice
Field Name Description/Action
32.Click on to view a copy of the AR Invoice.
33.If changes are needed, click INCOMPLETE to make necessary changes.
You’re all done!
Reminder:Office of Business Operations will mail out all completed invoices daily.
Once an invoice is complete, it should not be changed.
If you need to correct an invoice after it has been completed and mailed to the customer,either do a partial adjustment, or full adjustment and rebill.
32
33
-
8/18/2019 Create Ar Invoice
7/9
Quick Reference Guide
Creating an Accounts Receivable InvoiceUNI e-Business Suite
For questions, please contact Kelly Flege, at 3-3420. Updated 12/21/09 by pbw revised 8/29/11
7
Adding Tax to an AR Invoice
Note: These steps must be repeated for each line item on your invoice that is to be taxed.
Field Name Description/Action
1. TAX CODE Select 7% Sales Tax.
2. Click on DISTRIBUTIONS.
Field Name Description/Action
3. GL ACCOUNT Enter the same taxable object code used for the line (revenue).
4. Click on to save your work.
5. Close the Distributions window.
Note: If the line item has a split distribution, directions continue on the next page.
2
1
3
5
-
8/18/2019 Create Ar Invoice
8/9
Quick Reference Guide
Creating an Accounts Receivable InvoiceUNI e-Business Suite
For questions, please contact Kelly Flege, at 3-3420. Updated 12/21/09 by pbw revised 8/29/11
8
Splitting Tax on an AR InvoiceFor Lines with Split Distributions (optional)
6. Click on TAX.
Field Name Description/Action
7. GL ACCOUNT Use down arrow to add additional lines. Add additional GL accountsas necessary. Remember to use a taxable object code.
8. % or AMOUNT Change the amount of tax allocated to the account by changing thepercent or fixed amount.
9. Click on to save your work.
10.Close the Distributions window.
6
7
8
9
8
-
8/18/2019 Create Ar Invoice
9/9
Quick Reference Guide
Creating an Accounts Receivable InvoiceUNI e-Business Suite
For questions, please contact Kelly Flege, at 3-3420. Updated 12/21/09 by pbw revised 8/29/11
9
Adding Freight to an AR Invoice
Field Name Description/Action
1. AMOUNT Enter the amount to be charged for freight.
2. Click on to save your work.
3. Close the Freight window.
1
3