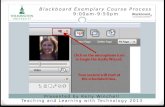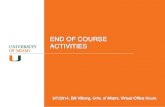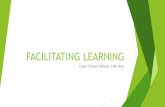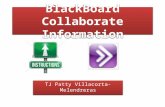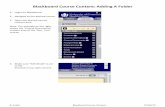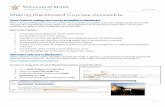Creading a Blank Shell for Blackboard LearnIn Blackboard Learn, copies do NOT replace content or...
Transcript of Creading a Blank Shell for Blackboard LearnIn Blackboard Learn, copies do NOT replace content or...

Modified October 6, 2016
Faculty Guide
In this guide, you will find directions for creating your blank shells for Blackboard,
filling out the course merge form, hiding courses from previous semesters or child
sections for merged courses, course copy procedures, and creating course
archives.
Creating your Blank Shell for Blackboard Learn:
Faculty members are now responsible for creating their blank shells for each
semester and copying over any existing courses or content. These directions will
help you create the blank shell, make a course copy, and create an archive of your
course(s).
1. Log in to myLC Campus
2. Look for the tab labeled: My Page
3. Click on the tab: My Page
4. Click on the link: Curriculum Maintenance
5. Click on the link: BlackBoard Learn Course Create

Modified October 6, 2016
6. Enter the appropriate term — e.g., 2172 for Spring 2017 — or you can just
click on the magnifying glass at the end of the box, and it will give you a
listing of all the terms. Select the one you need.
OR

Modified October 6, 2016
7. Click Search button
At this point, you should see the courses that you have been assigned for the
upcoming term. If you do not see courses listed against your name, then you will
need to check with your division chair and secretary to have that information
added. You will only be able to create a new course shell if your name is listed
against a section.
8. When you see your courses listed, click on the yellow button that says
“Create in LMS.” This will cause a blank shell to be created with you
assigned as the instructor. Once the course has been created, you will see a
date/time stamp in the column labeled “Class Created”

Modified October 6, 2016
What to do if:
1. You create a shell that you do not need or want, please let me know and
I will remove it.
2. You do not see your students listed, please remember that I still run a
script to enroll students prior to the first day of the semester. The
enrollment script will be run the entire semester. If a student drops your
class or you drop the student from your class, and the drop slip is
processed by admissions, the script should turn off that student’s access
to your course.
3. You want to merge 2 or more sections, see the following section for
instructions.
Merge Course Form:
If you want courses to be merged (you want multiple sections or courses merged
together into one big section), please follow these directions after you have
created the Blank Shells. This process will create a true Parent (Master) Course
with Child sections.
1. On the same page where you create your blank shells, you will see a button –
BlackBoard Merge Class Form.
2. Click the button to open the form. It will open in a new browser tab so you can
toggle back and forth while entering the information.
3. Once the form is opened, fill in the contact information at the top of the page.
4. Then you will begin filling in the information for the courses that need to be
merged.

Modified October 6, 2016
a. Choose the semester from the drop down menu
b. Fill in the Parent information. The columns are in the exact same order as
you see in the “Create Classes in Blackboard” window.
c. Fill in the Child information.
5. Once you have entered the information for the courses that need to be
merged, Click the “Submit” button at the bottom of the form.
6. There are two areas in which to enter info for course merges, if you need it.
7. This form lets Paula Lee know which courses to merge. She will take care of
that for you.
****8. Please wait for her to create the merged sections BEFORE you do any
course content creations/modifications.
9. The master course will now have an identifier of “MC_” to help you identify
which one is the master course and which are the child courses.
Once your Blackboard Courses are Merged:
Once I have created your merged courses, your course listing in Blackboard – My
Courses module will look a little different. You need to read the titles carefully to
ensure that you are adding or copying content into the correct Master (Parent)
section. Please wait for Paula Lee to merge the courses before you start doing any
content creation or copying.

Modified October 6, 2016
In the screenshot above, you will see that there are 4 GOVT 2306 courses. One is
the Master (or parent) and the others are Child courses. The Master Course is
now designated with MC_.... Hopefully that will help you keep all the Master and
child courses straight. We suggest that you hide the child courses so that you do
not accidentally work in the wrong section. Only the enrollment will live in the
child sections.
If you do accidentally go into a Child course, you will see this banner. Any content
that you add here will ONLY be visible to the students that are enrolled in that
specific section.
Hiding child sections or previous semester courses:
Previous semester courses are not hidden from faculty. They remain active on the
server for five semesters, and then they are disabled. While you cannot delete
them, you can hide them. We also suggest that you hide the child sections of
merged courses.

Modified October 6, 2016
*From the My Bb Homepage, look for the My Courses Module. Once you have
located it, put your mouse on the right-hand side of the module, and find the cog
wheel.
*Click on the cog wheel. You will be taken to another page titled, Personalize: My
Courses. You want to scroll to the section titled: Edit Course List.
*On this page, you can uncheck the courses that you do NOT want to see any
more. The courses are not deleted, just hidden.
*Uncheck the course name from the column titled “Course Name.”
*From this view, you can also rearrange the order of the courses. It is a drag-and-
drop procedure. Put your mouse on the left-hand side of the page, under the area
with up/down arrow.

Modified October 6, 2016
*Your mouse pointer will turn into a four-headed arrow (not shown) when you
place it in that area. You will hold down the left mouse button, and then
drag/drop the course to wherever you need it to be in the list.
*Once you have finished hiding courses and rearranging them, be sure you click
Submit.
*You will be taken back to the main My Bb Homepage, and you should now see
an abbreviated list of courses and the new order, if you changed the order.
Once your blank courses are created:
1. If you wanted a blank shell, then you are ready to start building your
course.
2. If you want to copy an existing course, please follow these directions:
a. Log into Blackboard Learn
b. Click the link for the course that you want TO COPY (the source
course)
c. From the Control Panel, click on the Packages and Utilities link
d. Select Course Copy

Modified October 6, 2016
3. From the Course Copy area:
1. Select copy Type – you should only see “Copy Course materials into an
Existing Course”
2. *Destination course ID – Click on the Browse button
a. You will see all the courses that are assigned to you
b. The Course IDs are named using the term and course registration
number
EX: RNSG 1301 OL01 Registration number 7056 will be named 2142-7056
c. Pick the course that is to be the Destination of the copy
d. Click “Submit”
e. Select Course Material:
In this section, you will choose the content/tools that you want
to copy over into the NEW (Destination) course. You can click on the button
“Select All,” and then everything in the course should be copied over into the
NEW course.
Actually, you probably do not want to copy over everything. So you can go
through the list and pick and choose items. We do not suggest copying over items
such as Announcements, or Adaptive Release Rules, etc., as those items will
probably change each semester.

Modified October 6, 2016
NOTE::
**** Discussion Board – In this section, if you use Discussion Boards and want to
copy them over, you need to select “Include only the forums, with no starter
posts.”
This option will bring over the Forums and should have you attached as the
instructor rather than anonymous or another instructor. You will have to go back
in and either copy/paste the initial post, if you use that, or re-create it.
NOTE::
***IF you have deployed Assessments in the Assignments content area, they
should have copied over into that Assignment area. They reside in the Test,
Surveys and Pools tool. You should probably check to ensure that they did deploy
in the new course.
3. File Attachments: This option allows you to check how big your course copy is
going to be. If it is larger than the allowed sized, you will need to remove some
items from the copy.
Because of the new license pieces, you will now see three options in the File
Attachments -> Course Files area.
For most situations, you will want to choose the second option.
If you have made a Camtasia recording and added it to your Blackboard course,
you will need to choose the third option so that all the files for the “mini website”
will be copied over to the new course.

Modified October 6, 2016
4. DO NOT include “ENROLLMENTS” in the course copy.
5. Submit: Click Submit when you are finished.
PLEASE HAVE PATIENCE. It does take a bit for the process to complete, and if you
keep clicking on course copy, you will end up with numerous duplicates inside the
new course.
6. Once you click Submit, you will see a green bar across the top of the Learn page
telling you that the process has been queued, and you will receive an email when
it is completed. That email should come to your Lee College email account. Please
be aware that even after you have received the email stating that your course has
been copied, it STILL takes a few more minutes for the process to finish
completely. We suggest you wait an additional five minutes before you start
working in the copied course.
7. Once the course copy process has completed, you can click the link to enter the
course. There may be some duplication on the course menu. If so, you will need
to delete the duplicate navigation pieces. You are now ready to begin cleaning up
your course, setting up new due dates, etc.
*****8. In Blackboard Learn, copies do NOT replace content or anything else. It
simply adds to what already exists in a course. So, if you do a course copy into a
blank shell, then go back and perform another course copy into the same shell,
items will be duplicated, not replaced. This can cause problems with duplicate
assessments, assignments, etc., and the duplicate columns in your grade center.
******
9. We highly encourage you to clean out old files from the Control Panel -->
Content Collection area before you proceed with any course copies. It is a good
idea to get rid of out of date files rather than copying them over from semester to
semester.

Modified October 6, 2016
Creating an Archive of your Course:
At the end of each semester, a good practice is to create an archive of your
course(s) and to download your grade center. While we do have backups of the
system, if something were to happen to those and we needed to restore your
course, we should be able to accomplish that from your archive.
An archive is a complete copy of your course, including all student activity. It is
created as a .zip file and should be downloaded to either your desktop or a flash
drive, wherever you are storing data.
Note for Mac users: Macs treat .zip files as folders, not as a single file. So you
need to change the default settings so that the files stay as .zip.
When downloading in Safari, the Mac system will unzip the package unless the
Safari Preferences > General > Open “safe” files after downloading is unchecked.
Using Firefox or Chrome might also avoid the unzipping.
From http://help.blackboard.com/en-
us/Learn/9.1_SP_12_and_SP_13/Instructor/110_Grade_Center/140_Sharing_and
_Reusing_Grade_Center_Data/010_Archiving_and_Copying_Courses
How to Archive a Course:
1. On the Control Panel of a course, expand the Packages and Utilities section
and click Export/Archive Course.
2. On the Export/Archive Course page, click Archive Course on the action bar
to create a new archived course ZIP file.
3. Select the check box for Include Grade Center History to add this file to the
archive. If the Grade Center history is extensive, the file size of the archive
increases, as well as the processing time.
Once the process has completed, you will need to go back in and download the
.zip file. You should receive an email once the archive process completes.
How to Download the Course Package (.zip file)
1. Put your mouse at the end of the link for the archive
2. Click on the chevron

Modified October 6, 2016
3. Click Open (this does not actually open the file)
Depending on which browser you are using, you will either be presented with the
option to Open or Save the file. You want to save the file to either your desktop,
flash drive, etc.
Once the archive has completed and you download the .zip, please go back in
and delete the file from the archive section. If you do not, each of the archive
sections is counted against the set course quota. You could quickly run out of
space if you keep old archived sections.