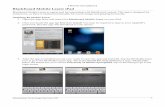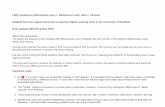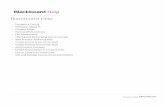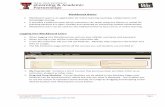End of course activities for a Blackboard Learn course site
-
Upload
university-of-miami -
Category
Technology
-
view
329 -
download
2
description
Transcript of End of course activities for a Blackboard Learn course site



Blackboard “Paperwork”
• Archive the course site
• Download the grade center
• Download the grade history

Archive the Course SiteWHY?
The archive of the course site can be restored, by the Blackboard Learn system administrator, so that all the information about the course and student activity in the course can be reviewed.

Archive Course Site – HOW?1. Go to the Course Site2. In the “Control Panel” for the Course Site, go to “Packages and Utilities”3. Go to “Export/Archive Course”4. Select “Archive Course”5. In Section 1, select “Include Grade Center History”6. In Section 2, select “Copy links and include copies of the files” for both “Course Files
Default Directory” and “Files Outside of the Course Default Directory”7. Click the “Submit” button.8. If the course site contains a lot of material, creating the archive may take some time.
You will receive an email when it is ready.9. To download the archive, once it is created, follow steps 1–4 again to return to the
“Export/Archive Course” page. A link to the archive file should be shown. Click on it to download it to your computer.
10. On your computer, the file will be named archivefile_[CourseID]_[date-time].zip11. Note: The only use of the Archive is to restore your course site in the future. You
cannot work directly with the archive to access files or other course materials. Only the Blackboard Learn system administrator can use the file to restore the course site to our system.

Download Grade CenterWHY?
The grade center file can be opened in Excel to review the grade for each student on each grade center item in the Blackboard Learn course.

Download Grade Center – HOW?
1. Go to the Course Site
2. In the “Control Panel” for the Course Site, go to “Grade Center”
3. Either click on the right-arrow next to “Grade Center” or else click on “Grade Center”
and then “Full Grade Center”
4. Click on “Work Offline”
5. Select “Download” from the drop down menu
6. On the “Download Grades” page, select “Comma” for the delimiter and then click on
the “Submit” button
7. Click on the “Download” button.
8. On your computer, the file will be named gc_[CourseID]_fullgc_[date-time].csv
9. Note: The Grade Center csv file can be opened in Excel. It will show all the
information in the Blackboard Learn Grade Center for the course site. This can be
done without any action on the part of the Blackboard Learn system administrator.

Download Grade HistoryWHY?
The grade history file can be opened in Excel to review all grade center activity. This includes submitting a quiz, resetting a quiz, and entering a grade. The date-time, score, and IP address of the machine entering the grade or making the change is recorded

Download Grade History – HOW?1. Go to the Course Site2. In the “Control Panel” for the Course Site, go to “Grade Center”3. Either click on the right-arrow next to “Grade Center” or else click on “Grade Center”
and then “Full Grade Center”4. Go to the “Reports” button5. Select “View Grade History” from the drop down menu6. Adjust the date range in the “Show Entries from Past” selection. It defaults to the last
14 days. You will probably want to select “All”.7. Click the “Go” button after changing the “Show Entries” to “All”8. Click the “Download” button9. Change the delimiter to “Comma” and click the “Submit” button10. On the next page, Download Grades, click the “Download” button11. On your computer, the file will be named “gc_[courseID]_history_log_[date-time].csv”12. Note: The Grade Center csv file can be opened in Excel. It will show all the
information in the Blackboard Learn Grade Center for the course site. This can be done without any action on the part of the Blackboard Learn system administrator.


REVIEW
• Archive the course site• Download the grade center• Download the grade history• Put the three files in a folder,
named for the course