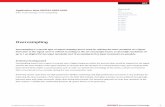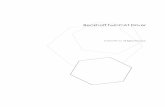CP29xx - Beckhoff Automation€¦ · • multi-touch (PCT): e.g. for 5-finger or 2-hand touch...
Transcript of CP29xx - Beckhoff Automation€¦ · • multi-touch (PCT): e.g. for 5-finger or 2-hand touch...
Installation and Operating instructions for
CP29xx-0000 Multi-touch Control Panel with DVI/ USB Extended interface
CP29xx-0010 Multi-touch Control Panel with CP-Link 4 interface Version: 1.9 Date: 2018-11-13
Table of contents
Table of contents 1 Foreword 3
1.1 Notes on the Documentation 3 1.1.1 Liability Conditions 3 1.1.2 Trademarks 3 1.1.3 Patent Pending 3 1.1.4 Copyright 3 1.1.5 State at Delivery 3 1.1.6 Delivery conditions 3
1.2 Description of safety symbols 4 1.3 Basic safety measures 5 1.4 Operator’s obligation to exercise diligence 6
1.4.1 National regulations 6 1.4.2 Procedure in the event of a fault 6 1.4.3 Operator requirements 6
2 Product Description 7 2.1 Product overview 7 2.2 Appropriate Use 8 2.3 Access to the connectors 8 2.4 Interfaces CP29xx-0000 10
2.4.1 DVI-E Input (Digital Visual Interface-Extended) (X106) 10 2.4.2 USB-Extended Input (X 105) 10 2.4.3 USB in (X 104) 11 2.4.4 USB out (X 102, X 103) 11 2.4.5 Ground connection 11 2.4.6 Power Supply (X101) 11
2.5 Interfaces CP29xx-0010 12 2.5.1 CP-Link 4 Architecture Description 12 2.5.2 Interfaces 14 2.5.3 USB out (X 102, X 103) 14 2.5.4 CP-Link 4 Input (X104) 14 2.5.5 Power Supply (X101) 15 2.5.6 Ground connection 15
2.6 Connection Kits/ Connection Cables/Accessories 16 2.6.1 Connection Kits DVI-E/ USB-E connection for CP29xx-0000, optional 16 2.6.2 Accessories for CP29xx-0010, optional 16 2.6.3 Connecting cables for CP29xx-0010, optional 17
3 Installation 18
CP29xx 1
Table of contents
3.1 Transport and Unpacking 18 3.1.1 Transport 18 3.1.2 Unpacking 18
4 Mounting 19 4.1 Installation in the control cabinet 19
4.1.1 Preparation of the control cabinet 19 4.1.2 Installation in a control cabinet wall 19 4.1.3 Earthing measures 19 4.1.4 Mounting of the Control Panel 20 4.1.5 Fitting the power supply cable 21
4.2 Connecting the Control Panel 22 4.2.1 Connecting cables 22 4.2.2 Protective Earthing 22
5 Operating Instructions 23 5.1 Switching the Control Panel on and off 23
5.1.1 Switching on 23 5.1.2 Shutting down and switching off 23
5.2 Operation 23 5.3 Servicing and maintenance 24
5.3.1 Cleaning 24 5.3.2 Maintenance 24
5.4 Emergency procedures 24 5.5 Shutting down 24
5.5.1 Disposal 24
6 Troubleshooting 25
7 Assembly dimensions 26
8 Technical Data 27
9 Appendix 28 9.1 Beckhoff Support and Service 28
9.1.1 Beckhoff branches and partner companies 28 9.1.2 Beckhoff company headquarters 28
9.2 Approvals for USA and Canada 29 9.3 FCC Approvals for the United States of America 29 9.4 FCC Approval for Canada 29
2 CP29xx
Foreword
1 Foreword 1.1 Notes on the Documentation This description is only intended for the use of trained specialists in control and automation engineering who are familiar with the applicable national standards. It is essential that the following notes and explanations are followed when installing and commissioning these components.
The responsible staff must ensure that the application or use of the products described satisfy all the requirements for safety, including all the relevant laws, regulations, guidelines and standards.
1.1.1 Liability Conditions
The documentation has been prepared with care. The products described are, however, constantly under development. For that reason the documentation is not in every case checked for consistency with performance data, standards or other characteristics. In the event that it contains technical or editorial errors, we retain the right to make alterations at any time and without warning. No claims for the modification of products that have already been supplied may be made on the basis of the data, diagrams and descriptions in this documentation.
All pictures shown in the documentation are exemplary. Illustrated configurations can differ from standard.
1.1.2 Trademarks
Beckhoff®, TwinCAT®, EtherCAT®, EtherCAT P®, Safety over EtherCAT®, TwinSAFE®, XFC® and XTS® are registered trademarks of and licensed by Beckhoff Automation GmbH. Other designations used in this publication may be trademarks whose use by third parties for their own purposes could violate the rights of the owners.
1.1.3 Patent Pending
The EtherCAT Technology is covered, including but not limited to the following patent applications and patents: EP1590927, EP1789857, DE102004044764, DE102007017835 with corresponding applications or registrations in various other countries. The TwinCAT Technology is covered, including but not limited to the following patent applications and patents: EP0851348, US6167425 with corresponding applications or registrations in various other countries.
1.1.4 Copyright © Beckhoff Automation GmbH & Co. KG. The reproduction, distribution and utilization of this document as well as the communication of its contents to others without express authorization are prohibited. Offenders will be held liable for the payment of damages. All rights reserved in the event of the grant of a patent, utility model or design.
1.1.5 State at Delivery All the components are supplied in particular hardware and software configurations appropriate for the application. Modifications to hardware or software configurations other than those described in the documentation are not permitted, and nullify the liability of Beckhoff Automation GmbH & Co. KG.
1.1.6 Delivery conditions
In addition, the general delivery conditions of the company Beckhoff Automation GmbH & Co. KG apply.
CP29xx 3
Foreword
1.2 Description of safety symbols The following safety symbols are used in this operating manual. They are intended to alert the reader to the associated safety instructions.
Acute risk of injury!
DANGER
If you do not adhere the safety advise adjoining this symbol, there is immediate danger to life and health of individuals!
Risk of injury!
WARNING
If you do not adhere the safety advise adjoining this symbol, there is danger to life and health of individuals!
Hazard to individuals!
CAUTION
If you do not adhere the safety advise adjoining this symbol, there is obvious hazard to individuals!
Hazard to devices and environment
Attention
If you do not adhere the notice adjoining this symbol, there is obvious hazard to materials and environment.
Note or pointer
Note
This symbol indicates information that contributes to better understanding.
4 CP29xx
Foreword
1.3 Basic safety measures Before the Industrial PC is switched off, software that is running must be properly closed. Otherwise it is possible that data on the storage medium is lost. Please read the section Switching the Control Panel on and off.
Switch off all parts of the equipment, then uncouple the Control Panel
Warning
Before opening the housing, and whenever the Control Panel is not being used for control purposes (such as during functional checks after a repair), all parts of the equipment must first be switched off, after which the Control Panel is to be disconnected from the equipment.
Disconnect the device by unplugging the connectors on the rear side of the Control Panel. Items of equipment that have been switched off must be secured against being switched on again.
Do not exchange any parts when under power
Warning
When components are being fitted or removed, the supply voltage must be switched off.
Fitting work on the Control Panel can result in damage:
• if metal objects such as screws or tools fall onto operating circuit boards
• if connecting cables internal to the Panel PC are removed or inserted during operation.
CP29xx 5
Foreword
1.4 Operator’s obligation to exercise diligence The operator must ensure that
• the product is only used as intended (see chapter Product Description) • the product is in a sound condition and in working order during operation • the product is operated, maintained and repaired only by suitably qualified and authorized
personnel • the personnel is instructed regularly about relevant occupational safety and environmental
protection aspects, and is familiar with the operating manual and in particular the safety notes contained herein
• the operation manual is in good condition and complete, and always available for reference at the location of the product.
Do not open the housing of the Control Panel!
Note
For technical support contact Beckhoff Service.
1.4.1 National regulations Depending on the type of machine and plant in which the Control Panel is used, national regulations governing the controllers of such machines will apply, and must be observed by the operator. These regulations cover, amongst other things, the intervals between inspections of the controller. The operator must initiate such inspections in good time.
1.4.2 Procedure in the event of a fault In the event of faults at the Control Panel, the list in the section Troubleshooting can be used to determine the measures to be taken.
1.4.3 Operator requirements Anyone who uses the Control Panel must have read these operating instructions and must be familiar with all the functions of the software installed on the Industrial PC to which he has access.
6 CP29xx
Product Description
2 Product Description 2.1 Product overview Front view of CP29xx
The new Beckhoff panel generation with industry-standard multi-touch display offers a feature-laden solution for any application. The wide selection of models offers different display sizes and formats as well as custom designs. Even for single-touch users, this new panel generation offers an excellent price-to-performance ratio and represents an economical alternative to other systems.
The multi-touch built-in Control Panel offer the following benefits:
• display sizes from 7-inch to 24-inch (16:9, 5:4, 4:3), landscape and portrait orientation
• multi-touch (PCT): e.g. for 5-finger or 2-hand touch operation
• high touch-point density for safe operation
• aluminium housing with glass front, front side IP65, rear side IP20
• CP29xx-0000 with integrated DVI/USB extension technology: – DVI-E and USB-E 2.0 enable remote panel operation at a distance of up to 50 m from the PC – USB-E 2.0 transmits USB 2.0 with 480 Mbit/s – DVI-E input is compatible to the standard DVI output of a PC
• CP29xx-0010 with CP-Link 4 technology: – enables remote panel operation at a distance of up to 100 m from the PC via a CAT.6A cable – integrated or separate 24 V DC power supply – CP-Link 4 transmits USB 2.0 with 100 MBit/s
• 2-port USB socket inside the Control Panel backplane
• optional electromechanical push-button extension.
CP29xx 7
Product Description
2.2 Appropriate Use The multi-touch built-in Control Panel CP29xx is designed for industrial application in machine and plant engineering. A multi-touch display is accommodated in a stainless steel housing. The Control Panel is installed in the front of control cabinets.
The DVI/USB extension technology integrated in the CP29xx-0000 Control Panel enables remote Panel operation at a distance of up to 50 m from the PC via a standard cable.
The CP-Link 4 connection technology integrated in the CP29xx-0010 Control Panel enables remote panel operation at a distance of up to 100 m from the PC via a CAT.6A cable with integrated or separate 24 V DC power supply depending on the transmitter module.
Risk of explosion!
Danger
The Control Panel must not be used where there is a risk of explosion.
2.3 Access to the connectors The connectors of the Control Panel are located at the rear side of the housing.
Connection block CP29xx-0000
For the pin assignment see chapter Interfaces CP29xx-0000.
8 CP29xx
Product Description
Connection block CP29xx-0010
For the pin assignment see chapter Interfaces CP29xx-0010.
CP29xx 9
Product Description
2.4 Interfaces CP29xx-0000
X104 USB in
X102, X103 USB out
r t
2.4.1 DV
The DVI-E cControl Pan
The graphiclength leadsPanel featuroutput.
Pin 1 2 3 4 5 6 7 8 9 10 11 12
2.4.2 US
The ControlExtended inIn order to rthat it can bthe signal is
10
X106 DVI-E Inpu
I-E Input (Digital V
X106
DVI-D 3 X 8-pole
onnection (X 106) is uel.
s signal is transferred d to strong distortion of es a signal processor
Signal Rx2- Rx2- GND Rx4- Rx4+ DDC CLK DDC DAT AV SYNC Rx1- Rx1+ GND Rx3-
B-Extended Input
X105
Connection via st
Panel is connected wiput (X 105). ealize a distance of 50e transferred via 50 m converted back to US
X105 USB-E Input
isual Interface-Extended) (X106)
digital PCB installation (MOLEX 74320-9000 / 74320-90
sed for transferring the video signal from the
irectly via a DVI cable over a distance of 50the graphics signal on arrival at the Control Pthat restores the DVI signal. The PC requires
Pin Signal 13 Rx3+ 14 + 5V DVI 15 GND 16 HPD 17 Rx0- 18 Rx0+ 19 GND 20 Rx5- 21 Rx5+ 22 GND 23 RxC+ 24 RxC-
(X 105)
andard-RJ45-cabel, not crossed
th the CU8801 USB to USB extended conve
m without hubs, with USB extended the USBCAT5 cables commonly used for Ethernet wB.
X101 Powe
Ground
04)
Industrial PC to the
m max. Such a cable anel. The CP29xx Control a conventional DVI
rter box via the USB-
signal is converted so iring. In the Control Panel
CP29xx
Product Description
2.4.3 USB in (X 104)
X104
USB type B, PCB installation (FCI 61729-0010B USB Receptacle B-Type)
The Control Panel is connected with the Industrial PC via the USB port (X 104, connector type B). USB3.0 standard is supported.
Pin Signal Pin Signal 1 5V 3 D+ 2 D- 4 GND
2.4.4 USB out (X 102, X 103)
X102, X103
USB Type-A twin circuit board mounting (FCI 72309-0030B USB Double Receptacle A-Type)
The two USB interfaces (X102, X103, connector type A) are used for connecting peripheral devices with USB connection. USB3.0 standard is supported in a distance of up to 3 m from the PC, from a distance of 3 m up to 50 m or if using USB-Extended, USB2.0 standard is supported.
Pin Signal Pin Signal 1 5V 3 D+ 2 D- 4 GND
2.4.5 Ground connection The Control Panel is grounded via the screw connection (Ground).
Malfunction possible with missing ground connection
Note
A proper ground connection of the device is absolutely necessary for the correct function of the touchscreen.
2.4.6 Power Supply (X101)
X101
Socket 5-pol RM3.50 Sw Screw Clamp BL3.5/180F (WEIDMÜLLER 1615810000)
The power supply for the Control Panel is established via the socket (X101). The power supply connector is included in delivery.
Pin Signal Pin Signal 1 NC 4 GND 2 NC 5 + 24 VDC
Power Supply
3
CP29xx 11
Product Description
2.5 Interfaces CP29xx-0010 2.5.1 CP-Link 4 Architecture Description
2.5.1.1 CP-Link 4 – The Two Cable Display Link
The CP29xx-0010 multi-touch panels can be operated up to 100 m away from the PC. CP-Link 4 transfers DVI and USB together via a CAT.6A cable. The CU8802 CP-Link 4 transmitter box is connected to the PC via DVI and USB, or else the C9900-E276 PCIe module for CP-Link 4 is installed in the PC.
CP-Link 4 – The Two Cable Display Link via the CU8802 transmitter box
CP-Link 4 – The Two Cable Display Link via the C9900-E276 PCIe module
12 CP29xx
Product Description
2.5.1.2 CP-Link 4 – The One Cable Display Link
The power supply for the Control Panel can also be provided via CP-Link 4. The CU8803 CP-Link 4 transmitter box is used instead of the CU8802 or the PCIe module. The Control Panel remains unchanged. The CU8803 sender box provides power to the Control Panel via the CAT.6A cable, which also transfers DVI and USB. The power supply socket of the panel is not used.
Don’t connect power supply socket if using One Cable technology
Attention
If using the CP-Link 4 - One Cable Display Link technology, do not connect anything to the power supply socket of the Panel.
CP-Link 4 – The One Cable Display Link via the CU8803 transmitter box
CP29xx 13
Product Description
2.5.2 Interfaces
Ground
t r
2.5.3 USB
The two USB USB connecti
Pin S1 52 D
2.5.4 CP-L
The Control PCU8802/ CU8
Pin S1 C2 C3 C4 C
Attention
14
X102, X103 USB ou
out (X 102, X 103)
X102, X103
USB Type-A twin circuit board mounting (FCI 72309-0030B USB Double
interfaces (X102, X103, connector type A) are used for connectinon. USB2.0 standard is supported.
ignal Pin Signal V 3 D+ - 4 GND
ink 4 Input (X104) X104 BA 1x8pole RJ45 Invers shield 2XLWL Lp-mount. Molex Nr: 4386
anel is connected with the PCIe module slot of the Industrial PC o803 via the CP-Link 4 Input (X 104).
ignal Pin Signal P-Link4_0P 5 CP-Link4_2NP-Link4_0N 6 CP-Link4_1NP-Link4_1P 7 CP-Link4_3PP-Link4_2P 8 CP-Link4_3N
CU8803-0000 disconnect power supply
If using the CP-Link 4 - One Cable Display Link, the 24 V powtransmitter box must be switched off before disconnecting theconnection.
X101 Powe
X104 CP-Link 4Input
Receptacle A-Type)
g peripheral devices with
0-0016 Modular Jack
r the transmitter box
er supply of the CP-Link 4 CP-Link 4 output
CP29xx
Product Description
CP-Link 4 cables with above 60 m cable-length with ferrite core
Note
CP-Link 4 cables with above 60 m cable-length are fitted with a ferrite core at one end. If connecting the cable make sure to plug in the cable as shown in the picture with the ferrite core Control Panel-sided.
ferrite core
CP-Link 4 cable connection
2.5.5 Power Supply (X101)
X101
Socket 5-pol RM3.50 Sw Screw Clamp BL3.5/180F (WEIDMÜLLER 1615810000)
The optional power supply for the Control Panel is established via the socket (X101), see chapter CP-Link 4 Architecture Description. The power supply connector is included in delivery.
Pin Signal Pin Signal 1 NC 4 GND 2 NC 5 + 24 VDC
Power Supply
3
Don’t connect power supply socket if using One Cable technology
Attention
If using the CP-Link 4 - One Cable Display Link technology, do not connect anything to the power supply socket of the Panel.
2.5.6 Ground connection The Control Panel is grounded via the screw connection (Ground).
Malfunction possible with missing ground connection
Note
A proper ground connection of the device is absolutely necessary for the correct function of the touchscreen.
CP29xx 15
Product Description
2.6 Connection Kits/ Connection Cables/Accessories One 5-pole power supply connector is provided with the Control Panel.
Optionally prefabricated connection kits for the DVI-E/ USB-E connection are available.
2.6.1 Connection Kits DVI-E/ USB-E connection for CP29xx-0000, optional The following connection kits are available:
Connecting kit DVI-E/ USB-E Connection C9900-K622 Connecting kit 1 m for CP29xx, containing:
1 m DVI cable, 1 m USB cable C9900-K623 Connecting kit 3 m for CP29xx, containing:
3 m DVI cable, 3 m USB cable C9900-K624 Connecting kit 5 m for CP29xx, containing:
5 m DVI cable, 5 m USB cable C9900-K625 Connecting kit 10 m for CP29xx, containing:
10 m DVI cable, 10 m CAT 5 cable for USB-E-2.0, USB to USB-E-2.0 converter CU8801 for mounting rail installation close to the PC and 1 m USB cable to connect the USB to USB-E-2.0 converter to the PC
C9900-K626 Connecting kit 20 m for CP29xx, containing: 20 m DVI cable, 20 m CAT 5 cable for USB-E-2.0, USB to USB-E-2.0 converter CU8801 for mounting rail installation close to the PC and 1 m USB cable to connect the USB to USB-E-2.0 converter to the PC
C9900-K627 Connecting kit 30 m for CP29xx, containing: 30 m DVI cable, 30 m CAT 5 cable for USB-E-2.0, USB to USB-E-2.0 converter CU8801 for mounting rail installation close to the PC and 1 m USB cable to connect the USB to USB-E-2.0 converter to the PC
C9900-K628 Connecting kit 40 m for CP29xx, containing: 40 m DVI cable, 40 m CAT 5 cable for USB-E-2.0, USB to USB-E-2.0 converter CU8801 for mounting rail installation close to the PC and 1 m USB cable to connect the USB to USB-E-2.0 converter to the PC
C9900-K629 Connecting kit 50 m for CP29xx, containing: 50 m DVI cable, 50 m CAT 5 cable for USB-E-2.0, USB to USB-E-2.0 converter CU8801 for mounting rail installation close to the PC and 1 m USB cable to connect the USB to USB-E-2.0 converter to the PC
2.6.2 Accessories for CP29xx-0010, optional The following accessories are available:
Accessories for CP-Link 4
CU8802-0000 Transmitter box for CP-Link 4 – The Two Cable Display Link
CP-Link 4 Extender Tx for connecting a Control Panel with CP-Link 4 interface CP29xx-0010 or CP39xx-0010
CU8803-0000 Transmitter box for CP-Link 4 – The One Cable Display Link
CP-Link 4 Extender Tx for connecting a Control Panel with CP-Link 4 interface CP29xx-0010 or CP39xx-0010
C9900-E276 PCIe module for CP-Link 4 – The Two Cable Display Link
CP-Link 4 Extender Tx PCIe module
16 CP29xx
Product Description
2.6.3 Connecting cables for CP29xx-0010, optional The following connection cables are available:
Accessories Cable for CU880x
C9900-K671 Connecting cable RJ45 CAT.6A, 3 m
C9900-K672 Connecting cable RJ45 CAT.6A, 5 m
C9900-K673 Connecting cable RJ45 CAT.6A, 10 m
C9900-K674 Connecting cable RJ45 CAT.6A, 20 m
C9900-K675 Connecting cable RJ45 CAT.6A, 30 m
C9900-K676 Connecting cable RJ45 CAT.6A, 40 m
C9900-K677 Connecting cable RJ45 CAT.6A, 50 m
C9900-K678 Connecting cable RJ45 CAT.6A, 60 m
C9900-K679 Connecting cable RJ45 CAT.6A, 70 m
C9900-K680 Connecting cable RJ45 CAT.6A, 80 m
C9900-K681 Connecting cable RJ45 CAT.6A, 90 m
C9900-K682 Connecting cable RJ45 CAT.6A, 100 m
C9900-K725 Connecting cable RJ45 CAT.6A, 3 m, suitable as trailing cable
C9900-K713 Connecting cable RJ45 CAT.6A, 5 m, suitable as trailing cable
C9900-K714 Connecting cable RJ45 CAT.6A, 10 m, suitable as trailing cable
C9900-K715 Connecting cable RJ45 CAT.6A, 20 m, suitable as trailing cable
C9900-K716 Connecting cable RJ45 CAT.6A, 30 m, suitable as trailing cable
C9900-K717 Connecting cable RJ45 CAT.6A, 40 m, suitable as trailing cable
C9900-K718 Connecting cable RJ45 CAT.6A, 50 m, suitable as trailing cable
C9900-K719 Connecting cable RJ45 CAT.6A, 60 m, suitable as trailing cable
C9900-K720 Connecting cable RJ45 CAT.6A, 70 m, suitable as trailing cable
C9900-K721 Connecting cable RJ45 CAT.6A, 80 m, suitable as trailing cable
CP29xx 17
Installation
3 Installation 3.1 Transport and Unpacking The specified storage conditions must be observed (see chapter Technical Data).
3.1.1 Transport Despite the robust design of the unit, the components are sensitive to strong vibrations and impacts. During transport, your Control Panel should therefore be protected from excessive mechanical stress. Therefore, please use the original packaging.
Danger of damage to the unit
Attention
If the device is transported in cold weather or is exposed to extreme variations in temperature, make sure that moisture (condensation) does not form on or inside the device.
Prior to operation, the unit must be allowed to slowly adjust to room temperature. Should condensation occur, a delay time of approximately 12 hours must be allowed before the unit is switched on.
3.1.2 Unpacking Proceed as follows to unpack the unit:
1. Remove packaging.
2. Do not discard the original packaging. Keep it for future relocation.
3. Check the delivery for completeness by comparing it with your order.
4. Please keep the associated paperwork. It contains important information for handling the unit.
5. Check the contents for visible shipping damage.
If you notice any shipping damage or inconsistencies between the contents and your order, you should notify Beckhoff Service.
18 CP29xx
Mounting
4 Mounting The Control Panel CP29xx is designed for mounting in control cabinets in machine and plant engineering applications. The ambient conditions specified for operation must be observed (see chapter Technical Data).
4.1 Installation in the control cabinet 4.1.1 Preparation of the control cabinet The control cabinet wall must be prepared with the required mounting opening according to the Control Panel’s dimensions (see chapter Assembly dimensions).
Circulation of air
Note
When the unit is installed in an enclosure, adequate space for ventilation must be provided.
The clearance above and below the housing must be at least 5 cm in order to ensure adequate ventilation of the Control Panel.
Please note the following points during installation of the Control Panel:
• Position the Control Panel in such a way that reflections on the screen are avoided as far as possible.
• Use the position of the screen as a guide for the correct installation height; it should be optimally visible for the user at all times.
• The Control Panel should not be exposed to direct sunlight.
• When the unit is in its mounting position, the ventilation openings must not be obstructed.
Avoid extreme environmental conditions
Attention
Extreme environmental conditions should be avoided as far as possible. Protect the Control Panel from dust, moisture and heat.
The ventilation slots of the Control Panel must not be covered.
4.1.2 Installation in a control cabinet wall For installation of the Control Panel proceed as follows:
1. Insert the Control Panel at the intended control cabinet wall position and protect it from falling out, prior to final mounting.
2. Release the clamping levers, turn the clamping levers to the side and retighten the screws (see chapter Mounting of the Control Panel).
4.1.3 Earthing measures Earthing connections dissipate interference from external power supply cables, signal cables or cables to peripheral equipment. Establish a low-impedance connection from the earthing point on the Control Panel housing (see chapter Ground connection) to the central earthing point on the control cabinet wall, in which the Panel is being installed.
Malfunction possible with missing ground connection
Note
A proper ground connection of the device is absolutely necessary for the correct function of the touchscreen.
CP29xx 19
Mounting
4.1.4 Mounting of the Control Panel The Control Panel is installed in the cabinet wall with clamping levers. For the cutout dimension of the Control Panel see chapter Assembly dimensions, the wall thickness is between 1 mm and 5 mm.
1. Insert the Control Panel into the cutout. 2. Release the clamping levers with a 3.0 mm Allen key.
3. Turn the clamping levers to the side through 90°.
4. Retighten the screws.
20 CP29xx
Mounting
4.1.5 Fitting the power supply cable Fit the cables for the power supply of the Control Panel, using the included material for assembling the connectors:
Material for assembling the connector
Plug connector 5-pole
Stain relief housing with lacing cord
Conductive cross-section
Note
The connector is specified for 16 A and can lift conductive cross-sections until 1.5 mm2.
So the connector is fitted to the cable
1. Strip insulation from the cable ends (Length of stripped conductor is 8 - 9 mm).
2. Screw together the cable ends in the 5-pole plug connector in accordance with wiring diagram.
Applying the strain relief
Thread the lacing cord into that lower part of the stain relief housing.
Putting in the plug connector
Put the plug connector into that lower part of the stain relief housing.
Tighten the lacing cord and pinch off the plastic strap.
Fixing the upper part of the stain relief housing
Fix the upper part of the stain relief housing by snapping it onto the lower part.
CP29xx 21
Mounting
4.2 Connecting the Control Panel The mains plug must be disconnected
Attention
Please read the documentation for the external devices prior to connecting them!
During thunderstorms, plug connector must neither be inserted nor removed!
When disconnecting a plug connector, always handle it at the plug. Do not pull the cable!
CU8803-0000 disconnect power supply
Attention
If using the CP-Link 4 - One Cable Display Link, the 24 V power supply of the CP-Link 4 transmitter box must be switched off before disconnecting the CP-Link 4 output connection.
4.2.1 Connecting cables The connections are located at the rear of the Control Panel and are documented in the chapter Interfaces.
When connecting cables to the Control Panel, please adhere to the following order:
• Disconnect the Control Panel from the power supply.
• Connect all cables at the Control Panel and at the devices to be connected.
• Ensure that all screw connections between connectors and sockets are tight!
• Reconnect all devices to the power supply.
4.2.2 Protective Earthing
The low resistance protective earthing connection of the Control Panel is established via the screw connection, which is located in the connection area.
Malfunction possible with missing ground connection
Note
A proper ground connection of the device is absolutely necessary for the correct function of the touchscreen.
22 CP29xx
Operating Instructions
5 Operating Instructions 5.1 Switching the Control Panel on and off 5.1.1 Switching on The Control Panel does not have its own mains power switch. As soon as the power supply is switched on the Control Panel is activated.
5.1.2 Shutting down and switching off Control software such as is typically used on Industrial PCs permits various users to be given different rights. A user who may not close software may also not switch the Industrial PC off, since data can be lost from the storage medium by switching off while software is running.
First shut down, then switch off!
Warning
If the Industrial PC is switched off as the software is writing a file to the storage medium, the file will be destroyed. Control software typically writes something to the storage medium every few seconds, so that the probability of causing damage by switching off while the software is running is very high.
Switch off power supply
Warning
When you have shut down the Industrial PC, you have to switch off power supply for at least 10 seconds before rebooting the system. After resetting power supply the Industrial PC will start booting automatically.
5.2 Operation The operation of the Control Panel occurs via the Touch Screen.
Risk of damaging the Touch Screen
Warning
The touch screen may only be actuated by finger tips or with the touch screen pen. The operator may wear gloves but there must be no hard particles such as metal shavings, glass splinters embedded in the glove.
Properly installation of the system and the multi-touch device
Warning
Capacitive Touch Screens use the functional principle of capacitive alternation of the electrical field. Strong electrical fields can influence the functionality of the multi-touch devices. To ensure the correct function of the Touch Screen take care of a standardized installation of all parts of the system and an EMC-environment conforming to standards.
CP29xx 23
Operating Instructions
5.3 Servicing and maintenance 5.3.1 Cleaning
Disconnect power supply
DANGER
Switch off the device and all connected devices, and disconnect the device from the power supply.
The device can be cleaned with a soft, damp cleaning cloth. Do not use any aggressive cleaning materials, thinners, scouring material or hard objects that could cause scratches.
5.3.2 Maintenance The Control Panel is maintenance-free.
5.4 Emergency procedures In case of fire, the Control Panel should be extinguished with powder or nitrogen.
5.5 Shutting down 5.5.1 Disposal
Observe national electronics scrap regulations
Note
Observe the national electronics scrap regulations when disposing of the device.
In order to dispose of the device, it must be removed and fully dismantled:
• Housing components (polycarbonate, polyamide (PA6.6)) are suitable for plastic recycling.
• Metal parts can be sent for metal recycling.
• Electronic parts such as disk drives and circuit boards must be disposed of in accordance with national electronics scrap regulations.
24 CP29xx
Troubleshooting
6 Troubleshooting Pixel errors
Note
Pixel errors in the TFT display are production-caused and represent no complaint-reason!
Anomalies of the Touchscreen
Note
Anomalies of the touchscreen sensor are production-caused and represent no complaint-reason!
Fault Cause Measures
The Control Panel shows no function
No power supply to the Control Panel/ Industrial PC
Cable not connected
Check power supply cable
1. Correctly connect cable 2. Call Beckhoff Service
Computer boots, software starts, but control does not operate correctly
Cause of the fault is either in the software or in parts of the plant outside the Industrial PC
Call the manufacturer of the machine or the software
Malfunction of the touchscreen Bad or missing ground connection of the device
Establish ground connection
Bad or missing ground connection of the user
User must stand on the floor with ordinary shoes
USB error while TwinCAT access via USB
Cycle time in TwinCAT is set on 10 ms (standard)
Increase the cycle time up to 50 ms till 80 ms
The Control Panel functions only partially or only part of the time, e.g. no or dark picture
Faulty backlight in the display
Defective components in the Control Panel
Call Beckhoff Service Call Beckhoff Service
CP29xx 25
Assembly dimensions
7 Assembly dimensions For the assembly dimensions of the Control Panels please visit our homepage. Here you will find the actual drawings using the link:
http://download.beckhoff.com/download/Technical_Drawings/Industrial_PC/Control_Panel/CP29xx
Notice mounting orientation
Warning
The assembly of the unit must take place with the orientation diagrammed here.
26 CP29xx
Technical Data
8 Technical Data Risk of explosion!
Danger
Do not use the Control Panel in areas of explosive hazard!
Pixel errors
Note
Pixel errors in the TFT display are production-caused and represent no complaint-reason!
Anomalies of the Touchscreen
Note
Anomalies of the touchscreen sensor are production-caused and represent no complaint-reason!
Product name CP29xx-0000/ -0010 Dimensions (B x H x T) See chapter Assembly dimensions Weight CP2907: 1.5 kg CP2918: 5.1 kg
CP2912: 3.0 kg CP2919: 5.4 kg CP2915: 3.7 kg CP2921: 5.9 kg CP2916: 4.2 kg CP2924: 7.2 kg
Supply voltage 24 VDC (20.4 – 28.8 VDC) Power consumption CP2907: max. 12 W CP2918: max. 25 W
CP2912: max. 16 W CP2919: max. 25 W CP2915: max. 20 W CP2921: max. 35 W CP2916: max. 22 W CP2924: max. 45 W
UL-compliance (in progress)
• Using a power supply class 2 or • Fuse protection with 4 A, according to UL 60950.2
chapter 2.5, table 2C CP29xx-0000: Integrated DVI/USB extension technology
•
• •
DVI-E and USB-E 2.0 enable remote panel operation at a distance of up to 50 m from the PC USB-E 2.0 transmits USB 2.0 with 480 Mbit/s DVI-E input is compatible to the standard DVI output of a PC
CP29xx-0010: Integrated CP-Link 4 technology
•
• •
enables remote panel operation at a distance of up to 100 m from the PC via a CAT.6A cable integrated or separate 24 V DC power supply CP-Link 4 transmits USB 2.0 with 100 MBit/s
Interfaces CP29xx-0000 2-Port-USB-3.0/ USB 2.0, see chapter Interfaces CP29xx-0000 Interfaces CP29xx-0010 2-Port-USB-2.0 interface Protection class Front side IP65, rear side IP20 Shock resistance (Sinusoidal vibration)
EN 60068-2-6: 10 to 58 Hz: 0.035 mm 58 to 500 Hz: 0.5 G (~ 5 m/ s2)
Shock resistance (Shock) EN 60068-2-27: 5 G (~ 50 m/ s2), duration: 30 ms EMC compatibility Resistance to interference conforms to EN 61000-6-2 EMC compatibility Emission of interference conforms to EN 61000-6-4 Permissible ambient temperature Operation: 0°C to +55°C (CP29xx-0000) 0°C to +50°C (CP29xx-0000)
Transport/ storage: -20°C to +70°C Permissible relative humidity to 95%, no condensation Transport and storage The same values for atmospheric humidity and shock resistance are
to be observed during transport and storage as in operation. Suitable packaging of the Panel PC can improve the resistance to impact during transport.
Certifications CE; UL in progress
CP29xx 27
Appendix
9 Appendix 9.1 Beckhoff Support and Service Beckhoff and their partners around the world offer comprehensive support and service, making available fast and competent assistance with all questions related to Beckhoff products and system solutions.
9.1.1 Beckhoff branches and partner companies Please contact your Beckhoff branch office or partner company for local support and service on Beckhoff products! The contact addresses for your country can be found in the list of Beckhoff branches and partner companies: www.beckhoff.com. You will also find further documentation for Beckhoff components there.
9.1.2 Beckhoff company headquarters Beckhoff Automation GmbH & Co. KG Huelshorstweg 20 33415 Verl Germany
Phone: + 49 (0) 5246/963-0 Fax: + 49 (0) 5246/963-198 E-mail: [email protected] Web: http://www.beckhoff.de/
Beckhoff Support Support offers you comprehensive technical assistance, helping you not only with the application of individual Beckhoff products, but also with other, wide-ranging services:
• world-wide support • design, programming and commissioning of complex automation systems • and extensive training program for Beckhoff system components
Hotline: + 49 (0) 5246/963-157 Fax: + 49 (0) 5246/963-9157 E-mail: [email protected]
Beckhoff Service The Beckhoff Service Center supports you in all matters of after-sales service:
• on-site service • repair service • spare parts service • hotline service
Hotline: + 49 (0) 5246/963-460 Fax: + 49 (0) 5246/963-479 E-mail: [email protected]
If servicing is required, please quote the project number of your product.
28 CP29xx
Appendix
CP29xx 29
9.2 Approvals for USA and Canada
9.3 FCC Approvals for the United States of America FCC: Federal Communications Commission Radio Frequency Interference Statement This equipment has been tested and found to comply with the limits for a Class A digital device, pursuant to Part 15 of the FCC Rules. These limits are designed to provide reasonable protection against harmful interference when the equipment is operated in a commercial environment. This equipment generates, uses, and can radiate radio frequency energy and, if not installed and used in accordance with the instruction manual, may cause harmful interference to radio communications. Operation of this equipment in a residential area is likely to cause harmful interference in which case the user will be required to correct the interference at his own expense.
Technical modifications
Note
Technological changes to the device may cause the loss of the FCC approval.
9.4 FCC Approval for Canada FCC: Canadian Notice This equipment does not exceed the Class A limits for radiated emissions as described in the Radio Interference Regulations of the Canadian Department of Communications.