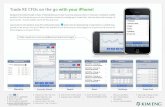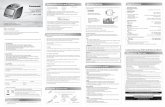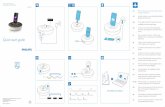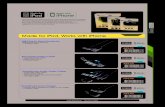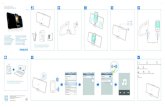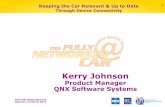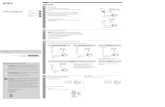Cox.net Email for iPhone or iPod Touch
-
Upload
sam-turner -
Category
Documents
-
view
218 -
download
5
description
Transcript of Cox.net Email for iPhone or iPod Touch

Setting up your Cox.net email on the iPhone
Sunday, January 3, 2010

• First press the setting icon
Sunday, January 3, 2010

• Second press the mail, contacts, calendars line
Sunday, January 3, 2010

• Third step is press the Other section
Sunday, January 3, 2010

• Now press the Add Mail Account
Sunday, January 3, 2010

• Now you will enter your account information
• All sections need to be filled out
• Then press Save
Sunday, January 3, 2010

• Type your name as you want it to appear, also select POP
• Address is your cox.net email
• Type remainder as you see for incoming mail server
• User name is email without the @cox.net
.
Sunday, January 3, 2010

• Now for outgoing mail server type what you see listed unless in a system that is in central or west
• Username again email without the @cox.net
Sunday, January 3, 2010

• Once you hit save the iPhone will say verifying POP account information similar to what is shown.
Sunday, January 3, 2010

• Now your account is saved and verified if there is a problem check your email name, user name and password.
Sunday, January 3, 2010