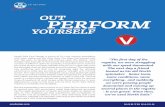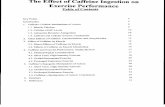Course Assignment - Qmuzik Technologiesapps.qmuzik.com/Training/qm8pdf/Customer Orders.pdf · SALES...
-
Upload
vuongnguyet -
Category
Documents
-
view
217 -
download
2
Transcript of Course Assignment - Qmuzik Technologiesapps.qmuzik.com/Training/qm8pdf/Customer Orders.pdf · SALES...
COPYRIGHT © 1997 BY QMUZIK
All rights reserved. The contents, nor any part thereof, nor the format, the
configuration or any other aspect thereof may be copied, transformed, reworked,
reverse engineered, stored or transmitted, irrespective of the mode or method
thereof, or in any other way be dealt with other than only with the express prior
written permission of QMuzik.
View Movement History
Perform a
Shortage
Check
Perform a
Supply and
Demand
Analysis
Print the Delivery Note
Add Customer
Order Line (Spares)
Add Line
Optional Data
Perform a MRP Run
Build the Routing Ship Customer Order Line
Add
Customer
Order
Header
Add
Customer
Order
Line
(Special)
Add Material
Requirements
From Modular
Bill of Material
View the Requirements
Issue Materials
Requirements to Customer
Order
CUSTOMER SPECIAL ORDER
CUSTOMER SPARES ORDER
SALES
Create Quick Turnaround Sales Order Change Product Settings
Allocate Stock Add Multiple Part Sales Prices
Substitute Parts View Sales Order Price History
Override Sales Price and GPM Cross Reference Orders
Add Customer Order Line (Product Sales) Perform an Invoice and Order Inquiry
Sell through Catalogues Perform a Divisional Transfer of a Sales Order
Sales Analysis Allocate View
Sales Reports Sales Forecasting
SALES
Revision 18 : 5 August 2005 Page 1
Sales : Course Assignment
INTRODUCTION This course addresses sales related functions. Customer orders are the primary input to the master production schedule in the system. Various types of customer orders are created in this course. Replenishments and requirements for a part are analysed. Shortages are analysed and delegates perform a MRP run.
OBJECTIVE : You will learn how to:
EXERCISE 1 : Add a Customer Special Order
EXERCISE 2 : Add a Customer Spares Order
EXERCISE 3 : Supply Demand
EXERCISE 4 : Shortage Checking
EXERCISE 5 : MRP Selective Run
EXERCISE 6 : Perform Movements for Customer Orders (see Movement Course Assignment)
EXERCISE 7 : View Movement History
EXERCISE 8 : Sales Order Wizard
EXERCISE 9 : Stock Allocation
EXERCISE 10 : Part Substitutes
EXERCISE 11 : Order Cross-Reference
EXERCISE 12 : Invoice Order Inquiry
EXERCISE 13 : Sale Order Divisional Transfer
EXERCISE 14 : Sales Allocation View
EXERCISE 15 : Sales Forecasting
EXERCISE 16 : Change Product Settings
EXERCISE 17 : Add Multiple Part Sales Prices
EXERCISE 18 : View Sales Order Price History
EXERCISE 19 : Override Sales Price and the Gross Profit Margin
EXERCISE 20 : Add a Customer Product Sale Order
EXERCISE 21 : Sell Through Catalogues
EXERCISE 22 : Sales Analysis
EXERCISE 23 : Sales Reports
APPENDIX A : Presenter‟s Notes
APPENDIX B : Lesson Summary
APPENDIX C : Customer Order Types Summary
Revision 18 : 5 August 2005 Page 2
Sales : Course Assignment
EXERCISE 1
ADD A CUSTOMER SPECIAL ORDER
Use the Customer Order function to add a customer special order.
FIGURE 1.1
ADD THE CUSTOMER ORDER
HEADER FOR THE SPECIAL
ORDER
NOTES:
Enter an Order Number XX000 (XX = first two characters of your name / surname.
Make yourself the Sales Person.
Ask your presenter for a Division Code.
Follow the steps in Figure 1.1 to add the Customer Order Header.
FIGURE 1.2
ADD THE LINE FOR THE
CUSTOMER ORDER
NOTES:
Select the Line Type = Customer Special
Ask your presenter for a Product.
Make yourself the Order Planner.
Ask your presenter for an Account.
Follow the steps in Figure 1.2 to add the Customer Order Line.
Revision 18 : 5 August 2005 Page 3
Sales : Course Assignment
FIGURE 1.3
ADD THE MODULES FOR THE
CUSTOMER ORDER
NOTES:
Ask your presenter for a Modular BOM Number.
Follow the steps in Figure 1.3 to add the available modules for the Customer Order.
FIGURE 1.4
VIEW THE REQUIREMENTS
NOTES:
To change data on a requirement, click on the line in the Requirement grid, do the necessary changes and click on the Change button.
Follow the step in Figure 1.4 to view the requirements.
Close the requirement screen and go to the Order Operations tab.
Revision 18 : 5 August 2005 Page 4
Sales : Course Assignment
FIGURE 1.5
SELECT A ROUTING PART
NUMBER
NOTE:
Follow the step in Figure 1.5 to select a Routing Part Number.
FIGURE 1.6
LINK THE ORDER OPERATIONS
NOTE:
Follow the steps in Figure 1.6 to Link the Order Operations.
Revision 18 : 5 August 2005 Page 5
Sales : Course Assignment
EXERCISE 2
ADD A CUSTOMER SPARES ORDER
Use the Customer Order function to add a Spares order.
FIGURE 2.1
ADD A CUSTOMER ORDER
HEADER
NOTES:
Enter an ORDER NUMBER XX222 (XX = first 2 characters of your name/surname).
Make yourself the Sales Person.
Ask the presenter for a Division Code.
Follow the steps in Figure 2.1 to add a Customer Order Header.
FIGURE 2.2
ADD THE LINE FOR THE
CUSTOMER ORDER
NOTES:
Select the Line Type = Customer Spares.
Ask your presenter for a Part Number.
Make yourself the Order Planner.
Ask your presenter for an Account.
Follow the steps in Figure 2.2 to add the Customer Order Line.
Reminder: If the „Force Allocation and Cross Reference before releasing‟ switch on the Product Master of the orderline product code is „Yes‟, you will not be able to release a customer order unless the requirements are fully accounted for whether by allocation or orderline cross-referencing. This will only be applied to Product and Spares Sales with „Explode Requirements‟ set to „No‟.
Revision 18 : 5 August 2005 Page 6
Sales : Course Assignment
FIGURE 2.3
ADD OPTIONAL DATA
NOTE:
Follow the steps in Figure 2.3 to add optional data for the line.
Revision 18 : 5 August 2005 Page 7
Sales : Course Assignment
EXERCISE 3
SUPPLY DEMAND
Use the Supply Demand function to view the replenishments and requirements for a part.
FIGURE 3.1
SUPPLY DEMAND
NOTES:
Enter a part number from the Requirements function, which you created, on the Customer Order Special.
Follow the steps in Figure 3.1 to view the Supply Demand.
FIGURE 3.2
SUPPLY DEMAND DETAIL
NOTE:
If you wish to view the graph, click on the Graph tab.
Revision 18 : 5 August 2005 Page 8
Sales : Course Assignment
EXERCISE 4
SHORTAGE CHECKING
Use the Shortage Check function to do a shortage analysis for your customer order.
FIGURE 4.1
DO SHORTAGE CHECKING
NOTES:
Enter the Customer Special Order number.
Follow the steps in Figure 4.1 to view the shortages.
FIGURE 4.2
VIEW THE SHORTAGES
Revision 18 : 5 August 2005 Page 9
Sales : Course Assignment
EXERCISE 5
MRP SELECTIVE RUN
Use the MRP Selective Run function to do an MRP selective run on the Modular Bill of Material.
FIGURE 5.1
MRP SELECTIVE RUN
NOTES:
Enter the Modular Part number you used for the Customer Special Order.
Follow the steps in Figure 5.1 to do a MRP Selective Run.
FIGURE 5.2
MRP SELECTIVE RUN
NOTE:
Follow the step in Figure 5.2 to run MRP.
Revision 18 : 5 August 2005 Page 10
Sales : Course Assignment
EXERCISE 6
PERFORM MOVEMENTS FOR CUSTOMER ORDERS Perform customer order related movements such as:
Stores to Order Requirement (Order Issues)
Production to Customer (Shipping)
FIGURE 6.1
MOVEMENT DIRECTIONS
Use the Stores to Order Requirements function to issue the Requirements.
FIGURE 6.2
ISSUE THE REQUIREMENTS TO
THE CUSTOMER ORDER
NOTES:
Enter your Customer Special Order Number.
Follow the steps in Figure 6.2 to perform the movement.
Revision 18 : 5 August 2005 Page 11
Sales : Course Assignment
Use the Production to Customer function to ship the Customer Special Order.
FIGURE 6.3
SHIP THE CUSTOMER ORDER
NOTES:
The division must be the same as the one used on your Customer Order Header.
Follow the steps in Figure 6.3 to ship the order.
If Independent Accounting is set to off, the invoice will be generated for the parent company.
FIGURE 6.4
PRINT THE DELIVERY NOTE
NOTE:
Follow the step in Figure 6.4 to print the delivery note.
Revision 18 : 5 August 2005 Page 12
Sales : Course Assignment
EXERCISE 7
VIEW MOVEMENT HISTORY
Use the Movement History function to view movement history for a stocked part.
FIGURE 7.1
MOVEMENT INQUIRY SETTINGS
NOTES:
Enter the Customer Special Order Number.
Follow the steps in Figure 7.1 to view the Movement History.
FIGURE 7.2
VIEW THE MOVEMENT DETAIL
NOTE:
Follow the steps in Figure 7.2 to view Movement Detail.
FIGURE 7.3
MOVEMENT DETAIL I
Revision 18 : 5 August 2005 Page 13
Sales : Course Assignment
FIGURE 7.4
MOVEMENT DETAIL II
FIGURE 7.5
JOURNAL DETAIL
NOTE:
To view the Journal Detail, select Journal detail from the View field on the Movement History function.
Revision 18 : 5 August 2005 Page 14
Sales : Course Assignment
EXERCISE 8
SALES ORDER WIZARD
Use the Sales Order Wizard function to create a sales order. This function is especially useful when large volumes and quick turnaround sales orders need to be created. It facilitates the adding of product, spares and special sales orders.
FIGURE 8.1
ADD SALES DETAIL
NOTES:
Enter the Customer, the part and the quantity.
Follow the steps in Figure 8.1 to add all your lines.
FIGURE 8.2
SALES ORDER DEFAULTS
NOTES:
All steps in Fig. 8.2 are optional if the information is set on the first tab.
Some of the information (Step A3) can be set on the „External Organisation‟ function.
System Configuration (Numbers Control Tab) : Auto Number of Sales Orders = Yes (If you want the system to create the Customer (Sales) Order Numbers.)
Revision 18 : 5 August 2005 Page 15
Sales : Course Assignment
FIGURE 8.3
SALES ORDER ENTRY
NOTES:
It displays lines that can be
shipped.
It displays a line with
shortages and shows a Back
Order.
Select ‘Ship Now Checkbox’
to open ‘Print Invoice’ and
‘Print Del Note’.
If the Ship Now Option was checked, the function will not only insert the new order lines but will in
addition issue (backflush) the stock, ship the lines, create the Debtor Invoice and print the
documentation as selected. Should the invoice be printed, the function will naturally also print
approve the invoice and post the debtor journals in addition to the movement journals. On this
function stock can also be allocated and shipped later. See the on-line help.
Revision 18 : 5 August 2005 Page 16
Sales : Course Assignment
EXERCISE 9
STOCK ALLOCATION
Use the Stock Allocation function to allocate stock required for a specific Customer Order. Stock can be allocated to specific orders to prevent the issuing of that stock to other orders or requisitions.
FIGURE 9.1
STOCK ALLOCATION
NOTES:
Enter the Customer Order and the line number.
Follow the steps in Figure 9.1 to allocate stock for all your lines.
The deallocate button will de-allocate the allocated stock.
Reminder: 1. In selecting a store only the stock from that store will populate. If no store is selected all the stock of
all stores will populate. 2. Automatic Stock Allocation can take place by releasing a purchase order back-to-back with a
customer order.
Revision 18 : 5 August 2005 Page 17
Sales : Course Assignment
EXERCISE 10
PART SUBSTITUTES
Use the Part Substitute option/function to replace a requirement part with another part. This can be done either when a shortage on a specific requirement part is experienced or to use up old stock.
FIGURE 10.1
ADD CUSTOMER ORDER
NOTES:
Enter the Customer Order Header.
Follow the steps in Figure 10.1 to add a header for your Customer Order.
FIGURE 10.2
ADD CUSTOMER ORDER LINE
NOTES:
Enter the Customer Order line number.
Follow the steps in Figure 10.2 to add a customer order line.
Revision 18 : 5 August 2005 Page 18
Sales : Course Assignment
FIGURE 10.3
ADD ORDER REQUIREMENTS
NOTES:
Select „Requirements‟ to view requirements for each line.
Follow the steps in Figure 10.3 to find substitutes for the part. The parts that can substitute a part need to be defined using the part standard item function.
FIGURE 10.4
SELECT THE SUBTITUTE PART
NOTES:
Select the part which needs to substitute your part.
Follow the steps in Figure 10.4 to indicate the substitute part.
Revision 18 : 5 August 2005 Page 19
Sales : Course Assignment
EXERCISE 11
ORDER CROSS-REFERENCE.
Use the Order Cross Reference function to cross reference a replenishment order to a requirement on an order. Any type of replenishment order can be cross-referenced to a requirement. The user has the option to automatically allocate the cross-referenced replenishment on receiving it in stock to the requirement order.
FIGURE 11.1
ORDER CROSS REFERENCE
NOTES:
View the Customer Order with it‟s requirements on the first tab.
Follow the steps in figure 11.1 to 11.3 to link your customer order line to the purchase order line.
Tips: 1. If you exclude the order number option, all the Customer Orders will display on selecting the „Show‟
button. 2. Step 4 indicates the lines that can be serviced with the available purchase orders. (Shown in green.) 3. Step 5 is green and red, meaning that stock has been allocated to that line but can not provide for all its
requirements in time. 4. Step number 6 indicate that no stock will be available for that line to be shipped in time. Either stock must
be allocated, or a new purchase order must be provided specifically for that customer order line. 5. Step number 7 shows you the last order that will come in to provide stock for that line, and specifically
line number 64 will carry the stock you need to link to your customer order. 6. Step number 8 turned red because it will be too late to provide the stock in time for shipping that line.
FIGURE 11.2
SELECT REPLENISHMENT
NOTES:
Add the Purchase order with its line as in step 7 on figure 11.1.
Follow the steps in figure 11.2 to open your replenishment purchase order line.
Revision 18 : 5 August 2005 Page 20
Sales : Course Assignment
FIGURE 11.3
SELECT REQUIREMENT ORDER
NOTES:
Only the „Buyer‟, or „Order Planner‟ on the Replenishment Order can link the Requirements.
Select the Customer Order specific line, add your quantity and apply.
Follow the steps in figure 11.3 to cross-reference the order lines.
Revision 18 : 5 August 2005 Page 21
Sales : Course Assignment
EXERCISE 12
INVOICE ORDER INQUIRY
Use the Invoice Order Inquiry function to do an invoice order inquiry. The links between purchase or customer orders and their resulting invoices can be interrogated in this function.
FIGURE 12.1
INVOICE ORDER INQUIRY
NOTES:
Enter the Customer Order and select the inquire button.
Follow the steps in Figure 12.1 to locate invoices linked to your orders.
Tips: 1. If step number 3 is excluded from your procedure, the results will display all the invoices for all the lines
for that specific order number.
Revision 18 : 5 August 2005 Page 22
Sales : Course Assignment
EXERCISE 13
SALES ORDER DIVISIONAL TRANSFER
When a Sales Order is to be transferred from one Division to another, the SALES ORDER DIVISIONAL TRANSFER function will facilitate it. Journals will be created to transfer costs already incurred to the new division. Sales Orders with or without program structures (Nodes) can be transferred. Note: Study the online help before doing the exercise.
FIGURE 13.1
SALES ORDER
DIVISIONAL TRANSFER
NOTES:
Enter the Customer Order and select the new Division.
Select the acquired Accounts.
Tip: The „Allow Sales Order Divisional Transfer‟ must equal „Yes‟ on both Divisions involved in this transaction.
Revision 18 : 5 August 2005 Page 23
Sales : Course Assignment
EXERCISE 14
SALES ALLOCATION VIEW
When a Sales Order is created, a button is provide to link the user to the „Sales Allocation View‟ function. In this function the user will be able to view allocated stock linked to the sales order in the selected fields. Note: Study the online help before doing the exercise.
FIGURE 14.1
SALES ALLOCATION VIEW
NOTES:
A Part Number can be selected from the catalogue of a prefered customer.
The results will show in the grid.
Revision 18 : 5 August 2005 Page 24
Sales : Course Assignment
EXERCISE 15
SALES FORECASTING
Before Sales Forecasting be done the relevant settings must be addressed. The Sales Forecast function is used to create a forecast of sales demand. Forecasts can be consumed, viewed and is subject to status changes. Note: Study the online help before doing the exercise.
FIGURE 15.1
PART MASTER
NOTES:
If set, this item can be used for forecasting only, and no requirements can be issued to it and works orders for it can not be released. A Part that is a forecast planning bill will normally have derivative parts for which sales orders can be expected defined via the Forecast Derivatives Function.
If not set the part can still have sales forecasts against it.
FIGURE 15.2
SALES FORECAST HEADER
NOTES:
Start the forecasting process by creating summary or header information.
Revision 18 : 5 August 2005 Page 25
Sales : Course Assignment
FIGURE 15.3
SALES FORECAST DERIVATIVES
NOTES:
Link Derivative Part(s) to forecast. These are parts which are affected because of orders on the Forecast Part Number in Step 1. This is optional and only applies to forecast part numbers where the forecast is for a planning bill and not for the actual part numbers for products or spares ordered by customers.
FIGURE 15.4
ADD DETAIL FORECAST
NOTES:
Specify quantities, dates and rules per forecast item.
FIGURE 15.5
DETAIL VIEW
NOTE:
The Consumption start and end date combination forms the consumption buckets.
Revision 18 : 5 August 2005 Page 26
Sales : Course Assignment
FIGURE 15.6
STATUS CHANGES
NOTES:
Change the status to Approved to activate or release the forecast.
FIGURE 15.7
SALES FORECAST HEADER
NOTES:
Firm the Forecast by following the steps in fig 15.7.
Remember that the Firm Horizon Date must at least cover the Consumption Start Dates.
FIGURE 15.8
SALES FORECAST DETAIL VIEW
NOTES:
All details for the specific part is displayed in the Grid. Note the firmed detail forecast records. The records can be firmed individually on this tab or for a specific period via the header tab.
Revision 18 : 5 August 2005 Page 27
Sales : Course Assignment
FIGURE 15.9
CUSTOMER ORDERLINE
NOTES:
Customer Orders consume forecasts. It will consume forecasts for the orderline part or for any other part to which the orderline part has been linked as a forecast derivative item. Let us load a Customer Order to demonstrate.
FIGURE 15.10
STORES TO CUSTOMER
NOTES:
Over the Counter Sales also consume forecasts.
FIGURE 15.11
FORECAST DETAIL VIEW
NOTES:
Note the consumed quantity.
Revision 18 : 5 August 2005 Page 28
Sales : Course Assignment
FIGURE 15.12
CONSUMPTION VIEW 1
NOTES: Note the detail consumption records on the Consumption tab. Forecasts can not be over consumed.
FIGURE 15.13
CONSUMPTION VIEW 2
FIGURE 15.14
OPEN OVERVIEW
Revision 18 : 5 August 2005 Page 29
Sales : Course Assignment
FIGURE 15.15
FORECAST OVERVIEW
NOTES: Follow the steps in Fig 15.15 to display a forecast overview. Step 2 illustrate is used to set display bucket sizes.
FIGURE 15.16
GRAPHIC VIEW
NOTES:
Dark green depicts forecast quantity while light green depicts consumed quantity.
FIGURE 15.17
CLOSE FORECAST
NOTES:
Close the forecast by following the steps in Fig 15.17. Forecasts can be short closed. Individual records on the detail tab can be closed by setting forecast quantity equal to consumed quantity.
Revision 18 : 5 August 2005 Page 30
Sales : Course Assignment
FIGURE 15.18
SALES FORECAST OVERVIEW
NOTES:
Display all quantities per month for the selected Forecast ID. This forecast does not include derivative parts.
FIGURE 15.19
SUPPLY AND DEMAND
NOTES:
Note that the forecast is taken in consideration by MRP as seen on the Supply and Demand function. The standard MRP will always include demand from firmed forecast detail records. Simulation MRP runs can also include planned forecast detail records.
Revision 18 : 5 August 2005 Page 31
Sales : Course Assignment
EXERCISE 16
CHANGE PRODUCT SETTINGS
Various settings govern the sales side. Some of these settings are set using the Product Master function
FIGURE 16.1
DETAIL SETTINGS
NOTES:
The Sales Manager may always override the gross profit margin on sales related to the specific product.
The Sales Manager also has the update rights to the Sales Control, Discount Matrix and Employee Auth tabs.
FIGURE 16.2
SALES CONTROL SETTINGS
NOTES:
The settings in figure 11.2 specifies that a warning message will appear when the Gross Profit Margin is below 20% for any kind of sales order on any status of the sales order. Also the settings in figure 11.2 specifies that it will not be allowed that the Gross Profit Margin goes below 15% for any kind of sales order on any status of the sales order. these settings only apply to the product code “111”.
Revision 18 : 5 August 2005 Page 32
Sales : Course Assignment
FIGURE 16.3
TRADE DISCOUNT MATRIX
NOTES:
The Customer named “Ace Hardware” automatically qualifies for a 5% discount between 4 August 2005 and 31 May 2006. Take note that if the selling is done through a customer own catalogue the discount matrix is ignored.
FIGURE 16.4
EMPLOYEE AUTHORISATION
NOTES:
The selected employee may overwrite the sales price on a customer order but if it is in conflict with the gross profit margin restrictions it will not be allowed.
Revision 18 : 5 August 2005 Page 33
Sales : Course Assignment
EXERCISE 17
ADD MULTIPLE PART SALES PRICES
FIGURE 17.1
PART SALES PRICES
NOTES:
The Price is currency units from a specific date and we are about to add the new sales price as new currency units starting from another date.
Note the Markup % and Gross Profit Margin % is automatically calculated using the Sales Price entered and the Landed Cost displayed.
Revision 18 : 5 August 2005 Page 34
Sales : Course Assignment
EXERCISE 18
VIEW SALES ORDER PRICE HISTORY
FIGURE 18.1
SALES PRICE HISTORY
NOTES:
This function is used to view the sales price history of a specific sales order line or all sales order lines of sales orders. The function can be accessed directly from the Customer Order function.
Revision 18 : 5 August 2005 Page 35
Sales : Course Assignment
EXERCISE 19
OVERRIDE SALES PRICE AND THE GROSS PROFIT MARGIN
FIGURE 19.1
OVERRIDE SALES PRICE AND
THE GPM
NOTES:
Figure 19.1 specifies that we have a special on part number “BIC0001” which lasts for 1 month. The special‟s price is a minimum of 900 currency units and there is a limited quantity of a 50 cumulatitive. Only the Product Sales Manager and employees who received authorisation may change or add records via this function.
FIGURE 19.2
OVERRIDE SALES PRICE AND
THE GPM OVERVIEW
NOTES:
In Figure 19.2 we requested to see all Authorisation records against the part number “BIC0001”. The result box shows only the one added in the previous figure.
Revision 18 : 5 August 2005 Page 36
Sales : Course Assignment
EXERCISE 20
ADD A CUSTOMER PRODUCT SALE ORDER
FIGURE 20.1
ADD THE CUSTOMER ORDER
LINE
NOTES:
Note step 4.
FIGURE 20.2
SPECIFY OVERVIEW CRITERIA
NOTES:
In Figure 20.2 we request to see all Customer Order Lines with no Exploded Requirements irrespective of the order type or status.
Revision 18 : 5 August 2005 Page 37
Sales : Course Assignment
FIGURE 20.3
OVERVIEW RESULTS
NOTES:
Note that only the ship date of line 3 can be changed because the other lines already have a closed status.
EXERCISE 21
SELL THROUGH CATALOGUES
FIGURE 21.1
ADD A SELLING CATALOGUE
RECORD
NOTES:
A Selling catalogue record is created for Part Number BIC0001C for an external organisation. Note the value in the field “Their Part”.
FIGURE 21.2
ADD A SELLING CATALOGUE
RECORD
NOTES:
A Selling catalogue record is created for Part Number BIC0001C for the organisation called K-MART. This is not a real organisation but only a name to link generic catalogue records to.
Note the value in the field “Their Part”.
Revision 18 : 5 August 2005 Page 38
Sales : Course Assignment
FIGURE 21.3
LINK THE CATALOGUE
RECORDS TO THE RELEVANT
CUSTOMERS
NOTES:
Specify which catalogue records should be actively available for the selected organisation name. (link catalogue records). Note the enforcing of Part name and Price of the one specific catalogue record in step 2 and 3.
FIGURE 21.4
LINK THE CATALOGUE
RECORDS TO THE RELEVANT
CUSTOMERS
NOTES:
In fig 21.4 it is specified if the price at shipping or the price at order entry time apllies.
FIGURE 21.5
ADD CATALOGUE PRICE DETAIL
NOTES:
Note in step 1 that the price for the Action Precision organisation catalogue record is 7 currency units.
Revision 18 : 5 August 2005 Page 39
Sales : Course Assignment
FIGURE 21.6
ADD CATALOGUE PRICE DETAIL
FIGURE 21.7
ADD THE CUSTOMER ORDER
LINE AND SELECT CATALOGUE
RECORD
NOTES:
The Customer part Number and Sales price is enforced from the catalogue record.
Revision 18 : 5 August 2005 Page 40
Sales : Course Assignment
EXERCISE 22
SALES ANALYSIS
FIGURE 22.1
SPECIFY SELECTION CRITERIA
NOTES:
Step 1: In this case we have specified that we only want to see sales orders for the customer called Bicycle Traders.
FIGURE 22.2
SPECIFY DISPLAY COLUMNS
NOTES:
Step 1: Select additional columns to be displayed along side the default columns.
Revision 18 : 5 August 2005 Page 41
Sales : Course Assignment
FIGURE 22.3
VIEW RESULTS
NOTES:
Step 1: By clicking on this button the picking status of every line is displayed.
Step 2: Select a line to view stock availability on the last tab.
FIGURE 22.4
ADD A SELLING CATALOGUE
RECORD
NOTES:
Note that stock is currently available at the bottom right hand corner.
Revision 18 : 5 August 2005 Page 42
Sales : Course Assignment
EXERCISE 23
RUN SALES REPORT
Use the Sales Reports function to run various standard sales reports.
FIGURE 23.1
SALES REPORT
NOTES:
Note the summary and detail option.
FIGURE 23.2
SALES REPORTS
Notes:
Note that the output is displayed in MSExcell.
Revision 18 : 5 August 2005 Page 43
Sales : Course Assignment
APPENDIX A
PRESENTER’S NOTES
APPENDIX B Provide all students with the ORDER PLANNER and Sales Order Divisional Transfer profile.
APPENDIX B Provide the students with the following:
DIVISION CODE
PRODUCT CODE FOR CUSTOMER SPECIAL ORDER
MODULAR BOM NUMBER
PART NUMBER FOR CUSTOMER SPARES ORDER
SALES ACCOUNT NUMBER
2. Ensure that substitute parts and orders exist for part substitution en order cross-referencing.
3. Ensure that students have the necessary profiles to do Part Substitution, Order Cross Referencing, Order
invoice Inquiry, Sales Order Divisional Transfer, Sales Forecasting, Price and GPM override
Authorisation, Product Master, External Organisation Parts, Part Master, Sales Order Price Source and
Stock Allocation.
Revision 18 : 5 August 2005 Page 44
Sales : Course Assignment
APPENDIX B
LESSON SUMMARY
On completion of the sales course, students will be able to use the related System functions to load and manage customer orders.
TO: DO THIS:
Add a Customer Special Order. Use the CUSTOMER ORDER function. Use the HEADER tab to add the customer order header. Use the LINE MANDATORY tab to add the customer order line(s). Use the CUSTOMER SPECIAL REQUIREMENTS tab to add component parts of an existing product structure (BOM). Use the REQUIREMENTS tab to add and edit part requirements. Use the ORDER OPERATIONS tab to add and edit operations.
Add a Spares Order. Use the CUSTOMER ORDER function. Use the HEADER tab to add the customer order header. Use the LINE MANDATORY tab to add customer order line(s). Use the LINE OPTIONAL tab to add more general customer order line criteria.
Analyse Replenishment and Requirements for a Part. Use the SUPPLY and DEMAND function. Use the DETAIL and GRAPH tabs.
Analyse Shortages for a Customer Order. Use the SHORTAGE CHECK function.
Do a MRP run. Use the MRP SELECTIVE RUN function.
Add Quick Turnaround Customer Orders Use the SALES ORDER WIZARD function.
Add Part Substitutes to Customer‟s requirements Use the PART SUBSTITUTE function.
Cross Reference purchase orders to specific Customer Orders
Use the CROSS REFERENCE function.
Locate invoices linked to Customer orders Use the INVOICE ORDER INQUIRY function.
Transfer Sales Orders to another Division Use the SALES ORDER DIVISIONAL TRANSFER function.
View Allocated Stock Use the SALES ALLOCATION VIEW function.
Create a Sales Forecast Use the SALES FORECAST function.
Change Product Settings Use the PRODUCT MASTER function
Add Multiple Part Sales Prices Use the PART MASTER function
View Sales Order Price History Use the SALES ORDER PRICE SOURCE function
Override Sales Price and Gross Profit Margin Use the PRICE AND GROSS PROFIT MARGIN OVERRIDE AUTHORISATION function
Add a Customer Product Sale Order Use the CUSTOMER ORDER function
Sell Through Catalogues Use the EXTERNAL ORGANISATION PART function
Perform a Sales Analysis Use the SALES ANALYSIS function.
Run a Sales Report Use the SALES REPORTS function.
Revision 18 : 5 August 2005 Page 45
Sales : Course Assignment
APPENDIX A
Customer Order Types Summary
1. Customer Product Sale - Requirements - can have Operations (Routings) 2. Customer Spares – Requirements 3. Customer Repair –
a. Creates requirements for part that has to be repaired b. Part that has to be stock status waiting repair c. Can create additional requisitions spares d. Can create operations for repair task e. Needs a node for financing the repair task f. When complete ship to customer
4. Customer Non Stock (Services) a. Can have operations b. Serves as the milestone selling point for nodes c. Milestone node linked to customer non stock order
5. Customer Specials a. Like customer non stock has no order line part b. Can have material requirements c. Can have operations d. Can have node as cost collector