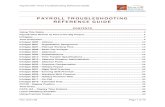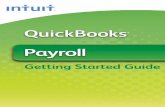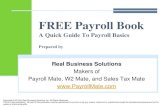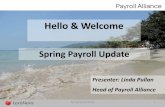COURSE 8813: HUMAN RESOURCES AND PAYROLL-US IN...
Transcript of COURSE 8813: HUMAN RESOURCES AND PAYROLL-US IN...

COURSE 8813: HUMAN RESOURCES AND PAYROLL-US IN MICROSOFT DYNAMICS GP 10.0
Microsoft Official Training Materials for Microsoft Dynamics ™ Your use of this content is subject to your current services agreement

January 2008 The information contained in this document represents the current view of Microsoft Corporation on the issues discussed as of the date of publication. Because Microsoft must respond to changing market conditions, it should not be interpreted to be a commitment on the part of Microsoft, and Microsoft cannot guarantee the accuracy of any information presented after the date of publication. This document is for informational purposes only. MICROSOFT MAKES NO WARRANTIES, EXPRESS, IMPLIED OR STATUTORY, AS TO THE INFORMATION IN THIS DOCUMENT. Complying with all applicable copyright laws is the responsibility of the user. Without limiting the rights under copyright, no part of this document may be reproduced, stored in or introduced into a retrieval system, or transmitted in any form or by any means (electronic, mechanical, photocopying, recording, or otherwise), or for any purpose, without the express written permission of Microsoft Corporation. Microsoft may have patents, patent applications, trademarks, copyrights, or other intellectual property rights covering subject matter in this document. Except as expressly provided in any written license agreement from Microsoft, the furnishing of this document does not give you any license to these patents, trademarks, copyrights, or other intellectual property. © 2008 Microsoft Corporation. All rights reserved. Microsoft and Solomon are either trademarks or registered trademarks of Microsoft Corporation or Dynamics GP Software, Inc. or their affiliates in the United States and/or other countries. Dynamics GP Software, Inc. is a subsidiary of Microsoft Corporation. The names of actual companies and products mentioned herein may be the trademarks of their respective owners. The names of actual companies and products mentioned herein may be the trademarks of their respective owners.
Microsoft Official Training Materials for Microsoft Dynamics ™ Your use of this content is subject to your current services agreement

Table of Contents
Page i
Introduction to Project Series in Microsoft Dynamics GP 10.0 0-1 E-Learning..........................................................................................................0-1 Instructor-Led Training .......................................................................................0-1 Training Materials...............................................................................................0-2 Certifications.......................................................................................................0-2 Certification Exam Preparation Guides ..............................................................0-3 Learning Plans ...................................................................................................0-3 Elements of Training Materials for Microsoft Dynamics .....................................0-4 About This Training Material...............................................................................0-6 Student Objectives .............................................................................................0-8
Chapter 1: System and Organization Setup 1-1 Objectives...........................................................................................................1-1 Introduction.........................................................................................................1-1 Features and Benefits ........................................................................................1-2 Employee Number Setup ...................................................................................1-6 User Setup .........................................................................................................1-7 Lab 1.1 - User Setup ..........................................................................................1-9 Human Resources User Preferences...............................................................1-10 Lab 1.2 - Human Resources User Preferences................................................1-11 Human Resources Preferences .......................................................................1-12 Lab 1.3 - Human Resources Preferences ........................................................1-17 Payroll Preferences and Structure ...................................................................1-18 Organizational Structure...................................................................................1-29 Summary ..........................................................................................................1-42 Test Your Knowledge .......................................................................................1-43 Lab 1.1 - User Setup (Solution) ........................................................................1-44 Lab 1.2 - Human Resources User Preferences (Solution) ...............................1-45 Lab 1.3 - Human Resources Preferences (Solution)........................................1-46 Quick Interaction: Lessons Learned.................................................................1-48 Solutions...........................................................................................................1-49
Chapter 2: Payroll Setup 2-1 Objectives...........................................................................................................2-1 Introduction.........................................................................................................2-1 Setting Up Pay Codes And Types......................................................................2-2 Setting and Activating Post-Dated Pay Rates ....................................................2-8 Other Pay Code Setups .....................................................................................2-8 Setting Up Overtime Rate Manager .................................................................2-13 Setting Up Payroll Integration To Payables Management................................2-18 Setting Up Employee Classes..........................................................................2-22 Lab 2.1 - Setting Up Employee Classes...........................................................2-30 Payroll Direct Deposit Setup.............................................................................2-32 ACH File Setup.................................................................................................2-37 ACH Header and Footer Setup ........................................................................2-39 Setting Up Taxes and Compensation Codes ...................................................2-40 Summary ..........................................................................................................2-50 Test Your Knowledge .......................................................................................2-51 Lab 2.1 - Setting up Employee Classes (Solution) ...........................................2-52
Microsoft Official Training Materials for Microsoft Dynamics ™ Your use of this content is subject to your current services agreement

Human Resources and Payroll-US in Microsoft Dynamics ™ GP 10.0
Page ii
Quick Interaction: Lessons Learned.................................................................2-54 Solutions...........................................................................................................2-55
Chapter 3: Deductions and Benefit Setup 3-1 Objectives...........................................................................................................3-1 Introduction.........................................................................................................3-2 Setting Up Deductions and Benefits...................................................................3-2 Granting Payroll View Access To A User ...........................................................3-3 Setting Up Benefit Preferences ..........................................................................3-3 Setting Up Miscellaneous Benefits .....................................................................3-6 Setting Up A Garnishment..................................................................................3-9 Setting Up Earnings Codes ..............................................................................3-11 Setting Up Maximum Garnishment Rules ........................................................3-12 Saving Garnishments to Payroll .......................................................................3-14 Using Zero Benefit and Deduction Amounts ....................................................3-14 Setting Up a Copayment Record......................................................................3-14 Setting Up a Health Insurance Coverage Type................................................3-15 Setting Up a Health Insurance Benefit .............................................................3-15 Lab 3.1 - Health Insurance Setup.....................................................................3-18 Setting Up An Age-Based Life Insurance Benefit.............................................3-19 Setting Up A Fixed-Amount Life Insurance Benefit ..........................................3-21 Lab 3.2 - Life Insurance Setup .........................................................................3-23 Setting Up A Retirement Plan ..........................................................................3-24 Lab 3.3 - Retirement Plans Setup ....................................................................3-26 Setting Up A Standard Deduction ....................................................................3-27 Setting Up a Company-Level Deduction Sequence .........................................3-33 Setting Up Deduction In Arrears.......................................................................3-34 Completing a Benefit or Deduction Setup ........................................................3-35 Modifying or Deleting Company Setups ...........................................................3-36 Summary ..........................................................................................................3-37 Lab 3.1 - Health Insurance Setup (Solution) ....................................................3-38 Lab 3.2 - Life Insurance Setup (Solution) .........................................................3-40 Lab 3.3 - Retirement Plans Setup (Solution) ....................................................3-43 Quick Interaction: Lessons Learned.................................................................3-44
Chapter 4: Other Human Resources Setups 4-1 Objectives...........................................................................................................4-1 Introduction.........................................................................................................4-1 Interviews ...........................................................................................................4-2 Lab 4.1 - Interviews ............................................................................................4-4 Skills, Skill Sets and Tests .................................................................................4-5 Lab 4.2 - Skills, Skill Sets and Tests ................................................................4-10 Orientation and Termination Checklists............................................................4-11 Training Courses and Classes .........................................................................4-15 Setting Up a Training Course ...........................................................................4-16 Setting Up a Training Class..............................................................................4-19 Linking Skills To a Training Class.....................................................................4-20 Extra Fields and User-Defined Fields Setup ....................................................4-21 Lab 4.3 - Defining the Employee User Defined Window ..................................4-28 Review Policy Setup.........................................................................................4-29
Microsoft Official Training Materials for Microsoft Dynamics ™ Your use of this content is subject to your current services agreement

Table of Contents
Page iii
Lab 4.4 - Review Policy Setup .........................................................................4-32 Creating a Property Item Record......................................................................4-33 Lab 4.5 - Creating a Property Item Record.......................................................4-34 Summary ..........................................................................................................4-35 Test Your Knowledge .......................................................................................4-36 Lab 4.1 - Interviews (Solution)..........................................................................4-37 Lab 4.2 - Skills, Skill Sets and Tests Setup (Solution)......................................4-38 Lab 4.3 - Defining the Employee User Defined Window (Solution) ..................4-39 Lab 4.4 - Review Policy Setup (Solution) .........................................................4-41 Lab 4.5 - Creating a Property Item Record (Solution) ......................................4-42 Quick Interaction: Lessons Learned.................................................................4-43 Solutions...........................................................................................................4-44
Chapter 5: Applicants 5-1 Objectives...........................................................................................................5-1 Introduction.........................................................................................................5-1 Requisitions and Applicant Costs.......................................................................5-2 Lab 5.1 - Adding a Requisition ...........................................................................5-7 Applicant Entry ...................................................................................................5-8 Lab 5.2 - Adding an Applicant Record..............................................................5-12 Applicant Background ......................................................................................5-13 Applicant Skills and Tests ................................................................................5-16 Interviews, Offers and Hiring ............................................................................5-21 Lab 5.3 - Adding an Interview Record ..............................................................5-27 Lab 5.4 - Adding an Offer .................................................................................5-28 Lab 5.5- Hiring an Applicant .............................................................................5-29 Modifying or Deleting Applicant Records .........................................................5-30 Summary ..........................................................................................................5-30 Test Your Knowledge .......................................................................................5-31 Lab 5.1 - Adding a Requisition (Solution) .........................................................5-32 Lab 5.2 - Adding an Applicant Record (Solution) .............................................5-34 Lab 5.3 - Adding an Interview Record (Solution)..............................................5-35 Lab 5.4 - Adding an Offer (Solution).................................................................5-36 Lab 5.5 - Hiring an Applicant (Solution)............................................................5-37 Quick Interaction: Lessons Learned.................................................................5-38 Solutions...........................................................................................................5-39
Chapter 6: Employee Maintenance 6-1 Objectives...........................................................................................................6-1 Introduction.........................................................................................................6-2 Adding an Employee I-9 Record ........................................................................6-2 Lab 6.1 - Adding an Employee I-9 Record .........................................................6-4 Creating an Employee Record ...........................................................................6-5 Inactivating an Employee Record.......................................................................6-8 Reactivating an Employee Record .....................................................................6-9 Changing an Employee's Position....................................................................6-10 Creating an Additional Position Record for an Employee.................................6-11 Creating Additional Information Records..........................................................6-13 Adding an Employee Address Record..............................................................6-16 Adding an Employee Human Resources Record.............................................6-18
Microsoft Official Training Materials for Microsoft Dynamics ™ Your use of this content is subject to your current services agreement

Human Resources and Payroll-US in Microsoft Dynamics ™ GP 10.0
Page iv
Employee Vacation-Sick Time Maintenance....................................................6-20 Adding an Employee Contact Record ..............................................................6-21 Adding an Employee Dependent Record .........................................................6-22 Lab 6.2 - Adding an Employee Dependent Record..........................................6-24 Property Records .............................................................................................6-25 Lab 6.3 - Assigning a Property Item to an Employee .......................................6-26 Union Records..................................................................................................6-27 Employee Extra Fields and User-Defined Fields..............................................6-28 Employee Pay Code Maintenance ...................................................................6-31 Entering an Employee Tax Record ..................................................................6-36 Entering an Employee State Tax Record .........................................................6-39 Entering an Employee Local Tax Record.........................................................6-42 Employee Direct Deposit Maintenance ............................................................6-44 Deduction Direct Deposit Maintenance ............................................................6-49 Beginning Balances..........................................................................................6-52 Pay Steps Maintenance ...................................................................................6-55 Modifying or Deleting Employee Records ........................................................6-58 Summary ..........................................................................................................6-59 Lab 6.1 - Adding an Employee I-9 Record (Solution) .......................................6-60 Lab 6.2 - Adding an Employee Dependent Record (Solution)..........................6-61 Lab 6.3 - Assigning a Property Item to an Employee (Solution).......................6-63 Quick Interaction: Lessons Learned.................................................................6-64
Chapter 7: Employee Attendance 7-1 Objectives...........................................................................................................7-1 Introduction.........................................................................................................7-1 Attendance Setup...............................................................................................7-2 Lab 7.1 - Setting Up Attendance ......................................................................7-11 Lab 7.2 - Pay Period Setup ..............................................................................7-12 Lab 7.3 - Setting Up Accruals...........................................................................7-13 Lab 7.4 - Setting Up An Accrual Schedule .......................................................7-14 Lab 7.5 - Setting Up A Time Code ...................................................................7-15 Employee Maintenance and Summary.............................................................7-16 Lab 7.6 - Adding An Employee Attendance Maintenance Record ...................7-20 Attendance Transactions..................................................................................7-21 Lab 7.7 - Using Human Resources - Attendance Transaction .........................7-25 Vacation Planning ............................................................................................7-26 Using Payroll For Attendance...........................................................................7-31 Lab 7.8 - Vacation Planning .............................................................................7-34 Summary ..........................................................................................................7-35 Lab 7.1 - Setting Up Attendance (Solution) ......................................................7-36 Lab 7.2 - Pay Period Setup (Solution) ..............................................................7-37 Lab 7.3 - Setting Up Accruals (Solution) ..........................................................7-39 Lab 7.4 - Setting Up An Accrual Schedule (Solution).......................................7-40 Lab 7.5 - Setting Up A Time Code (Solution) ...................................................7-41 Lab 7.6 - Adding An Employee Attendance Maintenance Record (Solution) ...7-42 Lab 7.7 - Using Human Resources - Attendance Transactions (Solution) .......7-43 Lab 7.8 - Vacation Planning (Solution) .............................................................7-45 Quick Interaction: Lessons Learned.................................................................7-46
Chapter 8: Employee Benefits 8-1
Microsoft Official Training Materials for Microsoft Dynamics ™ Your use of this content is subject to your current services agreement

Table of Contents
Page v
Objectives...........................................................................................................8-1 Introduction.........................................................................................................8-1 Benefit Enrollment ..............................................................................................8-2 Lab 8.1 - Enrolling An Employee In A Health Insurance Plan ..........................8-15 Lab 8.2 - Enrolling An Employee In A Life Insurance Plan...............................8-16 Lab 8.3 - Enrolling An Employee In A Retirement Plan....................................8-17 Lab 8.4 - Enrolling An Employee In A Miscellaneous Plan...............................8-18 Deduction and Benefit Records........................................................................8-19 Family and Medical Leave Act (FMLA).............................................................8-26 COBRA.............................................................................................................8-32 Benefit Summary and History...........................................................................8-37 Total Compensation .........................................................................................8-40 Summary ..........................................................................................................8-46 Lab 8.1 - Enrolling An Employee In A Health Insurance Plan (Solution)..........8-47 Lab 8.2 - Enrolling An Employee In A Life Insurance Plan (Solution) ..............8-49 Lab 8.3 - Enrolling An Employee In A Retirement Plan (Solution) ...................8-50 Lab 8.4 - Enrolling An Employee In A Miscellaneous Plan (Solution) ..............8-52 Quick Interaction: Lessons Learned.................................................................8-53
Chapter 9: Daily Payroll Procedures 9-1 Objectives...........................................................................................................9-1 Introduction.........................................................................................................9-1 Activate Post-Dated Pay Rates ..........................................................................9-2 Batches And Posting ..........................................................................................9-3 Payroll Transactions...........................................................................................9-8 Lab 9.1 - Entering Employee Mass Transactions.............................................9-40 Lab 9.2 - Entering Payroll Computer Check Transactions ...............................9-42 Lab 9.3 - Building Payroll Checks ....................................................................9-44 Lab 9.4 - Calculating Payroll Checks................................................................9-46 Lab 9.5 - Printing and Posting Checks .............................................................9-47 Payroll Direct Deposit Routines........................................................................9-48 Generate ACH File ...........................................................................................9-51 Summary ..........................................................................................................9-56 Test Your Knowledge .......................................................................................9-58 Lab 9.1 - Entering Employee Mass Transactions (Solution) ............................9-61 Lab 9.2 - Entering Payroll Computer Check Transactions (Solution) ...............9-63 Lab 9.3 - Building Payroll Checks (Solution) ....................................................9-66 Lab 9.4 - Calculating Payroll Checks (Solution) ...............................................9-68 Lab 9.5 - Printing and Posting Checks (Solution).............................................9-69 Quick Interaction: Lessons Learned.................................................................9-70 Solutions...........................................................................................................9-71
Chapter 10: Employee Assets And Development 10-1 Objectives.........................................................................................................10-1 Introduction.......................................................................................................10-1 Employee Education ........................................................................................10-2 Employee Skills and Tests ...............................................................................10-3 Lab 10.1 - Assigning Skills To An Employee Record .......................................10-8 Lab 10.2 - Querying Employee Skills ...............................................................10-9 Lab 10.3 - Creating An Employee Test Record..............................................10-10
Microsoft Official Training Materials for Microsoft Dynamics ™ Your use of this content is subject to your current services agreement

Human Resources and Payroll-US in Microsoft Dynamics ™ GP 10.0
Page vi
Employee Orientation.....................................................................................10-11 Employee Training .........................................................................................10-12 Summary ........................................................................................................10-16 Test Your Knowledge .....................................................................................10-17 Lab 10.1 - Assigning Skills To An Employee Record (Solution).....................10-18 Lab 10.2 - Querying Employee Skills (Solution) .............................................10-19 Lab 10.3 - Creating An Employee Test Record (Solution) .............................10-20 Quick Interaction: Lessons Learned...............................................................10-22 Solutions.........................................................................................................10-23
Chapter 11: Employee Performance 11-1 Objectives.........................................................................................................11-1 Introduction.......................................................................................................11-1 Employee Discipline .........................................................................................11-2 Lab 11.1 - Employee Discipline........................................................................11-5 Employee Grievances ......................................................................................11-6 Employee Reviews...........................................................................................11-7 Lab 11.2 - Employee Review .........................................................................11-12 Employee Injury and Illness............................................................................11-13 Summary ........................................................................................................11-18 Lab 11.1 - Employee Discipline (Solution) .....................................................11-19 Lab 11.2 - Employee Reviews (Solution) .......................................................11-20 Quick Interaction: Lessons Learned...............................................................11-21
Chapter 12: Employee History 12-1 Objectives.........................................................................................................12-1 Introduction.......................................................................................................12-1 Employee Earnings And Position History .........................................................12-2 Employee Transfers .........................................................................................12-4 Employee Termination .....................................................................................12-5 Summary ..........................................................................................................12-9 Test Your Knowledge .....................................................................................12-10 Quick Interaction: Lessons Learned...............................................................12-11 Solutions.........................................................................................................12-12
Chapter 13: Inquiries, Reports And Organization Explorer 13-1 Objectives.........................................................................................................13-1 Introduction.......................................................................................................13-1 Inquiries............................................................................................................13-2 Reports...........................................................................................................13-17 Lab 13.1 - Reports..........................................................................................13-26 Organization Explorer.....................................................................................13-27 Summary ........................................................................................................13-30 Test Your Knowledge .....................................................................................13-31 Lab 13.1 - Reports (Solution) .........................................................................13-32 Quick Interaction: Lessons Learned...............................................................13-33 Solutions.........................................................................................................13-34
Chapter 14: Utilities and Routines 14-1 Objectives.........................................................................................................14-1
Microsoft Official Training Materials for Microsoft Dynamics ™ Your use of this content is subject to your current services agreement

Table of Contents
Page vii
Introduction.......................................................................................................14-1 Human Resources Table Maintenance ............................................................14-2 Company Payroll Record Utilities.....................................................................14-5 Removing Records.........................................................................................14-12 Human Resources Archive.............................................................................14-19 Compensation Management ..........................................................................14-23 Tax Utilities.....................................................................................................14-26 Payroll Updates ..............................................................................................14-31 Payroll Checklist Items ...................................................................................14-32 Payroll Period-End Procedures ......................................................................14-34 Government Forms and Reports ....................................................................14-42 Desk Accessories...........................................................................................14-55 Summary ........................................................................................................14-61 Test Your Knowledge .....................................................................................14-62 Quick Interaction: Lessons Learned...............................................................14-63 Solutions.........................................................................................................14-64
Appendix A: Job Aids A-1 Global and System Setup Checklist .................................................................. A-1 Organization and Payroll Setup Checklist ......................................................... A-1 Applicant Checklist ............................................................................................ A-2 Employee Checklist ........................................................................................... A-3 Attendance Checklist......................................................................................... A-3 Benefits and Deductions Checklist .................................................................... A-4 Computer Check Processing Checklist ............................................................. A-5 Manual Check Processing Checklist ................................................................. A-5 Period-end Procedures Checklist ...................................................................... A-6 Quarter-end Procedures Checklist .................................................................... A-6 Year-end Closing Checklist ............................................................................... A-6 Human Resources and Payroll Setup Reports.................................................. A-8 Human Resources and Payroll Quiz ............................................................... A-21 Payroll Quiz – Answers ................................................................................... A-25
Microsoft Official Training Materials for Microsoft Dynamics ™ Your use of this content is subject to your current services agreement

Human Resources and Payroll-US in Microsoft Dynamics ™ GP 10.0
Page viii
Microsoft Official Training Materials for Microsoft Dynamics ™ Your use of this content is subject to your current services agreement

Introduction
0 - 1
INTRODUCTION TO PROJECT SERIES IN MICROSOFT DYNAMICS GP 10.0
Training is a vital component of retaining the value of your Microsoft Dynamics™ GP investment. Quality training from industry experts helps keep you updated on your solution and develops skills to maximize the value of your solution. Whether choosing E-Learning, instructor-led training, or self-paced study using training materials, there is a type of training that meets your needs. Additionally, validate your training and demonstrate your expertise with one of many certifications for Microsoft Dynamics. Choose the training or certification type that best enables you to stay ahead of the competition.
E-Learning Online training for Microsoft Dynamics products helps you increase your productivity without spending time away from your home or office. E-Learning allows you to learn at your own pace through flexible access to training, therefore proving beneficial for those lacking the time or budget to travel. E-Learning are online training courses designed to cover detailed concepts on specific product areas and allow you to:
• Gain in-depth technical and business application training through daily on-demand training.
• Learn at your own pace - lessons can be stopped and restarted, skipped or repeated.
• Save time and increase your productivity. • Receive product knowledge comparable to instructor-led training
without the need for travel or time away from the office. • Gain beneficial training when preparing for Microsoft Dynamics
certification exams. • Find tips and tricks to show you how to increase productivity and
save time. • Learn about the changes in features and functionality of a new
Microsoft Dynamics product version. • Evaluate a new Microsoft Dynamics module or product.
Instructor-Led Training With instructor-led training, you can gain a solid foundation or refresh your knowledge in Microsoft Dynamics products and processes while learning from an expert in an interactive environment. With courses on a variety of topics, you can:
• Follow demonstrations and attend presentations. • Receive hands-on product experience.
Microsoft Official Training Materials for Microsoft Dynamics ™ Your use of this content is subject to your current services agreement

Human Resources and Payroll-US in Microsoft Dynamics™ GP 10.0
0 - 2
• Participate in classroom activities and discussions with other attendees.
• Gain beneficial training when preparing for Microsoft Dynamics certification exams.
Training Materials Training materials can be ordered for the purpose of self-paced study. These materials are comparable to courseware used with instructor-led training, and enable you to:
• Learn at your own pace, in your own time. • Refer to an abundance of tips, tricks, and insights. • Learn using a self-study format when preparing for Microsoft
Dynamics certification exams. For selected training materials there are training material – local functionality available which cover country specific features in the product. The training material – local functionality add on to existing training materials and are designed to teach local functionality within a given country. Please notice that training material – local functionality are used only in conjunction with the training material, not as stand-alone training materials
Certifications Certifications help identify and distinguish an individual’s technical skill set using a Microsoft Dynamics or related business product. Certifications for Microsoft Dynamics are widely recognized by industry employers and provide an objective validation of an individual’s knowledge. Organizations that employ certified individuals benefit from a complete approach to learning – certified individuals have higher skills retention and increased productivity. Organizations can streamline their employee recruitment process and lower their external support costs plus downtime by maintaining technically skilled employees by requiring Microsoft Certified Business Management Solutions Specialist and Professional certifications.
Microsoft Certified Business Management Solutions Specialist The achievement of this certification demonstrates an individual’s proficiency in one module of a Microsoft Dynamics or related business product. Microsoft Certified Business Management Solutions Specialists must pass a single certification exam for a Microsoft Dynamics or related business product to earn the title.
Microsoft Official Training Materials for Microsoft Dynamics ™ Your use of this content is subject to your current services agreement

Introduction
0 - 3
Microsoft Certified Business Management Solutions Professional The Microsoft Certified Business Management Solutions Professional is a premier certification where an individual has completed a pre-determined set of required and elective certification exams. These include certification exams for Microsoft Dynamics and related business products, as well as certification exams for other Microsoft technologies such as SQL Server. The pre-determined set of required and elective exams for this certification are focused on one of three specific knowledge areas – Applications, Developer, or Installation and Configuration – for one Microsoft Dynamics product. This certification demonstrates an individual’s broad and deep knowledge of a Microsoft Dynamics product — more knowledge than what is needed to achieve a Microsoft Certified Business Management Solutions Specialist title.
Certification Exam Preparation Guides To help prepare for a certification exam, Microsoft highly recommends the use of the certification exam preparation guides available for each exam. Certification exam preparation guides contain valuable information about a specific exam, including:
• The target audience • Skills being measured • Time expected to take each portion of the exam • Pass rates and requirements • Question types and topics • Preparation tools, such as:
– recommended training – supplemental learning resources – additional recommended skills
Certification Exam Preparation Guides help you determine which learning options are appropriate to best prepare you for a certification exam. Microsoft does not expect or intend one course or type of training to be the sole preparation method for passing a certification exam. A combination of hands-on experience using the product and training are recommended certification exam preparation. Certification exam preparation guides are available through PartnerSource and CustomerSource.
Learning Plans Learning Plans can help you plan the best learning strategy for you and your organization. Learning plans illustrate module specific learning tracks that can be easily targeted towards specific roles. Learning plans also provide a learning track towards obtaining certifications. Learning plans can be found on both PartnerSource and CustomerSource,
Microsoft Official Training Materials for Microsoft Dynamics ™ Your use of this content is subject to your current services agreement

Human Resources and Payroll-US in Microsoft Dynamics™ GP 10.0
0 - 4
NOTE: For more information on E-Learning, instructor-led training, training materials and certifications for Microsoft Dynamics log in to PartnerSource or CustomerSource and visit Training & Certification.
Elements of Training Materials for Microsoft Dynamics Training Materials for Microsoft Dynamics products contain a number of sections or elements. Each chapter includes the following elements:
Objectives Each chapter begins with a statement of the learning objectives for that chapter. Learning objectives are important because they inform you about what needs to be done to successfully complete the chapter.
Introduction An introduction sets the stage for the learning to take place and prepares you with key statements of the chapter.
Topics Chapters are split up into topic areas, usually according to the learning objectives for the chapter. This is especially beneficial in large chapters so that the knowledge and skills to be learned are split up into more manageable units.
Test your Knowledge The Test your knowledge section consists of review questions for each chapter or topic and is designed to help reinforce learning concepts. Questions can be short answer, true and false, multiple-choice, fill-in-the-blank or any other type. Answers to questions are also provided.
Conclusion The conclusion wraps up the chapter by highlighting the important parts of the chapter as well as providing a transition to the next chapter. The conclusion also offers an opportunity to refresh earlier learning.
Labs Labs test your skills with the learning concepts presented and learned during a topic or chapter. Labs begin with a scenario paragraph which describes the business problem to be solved, and also sets the stage for the exercise. Solutions to the labs are also provided. Labs may be offered at different levels to accommodate the variety of skills and expertise of each student.
Challenge Yourself! Challenge Yourself! labs are the most challenging. These exercises are designed for the experienced student who requires little instruction to complete the required task. This level of exercise states the business problem to be solved and describes the tasks the learner needs to complete.
Microsoft Official Training Materials for Microsoft Dynamics ™ Your use of this content is subject to your current services agreement

Introduction
0 - 5
Need a Little Help? These exercises are designed to challenge students while providing some assistance. These exercises do not provide step-by-step instructions; however, they provide the user with helpful hints and more information to complete the lab. We suggest you try the “Challenge Yourself!” labs first, and if you need help completing the task, look to the information in the “Need a Little Help?” labs. If additional assistance is required, refer to the “Step by Step” lab solutions located in an Appendix.
Quick Interaction: Lessons Learned At the end of each chapter within the Training Material for Microsoft Dynamics, you will find a Quick Interaction: Lessons Learned page. This interaction is designed to provide you with a moment to reflect on the material you have learned. By outlining three key points from the chapter, you are maximizing knowledge retention, and providing yourself with an excellent resource for reviewing key points after class.
Microsoft Official Training Materials for Microsoft Dynamics ™ Your use of this content is subject to your current services agreement

Human Resources and Payroll-US in Microsoft Dynamics™ GP 10.0
0 - 6
About This Training Material This section provides you with a brief description of:
• The training material • Audience • Suggested prerequisites • Training material objectives • Student materials • Related certification exams
Description This comprehensive course provides you with an in-depth view of the extensive functionality contained within the Human Resources and Payroll applications. Besides learning the functionality, you will also learn tips and techniques that can help make an implementation successful, and you will gain a thorough understanding of the HR and Payroll applications and its capabilities. The course covers the setup of the Payroll and Human Resources modules. It covers the processing of Payroll checks, and the everyday tracking of Human Resources. It also covers the Applicant functionality found in Human Resources so you can track the necessary information to hire quality employees. The class also discusses the Attendance functionality which can be used to track employee attendance and absences using time codes. The integration of Payroll and Human Resources is also a focus of this class.
Audience This class is targeted toward administrators, implementers, consultants and end-users who need to understand the technical aspects of using the Microsoft Dynamics GP Human Resources and Payroll modules and want to gain the ability to manage employee and applicant information. Direct Deposit is also covered in this course. This course focuses on an integrated Human Resources and Payroll system.
At Training Material Completion After completing this course, students should be able to:
• Use Payroll Setup windows to customize the application to organizational needs
• Understand the available global setups that are available in Human Resources
• Set up Benefits and Deductions in Human Resources and Payroll. • Set up Attendance including time codes and accruals and how they
are attached to employees • Create pay codes, deduction codes, benefit codes, taxes and other
employee related items used to calculate Payroll checks
Microsoft Official Training Materials for Microsoft Dynamics ™ Your use of this content is subject to your current services agreement

Introduction
0 - 7
• Assign methods to calculate vacation and sick time for employees • Process, generate and void Payroll checks for employees • Use Human Resource Employee windows and be familiar with how
they may be used to track necessary data about employees • Use the Applicant system to better suit your organizational needs • Use miscellaneous Payroll and Human Resources tools such as
Payroll Gross Up, To-Do Lists and Compensation Management • Create Human Resources and Payroll report options and produce
desired reports • Print numerous other Payroll documents such as W-2’s, 1099R's and
others • Use Direct Deposit instead of generating checks for certain
employees • Close the Payroll year and prepare the system for the next year
Prerequisites Before attending this course, it is recommended that students have:
• Some working knowledge of Microsoft Dynamics GP • Some basic understanding of Payroll law and regulations
Microsoft Official Training Materials for Microsoft Dynamics ™ Your use of this content is subject to your current services agreement

Human Resources and Payroll-US in Microsoft Dynamics™ GP 10.0
0 - 8
Student Objectives What do you hope to learn by participating in this course? List three main objectives below. 1.
2.
3.
Microsoft Official Training Materials for Microsoft Dynamics ™ Your use of this content is subject to your current services agreement

Chapter 1: System and Organization Setup
1-1
CHAPTER 1: SYSTEM AND ORGANIZATION SETUP Objectives
The objectives are:
• Understand what some of the features and benefits are associated with using Microsoft Dynamics GP Human Resources and Payroll.
• Learn how to assign default Employee ID numbers. • Set up a user in Microsoft Dynamics GP Human Resources and
Payroll • Understand how to customize Microsoft Dynamics GP for individual
preferences. • Understand the system preferences available for Human Resources. • Understand the procedures to follow when setting up the Microsoft
Dynamics GP Payroll module. • Understand the various components within Microsoft Dynamics GP
Human Resources and Payroll that define the organizational structure.
Introduction Welcome to Microsoft Dynamics™ GP Human Resources and Payroll, an integral component of the business management system. Human Resources and Payroll offers a streamlined solution for a business by providing financial and human resource information quickly, efficiently and accurately. Using Human Resources and Payroll helps to make better, timelier, management decisions.
Microsoft Official Training Materials for Microsoft Dynamics ™ Your use of this content is subject to your current services agreement

Human Resources and Payroll-US in Microsoft Dynamics ™GP 10.0
1-2
Features and Benefits Microsoft Dynamics Human Resources and Payroll are modules that are used to:
• Create and maintain employee records and employee classes. • Enter and edit transactions. • Print paychecks automatically.
Information compiled in Payroll is used to generate:
• W-2 statements. • Wage and hour reports. • Other crucial Payroll reports.
Payroll includes a variety of flexible features. The following section provides a sampling of the features and benefits of Microsoft Dynamics GP Payroll and Human Resources.
Create Employee Classes
Payroll provides the option to group employees into classes. This makes employee setup and maintenance of employee records much easier and it saves data entry time. For example, separate classes can be created for hourly employees, temporary employees, part-time employees or whatever best suits the business's needs. These classes provide default values for many fields, making data entry for new employee records easier and faster.
Enter and Maintain Employee Records
Payroll enables the user to:
• Maintain personal information. • Create pay records. • Tax records and deductions and benefits records.
These records track monthly information for each employee and maintain this information throughout the calendar year. Although Payroll allows tracking comprehensive information about the employees, additional information specific to the company can be tracked as well. The user can define two fields in the Employee Maintenance window any way he or she likes, one of the fields might be used to track employees’ most recent review dates, for example.
Maintain Deductions and Benefits
Different types of deductions and benefits can be entered and maintained for employees. These tiers can be used to specify different percentages or amounts to be withheld or contributed for different wage levels.
Microsoft Official Training Materials for Microsoft Dynamics ™ Your use of this content is subject to your current services agreement

Chapter 1: System and Organization Setup
1-3
Maintain Unlimited Years of Payroll Data
Historical detail and summary information is available for quick inquiries on specific employees or full audits of an entire year. Reporting can be on calendar and fiscal years.
Customize Transaction Entry and Posting
Transactions can be entered in single-use or recurring batches. The user also determines how often the transactions are posted: weekly, monthly or after a specified number of days.
Enter Mass Transactions
Groups of similar transactions for employees who share a particular pay type can be entered using the Mass Transaction Entry window. This provides a means of easy transaction entry.
Enter Manual Checks
Payroll allows for the entry of information for hand-written checks. This enables checks to be reversed or adjustments to be made to employee financial information.
Print Checks
The user can process paychecks, reprint selected paychecks or void selected checks. Before printing checks, print an alignment form to be sure the checks are properly aligned.
Print Payroll Reports
Use the Microsoft Dynamics™ GP reporting feature to create payroll reports that are straightforward and easy to read. The following can be sorted and printed in a variety of ways, providing up-to-date information used to analyze payroll activity:
• W-2 statements • Unemployment reports • Employee lists and wage and hour reports
Many different reports and lists can be printed in Payroll to create a permanent audit trail of transactions. Additionally, W-2 statements can be printed after making a check run for the next year.
Microsoft Official Training Materials for Microsoft Dynamics ™ Your use of this content is subject to your current services agreement

Human Resources and Payroll-US in Microsoft Dynamics ™GP 10.0
1-4
Print Reports to Multiple Locations
The user can send reports to a file, a printer or the screen. Microsoft Dynamics GP provides the flexibility to view reports in whatever format is needed.
Zoom to a Transaction's Origin
Microsoft Dynamics GP unique querying tools provide a total financial picture by allowing the user to zoom on the origin of a particular transaction. This feature can be helpful if an error is suspected in a transaction and needs to be traced it to its origin. Also, Payroll's inquiry windows can be used to view paycheck and employee financial information in both detailed and summary form. Inquiries can be performed on posted transactions.
Perform Inquiries
Microsoft Dynamics GP allows inquiries to be performed for transactions, checks and employees.
Human Resources Setup Options
Efficient setup systems allow the user to design the system to match his or her processes. Instead of forcing the user to alter procedures and processes to conform to the software, a full selection of easy-to-use setup systems are included to ensure the system works as desired.
Applicant Tracking Options
Applicant tracking options provide instant access to detailed information about the following:
• Unlimited history • References • Education • Skills • Interviews • Costs
Extensive Employee Tracking
Employee tracking allows the tracking of employees from their first days to their last, monitoring all phases of an employee's life cycle.
• The Employee windows offer a rich assortment of employee-related features including those for tracking information for benefit plans. Using the options from the Benefit setup windows, the user can: – Define multiple benefits that can be applied individually. – Define dependents.
Microsoft Official Training Materials for Microsoft Dynamics ™ Your use of this content is subject to your current services agreement

Chapter 1: System and Organization Setup
1-5
– Generate benefit letters. – Track Family and Medical Leave Act (FMLA) usage and cost.
• An employee's position and salary history can be tracked. • A user can easily maintain expanded history for reviewing
employees’ past positions and salaries in the organization, and track and view changes in employee salaries and positions separately or combined.
Analyze and Manage Information
The Position Setup window allows the choice for each position's Equal Employment Opportunity (EEO) classification and to designate its Federal Labor Standards Act (FLSA) status, store job descriptions, American Disabilities Act (ADA) requirements and salary ranges, making job profiling simple.
With the Salary Matrixes, ranges of salary and wage information can be defined and then those matrices can be used to show pay levels for each position and pay code in the organization. Automatically adjust entire matrices by fixed percentages or amounts, making maintaining these forms almost effortless.
Another option is to use Pay Steps to associate an employee's amount of time in a position with a rate of pay using either the Hire Date or an Adjusted Hire Date.
Human Resources Reports
Reports help to summarize and analyze human resources information. Most reports can be altered with easy-to-use filters that enable the user to select report specifics (many reports can be limited to specific dates, departments, or individuals).
Special-use reports include:
• Birthday lists • Turnover reports • Vets 100 reports • Employee EEO reports • A disciplinary point system setup
Other reports include:
• Mailing labels generated through a user-defined list, based on the individual, department or division
• OSHA Reports and Logs • EEO Reports • ADA Reports
Microsoft Official Training Materials for Microsoft Dynamics ™ Your use of this content is subject to your current services agreement

Human Resources and Payroll-US in Microsoft Dynamics ™GP 10.0
1-6
Integration
Integration in Microsoft Dynamics GP is defined as the process of linking two or more modules together. Transaction flow occurs between modules that are integrated. When Microsoft Dynamics GP is installed, modules are automatically integrated and information is shared between modules. This makes data entry faster, easier and more accurate.
Also, reports can be printed that are more detailed than is possible in a manual accounting system, simply because information entered in one module can be combined and analyzed along with information from other modules. Payroll and Human Resources are tightly integrated.
FIGURE 1.1 INTEGRATION - PAYROLL AND HUMAN RESOURCES
Employee Number Setup Microsoft Dynamics GP Human Resources and Payroll allows Employee IDs to be either manually entered or they can be automatically assigned. If they are automatically assigned then in the Employee Maintenance window, the default number increases by one to the next available number.
If a user is registered for Payroll, the same settings in the Payroll Setup window are updated with his or her settings in the Human Resources Setup window.
Microsoft Official Training Materials for Microsoft Dynamics ™ Your use of this content is subject to your current services agreement

Chapter 1: System and Organization Setup
1-7
To open the Human Resources Setup window, click the HR and Payroll series button and then click Human Resources on the Setup content pane.
FIGURE 1.2 HUMAN RESOURCES SETUP WINDOW
User Setup The system is designed to allow select users to set up benefits and deductions and enroll employees for benefits and deductions. The User Setup window is used to control this feature. To open the User Setup window, click the Administration series button and then click User on the Setup content pane.
A system password is required to use this screen.
FIGURE 1.3 USER SETUP WINDOW
Select the appropriate User ID.
Microsoft Official Training Materials for Microsoft Dynamics ™ Your use of this content is subject to your current services agreement

Human Resources and Payroll-US in Microsoft Dynamics ™GP 10.0
1-8
The Payroll view for Human Resources check box allows a user to complete benefit enrollment in both Human Resources and Payroll.
• If this check box is selected, when a user is performing benefit enrollment or benefit changes, the user is prompted to complete the integration on the payroll side.
• If this check box is not selected, the user receives no prompts and the benefit enrollment is not completed.
Microsoft Official Training Materials for Microsoft Dynamics ™ Your use of this content is subject to your current services agreement

Chapter 1: System and Organization Setup
1-9
Lab 1.1 - User Setup Scenario
Company: Fabrikam, Inc.
All users are performing benefit enrollment and benefit changes in both Human Resources and Payroll. Grant these users the proper privileges to complete benefit enrollment and benefit changes in Human Resources and in Payroll.
Challenge Yourself
Set up all users so they have access for Human Resources and Payroll benefit enrollments and changes.
Need a Little Help? 1. Set up all users so they have access for Human Resources and
Payroll benefit enrollments and changes. 2. Select the User Setup window to make the applicable changes for
each user. 3. The check box for Payroll View for Human Resources allows
users to perform benefit enrollment and benefit changes in both Human Resources and Payroll.
Microsoft Official Training Materials for Microsoft Dynamics ™ Your use of this content is subject to your current services agreement

Human Resources and Payroll-US in Microsoft Dynamics ™GP 10.0
1-10
Human Resources User Preferences Microsoft Dynamics GP allows for the customization of its appearance based on individual preferences. The user preferences selected are applied to all the companies the user has access to.
To open this window, click the Microsoft Dynamics GP menu and select User Preferences and then click the HR button.
FIGURE 1.4 HUMAN RESOURCES USER PREFERENCES WINDOW
At System Login
Use the check boxes to activate the system login options. Select the check box to activate the Open To Do List option. This feature automatically opens the user's To Do list upon launching Microsoft Dynamics GP.
Select the check box to activate the Open Personal To Do List option. This feature automatically opens the user's Personal To Do list upon launching Microsoft Dynamics GP.
Select the check box to activate the Roll Personal To Do List Forward option. This feature moves personal to do list entries that are not cancelled or finished to the next day's to do list.
Organizational Display
Use the Option button to select how information is to be displayed on the Employee Maintenance window. The selection of Code indicates that only codes populate the Division, Department and Position fields, whereas, Description indicates that descriptions is used.
Microsoft Official Training Materials for Microsoft Dynamics ™ Your use of this content is subject to your current services agreement

Chapter 1: System and Organization Setup
1-11
Lab 1.2 - Human Resources User Preferences Scenario
Company: Fabrikam, Inc.
Create some preferences for an individual user login. The user wants the default report destination to be the screen and the user wants the To-Do list to open automatically upon logging into Microsoft Dynamics GP. In addition, the user wants the unfinished To-Do list work to be rolled forward to the next day. Create the appropriate settings.
Challenge Yourself
Create the appropriate settings to:
• Set the default report destination for the user to screen. • Open the To-Do List automatically upon logging into Microsoft
Dynamics GP. • Roll forward the unfinished work in the To-Do list to the next day.
Need a Little Help?
Create the appropriate settings to:
• Set the default report destination for the user to screen on the HR User Preferences window.
• Open the To-Do List automatically upon logging into Microsoft Dynamics GP on the HR User Preferences window.
• Roll forward the unfinished work in the To-Do list to the next day on the HR User Preferences window.
Microsoft Official Training Materials for Microsoft Dynamics ™ Your use of this content is subject to your current services agreement

Human Resources and Payroll-US in Microsoft Dynamics ™GP 10.0
1-12
Human Resources Preferences Preferences are the adjustments made in the setup so the software works more efficiently for the organization. There are two types of preferences:
• User preferences which are tied directly to a particular login. • System preferences which are global and affect all users of Human
Resources and Payroll in the organization.
To open the Human Resources Preferences window, click the Administration series button and then click Human Resources Preferences on the Setup content pane.
FIGURE 1.5 HUMAN RESOURCES PREFERENCES WINDOW
Activating Use of Adjusted Hire Date
An adjusted hire date is a date changed to reflect time away from the job. For example, an employee takes six weeks leave. The employee's employer creates an adjusted hire date that is six weeks later than the employee's actual hire date. This date can then be used to calculate the employee's attendance accruals, benefits eligibility, and length of service.
To use Adjusted Hire Date for accruals such as vacation and sick time, select the Update Seniority Date with Adjusted Hire Date check box. To use Adjusted Hire Date to determine benefit eligibility, select the Adjusted Hire Date for Benefits check box. To use Adjusted Hire Date to determine the length of service, select the Adjusted Hire Date for Length of Service check box.
Microsoft Official Training Materials for Microsoft Dynamics ™ Your use of this content is subject to your current services agreement

Chapter 1: System and Organization Setup
1-13
Activating Address Change Reports
Select the Address Change Report check box if Change-of-Address reports need to be produced when employees move from one residence to another. The report shows both the old and new addresses.
Purge Applicants
Select the Purge Applicants check box for the system to automatically purge applicants after a set period of time. Enter the number of days applicant records can remain in the system before being automatically deleted in the Days before purging field. Note the last date that applicants’ records are purged is displayed in the Last Purge Date box.
Pay Steps/Grade
Mark the Use Pay Steps/Grades check box to enable the use and display of pay step information throughout Human Resources. An example of using Pay Steps is when a pay table is created to associate an employee's amount of time in a position with a rate of pay.
Select the type of date for the basis of the pay step increase. The date options are:
• Hire Date • Adjusted Hire Date • Seniority Date • Manual
This selection becomes the default option each time a pay step table is created.
Position Training Link
Select the option to indicate whether to link positions to individual training classes or to a course of classes.
EEO Reporting
Select the option button for EEO-1 or EEO-4 to change the options in the EEO Class field in the Position Setup window. Typically, EEO-1 is used by private businesses and EEO-4 is used by governments for Equal Employment Opportunity Commission reporting.
Auto Create Position/Pay Code Links
The system automatically links pay codes to specific positions if this check box is selected. When selected, the system allows any pay code to be attached to an employee, regardless of his or her position. Left cleared, only pay codes defined for the employee's position can be attached to the employee.
Microsoft Official Training Materials for Microsoft Dynamics ™ Your use of this content is subject to your current services agreement

Human Resources and Payroll-US in Microsoft Dynamics ™GP 10.0
1-14
Edit Attendance Maintenance and Earnings History
This option allows a user to edit the amount of hours, days, and weeks of benefit time used and available on the Attendance Employee Maintenance window.
HINT: If edits need to be made, turn this feature on and make the edits. When the edits are completed, turn this feature off to prevent accidental modifications.
Enable Reason for Pay Adjustment
When selected, upon saving a pay adjustment for an employee, a window opens asking for the reason why the employee's compensation was adjusted.
Enable Cancel on Reason for Pay Adjustment
Used in conjunction with Enable Reason for Pay Adjustment option, if this feature is selected, the user can cancel out of the Adjustment Reason message box without providing a reason.
Ignore Position/Salary Matrix Links
Select this check box if the user does not want a message displayed when an employee's salary is outside of the salary matrix ranges or a salary matrix does not exist.
Default Employee Info to Dependent Info
Select this check box to display the employee's address and phone information in the Employee Dependents window.
To Do Lists
For unfinished items from the System To Do List to be included on the next day's list, select the Roll Forward To Do List check box. Activate this feature if the user wants items that fall on the To Do List on Saturdays and Sundays to roll forward to Monday.
HINT: A red exclamation point (!) indicates this is an item that rolled forward as opposed to a new entry for that day.
Purge To Do Lists
Select the Purge To Do List check box for the system to automatically purge To Do items after a set period of time. Enter the number of days that To Do records can remain in the system before they are automatically deleted in the To Do purge (#days) box.
Microsoft Official Training Materials for Microsoft Dynamics ™ Your use of this content is subject to your current services agreement

Chapter 1: System and Organization Setup
1-15
Automatically Create/Update Vacancies and Requisitions
Select the option button that best suits the organization to automatically create/update vacancies and organizational requisitions. Options are:
• Never • Always • Ask Each Time
If an employee is moved from their position (termination/transfer) the system can create or update an existing vacancy and, optionally, create or update a requisition for that position.
Employee Lookup Filters
Activate the use of Employee lookup filters to address the security needed with Human Resources and Payroll. A user's access to employees is determined based on the division and, or department the employee record is tied to. Note these filters are used only with Human Resources windows and not with Payroll windows. Choose the organization level to be the basis of the employee filters.
HINT: Employee Lookup Filters work only with Human Resource windows. If a user has access to the payroll windows, they can still access those windows, regardless of the filter settings.
To limit the users’ access based on divisions, check the Division check box. To limit the users’ access based on departments, check the Department check box.
To set a user's access, select the lookup button on the organizational field (division or department). The employee filter window appears. Select the User ID in the left side of the window and the organization part of the level that is given to the user access. All entries with a check indicate the user has access to the item.
To remove the user's access to parts of the system, remove the check. Continue making the filter selections. Click the OK button when complete.
HINT: If there are two or more users who need identical access setups, use the User Access Duplication feature to copy the filter setups.
Microsoft Official Training Materials for Microsoft Dynamics ™ Your use of this content is subject to your current services agreement

Human Resources and Payroll-US in Microsoft Dynamics ™GP 10.0
1-16
User Access Duplication
This feature allows for copying a user's employee filters to another user. Select the lookup button on the Grant User field. In the lookup window, select the user to copy the employee filter setup to. Select the lookup button on the Like User field. In the lookup window, select the user that is already set up with the employee filters that are to be copied.
Once these two selections are made, the system gives the user displayed in the Grant User field the same employee filters access as the user displayed in the Like User field.
Microsoft Official Training Materials for Microsoft Dynamics ™ Your use of this content is subject to your current services agreement

Chapter 1: System and Organization Setup
1-17
Lab 1.3 - Human Resources Preferences Scenario
Company: Fabrikam, Inc.
Human Resources is installed on your system, and decisions were made on how Human Resources should operate within your environment. Set up Human Resources for these choices.
• The Adjusted Hired Date is used for Attendance, Benefits and Length of Service.
• The Address Change report is needed. • Applicants are purged every 365 days. • Positions are linked to Training Courses. • The Position and Pay Code links are already automatically created. • Attendance Maintenance and Earnings History can be edited. • Pay Adjustment reasons are required. • Validation of a Salary Matrix against a Position is not needed. • The Employee Information defaults in the Dependant Information
window. • Unfinished items from the System To Do List roll forward each day. • The To-Do Lists are purged every 365 days. • The user has the preference whether or not to update, and, or create
Vacancies. • The user has the preference whether or not to update, and, or create
Requisitions.
Challenge Yourself
Set up Human Resources for the specifications in the scenario.
Need a Little Help?
Set up Human Resources for the specifications in the scenario. Use the Human Resources Preferences window for these selections.
Microsoft Official Training Materials for Microsoft Dynamics ™ Your use of this content is subject to your current services agreement

Human Resources and Payroll-US in Microsoft Dynamics ™GP 10.0
1-18
Payroll Preferences and Structure The information in this lesson helps the user to define how the payroll system works for his or her organization. By determining organizational and user preferences, developing a payroll posting account structure, and then structuring various codes such as department and position, an overall payroll process begins to be defined.
Company, Financial and Posting Setup Procedures
Before beginning to setup Payroll, be sure to complete the following set up procedures using selections from the following menus. If all the following tasks are not completed, be sure to do so before continuing with the procedures in this lesson.
Company Setup
• Company • Fiscal Periods • Account Format • Bank
Financial Setup - Bank Reconciliation
Financial Cards
• Account • Checkbook
Posting Setup
• Posting • Posting Accounts • Source Document • Audit Trail Codes
Microsoft Official Training Materials for Microsoft Dynamics ™ Your use of this content is subject to your current services agreement

Chapter 1: System and Organization Setup
1-19
Payroll Setup
Use the Payroll Setup window to set default entries that appear throughout the Microsoft Dynamics GP Payroll system. To open this window, click the HR and Payroll series button and then click Payroll on the Setup content pane.
FIGURE 1.6 PAYROLL SETUP WINDOW
Also use this window to select:
• Automatic Overtime in Payroll. • Options for tracking history and employees. • Employee numbers in Payroll. • Setting up Payroll default entries. • Options for including year-to-date amounts. • Payment and adjustment numbers in Payroll. • Payroll setup options for tips.
Overtime in Payroll
Use Automatic Overtime to:
• Pay overtime after employees work a specified number of regular hours in one pay period.
• Save time when entering transactions since a single transaction can be entered with the total number of hours worked during the pay period.
Microsoft Official Training Materials for Microsoft Dynamics ™ Your use of this content is subject to your current services agreement

Human Resources and Payroll-US in Microsoft Dynamics ™GP 10.0
1-20
• Have the Payroll system automatically calculate regular and overtime pay.
• Set up an hourly pay record and an overtime pay record.
If automatic overtime is not used, one transaction needs to be entered for the regular hours, and a second transaction needs to be entered for the overtime hours.
In some cases, automatic overtime does not work for businesses that pay overtime after a specified number of hours per day or week, regardless of the total hours worked in a pay period. Additionally, there can be times when automatic overtime does not work for companies that have pay periods other than weekly. Check with federal, state, and local laws before implementing Automatic Overtime.
To automatically calculate overtime for hourly employees:
1. Select the Automatic Overtime box. 2. Enter the number of regular hours required to tell the system how
many hours are considered to be regular hours each pay period, on a pay record by pay record basis. Overtime is calculated for the hours that exceed the regular hours.
3. Enter 40.00, if using a weekly pay period and overtime is paid for hours worked in excess of 40.
The Overtime Factor is set as a fraction of the regular rate. If overtime is paid at one and one half times the regular rate, the overtime factor is 1.50. If using the automatic overtime feature, it is not necessary to enter a rate for the employee's overtime codes, since the system calculates it during the transaction entry process.
Automatic overtime is based on the total units for a specific pay code. The overtime reduces the hourly pay code and creates an overtime pay transaction for the overtime hours, based upon the transaction entered for the hourly pay code, and what is set up in the Regular Hours Required field. If overtime is not being calculated automatically, overtime pay transactions must be entered manually.
For example, enter 40 for regular hours required if employees are paid weekly. Assume Automatic Overtime is selected for a biweekly pay period and it is based on 40 hours a week. Two hourly pay code transactions must be entered for each employee and each hourly pay code must have a corresponding overtime pay code.
If a pay record transaction is entered for an hourly employee who worked 35 hours the first week and 45 hours the next, 35 hours must be entered in the first hourly pay code transaction and 45 hours in the second hourly pay code transaction. The employee then receives 75 hours of hourly pay and 5 hours of overtime pay.
Microsoft Official Training Materials for Microsoft Dynamics ™ Your use of this content is subject to your current services agreement

Chapter 1: System and Organization Setup
1-21
Passwords
Entering passwords in the Vacation Available and Sick Time Available fields prevents any transaction from being entered where the transaction amounts exceeds the available amount. If this happens, the system prompts the data entry person to enter the password to accept the transaction.
Maintain History
The option to maintain historical information for checks, transactions and account distributions is available. Any or all of these options can be selected, depending upon the business's needs.
• Check history is a summary of payroll checks. • Transaction history includes pay, deduction, benefit, state, and
local tax transaction information. • Account distribution history is a record of the distributions that
posted to posting accounts.
Since history can be maintained for an unlimited number of years, reports can be printed, and inquiries on payroll information can be made across multiple years.
Auto Assign Employee ID
Check this box for the system to automatically assign employee IDs, instead of entering them manually. If this function is activated:
• Enter a starting ID in the Next Employee ID field. • A user's own Employee IDs can be entered, if necessary, in the
Employee Maintenance window.
HINT: For the Next Employee ID field to increment properly and automatically, the ID must end with a number(s). For example, EMP0001 increments properly whereas 0001EMP does not.
Last Date Posted
The last date posted fields are:
• Updated when the unemployment taxes and workers’ compensation payments post.
• Blank when this window is first opened. • Updated automatically when posted in Microsoft Dynamics™ GP
Payroll, and can be updated manually when recording the last time the liabilities are posted in the previous system.
Microsoft Official Training Materials for Microsoft Dynamics ™ Your use of this content is subject to your current services agreement

Human Resources and Payroll-US in Microsoft Dynamics ™GP 10.0
1-22
Defaults
When using defaults:
1. Enter or select the checkbook for checks that a pay run is typically issued for.
2. Specify a different default checkbook for computer and manual check pay runs. Other checkbooks can be selected during a computer or manual pay run.
Select the type of checks that are typically used during the payroll process in the Check Format drop-down menu. These defaults can be changed during payroll processing.
Last Year End Update
The Last Year End Update field is automatically updated when the Year End Update is installed and contains year-end information including W-2 and 1099-R changes. Year end updates can automatically be downloaded by selecting Check for Tax Updates from the U.S. Payroll Updates option on the Maintenance Menu.
Payroll Setup Options
Use the Payroll Setup Options window to setup additional options that can be defined to use in the payroll process. To open this window, click the HR and Payroll series button, click Payroll on the Setup content pane and then click Options on the Payroll Setup Options window.
FIGURE 1.7 PAYROLL SETUP OPTIONS WINDOW
Microsoft Official Training Materials for Microsoft Dynamics ™ Your use of this content is subject to your current services agreement

Chapter 1: System and Organization Setup
1-23
Next Transaction Numbers
When using the Next Transaction Numbers feature:
• A payment number identifies a group of related entries that are entered in Manual Payroll Checks/Adjustment Entry and Payroll Computer Checks windows and are posted collectively as a single computer or manual check.
• An adjustment number identifies a group of adjustments that can be made in the Manual Payroll Checks/Adjustment Entry window. Use payment and adjustment numbers to trace transactions to the check they originated from in Payroll. These numbers appears on the reports as part of the audit trail.
• A computer check transaction number identifies a specific transaction entered in the Payroll Transaction Entry window.
• A manual check transaction number identifies a specific transaction in the Payroll Manual Check/Adjustment Entry window.
• Enter next payment, adjustment, computer check and manual check transaction numbers or accept the default, 1, for each. Each time transactions are entered, the default numbers are incremented by one. The next numbers can be changed; these numbers are not check numbers.
HINT: If using Microsoft Dynamics GP Payroll on a network where more than one person is entering transactions at the same time, the number can appear to increment by two or more.
These payment/adjustment numbers appear on reports as part of the audit trail, and they can be used to trace transactions to the check they originated from.
Decimal Places
Select the number of decimal places for:
• Pay rates • Deductions • Benefits
For example, a hardware factory that pays employees on a piecework basis might use more than two decimal places if employees are paid $.0575 per piece made.
Microsoft Official Training Materials for Microsoft Dynamics ™ Your use of this content is subject to your current services agreement

Human Resources and Payroll-US in Microsoft Dynamics ™GP 10.0
1-24
User-defined Fields
When using user-defined fields the option exists to customize two fields used to track additional employee information. For example, to keep track of the dates of the employee's most recent performance review, enter Last Review Date in this field. This prompt appears in the Employee Maintenance window, where the actual last review date can be entered, or whatever other information is chosen to track for each employee.
Options
Track Days Worked/Track Weeks Worked
There is the option of keeping track of the number of days worked per pay code by each employee. The number of days worked must be entered in transaction entry for all pay codes except the automatic pay types. For the automatic pay types, the number of days worked must be entered when building the check file. When this information is entered in the Build Payroll Checks window, the days and weeks worked are rolled down to all automatic pay types.
HINT: Depending upon the calculation method used by a state, this information can be needed to calculate workers’ compensation tax.
To keep track of the number of days and, or weeks worked per pay code by each employee, select the appropriate Option(s). This information prints on state unemployment reports.
Edit Financial Fields
Use Microsoft Dynamics GP Payroll to edit the employee's monthly financial information throughout the system, such as employee wage summary and liabilities information. Select the Edit Financial Fields box to edit financial fields.
HINT: To ensure accurate information and to maintain optimum control over payroll records, make sure this box is clear. To make changes, select the box, make the changes, and then clear the box again after the changes are made.
Display Pay Rate on Trx
Mark this option to edit pay rates in the Payroll Transaction Entry window for the following pay types:
• Hourly • Piecework • Overtime, double time, vacation, sick or holiday pay types based on
hourly or piecework pay types
Microsoft Official Training Materials for Microsoft Dynamics ™ Your use of this content is subject to your current services agreement

Chapter 1: System and Organization Setup
1-25
However, the following pay types or pay types based on these cannot be edited in the Payroll Transaction Entry window:
• Salary • Commission • Business Expense • Pension • Earned Income Credit (EIC) • Other • Overtime, double time, vacation, sick or holiday pay types based on
salary pay types
If the person entering time record information does not have knowledge of employees’ pay rates, do not display pay rates.
Codes with YTD Amounts on Checks
Year-to-date amounts can be printed on check stubs or earnings statements for any code even if they are not included on the current pay run, providing employees with a complete record of all year-to-date amounts that affected their paycheck.
Select which code types to include year-to-date amounts, even though they are not being used on the current payroll check run. For example, for a deduction that is only taken every other pay period, for the year-to-date amount of the deduction to appear on the check when the deduction is not taken, select the check box.
This feature works in conjunction with the check format used and, or modified using Report Writer. Once all selections are made on the Payroll Setup Options window, click OK to save the options and return to the Payroll Setup window.
Microsoft Official Training Materials for Microsoft Dynamics ™ Your use of this content is subject to your current services agreement

Human Resources and Payroll-US in Microsoft Dynamics ™GP 10.0
1-26
Classes
Click the Classes button on the Payroll Setup window to open the Employee Class Setup window. Use this window to create employee classes.
FIGURE 1.8 EMPLOYEE CLASS SETUP WINDOW
Typically the following is set up prior to setting up employee classes:
• Department • Position • Workers’ compensation • Pay code • Deduction • Benefit • Unemployment tax records
Setting up Employee Classes is discussed later in this course.
Required Payroll Posting Accounts
Payroll has several posting accounts that are required and are used only for Payroll transactions. They are:
• Gross Pay - This account type is an expense account entered for all employees’ salaries.
Microsoft Official Training Materials for Microsoft Dynamics ™ Your use of this content is subject to your current services agreement

Chapter 1: System and Organization Setup
1-27
• Federal Tax Withholding - This account type is a liability account. Transactions are posted to it for the following tax withholding codes: – EFIC/M (Employer FICA/Medicare Tax) – EFIC/S (Employer FICA/Social Security Tax) – FED (Federal Tax Withholding) – FICA/M (FICA/Medicare Tax Withholding) – FICA/S (FICA/Social Security Tax Withholding)
• State Tax Withholding - This account type is a liability account
entered for state tax codes. • Local Tax Withholding - This account type is a liability account
entered for local tax codes. • Deduction Withholding - This account type is a liability account
entered for deduction codes. • Employer's Tax Expense - This account type is an expense account.
Transactions are posted to it for the following tax expense codes: – FIC/ME (FICA/Medicare Tax Expense) – FIC/SE (FICA/Social Security Tax Expense) – FUTA (FUTA Tax Expense) – SUTA (SUTA Tax Expense)
• Benefits Expense - This account type is an expense account entered
for benefit codes. • Benefits Payable - This account type is a liability account entered
for benefit codes. • Taxable Benefits Expense - This account type is an expense
account entered for taxable benefit codes. • Taxable Benefits Payable - This account type is a liability account
entered for taxable benefit codes. • SUTA Payable - This account type is a liability account entered for
state unemployment tax liability. • FUTA Payable This account type is a liability account which allows
only FUTA to be entered for federal unemployment tax liability. • Workers’ Compensation Tax Expense This account type is an
expense account entered for state codes to record workers’ compensation expense.
• Workers’ Compensation Tax Payable This account type is a liability account entered for state codes to record workers’ compensation liability. It is recommended to set up default information using the Payroll Setup window before setting up posting accounts.
Microsoft Official Training Materials for Microsoft Dynamics ™ Your use of this content is subject to your current services agreement

Human Resources and Payroll-US in Microsoft Dynamics ™GP 10.0
1-28
The following table shows the posting accounts required in Payroll and the departments, positions, and codes associated with each.
Payroll Account Type Dept. Position Code Gross Pay (DR) ALL ALL ALL
Federal Tax Withholding (CR) ALL ALL ALL
State Tax Withholding (CR) ALL ALL ALL
Local Tax Withholding (CR) ALL ALL ALL
Deduction Withholding (CR) ALL ALL ALL
Employer's Tax Expense ALL ALL ALL
Benefit Expense (DR) ALL ALL ALL
Benefit Payable (CR) ALL ALL ALL
Taxable Benefit Expense (DR) ALL ALL ALL
Taxable benefit Payable (DR) ALL ALL ALL
SUTA Payable (CR) ALL ALL ALL
FUTA Payable (CR) ALL ALL ALL
Workers’ Comp. Tax Exp. (DR) ALL ALL ALL
Workers’ Comp. Tax Pay (CR) ALL ALL ALL
Setting Up Payroll Posting Accounts
Use the Payroll Posting Accounts Setup window to enter and maintain posting accounts for payroll. To open this window, click the Administration series button and then click Payroll Accounts on the Setup content pane.
FIGURE 1.9 POSTING ACCOUNTS SETUP WINDOW
Microsoft Official Training Materials for Microsoft Dynamics ™ Your use of this content is subject to your current services agreement

Chapter 1: System and Organization Setup
1-29
Payroll Account Type - Select the appropriate option from the drop-down list for the employee's Payroll code. When an account type is selected, existing accounts and an account description for the account type chosen are displayed in the scrolling window.
Either accept the default entry for all departments and positions, or post with more detail to General Ledger when entering departments and positions. Enter a department and position for the employees’ pay code transactions when the transaction is entered. The Code lookup window displays codes for the selected posting account type. For example, if Gross Pay is selected for the Payroll account type, pay codes are displayed in the window.
Organizational Structure The Human Resources and Payroll modules can be used to further define the organizational structure through the use of additional company-related information and operating procedures, as well as through various codes for divisions, departments, positions, location, and shifts.
Company
The Company Human Resources window stores company related fields used for Human Resources reporting. To open this window, click the Administration series button, click Company on the Setup content pane, and then click the Human Resources button on the Company Setup window.
FIGURE 1.10 COMPANY HUMAN RESOURCES SETUP WINDOW
Type of Business - Enter the business engaged in.
SIC Number - Enter the standard industrial code.
DUNS Number - Enter the Dun and Bradstreet number associated with the business.
Microsoft Official Training Materials for Microsoft Dynamics ™ Your use of this content is subject to your current services agreement

Human Resources and Payroll-US in Microsoft Dynamics ™GP 10.0
1-30
VETS-100 Number - This is a number that government contractors commonly use. It is used for VETS 100 reporting.
Select OK to save the entries.
Operating Procedures
Use the Operating Procedures Setup window to set up an operating procedure. To open this window, click the HR and Payroll series button and then click Operating Procedures on the Setup content pane.
FIGURE 1.11 OPERATING PROCEDURES SETUP WINDOW
Files created in other applications can be attached using the OLE (Object Linking and Embedding) Container. Enter a Category name that describes the procedure and then enter the operating procedure information either by attaching a file using the OLE Container or by typing in the information. Click Save to save the information.
Division Code
A division is an organizational level between a company and a department. A company can have several divisions, and each division can have several departments. Information can be added using extra fields.
Microsoft Official Training Materials for Microsoft Dynamics ™ Your use of this content is subject to your current services agreement

Chapter 1: System and Organization Setup
1-31
To open the Division Code setup window, click the HR and Payroll series button and then click Division on the Setup content pane.
FIGURE 1.12 DIVISION SETUP WINDOW
Enter the appropriate information for the fields on the Division Setup window. The fields are:
• Division • Division Code • Address • City • State • Zip Code • Phone • Fax • E-mail
Click Save to save the Division Code.
Department Code
A department is a specialized unit of a division or company, which usually concentrates on one type of task. For example, accounting and purchasing are typical departments.
Microsoft Official Training Materials for Microsoft Dynamics ™ Your use of this content is subject to your current services agreement

Human Resources and Payroll-US in Microsoft Dynamics ™GP 10.0
1-32
To open the Department Code setup window, click the HR and Payroll series button and then click Department on the Setup content pane. The Department Setup window can also be accessed through the Payroll Setup content pane.
FIGURE 1.13 DEPARTMENT SETUP WINDOW
Use up to six letters and numbers to create a Department Code. Enter a Description for the Department. Additional information can be added using Extra Fields.
Department codes:
• Help to keep track of employee records. • Allow for flexibility when printing Payroll reports and for posting
transactions to General Ledger.
To ensure reports are printed in the correct order:
• Ensure each department code has the same number of characters if using a mixture of letters and numbers.
• The characters are sorted from left to right, and numbers take priority over letters.
Some examples of department codes to use are:
Department Code Description ACTNG Accounting
CNTRT Contract Work
COMMS Communications
MKTNG Marketing
PRGMG Programming
RSDVP Research/Development
SALES Sales
Microsoft Official Training Materials for Microsoft Dynamics ™ Your use of this content is subject to your current services agreement

Chapter 1: System and Organization Setup
1-33
Department Code Description SLSUP Sales/Support
SRVCS Service Work
HINT: An unlimited number of departments can be created; however, at least one must be set up since all employees must be assigned to a department.
Position Code
Use the Position Setup window to set up position codes. To open this window, click the HR and Payroll series button and then click Position on the Setup content pane.
FIGURE 1.14 POSITION SETUP WINDOW
A position is a defined role within a company. Training courses can be linked, and skill sets, if any are required, can be specified for a position. Pay codes and Americans with Disabilities Act (ADA) physical requirements can also be linked to a position code.
Microsoft Official Training Materials for Microsoft Dynamics ™ Your use of this content is subject to your current services agreement

Human Resources and Payroll-US in Microsoft Dynamics ™GP 10.0
1-34
If the company uses salary matrices, the low, middle, and high salaries for each position can be linked to a position code. Information can also be added using extra fields.
Field Name Data Position Code Enter letters or numbers (up to 6).
Description Enter a description for the Position.
EEO Class Drop-down list to choose class depending on whether it is EEO-1 or EEO-4.
FLSA Status Choices are Exempt, Non-exempt Salary, and Non-exempt Hourly.
Reports To Position Select which position this one reports to.
Review Type Enter the type of review this position receives.
Default Skill Set Enter a required skill set.
Position Description Can either manually type in a job description or can attach a file with the description using an OLE container.
Linked Pay Codes Opens the Position/Pay Code Setup Window. Allows pay codes and salary ranges to be linked to this position.
Notes Located next to the Position Code field, additional information can be attached.
Some examples of position codes to use are:
Position Code Description ACT Accountant
BYR Buyer
CEO Chief Executive Officer
CPR Computer Programmer
GMR Group Manager
LBR Laborer
MFG Machinist First Grade
HINT: An unlimited number of positions can be created; however, at least one must be set up since all employees must be assigned to a position.
Microsoft Official Training Materials for Microsoft Dynamics ™ Your use of this content is subject to your current services agreement

Chapter 1: System and Organization Setup
1-35
ADA Requirements
The Americans with Disabilities Act (ADA) prohibits employers from discriminating against qualified individuals with disabilities. Use the ADA Physical Requirements window, the ADA Physical Requirements Page 2 window and the ADA Physical Requirements Page 3 window to add an ADA physical requirements record.
Use the following steps to access these windows:
1. Click the HR and Payroll series button. 2. Click Human Resources on the Setup content pane. 3. Expand the Organization option. 4. Click Position. 5. Select a Position Code. 6. Click the ADA button.
FIGURE 1.15 ADA PHYSICAL REQUIREMENTS WINDOW
Microsoft Official Training Materials for Microsoft Dynamics ™ Your use of this content is subject to your current services agreement

Human Resources and Payroll-US in Microsoft Dynamics ™GP 10.0
1-36
Select the appropriate requirements for the position on each of the three pages. A job purpose can also be entered on the first page. When the requirements are complete, click Save.
FIGURE 1.16 DUPLICATE ADA WINDOW
ADA requirements can be duplicated by clicking the Duplicate button, which opens the Duplicate ADA window. Enter the From and To Positions the copy ADA requirements are being requested for.
Linking Courses to a Position Code
Use the Position Course Link window to link courses to a position code. Course must be marked as the position training link in the Human Resources Preferences window to link courses to position codes.
The steps to reach the Position Course Link window are:
1. Click the HR and Payroll series button. 2. Click Human Resources on the Setup content pane. 3. Expand the Organization option. 4. Click Position. 5. Click the Training button.
FIGURE 1.17 COURSES AVAILABLE TO LINK WINDOW
Microsoft Official Training Materials for Microsoft Dynamics ™ Your use of this content is subject to your current services agreement

Chapter 1: System and Organization Setup
1-37
When the Position Course Link window opens, the defined courses are displayed. Select a Course ID to link to this position; a black dot appears next to the Course ID. To select all courses, click Mark All. To unmark all courses, click Unmark All. Click the Print button to print the HRP Position Classes report. Click OK to return to the Position Setup window.
Linking Classes to a Position Code
Use the Courses Available to Link window to link classes to position codes. Class must be marked as the position training link in the Human Resources Preferences window to link classes to position codes.
Use the following steps to reach the Position Course Link window:
1. Click the HR and Payroll series button. 2. Click Human Resources in the Setup content pane. 3. Expand the Organization option. 4. Click Position. 5. Select the Training button.
Select a course and choose the Zoom button to open the Position Class Link window.
FIGURE 1.18 POSITION CLASS LINK WINDOW
Microsoft Official Training Materials for Microsoft Dynamics ™ Your use of this content is subject to your current services agreement

Human Resources and Payroll-US in Microsoft Dynamics ™GP 10.0
1-38
In the Position Class Link window, select the Class IDs to link to this position. A black dot appears next to selected Classes. To select all courses, choose Mark All. To unmark all courses, choose Unmark All. Select the Print button to print the HRP Position Classes report.
The OK button returns the screen to the Courses Available to Link window. Selecting OK again returns the user to the Position Setup window.
Location Code
Use the Company Addresses Setup window to set up a location code, which includes an address, phone numbers, and a contact person for each location. To open this window, click the HR and Payroll series button and then click Location on the Setup content pane.
FIGURE 1.19 COMPANY ADDRESS SETUP WINDOW
Once each location is set up, assign the location that each employee works at in the Employee Maintenance window.
Microsoft Official Training Materials for Microsoft Dynamics ™ Your use of this content is subject to your current services agreement

Chapter 1: System and Organization Setup
1-39
Company Internet Information
Use the Internet Information window to track Internet-related information about the company, such as e-mail addresses, Web page URLs, and FTP sites. If the company has multiple addresses setup, tracking can be done for each address. To open this window click the Administration series button, click Company on the Setup content pane, and then click Internet Information.
FIGURE 1.20 INTERNET INFORMATION WINDOW
Select a company in the Select Information for field. Select an Address ID and enter the appropriate Internet information. Click Save to retain the entries.
Shift Code
Use the Shift Code Setup window to set up a shift code. A shift premium can be entered as an amount or percentage. To open this window, click the HR and Payroll series button, and then click Shift Code on the Setup content pane.
Microsoft Official Training Materials for Microsoft Dynamics ™ Your use of this content is subject to your current services agreement

Human Resources and Payroll-US in Microsoft Dynamics ™GP 10.0
1-40
If using Human Resources, but not Payroll, follow these instructions to set up a shift code. If using both Human Resources and Payroll, use the Payroll documentation to set up a shift code.
FIGURE 1.21 SHIFT CODE SETUP WINDOW
Use the following steps to set up a shift code:
1. Enter a Shift Code and a Description that identifies this shift. 2. If employees working this shift are eligible for additional pay then
mark Amount or Percent for the Shift Premium and enter either an amount or a percent.
3. Click Save.
Supervisor Record
Use the Supervisor Setup window to enter and maintain supervisor codes and descriptions. To open this window, click the HR and Payroll series button and then click Supervisor on the Setup content pane.
FIGURE 1.22 SUPERVISOR SETUP WINDOW
Microsoft Official Training Materials for Microsoft Dynamics ™ Your use of this content is subject to your current services agreement

Chapter 1: System and Organization Setup
1-41
When using a supervisor code:
• Be sure to make it generic and do not use the employee's name. In the setup screen link the employee that currently holds the management position.
• If the manager/supervisor changes, it is not necessary to set up a new supervisor code. Instead, assign the new employee to the previous supervisor code.
• If using the supervisor code to identify the employee, change the code on employees assigned to that supervisor if they leave the company or change positions.
• If there is no need to track employee supervisors for tracking or reporting purposes, do not set them up.
• Unlike positions and departments, supervisors are not required setups for Employee Maintenance.
• If supervisor codes are not assigned by name, it is not necessary to delete codes when the manager/supervisor changes. Instead, assign the new employee by supervisor code. All employees assigned to the supervisor code are affected by the change.
Delete supervisor codes that are no longer needed. If a supervisor code is assigned to an employee, remove the code from the employee or an error message is generated by the system. The message generated is “This supervisor code cannot be deleted. It is assigned to an employee.” Reassign employees to a different supervisor code to remove the code.
HINT: Return to this window after entering the employees to setup specific employees as supervisors.
Microsoft Official Training Materials for Microsoft Dynamics ™ Your use of this content is subject to your current services agreement

Human Resources and Payroll-US in Microsoft Dynamics ™GP 10.0
1-42
Summary Planning for the setup of Microsoft Dynamics GP Human Resources and Payroll is very important. System, organizational and user preferences are taken into consideration during setup, as well as, developing structures for Payroll and Human Resources that help to define how outputs are determined.
Some key points to remember from this chapter include:
• It is important to complete some system and company setups prior to setting up Human Resources and Payroll.
• Setting up Payroll Posting Accounts is necessary prior to using Payroll.
• Human Resources and Payroll Setup windows includes options to password functions, define defaults and decide whether you wish to use certain feature options.
• Codes for Department, Position, Location, Shift, and Supervisor help to define the structure of the organization in Human Resources and Payroll.
• Information tracking occurs with both Human Resources and Payroll information.
• User and system preferences can be customized. • General company information and company Internet information can
be recorded for reporting purposes.
Microsoft Official Training Materials for Microsoft Dynamics ™ Your use of this content is subject to your current services agreement

Chapter 1: System and Organization Setup
1-43
Test Your Knowledge Test your knowledge with the following questions.
Payroll Posting Accounts Setup
1. Which of the following are used in conjunction with the Payroll accounts in the Payroll Posting Accounts Setup window?
( ) Department and Position only ( ) Position only ( ) Department, Position and Code only ( ) Position and Code only
Human Resources Preferences
2. If a red exclamation point appears on a User's To Do List, what does it mean?
( ) The item is marked as Important. ( ) The item rolled forward from a previous day. ( ) There is an error associated with this item. ( ) The item transferred from another User's To Do List.
Position Code Setup
3. Which of the following can be accomplished using the Position Setup window? (Select all that apply.)
( ) Attach required skills to a position. ( ) Attach ADA requirements to a position. ( ) Attach notes with additional information. ( ) Link the position to an employee.
Microsoft Official Training Materials for Microsoft Dynamics ™ Your use of this content is subject to your current services agreement

Human Resources and Payroll-US in Microsoft Dynamics ™GP 10.0
1-44
Lab 1.1 - User Setup (Solution) Scenario
Company: Fabrikam, Inc.
All users are performing benefit enrollment and benefit changes in both Human Resources and Payroll. Grant these users the proper privileges to complete benefit enrollment and benefit changes in Human Resources and in Payroll.
Step by Step 1. Set up all users so they have access for Human Resources and
Payroll benefit enrollments and changes. 2. Click the Administration series button. In the content pane under
Setup, click User. Click the lookup button next to User ID and select LESSONUSER1.
3. Select the check box for Payroll View for Human Resources and Click Save.
4. Continue the process for each additional user.
Microsoft Official Training Materials for Microsoft Dynamics ™ Your use of this content is subject to your current services agreement

Chapter 1: System and Organization Setup
1-45
Lab 1.2 - Human Resources User Preferences (Solution) Scenario
Company: Fabrikam, Inc.
Create some preferences for an individual user login. The user wants the default report destination to be the screen and the user wants the To-Do list to open automatically upon logging into Microsoft Dynamics GP. In addition, the user wants the unfinished To-Do list work to be rolled forward to the next day. Create the appropriate settings.
Step by Step
Access the Human Resources User Preferences window. To open this window, click the Microsoft Dynamics GP menu and select User Preferences. On the User Preferences window click the HR button.
1. On the User Preferences window, select Screen in the Default Report Destination field.
2. Click the HR button on the User Preferences window. In the Human Resources User Preferences window, select the following At System Login options: • Open To Do List • Roll Personal To Do List Forward
Microsoft Official Training Materials for Microsoft Dynamics ™ Your use of this content is subject to your current services agreement

Human Resources and Payroll-US in Microsoft Dynamics ™GP 10.0
1-46
Lab 1.3 - Human Resources Preferences (Solution) Scenario
Company: Fabrikam, Inc.
Human Resources is installed on your system, and decisions were made on how Human Resources should operate within your environment. Set up Human Resources for these choices.
• The Adjusted Hired Date is used for Attendance, Benefits and Length of Service.
• The Address Change report is needed. • Applicants are purged every 365 days. • Positions are linked to Training Courses. • The Position and Pay Code links are already automatically created. • Attendance Maintenance and Earnings History can be edited. • Pay Adjustment reasons are required. • Validation of a Salary Matrix against a Position is not needed. • The Employee Information defaults in the Dependant Information
window. • Unfinished items from the System To Do List roll forward each day. • The To-Do Lists are purged every 365 days. • The user has the preference whether or not to update, and, or create
Vacancies. • The user has the preference whether or not to update, and, or create
Requisitions.
Step by Step 1. To open the Human Resources Preferences window, click the
Administration series button and then click Human Resources Preferences on the Setup content pane.
2. Make the following selections in the Human Resources Preferences window. Accept the defaults for information not provided.
Check Boxes/Options Values Update Seniority Date with Adjusted Hire Date Select
Adjusted hire date for benefits Select
Adjusted hire date for length of service Select
Address change report Select
Purge Applicants Select
Microsoft Official Training Materials for Microsoft Dynamics ™ Your use of this content is subject to your current services agreement

Chapter 1: System and Organization Setup
1-47
Check Boxes/Options Values Days before purging 365
Position Training Link Course
Auto Create Position/Pay Code links Select
Edit Attendance Maintenance and Earnings History Select
Enable Reason for Pay Adjustment Select
Ignore Position/Salary Matrix Links Select
Default Employee Info to Dependent Info Select
Roll Forward system To Do List Select
Purge To Do Lists (System/Personal) Select
To Do Purge (# Days) 365
Automatically Create/Update Vacancies Ask Each Time
Automatically Create/Update Organizational Requisitions
Ask Each Time
Microsoft Official Training Materials for Microsoft Dynamics ™ Your use of this content is subject to your current services agreement

Human Resources and Payroll-US in Microsoft Dynamics ™GP 10.0
1-48
Quick Interaction: Lessons Learned Take a moment and write down three key points you have learned from this chapter:
1.
2.
3.
Microsoft Official Training Materials for Microsoft Dynamics ™ Your use of this content is subject to your current services agreement

Chapter 1: System and Organization Setup
1-49
Solutions Test Your Knowledge
Payroll Posting Accounts Setup
1. Which of the following are used in conjunction with the Payroll accounts in the Payroll Posting Accounts Setup window?
( ) Department and Position only ( ) Position only (•) Department, Position and Code only ( ) Position and Code only
Human Resources Preferences
2. If a red exclamation point appears on a User's To Do List, what does it mean?
( ) The item is marked as Important. (•) The item rolled forward from a previous day. ( ) There is an error associated with this item. ( ) The item transferred from another User's To Do List.
Position Code Setup
3. Which of the following can be accomplished using the Position Setup window? (Select all that apply.)
(√) Attach required skills to a position. (√) Attach ADA requirements to a position. (√) Attach notes with additional information. ( ) Link the position to an employee.
Microsoft Official Training Materials for Microsoft Dynamics ™ Your use of this content is subject to your current services agreement

Human Resources and Payroll-US in Microsoft Dynamics ™GP 10.0
1-50
Microsoft Official Training Materials for Microsoft Dynamics ™ Your use of this content is subject to your current services agreement

Chapter 2: Payroll Setup
2-1
CHAPTER 2: PAYROLL SETUP Objectives
The objectives are:
• Set up the pay code window and the codes required to pay employees wages.
• Set up Post-Dated Pay Rates and activate them. • Set up pay codes for tips, understand and setup Pay Steps and Salary
Matrixes. • Set up Overtime Rate Manager calculation methods and Overtime
Rate Manager options. • Accurately setup the integration to make the association between the
payroll totals and their appropriate vendors. • Set up Employee Classes. • Accurately follow setup procedures for Direct Deposit. • Attain ACH File setup skills. • Properly setup the ACH Header and Footer. • Set up Taxes and Compensation Codes.
Introduction Microsoft Dynamics™ GP Human Resources and Payroll requires various setups to be completed prior to use. This course focuses on the additional payroll setups that need to be completed.
Focusing on pay codes, employee classes, direct deposit and taxes enables the user to define the payroll structure within Microsoft Dynamics GP Human Resources and Payroll. Other setups including the Payroll Integration to Payables and Workers’ Compensation further define how Payroll integrates with other modules.
Microsoft Official Training Materials for Microsoft Dynamics ™ Your use of this content is subject to your current services agreement

Human Resources and Payroll-US in Microsoft Dynamics ™ GP 10.0
2-2
Setting Up Pay Codes And Types Use the Pay Code Setup window to enter and maintain company pay codes. To open the Pay Code Setup window, click the HR and Payroll series button, then click Human Resources on the Setup content pane and then click Pay Code. This screen can also be opened by clicking Payroll in the Setup content pane and clicking Pay Code.
FIGURE 2.1 PAY CODE SETUP WINDOW
These codes are used as default entries when setting up employee pay codes. They can be used to apply changes to employee pay codes and also can be included in employee classes. Pay types can be assigned to pay codes. For example, an hourly pay type can be assigned to the HOUR pay code. As many pay codes as necessary can be set up for each pay type.
Changes made to a pay code can be reflected in any pay codes that are based on it, causing the dependent codes, including overtime and double time codes, to recalculate their pay rates. Overtime and double time pay rates are also affected by changes made to the pay factor.
Pay Code And Description
Enter a Pay Code; use up to six characters. Then, enter a Description to further identify the code for reference. The maximum length of the description field is 30 characters.
To ensure reports are printed in the correct order, be sure that each pay code has the same number of characters. The characters are sorted alphabetically, and numbers take priority over letters.
Microsoft Official Training Materials for Microsoft Dynamics ™ Your use of this content is subject to your current services agreement

Chapter 2: Payroll Setup
2-3
The following are some examples of common pay codes:
Pay Code Description HOUR Hourly
SALY Salary
VACN Vacation
SICK Sick Time
PCWK Piecework
COMM Commission
OVER Overtime
Pay Type
Select a Pay Type for the pay record. The following table gives a description of each pay type available in Microsoft Dynamics™ GP Payroll.
Pay Type Definition Hourly Tracks employees paid by the hour.
Salary Tracks employees who are paid a specific amount each pay period.
Piecework Tracks employees who are paid a certain amount per unit made or completed.
Commission Tracks employees who earn their wages according to what and how much they sell.
Business Expense Tracks employees who are reimbursed for mileage, travel expenses and so on.
Overtime Tracks employees who receive pay for working more than the assigned number of hours and are paid at a different pay rate for the additional hours.
Double Time Tracks employees who earn double their normal rate for working special hours.
Vacation Tracks employees who receive pay while they are on vacation.
Microsoft Official Training Materials for Microsoft Dynamics ™ Your use of this content is subject to your current services agreement

Human Resources and Payroll-US in Microsoft Dynamics ™ GP 10.0
2-4
Pay Type Definition Sick Time Tracks employees who receive pay while they
are sick.
Holiday Tracks employees who receive paid time off for holidays.
Pension Tracks employees who are retired and receive pension pay.
Other Classifies additional types of pay. For example, jury duty, bonus pay and long term disability.
Earned Income Credit Tracks employees who qualify for earned income credit and have filed a W-5 form.
Charged Tips Tracks employees who receive tips in non-cash format (credit card, check and so on).
Reported Tips Tracks employees who receive cash tips.
Minimum Wage Balance Tracks employees who need to be paid an amount to increase them to minimum wage.
Based On Pay Code
The following pay types need to be Based On another pay code:
• Overtime • Double Time • Vacation • Sick Time • Holiday
For example, there might be a need for multiple Vacation pay codes such as one based on the:
• Starting hourly pay code • Salary pay code • Senior hourly pay code
Pay Factor And Pay Rate
If the pay type is overtime, specify a Pay Factor that is calculated against the pay rate. Depending on the pay code selected, this field can be unavailable.
Microsoft Official Training Materials for Microsoft Dynamics ™ Your use of this content is subject to your current services agreement

Chapter 2: Payroll Setup
2-5
The Pay Factor is taken into account during payroll processing. The amount paid per pay period is calculated according to the:
• Rate • Unit of pay • Pay period
Enter the Pay Rate for the selected pay type. The number of decimal places available on this field is determined by the number specified in the Decimal Places: Pay Rates field in the Payroll Setup Options window.
• If Minimum Wage Balance is the pay type, enter the minimum hourly wage rate in this field.
• If Earned Income Credit is the pay type to calculate, use the EIC tables supplied with Payroll and leave this field blank.
• If Charged Tips or Reported Tips is the pay type, this field is not available.
Unit Of Pay
Select the Unit of Pay. The units available depend on the pay type.
For example if the pay type is:
• Piecework - Enter the name of the unit of work. This name is printed on Payroll reports.
• Salary, or is based on Salary, EIC or Pension - Select the unit of pay from the list of pay periods.
• Hourly or Minimum Wage Balance - This field is locked and displays Hourly.
• Charged Tips or Reported Tips - This field becomes Tips Received, then select how the tips are received, either Directly or Indirectly.
Pay Period
Select the appropriate Pay Period according to how often payroll is run in the business.
The following is a list of the Pay Periods used in Payroll:
Pay Period Periods/Yr Hours/Period Weekly - Paid once a week 52 40.00
Biweekly - Paid every two weeks 26 80.00
Semimonthly - Paid twice a month 24 86.67
Monthly - Paid once a month 12 173.33
Microsoft Official Training Materials for Microsoft Dynamics ™ Your use of this content is subject to your current services agreement

Human Resources and Payroll-US in Microsoft Dynamics ™ GP 10.0
2-6
Pay Period Periods/Yr Hours/Period Quarterly - Paid four times a year 4 520.0
Semiannually - Paid twice a year 2 1040.0
Annually - Paid once a year 1 2080.0
Daily/Miscellaneous - Paid every day or paid on the days specified
260 8.0
Data Entry Defaults
Select the Data Entry Default option to use Pay Code Setup as the default information when creating pay runs based on this pay code. Selecting this option makes data entry easier when entering transactions.
When an Employee ID number is entered on a transaction entry window, information from Pay Codes selected as the data entry default automatically populates the transaction entry window with the appropriate amount of hours for the pay period specified.
Shift Code
Enter a Shift Code associated with the pay code. Use the Shift Code field to specify a shift code used with this pay record. Typically a shift code is used on a night shift where an extra amount of compensation is given, compared to a regular shift.
Maximum Per Period And Advance Amount
Enter the Maximum Amount Per Pay Period for commission and business expense pay types. A transaction that exceeds the pay period maximum cannot be saved.
Enter an Advance Pay Amount if this is a salary or commission pay type. An advance pay run is a way to pay employees in advance on their salary or commission pay. When the next salary or commission pay run is paid, this amount is subtracted from their net pay.
When using an Advance Amount:
• Salary and Commission pay types can be set up to include an amount that can be paid in an advance pay run.
• No taxes are withheld on an advanced pay run. All taxes are withheld during the next normal pay run.
Microsoft Official Training Materials for Microsoft Dynamics ™ Your use of this content is subject to your current services agreement

Chapter 2: Payroll Setup
2-7
Subject To Taxes And Flat Tax Rates
Select the taxes that this pay record is subject to. When this window is first opened, all selections are selected. Later, it defaults with the last selections made for this pay code.
Enter flat tax percentages in the federal and state flat tax rate fields if it is necessary to override the federal or state tax calculations and instead calculate the tax at a specific flat rate. For example, bonus pay can be taxed at a flat rate of 28 percent.
Tax-sheltered annuity deductions are not sheltered from tax on pay records that have flat tax rates.
• To calculate the Federal Tax Rate at a flat rate for this pay code instead of using the tax tables, enter the flat rate.
• To calculate the State Tax Rate at a flat rate for this pay code instead of using the tax tables, enter the flat rate.
Accrue Vacation And Sick Time
If calculating these accruals in payroll, select the Vacation and Sick Time boxes. Attendance accruals are discussed in detail later in the course.
Report As Wages
Select Report As Wages if this pay code is for business expenses and these expenses are reported as wages on the W-2 statement.
• Business expense pay record - Accountable plan Payments made under an accountable plan are excluded from the employee's gross income and are not required to be reported on the W-2 statement. Refer to the current Internal Revenue Service rules for more information.
• Business expense pay record - Nonaccountable plan Payments made under a nonaccountable plan are reported as wages on the W-2 statement and are subject to income tax withholding, Social Security, Medicare and federal unemployment taxes. Refer to the current Internal Revenue Service rules for more information.
HINT: Pay records must exist on a company level. They are set up here or can be added when setting up an employee pay code in the Employee Pay Code Maintenance window.
Microsoft Official Training Materials for Microsoft Dynamics ™ Your use of this content is subject to your current services agreement

Human Resources and Payroll-US in Microsoft Dynamics ™ GP 10.0
2-8
Setting and Activating Post-Dated Pay Rates Use the Post-Dated Pay Rates window to enter a value for a pay code which is not currently being used, but can still be activated at a later date. More than one post-dated pay rate for one pay code can be entered. To open this window, click the HR and Payroll series button and then click Post-Dated Pay Rates on the Cards content pane.
FIGURE 2.2 EMPLOYEE POST-DATED PAY RATES WINDOW
Selecting the Employee and Pay Code
Select the Employee ID and pay code. The selected employee's name and the pay code and pay code's description displays.
New Pay Rate and Effective Date
Enter the new pay rate and the effective date the pay code is to be activated. Click Save to save the record to update the employee pay record on the effective date entered.
Other Pay Code Setups In conjunction with setting up pay codes, the organization needs to determine if it is necessary to have pay codes for tips and whether Pay Steps or Salary Matrixes are necessary. Pay Steps allows the association of a pay code to the length of service, whereas Salary Matrix allows a low, middle, and, or high range to be set.
Linking Pay Codes To A Position Code
By linking a pay code to a position, only specific pay codes are allowed to be assigned to an employee in that specific position. Pay codes can be assigned to positions using this window.
Microsoft Official Training Materials for Microsoft Dynamics ™ Your use of this content is subject to your current services agreement

Chapter 2: Payroll Setup
2-9
To open the Position\Pay Code Setup window, click the HR and Payroll series button, then click Human Resources on the Setup content pane and then click Position. Select the position a pay code is to be attached to, and then click Linked Pay Codes on the Position Setup window.
HINT: If auto create position/pay code link is checked on the HR Preferences window, the system allows any pay code to be assigned to the employee and it also links the pay code to the position. If it is not checked, the pay code must be set up here before the pay code can be assigned to the employee.
FIGURE 2.3 POSITION \ PAY CODE SETUP WINDOW
The position selected on the Position Setup window displays. Then, enter the Pay Code to be linked to this position. If a Salary Matrix is assigned to this pay code, then the information also displays in this window.
Setting Up Pay Codes For Tips
Use the Pay Code Setup window to set up pay codes for Charged Tips, Reported Tips and Minimum Wage Balance, in addition to the regular hourly pay code.
The following table shows possible pay codes and descriptions:
Pay Code Description CTIPS Charged tips
RTIPS Reported tips
MINWG Minimum wage balances
HR-W Hourly weekly
Microsoft Official Training Materials for Microsoft Dynamics ™ Your use of this content is subject to your current services agreement

Human Resources and Payroll-US in Microsoft Dynamics ™ GP 10.0
2-10
Suppose an employee has the following four pay codes: hourly weekly, minimum wage balances, charged tips and reported tips. The first pay code is the normal hourly pay rate and weekly pay period.
The setup information shows the employee's minimum wage is $2.13 per hour. Because the employee's wages are derived primarily from tips, he or she also needs a charged tips and reported tips pay code.
The charged tips pay code is used to report tips included in charge cards or checks, not cash paid directly to the employee. Generally, these are paid to the employee in the paycheck on a regularly scheduled basis, in this case, weekly.
Reported tips are tips that the employee receives from patrons in cash. Employees need to report this amount to employers on a regular basis so that a transaction can be entered for these tips. Taxes are calculated on the tips wages and reported on the employee's W-2, but not withheld from the employee's paycheck. Therefore, the employee also needs a pay code for reported tips.
The employee also is guaranteed a minimum hourly wage, so the employee needs a minimum wage balance pay code in addition to the three pay codes already assigned to him or her.
Understanding Pay Steps
Pay Steps are used to associate an employee's amount of time in a position with a rate of pay. A pay step table lists pay steps (or grades) by number, the assigned duration of each step and the dollar amounts for each step under successive effective dates.
When an employee and an associated pay code is assigned to a pay step table (in the Employee/Pay Step Table Entry window or the Employee Pay Code Maintenance window), the employee's step increases can be based on the employee's hire date, adjusted hire date, seniority date, or a manually entered date.
The Payroll system creates post-dated pay rates for the future increases indicated in the pay steps table. A reminder on the user's Microsoft Dynamics GP home page lists employee post-dated pay rates eligible for activation. After activating an employee's post-dated pay rate, it becomes effective, on the designated date, for all future pay periods.
Setting Up Pay Step Tables
In the Pay Step Table Entry window, pay step tables can be created having as many steps, number of months in each step and effective dates, as needed. Past effective dates can be entered to record historical pay rate information. Pay Step table information can be exported to a Microsoft® Excel file for further analysis and review.
Microsoft Official Training Materials for Microsoft Dynamics ™ Your use of this content is subject to your current services agreement

Chapter 2: Payroll Setup
2-11
To open the Pay Step Table Entry window, click the HR and Payroll series button, then click Human Resources on the Setup content pane and then click Pay Step Table.
FIGURE 2.4 PAY STEP TABLE ENTRY WINDOW
Use the Pay Step Table Entry window to create, edit, save and delete pay step tables. Enter a Pay Step Table ID for the table and a Description that describes it. Select either Hourly Rate or Salary for the Unit of Pay. The Step/Grade field is completed with sequential numbers for each row. Months in Step is used to designate the range of months in the pay step. Enter an amount in the column for the specified effective date.
The tabs on the Pay Step Table Entry window are used as follows:
Tab Name Field Name Description Add Column Effective Date Enter a date when the new
period begins for a series of pay rates.
Copy Column Adjust Effective Date amounts by
Select Percent or Amount, and then enter a number to adjust the amounts.
Remove Column Effective Date Select a column by effective date. Choose Remove to delete the selected column.
Microsoft Official Training Materials for Microsoft Dynamics ™ Your use of this content is subject to your current services agreement

Human Resources and Payroll-US in Microsoft Dynamics ™ GP 10.0
2-12
Adding A Salary Matrix
The Salary Matrix window allows the set up of pay range information for different positions in the business. Salary matrixes are assigned in the Position/Pay Code Setup window. To open this window, click the HR and Payroll series button, click Human Resources on the Setup content pane and then click Salary Matrix.
FIGURE 2.5 SALARY MATRIX WINDOW
Clicking the Printer button at the top right in the window prints the matrix report.
To enter a new table, select the New Table button. Enter a Table Name when prompted. Next, select a pay unit. New rows and columns can be added to the table using the appropriate buttons. Rows down the left side can be set up as position titles, grade levels, or however it is decided to break down pay scales. Columns across the top could be 0-6 months’ experience, 6 months to 1 year, and so on, across the matrix.
HINT: Salary ranges of minimum, mid and maximum are entered for each column. The amounts must be in proper order or calculation problems can exist.
Microsoft Official Training Materials for Microsoft Dynamics ™ Your use of this content is subject to your current services agreement

Chapter 2: Payroll Setup
2-13
Once a salary matrix is assigned to a pay code, the system displays a warning when salaries are entered in Payroll that are higher or lower than the standards set in the salary matrix. The message displayed is Pay rate is outside of the Salary Matrix. The rates can be saved outside the matrix. This message does not appear if the Ignore Positions/Salary Matrix links is selected.
Updating Or Deleting A Salary Matrix
The Update button is used to update single or multiple tables. It is possible to update by a percentage or a fixed amount. The update process also recreates the Red Lined status table.
There are two delete functions on the Salary Matrix window. The Delete button on the toolbar deletes the entire table, but does ask the user if this is what he or she wants to do. The second option is a Delete Row button. This the last row in the table to be deleted after prompting with a question.
Setting Up Overtime Rate Manager Many methods are used to calculate overtime hours and overtime pay rates to apply to those hours. The methods are framed by federal law, state law, corporate policies, collective bargaining agreements and rules according to certain positions and employee classifications. To open the Calculation Method Setup window, click the HR and Payroll series button and then click Overtime Methods on the Setup content pane.
FIGURE 2.6 CALCULATION METHOD SETUP WINDOW
Microsoft Official Training Materials for Microsoft Dynamics ™ Your use of this content is subject to your current services agreement

Human Resources and Payroll-US in Microsoft Dynamics ™ GP 10.0
2-14
Overtime Rate Manager provides enhanced overtime calculation methods. It allows for setting up calculation methods that meet requirements of law, and requirements based on unique company policies. The flexibility provided in this tool allows blended rates to apply where needed and make exceptions based on certain pay scenarios such as shift codes, positions or departments. Each calculation method can be applied at an employee level and rolled down from the company level by using the Pay Code Setup window. With the ability to assign the calculation methods defined to employee levels, it makes it easier to manage overtime calculation variables due to multiple employee types.
Overtime Rate Manager is used to:
• Set up multiple calculation methods to match company policies. • Calculate overtime with blended rates. • Set up exceptions within each calculation method to include hours,
and or, dollars in the calculation. • Set up exceptions within each calculation method to exclude hours,
and or, dollars for specific departments, positions or shifts. • Apply calculation methods at the employee level. • Calculate average overtime by transactions in batch only or in all
batches included in the current build.
When Overtime Rate Manager is installed and registered it is important that the Automatic Overtime option is not selected on the Payroll Setup window. Use Overtime Rate Manager to set up calculation methods that can be assigned to pay codes at both the company (Pay Code Setup window) and employee (Employee Pay Code Maintenance window) levels.
The calculation method selected determines what calculation is used, as well as what average calculations and exclusions are applied for the transactions entered for that pay code. If no calculation method is selected for the employee pay code, no rate adjustments take place to transactions with those pay codes. Any number and configuration of calculation methods can be created and used with Overtime Rate Manager.
Calculating Overtime Hours And Pay Rates
Overtime hours are earned when an employee works in excess of a set amount of hours in a specific time frame. This can be hours in a day, week, and, or pay-period, and so on.
Overtime hours are the hours worked by the employee that are eligible to receive a pay rate at least 1.5 times the standard rate. This increased rate is referred to as the overtime rate.
Microsoft Official Training Materials for Microsoft Dynamics ™ Your use of this content is subject to your current services agreement

Chapter 2: Payroll Setup
2-15
The overtime rate can be calculated in a number of ways. However, by law (Federal Standards Labor Act), the overtime rate must be at least 1.5 times the standard rate. Sometimes, the difficult part is determining what the standard rate is for a particular time period where an employee works for different rates of pay. The standard rate can also take into account bonus amounts that are paid to the employee.
Weekly Overtime
Weekly overtime is the method an employee is given overtime for any hours over 40 worked in a week.
The overtime hours are calculated by subtracting 40 from the total hours worked in that week. The result is the number of hours the employee is paid the overtime rate for. For example, if an employee works 45 hours in that week, the overtime hours are 5 (45-40 = 5).
Overtime Rate And Simple Method
The calculation of the overtime rate paid for the overtime hours is dependent on other variables. The simplest method of calculating the overtime rate occurs if the employee works at the same rate for all hours. In this situation, that pay rate is multiplied by 1.5 to arrive at the overtime rate.
Example: The employee works 45 hours in a week at a rate of $10 per hour for all 45 hours. The threshold for overtime is 40 hours. The employee receives $10 per hour for 40 hours and $15 ($10 * 1.5) for the 5 hours of overtime (45-40 = 5). The employee's gross pay is $475.
Blended Rate
The employee's overtime rate is calculated differently if the employee works hours at multiple rates of pay. In this situation, the employee's overtime rate is calculated by multiplying a weighted average rate times the overtime factor of 1.5.
Example: The employee works 45 hours in a week. The employee works 20 hours at a rate of $10 per hour, 20 hours at a rate of $12 per hour and 5 hours at a rate of $15 per hour. The employee receives the overtime rate for 5 hours. In this situation, the overtime rate is the weighted average rate for all the hours worked * 1.5. The weighted average rate is determined by dividing the total wages / total hours: ($200 + $240 + $75) / 45 = $11.44
Typically, the overtime rate is calculated as $11.44 * 1.5 = $17.16. However, in this case, the standard pay rate is not known for those 5 hours that are now considered overtime. It is not necessary to breakout the 40 hours of standard time and 5 hours of overtime. Consider the 45 hours as paid and the standard rate (factor of 1.0), so now only the overtime factor (.5) is paid for the overtime hours. So, the overtime premium for this employee is $11.44 * .5 = $5.72 * 5 (hrs) = $28.60. The employee's gross pay is $514.80 + $28.60 = $543.40.
Microsoft Official Training Materials for Microsoft Dynamics ™ Your use of this content is subject to your current services agreement

Human Resources and Payroll-US in Microsoft Dynamics ™ GP 10.0
2-16
Overtime Rate With Bonus Pay
Much like the blended rate calculation, when an employee is given a performance based bonus, this amount must be figured into the overtime calculation. Again, in this case, the weighted average rate (which the overtime rate is applied to) is determined by taking the gross wages (including bonus) / hours worked.
Example: The employee works 45 hours, and also receives a $100 performance bonus in this pay period. The weighted average rate is determined by dividing the total wages / total hours: ($200 + $240 + $75 + 100) / 45 = $13.67 / hour.
Consider the 45 hours as paid and the standard rate (factor of 1.0), so now only the overtime factor (.5) is paid for the overtime hours. So, the overtime premium for this employee is $13.67 * .5 = $6.84 * 5 (hours) = $34.20. The employee's gross pay is $514.80 (hourly wages) + $100 (bonus) + $34.20 (Overtime Premium) = $649.00.
The result is that even though the employee only earned a $100 bonus, the employee's gross pay increased $105.60 compared to the blended rate example.
Weekly Overtime With Bi-Weekly Pay
Overtime Hours
The overtime hours are calculated by subtracting 40 from the total hours worked in each week. The result is the number of hours in each week the employee is paid the overtime rate for. For example, if an employee works 45 hours in that week, the overtime hours are 5 (45-40 = 5).
Overtime Rate
The overtime rate is calculated according to the methods described in this course. However, these calculations happen twice (one for each week) producing two distinct results for overtime hours and overtime pay rates.
Setting Up A Calculation Method
The Calculation Methods created are implemented into the calculations when they are assigned to a Pay Code or Employee Pay Code.
• Calculation Method - Enter a code to identify this calculation method.
• Description - Enter a description to identify this calculation method. • Inactive - Makes a calculation method inactive. An inactive
calculation method cannot be assigned to any pay codes or employee pay codes.
• Factor - Enter the factor to calculate by.
Microsoft Official Training Materials for Microsoft Dynamics ™ Your use of this content is subject to your current services agreement

Chapter 2: Payroll Setup
2-17
• Pay Codes to Include - Select all Pay Codes to use to figure this calculation method. Click the Insert button. For each Pay Code selected, select to use only the hours, only the dollars or both hours and dollars from that pay code to impact the calculations. – Use in Average - Hours - Select to include all payroll
transaction hours for this pay code in the calculation. If this box is selected for a pay code that does not track hour units, a message stating, “This pay code does not track hours” appears, and this box cannot be selected.
– Use in Average - Dollars - Select to include all payroll transaction dollars for this pay code in the calculation.
Setting Up Exceptions
The Calculation Method window allows further restrictions to the calculation method by assigning exclusions. Exclusions can be selected for Departments, Positions or Shifts. Each exception can be set to use only the hours, only the dollars or both hours and dollars from that pay code to impact the calculations.
• Select the drop-down arrow next to Pay Codes to Include. • Select one of the following items to base the exception upon:
– Department Exceptions – Position Exceptions – Shift Exceptions
In the following example, the calculation method is setup to include all selected Pay Code Hours and Dollars excluding payroll transactions where the Department is ADMN. When the transaction Department is ADMN the calculation method includes only the Dollars from that transaction when calculating the overtime rate.
Overtime Rate Manager Options
The Overtime Rate Manager Options window extends the functionality provided in the Overtime Rate Manager by allowing the overtime average to be calculated by only transactions within a batch or across all batches in the current build. To open this window, click the HR and Payroll series button and then click Overtime Options on the Setup content pane.
FIGURE 2.7 ORM OPTIONS WINDOW
Microsoft Official Training Materials for Microsoft Dynamics ™ Your use of this content is subject to your current services agreement

Human Resources and Payroll-US in Microsoft Dynamics ™ GP 10.0
2-18
The standard ORM Calculation uses all transactions across all batches in the current build. If the Batch Only Average Calculation option is selected on the ORM Options window, the overtime average is calculated based only on transactions within the same batch as the overtime transaction being calculated.
Setting Up Payroll Integration To Payables Management Use the Payroll Vendor Setup window to make the association between the payroll totals and their appropriate vendors. To open this window, click the HR and Payroll series button, then click Payables Integration on the Setup content pane and then click Vendors.
FIGURE 2.8 PAYROLL VENDOR SETUP WINDOW
Transaction Type And Employee ID
Selecting the desired Transaction Type, the fields, and, or options reflect that selection. For example, when Transaction Type of Local Tax is selected the Code field lookup contains a list of all Local Tax codes and only allows selecting a code that is a Local Tax type.
Transaction Type drop-down contains the list of transaction types that vendor assignments can be setup for.
Employee and Name fields are only accessible when the Transaction Type of Employee Deduction or Employee Benefit is selected. This allows vendor assignments to be setup for deductions at the employee level, not just the company education level.
Microsoft Official Training Materials for Microsoft Dynamics ™ Your use of this content is subject to your current services agreement

Chapter 2: Payroll Setup
2-19
For example, if a Child Support deduction is sent to different vendors for each employee, then setup Payroll Vendor Setup records for Employee Deductions for each employee required with that child care deduction code. The Vendor assigned can then be set to the correct one for that specific Employee's Child Care deduction payments.
Code
Code varies based on the Transaction Type selected. Selecting the code here allows selecting related Payroll Vendor setup information that is used to create a purchasing transaction for each code. The zoom and lookup features available on the Code field allow the appropriate transaction type data available based on which transaction type is currently selected.
For example, if transaction type of Local Tax is selected the Code field reflects a zoom to the correct Local Tax setup window and the lookup window reflects only Local Tax codes.
Description displays the appropriate description for the selected code. The Code field is always a required field.
Vendor
Use the Vendor field to select an existing vendor to assign to a particular Payroll Vendor Setup record. The Vendor Name field displays the appropriate name for the selected Vendor.
Voucher Description And Document Number
The Voucher Description list varies based on the Transaction Type selected. When any of these options are selected, when the voucher is created, the related information is pulled and inserted into the Description field. For example: If a voucher description of Deduction Code + Check Date is selected, the Description field in the corresponding payables transaction created displays UW 4/17/2014 where the deduction code used is UW and the check date for that Pay Run is set to 4/17/2014.
Also, any specific text value can be entered by typing in this field. If the value United Way Deductions is entered, when the voucher is created, the Document Number field on the payables transaction displays United Way Deductions.
When usingVoucher Document Number the system auto-increments by the selected Vendor ID (the first Voucher Created by Payroll Integration to Payables for a specific vendor has the Voucher Document Number set to PIP00000000000000001). A Payroll Vendor Setup report can be printed from this window. This report contains the Payroll Vendor Setup records.
Microsoft Official Training Materials for Microsoft Dynamics ™ Your use of this content is subject to your current services agreement

Human Resources and Payroll-US in Microsoft Dynamics ™ GP 10.0
2-20
Prompt Print Edit Reports Window
Use this window to turn On and Off the prompt to Print Edit Reports after Calculating Payroll Checks and printing the Precheck report. To open this window, click the HR and Payroll series button, then click Payroll on the Setup content pane and then click Prompt Print Edit Reports from the Additional menu item.
FIGURE 2.9 PROMPT PRINT EDIT REPORTS WINDOW
By default, this option is set to Off. If this is changed to On the system prompts the user to print the Payroll Pre-Posting reports and the Payroll Integrations Payables specific reports.
Setup For Multiple Account Distributions
Use this window to setup distributions across multiple accounts. To open this window, click the Administration series button and then click Payroll Accounts on the Setup content pane.
FIGURE 2.10 PAYROLL POSTING ACCOUNTS SETUP WINDOW
An example of this requirement is to departmentalize the accruals into multiple accounts. The configuration requirements to use Payroll Integration to Payables are listed in this course.
Microsoft Official Training Materials for Microsoft Dynamics ™ Your use of this content is subject to your current services agreement

Chapter 2: Payroll Setup
2-21
Payroll Account Type - Select Deduction Withholding (CR). The Payroll Posting Account Setup window is setup to allocate Deduction Withholding (CR) by department to separate General Ledger accounts.
Use the Vendor Account Maintenance window to set both the Accounts Payable and Purchases GL account to post to the same account number. To open this window, click the Purchasing series button, then click Vendor on the Cards content pane and then click the Accounts button on the Vendor Maintenance window.
FIGURE 2.11 VENDOR ACCOUNT MAINTENANCE WINDOW
The distributions created are based on the Account setup for the particular corresponding Vendor ID. To have the payment affect the correct General Ledger account, it is necessary to change the payment Distribution to reflect the amount of each departmental accrual being paid to the associated General Ledger account. These accounts mirror the setup in Payroll Posting Accounts Setup.
Microsoft Official Training Materials for Microsoft Dynamics ™ Your use of this content is subject to your current services agreement

Human Resources and Payroll-US in Microsoft Dynamics ™ GP 10.0
2-22
Setting Up Employee Classes Use employee classes to group employee information according to common entries. To open this window, click the HR and Payroll series button and then click Employee Class on the Setup content pane.
FIGURE 2.12 EMPLOYEE CLASS SETUP WINDOW
Information is not required for every field. However, the more information entered, the faster data entry is when setting up new employee records through the Employee Maintenance window.
It is recommended to enter the class with the most common entries first and select this class as the default class. Select Default in the Employee Class Setup window and the information set up for this class automatically appears as the default information for every subsequent class created. Only one default employee class is permitted.
For example, create classes for hourly employees, temporary employees, part-time employees or any other similar characteristics. After the different classes are identified for the employee records, group the employee records into classes and identify those classes by assigning Class IDs. It can be helpful to name each Class ID something that describes the class. For example, a Class ID can be CLERKS or MACHINISTS.
Microsoft Official Training Materials for Microsoft Dynamics ™ Your use of this content is subject to your current services agreement

Chapter 2: Payroll Setup
2-23
Class ID, Description, Department And Position
Enter or select a Class ID up to fifteen characters. Enter a Description to further identify the code for reference. The maximum length of the description field is 30 characters.
Use Microsoft Dynamics GP Payroll to select one default class. If using this class as the default, select the Default ID box. This default class provides default entries for new classes. Create the default class first. That way, when entering subsequent classes the posting accounts and other information appears as defaults, which can save data entry time.
Enter or select the Department code for the primary department that applies to the employees in the class. Enter or select the Position code for the primary position of the employees in the class.
Use the Department Code and Job Title Code that works for the majority of the employees in the class. If an individual employee's department code or job title code differs, override the default when adding that employee.
SUTA, State And Workers' Comp Code
Enter or select a SUTA State code to identify the SUTA state for most employees in the class. Unemployment taxes are paid to the selected state for these employees.
Enter or select a Workers’ Comp Code to identify the workers’ compensation code for most employees in the class.
Minimum Net Pay And Work Hours Per Year
Enter the Minimum Net Pay amount the employees in the class can receive for each paycheck. Net pay is determined by gross pay minus tax-sheltered annuities (TSAs) and taxes. If the paycheck amount is below the minimum net pay after TSAs and taxes are deducted, Payroll deductions are not taken. The paycheck amount can be below this amount because TSAs and taxes are always deducted. For example, suppose the minimum net pay amount entered is $700. If the gross pay is $1,000, and TSA and tax deductions are $400, the net pay is $600. Because $600 is less than the minimum net pay amount entered ($700), no additional deductions are taken and the paycheck amount is $600.
Enter the Work Hours Per Year each employee in the employee class typically works in a year. For example, employees who work 40 hours per week typically work 2,080 hours in a year (52 weeks x 40 hours = 2,080). This information is used for calculating accrued vacation and sick time if using the hours worked method. It also is used for calculating the hourly pay rate on salary pay records when vacation and sick time transactions are entered and salary pay is adjusted or reduced.
Microsoft Official Training Materials for Microsoft Dynamics ™ Your use of this content is subject to your current services agreement

Human Resources and Payroll-US in Microsoft Dynamics ™ GP 10.0
2-24
Calculate Minimum Wage Balance
Select Calculate Minimum Wage Balance to allow Payroll to calculate the minimum wage balance for this employee.
For example:
• If an employee's pay transactions do not equal at least the Minimum Wage Balance specified in the Employee Pay Code Maintenance window, an additional transaction for the difference can be generated during the check calculation process. This ensures employees are being paid the minimum hourly wage. (This is beneficial for employees who receive tips or are paid by piecework.)
• If the majority of employees in the class must be paid at least the minimum wage when their regular wage plus tips do not equal the minimum wage. Calculate Minimum Wage Balance can only be used with pay codes that have charged tips or reported tip pay types.
Employment Type And Cash Account
Select an Employment Type for the employee from one of the following types:
• Full Time Regular • Full Time Temp • Intern • Part Time Regular • Part Time Temp • Other
Indicate whether to post the next pay for the employees in the class to a Cash Account from the checkbook used for each pay run or to an account specified for each employee. If using Bank Reconciliation, it is recommended to use the cash account entered in the Checkbook Maintenance window for a checkbook to easily reconcile the cash account balance in General Ledger.
Accrual Methods For Vacation And Sick Time
Use the Employee Vacation-Sick Time Maintenance window to specify an accrual method for vacation and sick time. The option is available to automatically accrue employee vacation and sick time. By doing this, the Payroll system automatically calculates the employees’ vacation and sick time and decreases vacation and sick time as hours are taken, whether accruing vacation and sick time or not. A warning can be set up to display when the available vacation or sick time for an employee is below zero.
Microsoft Official Training Materials for Microsoft Dynamics ™ Your use of this content is subject to your current services agreement

Chapter 2: Payroll Setup
2-25
The option is available to accrue vacation, and, or sick time automatically for some employees and not for others. Set up the Payroll system so each employee's vacation, and, or sick time pay can be accrued by different methods. At least two scenarios are possible, as outlined in the following examples. The examples given are for vacation pay, but sick pay can be treated the same way.
Selected Accrue Vacation Or Accrue Sick Time
If an employee can accrue a specified number of vacation and sick time hours throughout the year, enter the number of vacation and sick time hours that can be taken during the year. Then enter the number of vacation and sick time hours this employee has remaining for the year, the number of hours currently available to the employee. The hours available increases as hours are accrued. Employees are able to take vacation and sick time hours for greater than the amount of vacation and sick time hours available. As a result, the vacation and sick time available is a negative amount.
Not Selected Accrue Vacation Or Accrue Sick Time
If the number of hours per year for vacation and sick time is set at the beginning of each year, enter the number of hours that can be taken during the year. Then enter the number of vacation and sick time hours this employee has available for the year. In this case, all vacation and sick time hours are available to the employee as soon as the new year begins.
Hours Worked
To accrue vacation and sick time by the Hours Worked method, the number of hours that accrue each pay period are calculated using the following formula:
Hours worked x (Vacation or sick time hours per year/Work hours per year) = Hours of vacation accrued.
Here, hours worked per year is from the entry in the Employee Maintenance, Employee Additional Information window.
For example:
• Hours worked during the pay period = 40 • Vacation or sick time hours per year = 80 • Work hours per year = 2080 • (40 x 80) / 2080 = 1.54 hours of vacation accrued
Microsoft Official Training Materials for Microsoft Dynamics ™ Your use of this content is subject to your current services agreement

Human Resources and Payroll-US in Microsoft Dynamics ™ GP 10.0
2-26
Available vacation and sick time can be higher than the hours per year. When employees are allowed to carry over unused vacation hours into the next year, for example. In this case, an employee is allowed 40 hours of vacation time each year, but he or she used only 20 hours last year. Hours Per Year are 40 hours (the amount this employee is allowed each year), but Available are 60 hours (to reflect the fact this employee still has 40 hours this year, in addition to the 20 hours carried over from last year).
Set Hours
To accrue vacation and sick time by Set Hours, enter the number of hours that are accrued each pay period for the employee.
For a specified number of hours to be accrued per pay period:
• Select Based on Set Hours and enter the number of hours to be accrued per pay period in the Hours Per Pay Run field.
• Enter the number of hours this employee has remaining for the year (the number of hours currently available to the employee) in the Hours Available field.
• The hours available increment as hours are accrued.
Available vacation and sick time can be higher than the hours per year. When employees are allowed to carry over unused vacation hours into the next year, for example. In this case, an employee is allowed 40 hours of vacation time each year, but he or she used only 20 hours last year. Hours Per Year are 40 hours (the amount this employee is allowed each year), but available are 20 hours. In this example, the Available field updates at each pay run for the 40 hours for the year.
No Accrual
If selecting not to accrue vacation and sick time, track employee's available vacation and sick time by entering an amount in the Hours Available field. These amounts are automatically reduced for an employee when vacation or sick time transactions are entered for the employee. This field can then be updated manually as needed in the Employee Vacation-Sick Time Maintenance window or by using the Employee Mass Update window.
To be alerted during payroll transaction entry when the sick or vacation transaction being saved creates a negative Vacation or Sick time balance, check the Warn option when sick or vacation available falls below zero.
Microsoft Official Training Materials for Microsoft Dynamics ™ Your use of this content is subject to your current services agreement

Chapter 2: Payroll Setup
2-27
Applying Class Changes
When information is changed in an employee class record, it is easy to quickly add that information to all the employee records included in the class by applying the changes to all employee records. For example, change the method of accruing vacation time in a class from Hours Worked to Set Hours and apply the changes so that for all the employee records in the class, Set Hours is the vacation accrual method.
If Human Resources is being used, do not assign deduction or benefit codes to employee classes. Such assignments only apply in Payroll and not in Human Resources.
Choose not to apply the changes to existing employee records, if desired. New employee records added to the class have Set Hours as the vacation accrual method, but existing records are not affected by the change. If an employee record from a particular class is customized and is changed from the original class, the system asks if those changes need to be inactive if the employee class is changed and those changes are rolled down.
Assigning Codes To An Employee Class
Use the Employee Class Codes Setup window to assign pay codes, deduction codes, benefit codes, state tax codes and local tax codes to an employee class. To open this window, click the Codes button on the Employee Class window.
FIGURE 2.13 EMPLOYEE CLASS CODE SETUP WINDOW
1. Select a Code Type to assign to the employee class. 2. Select each code to assign the class from the Available Codes list.
Microsoft Official Training Materials for Microsoft Dynamics ™ Your use of this content is subject to your current services agreement

Human Resources and Payroll-US in Microsoft Dynamics ™ GP 10.0
2-28
3. Select Insert to add the code to the Assigned Codes list. To Remove a code in the Assigned Codes, select Remove.
4. Select OK to close the window and return to the Employee Class Setup window.
Employee Class And Position Setup Options For Tracking Tips
If several employees receive tips, directly or indirectly, set up employee classes for these employees in the Employee Class Setup window. For example, if the company has servers who receive tips directly, as well as bus persons or hosts who share tips indirectly, set up the following classes:
Employee Class Employee Position SERV Servers
BUS Bus persons, salad bar workers
HOST Hosts and hostesses
Deleting Or Changing An Employee Class
If an employee class is obsolete and no longer needed, delete it. There can be some circumstances where it is necessary to change an existing employee class to reflect changes, such as adding a new pay code. When an existing employee class is changed, the option is available to apply the changes to all employee records in the class.
If the class that needs to be changed is assigned to employees, it is recommended to print an employee list before the changes are made, to determine how changes to the class affects those employee records.
If an employee record from a particular class is customized and changed from the original class, the system asks if the employee class is changed and if those changes need to be rolled down.
Use the Employee Class Setup window to delete or change an employee class.
To delete or change an employee class:
1. Enter or select the ID for the employee class to delete or change. 2. Choose Delete to delete the class. 3. To change the class, select the field and enter the new information. 4. Select Save to save the changes. The option is available to apply
changes to all the employee records assigned to the class.
Microsoft Official Training Materials for Microsoft Dynamics ™ Your use of this content is subject to your current services agreement

Chapter 2: Payroll Setup
2-29
Deleting an employee class does not affect the existing employee records assigned to the class. However, changes cannot be applied to this group (class) in the future.
Print And Save
Select Print from the File menu to print an Employee Class List to verify the information. Click Save to save the class or any changes made to an existing class record.
Microsoft Official Training Materials for Microsoft Dynamics ™ Your use of this content is subject to your current services agreement

Human Resources and Payroll-US in Microsoft Dynamics ™ GP 10.0
2-30
Lab 2.1 - Setting Up Employee Classes Scenario
Company: Fabrikam, Inc.
You are asked to make the setup of new salaried employees easier and more accurate, and decided the best way to accomplish this is by setting up an employee class for salaried employees using the following information.
Challenge Yourself
Field Value Accrue Vacation Select this option
Method Hours Worked
Hours: Per Year 80.00
Hours: Available 0.00
Accrue Sick Time Select this option
Method Hours Worked
Hours: Per Year 48.00
Hours: Available 48.00
Salaried employees use the following codes:
Field Values Pay Codes SALY
Deductions 401K and INS1
Benefits 401K
State Taxes IL
Need a Little Help?
• Set up an employee class for salaried personnel. Use the following information to set up the class. Accept defaults for information not provided:
Field Value Class ID SALARY
Description Salaried Employee
Accrue Vacation Select this option
Method Hours Worked
Microsoft Official Training Materials for Microsoft Dynamics ™ Your use of this content is subject to your current services agreement

Chapter 2: Payroll Setup
2-31
Field Value Hours: Per Year 80.00
Hours: Available 0.00
Accrue Sick Time Select this option
Method Hours Worked
Hours: Per Year 48.00
Hours: Available 48.00
• Add the following codes listed to this class using the Employee Class Code Setup, accessed by using the Codes button located on the Employee Class Setup window.
Field Value Code Type Pay Codes
Available Codes Insert SALY
Code Type Deductions
Available Codes Insert 401K and INS1
Code Type Benefits
Available Codes Insert 401K
Code Type State Taxes
Available Codes Insert IL
• Save and Close the Employee Class Setup window
Microsoft Official Training Materials for Microsoft Dynamics ™ Your use of this content is subject to your current services agreement

Human Resources and Payroll-US in Microsoft Dynamics ™ GP 10.0
2-32
Payroll Direct Deposit Setup Payroll Direct Deposit is a system of distributing employees’ earnings directly to their checking or savings accounts. Direct deposit relies upon the use of a standardized electronic file. This file is called an ACH file. It summarizes basic information about the account the company uses for Payroll transactions, and it includes basic information about the employees’ accounts.
Each employee's pay can be distributed between up to twelve bank accounts. There are two types of direct deposit accounts: direct deposit accounts, the ones most employees use and deduction direct deposit accounts
Use the Direct Deposit Setup window to enter:
• Direct deposit information, such as the type of printing method to use and the next earnings statement number.
• Specific information about the bank or credit union account the company uses to generate its payroll.
To open this window, click the HR and Payroll series button and then click Direct Deposit on the Setup content pane.
FIGURE 2.14 DIRECT DEPOSIT SETUP WINDOW
Microsoft Official Training Materials for Microsoft Dynamics ™ Your use of this content is subject to your current services agreement

Chapter 2: Payroll Setup
2-33
Choose Active to activate Payroll Direct Deposit. If Direct Deposit is not offered to employees, choose Inactive to inactivate Payroll Direct Deposit temporarily or permanently.
HINT: Inactive can be selected to turn off Direct Deposit for a single pay-run; however, it is recommended to do this in the Print Payroll Checks window. The option appears at the bottom of the window if Direct Deposit is activated.
Earning Statements Print Options
Select an Earning Statement print option using the drop-down menu. The two options are:
• Separate From Checks - Generates separate print jobs - one for employees who receive actual checks and another for employees whose entire paychecks are deposited directly. – This option does not require the printing of voided checks for
employees whose entire earnings are deposited directly. – Earnings statements for employees using Direct Deposit are
printed, and can be printed on plain paper, or on pre-printed earnings statement forms.
– As Voided Checks - Generates a single Payroll print job that prints a Payroll check for every employee.
• The print job includes voided checks for employees whose pay is entirely dispersed using Direct Deposit.
Next Earnings Statement Number
Enter the next earnings statement number that appears on the next deposit slip. This number increases automatically as earnings statements are printed.
Default Prenote Count
Enter the number of prenotes required of new employee direct deposit accounts. A prenotification or prenote is a test run of direct deposit information to help verify the financial institution and employee account numbers entered in Payroll Direct Deposit. Each time an employee begins using Direct Deposit, he or she might be required to complete a prenotification for his or her distributions. Check with the financial institution for more details about particular requirements.
If an ACH file is generated that includes an employee account with prenote status, the ACH file line item includes financial institution and account numbers, but a zero dollar value.
Microsoft Official Training Materials for Microsoft Dynamics ™ Your use of this content is subject to your current services agreement

Human Resources and Payroll-US in Microsoft Dynamics ™ GP 10.0
2-34
Payment to employees that have entries that are in prenote status depends on whether all or some of the employee's accounts have prenote status:
• If all an employee's accounts have prenote status, the employee is not paid by Direct Deposit. A check is generated for the employee instead.
• If the employee has a combination of active and prenote status accounts, the employee's distributions to the active accounts are completed. The remainder of net is deposited in a direct deposit account; the employee is not paid by check.
Days From Pay To Post
In the Days From Pay to Post field, enter the number of days after the end of the check date that the direct deposit funds are available to employees. For example, if the:
• Check date is a Friday and the funds need to be available on the following Monday, enter 3 in the Days From Pay to Post field.
• Check date and direct deposit posting date are the same, leave the Days from Pay to Post field set to zero.
Check For Exceptions
Select the type of exceptions to check for. It is recommended to select all three types to ensure there are no problems with employee deposits.
When it is not possible to complete the direct deposit transaction specified by employees, this causes an exception to the direct deposit process. Exceptions are the instances when direct deposit transactions are not completed as intended. Payroll direct deposit exceptions are grouped into three categories:
• Insufficient Funds • Amount Deducted, Not Deposited • Other
For additional information regarding Direct Deposit Exceptions, including examples, refer to the Help available for Payroll in Microsoft Dynamics GP.
Visual Indicators For Voided Checks
If choosing to print voided checks, select one or both of the Visual Indicators for Voided Checks.
• Select Mask Dollar Amount to place a row of X's on the line used to spell out the check amount on the check portion of the paycheck. The amount displayed in the other amount field on the check is $0.
• Select VOID Due to DD Stamp for those words to appear in large letters on the signature line of the Payroll check.
Microsoft Official Training Materials for Microsoft Dynamics ™ Your use of this content is subject to your current services agreement

Chapter 2: Payroll Setup
2-35
Update Bank Reconciliation With
Choose to update Bank Reconciliation with one of the following:
• Each individual employee earnings statements. • One total amount for all employee earnings statements.
Headers/Footers Button
When using the Headers/Footers button:
• Use the ACH File Header and Footer window to define headers and footers to add extra information to the ACH file.
• The headers and footers are automatically added to the file each time it is generated.
• The header and footer lines appear exactly as shown in the window and become part of the ACH file. – Some banks or credit unions can require additional information
be included in the ACH file, such as a password or account number.
To open this window, click the Headers/Footers button on the Direct Deposit Setup window.
FIGURE 2.15 ACH FILE HEADER AND FOOTER WINDOW
Microsoft Official Training Materials for Microsoft Dynamics ™ Your use of this content is subject to your current services agreement

Human Resources and Payroll-US in Microsoft Dynamics ™ GP 10.0
2-36
Be sure to check with the financial institution for more information about specific requirements for these headers and footers.
Links Button
When using the Links button:
• Use the Link Deduction Setups to Direct Deposit window to link a deduction to Payroll Direct Deposit. Only deductions used in Direct Deposit are linked.
• A deduction direct deposit account is set up as a link to a payroll deduction, rather than as a separate Payroll Direct Deposit account entry.
• Use the deduction direct deposit only if an employee requests to have some payroll funds deposited to a direct deposit account and the remainder of his or her earnings paid with a check.
• If deduction direct deposits are being used, the effect of prenotes is slightly different.
For additional information regarding direct deposit deductions and their linking refer to the Payroll printable manual or the Help available within the application.
Linking Deduction Setups To Payroll Direct Deposit
A deduction direct deposit account is set up as a link to a Payroll deduction, rather than as a separate Payroll direct deposit account entry. Use deduction direct deposit only if an employee requests to have some Payroll funds deposited to a direct deposit account and the remainder of his or her earnings paid with a check. To open this window, click the HR and Payroll series button, then click Direct Deposit on the Setup content pane and then click Links on the Direct Deposit Setup window.
FIGURE 2.16 LINK DEDUCTION SETUPS TO DIRECT DEPOSIT WINDOW
Microsoft Official Training Materials for Microsoft Dynamics ™ Your use of this content is subject to your current services agreement

Chapter 2: Payroll Setup
2-37
HINT: The key difference between direct deposit accounts and deduction direct deposit accounts is the setup of each. Once the setup of the ACH file is completed, it can be generated the same as if it was a regular direct deposit account.
When a deduction direct deposit is used an advice slip or earnings statement for the deduction deposit amount is not printed for the employee. A check is printed only for the remainder of the employee's earnings. Also, the linked deduction amount is not posted to Bank Reconciliation.
Linking Deduction Setups To Direct Deposit
Select the deduction to link to Direct Deposit from the Deductions Not Linked list and choose Insert. The deduction is moved to the Deductions Linked to the DD list.
A Direct Deposit option is linked to the Payroll process one time only. After the link is established, it is available for future pay runs. Do not link all deductions, only those created to use with Payroll Direct Deposit.
ACH File Setup Use the ACH Fields Setup window to define information that appears in Automated Clearing House (ACH) files generated when using direct deposit for Payroll records. An ACH file is a transaction file, or a text file containing a group of electronic payments. To open this window, click the HR and Payroll series button, then click Direct Deposit on the Setup content pane and then click ACH Fields on the Direct Deposit Setup window.
FIGURE 2.17 ACH FIELDS SETUP WINDOW
Microsoft Official Training Materials for Microsoft Dynamics ™ Your use of this content is subject to your current services agreement

Human Resources and Payroll-US in Microsoft Dynamics ™ GP 10.0
2-38
In the case of direct deposit, electronic payments are deposited into employee bank accounts in lieu of paper checks. ACH files are submitted to a financial institution that is a member of the National Automated Clearing House Association (NACHA) to transmit the payments contained in the ACH files. The files can be transferred to the bank or credit union on a computer disk medium or by the Internet.
Fields
Enter up to ten digits to identify the company in the Company Identification field. Enter the name of the company. Part of the information entered, like the company's identification number, might not change from one pay run to the next. Enter this information in the ACH Fields Setup window so it is automatically included in the ACH files generated.
• Immediate Origin and Name - Enter the routing number and name of the financial institution that is sending the ACH file.
• Immediate Destination and Name - Enter the routing number and name of the financial institution receiving the ACH file.
• Originating Institution - Enter the routing number of the originating financial institution.
• Description - Enter text to appear on the employee earnings statements.
Auto Settle
The auto-settle line is an optional line of information added to some ACH files generated by Direct Deposit to bring the ACH file into balance.
HINT: Some financial institutions that process direct deposit payments require ACH files to contain the auto-settle line. Others require that the ACH files do not contain it. Check with the financial institution for its requirements.
Select Include Auto-Settle-Line if the financial institution requires this. If it is not selected, the financial institution creates the balancing line. Use the Checkbook Maintenance window and the Bank Maintenance window to enter Payroll Direct Deposit auto-settle line information.
HINT: An ACH file cannot be generated that includes some Payroll runs with the Auto-Settle Line option and some without; they must all have the Auto-Settle Line or they all must not have it.
Microsoft Official Training Materials for Microsoft Dynamics ™ Your use of this content is subject to your current services agreement

Chapter 2: Payroll Setup
2-39
Other ACH Fields
• ACH File Location - Browse to find where to place the ACH file on the computer or network. Use the path button to find the file, or type in the location, and, or path of where the ACH file needs to be created.
• Next ACH Filename - Enter the name of the next ACH file. If there is no check mark in the Increment ACH Filename check box, and each file needs to be saved, each file needs to be moved to a new location before generating a new file, or each file is overwritten.
• Increment ACH Filename - Select to have the system generate a file name each time an ACH file is created to keep the ACH files for future reference. If choosing to increment the filename, ensure the Next ACH Filename ends with a number so that it can increment properly. (ACH001.TXT, ACH002.TXT and so on.)
ACH Header and Footer Setup Use the ACH File Header and Footer window to define headers and footers for the ACH File. Headers and footers are lines of data that can be created to be added to the beginning or the end of the ACH File. To open this window, click the HR and Payroll series button, then click Direct Deposit on the Setup content pane and then click Headers/Footers on the Direct Deposit Setup window.
FIGURE 2.18 ACH FILE HEADER AND FOOTER WINDOW
Microsoft Official Training Materials for Microsoft Dynamics ™ Your use of this content is subject to your current services agreement

Human Resources and Payroll-US in Microsoft Dynamics ™ GP 10.0
2-40
Headers and footers can be used for extra information needed in the ACH File and are automatically added to the file each time it is generated. The lines then appear exactly as shown in the ACH File Header and Footer window and become part of the ACH File.
Some banks or credit unions require additional information in the ACH file, such as a password or account number. Be sure to check with the financial institution for more information about specific requirements for these files.
Use the following steps to setup the Header for the ACH File:
1. Click Add under the Header for the ACH file scrolling window on the ACH File Header and Footer window.
2. Enter the information on the first available line in the scrolling window.
Use the following steps to setup the Footer for the ACH File:
1. Click Add under the Header for the ACH file scrolling window on the ACH File Header and Footer window.
2. Enter the information on the first available line in the scrolling window. Be sure to check with the financial institution for more information about specific requirements for ACH file headers and footers.
Setting Up Taxes and Compensation Codes Set up tax codes, including workers’ compensation, local and unemployment taxes, as default entries for setting up employee taxes. Changes can be applied to several employees’ tax records at once and assigned to employee classes.
State and federal taxes do not need to be set up, but the latest federal, FICA, and state tax tables are available for download from the Customer Source Web site. A prerequisite for setting up Workers’ Compensation codes is the completion of the Setting up Payroll default entries section. To ensure reports are printed in the correct order, be sure that each deduction code has the same number of characters. The characters are sorted alphabetically, and numbers take priority over letters.
Microsoft Official Training Materials for Microsoft Dynamics ™ Your use of this content is subject to your current services agreement

Chapter 2: Payroll Setup
2-41
Setting Up Workers' Compensation Codes
Workers’ compensation codes are used to track the amount of workers’ compensation taxes the company is liable for, as an employer. Use the Workers’ Compensation Setup window to enter and maintain the tax rates and yearly wage limits for workers’ compensation codes. To open this window, click the HR and Payroll series button and then click Workers’ Compensation on the Setup content pane.
FIGURE 2.19 WORKERS' COMPENSATION SETUP WINDOW
Things to keep in mind when creating Workers’ Compensation codes and descriptions are:
• Enter a code up to six characters. • Enter a description to further identify the code for reference. The
maximum length of the description field is 30 characters. • To ensure reports are printed in the correct order, be sure that each
deduction code has the same number of characters. • The characters are sorted alphabetically, and numbers take priority
over letters. • If needed, set up multiple workers’ compensation codes for each
state
Enter a Workers’ Comp Code and Description assigned by each state. Some workers’ compensation codes are provided. These codes are displayed in the lookup window. Use the Payroll Tax Setup window to view the taxes provided. To open this window, click the Administration series button and then click Payroll Tax on the Setup content pane.
Enter the two-character postal abbreviation for the State this workers’ compensation code is being entered for.
Microsoft Official Training Materials for Microsoft Dynamics ™ Your use of this content is subject to your current services agreement

Human Resources and Payroll-US in Microsoft Dynamics ™ GP 10.0
2-42
Workers' Compensation Calculations Methods
A tax liability can be based on a specified percentage or amount. Use one of the following four Calculation Methods for workers’ compensation tax.
• Percent of Gross calculates the workers’ compensation tax liability as a percentage of gross earnings. If this method is used, indicate how tax on overtime pay, the straight pay rate or the overtime pay rate, is calculated. Also, enter the tax percentage and the yearly wage limit established by the state for this code.
• Fixed Amount calculates workers’ compensation tax liability as a fixed amount per employee on a monthly or quarterly basis. If this method is used, enter the tax amount per month or quarter. For example, the fixed amount can be $100 per month per employee.
• Number of Hours/Units calculates the workers’ compensation tax liability as a fixed amount per hour or unit per employee entered. Use the number of units for a piecework pay type. For example, if the fixed amount is $2.00 per hour and the employee works 160 hours in a month, the total workers’ compensation is $320 for this employee.
• Days Worked calculates the workers’ compensation tax liability as a fixed amount per days worked per employee. If this method is used, enter the tax amount for each day worked. For example, if the tax amount is $5 per day worked and the employee worked 21 days, the workers’ compensation is $105.
Track Days Worked in the Payroll Setup window must be selected and the number of days worked must be entered when entering transactions for taxes to be calculated correctly.
Calculate Tax on Overtime Using Percent Of Gross
If the Percent of Gross calculation method is selected for workers’ compensation taxes, select a method for calculating the tax on overtime:
• Straight Rate - The workers’ compensation tax is calculated using the pay rate assigned to the pay record that the overtime pay is based on. For example, assume the pay rate is $5 per hour, the overtime pay rate is $7.50 per hour and the employee works 5 overtime hours. The workers’ compensation tax for overtime pay is calculated on $25 (5 hours x $5 per hour).
• Overtime Pay Rate - The workers’ compensation tax is calculated using the overtime pay rate. For example, assume the pay rate is $5 per hour, the overtime pay rate is $7.50 per hour and the employee works 5 overtime hours. The workers’ compensation tax for overtime pay is calculated on $37.50 (5 hours x $7.50 per hour).
Microsoft Official Training Materials for Microsoft Dynamics ™ Your use of this content is subject to your current services agreement

Chapter 2: Payroll Setup
2-43
Workers' Compensation Tax Rate And Year To Date Wage Limit
Enter the Tax Rate Amount/Percent to use in the workers’ compensation tax calculation. A percentage is required if the calculation method is Percent of Gross. The Year To Date Wage Limit field is available only if the calculation method is Percent of Gross.
Enter the annual wage limit for this workers’ compensation tax calculation. Workers’ compensation taxes are no longer calculated for individual employees when their wages exceed this limit. If no wage limit is required for the workers’ compensation code entered, leave this field at $0.
Click Save to save the code. Select Print from the file menu to print a Workers’ Compensation Codes List to verify the information.
Setting Up A Local Tax
Use the Payroll Local Tax Setup window to maintain tax tables for local taxes. Employees’ local taxes can be calculated automatically for each pay run. To open this window, click the HR and Payroll series button and then click Local Tax on the Setup content pane.
FIGURE 2.20 PAYROLL LOCAL TAX SETUP WINDOW
Microsoft Official Training Materials for Microsoft Dynamics ™ Your use of this content is subject to your current services agreement

Human Resources and Payroll-US in Microsoft Dynamics ™ GP 10.0
2-44
The tax calculations take place in the order they appear in the Sequence list. Therefore, it is important to be sure the order is correct or the calculations can differ. For example, if the order is Apply Tax Rate followed by Check Maximum
Withholding, the tax rate is always taken. However, if a Check Maximum Withholding is followed by Apply Tax Rate, the tax rate is not applied when the maximum amount is reached.
Local Tax Code, Description And Type
Enter or select a Local Tax Code and a Description. Some local tax codes can be downloaded from the Customer Source Web site. The downloaded tax codes appear in the lookup window. Use the Payroll Tax Setup window to view the provided taxes. To open this window, click the Administration series button and then click Payroll Tax on the Setup content pane.
Enter the Tax Type information the local taxing entity requires for the MMREF-1 table.
Choices include:
• City Income Tax • County Income Tax • School District Income Tax • Other Income Tax
Check with the local and state tax offices for additional information about state tax requirements.
Local Tax Calculations
Select a tax calculation and click Insert to insert it in the Sequence list. To remove a calculation from the Sequence list, select the calculation and select Remove.
The Calculations options are:
• Select Subtract Exemption to subtract employees’ local tax exemptions. Then enter the amount the locality allows for each exemption in the Amount Per Exception field. This amount is multiplied by the number of exemptions specified on each employee's local tax record.
• Select Check Min. Annualized Taxable Wages to specify the minimum annualized taxable wages an employee must earn before the tax is calculated. Taxes are not calculated until this limit is reached. Then enter the minimum wages that an employee must earn on an annualized basis before the tax is calculated in the Minimum Annualized Taxable Wages field.
Microsoft Official Training Materials for Microsoft Dynamics ™ Your use of this content is subject to your current services agreement

Chapter 2: Payroll Setup
2-45
• Select Apply Tax Rate to multiply the taxable wages by the tax rate entered.
• Select Apply Tax Table to calculate the tax using the tax table set up for the local tax code in the Payroll Local Tax Tables window.
• Select Subtract Flat Tax Amount to subtract a flat amount to be withheld from the wages of each pay period.
• Select Check Maximum Withholding to enter a maximum limit on the amount of tax to be withheld for the calendar year.
• Select Check Minimum YTD Taxable Wages to enter a minimum amount of wages tax to be withheld for the calendar year.
• Select Subtract Standard Deduction to subtract an amount or percentage based on the standard deduction information from the amount of taxes due on wages for each pay period.
• Select Check Maximum YTD Taxable Wages to enter a maximum amount of wages tax to be withheld for the calendar year.
Payroll Local Tax Tables
Use the Payroll Local Tax Tables window to enter or edit a tax table for a local tax. To open this window, click the Tables button on the Payroll Local Tax Setup window. Select Tables at any time to edit the tax table for a local tax.
FIGURE 2.21 PAYROLL LOCAL TAX TABLES WINDOW
If Over - Displays the lower limit of the tax bracket.
But Not Over - Enter the upper limit of the tax bracket. If an employee's annual wages are in a tax bracket where his or her wages are greater than a certain limit and less than or equal to the upper limit.
Microsoft Official Training Materials for Microsoft Dynamics ™ Your use of this content is subject to your current services agreement

Human Resources and Payroll-US in Microsoft Dynamics ™ GP 10.0
2-46
Tax Amount - Enter the amount of tax for the tax bracket and the tax rate applied to taxable wages in excess of the amount subtracted.
Tax Rate - Enter the tax rate that is applied to any taxable wages that exceed the amount entered in the On Excess Over field.
On Excess Over - Displays the amount the tax rate is applied over. No tax is calculated until the employee's table wages reach this amount.
Click OK to redisplay the Payroll Local Tax Setup window. Click Save on the Payroll Local Tax Setup window to store the code. Select Print from the File menu to print a Company Local Taxes List to verify the information.
Setting Up An Unemployment Tax
Use the Unemployment Tax Setup window to enter unemployment tax rates used to calculate state and federal unemployment tax amounts the company is liable for as an employer. To open this window, click the HR and Payroll series button and then click Unemployment Tax on the Setup content pane.
FIGURE 2.22 UNEMPLOYMENT TAX SETUP WINDOW
If entering a state unemployment tax, enter the two-character postal abbreviation for the state the unemployment tax information is for. If entering federal unemployment tax, enter FED as the tax code.
Microsoft Official Training Materials for Microsoft Dynamics ™ Your use of this content is subject to your current services agreement

Chapter 2: Payroll Setup
2-47
Unemployment Tax Code And Description
Enter or select a valid Tax Code. When FED is selected as the Tax Code, the Unemployment Tax ID field is locked and displays what is set up in the Payroll Tax Identification Setup window for the federal tax code. The Description displays the description associated with the tax code.
Unemployment Tax ID, Tax Rate And Wage Limit
Enter an Unemployment Tax ID. If entering a federal unemployment tax, enter the company's federal Employer ID. A valid Employer Identification Number (Federal EIN) must be numeric with a format of 00-0000000. The first two digits cannot be 00, 07, 08, 09, 10, 17, 18, 19, 20, 26, 27, 28, 29, 30, 40, 49, 50, 60, 69, 70, 78, 79, 80, 89 or 90. This is the number used on W-2 statements for the federal ID number.
If entering a state unemployment tax, enter the employer's State ID number. This is the number used on W-2 statements for the State ID number.
Enter the unemployment Tax Rate. Enter state and federal unemployment tax rates using four decimal places. For example, if the unemployment tax rate is 5 percent, enter 5. or 5.0000.
Enter a Wage Limit for the unemployment tax code or accept the default wage limit.
Include Amounts
When setting up a state unemployment tax, the option is available to include other amounts when calculating whether individual employees meet state unemployment wage limits.
• Select Previous State Wages if wages employees earned in other states are included when calculating whether individual employees meet state unemployment wage limits.
• Select Tax Sheltered Annuities to include employees’ tax-sheltered annuities in the wages subject to unemployment taxes.
TSA Deductions And Taxable Wages
The TSA Deductions contains all tax sheltered annuity (TSA) deductions that are sheltered from federal tax, FICA tax, state tax and local tax in the Deduction Setup window.
Select TSA deductions for the specified tax code, the deduction must be inserted into the Include as Taxable Wages list. TSA deductions can only be included if the Tax Sheltered Annuities option is previously selected.
Click Save to save the code. Select Print from the File menu to print an Unemployment Rates List to verify the information.
Microsoft Official Training Materials for Microsoft Dynamics ™ Your use of this content is subject to your current services agreement

Human Resources and Payroll-US in Microsoft Dynamics ™ GP 10.0
2-48
Setting Federal And State Tax ID Numbers
Use the Payroll Tax Identification Setup window to set up assigned federal and state tax identification numbers so they are printed correctly on employee W-2s and employer W-3 forms when completing Payroll year-end processes. To open this window, click the HR and Payroll series button and then click Tax ID on the Setup content pane.
FIGURE 2.23 PAYROLL TAX IDENTIFICATION SETUP WINDOW
For example, two different state identification numbers can be necessary, one for filing taxes and another for filing the unemployment forms and taxes. Using this window, assign codes for the correct numbers for each of the forms, eliminating the need to edit the form each time a different federal or state tax identification number is filed.
The Payroll system also accommodates states with just one number. If there is no value in the SUTA Tax ID when setting up the Tax ID Number, the Payroll system fills the SUTA Tax ID with the same value as the Tax ID Number. If there is a value in the field when entering the Tax ID Number, no change takes place.
The reverse is also true; if there is no value in the Tax ID Number when setting up the SUTA Tax ID, the Payroll system fills the Tax ID Number with the same value as the SUTA Tax ID. If there is a value in the field when entering the SUTA information, no change takes place.
Tax Code, Description And Tax ID Numbers
Enter or select a valid Tax Code. The Description displays the description of the selected tax code. Enter the Federal or State Tax ID Number for the tax code selected, including dashes and space, as assigned by the state or federal government.
Microsoft Official Training Materials for Microsoft Dynamics ™ Your use of this content is subject to your current services agreement

Chapter 2: Payroll Setup
2-49
If FED is selected as the tax code, the Tax ID Number displays nine digits in the format 99-9999999 and Microsoft Dynamics GP verifies if the number is a valid identification number.
If there is no value in the SUTA Unemployment Tax ID when the Tax ID Number is set up, the system fills the SUTA Unemployment Tax ID with the same value as the Tax ID Number. If there is a value in the SUTA Unemployment Tax ID when entering the Tax ID Number, no change takes place.
MMREF-1 Information
MMREF-1 information is available only if using Magnetic Media. Check with the state tax office for additional information about state tax requirements.
Enter the Taxing Entity Code information the state requires for the MMREF-1 table. The information in this field updates the Taxing Entity Code in the RS-State Record of the MMREF-1 table.
Enter the Other State Data information the state requires for the MMREF-1 table.
Enter the State Control Number information the state requires for the MMREF-1 table. This field updates the State Control Number in the RS-State Record of the MMREF-1 table.
Microsoft Official Training Materials for Microsoft Dynamics ™ Your use of this content is subject to your current services agreement

Human Resources and Payroll-US in Microsoft Dynamics ™ GP 10.0
2-50
Summary Microsoft Dynamics GP Payroll must be setup properly to get the results needed for a payroll run. Setups must be completed for pay codes, employee classes, direct deposit, workers’ compensation and various taxes. The benefit to the proper planning and execution of this step is minimal adverse impact, if any, to the employee pay check or direct deposit. This course showed the user how to accomplish the payroll setup procedures objectives.
Some key points to remember from this chapter include:
• Setup pay codes including default entries, linking to positions, Pay Step tables or Salary Matrixes, and calculation methods for overtime rates.
• Employee classes provide a way to further define the organizational hierarchy.
• Properly set up the Direct Deposit and ACH file because it ensures electronic payments are deposited correctly into employee bank accounts.
• Set up the integration to make the association between the payroll totals and their appropriate vendors to distribute company and employee withholdings to the appropriate vendors and account for the correct distribution of costs and liabilities in the general ledger.
• Various taxes including workers’ compensation, local, FUTA and SUTA need to be setup to ensure the proper reporting is completed.
Microsoft Official Training Materials for Microsoft Dynamics ™ Your use of this content is subject to your current services agreement

Chapter 2: Payroll Setup
2-51
Test Your Knowledge Test your knowledge with the following questions.
Setting Up Pay Codes And Types
1. Which of the following pay codes need to be based on another pay code? (Select all that apply.)
( ) Vacation ( ) Commission ( ) Overtime ( ) Holiday
2. Which of the following pay types can be excluded from gross wages by not selecting the Report as Wages box?
( ) Pension ( ) Commissions ( ) Holiday ( ) Business Expense
Setting Up Exceptions
3. When using the Calculation Method Setup window for Overtime Rate Manager exceptions can be made based on which item?
( ) Location ( ) Company ( ) Department ( ) Class
Setting Up A Local Tax
4. Which of the following tax records allows entry for an additional withholding amount? (Select all that apply.)
( ) State Tax ( ) Local Tax ( ) Unemployment Tax ( ) Federal Tax
Microsoft Official Training Materials for Microsoft Dynamics ™ Your use of this content is subject to your current services agreement

Human Resources and Payroll-US in Microsoft Dynamics ™ GP 10.0
2-52
Lab 2.1 - Setting up Employee Classes (Solution) Scenario
Company: Fabrikam, Inc.
You are asked to make the setup of new salaried employees easier and more accurate, and decided the best way to accomplish this is by setting up an employee class for salaried employees using the following information.
Step by Step • Set up an employee class for salaried personnel. Use the following
information to set up the class. Accept defaults for information not provided.
• Open the Employee Class Setup window. (Microsoft Dynamics GP > Tools > Setup > Payroll > Employee Class)
Field Value Class ID SALARY
Description Salaried Employee
Accrue Vacation Select this option
Method Hours Worked
Hours: Per Year 80.00
Hours: Available 0.00
Accrue Sick Time Select this option
Method Hours Worked
Hours: Per Year 48.00
Hours: Available 48.00
• Click the Codes button to access the Employee Class Code Setup window.
• Select the appropriate code type from the drop-down list. Then highlight the appropriate code in the available codes list. Click Insert to assign the codes to the employee class. Repeat for each of the code types listed:
Field Value Code Type Pay Codes
Available Codes Insert SALY
Code Type Deductions
Microsoft Official Training Materials for Microsoft Dynamics ™ Your use of this content is subject to your current services agreement

Chapter 2: Payroll Setup
2-53
Field Value Available Codes Insert 401K and INS1
Code Type Benefits
Available Codes Insert 401K
Code Type State Taxes
Available Codes Insert IL
• When all codes are assigned, click the OK button to close the Employee Class Code Setup window, and to return to the Employee Class Setup window.
• Click the Save button to save the record. • Close the Employee Class Setup window.
Microsoft Official Training Materials for Microsoft Dynamics ™ Your use of this content is subject to your current services agreement

Human Resources and Payroll-US in Microsoft Dynamics ™ GP 10.0
2-54
Quick Interaction: Lessons Learned Take a moment and write down three key points you have learned from this chapter:
1.
2.
3.
Microsoft Official Training Materials for Microsoft Dynamics ™ Your use of this content is subject to your current services agreement

Chapter 2: Payroll Setup
2-55
Solutions Test Your Knowledge
Setting Up Pay Codes And Types
1. Which of the following pay codes need to be based on another pay code? (Select all that apply.)
(√) Vacation ( ) Commission (√) Overtime (√) Holiday
2. Which of the following pay types can be excluded from gross wages by not selecting the Report as Wages box?
( ) Pension ( ) Commissions ( ) Holiday (•) Business Expense
Setting Up Exceptions
3. When using the Calculation Method Setup window for Overtime Rate Manager exceptions can be made based on which item?
( ) Location ( ) Company (•) Department ( ) Class
Setting Up A Local Tax
4. Which of the following tax records allows entry for an additional withholding amount? (Select all that apply.)
(√) State Tax (√) Local Tax ( ) Unemployment Tax (√) Federal Tax
Microsoft Official Training Materials for Microsoft Dynamics ™ Your use of this content is subject to your current services agreement

Human Resources and Payroll-US in Microsoft Dynamics ™ GP 10.0
2-56
Microsoft Official Training Materials for Microsoft Dynamics ™ Your use of this content is subject to your current services agreement

Chapter 3: Deductions and Benefit Setup
3-1
CHAPTER 3: DEDUCTIONS AND BENEFIT SETUP Objectives
The objectives are:
• Identify what a deduction and benefit are in Microsoft Dynamics GP. • Set up a user to have Payroll View Access in Microsoft Dynamics
GP to allow them to complete a benefit enrollment in both Human Resources and Payroll.
• Set up standards and defaults for benefits and deductions. • Set up Miscellaneous Benefits for employee benefits that include
charitable contributions and union dues. • Set up court ordered garnishment deductions. • Set up the Earnings Setup window to define an employee's net
disposable income. • Set up the Garnishment Maximum Setup window in accordance with
federal and state laws. • Set up a corresponding deduction code in Payroll for garnishments
when creating a miscellaneous benefit for a garnishment. • Learn when to use zero amounts in benefit and deduction setups. • Set up CoPay information for use with Health Insurance. • Set up Coverage Type for use with Health Insurance setups. • Set up a Health Insurance benefit. • Set up an Age-Based Life Insurance Benefit. • Set up a Fixed-Amount Life Insurance Benefit • Set up a Retirement Plan. • Set up Payroll Deductions. • Set up the Employee Deduction Sequence window to specify
sequences for individual employees. • Set up deduction in arrears parameters on the Deduction Setup
window. • Complete a benefit or deduction setup using the Incomplete Setup
Codes window. • Modify or delete Company-level codes.
Microsoft Official Training Materials for Microsoft Dynamics ™ Your use of this content is subject to your current services agreement

Human Resources and Payroll-US in Microsoft Dynamics GP 10.0
3-2
Introduction Microsoft Dynamics™ GP Human Resources and Payroll requires various setups to be completed prior to use. This chapter focuses on the Benefit and Deduction setups that need to be completed.
Benefit and Deduction codes are instrumental in defining the structure within Microsoft Dynamics GP Human Resources and Payroll. Included in these codes are health insurance, life insurance, retirement plans and miscellaneous benefits. There also is the ability to setup garnishments and to track deductions in arrears.
Setting Up Deductions and Benefits Use the Deduction Setup window to enter and maintain company deduction and benefit records, also known as deduction and benefit codes.
These records are used:
• As defaults for setting up employee deductions and benefits. • For rolling down changes to employee deduction and benefit records,
and can be included in employee classes.
A deduction is an amount withheld from an employee's wages. A garnishment is a court-ordered deduction, often for child support, delinquent taxes, or bankruptcy debts. A tax-sheltered annuity (TSA) is a deduction exempt from one or more types of taxation. Examples of deductions include donations to charities, union dues and contributions to retirement plans.
Set up a deduction as a percentage of gross, net or earnings wages, as a fixed amount or as an amount per unit of wages. Set up deduction sequences at the company or employee level to specify the order the deductions are taken in.
A benefit is an amount paid by the employer on the employee's behalf. Some benefits are taxable. Examples of benefits include employer-paid portions of insurance premiums and 401(k) matching contributions. Set up a benefit as a percentage of gross or net wages, as a percentage of a deduction, as a fixed amount or as an amount per unit of wages.
Microsoft Official Training Materials for Microsoft Dynamics ™ Your use of this content is subject to your current services agreement

Chapter 3: Deductions and Benefit Setup
3-3
Granting Payroll View Access To A User The system is designed to allow select users to set up benefits and deductions and enroll employees for benefits and deductions. The User Setup window is used to control this feature. To open this window, click the Administration series button and then click User on the Setup content pane.
FIGURE 3.1 USER SETUP WINDOW
A system password is required to use this screen. Select the appropriate User ID. The Payroll View for Human Resources check box allows a user to complete benefit enrollment in both Human Resources and Payroll.
• If this check box is selected, when a user is performing benefit enrollment or benefit changes, the user is prompted to complete the integration on the payroll side.
• If this check box is not selected, the user receives no prompts and the benefit enrollment is not completed.
Setting Up Benefit Preferences The Benefits Preferences window is used to set several standards and defaults for the company which is useful when working with benefits and attendance. The standards and defaults include setting posting procedures, establishing a standard work week and work day, choosing an FMLA (Family Medical Leave Act) year and a method for tracking FMLA and COBRA payments.
Microsoft Official Training Materials for Microsoft Dynamics ™ Your use of this content is subject to your current services agreement

Human Resources and Payroll-US in Microsoft Dynamics GP 10.0
3-4
To open the Benefit Preferences window, click the HR and Payroll series button, click Human Resources on the Setup content pane, click Benefits and Deductions and then click Benefit Preferences.
FIGURE 3.2 BENEFIT PREFERENCES WINDOW
Determine whether to post estimated return dates or payment dates for FMLA to the user's To Do Lists.
FMLA 12 Month Period
Click the Set FMLA 12-Month Period button to define the FMLA period the company uses. This opens the Setting FMLA 12-Month Period window.
FIGURE 3.3 SETTING FMLA 12-MONTH PERIOD WINDOW
Microsoft Official Training Materials for Microsoft Dynamics ™ Your use of this content is subject to your current services agreement

Chapter 3: Deductions and Benefit Setup
3-5
• Measured from the calendar year - 12 month period is from January to December.
• Measured from a fixed 12 month period - Any fixed 12 month period. When Company-Wide is selected a start date must be entered. When Employee-Specific is selected, enter each employee's FMLA year start date when it is the employee's first instance of FMLA leave.
• Measured from an employee's previous FMLA leave - The 12 month period is measured forward from the date the employee's first FMLA leave begins. The 12 month period always begins on the first day FMLA begins, provided the previous 12 month period expired.
• Rolling - 12 month period is measured backward from the date an employee uses any FMLA leave.
FMLA Calendar
Click the FMLA Calendar button to set a company down day such as weekends and holidays. A company down day is not counted as part of any FMLA leave. Use the company wide down day settings to select Saturdays and Sundays. Individual days can be marked down by clicking on the day with the mouse. Down days are displayed in black in the FMLA calendar.
FIGURE 3.4 FMLA CALENDAR WINDOW
Click the Printer icon to generate a FMLA calendar report. Clicking OK returns the screen to the Benefit Preferences window.
On the Benefit Preferences window selections also need to be made for the following under FMLA Preferences:
• Post Estimated Return Date to the To Do list • Post Payment Dates in the To Do List
Microsoft Official Training Materials for Microsoft Dynamics ™ Your use of this content is subject to your current services agreement

Human Resources and Payroll-US in Microsoft Dynamics GP 10.0
3-6
The selections available include Never, Always, and Ask Each Time.
Benefit Preferences
The Number of working days in a week and the Number of hours in a work day are filled from the Attendance Setup window, when using attendance. When the Attendance module is not being used, record the company's standard work day and work week. To edit this information, select the Override button to change it.
The remaining fields include the COBRA Preferences button which allows for posting to the To-Do list.
HINT: Once benefit preferences are established for FMLA, and entries are made, they should not be changed. When they are, all entries need to be re-entered for the system to calculate correctly.
Setting Up Miscellaneous Benefits Use the Miscellaneous Benefits Enrollment window to record information about miscellaneous benefits. Some examples of benefits which can fall into the miscellaneous account category are:
• Charitable contributions • Union dues • Medical flex plans • Uniform expenses
Microsoft Official Training Materials for Microsoft Dynamics ™ Your use of this content is subject to your current services agreement

Chapter 3: Deductions and Benefit Setup
3-7
To open the Miscellaneous Benefits Setup window, click the HR and Payroll series button, click Human Resources on the Setup content pane, click Benefits and Deductions and then click Miscellaneous Benefit.
FIGURE 3.5 MISCELLANEOUS BENEFITS SETUP WINDOW
Miscellaneous Accounts Setup
On the Miscellaneous Benefit Setup window enter an Account Name and Description. Select a Frequency to annualize employee benefits or deductions for tax calculation purposes. Next, enter a group or agency the benefit is affiliated with. If it is not on the current list, click on Affiliation and add the group to the Card Catalog window.
The field Benefit Begins is used to indicate the date the benefit starts. This date is on or before the ending date of the pay period when the first deduction is made; otherwise, the deduction is not taken. For example, when the pay period's beginning date is 1/1/10 and its ending date is 1/15/10, for the deduction to be withheld the deduction must have a starting date on or before 1/15/10. If it is a continuous benefit no end date is required. However, if there is a plan year involved or it expires, enter a date in Benefit Ends. The Garnishment check box is used to indicate the benefit is a garnishment.
Select the Employee check box to indicate a deduction, and, or select the Employer check box to indicate whether the Miscellaneous account is a benefit.
Microsoft Official Training Materials for Microsoft Dynamics ™ Your use of this content is subject to your current services agreement

Human Resources and Payroll-US in Microsoft Dynamics GP 10.0
3-8
On the Employee side, select one of the following methods of calculating deductions (only available if using Payroll):
• Percent of Gross Wages • Percent of Net Wages • Fixed Amount • Amount per Unit • Percent of Earnings Wages
On the employer side, the selections for Method include:
• Percent of Gross Wages • Percent of Net Wages • Percent of Deduction • Fixed Amount • Amount per Unit
Select the type of Deduction Tier required for both the deduction and benefit side of the window. When a deduction or benefit is a flat amount or percent for all wages or units, select Single and enter the amount. When a deduction amount or percent changes based on different tiers of wages or units, select Multiple. Click the Tiers button and the Tiered Deduction Setup window opens which allows for wage/unit tiers and their associated amounts or percents to be entered.
Enter Maximum Deduction for the Employee side and the Maximum Benefit for the Employer side. These fields are only available if using Payroll. If there is no maximum leave the field blank. Leaving the field blank creates the record in Human Resources, but not in Payroll.
• Pay Period - Enter the maximum amount to be deducted for one pay period.
• Year - Enter the maximum amount to be deducted in one calendar year.
• Lifetime - Enter the maximum amount to be deducted while the employee works for the company.
Microsoft Official Training Materials for Microsoft Dynamics ™ Your use of this content is subject to your current services agreement

Chapter 3: Deductions and Benefit Setup
3-9
Setting Up A Garnishment Use the Deduction Setup window to enter and maintain garnishments. To open this window, click the HR and Payroll series button, then click Deduction on the Setup content pane.
FIGURE 3.6 DEDUCTION SETUP WINDOW
Garnishments are mandatory deductions from employee pay, such as debt payments enforced by court order. For example, a bankruptcy court can order an employer to deduct wages to pay an employee's outstanding debts.
Specify the portion of an employee's wages which are subject to garnishments. Refer to the Setting Up Earnings Codes lesson for additional information on this topic.
Federal and state governments often set maximum percentages allowed for garnishments. Refer to the Setting Up Maximum Garnishment Rules lesson for additional information on this topic.
Deduction Code, Description And Type
Enter a Deduction Code up to six characters. Enter a Description to further identify the code for reference. The maximum length of the description field is 30 characters. Select Garnishment as the deduction type.
Microsoft Official Training Materials for Microsoft Dynamics ™ Your use of this content is subject to your current services agreement

Human Resources and Payroll-US in Microsoft Dynamics GP 10.0
3-10
Garnishment Category
Select one of the following garnishment categories:
• Support Order - Support of a child or other dependent • Tax Levy - Overdue taxes • Bankruptcy - Bankruptcy debts • Garnishment - Student loan or creditor debts • Other - Garnishments without a designated category
This field is not used for any calculation. The field is informational only.
Garnishment Deduction Methods
Select one of the following garnishment deduction methods:
• Percent of Gross Wages, to calculate the deduction as a percentage of total wages before taxes are deducted.
• Percent of Net Wages, to calculate the deduction as a percentage of gross wages minus taxes.
• Fixed Amount, when a fixed amount is calculated from the employees’ wages.
• Amount per Unit, when the deduction is based on hours or units using piecework, hourly or overtime pay.
Percent of Earnings Wages - Select to calculate the deduction as a percentage of net disposable income. Define which portions of an employee's income are subject to a deduction by defining earnings codes in the Earnings Setup window.
To deduct a company fee from employee wages for processing garnishments, create a deduction code and include the deduction code in the earnings code.
Frequency
The selection made in the Frequency field is used to annualize the tax-sheltered deduction when taxes for paychecks are calculated. The Frequency field is not used when determining which deductions are included in the Build Checks process.
W-2 Information
When the deduction amount needs to be printed in a special box on the W-2 statement, enter the number of the box in the W-2 Box field, then a label, when required, to print in the W-2 Label field. For more information about W-2 labels, refer to the instructions supplied by the Internal Revenue Service for the W-2 forms.
Microsoft Official Training Materials for Microsoft Dynamics ™ Your use of this content is subject to your current services agreement

Chapter 3: Deductions and Benefit Setup
3-11
Setting Up Earnings Codes Use the Earnings Setup window to enter and maintain garnishments. To open this window, click the HR and Payroll series button, click Payroll on the Setup content pane and then click Earnings Setup.
FIGURE 3.7 EARNINGS SETUP WINDOW
Use the Earnings Setup window to define an employee's Net Disposable Income (NDI). NDI is a legally-defined selection of wages, deductions and taxes which garnishments and standard deductions can be taken from. The definition of NDI depends on state law. Set maximum deduction amounts in the Garnishment Maximum Setup window.
NOTE: Before changing a deduction code to apply a new earnings code, confirm the earnings code does not use the same deduction code in its own definition. Such a circular reference can cause inconsistent and undesired results.
Earnings Code and Description
Enter an Earnings Code up to 15 characters. Enter a Description to further identify the code for reference. The maximum length of the description field is 30 characters.
Microsoft Official Training Materials for Microsoft Dynamics ™ Your use of this content is subject to your current services agreement

Human Resources and Payroll-US in Microsoft Dynamics GP 10.0
3-12
Include In Earnings
Select a Pay Code to be used for the earnings and select Insert to move the Pay Code to the Selected list for inclusion in this earnings code. Select Insert All to move all pay codes to the Selected list. To remove a pay code from the Selected list, select the pay code and select Remove. Select Remove All to remove all pay codes.
Reduce In Earnings
Select a Deduction Code and select Insert to move the Deduction Code to the Selected list for inclusion in this earnings code. Deductions in the Selected list reduce net disposable income. To deduct a company fee from employee wages for processing garnishments, create a deduction code and include the deduction code in the earnings code.
Taxes
Select the Taxes to apply to this earnings code and reduce net disposable income.
Setting Up Maximum Garnishment Rules Use the Garnishment Maximum Setup window to enter and maintain garnishments. To open this window, click the HR and Payroll series button, click Payroll on the Setup content pane and then click Garnishment Maximum Setup.
FIGURE 3.8 GARNISHMENT MAXIMUM SETUP WINDOW
Microsoft Official Training Materials for Microsoft Dynamics ™ Your use of this content is subject to your current services agreement

Chapter 3: Deductions and Benefit Setup
3-13
Federal and state law each establishes maximum rates and amounts for garnishments. Payroll calculates garnishment amounts using both state and federal maximum amount rules, compares them to the target garnishment amount, and selects the smallest of the three amounts as the garnishment.
Use the Garnishment Maximum Setup window to define garnishment limits according to state and federal rules. Set up garnishment limit formulas for different garnishment types, and when necessary, for different garnishment frequencies.
Maximum Deduction Code and Description
Enter a Maximum Deduction Code up to 15 characters. Enter a Description to further identify the code for reference. The maximum length of the description field is 30 characters.
State/Fed
Enter a state by postal abbreviation, enter FED for federal, or select a jurisdiction using the lookup window.
Methods
Select the Method of garnishment. Method options are Percent of Gross Wages, Percent of Net Wages and Percent of Earnings. When selecting Percent of Earnings as the method, confirm the earnings code selected does not use the same garnishment maximum deduction code.
Maximum Withholding Percent/Exempt Amount
Enter the maximum percentage of wages to be garnished. Enter the maximum amount of wages exempt from garnishment.
Minimum Wage Rule Amount
Enter the minimum wage rule amount, when required. For some types of garnishments, the law can exempt an amount of the employee's wages equal to a specified number of hours multiplied by the minimum wage.
Earnings Code and Description
When Percent of Earnings is selected as the calculation method, enter or select an Earnings Code. The Description displays the description for the selected earnings code.
Microsoft Official Training Materials for Microsoft Dynamics ™ Your use of this content is subject to your current services agreement

Human Resources and Payroll-US in Microsoft Dynamics GP 10.0
3-14
Saving Garnishments to Payroll If Payroll is being used, then setting up a miscellaneous benefit as a garnishment needs to have a corresponding deduction code setup up in Payroll to enroll employees in the garnishment.
In the Deduction Setup window, select Garnishment as the Deduction Type. Then select one of the following as the Garnishment Category:
• Support Order • Tax Levy • Bankruptcy • Garnishment • Other
After completing the rest of the Deduction Setup window by choosing a Deduction Method and a Deduction Frequency, click Save. If the entries differ from the Miscellaneous Benefit account, a message appears.
Using Zero Benefit and Deduction Amounts Enter a zero amount for benefits and deductions when setting up benefit and deduction records. When a zero amount is entered, a zero amount defaults for new employee records when created. Then, enter the appropriate amount of the benefit or deduction for each employee without having to edit a standard default amount.
When setting up benefits, leaving a field blank creates the record in Human Resources but not in Payroll. By entering a zero a corresponding benefit record is created in Payroll.
Setting Up a Copayment Record The CoPay Setup window is for defining copayment codes for use with benefit setups. CoPay Setups are optional. To open this window, click the HR and Payroll series button, click Human Resources on the Setup content pane, click Benefit and Deductions and then click CoPay.
FIGURE 3.9 COPAY SETUP WINDOW
Microsoft Official Training Materials for Microsoft Dynamics ™ Your use of this content is subject to your current services agreement

Chapter 3: Deductions and Benefit Setup
3-15
Information in this window is:
• Not used in any calculations by the system. • For informational purposes only. • Used only to default information into the Health Insurance Definition
windows.
Enter a CoPay Code, Description and Amount.
Setting Up a Health Insurance Coverage Type The company can offer several types of health insurance coverage to its employees. Define these coverages in the Health Coverage Type Setup window. Define types by both the coverage and who is covered, such as health employee, health employee plus one, dental employee, dental employee plus one, and so on. To open this window, click the HR and Payroll series button, click Human Resources on the Setup content pane, click Benefits and Deductions and then click Health Coverage Type.
FIGURE 3.10 HEALTH COVERAGE TYPE SETUP WINDOW
Enter a Code to be used to define the coverage types. Examples can be Single, Family, Family+1, Health, Dental, HMO, PPO, and so on. Enter a Description of the coverage defined by the Type of Coverage code.
Setting Up a Health Insurance Benefit Use the Health Insurance Setup window to enter and maintain health insurance benefit records. The plans setup in this window can be used as default entries for setting up employee benefits. Health Insurance benefits can include medical insurance, dental insurance and vision insurance.
Microsoft Official Training Materials for Microsoft Dynamics ™ Your use of this content is subject to your current services agreement

Human Resources and Payroll-US in Microsoft Dynamics GP 10.0
3-16
To open this window, click the HR and Payroll series button, click Human Resources on the setup content pane, click Benefits and Deductions and then click Health Insurance.
FIGURE 3.11 HEALTH INSURANCE SETUP WINDOW
Code, Description and Frequency
Enter a Code to use for this benefit and deduction. Describe the benefit in more detail in the Description field. Select a Frequency the benefit is administered with.
Benefit Carrier, Group Number and Maximum Age
Select a Benefit Carrier using the Lookup button or add a new carrier by clicking the field name. Clicking the field name opens the Card Catalog window where information about the carrier such as name, address and telephone number can be entered.
Group Number is the number assigned to the plan by the insurance carrier. Maximum Age is the age required to enter the plan for an employee and an employee's dependent.
Microsoft Official Training Materials for Microsoft Dynamics ™ Your use of this content is subject to your current services agreement

Chapter 3: Deductions and Benefit Setup
3-17
Waiting Period and Type of Coverage
The Waiting Period field entry is for the number of days an employee must work for the company before being eligible for the health insurance benefit. Enter a Health Insurance Coverage type into the Coverage Type field either using the Lookup button or by selecting the field name to make a new entry into the Card Catalog window.
Contributions, Deductible, and COBRA Premium
Enter the amount the employee and the employer contributes to the Health Insurance benefit under Contributions. Under Deductible enter the amount of the deductible for this plan. The COBRA Premium is the amount an employee must pay if electing COBRA coverage.
Maximum Benefit, Major Medical and Out of Pocket
The Maximum Benefit is defined as the maximum amount of claims paid out for this insurance policy. Some policies do not have a maximum. Major Medical Coverage is provided to enter the percentage of costs the major medical benefits covers. Maximum Out-of-Pocket is the amount of expense the employee must pay before the insurance covers expenses at 100%.
CoPay Code, Description and Amount
Select a CoPay code and the Description field populates. This can be done either by selecting an existing code using the Lookup button or by clicking on the field name and entering a new code. The CoPay Amount also populates with the default amount. This amount can be overridden if necessary. Click Save.
If amounts are entered for Employee or Employer fields and Payroll View for Human Resources in the User Setup window is selected, the option to set up corresponding codes in Payroll appears in a message box. Select Yes to complete the integration.
If amounts are not entered in the Employee and Employer fields, the corresponding codes do not have to be completed in Payroll. If Payroll View for Human Resources is not marked, the benefit enrollment is not completed. The Reconcile Human Resources window can be used to update the benefit setups.
Microsoft Official Training Materials for Microsoft Dynamics ™ Your use of this content is subject to your current services agreement

Human Resources and Payroll-US in Microsoft Dynamics GP 10.0
3-18
Lab 3.1 - Health Insurance Setup Scenario
Company: Fabrikam, Inc.
You are now ready to create the new Dental plan. The Co-Pay is created along with the new Health Coverage Type. Create the new Dental plan keeping in mind the plan needs to be created in both Human Resources and Payroll. Set up the plan to meet the following specifications:
• A monthly frequency and the carrier is Humana. • The waiting period is 30 days. • The employee contribution is $12.00 and the employer contribution
is $28.00. • There is a $250.00 deductible. • Assign the dental co-pay code to the plan. The start date for payroll
is 1/1/17.
In addition to the new plan, a change needs to be made to an existing health insurance plan. Change the contribution amounts for the INS insurance plan to $20.00 for employees and $69.36 for employers. The start date is 1/1/17 for the deduction.
Challenge Yourself 1. Create a new dental plan to the specifications in the scenario. 2. When the setup of the new dental plan is complete, change the
existing health insurance plan as specified in the scenario.
Need a Little Help? 1. Create a new dental plan as specified in the scenario beginning in the
Health Insurance Setup window. 2. Save the Health Insurance Setup window and you are prompted to
create the plan for payroll purposes. Follow the prompts to complete the integration to payroll. The start date for payroll is 1/1/17.
3. Once the setup of the new dental plan is completed, change the contribution amounts for the INS insurance plan as specified in the scenario.
Microsoft Official Training Materials for Microsoft Dynamics ™ Your use of this content is subject to your current services agreement

Chapter 3: Deductions and Benefit Setup
3-19
Setting Up An Age-Based Life Insurance Benefit The Life Insurance Setup window is used to set up an age-based life insurance benefit. Premiums for this type of benefit are typically tiered based on an employee's age. To open this window, click the HR and Payroll series button, click Human Resources on the Setup content pane, click Benefits and Deductions and then click Life Insurance.
FIGURE 3.12 LIFE INSURANCE SETUP WINDOW
The Life Insurance Setup window is used to create and define the life insurance plans offered to employees. These plans can also include Short Term and Long Term disability plans.
Age-Based Life Insurance Setup
Enter a Plan Name and a Description for the benefit. Select a benefit Frequency and Carrier using the Lookup button. Enter the Group Number for this plan. Plan Term is the date to start paying this benefit and is on or before the ending date of when the pay period is in effect. The To date can be left blank if it is continuous, otherwise enter a date the plan ends.
This system provides either a fixed-rate plan or an age-based plan. Select Age-Based under Premium Method. Below the Premium Method box enter the Increments of coverage for Employee, Spouse and Child. When the age-based option is selected, click the Table button and enter the necessary information in a spreadsheet-like window for the various age-based tiers.
Microsoft Official Training Materials for Microsoft Dynamics ™ Your use of this content is subject to your current services agreement

Human Resources and Payroll-US in Microsoft Dynamics GP 10.0
3-20
Enter the company-wide ceiling on life insurance benefits for Coverage Max. Amt. The Factor is the multiple of employee annual income for coverage cap for employees.
For example, when $200,000 is entered in the maximum amount field and a factor of 3.00 is entered. When an employee earns $70,000, the maximum amount of life insurance is the lesser of the factor times the salary amount.
If a factor other than 0 is used, select a Rounding option of up, down or fixed to match predetermined life insurance coverage increments. Portable Plan needs to be checked if the employee can continue the life insurance plan after leaving the company.
The following are options available in the Employer Pays section:
• When the employer pays an amount based on the number of increments purchased for the employee's coverage, select Increment Employee.
• When the employer pays an amount based on the number of increments purchased for the employee's family, select Increment Whole Family.
• When the employer pays a fixed cost when an employee enrolls in the life insurance plan, select Portion of Employee Premium.
• When the employer pays the entire cost of the life insurance, select Full Amount.
• When the employer pays none select Employer Pays Nothing.
When saving the plan, the Human Resources system prompts to set up the deduction and benefit as applicable for the plan.
Microsoft Official Training Materials for Microsoft Dynamics ™ Your use of this content is subject to your current services agreement

Chapter 3: Deductions and Benefit Setup
3-21
Setting Up A Fixed-Amount Life Insurance Benefit Use the Life Insurance Setup window to set up a fixed amount life insurance benefit. This window allows the maximum coverage amount and other details of the plan to be defined. To open this window, click the HR and Payroll series button, click Human Resources on the setup content pane, click Benefits and Deductions and then click Life Insurance.
FIGURE 3.13 LIFE INSURANCE SETUP WINDOW
This window can also be used to setup long term and short term disability benefits.
Fixed-Amount Life Insurance Setup
Enter a Plan Name and Description that describes the policy. Select a Frequency from the pull-down list. Use the Lookup button to select a Carrier or click the field name to make a new entry into the Card Catalog window. Enter the policy's Group Number and enter a date into Plan Term and To that reflects the plan start and end dates.
Under Premium Method mark the Fixed Amount option. Enter the premium increments for Employee, Spouse and Child. The Fixed Premium amount is the full premium amount for the insurance. Any premium paid by the employer is indicated in the Employer Pays section of the window.
Microsoft Official Training Materials for Microsoft Dynamics ™ Your use of this content is subject to your current services agreement

Human Resources and Payroll-US in Microsoft Dynamics GP 10.0
3-22
Enter the maximum coverage offered by the plan in the Coverage Max Amt. field. If a zero is entered in the Factor field, it indicates the employee's maximum is the plan maximum. If another number is entered, also select a Rounding option; up, down or fixed.
For example, assume an employee has an annual income of $52,000, the factor is set to 2, and coverage increments are set at $10,000. The calculated maximum coverage in this case is $104,000. If round up is chosen, the employee's maximum coverage is set to $110,000 which is the nearest higher increment.
Select Portable Plan if the employee is able to continue the life insurance plan after leaving the company.
Select from the following in the Employer Pays section:
• Increment Employee • Increment Whole Family • Portion of Employee Premium • Full Amount • Employee Pays Nothing
If either of the first two options is chosen, enter the portion of the insurance premium the employer pays for each increment. If the Portion of Employee Premium is selected enter the amount the Employer is to pay. Click Save.
When saving the plan, the Human Resources system prompts to set up the deduction and benefit in Payroll as applicable for the plan.
NOTE: If choosing to set up this information later, the windows can also be opened by clicking the benefits icon.
To verify a Life Insurance plan is completely set up, click the benefits icon and Incompletes. This window shows when the plan was set up on the Payroll side.
Microsoft Official Training Materials for Microsoft Dynamics ™ Your use of this content is subject to your current services agreement

Chapter 3: Deductions and Benefit Setup
3-23
Lab 3.2 - Life Insurance Setup Scenario
Company: Fabrikam, Inc.
The company is offering two new Life Insurance plans. These plans need to be created in both Human Resources and in Payroll.
Based on the plan definition, create the plans as follows:
• The first plan name is LIFE2 and it has a monthly frequency. The carrier is Blue Cross/Blue Shield. The group number is 345978 and the plan begins 1/1/17. The premium method is Fixed Amounts. The increments are $5000 for employees and their spouses with the fixed premium being $1.00. Smoker premiums are $2.00. The maximum amount of coverage an employee can enroll for is $100,000 or two times their annual salary. The employer pays increments on the whole family with the premium payment of $.75. Create this plan for both Human Resources and Payroll.
• The next plan is LIFE3 and it has a monthly frequency. Blue Cross/Blue Shield is the carrier and this plan begins on 1/1/17. The premium method is Age Based and the table is as follows: – Low age of 18, employee and spouse premium is $1.25 with the
premium doubling for smokers. – Low age of 30, employee and spouse premium is $1.50 with the
premium doubling for smokers. – The employer pays the full amount of the premiums in
increments of $5000. The premium for children is $.50 and employees can enroll for up to $100,000 in insurance or two times their annual salary. Create this plan for both Human Resources and Payroll.
Challenge Yourself 1. Set up the first new plan as specified in the scenario. 2. Set up the second new plan as specified in the scenario.
Need a Little Help? • Create the first new life insurance plan. To open this window, click
the HR and Payroll series button, click Human Resources on the setup content pane, click Benefits and Deductions and then click Life Insurance.
• Enter the appropriate information. • Create the second new life insurance plan using the same window. • Select Age-Based Premium. • Click the Table button. • Complete the table and any other appropriate information.
Microsoft Official Training Materials for Microsoft Dynamics ™ Your use of this content is subject to your current services agreement

Human Resources and Payroll-US in Microsoft Dynamics GP 10.0
3-24
Setting Up A Retirement Plan Human Resources also includes systems which allow retirement funds to be created for employees. To define these plans, use the Retirement Plans Setup Window. To open the Retirement Plans Setup window, click the HR and Payroll series button, click Human Resources on the Setup content pane, click Benefits and Deductions and then click Retirement Plans.
FIGURE 3.14 RETIREMENT PLANS SETUP WINDOW
This window allows funds to be listed, employee contributions enumerated and an employer match to be defined.
Retirement Plans Setup
On the Retirement Plan Setup window, enter a Benefit Code and Description to describe the retirement plan. Select a Frequency for the plan. Select a Trustee using the Lookup button or click the field name to make a new entry in the Card Catalog window. Enter the Account Number for the plan.
Choose Add a Fund to activate a row in the scrolling window and enter a fund code and the name of the fund. MarkActive if the fund is currently active. Funds can be added where employees can invest their funds and for Human Resources to track allocation to each fund. Funds can be deleted when they are no longer an investment option in the company.
Microsoft Official Training Materials for Microsoft Dynamics ™ Your use of this content is subject to your current services agreement

Chapter 3: Deductions and Benefit Setup
3-25
Premium Structure requires that a choice of Fixed or Tier be selected. Setting up Tiers is addressed later in the chapter.
Premium Method selections are either Amount or Percentage. Enter the amount or percentage for this and then enter the Max. Annual Contrib. amount. Enter the typical way an employee contributes to this plan, a fixed amount or a percentage. This is a default and can be changed when signing up the employee for this plan.
Employer Match Percent indicates the percentage the employer matches for each employee dollar contributed. Employer Maximum Match indicates the maximum percentage the employer matches.
Retirement fund contributions are usually defined as a percentage of the employee's pay. To allow an employee the option to contribute a percentage of his or her bonus pay, select the Bonus Elections Active check box.
When employees are allowed to withdraw contributions as loans, select the Loans Allowed check box. When employees are allowed to withdraw contributions for hardship cases, select the Hardship Withdrawals check box.
Minimum Age is the minimum employee age required for eligibility to participate in the retirement program. If there is a waiting period before the employee can participate in the plan, enter the number of days in the Waiting Period field. Plan Entrance Dates allows specific dates to be entered that the employee can begin participation. Click Save.
If amounts are entered in the Employee or Employer fields and Payroll View for Human Resources in the User Setup window is marked, the option to set up corresponding codes in Payroll appears in a message box. Choose Yes to complete the integration.
If amounts are not entered in the Employee and Employer fields, the corresponding codes do not have to be completed in Payroll. If Payroll View for Human Resources is not marked, the benefit enrollment is not completed. The Reconcile Human Resources window can be used to update the benefit setups.
Microsoft Official Training Materials for Microsoft Dynamics ™ Your use of this content is subject to your current services agreement

Human Resources and Payroll-US in Microsoft Dynamics GP 10.0
3-26
Lab 3.3 - Retirement Plans Setup Scenario
Company: Fabrikam, Inc.
The retirement plan policy changed. The employer contribution to the plan was raised and the setup in both Human Resources and Payroll needs to reflect this change. Also, the default employee contribution amount changed and the Human Resources and Payroll setup windows need to reflect this change also.
Change the employer contribution to the 401k plan from 5% to 6%. Also, change the employee contribution from 3% to 5%. Roll down the employer change but not the employee change.
Challenge Yourself
Change the plan as defined in the scenario.
Need a Little Help?
When changes are made to existing benefits, always begin in the Human Resources setup window and then follow the prompts after saving your changes. This ensures the payroll setup windows are updated also.
1. Change the employer contribution to the 401k plan from 5% to 6%. 2. Change the employee contribution from 3% to 5%. 3. When asked if you wish to roll down the changes, consider what is
being rolled down. Do not roll down the change on the employee contribution (because individual employee contribution amounts change) but roll down the change on the employer contribution as this change affects all employees enrolled in the retirement plan.
Microsoft Official Training Materials for Microsoft Dynamics ™ Your use of this content is subject to your current services agreement

Chapter 3: Deductions and Benefit Setup
3-27
Setting Up A Standard Deduction Use the Deduction Setup window to enter and maintain company payroll deduction records which can be used as default entries for setting up employee deductions. To open this window, click the HR and Payroll series button, click Payroll on the Setup content pane and then click Deduction Setup.
FIGURE 3.15 DEDUCTION SETUP WINDOW
The frequency a deduction is taken at depends on selections made during the build paychecks. Selections in the Frequency field in the Deduction Setup window are used to annualize the tax-sheltered deduction when taxes for paychecks are calculated. Some examples of deduction codes are:
Deduction Code Deduction Description ADV Advance to Employee
CHD Child Care Deduction
DEP Family Health
EPU Employee Purchases
401K 401(k) Deduction
MED Medical Flex
SGL Single Insurance
UW United Way
Microsoft Official Training Materials for Microsoft Dynamics ™ Your use of this content is subject to your current services agreement

Human Resources and Payroll-US in Microsoft Dynamics GP 10.0
3-28
Deduction Code and Description
To start entering a deduction, complete the following:
1. Enter a Deduction Code up to six characters. 2. Enter a Description to further identify the code for reference. The
maximum length of the description field is 30 characters.
To ensure reports are printed in the correct order, be sure each deduction code has the same number of characters. The characters are sorted alphabetically, and numbers take priority over letters. Some examples of deduction codes are:
Deduction Code Description 401K 401(k) Contribution
CHDC Child Care Deduction
HLFM Family Health
HLSG Single Insurance
UWAY United Way
CAFE Medical Cafeteria Plan
Deduction Type
Select a deduction type. Use Standard for most deductions. When the deduction is a court ordered garnishment, select Garnishment. Refer to the lessons on garnishments for additional information on setting up garnishment deductions.
Starting and Ending Dates
Enter the Start Date when the deduction takes effect. This date is on or before the ending date of the pay period when the first deduction is made. Otherwise the deduction is not calculated.
Enter the End Date the deduction ends. When the deduction is continuous, one which does not have a definite end point, leave this field blank.
For example, when the pay period's beginning date is 1/1/2017, and the ending date is 1/15/2017, for the deduction to be withheld requires a starting date of on or before 1/15/2017.
Transaction Required - Data Entry Default
Select Transaction Required when the dollar amount or percentage of the calculated deduction varies each time. For example, when an employee purchase plan and the amount withheld vary with each paycheck, or there is no withholding for some paychecks, mark Transaction Required.
Microsoft Official Training Materials for Microsoft Dynamics ™ Your use of this content is subject to your current services agreement

Chapter 3: Deductions and Benefit Setup
3-29
When Transaction Required is selected, enter a transaction for the amount or percentage of the deduction for each pay run the deduction is taken. The deduction is not calculated automatically for any employees.
When a transaction is required for this deduction, select Data Entry Default to use the information in this window when a transaction is created for the deduction code during a pay run.
Frequency
Select a Frequency to annualize employee deductions for tax calculation purposes. The frequency a deduction is calculated at depends on whether the frequency is selected during the build paychecks process.
The frequency options are:
• Weekly • Biweekly • Semimonthly • Monthly • Quarterly • Semiannually • Annually • Daily/Miscellaneous
Tax Sheltered Annuity
Select the taxes the deduction is sheltered from. Taxable wages are reduced by the amount of the tax-sheltered deduction before taxes are calculated.
For example, when Federal Tax is selected, the amount of the deduction is not included in the Wages, Tips and Other Comp field on the selected employee's W-2 form.
Based On
Select Based on Pay Codes to base the deduction on all pay codes or selected pay codes.
• Select All to automatically select all pay codes. • Highlight each code to base the benefit on and select Insert to add
the pay code to the Selected list.
To remove a pay code from the Selected box, highlight the pay code and click Remove.
Microsoft Official Training Materials for Microsoft Dynamics ™ Your use of this content is subject to your current services agreement

Human Resources and Payroll-US in Microsoft Dynamics GP 10.0
3-30
Method
A deduction can be based on a specified percentage or amount of income. One of four deduction methods can be used to calculate the deduction amount. The deduction methods include:
Methods Description Percent of Gross Wages This method calculates the deduction using
total wages before taxes are deducted. Taxes are calculated before deductions are made, so deducting from gross wages does not affect taxable amounts, unless the deduction is a tax-sheltered annuity.
Percent of Net Wages This method calculates the deduction as a percentage of gross wages after taxes. This method is only permitted when all TSA check boxes are unmarked and when the deduction is based on all pay codes.
Fixed Amount Use this method to deduct a fixed dollar amount from the employee's wages.
Amount per Unit This method calculates the deduction based upon units using piecework, hourly, double time or overtime pay.
Percent of Earnings Wages This method calculates the deduction as a percentage of an employee's Net Disposable Income (NDI). NDI is a legally-defined sum of wages, deductions, and taxes which garnishments and other deductions can be taken from. The definition of NDI depends on state law. This method is not permitted for Tax Sheltered Annuities and is only permitted for deductions based on all pay codes.
NOTE: Pay type choices made in theBased on Pay Codes: Selected box only affects percent of gross wages, and amount per unit deduction methods.
For additional information on this topic, refer to the lesson on Setting Up Earnings Codes.
Deduction Tiers
Select either a Single Deduction Tier or Multiple Tiers.
Microsoft Official Training Materials for Microsoft Dynamics ™ Your use of this content is subject to your current services agreement

Chapter 3: Deductions and Benefit Setup
3-31
When implementing deduction tiers note the following:
• When a deduction is a flat amount or percent for all wages or units, select Single and enter the amount.
• When a deduction amount or percent changes based on different tiers of wages or units, select Multiple. – Click the Tiers button and the Tiered Deduction Setup window
opens. – Enter wage/unit tiers and their associated amounts or percents.
FIGURE 3.16 DEDUCTION TIERS WINDOW
Tiered Deduction Example 1
When Percent of Gross Wages is selected as the calculation method, the tiered deduction is set up as follows:
Percentage Wage Level 4.375 percent Up to and including $2,541.66
7.25 percent Over $2,541.66
When the gross wages equaled $3,000, the deduction is calculated as follows:
Wage Rate Deduction Amount $2,541.66 4.375 percent $111.20
$458.34 7.25 percent $33.23
Total Deduction
$144.43
Microsoft Official Training Materials for Microsoft Dynamics ™ Your use of this content is subject to your current services agreement

Human Resources and Payroll-US in Microsoft Dynamics GP 10.0
3-32
Tiered Deduction Example 2
When Fixed Amount is selected as the calculation method, the tiered deduction is set up as follows:
Amount Wage Level $10 Up to $1,000
$15 Over $1,000 and up to $2,000
$20 Over $2,000
When the wages equaled $3,000, the deduction is calculated as follows:
Wage Deduction Amount First $1,000 $10
Second $1,000 $15
Third $1,000 $20
Total Deduction $45
Tiered Deduction Example 3
When Amount per Unit is selected as the calculation method, the tiered deduction is set up as follows:
Rate Per Unit Number of Units $0.10 Up to 100
$0.20 Over 100 units up to 500 units
$0.39 Over 500 units
When the number of units equaled 250, the deduction is calculated as follows:
Units Rate Per Unit Deduction Amount First 100 units $0.10 $10
Remaining 150 units $0.20 $30
Total Deduction
$40
Microsoft Official Training Materials for Microsoft Dynamics ™ Your use of this content is subject to your current services agreement

Chapter 3: Deductions and Benefit Setup
3-33
Maximums
When a maximum is not applicable, enter 0. When using:
• Pay Period, enter the maximum amount to be deducted for one pay period.
• Year, enter the maximum amount to be deducted in one calendar year.
• Lifetime, enter the maximum amount to be deducted while the employee works for the company.
W-2 Information
When the deduction amount needs to be printed in a special box on the W-2 statement, enter the number of the box in the W-2 Box field, then a label, when required, to print in the W-2 box. For additional information about W-2 labels, refer to the instructions supplied by the Internal Revenue Service for W-2 forms.
Setting Up a Company-Level Deduction Sequence Use the Deduction Sequence Setup window to specify a company-level sequence the deductions are deducted in from employees’ wages. To open this window, click the HR and Payroll series button and then click Deduction Sequence on the Setup content pane.
FIGURE 3.17 DEDUCTION SEQUENCE SETUP WINDOW
Use the Employee Deduction Sequence window to specify sequences for individual employees. Assign all types of deductions to the sequence, including standard, garnishment and TSA types. The Microsoft Dynamics GP Human Resources and Payroll system calculates the TSA deductions from pre-tax wages, regardless of the sequence.
Microsoft Official Training Materials for Microsoft Dynamics ™ Your use of this content is subject to your current services agreement

Human Resources and Payroll-US in Microsoft Dynamics GP 10.0
3-34
When deduction sequences are not created, the Payroll system applies this default sequence:
1. Standard TSA deductions (FICA sheltered), in alphanumeric order by code.
2. Standard TSA deductions (not FICA sheltered), in alphanumeric order by code.
3. Garnishment deductions, in alphanumeric order by code. 4. Standard non-TSA deductions, in alphanumeric order by code.
Select an Unsequenced Deduction from the Unsequenced Deductions list and select Insert to add to the Sequenced Deductions list in the lowest position. To move a sequenced deduction to a higher or lower position, select the deduction and select the up or down arrow button. Click OK to save the changes.
Setting Up Deduction In Arrears Use the Deduction Setup window to enter and maintain company deduction in arrears records to use as default entries for setting up employee deductions. To open this window, click the HR and Payroll series button and then click Deduction Setup on the Setup content pane.
FIGURE 3.18 DEDUCTION SETUP WINDOW
Microsoft Official Training Materials for Microsoft Dynamics ™ Your use of this content is subject to your current services agreement

Chapter 3: Deductions and Benefit Setup
3-35
Use the Deductions In Arrears feature to track deduction balances when the employee's net pay cannot meet all deductions, or to collect mandatory arrears for employee deductions where the employee does not receive a pay check.
Often, Microsoft Dynamics GP Human Resources and Payroll users need to track deduction amounts the system is unable to collect during a specific pay run or originated outside of a standard deduction. The Deductions In Arrears feature is designed to allow the uncollected deductions to be tracked, edited, added to or deleted providing activity level tracking of all arrear transactions.
When processing payroll the Deductions In Arrears calculates and attempts to take any deductions which are currently in arrears. Any new deductions which cannot be collected during payroll processing are then assigned as new arrears records for the employee.
Deduction Code
Select each Deduction Code to assign the default arrears fields:
• Allow Arrears, select to default as a selected option when creating a new employee deduction.
• Mandatory Deductions, select to default as a selected option when creating a new employee deduction. This option is not available unless the Allow Arrears option is selected.
• Collect When Possible, select to default as a selected option when creating a new employee deduction. This option is not available unless the Allow Arrears option is selected.
Deduction Arrears Settings - Roll Down
When changes are made to the Arrear Options, and the Deduction Setup record is saved, the following message appears “Do you want to roll down Deduction in Arrears changes to all employees with this Deduction?”
• Click Yes to modify all employee deduction Arrear Options settings to match the Deduction Setup Arrear Option settings.
• Click No to continue with the save of this Arrear Options setting at the Deduction Setup level without modifying any existing employee deduction Arrear Options settings.
Completing a Benefit or Deduction Setup A benefit or deduction set up is incomplete when a benefit or deduction is created in Human Resources and the Payroll View for Human Resources is not checked in the User Setup window. It can also be incomplete if the benefit or deduction is created in Payroll and not applied to Human Resources.
Microsoft Official Training Materials for Microsoft Dynamics ™ Your use of this content is subject to your current services agreement

Human Resources and Payroll-US in Microsoft Dynamics GP 10.0
3-36
Use the Incomplete Setup Codes window to complete a benefit or deduction setup. To open this window, click the HR and Payroll series button, click Human Resources on the Setup content pane, and click Benefits and Deductions. Choose one of the following: Miscellaneous Benefits, Health Insurance, Life Insurance or Retirement Plans. On the setup window selected, click the GoTo button and then click Incompletes.
FIGURE 3.19 INCOMPLETE SETUP CODES WINDOW
Incomplete Setup Codes
On the Incomplete Setup Codes window, highlight the code to complete and click Select. If the code is a benefit, the Benefit Setup window opens or if it is a deduction, the Deduction Setup window opens.
If the code is both a benefit and a deduction, the Deduction setup window opens. Complete the necessary information and then click Save. Next the Benefit Setup window opens. Enter any additional information in the Benefit Setup window and then click Save.
Modifying or Deleting Company Setups When opening one of the Company level setup windows and selecting an appropriate code, the user can modify the existing data on the window. When making changes be sure to click Save when they are completed. At this point the option is given to apply the changes to all active benefit records.
In addition, there is a Delete button on the toolbar. In general, a code cannot be deleted if it is assigned to an employee.
Microsoft Official Training Materials for Microsoft Dynamics ™ Your use of this content is subject to your current services agreement

Chapter 3: Deductions and Benefit Setup
3-37
Summary The proper setup of Benefit and Deduction codes in Microsoft Dynamics GP ensures the accuracy of payroll deductions and company contribution amounts. The various Benefit and Deduction setups provide the necessary data to describe various benefits to the employees that are enrolled.
Some key points to remember from this chapter include:
• Benefit codes can be set up for health insurance, life insurance, retirement plans and other miscellaneous benefits.
• Deduction codes can be set up that relate to the employee portion of contributions on various benefits.
• Enable the tracking of Deductions in Arrears if necessary in the company.
• Earnings codes can be defined to calculate an employee's net disposable income.
• Garnishments can be set up for Support Orders, Tax Levy, Bankruptcy and various other categories.
• Benefit Preferences for FMLA and other To Do list items can be completed.
Microsoft Official Training Materials for Microsoft Dynamics ™ Your use of this content is subject to your current services agreement

Human Resources and Payroll-US in Microsoft Dynamics GP 10.0
3-38
Lab 3.1 - Health Insurance Setup (Solution) Scenario
Company: Fabrikam, Inc.
You are now ready to create the new Dental plan. The Co-Pay is created along with the new Health Coverage Type. Create the new Dental plan keeping in mind the plan needs to be created in both Human Resources and Payroll. Set up the plan to meet the following specifications:
• A monthly frequency and the carrier is Humana. • The waiting period is 30 days. • The employee contribution is $12.00 and the employer contribution
is $28.00. • There is a $250.00 deductible. • Assign the dental co-pay code to the plan. The start date for payroll
is 1/1/17.
In addition to the new plan, a change needs to be made to an existing health insurance plan. Change the contribution amounts for the INS insurance plan to $20.00 for employees and $69.36 for employers. The start date is 1/1/17 for the deduction.
Step by Step 1. Create a new dental plan beginning in the Health Insurance Setup
window. To open this window, click the HR and Payroll series button, click Human Resources on the Setup content pane, click Benefits and Deductions and then click Health Insurance.
2. Accept the defaults for information not provided.
Field Data Code DENTAL
Description Dental Coverage
Frequency Monthly
Carrier Humana (add to card catalog)
Waiting Period 30 days
Type of Coverage DENTAL
Employee Contribution $12.00
Employer Contribution $28.00
Deductible $250.00
Co-Pay Code DENTAL
Microsoft Official Training Materials for Microsoft Dynamics ™ Your use of this content is subject to your current services agreement

Chapter 3: Deductions and Benefit Setup
3-39
3. Click Save. 4. Select Yes to set up the corresponding codes in Payroll. 5. The Deduction is set up first. Use a start date of 1/1/17. 6. Save the Deduction Setup window. 7. The Benefit is set up next. Use a start date of 1/1/17. 8. Save the Benefit Setup window. 9. Make a change to an existing setup.
Field Data Select Code INS
Employee Contribution $20.00
Employer Contribution $69.36
10. Click Save. 11. Select Yes to roll down changes. 12. Select Yes to set up the corresponding codes in Payroll. 13. The Deduction is set up first. Use a start date of 1/1/17. 14. Save the Deduction Setup window. 15. The Benefit is set up next. 16. Save the Benefit Setup window. 17. Select Yes to roll down the changes.
Microsoft Official Training Materials for Microsoft Dynamics ™ Your use of this content is subject to your current services agreement

Human Resources and Payroll-US in Microsoft Dynamics GP 10.0
3-40
Lab 3.2 - Life Insurance Setup (Solution) Scenario
Company: Fabrikam, Inc.
The company is offering two new Life Insurance plans. These plans need to be created in both Human Resources and in Payroll.
Based on the plan definition, create the plans as follows:
• The first plan name is LIFE2 and it has a monthly frequency. The carrier is Blue Cross/Blue Shield. The group number is 345978 and the plan begins 1/1/17. The premium method is Fixed Amounts. The increments are $5000 for employees and their spouses with the fixed premium being $1.00. Smoker premiums are $2.00. The maximum amount of coverage an employee can enroll for is $100,000 or two times their annual salary. The employer pays increments on the whole family with the premium payment of $.75. Create this plan for both Human Resources and Payroll.
• The next plan is LIFE3 and it has a monthly frequency also. Blue Cross/Blue Shield is the carrier and this plan begins on 1/1/17. The premium method is Age Based and the table is as follows: – Low age of 18, employee and spouse premium is $1.25 with the
premium doubling for smokers. – Low age of 30, employee and spouse premium is $1.50 with the
premium doubling for smokers. – The employer pays the full amount of the premiums in
increments of $5000. The premium for children is $.50 and employees can enroll for up to $100,000 in insurance or two times their annual salary. Create this plan for both Human Resources and Payroll.
Step by Step 1. Create the first new life insurance plan. To open this window, click
the HR and Payroll series button, click Human Resources on the Setup content pane, click Benefits and Deductions and then click Life Insurance.
2. Accept the defaults for information not provided.
Field Data Plan Name LIFE2
Description Life Insurance 2
Frequency Monthly
Carrier BCBS of IL (Add to card catalog)
Microsoft Official Training Materials for Microsoft Dynamics ™ Your use of this content is subject to your current services agreement

Chapter 3: Deductions and Benefit Setup
3-41
Field Data Group Number 345978
Plan Term 01/01/17
Premium Method Fixed Amounts
Increments $5,000 for Employee and Spouse
Fixed Premium $1.00
Smoker Fixed Premium
$2.00
Coverage Maximum Amount
$100,000.00
Factor 2.0
Rounding Up
Employer Pays Increment Whole Family
Employer Increments
$5,000
Employer Fixed Premium
0.75
3. Click Save. 4. Select Yes to set up the corresponding codes in Payroll. 5. The Deduction is set up first. 6. Save the Deduction Setup window. 7. Set up the Benefit. 8. Save the Benefit Maintenance window. 9. Accept the defaults for information not provided.
Field Data Plan Name LIFE3
Description Life Insurance 3
Frequency Monthly
Carrier BCBS of IL
Plan Term 01/01/17
Premium Method Age Based
Select the Table button
Low Age 18
Microsoft Official Training Materials for Microsoft Dynamics ™ Your use of this content is subject to your current services agreement

Human Resources and Payroll-US in Microsoft Dynamics GP 10.0
3-42
Field Data Employee 1.25
Smoker 2.50
Spouse 1.25
Smoker 2.50
Select Insert
Low Age 30
Employee 1.50
Smoker 3.00
Spouse 1.50
Smoker 3.00
Insert and close window Employer Pays Full Amount
Increments $5,000 for all
Fixed premium for children $0.50
Coverage Maximum Amount $100,00.00
Factor 2.0
10. Click Save. 11. Select Yes to set up the corresponding codes in Payroll. 12. Select Save in Benefit Setup.
Microsoft Official Training Materials for Microsoft Dynamics ™ Your use of this content is subject to your current services agreement

Chapter 3: Deductions and Benefit Setup
3-43
Lab 3.3 - Retirement Plans Setup (Solution) Scenario
Company: Fabrikam, Inc.
The retirement plan policy changed. The employer contribution to the plan was raised and the setup in both Human Resources and Payroll needs to reflect this change. Also, the default employee contribution amount changed and the Human Resources and Payroll setup windows need to reflect this change also.
Change the employer contribution to the 401k plan from 5% to 6%. Also, change the employee contribution from 3% to 5%. Roll down the employer change but not the employee change.
Step by Step 1. Change the employer contribution to the 401k plan from 5% to 6%.
Also, change the employee contribution from 3% to 5%. To open the Retirement Plans Setup window, click the HR and Payroll series button, click Human Resources on the Setup content pane, click Benefits and Deductions and then click Retirement Plans.
2. Accept the defaults for information not provided.
Field Data Benefit Select 401K
Premium Method Change from 3.00% to 5.00%
Employer Match % Change from 5.00% to 6.00%
3. Click Save. 4. Select Yes to roll down the changes. 5. Select Yes to set up the corresponding codes in Payroll. 6. The Deduction is set up first. 7. Save the Deduction Setup and do not roll down the changes. 8. The Benefit is set up next. 9. Save the Benefit Setup. 10. Select Yes to roll down the changes.
Microsoft Official Training Materials for Microsoft Dynamics ™ Your use of this content is subject to your current services agreement

Human Resources and Payroll-US in Microsoft Dynamics GP 10.0
3-44
Quick Interaction: Lessons Learned Take a moment and write down three key points you have learned from this chapter:
1.
2.
3.
Microsoft Official Training Materials for Microsoft Dynamics ™ Your use of this content is subject to your current services agreement

Chapter 4: Other Human Resources Setups
4-1
CHAPTER 4: OTHER HUMAN RESOURCES SETUPS Objectives
The objectives are:
• Create Interview forms based on position or other variables. • Define, understand and setup a Skill, a Skill Set and a Test in
Microsoft Dynamics GP. • Set up checklists to guide Human Resources employees through the
Orientation and Termination processes. • Understand the difference between a Course and a Class when
dealing with Training in Microsoft Dynamics GP Human Resources. • Setup a Training Course including Classes, Costs and Skills. • Set up a Training Class including dates and maximum employee
enrollment. • Link Skills to a class so that they can be added to an employee's skill
record. • Set up Extra Fields for both Applicant and Employee related
windows. • Set up Review Policies to create the forms necessary to administer
employee reviews. • Setup Property records to track the issuance and return of company
property such as keys, tools or computers.
Introduction The setups found in this chapter completes the foundation for the Microsoft Dynamics™ GP Human Resources and Payroll modules. These employee-related setups include Interviews, Skills, Training and Reviews.
In addition, User-defined fields and Extra fields can be used to provide flexibility for the organization and enable them to customize data within Microsoft Dynamics GP.
Microsoft Official Training Materials for Microsoft Dynamics ™ Your use of this content is subject to your current services agreement

Human Resources and Payroll-US in Microsoft Dynamics ™ GP 10.0
4-2
Interviews Different positions require various skills, and therefore, different types of interviews. Customizing interview forms for different positions can help the interviewer determine the best candidate for a position.
Creating an Interview Form
Use the Interview Types window to create score cards to use to grade applicants on their interviews. This window is used to enter unlimited categories and to assign score ranges to each item. To open the Interview Types window, click the HR and Payroll series button, click Human Resources on the Setup content pane and then click Interview.
FIGURE 4.1 INTERVIEW TYPES WINDOW
Enter a name assigned to this Interview Type. These can be based on the type of position (assembly worker, clerical, and so on) or some other designation.
Enter the number corresponding to the top rating that an applicant can receive during an interview when completing the Interview Range from 1 to field. (When all applicant responses are judged the same on a scale from 1 to 10, for instance, enter a 10 in this field.) The top score can be up to 99.
When the cursor is moved out of the field, a black dot appears in the top line of the scrolling window. This dot indicates the active record in the scrolling window.
Microsoft Official Training Materials for Microsoft Dynamics ™ Your use of this content is subject to your current services agreement

Chapter 4: Other Human Resources Setups
4-3
Enter the first category description directly in the Category column in the row the dot appears in. The category name can be up to 30 characters long, including spaces and punctuation.
Move the cursor (using the mouse or tab key) to the Weight column, and enter the multiplier for this category. To enter another category, move the cursor to the next line in the scrolling window. (Use the mouse or the tab key.)
Continue, adding as many categories as needed. Sequence is determined by the order categories are added in. They are sequentially ordered by increments of 10. To change the sequence, enter a unique number in the Sequence field that reflects where the category is to be placed and choose Reorder.
The interview form can also be copied by choosing Duplicate and entering a name for the new Interview form. Click Save.
Microsoft Official Training Materials for Microsoft Dynamics ™ Your use of this content is subject to your current services agreement

Human Resources and Payroll-US in Microsoft Dynamics ™ GP 10.0
4-4
Lab 4.1 - Interviews Scenario
Company: Fabrikam, Inc.
The Applicant component of Microsoft Dynamics GP Human Resources and Payroll tracks different types of interviews administered to applicants. A series of telephone interviews started recently and now a template needs to be created in Microsoft Dynamics GP Human Resources and Payroll to facilitate this type of interview.
Create a setup appropriate for use during a telephone interview. The review range is 1 to 10. During the phone interview review the applicant's resume, and also review the job description. Find out why the applicant is looking for a new job and learn about any particular skills and experience the applicant has.
Challenge Yourself
Create an Interview setup as defined in the scenario.
Need a Little Help? 1. Use the Interview Types window to create a setup as defined in the
scenario. 2. The review range is from 1 to 10. 3. During the phone interview you want to review the applicant's
resume, and review the job description; find out why the applicant is looking for a new job and learn about any particular skills and experience the applicant has.
4. You can create five categories for this information.
Microsoft Official Training Materials for Microsoft Dynamics ™ Your use of this content is subject to your current services agreement

Chapter 4: Other Human Resources Setups
4-5
Skills, Skill Sets and Tests Microsoft Dynamics GP Human Resources provides a strong framework for entering and storing information about employee and applicant skills. The setups on the skills windows are shared between applicant and employee so that regardless of where the setup is performed, it is available to both.
When using the Skills component the benefits are:
• Create skill sets, comprised of unlimited individual skills. • Determine the order the skills are displayed. • Store proficiencies at any skill, along with comments about the
skills. • Link compensation values to specific skills.
The Skills components can then be combined to create a skill set. For example, a position can require various skill components such as typing, filing, ability to answer phone, and so on. These individual skills can be combined into one skill set.
Tests help to gauge the extent of knowledge and skills an employee or applicant can have. Standardized testing, such as knowledge base testing or personality indices, can be setup in Microsoft Dynamics GP to record scores of both applicants and employees.
Creating a Skill
There are two windows used to complete a skill setup and a skill set, use the:
• Skills Setup window to define the individual skills for applicants and, or employees and to group the skills into different skill sets.
• Employee Skills window to enter and retrieve information about employees’ skills.
Microsoft Official Training Materials for Microsoft Dynamics ™ Your use of this content is subject to your current services agreement

Human Resources and Payroll-US in Microsoft Dynamics ™ GP 10.0
4-6
Skills Setup Window
Use the Skills Setup window to define the skills required in the organization. A compensation value can also be attached to each skill. These skills are used for both applicants and employees once they are attached to a skill set. To open the Skills Setup window, click the HR and Payroll series button, click Human Resources on the Setup content pane and then click Skills.
FIGURE 4.2 SKILLS SETUP WINDOW
Enter a Skill name and choose the insert button to save the skill. If additional compensation is offered for possessing certain skills enter a value in the Compensation Value field. If a value is entered, then select a frequency from the drop-down list. Click OK to save.
Microsoft Official Training Materials for Microsoft Dynamics ™ Your use of this content is subject to your current services agreement

Chapter 4: Other Human Resources Setups
4-7
Create a Skill Set
Use the Skill Set Setup window to link skills into skill sets, to use for employees and applicants. To open this window, click the HR and Payroll series button, click Human Resources on the Setup content pane and then click Skills Sets.
FIGURE 4.3 SKILL SET SETUP - PAGE 1 WINDOW
On the Skill Set Setup - Page 1 window, enter the description for the Skill Set. A message appears giving the option to add the skill set. Select Yes. Select a skill from the Available Skills box. Click the insert arrow.
Skills can be sorted using the Drop-down list by either Sequence Number or Alphabetically. Skills can also be removed from the list by clicking on the remove arrow.
Microsoft Official Training Materials for Microsoft Dynamics ™ Your use of this content is subject to your current services agreement

Human Resources and Payroll-US in Microsoft Dynamics ™ GP 10.0
4-8
Click the Page Turn button to open the Skill Set Setup - Page 2 window. The second page of Skill Set Setup allows the user to re-sequence the skills and to indicate which skills are required.
FIGURE 4.4 SKILL SET SETUP - PAGE 2 WINDOW
To re-sequence the skills, select the skill's Sequence Number and change it to reflect where it needs to be in the list. Select the Reorder button. In the column called Required, check the box next to the skills required for this skill set. In the Comment field, enter any information about the skill needed. For example, the skill for Typing can have a wpm comment indicating the speed required. Close the window to save the changes.
Synchronizing Skills and Skill Sets
The Synchronize button on the Skill Set Setup window verifies the skills’ sequence in each skill set so skills reports print accurately.
One of the benefits of the Skills component is its ability to compare the number of skills in a skill set with the number of the skills a particular employee has. This can help match jobs or tasks to individual employees. This information appears in the Percent Completed/Required and Percent Completed/Skill Set on the Employee Skills window.
Two things affect these numbers:
• Changes in the number of skills an employee is certified for. • Changes in the skills in a particular skill set.
Microsoft Official Training Materials for Microsoft Dynamics ™ Your use of this content is subject to your current services agreement

Chapter 4: Other Human Resources Setups
4-9
When an employee skill record is saved, Microsoft Dynamics GP automatically updates the Percent Completed/Required and Percent Completed/Skill Set fields for the employee.
To be sure that the sequence of skills is printed accurately on skills reports, a synchronization is performed when any of the following tasks are completed:
• Adding skills to a previously-defined skill set • Removing skills from a previously-defined skill set • Selecting or unselecting required skills in a skill set • Changing the number of skills assigned to an employee
While the skills synchronization process takes place, the user can continue to use Microsoft Dynamics GP Human Resources; however, the user cannot exit Microsoft Dynamics GP Human Resources and any skills reports are not to be printed until the process is complete. On the toolbar select Microsoft Dynamics GP, and then select Process Monitor to see if the synchronization process is complete. Click Redisplay to refresh the window.
Defining a Company Test
Use the Tests Setup window to enter the kinds of tests the company uses. The tests can be used for both applicants and employees. To open this window, click the HR and Payroll series button, click Human Resources on the Setup content pane and then click Tests.
FIGURE 4.5 TESTS SETUP WINDOW
To define a company test, enter a description that identifies the test. Then enter a code or accept the default code and select Save.
Microsoft Official Training Materials for Microsoft Dynamics ™ Your use of this content is subject to your current services agreement

Human Resources and Payroll-US in Microsoft Dynamics ™ GP 10.0
4-10
Lab 4.2 - Skills, Skill Sets and Tests Scenario
Company: Fabrikam, Inc.
With the creation of the appropriate skills to track for the employees, these skills need to be assigned to a skill set.
Create a skill set named Technician with the following skills: Basic Microsoft® Windows® XP, Microsoft® Word, Microsoft® Excel, Microsoft® Access, Microsoft® Internet Explorer, Microsoft® Outlook®, and Microsoft® Windows® 2003 server. Add a comment next to the Microsoft® Outlook skill which says Latest version. Also, change the order of the skills, so that Microsoft Windows 2003 server is required first.
Challenge Yourself 1. Create the skills needed for the skill set in the scenario. 2. Create the skill set named Technician and assign the skills to this
skill set defined in the scenario. 3. Add a comment next to the Microsoft Outlook skill as defined in the
scenario. Also, change the order of the skills so that Microsoft Windows 2003 server is first.
Need a Little Help? 1. Use the Skill Setup window to create the skills needed for the Skill
Set in the scenario. 2. Use the Skill Set Setup window to create a skill set named
Technician, and assign the skills to the skill set as defined in the scenario.
3. Highlight the available skill and use the blue insert arrow to insert the skill into the skill set.
4. On the Skill Set Setup - Page 2 window add a comment next to the Microsoft Outlook skill which says, Latest version. These skills are all required in this skill set. Also, change the order of the skills so that Microsoft Windows 2003 server is first.
Microsoft Official Training Materials for Microsoft Dynamics ™ Your use of this content is subject to your current services agreement

Chapter 4: Other Human Resources Setups
4-11
Orientation and Termination Checklists Human Resource professionals are usually a new employees’ first contact with an organization. Human Resources professionals can also have a key role in making new employees’ first days on the job easier. A strong orientation program gives the new employee a good impression of the organization, and makes the transition smoother for the employee.
Orientation is a process that helps a new employee become accustomed to the organization and to his or her position within the organization. Orientation plans can include paperwork tasks, training, allotting office keys or any other task needed to get the employee started in the right direction.
In Human Resources, termination is an event leading to an employee's separation from the organization. Terminations can be voluntary or involuntary. When an employee leaves the company, a standard set of steps needs to be followed. Create and use a checklist to make sure the tasks like notifying an employee of his or her benefits rights, and having company property returned is completed.
Setting Up an Orientation Checklist
Use the Orientation Setup window to set up an orientation checklist. Select a predefined checklist item or create a new item for the checklist. This window can be used to assign responsibility for each item to other employees. To open the Orientation Setup window, click the HR and Payroll series button, click Human Resources on the Setup content pane and then click Orientation.
FIGURE 4.6 ORIENTATION SETUP WINDOW
1. Enter a name in the Orientation Name field to identify the orientation checklist.
Microsoft Official Training Materials for Microsoft Dynamics ™ Your use of this content is subject to your current services agreement

Human Resources and Payroll-US in Microsoft Dynamics ™ GP 10.0
4-12
2. Select the User Defined option to enter a unique item. Select the Predefined option to select a predefined item. This is a combination box and acts like both a text field and a drop-down list. When a checklist item is not included in the drop-down list, enter it directly in the field and then select the blue insert arrow. Once items are added, when the Show button is selected, add information on the line item, such as person responsible.
3. Enter or select an item to include in the checklist and select the insert button.
4. Select the hide and show buttons to view all the fields in the scrolling window. Enter or select a person responsible for each task.
5. Enter the date and time the checklist item starts. If applicable, enter an end date and time.
6. Click Save.
Duplicate, Reorder and Default Setup Buttons
Enter a new Orientation name and select the Duplicate button to open the Setup Names window. Select an orientation name to display the same checklist items for the new orientation name.
The Reorder button re-sequences the items in the checklist once the numbers are changed. Click Default Setups to open the Orientation Default Select window. Select Default option 1, 2 or 3 and click Select.
Default Orientation Checklists
There are three default orientation checklists included with the Microsoft Dynamics GP Human Resources program. Use these checklists or modify them to suit the company's specific needs.
The three checklists and their contents are described in the following table.
Checklist Step Default Setup 1
Notify payroll of new employee W-4 completed I-9 completed Completed employee file Nametag issued Employee photograph taken Keys issued Employee tracking data completed Policy manual and safety manual verification Supervisor's checklist for new employee returned Hazard communication/right-to-know training Pre-employment training completed Set first review date
Microsoft Official Training Materials for Microsoft Dynamics ™ Your use of this content is subject to your current services agreement

Chapter 4: Other Human Resources Setups
4-13
Checklist Step Default Setup 3
W-4 completed I-9 completed Issue keys/nametag Employee tracking data completed Policy manual issued and reviewed Pre-employment training completed Notify payroll of new employee
Setting Up a Termination Checklist
Use the Termination Setup window to set up a termination checklist. Select a predefined checklist item or create new items. This window can also be used to assign responsibility for each item to other employees. To open this window, click the HR and Payroll series button, click Human Resources on the Setup content pane and then click Termination.
FIGURE 4.7 TERMINATION SETUP WINDOW
Information entered in the Date Completed field appears in the Termination Checklist window. Do not enter a date in this field until the checklist is completed. Therefore, leave that field empty.
1. Enter a name in the Termination Name field that identifies the termination checklist.
2. Select the User Defined option to enter a unique item. Select the Predefined option to select a predefined item.
Microsoft Official Training Materials for Microsoft Dynamics ™ Your use of this content is subject to your current services agreement

Human Resources and Payroll-US in Microsoft Dynamics ™ GP 10.0
4-14
3. Enter or select an item to include in the checklist and select the insert button.
4. Select the hide and show buttons to view all the fields in the scrolling window. Enter or select a person responsible for each task.
5. Enter the date the termination checklist item is to be completed in the Date Completed field.
6. When finished adding items, select Save.
Duplicate, Reorder and Default Setup Buttons
Enter a new Termination name and select the Duplicate button to open the Setup Names window. Select a termination name to display the same checklist items for the new orientation name.
The Reorder button re-sequences the items in the checklist once the numbers are changed.
After entering a checklist name in the Termination Name field, select the Defaults Setups button to view a series of default termination setups, or edit them to suit the needs of the organization. There are seven termination checklists included with the Human Resources program. Use these checklists or modify them to suit the company's specific needs.
Default Termination Checklists
The seven checklists and their contents are described in the following table:
Checklist Step Default Setup 1 Voluntary separation received
Last day worked Accounting notified Credit union notified Garnishment/child support officials notified COBRA plan initiated Life insurance status changed Retirement options explained Exit interview completed Company property returned Rehire note received by supervisor Termination procedure closed by
Default Setup 2 Voluntary separation received Accounting notified Retirement options explained Jump to employee tracking Exit interview completed Payroll notified Benefits ended
Microsoft Official Training Materials for Microsoft Dynamics ™ Your use of this content is subject to your current services agreement

Chapter 4: Other Human Resources Setups
4-15
Checklist Step Default Setup 3 Reason for leaving determined
Jump to employee tracking Last day worked Retirement options explained COBRA plan initiated Life insurance options explained Company property returned Exit interview completed Rehire note received by supervisor Termination procedure closed by
Default Setup 4 Last day worked Exit interview completed Company property returned Jump to employee tracking
Default Setup 5 Life insurance status changed COBRA benefits explained Retirement options explained
Default Setup 6 Reason for leaving Last day worked Rehire note received by supervisor Exit interview completed
Default Setup 7 Accounting notified Payroll notified Credit union notified Security notified Mail room notified
Training Courses and Classes To help keep the employees’ skills up-to-date, the company may offer a variety of classes and seminars. Some of these are one-time classes while others are more lengthy courses which include several sessions.
The Training Course and Class Definition window is used to define courses and classes, and then allows enrollment for students. The system also includes other features:
• Check which employees have completed any classes • Check which employees are currently enrolled in a class • Link skills to class definitions, so employees who complete a class
automatically have those skills transferred to their employee skills records.
• Certify students have completed session requirements.
Microsoft Official Training Materials for Microsoft Dynamics ™ Your use of this content is subject to your current services agreement

Human Resources and Payroll-US in Microsoft Dynamics ™ GP 10.0
4-16
Training Course and Class Terms
The following terms are used in the Training Course and Class Definition window:
• A course is basic class information, which can be used over and over again as part of a class definition.
• A class can be either a single incidence of a single-session course, or one part of a more comprehensive course.
Setting Up a Training Course Use the Training Course and Class Definition window to set up a training course. Specify a default instructor and location and assign credits for each course. Assign costs to each course, such as tuition costs, supply costs and instructor fees. To open this window, click the HR and Payroll series button, click Human Resources on the Setup content pane and then click Training.
FIGURE 4.8 TRAINING COURSE AND CLASS DEFINITION WINDOW
Training classes can be one-time classes or part of a more comprehensive course. For example, a CPR class and an injury class are a part of a First Aid Course.
Microsoft Official Training Materials for Microsoft Dynamics ™ Your use of this content is subject to your current services agreement

Chapter 4: Other Human Resources Setups
4-17
Course ID, Course Name, Default Instructor and Location
Use the fields in the top part of the Training Course and Class Definition window to define the courses offered. Enter up to six alpha-numeric characters for the Course ID. The Course Name describes the course. In addition, a Default Instructor and a Default Location can be assigned to the course, type in the name of each, if applicable.
Credits and Prerequisite
If credits are awarded for the completion of this course, enter the appropriate number in the Credits field. Use this field to set prerequisite courses for this course. To select a prerequisite, use the lookup button on the Prerequisite field. Select up to five prerequisites for each course.
HINT: When using the scrolling window to enter class information, first save the Course ID information.
Enter Classes
Select the top line of the scrolling window. A black dot appears near the left margin, stating which part of the scrolling window is active. Enter information directly in the scrolling window, use the mouse or tab key to move from field to field.
Enter Cost Information
Select the top line of the scrolling window. A black dot appears near the left margin, stating which part of the scrolling window is active. Enter information directly in the scrolling window, use the mouse or tab key to move from field to field.
Microsoft Official Training Materials for Microsoft Dynamics ™ Your use of this content is subject to your current services agreement

Human Resources and Payroll-US in Microsoft Dynamics ™ GP 10.0
4-18
Class Skills and Class ID
Use the Class Skills window to link skills to a training class. To open this window, click the Class Skills button on the Training Course and Class Definition window.
FIGURE 4.9 CLASS SKILLS WINDOW
When the class is selected as completed for the employee, the skills that are linked to the class are added to the employee skills record. Use the lookup button on the Class ID field to select the class to link the skills to.
All the skills defined in the system are displayed in the left scrolling window. In the scrolling window, locate the skill linked to the active class. Select it once to highlight it, and then click the Insert button between the two scrolling windows.
HINT: When enrolling employees in a class which has skills linked to the class, and then those employees are certified after completion of the class, the skills linked to the class definition appear as part of the employee's skill records.
Microsoft Official Training Materials for Microsoft Dynamics ™ Your use of this content is subject to your current services agreement

Chapter 4: Other Human Resources Setups
4-19
Setting Up a Training Class Use the Training Course and Class Definition window to set up a training class after the course is set up. Specify the start and end dates for each class and indicate a maximum number of employees that can enroll in a class at one time. To open this window, click the HR and Payroll series button, click Human Resources and then click Training.
FIGURE 4.10 TRAINING COURSE AND CLASS DEFINITION WINDOW
1. Enter or select a Course ID. 2. In the scrolling window, enter a code that identifies the class and a
description of the class. 3. Enter the start date and start and end times for the class. If
applicable, enter the end date for the class. 4. Select the hide and show buttons to enter the instructor name, the
maximum number of employees that can sign up for the class and the location of the class. Once the employees are enrolled in the class, the Enrolled field displays the number of employees enrolled using the Training Batch Signup window.
5. Select Save.
Microsoft Official Training Materials for Microsoft Dynamics ™ Your use of this content is subject to your current services agreement

Human Resources and Payroll-US in Microsoft Dynamics ™ GP 10.0
4-20
Linking Skills To a Training Class Use the Class Skills window to link skills to a training class. When the class is selected as completed for an employee in the Training Batch Signup window or the Employee Training window, the skills that are linked to the class are added to the employee's skill record. To open this window, click the HR and Payroll series button, click Human Resources on the Setup content pane, click Training and then click the Class Skills button on the Training Course and Class Definition window.
FIGURE 4.11 CLASS SKILLS WINDOW
1. Enter or select a Course ID and select Class Skills to open the Class Skills window. Select a Class ID.
2. Select a skill in the Available Skills list and select the insert button. 3. To remove a skill from a class, highlight the skill in the Skills in
Class Skill Set list and select the remove button. 4. Close the window.
Microsoft Official Training Materials for Microsoft Dynamics ™ Your use of this content is subject to your current services agreement

Chapter 4: Other Human Resources Setups
4-21
Extra Fields and User-Defined Fields Setup The system has an Extra Fields Setup window for Applicant, Employee, Company, Division, Department and Position. The Extra Fields windows help to track information for the company and its divisions, departments, positions, employees and applicants.
The Applicant User Defined windows and the Employee User Defined windows allow additional information to be tracked in 36 additional fields.
Setting Up Organizational Extra Fields
Use the Extra Fields Setup windows to set up company, division, department, position, employee and applicant extra fields. Enter up to 15 characters or spaces per field. The labels entered here appear in the Extra Fields Setup windows, and information about the label in the field can be entered. To open these windows, click the HR and Payroll series button, click Extra Fields on the Setup content pane and then click Applicant, Employee, Company, Division, Department or Position.
FIGURE 4.12 EXTRA FIELDS SETUP WINDOW
It is possible to enter data and view data in the Extra Fields window for each of these organizational setup windows. Use these windows to create up to 25 extra fields:
• Five for storing dates • Five for storing numbers • Five for storing yes/no information
Microsoft Official Training Materials for Microsoft Dynamics ™ Your use of this content is subject to your current services agreement

Human Resources and Payroll-US in Microsoft Dynamics ™ GP 10.0
4-22
• Five for storing dollar figures • Five for storing words or phrases
Use the Extra Fields Setup to define how to label the fields available:
• To store date information, enter a label for the date in one of the Date fields.
• To store a number (other than a dollar amount), enter a label in one of the Integer fields.
• To store yes/no information, enter a label in one of the Check box fields.
• To store a dollar amount, enter a label in one of the Dollar fields. • To store a key word or phrase, enter a label in one of the String
fields.
HINT: The Integer and Dollar fields automatically fill with zero values, so be careful as to how these fields are used. (Consider this when deciding how to use these fields.)
Adding an Company Extra Field Record
To add an Organizational Extra Field Record for Company, open the individual Extra Fields window. To open this window, click the Administration series button, then click Company on the Setup content pane, click Company and then click the Extra Fields button.
FIGURE 4.13 COMPANY EXTRA FIELDS WINDOW
Microsoft Official Training Materials for Microsoft Dynamics ™ Your use of this content is subject to your current services agreement

Chapter 4: Other Human Resources Setups
4-23
Enter the appropriate information in the fields for the Company Extra Field window.
Adding A Division, Department or Position Extra Field Record
To add an Organizational Extra Field Record for Division, Department or Position, open the individual Extra Fields window. To open these windows, click the HR and Payroll series button, then click either Human Resources (or Payroll if applicable) on the Setup content pane, click either Division, Department or Position, and then click the Extra Fields button on the respective Setup window.
FIGURE 4.14 DIVISION EXTRA FIELDS WINDOW
Enter the appropriate data in the fields on the Extra Fields window.
Microsoft Official Training Materials for Microsoft Dynamics ™ Your use of this content is subject to your current services agreement

Human Resources and Payroll-US in Microsoft Dynamics ™ GP 10.0
4-24
Setting Up Applicant or Employee Extra Fields
Use the Extra Fields Setup window to set up applicant or employee extra fields. Enter up to 15 characters or spaces per field. To open either window, click the HR and Payroll series button, click Extra Fields on the Setup content pane and then click either Applicant or Employee.
FIGURE 4.15 EXTRA FIELDS SETUP WINDOW
NOTE: Use the Applicant User Defined Setup window and Employee User Defined Setup window to create a customized window to store additional information.
To set up applicant or employee extra fields, enter labels for each field to be created and then click OK.
Microsoft Official Training Materials for Microsoft Dynamics ™ Your use of this content is subject to your current services agreement

Chapter 4: Other Human Resources Setups
4-25
Defining the Applicant User Defined Window
Use the Applicant User Defined Setup window and the Applicant User Defined Setup Page - 2 window to create customized windows used to store additional information. To open this window, click the HR and Payroll series button and then click Applicant User Defined on the Setup content pane.
FIGURE 4.16 APPLICANT USER DEFINED SETUP WINDOW
Customize the information to include a combination of string, date, currency, integer, and up to ten check boxes. After Enable is selected for a field, enter up to 15 characters or spaces per field. The labels entered here appear in the Applicant User Defined window and information can be entered about the label in the fields. Print reports that include user-defined information.
Steps to Complete the Applicant User Defined Window 1. Enter a name for this window. This name displays in the Applicant
User Defined window. 2. Select Multi Record to store multiple records for each applicant. 3. Select Enable for each field to be used and enter a label for that field. 4. Select the page turn button to open the Applicant User Defined Setup
Page - 2 window and create additional fields. 5. When finished, select the page turn button to return to the Applicant
User Defined Setup window. 6. Select Save. As fields are added to the window, select Window
Layout to view how the fields appear in the window. Then, the Applicant User Defined Window Layout window displays.
7. Select Report Setup to open the Applicant User Defined Report Setup window and define a user-defined report.
Microsoft Official Training Materials for Microsoft Dynamics ™ Your use of this content is subject to your current services agreement

Human Resources and Payroll-US in Microsoft Dynamics ™ GP 10.0
4-26
Defining the Employee User Defined Window
Use the Employee User Defined Setup window and the Employee User Defined Setup Page - 2 window to create customized windows that can be used to store additional information. To open the Employee User Defined Setup window, click the HR and Payroll series button and then click Employee User Defined on the Setup content pane.
FIGURE 4.17 EMPLOYEE USER DEFINED SETUP WINDOW
Customize the information to include a combination of string, date, currency, integer, and up to ten check boxes. After Enable is selected for a field, enter up to 15 characters or spaces per field. The labels entered here appear in the Employee User Defined window and information can be entered about the label in the field. Print reports that include user-defined information.
Steps to Complete the Employee User Defined Window 1. Enter a name for this window. This name displays in the Employee
User Defined window. 2. Select Multi Record to store multiple records for each employee. 3. Select Enable for each field to be used and enter a label for that field. 4. Select the page turn button to open the Employee User Defined
Setup Page - 2 window and create additional fields. 5. When finished, select the page turn button to return to the Employee
User Defined Setup window.
Microsoft Official Training Materials for Microsoft Dynamics ™ Your use of this content is subject to your current services agreement

Chapter 4: Other Human Resources Setups
4-27
6. Select Save. As fields are added to the window, select Window Layout to view how the fields appear in the window. Then, the Employee User Defined Window Layout window displays.
7. Select Report Setup to open the Employee User Defined Report Setup window and define a user-defined report.
Defining an Applicant or Employee User Defined Report
Use the Applicant User Defined Report Setup window or the Employee User Defined Report Setup window to create reports for the user-defined information. Any of the user-defined fields that are created can be included in this report. To open this window, click the Report Setup button on either the Applicant User Defined Setup or Employee User Defined Setup windows.
FIGURE 4.18 EMPLOYEE USER DEFINED REPORT SETUP WINDOW
1. Select any Field Code lookup button to open the User Defined Field Lookup window. Select a user-defined field. Continue adding user-defined fields to the report.
2. Select Save. 3. Select the print button to print the Applicant User Defined Test
Report or the Employee User Defined Test Report.
Microsoft Official Training Materials for Microsoft Dynamics ™ Your use of this content is subject to your current services agreement

Human Resources and Payroll-US in Microsoft Dynamics ™ GP 10.0
4-28
Lab 4.3 - Defining the Employee User Defined Window Scenario
Company: Fabrikam, Inc.
The decision is made to implement a drug testing program for the employees. Testing regular employees for a variety of drugs and tracking the results is implemented. The Employee User Defined window is a good window to use to track this information.
Challenge Yourself • Create a window used to track drug testing results. Multiple records
for each employee need to be tracked along with the following information: – The name of the drug being tested. – The cost of the test and the date of the test. – Also, in case the employee needs to be re-tested, track the cost of
a re-test along with the date of a re-test.
• Additionally, determine when the results are positive or negative and when those results are the results of the original test or the re-test. Finally, determine the time of the test and the time of a re-test.
HINT: It is not necessary to enable consecutive fields. For example, when you enable String 1 and String 3, a space is placed between the two fields on the window.
Need a Little Help? 1. Use the Employee User Defined window to create a window used to
track drug testing results. 2. Multiple records for each employee need to be tracked along with the
following information: The name of the drug being tested, the cost of the test and the date of the test. Also, in case the employee needs to be re-tested, track the cost of a re-test along with the date of a re-test.
3. For this information String, Currency and Date fields are required. 4. Track when the results are positive or negative and when those
results are the results of the original test or the re-test. 5. Track the time of the test and the time of a re-test. 6. This information is set up on page 2 and the check boxes and time
fields are used.
HINT: It is not necessary to enable consecutive fields. For example, when you enable String 1 and String 3, a space is placed between the two fields on the window.
Microsoft Official Training Materials for Microsoft Dynamics ™ Your use of this content is subject to your current services agreement

Chapter 4: Other Human Resources Setups
4-29
Review Policy Setup Use the Review Policies Setup window to create review forms to administer reviews to employees. To open the Review Policies Setup window, click the HR and Payroll series button, click Human Resources on the Setup content pane and then click Reviews.
FIGURE 4.19 REVIEW POLICIES SETUP WINDOW
Review Setup Name and Review Intervals
Enter the Review Setup Name used to describe this review form. Select Review Intervals for this review so that the system automatically generates review dates. For example, create a review form for clerical employees in the organization that is administered after the employees are on the job for two months, again at six months, one year, 18 months, two years and then every 12 months. In this situation, select 2 Months, then 6 Months, then 12 Months and so on for Review Intervals. Select Previous + Every 12 Months once the point is reached where the review is administered every year.
HINT: Intervals are automatically displayed in chronological order; if 18 Months is in the scrolling window and then 6 Months is added, the proper order is maintained.
Microsoft Official Training Materials for Microsoft Dynamics ™ Your use of this content is subject to your current services agreement

Human Resources and Payroll-US in Microsoft Dynamics ™ GP 10.0
4-30
Review Categories
Use this combination box to select the categories used to evaluate an organization's employees. Use the drop-down list choices, or create and enter a choice(s) directly in the field.
Numbers/Words and Review Range
Use the options to specify when this review type uses Numbers or Words. Numbers can signify a rating for each category on a scale of 1 to 10; Words can signify a scale of Poor to Excellent. When using Numbers enter in a Weight Factor associated with each category. For example, weigh Quality of Work more than Attendance. When Words is selected, it is necessary to setup Word Sets. See more details in this course on how to set up Word Sets.
When Numbers is selected instead of words for the options, access is available to the Review Range. Enter the top score an employee can earn for any one category. The maximum score is 10.
Word Set Name and Word to Insert
To set up the Words Sets click the lookup button next to Word Set Name and then click the zoom button at the top. This opens the Review Word Setup window; or use the Go To button to open this window.
FIGURE 4.20 REVIEW WORD SETUP WINDOW
Enter the Word Set Name such as Standard. Enter the words to include in the word set and click the Insert button.
Microsoft Official Training Materials for Microsoft Dynamics ™ Your use of this content is subject to your current services agreement

Chapter 4: Other Human Resources Setups
4-31
For example, a word set might include the following words:
• Excellent • Good • Average • Unacceptable
HINT: To reorder the items in the Rating Words scrolling window, change the sequence numbers in the Sequence column so they reflect the new order to review the categories to appear and then click the Reorder button.
Next Review Based on Employee's…
Use the options near the bottom of the window to show what dates this review form is to be based upon. Selections include Hire Date, Date of Last Review and Adjusted Hire Date. This date is then calculated by the system and posted in the Date of Next Review field on page two of the Employee Review window. All three of these dates are displayed on the Employee Maintenance window. The calculated next review date is used as a default and can be changed at the time the review is entered into the system on the second page of the Employee's review form.
HINT: When there is no review interval specified in the Review Intervals scrolling windows, specifying a date to base the next review on has no effect.
Post Date of Next Review to the To Do List?
Select this option to post the reviews to the system-generated to-do list.
Microsoft Official Training Materials for Microsoft Dynamics ™ Your use of this content is subject to your current services agreement

Human Resources and Payroll-US in Microsoft Dynamics ™ GP 10.0
4-32
Lab 4.4 - Review Policy Setup Scenario
Company: Fabrikam, Inc.
Performance Reviews are being implemented at the company. Create a new review to capture the information needed to assess employees.
This review is to be performed one month after the hire date, six months, 12 months and annually thereafter. Use the five predefined categories for this review and the review range is from 0 to 10. You want to be reminded of the next review date for each employee assigned to this review type.
Challenge Yourself
Create a new review type named Performance Review as defined in the scenario.
Need a Little Help? 1. Create a new review type named Performance Review as defined in
the scenario. 2. This review is performed one month after the hire date, six months,
12 months and annually thereafter. 3. Insert each of these intervals. Previous + 12 is the interval to use
when a review is to be performed annually from the date of hire. 4. Use the five predefined categories for this review and the review
range is from 0 to 10. 5. Categories can be created but for example purposes, the predefined
categories are used here. Select each category one at a time. 6. You want to be reminded of the next review date for each employee
assigned to this review type. Use the check box to post the date of the next review to the To-Do list.
Microsoft Official Training Materials for Microsoft Dynamics ™ Your use of this content is subject to your current services agreement

Chapter 4: Other Human Resources Setups
4-33
Creating a Property Item Record As a part of many organizations’ orientation process, employees are issued property such as keys, tools, computers and even training materials. To more efficiently track the property a company has, Microsoft Dynamics GP Human Resources has the ability to track this property. Use this feature to define the items an organization lends to employees, and to track which employees have which items. Due dates can be assigned for the return of the items loaned to employees.
To open the Property Setup window, click the HR and Payroll series button, click Human Resources on the Setup content pane and then click Property.
FIGURE 4.21 PROPERTY SETUP WINDOW
Setup a Property Record
Enter an Item Number and Description to identify the property item. When the prompt is moved out of the Item Number field, the Available box is marked. Assign the item to an employee at this stage of setup or through the Property window. Use the lookup button to identify which Employee to assign the property item.
When entering in many similar items, use the Duplicate Item button. For example, when employees have multiple keys enter in 99 in the Items to Create area and click Duplicate Item. This creates 100 items (1 original item + 99 duplicate items) with all information duplicated and it increments the item number automatically.
Microsoft Official Training Materials for Microsoft Dynamics ™ Your use of this content is subject to your current services agreement

Human Resources and Payroll-US in Microsoft Dynamics ™ GP 10.0
4-34
Lab 4.5 - Creating a Property Item Record Scenario
Company: Fabrikam, Inc.
You just received 11 keys for the back door of your office. These keys need to be set up in the Property window of Human Resources. These items are all available to be checked out.
Challenge Yourself
Create 11 back door keys in the Property Setup window. The first Item number begins with BACK DOOR KEY 001.
Need a Little Help? 1. Create 11 back door keys in the Property Setup window. The first
Item number begins with BACK DOOR KEY 001. 2. Each key does not have to be entered individually; automate the
process by selecting the Duplicate feature.
Microsoft Official Training Materials for Microsoft Dynamics ™ Your use of this content is subject to your current services agreement

Chapter 4: Other Human Resources Setups
4-35
Summary Employee-related setups for Interviews, Skill Sets, Tests, Orientation and Termination Checklists, Training and Property complete the Microsoft Dynamics GP Human Resources Setup topics. Additional information can be used with the system by using Extra Fields and User-Defined windows.
Future topics are going to discuss how to apply the setups that are completed in the first courses to Applicants and Employees. Each of the setups covered to this point are providing the groundwork to be able to apply information to the individual Applicant and Employee records.
Some key points to remember from this chapter include:
• Interview forms can be created to score applicant responses and rate information from resumes or discussions during the interview process.
• Skills are individual components that are used to develop various skill sets that can then be assigned to positions as required skills.
• Checklists for Orientation and Termination processes can be developed to document an organization's process through the use of pre-defined or user-defined lists.
• Training courses and classes can be used to track employee learning and upon completion can add skills to the employee record.
• Reviews are an integral part of the employee performance process and can be recorded by assigning a review policy to an employee.
• Property tracking of company items such as keys, computers and other equipment allows the company to regain possession prior to an employee leaving.
Microsoft Official Training Materials for Microsoft Dynamics ™ Your use of this content is subject to your current services agreement

Human Resources and Payroll-US in Microsoft Dynamics ™ GP 10.0
4-36
Test Your Knowledge Test your knowledge with the following questions.
Skills, Skill Sets and Tests
1. Which of the following statements does not apply to Skills and Skill Sets?
( ) Individual skills are assigned to various skill sets. ( ) Skill sets can be applied to Training classes. ( ) Skills and skill sets cannot be assigned to individual employees. ( ) Skills and skill sets can be identified as being required for a particular
position.
2. In which of the following situations is a synchronization performed to ensure that the sequence of skills is printed accurately on skills reports? (Select all that apply.)
( ) Adding skills to a previously-defined skill set. ( ) Removing skills from a previously-defined skill set. ( ) Selecting or unselecting required skills in a skill set. ( ) Any skills report is printed.
Microsoft Official Training Materials for Microsoft Dynamics ™ Your use of this content is subject to your current services agreement

Chapter 4: Other Human Resources Setups
4-37
Lab 4.1 - Interviews (Solution) Scenario
Company: Fabrikam, Inc.
The Applicant component of Microsoft Dynamics GP Human Resources and Payroll tracks different types of interviews administered to applicants. A series of telephone interviews started recently and now a template needs to be created in Microsoft Dynamics GP Human Resources and Payroll to facilitate this type of interview.
Create a setup appropriate for use during a telephone interview. The review range is 1 to 10. During the phone interview review the applicant's resume, and also review the job description. Find out why the applicant is looking for a new job and learn about any particular skills and experience the applicant has.
Step by Step 1. Create a setup as specified in the scenario. To open the Interview
Types window, click the HR and Payroll series button, click Human Resources on the Setup content pane and then click Interview.
2. Enter the following Interview information:
Field Data Interview Type Telephone
Interview Range 1 to 10
Category 1) Review Resume 2) Review Job Description 3) Why are you looking? 4) Special Skills 5) Special Experience
Microsoft Official Training Materials for Microsoft Dynamics ™ Your use of this content is subject to your current services agreement

Human Resources and Payroll-US in Microsoft Dynamics ™ GP 10.0
4-38
Lab 4.2 - Skills, Skill Sets and Tests Setup (Solution) Scenario
Company: Fabrikam, Inc.
With the creation of the appropriate skills to track for the employees, these skills need to be assigned to a skill set. Create a skill set named Technician with the following skills: Basic Windows XP, Microsoft Word, Microsoft Excel, Microsoft Access, Microsoft Internet Explorer, Microsoft Outlook, Microsoft Windows 2003 server and Microsoft Internet Explorer. Add a comment next to the Microsoft Outlook skill which says Latest version. Also, change the order of the skills, so that Microsoft Windows 2003 server is required first.
Step by Step 1. To open the Skills Setup window, click the HR and Payroll series
button, click Human Resources on the Setup content pane and then click Skills.
2. Create the skills needed for the scenario. Accept the defaults for information not provided.
3. Use the blue insert arrow to insert the skill into the scrolling window. There is no compensation value assigned to these skills.
4. Create a skill set named Technician and assign the skills to the skill set as defined in the scenario. To open this window, click the HR and Payroll series button, click Human Resources on the Setup content pane and then click Skills Sets.
5. Enter the following Skill Set information: 6. Click the next page icon and go to Page 2. 7. Because these are all required skills, select the Required check box
next to each skill. 8. Add the following comment next to Microsoft Outlook, Latest
version. 9. Change the sequence number for Microsoft Windows 2003 server to
5 and click the Reorder button.
Microsoft Official Training Materials for Microsoft Dynamics ™ Your use of this content is subject to your current services agreement

Chapter 4: Other Human Resources Setups
4-39
Lab 4.3 - Defining the Employee User Defined Window (Solution)
Scenario
Company: Fabrikam, Inc.
The decision is made to implement a drug testing program for the employees. Testing regular employees for a variety of drugs and tracking the results is implemented. The Employee User Defined window is a good window to use to track this information.
Step by Step 1. Create a window which can be used to track drug testing results. To
open the Employee User Defined Setup window, click the HR and Payroll series button and then click Employee User Defined on the Setup content pane.
2. Multiple records for each employee are tracked along with the following information: The name of the drug being tested, the cost of the test and the date of the test. Also, in case the employee needs to be re-tested, track the cost of a re-test along with the date of a re-test.
3. Additionally, determine whether the results are positive or negative and when those results are the results of the original test or the re-test. Finally, determine the time of the test and the time of a re-test.
4. Enter the following information on the first page:
Field Data Window Name Drug testing
Multi Record Selected
String 1 - Enabled Drug Tested
Currency 1 - Enabled Cost of Test
Currency 2 - Enabled Cost of Retest
Date 1 - Enabled Date Tested
Date 2 - Enabled Date Retested
Microsoft Official Training Materials for Microsoft Dynamics ™ Your use of this content is subject to your current services agreement

Human Resources and Payroll-US in Microsoft Dynamics ™ GP 10.0
4-40
5. Enter the following information on the second page:
Field Data Checkbox 1 - Enabled Positive
Checkbox 2 - Enabled Negative
Checkbox 5 - Enabled Original Test
Checkbox 6 - Enabled Retest
Time 1 - Enabled Time of Test
Time 3 - Enabled Time of Retest
HINT: It is not necessary to enable consecutive fields. For example, when you enable String 1 and String 3, a space is placed between the two fields on the window. A space is placed between the two fields on the window.
Microsoft Official Training Materials for Microsoft Dynamics ™ Your use of this content is subject to your current services agreement

Chapter 4: Other Human Resources Setups
4-41
Lab 4.4 - Review Policy Setup (Solution) Scenario
Company: Fabrikam, Inc.
Performance Reviews are being implemented at the company. Create a new review to capture the information needed to assess employees. This review is to be performed one month after the hire date, six months, 12 months and annually thereafter. Use the five predefined categories for this review and the review range is from 0 to 10. You want to be reminded of the next review date for each employee assigned to this review type.
Step by Step 1. Create a new review type named Performance Review. To open the
Review Policies Setup window, click the HR and Payroll series button, click Human Resources on the Setup content pane and then click Reviews.
2. This review is performed one month after the hire date, six months, 12 months and annually thereafter. Use the five predefined categories for this review and the review range is from 0 to 10. You want to be reminded of the next review date for each employee assigned to this review type.
3. Accept the defaults for information not provided.
Field Data Review Setup Name Performance Review
Review Intervals 1 month 6 months 12 months Previous + 12
Categories to Insert Select all 5
Review Range 0 to 10
4. Select the check box Post date of next Review to the To Do List? 5. Click Save.
Microsoft Official Training Materials for Microsoft Dynamics ™ Your use of this content is subject to your current services agreement

Human Resources and Payroll-US in Microsoft Dynamics ™ GP 10.0
4-42
Lab 4.5 - Creating a Property Item Record (Solution) Scenario
Company: Fabrikam, Inc.
You just received 11 keys for the back door of your office. These keys need to be set up in the Property window of Human Resources. These items are all available to be checked out.
Step by Step 1. Create 11 back door keys in the Property Setup window. To open the
Property Setup window, click the HR and Payroll series button, click Human Resources on the Setup content pane and then click Property. The first Item number begins with BACK DOOR KEY 001.
2. Accept the defaults for information not provided.
Field Data Item Number BACK DOOR KEY 001
Description Back Door Key
Available Select
3. Select Save. 4. Select BACK DOOR KEY 001 in the look up next to Item number.
Field Data Items to Create 10
5. Click the Duplicate Item button. 6. Close the Property Setup window.
Microsoft Official Training Materials for Microsoft Dynamics ™ Your use of this content is subject to your current services agreement

Chapter 4: Other Human Resources Setups
4-43
Quick Interaction: Lessons Learned Take a moment and write down three key points you have learned from this chapter:
1.
2.
3.
Microsoft Official Training Materials for Microsoft Dynamics ™ Your use of this content is subject to your current services agreement

Human Resources and Payroll-US in Microsoft Dynamics ™ GP 10.0
4-44
Solutions Test Your Knowledge
Skills, Skill Sets and Tests
1. Which of the following statements does not apply to Skills and Skill Sets?
( ) Individual skills are assigned to various skill sets. ( ) Skill sets can be applied to Training classes. (•) Skills and skill sets cannot be assigned to individual employees. ( ) Skills and skill sets can be identified as being required for a particular
position.
2. In which of the following situations is a synchronization performed to ensure that the sequence of skills is printed accurately on skills reports? (Select all that apply.)
(√) Adding skills to a previously-defined skill set. (√) Removing skills from a previously-defined skill set. (√) Selecting or unselecting required skills in a skill set. ( ) Any skills report is printed.
Microsoft Official Training Materials for Microsoft Dynamics ™ Your use of this content is subject to your current services agreement

Chapter 5: Applicants
5-1
CHAPTER 5: APPLICANTS Objectives
The objectives are:
• Add a requisition and learn how to view applicants that have applied and the related costs.
• Add information into the Applicant Entry window using the Extra Fields and User Defined window options.
• Enter information about an applicant's education, work history and references.
• Enter and retrieve information about an applicant's skills, proficiencies, and any related comments.
• Perform a skills query and sub-query to extract data from the applicant pool.
• Enter interview information, make an offer and hire the applicant of choice.
• Learn to modify existing records and to delete specific information or all of the applicant-related records.
Introduction Microsoft Dynamics™ GP has an Applicant feature that supports gathering data about applicants for demographics, Equal Employment Opportunity (EEO), background information, requisitions, and queries. The applicant portion of the Microsoft Dynamics™ GP Human Resources and Payroll module crosses all companies so that when a person applies for a position, he or she can be assigned to whichever company is necessary.
The more an organization knows about an applicant, the better their decision-making ability when it comes time to choose an applicant to hire. The Applicant feature also enables the user to record interview information, score interviews, prepare offer letters, and hire an applicant. Once an applicant is hired through this feature, relevant data is transferred to the Employee record to minimize the time involved when bringing someone new on board.
Microsoft Official Training Materials for Microsoft Dynamics ™ Your use of this content is subject to your current services agreement

Human Resources and Payroll-US in Microsoft Dynamics ™ GP 10.0
5-2
Requisitions and Applicant Costs A requisition is a request to fill a position. Each requisition contains the position and department, opening date, costs for advertising and recruiting, the number of positions available and filled, and the applicants that have applied for the position.
An applicant cost is any expense associated with an applicant's application for an open position. By tracking the expenses related to each applicant and combining them with requisition expenses, information is available about the total costs resulting from any requisition in the company.
Adding a Requisition
Use the requisitions window to enter the formal request to fill a position. Requisitions are entered prior to entering the applicant information. To open the Requisitions window, click the HR and Payroll series button, click Human Resources on the Cards content pane, click Applicant and then click Requisitions.
FIGURE 5.1 REQUISITIONS WINDOW
The next available Requisition Number then defaults into the field. Accept the default or enter the number of the requisition to be created.
Microsoft Official Training Materials for Microsoft Dynamics ™ Your use of this content is subject to your current services agreement

Chapter 5: Applicants
5-3
Use the Status drop-down list to enter the requisition status. Selections include:
• Open - The requisition is open. • Closed - The requisition is closed. • On Hold - The hiring for this position is on hold. • Immediate - This position needs to be filled immediately.
Enter the following dates:
• Internal Post Date - Enter the date the position is advertised inside the company.
• Internal Close Date - Enter the date the position closes inside the company.
• Opening Date - Enter the date the position opens. • Internal Close Date - Enter the date the position closes inside the
company. This date is posted to the To Do list.
Enter the name of the Recruiter or the recruiting company for this requisition. Select whether this is an Internal or External Job Posting. Enter the Company, Division and Department information for the open positions and then select the Position to be filled.
In the Positions Available field, enter the number of positions available through this requisition. When more than one position is open and they are the same position, then positions available can be incremented.
The Positions Filled field is automatically updated by the system as the open positions are filled. Applicants Applied is updated as requisitions are assigned to the applicants through the Applicant window.
Enter the advertising and recruiter costs incurred for this requisition.
• Advertising - Enter the advertising costs incurred for this requisition.
• Recruiter - Enter the recruiter costs incurred for this requisition.
Total Costs
Enter cost information for this requisition. The Total Costs button shows the cost totals for this requisition. Other fields on this window are optional. Enter information in these fields as needed.
Microsoft Official Training Materials for Microsoft Dynamics ™ Your use of this content is subject to your current services agreement

Human Resources and Payroll-US in Microsoft Dynamics ™ GP 10.0
5-4
Viewing Applicants for a Requisition
Use the Applicant / Requisition Inquiry window to view applicants that have applied for an open position. The Applicant window can be opened to display applicant records or make changes to applicant information. To open this window, click the HR and Payroll series button and then click Requisitions on the Cards content pane.
FIGURE 5.2 APPLICANT / REQUISITION INQUIRY WINDOW
1. Enter or select a requisition number. 2. Select the Applicants Applied field to open the
Applicant/Requisition Inquiry window. 3. Select an applicant record and click Select to open the Applicant
window. This window is used to view the applicant record and to make changes, if needed.
4. Close the window when finished.
Adding Applicant Cost Information
Use Microsoft Dynamics GP Human Resources to track the expenses related to each applicant. The information is then combined with any expense information tied to each requisition, allowing the user to get an overall picture of the costs resulting from any requisition in the company.
Microsoft Official Training Materials for Microsoft Dynamics ™ Your use of this content is subject to your current services agreement

Chapter 5: Applicants
5-5
To open the Costs window, click the HR and Payroll series button, click Human Resources on the Cards content pane, click Applicant and then click Costs.
FIGURE 5.3 COSTS WINDOW
Enter the costs incurred for this candidate in the appropriate fields for Travel, Lodging, Moving and Other. Enter notes about the costs by clicking the notes button next to Costs. Click the Insert button (blue arrow button) to the right of the Costs scrolling window to enter the information in the Total Costs scrolling window, where the information is saved. Each requisition number displays its own costs total.
Select the applicant with the cost information to edit and choose the requisition which includes the cost information to edit. Make changes as needed and click the Insert button to the right of the scrolling window, to update total costs.
Microsoft Official Training Materials for Microsoft Dynamics ™ Your use of this content is subject to your current services agreement

Human Resources and Payroll-US in Microsoft Dynamics ™ GP 10.0
5-6
Viewing Requisition Total Cost Information
On the Costs window, cost information is stored on a per-applicant, per-requisition basis. To see all the costs associated with a particular requisition, use the Total Costs window. Select the requisition to examine more closely, and the Total Costs information defaults into the correct fields. To open the Total Costs window, click the HR and Payroll series button, click Human Resources on the Cards content pane, click Applicant, click Requisitions and then click the Total Costs button.
FIGURE 5.4 TOTAL COSTS WINDOW
Deleting Cost Information
Use the Costs window to delete a cost record(s). To delete a cost record, complete the following steps.
1. Select the applicant with the record to remove. 2. Locate the record to delete in the scrolling window, and click once to
highlight it. 3. Click the Select button to the right of the scrolling window. The
related cost information fills the fields to the left of the window. 4. Click the Delete button. 5. A dialog box appears, asking to delete the following:
This Item - Select to delete the one cost record selected. All Items - Select to delete all the cost records for this applicant. Cancel - Select to cancel the deletion.
HINT: Costs cannot be edited or deleted from the Total Costs window. The Costs window from the applicant record must be used to complete this.
Microsoft Official Training Materials for Microsoft Dynamics ™ Your use of this content is subject to your current services agreement

Chapter 5: Applicants
5-7
Lab 5.1 - Adding a Requisition Scenario
Company: Fabrikam, Inc.
The company recently began using Requisitions to track available positions within the organization. You are just notified of a new position which is available 12/15/17.
The scenario and information for this position is defined as follows:
• Post this requisition internally beginning 12/1/17 and the requisition remains posted through 12/31/17.
• The position is available on 12/15/17. • You decided to advertise the position in the Tribune, the Web page
and the employee bulletin board. • The position is at the Main division of Fabrikam, Inc. in the
Installation Department as a Technician.
Gather the information necessary to complete a requisition in the system.
Challenge Yourself 1. Create a requisition for the available position defined in the scenario. 2. The company does not track vacancies and you wish to post a
reminder to the To-Do list for the close date of the requisition.
Need a Little Help? 1. Use the Requisitions window to create a requisition for the position
defined in the scenario. 2. Post this requisition internally beginning 12/1/17 and the requisition
remains posted through 12/31/17. 3. The position is available on 12/15/17. 4. You decided to advertise the position in the Tribune, the Web page
and the employee bulletin board. 5. The position is at the Main division of Fabrikam, Inc. in the
Installation Department as a Technician. 6. The company does not track vacancies and you wish to post a
reminder to the To-Do list for the close date of the requisition.
Microsoft Official Training Materials for Microsoft Dynamics ™ Your use of this content is subject to your current services agreement

Human Resources and Payroll-US in Microsoft Dynamics ™ GP 10.0
5-8
Applicant Entry After positions are opened or requisitions are created, information needs to be entered about the candidates who apply to fill those positions. For tracking applicant information that does not fit into predefined windows, use the Applicant Extra Fields and Applicant User Defined windows.
Use the Applicant Extra Fields window to track information in 25 additional fields:
• Five for storing dates • Five for storing numbers • Five for storing yes/no information • Five for storing dollar figures • Five for storing words or phrases
Use the Applicant User Defined window to track employee information in 36 additional fields:
• Five string fields, for storing characters and numbers • Five currency fields, for storing currency amounts • Five date fields, for storing dates • Five integer fields, for storing whole numbers • Ten check box fields, for storing yes/no information • Five time fields, for storing time information • A notes area, for storing longer text entries
Microsoft Official Training Materials for Microsoft Dynamics ™ Your use of this content is subject to your current services agreement

Chapter 5: Applicants
5-9
Adding an Applicant Record
After opening requisitions, information needs to be entered about the candidates who apply to fill those positions. To open the Applicant window, click the HR and Payroll series button, click Human Resources on the Cards content pane, click Applicant and then click Applicant.
FIGURE 5.5 APPLICANT WINDOW
An advantage of the Microsoft Dynamics GP Human Resources Applicant component is its multi-company functionality. An applicant applying for a position as an administrative assistant can be considered for any of the companies created.
When using the Applicant component the benefits are:
• It stores basic demographic information about unlimited applicants. • It defines and uses up to 25 additional fields for each applicant. • EEO information can be entered and stored, such as gender, ethnic
origin, and age. • Hiring the applicant from this module transfers some information to
the Employee Module, which reduces redundant data entry.
To use these features, use the Applicant window.
HINT: The Applicant window also acts as the main hub for the other Applicant windows, such as Interviews and References.
Microsoft Official Training Materials for Microsoft Dynamics ™ Your use of this content is subject to your current services agreement

Human Resources and Payroll-US in Microsoft Dynamics ™ GP 10.0
5-10
Enter the applicant's name in the Last Name, First Name and Middle Name fields. Enter the applicant's address information in the appropriate fields. Also enter applicant EEO information in the fields in the lower left corner of the window.
Only if Required by Law - If considering using this, the recommendation is to verify with legal counsel when making this decision.
Enter the date of the application in the Apply Date field. Use the Requisition No. lookup button to select the correct requisition. The Company, Division, Department, Position, and Location fields automatically fill with information linked to the requisition.
Use the Status drop-down list to enter the applicant's status. Selections include Active, Option, Rejected, Hired, or Other. An applicant must have a status of Active or Open to be hired. Active and Open mean the same thing, which one selected depends on the terminology the company uses. If Rejection is selected, fields for a reason and a comment become available.
Select the option to indicate whether Relocation is an option for the applicant. Select a Referral Source from the drop-down list, when desired. Options include Word of Mouth, Referred to by an Employee, Referred to by an Agency, Newspaper, Other and Internet. Enter more information about the source in the description field below.
Use the Color Code to indicate an applicant's status. Select the colored dot to cycle through the available colors. (The company needs to assign its own definitions for each color.) A good example is selecting different colors to determine where the applicant is in the interviewing process.
To enter in extra field information, select the Extra Fields button and enter the information in the Applicant Extra Fields window.
Adding Multiple Applications
Use the Applicant window to track each application separately if multiple applications are received from a candidate. If more than one application is entered for a candidate, the application displayed when opening the Applicant window is the application with the most recent Apply Date.
To enter multiple applications for one candidate:
1. Select the applicant for whom another application record is being entered.
2. Select the New button near the Apply Date field. 3. Use the lookup buttons as needed to select the requisition and/or
position the candidate is applying to. 4. Click the Save button under the word New.
Microsoft Official Training Materials for Microsoft Dynamics ™ Your use of this content is subject to your current services agreement

Chapter 5: Applicants
5-11
Deleting Applicant Records
Use the Applicant window to delete every aspect of an applicant's records, all applications, all skills records, interview records and so on. Select the applicant whose records need to be deleted and then select the Delete button.
Adding an Applicant User-Defined Record
Use the Applicant User Defined window to add an employee user-defined record. Track any additional information, like security checks or drug testing results. The window name created in the Applicant User Defined Setup window is the name that is displayed.
To open the Applicant User Defined window, click the HR and Payroll series button, click Human Resources on the Card content pane, click Applicant and then click User Defined.
FIGURE 5.6 APPLICANT USER DEFINED WINDOW
The fields displayed are those previously setup through the Applicant User Defined setup window. Fill in the previously set up fields with the correct information for this applicant. There can be multiple user defined records for each applicant by selecting to save the record. This is indicated by the presence of the field called Record Number.
Use the Applicant User Defined window to print reports for user-defined information by clicking the Printer icon. This brings up the Applicant User Defined Print window where a selection is made to print all records or a single record.
Microsoft Official Training Materials for Microsoft Dynamics ™ Your use of this content is subject to your current services agreement

Human Resources and Payroll-US in Microsoft Dynamics ™ GP 10.0
5-12
Lab 5.2 - Adding an Applicant Record Scenario
Company: Fabrikam, Inc.
You received an application for the position which just became available in the Installation Department for a Technician. You are ready to create an application in Microsoft Dynamics GP Human Resources.
For data entry ease, the exercises related to the Applicant component are designed to be completed using your own information. If you do not wish to enter your own information, then when applicable, enter fictitious information.
Challenge Yourself • Set yourself up as an applicant. • The Apply date is 12/1/17. • The Status is Open. • Use the requisition number previously set up.
Need a Little Help? • Open the Applicant window. • Enter demographic and other data about yourself. • The Apply date is 12/1/17. • The Requisition number is the one previously set up. • The Status is Open.
Microsoft Official Training Materials for Microsoft Dynamics ™ Your use of this content is subject to your current services agreement

Chapter 5: Applicants
5-13
Applicant Background Compiling information about the applicant's background is an important part of the hiring process. Enter and store information such as an applicant's educational background, work history and references.
Information about applicants’ educational backgrounds can have a huge impact on their desirability as employees. In the Applicant Education window, enter and store unlimited information about applicants’ educational past including schools attended, majors, degrees earned and grade point averages. Information about past employers can be stored, and then combined with details about position, years of service and pay.
One of the key considerations when hiring an applicant is his or her references. Using Microsoft Dynamics GP Human Resources allows unlimited references for every applicant in the system.
Adding an Applicant Education Record
Use the Applicant Education window to enter and store information about an applicant's educational background. To open the Applicant Education window, click the HR and Payroll series button, click Human Resources on the Cards content pane, click Applicant and then click Education.
FIGURE 5.7 APPLICANT EDUCATION WINDOW
Microsoft Official Training Materials for Microsoft Dynamics ™ Your use of this content is subject to your current services agreement

Human Resources and Payroll-US in Microsoft Dynamics ™ GP 10.0
5-14
Use the lookup button to select the applicant's Last Name, First Name and Soc Sec Number.
Field Content Description School School name
Major Major pursued at this school
Year Graduation year or year of attendance
Deg Degree granted
GPA Grade Point Average
Base Perfect Grade Point Average
Notes Additional comments about education
Adding an Applicant Work History
Use the Work History window to enter unlimited information about an applicant's previous work history. To open the Applicant Work History window, click the HR and Payroll series button, click Human Resources on the Cards content pane, click Applicant and then click Work History.
FIGURE 5.8 WORK HISTORY WINDOW
Microsoft Official Training Materials for Microsoft Dynamics ™ Your use of this content is subject to your current services agreement

Chapter 5: Applicants
5-15
Use the lookup button to select the applicant's Last Name, First Name and Soc Sec Number. Enter Previous Employment Information for Employer, Position, Start Date, End Date, Years of Experience, Wage, and Compensation Period.
Click the Insert arrow to populate the scrolling window. Continue to add job history records to this applicant's record by repeating the process.
Adding an Applicant Reference Record
Use the Applicant References window to document information received from the applicant's references including former employers and other people provided by the applicant. To open the References window, click the HR and Payroll series button, click Human Resources on the Cards content pane, click Applicant and then click References.
FIGURE 5.9 REFERENCES WINDOW
Use the lookup button to select the applicant's Last Name, First Name and Soc Sec Number.
Field Content Description Reference Name Name of person providing information.
Reference Relationship Enter a word or phrase describing the relationship between the two parties, such as, supervisor.
Microsoft Official Training Materials for Microsoft Dynamics ™ Your use of this content is subject to your current services agreement

Human Resources and Payroll-US in Microsoft Dynamics ™ GP 10.0
5-16
Field Content Description Company Name of the company the person providing
the reference is affiliated with.
Address, City, State, Zip Code Full address of the company providing the reference.
Phone Phone number of the person/company providing the reference.
Select the Notes button to enter the details from the reference. Click the Insert button to the right of the scrolling window. The reference record appears in the scrolling window, and is automatically saved. Repeat the process until all references are entered.
Applicant Skills and Tests Use the Applicant Skills window to enter and retrieve information about the applicants’ skills, such as skill proficiencies and comments. Query applicants’ skills and continue to narrow the list of eligible applicants for a position by completing a sub-query.
Because applicants have all types of training, education, skills, and work experience, pre-employment testing can be a good way to make comparisons between applicants. The Applicant Tests window is used to enter and store information about an applicant's tests, such as the date the tests were taken, and the test scores received. For any applicant that is hired using the Hire window, the skill and test records are automatically transferred.
Adding an Applicant Skill Record
Use the Applicant Skills window to assign skills to applicants. A skill is a special task or operation, such as typing or welding. Skills must be part of a skill set to be assigned to an applicant. Applicant skills carry from one skill set to the next.
EXAMPLE: Skill X is part of Skill Set 1 and Skill Set 2. Information is entered about an applicant's proficiency for Skill X and now this information can be viewed when either Skill Set 1 or Skill Set 2 is selected for the applicant.
Microsoft Official Training Materials for Microsoft Dynamics ™ Your use of this content is subject to your current services agreement

Chapter 5: Applicants
5-17
To open the Applicant Skill window, click the HR and Payroll series button, click Human Resources in the Cards content pane, click Applicant and then click Skills.
FIGURE 5.10 APPLICANT SKILLS WINDOW
Use the lookup button to select the applicant. A Skill Set can be selected by using the associated lookup button. The scrolling window fills with the skills that are part of that skill set.
Enter information about the applicant's skills by selecting the appropriate check box in the Skill column. Comments about an applicant's skill can be entered in the Comments field, up to 20 characters. Enter a proficiency rating, if applicable, for the skill in the Proficiency field.
Microsoft Official Training Materials for Microsoft Dynamics ™ Your use of this content is subject to your current services agreement

Human Resources and Payroll-US in Microsoft Dynamics ™ GP 10.0
5-18
Querying Applicant Skills
Use the Skills Query to comb through applicants to find those that meet certain skill criteria. This feature combines searching skill records with reporting. To open this window, click the HR and Payroll series button, click Human Resources on the Cards content pane, click Applicant, click Skills and then click the Skills Query button.
FIGURE 5.11 SKILLS QUERY WINDOW
Enter a name in the Query Name field for a new query, or use the lookup button to find a query previously set up. Use the lookup button on the Skill Set field to select the skill group which contains skills. The scrolling window is filled with the skills which are part of the skill set. Select either Query Employees, Query Applicants, or Query Both to define how the query is to be run.
In the Skill column, select the skill(s) that are to be included in the Search Criteria and click the Insert arrow. Enter a required amount in the Proficiency field. Click the Query button or turn the page to get the results.
Microsoft Official Training Materials for Microsoft Dynamics ™ Your use of this content is subject to your current services agreement

Chapter 5: Applicants
5-19
Creating an Applicant Skills Sub-Query
After a query is completed, narrow the list of eligible applicants down further for a position by completing a sub-query. Use the Skills Query window to create a skills sub-query.
1. Complete a query as described in this lesson. 2. After the report on the first query is generated, return to the Skills
Query window. 3. Click the Sub-Query button. The skills used in the first query appear
in the display-only Query Search Criteria window. 4. Use the lookup button on the Skill Set field to select the skill group
which contains other skills the applicant must have. The scrolling window fills with the skills which are part of the skill category.
5. Continue for a query, selecting skills and entering minimum proficiencies as needed.
6. Click the Query button. When no applicants meet all the query requirements, a window displays stating this. When one or more applicants are found who meet the requirements, the Query Results window opens. Here the names and IDs of the applicants which match the query appear. Sort the applicants by ID or name. The Query Search Criteria scrolling window is filled with all the skills used in the query.
7. Click the Zoom button to open the Applicant window to more closely view the highlighted applicant's information.
8. To produce a report, click the Print button, the Report Destination window appears. Continue processing the report normally.
An Undo Sub-Query button is available to undo the last query, or as many queries as needed.
Adding an Applicant Test Record
Use the Applicant Tests window to enter test information about an applicant. This window is a centralized area for storing information about the tests the applicants take. Also use this window to store unlimited testing records for each applicant. To open this window, click the HR and Payroll series button, click Human Resources on the Cards content pane, and then click Tests.
Microsoft Official Training Materials for Microsoft Dynamics ™ Your use of this content is subject to your current services agreement

Human Resources and Payroll-US in Microsoft Dynamics ™ GP 10.0
5-20
HINT: The Applicant Tests and Employee Tests windows share test definitions. Any tests defined for the applicants show up as a selection for employees, and vice versa. All tests are defined in the Tests Setup window.
FIGURE 5.12 APPLICANT TESTS WINDOW
To enter applicant test information, complete the following:
1. Enter or select an Applicant record. 2. In the Test column, select a test the applicant has taken. 3. Enter the Date the test is administered. 4. Enter the applicant's Score. Enter the total possible score, such as 95
of 100. 5. Select the Notes button to add comments about a particular test. 6. Continue adding the applicant's tests scores. 7. Close the window when finished.
Microsoft Official Training Materials for Microsoft Dynamics ™ Your use of this content is subject to your current services agreement

Chapter 5: Applicants
5-21
Interviews, Offers and Hiring Interviews can be tailored to different types of applicants, requisitions or positions by creating different interview forms based on the type of position open. The sequence can also be rearranged in which the interview questions are to appear and apply weights to different interview topics to place more emphasis on critical aspects of the interview, and less emphasis on other issues.
Use the following tips:
• Use the Applicant Interview Rating window to enter and store unlimited interview information, including multiple interviews with a single candidate, and unlimited notes about applicant interviews, including specific notes about each applicant's response to each question.
• After completing interviews, organize and track the offers to applicants and subsequent hiring.
• Hiring an applicant can often be a time-consuming process. However, once the information is entered and saved in the Hire window, several events occur. Demographic and EEO information about the applicant is transferred to the employee files, so the new employee's record can be opened in the Employee window.
• Education and skill records are transferred and become part of the employee record. If the new employee's position is tied to a review form, the date of the next review is calculated and entered in the employee record.
• All information linked to the position description, such as company, division, department or supervisor, also becomes part of the employee's record. The employee's first Date of Next Review is set to the default date if the position the employee is hired for is linked to a review schedule.
Adding an Interview Record
Use the Applicant Interview Rating window to enter and store unlimited notes about applicant interviews, including specific notes about each applicant's response to each question. Also enter and store unlimited interview information, including multiple interviews with a single candidate.
Microsoft Official Training Materials for Microsoft Dynamics ™ Your use of this content is subject to your current services agreement

Human Resources and Payroll-US in Microsoft Dynamics ™ GP 10.0
5-22
To open the Applicant Interview Rating window, click the HR and Payroll series button, click Human Resources on the Cards content pane, click Applicant and then click Interviews.
FIGURE 5.13 APPLICANT INTERVIEW RATING WINDOW
Enter or select the applicant's Last Name. The appropriate information pre-fills for the First Name and Soc Sec Number fields. Company displays the name of the current company. Position displays the position selected in the Applicant window. The option is available to select a different position.
The New button clears the interview information in the window and allows new interview records to be created for this applicant. Enter the Date of the applicant's interview. Select the Interview Type for the applicant.
Category displays the interview categories created in the Interview Types window. Weight Factor displays the interview category weight factor created in the Interview Types window. This number multiplied by the category score plus the other weight factors multiplied by the other scores are equal to the Interview Rating.
Notes displays the information entered in the Note Entry window. Notes can be entered for each category in the scrolling window and by using the notes buttons. To view the notes of each category use the Hide and Show buttons. Interview Rating displays the sum of the weight factors multiplied by the scores.
Microsoft Official Training Materials for Microsoft Dynamics ™ Your use of this content is subject to your current services agreement

Chapter 5: Applicants
5-23
Scoring Interviews
An interview score is generated for each applicant interview. The score an applicant receives for an interview is the total of the scores the applicant receives in each category. Those scores are the applicant's category scores multiplied by the weight given that particular category.
For example, assume the following categories and weights are entered in the Applicant Interview Rating window for an interview:
Category Weight Review of Resume 1
Why this company? 1
Why this position? 1
Strengths/weaknesses 2
Why should we hire you? 0
An applicant scored 8, 6, 7, 10 and 9 in each category, respectively. The interview score for each category and the final interview score are calculated below.
• Review of Resume 8 x 1 = 8 • Why this company? 6 x 1 = 6 • Why this position? 7 x 1 = 7 • Strengths/weaknesses 10 x 2 = 20 • Why should we hire you? 9 x 0 = 0
To calculate the final score, add each of the category scores: 8 + 6 + 7 + 20 + 0 = 41. Then divide this number by the total number of categories: 41 / 5 = 8.2
Microsoft Official Training Materials for Microsoft Dynamics ™ Your use of this content is subject to your current services agreement

Human Resources and Payroll-US in Microsoft Dynamics ™ GP 10.0
5-24
Adding an Offer
Microsoft Dynamics GP Human Resources and Payroll allows the creation of records for the offers being extended to successful candidates. The offers can include other arrangements, like benefits, too. A single candidate can even have multiple offers extended. To open the Applicant Offers window, click the HR and Payroll series button, click Human Resources on the Cards content pane, click Applicant and then click Offers.
FIGURE 5.14 APPLICANT OFFERS WINDOW
Enter or select an Applicant record. In the Start Date field, enter the date the person is to begin work and in the Reply by Date field enter the date which this person needs to respond back by concerning the offer. In the Position field, select the position being offered to this applicant. Enter the proposed Salary included in the offer and use the drop-down list to set the unit of time the pay is based on (hourly, weekly, and so on).
In the Signature Line field, enter the name of the person who signs the letter and in the Title field, enter the title of the person who signs the letter.
In the scrolling window, specify which Benefits are offered as part of the package by selecting the check boxes for the entries which apply.
Microsoft Official Training Materials for Microsoft Dynamics ™ Your use of this content is subject to your current services agreement

Chapter 5: Applicants
5-25
Click the Printer icon to print the Applicant Offers Letter. The Report Destination window appears; choose where to send the offer letter:
• To a computer file • To the screen • To a printer
Click the Save button and the To Do Entry window automatically opens. Select the Post Early Reminder box. This activates the Days field. Enter the number of days in advance to receive a reminder. Fill in the other fields as necessary.
Hiring an Applicant
Use the Hire window to enter hiring information for an applicant. The applicant's skills are transferred and are part of the new employee record that is created. However, any skill entries that are added to the employee's record are not included in that person's applicant record. To open the Hire window, click the HR and Payroll series button, click Human Resources on the Cards content pane, click Applicant and then click Hire.
FIGURE 5.15 HIRE WINDOW
Entering applicant information in the Hire window does not remove the new hire from the list of applicants. Enter the Employee ID to use for this person. The ID needs to match the one being used in the Employee Maintenance window. Once this ID is saved on the Hire window, it cannot be changed.
HINT: The user is required to be logged into the company the applicant is being hired for.
Microsoft Official Training Materials for Microsoft Dynamics ™ Your use of this content is subject to your current services agreement

Human Resources and Payroll-US in Microsoft Dynamics ™ GP 10.0
5-26
HINT: Once an applicant is selected, the window defaults with the Department and Position information based on the latest application date for this applicant.
Select a Position Type from the drop-down list and enter the number of work hours per year as well as the hire date for this employee.
When the Save button is selected on the Hire window, the applicant is hired for the position chosen. Once an applicant is hired, several events occur:
• Demographic information about the applicant is transferred to the employee files, so the new employee's record can be opened on the Employee Maintenance window.
• EEO information (gender, race, and special statuses such as veteran or handicapped) is copied to the new employee record.
• When the new employee's position is tied to a review form, the date of the next review is calculated and entered in the employee record.
• Education, tests, and skill records are transferred and become employee records.
• All information tied to the position (division, department, supervisor, and so on) becomes part of the employee's record.
• When the applicant has an application record for the position he or she was hired for, the status on the record is Hired.
HINT: When using the Hired button, it does not remove the new hire from the list of applicants. To remove the new hire from the list of applicants it is necessary to delete the new hire from the Applicant window.
Microsoft Official Training Materials for Microsoft Dynamics ™ Your use of this content is subject to your current services agreement

Chapter 5: Applicants
5-27
Lab 5.3 - Adding an Interview Record Scenario
Company: Fabrikam, Inc.
You completed a telephone interview with the applicant for the Technician position. Record the results of this interview in Microsoft Dynamics GP Human Resources.
Challenge Yourself • Enter interview information about yourself. • The Interview date is 12/10/17. • This is a phone interview.
Need a Little Help? • Open the Applicant Interview Rating window. • Enter information about yourself. • The Interview date is 12/10/17. • This is a phone interview.
Microsoft Official Training Materials for Microsoft Dynamics ™ Your use of this content is subject to your current services agreement

Human Resources and Payroll-US in Microsoft Dynamics ™ GP 10.0
5-28
Lab 5.4 - Adding an Offer Scenario
Company: Fabrikam, Inc.
After interviewing a candidate for the Technician position, you decided to offer the position. Microsoft Dynamics GP Human Resources tracks offers made to applicants along with printing an offer letter.
• The start date is 1/1/18 and you wish to hear back regarding accepting the position by 12/18/17.
• The offer includes a $70,000 annual salary along with health, dental, life insurance and participation in the company 401k plan.
• Print an offer letter and post a 5 day early reminder in the To-Do list for the reply to the offer.
The applicant you are using for these exercises is still the applicant created earlier; either yourself or a fictitious person.
Challenge Yourself • You are prepared to offer the Technician position to an applicant.
Use the details as defined in the scenario. • Create the offer in Microsoft Dynamics GP Human Resources. Print
an offer letter and post a 5 day early reminder in the To-Do list for the reply to the offer.
Need a Little Help? 1. You are prepared to offer the Technician position to an applicant as
defined in the scenario. Use the Applicant Offers window to record the job offer.
2. Print an offer letter and post a 5 day early reminder in the To-Do list for the reply to the offer.
Microsoft Official Training Materials for Microsoft Dynamics ™ Your use of this content is subject to your current services agreement

Chapter 5: Applicants
5-29
Lab 5.5- Hiring an Applicant Scenario
Company: Fabrikam, Inc.
The applicant accepted the job offer. The hire feature within Microsoft Dynamics GP Human Resources can be used to begin the employee setup along with transferring some information from the applicant's file to the new employee file. Information defaults in this window based on the department and position on the latest application. These fields can be changed, when necessary. You are hiring the applicant created in an earlier lab.
Challenge Yourself • The Employee ID is the last name and first initial. When there is no
social security number assigned to the application, the social security number is needed at this point. The position type is full time regular and the hire date is 12/18/17.
• You can choose to increase the number of positions filled on the requisition and decrease the number of positions available on the same requisition. Change the status of the requisition to Closed. Setup the remaining employee information at another time.
Need a Little Help? 1. Use the Hire window to record this information. 2. Set the Employee ID to the last name and first initial. 3. When there is no social security number assigned to the application,
the social security number is needed at this point. 4. The position type is full time regular and the hire date is 12/18/17. 5. You can choose to increase the number of positions filled on the
requisition and decrease the number of positions available on the same requisition.
6. Change the status of the requisition to Closed. 7. Set up the remaining employee information at another time.
Microsoft Official Training Materials for Microsoft Dynamics ™ Your use of this content is subject to your current services agreement

Human Resources and Payroll-US in Microsoft Dynamics ™ GP 10.0
5-30
Modifying or Deleting Applicant Records When opening one of the Applicant record windows, the user can modify existing data on this window. When making changes it is necessary to click Save when the charges are completed.
In addition, there is a Delete button on the toolbar on many of the Applicant windows. If the user is on the Applicant window, this action clears all related records including skills, interviews, and so on.
Summary The Applicant feature in the Microsoft Dynamics GP Human Resources and Payroll module allows the organization to gather applicant data, automate the hiring process for an applicant, and transfer that data to the applicant's employee records.
Some key points to remember from this chapter include:
• An organization can track open positions through the requisition process in the Microsoft Dynamics GP Human Resources and Payroll module.
• Applicant data that can be tracked includes demographics, EEO, Education, Work History, References, Skills and Tests.
• Detailed information about interviews can be recorded and scored for decision-making on who to hire.
• The process of writing an offer letter is automated and can also include information about benefits.
• The automated applicant hiring process moves relevant data over to the Employee record to minimize time required to enter employee data.
Microsoft Official Training Materials for Microsoft Dynamics ™ Your use of this content is subject to your current services agreement

Chapter 5: Applicants
5-31
Test Your Knowledge Test your knowledge with the following questions.
Adding Applicant Test Records
1. How many testing records can be added for each applicant?
( ) 0 ( ) 5 ( ) 15 ( ) Unlimited
Adding an Applicant Skill Record
2. Which of the following statements is true about Applicant Skills Records?
( ) A Proficiency rating is entered for a skill set, not a skill. ( ) Applicant skills carry from one skill set to the next skill set. ( ) All applicants are required to have skills assigned to them. ( ) Skills do not have to be a part of a skill set to be attached to an employee.
Adding Applicant Costs
3. Which of the following costs can be tracked for an applicant?
4. (Select all that apply.)
( ) Travel ( ) Lodging ( ) Moving ( ) Meals
Applicant Background
5. Which of the following statement(s) are true when entering information about an Applicant's background? (Select all that apply.)
( ) Use the Work History window to enter previous compensation data. ( ) Education records can be entered that include a grade point average. ( ) When entering a reference, fields are present to record the person talked to
and what company he or she represented, but actual comments cannot be put down.
( ) Work history includes previous employers and dates of employment but not positions held.
Microsoft Official Training Materials for Microsoft Dynamics ™ Your use of this content is subject to your current services agreement

Human Resources and Payroll-US in Microsoft Dynamics ™ GP 10.0
5-32
Lab 5.1 - Adding a Requisition (Solution) Scenario
Company: Fabrikam, Inc.
The company recently began using Requisitions to track available positions within the organization. You are just notified of a new position which is available 12/15/17.
The scenario and information for this position is defined as follows:
• Post this requisition internally beginning 12/1/17 and the requisition remains posted through 12/31/17.
• The position is available on 12/15/17. • You decided to advertise the position in the Tribune, the Web page
and the employee bulletin board. • The position is at the Main division of Fabrikam, Inc. in the
Installation Department as a Technician.
Gather the information necessary to complete a requisition in the system.
Step by Step 1. Create a requisition for the available position. (Cards > Human
Resources > Applicant > Requisitions) 2. Enter the information as follows:
Field Data Requisition No. Accept default
Status Open
Internal Post Date 12/1/17
Internal Close Date 12/31/17
Opening Date 12/15/17
Advertising Tribune, Web Page, Employee Bulletin Board
Company Fabrikam, Inc.
Division Main
Department Installation
Position Technician
Positions Available 1
Microsoft Official Training Materials for Microsoft Dynamics ™ Your use of this content is subject to your current services agreement

Chapter 5: Applicants
5-33
3. Accept the defaults for information not provided. 4. Click Save. 5. Select No to update the number of vacancies. 6. The company does not track vacancies and you wish to post a
reminder in the To-Do list for the close date of the requisition. Click OK in the To-Do Entry window.
Microsoft Official Training Materials for Microsoft Dynamics ™ Your use of this content is subject to your current services agreement

Human Resources and Payroll-US in Microsoft Dynamics ™ GP 10.0
5-34
Lab 5.2 - Adding an Applicant Record (Solution) Scenario
Company: Fabrikam, Inc.
You received an application for the position which just became available in the Installation Department for a Technician. You are ready to create an application in Microsoft Dynamics GP Human Resources.
For data entry ease, the exercises related to the Applicant component are designed to be completed using your own information. If you do not wish to enter your own information, then when applicable, enter fictitious information.
Step by Step • Set yourself up as an Applicant. (Cards > Human Resources >
Applicant > Applicant) • Use the following information to complete the setup.
Field Data Apply Date 12/01/17
Requisition No. Use the number created in the previous Lab
Status Open
Microsoft Official Training Materials for Microsoft Dynamics ™ Your use of this content is subject to your current services agreement

Chapter 5: Applicants
5-35
Lab 5.3 - Adding an Interview Record (Solution) Scenario
Company: Fabrikam, Inc.
You completed a telephone interview with the applicant for the Technician position. Record the results of this interview in Microsoft Dynamics GP Human Resources.
Step by Step • Open the Applicant Interview Rating window. (Cards > Human
Resources > Applicant > Interview) • Enter information about yourself. • The Interview Date is 12/10/17. • The Interview Type is Phone. • Enter scores for each category. • Enter notes for each category.
Microsoft Official Training Materials for Microsoft Dynamics ™ Your use of this content is subject to your current services agreement

Human Resources and Payroll-US in Microsoft Dynamics ™ GP 10.0
5-36
Lab 5.4 - Adding an Offer (Solution) Scenario
Company: Fabrikam, Inc.
After interviewing a candidate for the Technician position, you decided to offer the position. Microsoft Dynamics GP Human Resources tracks offers made to applicants along with printing an offer letter.
• The start date is 1/1/18 and you wish to hear back regarding accepting the position by 12/18/17.
• The offer includes a $70,000 annual salary along with health, dental, life insurance and participation in the company 401k plan.
• Print an offer letter and post a 5 day early reminder in the To-Do list for the reply to the offer.
The applicant you are using for these exercises is still the applicant created earlier, either yourself or a fictitious person.
Step by Step 1. You are prepared to offer the Technician position to an applicant as
defined in the scenario. (Cards > Human Resources > Applicant > Offers) Enter the following Offer information:
Field Data Start Date 1/1/18
Reply By Date 12/18/17
Company Fabrikam, Inc.
Position Technician
Salary $70,000.00 Annually
Signature Line Lisa Johnson
Title HR Director
2. Select benefits for yourself. 3. Print the offer letter. 4. Close the window. 5. Click Save. 6. To Do Entry, Post Early Reminder-5 days.
Microsoft Official Training Materials for Microsoft Dynamics ™ Your use of this content is subject to your current services agreement

Chapter 5: Applicants
5-37
Lab 5.5 - Hiring an Applicant (Solution) Scenario
Company: Fabrikam, Inc.
The applicant accepted the job offer. The hire feature within Microsoft Dynamics GP Human Resources can be used to begin the employee setup along with transferring some information from the applicant's file to the new employee file. Information defaults in this window based on the department and position on the latest application. These fields can be changed, when necessary. You are hiring the applicant created in an earlier exercise.
Step by Step 1. Open the Hire window. (Cards > Human Resources > Applicant >
Hire) 2. Enter the following Hire information:
Field Data Employee ID Your first initial and last name
Position Type Full time regular
Hire Date 12/18/17
3. Click Save. 4. Select Yes to increment the number of positions filled for
Requisition 6 and decrease the number of positions available. 5. Select Yes to change the status of the requisition to Closed. 6. Select No to finish entering the employee information. 7. View the setup using the Employee Maintenance window.
Microsoft Official Training Materials for Microsoft Dynamics ™ Your use of this content is subject to your current services agreement

Human Resources and Payroll-US in Microsoft Dynamics ™ GP 10.0
5-38
Quick Interaction: Lessons Learned Take a moment and write down three key points you have learned from this chapter:
1.
2.
3.
Microsoft Official Training Materials for Microsoft Dynamics ™ Your use of this content is subject to your current services agreement

Chapter 5: Applicants
5-39
Solutions Test Your Knowledge
Adding Applicant Test Records
1. How many testing records can be added for each applicant?
( ) 0 ( ) 5 ( ) 15 (•) Unlimited
Adding an Applicant Skill Record
2. Which of the following statements is true about Applicant Skills Records?
( ) A Proficiency rating is entered for a skill set, not a skill. (•) Applicant skills carry from one skill set to the next skill set. ( ) All applicants are required to have skills assigned to them. ( ) Skills do not have to be a part of a skill set to be attached to an employee.
Adding Applicant Costs
3. Which of the following costs can be tracked for an applicant?
4. (Select all that apply.)
(√) Travel (√) Lodging (√) Moving ( ) Meals
Applicant Background
5. Which of the following statement(s) are true when entering information about an Applicant's background? (Select all that apply.)
(√) Use the Work History window to enter previous compensation data. (√) Education records can be entered that include a grade point average. ( ) When entering a reference, fields are present to record the person talked to
and what company he or she represented, but actual comments cannot be put down.
( ) Work history includes previous employers and dates of employment but not positions held.
Microsoft Official Training Materials for Microsoft Dynamics ™ Your use of this content is subject to your current services agreement

Human Resources and Payroll-US in Microsoft Dynamics ™ GP 10.0
5-40
Microsoft Official Training Materials for Microsoft Dynamics ™ Your use of this content is subject to your current services agreement

Chapter 6: Employee Maintenance
6-1
CHAPTER 6: EMPLOYEE MAINTENANCE Objectives
The objectives are:
• Add an I-9 form and enter the verification data needed to support citizenship or immigration status.
• Enter an employee record for a new employee and change the employee record to reflect the current employee information.
• Inactivate an employee record and know under what conditions this can or cannot be done.
• Reactivate an employee record and choose which records become active again.
• Change an employee's position on the Employee Maintenance screen and view Position History.
• Create an Additional Position for an employee. • Enter an employee additional information record for a new employee
and modify the record to reflect the current employee information. • Create additional address records including phone numbers and
Internet information. • Set up additional Human Resources information such as ethnicity,
gender, Vets-100, and information about the spouse. • Assign Vacation and Sick information to an employee when using
Payroll to accrue for this time. • Create employee contact information in the case of an emergency. • Set up employee dependent information to use in the Benefits
subsystem. • Assign property to an employee. • Assign union information to an employee. • Enter data for extra fields or for user-defined windows per employee. • Assign pay codes to an employee. • Enter and maintain employee tax records. • Enter and maintain employee state tax records. • Enter and maintain employee local tax records. • Enter direct deposit information for a specific employee. • Set up a deduction direct deposit for employees wanting only a
partial direct deposit. • Set up beginning balances for organization's that are using payroll
after the beginning of the calendar year.
Microsoft Official Training Materials for Microsoft Dynamics ™ Your use of this content is subject to your current services agreement

Human Resources and Payroll-US in Microsoft Dynamics ™ GP 10.0
6-2
• Assign a Pay Step Table to an employee and activate post-dated pay rates.
• Learn to modify or delete employee records.
Introduction Employee records are the foundation of Microsoft Dynamics™ GP Human Resources and Payroll. This information is used to track the status of employees and store vital information. It is important to keep this information up-to-date to reflect the company's current activity.
When entering the first employee records:
• Consider how to arrange current and future employee records. Specific groups of IDs can be assigned to different types of employees or to different locations.
• Once the most appropriate numbering system for the employees is determined, consistently use it for the best results when printing reports or using other Payroll windows.
Information that can be stored as part of the employee maintenance process includes: I-9 information, additional employee-related information such as birth date and spouse, multiple addresses, HR Status, VETS-100, Review date information, dependent information, company property, and union information. From a payroll perspective, ongoing maintenance for pay codes, tax information, direct deposit and pay steps is needed.
Adding an Employee I-9 Record Use the I-9 form window to add I-9 information. An I-9 form must be completed and kept on file for each employee. To open this window, click the HR and Payroll series button, click Human Resources on the Cards content pane, click Employee and then click I-9.
FIGURE 6.1 I-9 FORM WINDOW
Microsoft Official Training Materials for Microsoft Dynamics ™ Your use of this content is subject to your current services agreement

Chapter 6: Employee Maintenance
6-3
This window is also available from the Employee Maintenance window using the GoTo menu. For I-9 verification, one item must be selected from List A or one item from both List B and List C. Go to the USCIS Web site at http://www.uscis.gov for a copy of the I-9 form.
Employee ID, Preparer and Eligibility
Enter or select an Employee ID. Enter a Maiden Name, if appropriate, and the File Date. Enter the Preparer's Name and Address, including the Date Prepared, if applicable. The preparer can be either the person preparing the paper form or the person entering the information in the window. Within the Eligibility section, select the employee's employment eligibility. Enter the employee's eligibility verification (proof) information.
Verification and Issuing Authority
Within the Verification section use the lookup buttons near the list names (List A, List B, List C) to open a different window to choose the documents the employee is using as proof of employment eligibility. Select either one item from List A, or one item from each List B and List C. For the latest list of INS acceptable documents please check the INS Web site at: http://www.uscis.gov. The document selected in the list names displays in the Document Title field.
HINT: If the employee is a citizen, use List B and List C. If the employee is a legal alien, use List A and List C.
Enter the Issuing Authority for the document(s), the Document #, if applicable, and the document Expiration Date.
Remaining I-9 Fields
Enter the Employer's or Authorized Representative's Name and Title, the Organization and Date signed. If the employee is using a New Name, enter the name in this field. Enter the Rehire Date the employee is rehired on, if applicable.
Enter the Document, Number and Expiration in the next line. A date must be entered in the Document Expiration field. This date is used to set the I-9 renewal date. Enter the date in the Date signed by the Employer or Authorized Representative field and select Save.
Microsoft Official Training Materials for Microsoft Dynamics ™ Your use of this content is subject to your current services agreement

Human Resources and Payroll-US in Microsoft Dynamics ™ GP 10.0
6-4
Lab 6.1 - Adding an Employee I-9 Record Scenario
Company: Fabrikam, Inc.
I-9 information can be stored electronically in the Microsoft Dynamics GP Human Resources system. You received the following eligibility information from Shannon Elliot and can now enter that information into Microsoft Dynamics GP Human Resources:
On 3/18/17, Shannon Elliot turned in her I-9 information. You prepared the I-9 form for her in Microsoft Dynamics GP Human Resources. She is a citizen and gave you a copy of her Illinois driver's license along with her social security card. Her driver's license number is: E065-6812-9054 and it expires 12/31/19. Her social security number is: 420-02-1592. The form is completed on 3/18/17.
Challenge Yourself • Enter Shannon Elliot's I-9 information as specified in the scenario. • Answer Yes to indicate the I-9 form is filed on Shannon's employee
record.
Need a Little Help? 1. Enter Shannon Elliot's I-9 information as specified in the scenario.
Prepare the I-9 form for her in Microsoft Dynamics GP Human Resources.
2. The I-9 form window can be opened directly from the HR Employee menu or from the Employee Maintenance window.
3. Answer Yes to indicate the I-9 form is filed on Shannon's employee record.
Microsoft Official Training Materials for Microsoft Dynamics ™ Your use of this content is subject to your current services agreement

Chapter 6: Employee Maintenance
6-5
Creating an Employee Record Use the Employee Maintenance window to create an employee record. To open this window, click the HR and Payroll series button and then click Employee on the Cards content pane.
FIGURE 6.2 EMPLOYEE MAINTENANCE WINDOW
A class can be used when entering employee records. This class supplies default values for many fields, making data entry easier and faster. If an individual employee record differs, override the defaults for the employee.
Employee ID
Enter the Employee ID (number) use up to fifteen characters.
• To ensure reports are printed in the correct order, be sure each Employee ID has the same number of characters and format.
• The characters are sorted alphabetically, and numbers take priority over letters.
If selecting to use Auto-Assign Employee IDs in Payroll Setup, tab off the Employee ID field and the next ID appears automatically. After an ID is assigned to an employee it cannot be modified.
Microsoft Official Training Materials for Microsoft Dynamics ™ Your use of this content is subject to your current services agreement

Human Resources and Payroll-US in Microsoft Dynamics ™ GP 10.0
6-6
Employee Photo
On the Employee Maintenance window, use the Note (paper clip) button next to the Employee ID field to open the OLE (Object Linking and Embedding) Container window. This window can be used to store a file containing an employee photo. For more information about the OLE container, refer to application help or the Foundation training manual.
Class ID
Employee information can be categorized by classes when entering employee cards. A Class ID supplies default values for many fields, making data entry easier and faster. If an individual employee record requires some different information than what is defaulted from the class, the default information can be overridden for the employee.
HINT: If changing the information defaulted from the Employee Class Setup, remember if opting to roll-down changes from the Employee Class Setup in the future, the changes at the employee level are set back to the employee class settings.
Name and Social Security Number
Enter the employee's full name in the following fields:
• Last Name • First • Middle
Enter the employee's Social Security Number. Note the following about this field;
• The Payroll system validates the Social Security number. • If the number is invalid, an error message displays. • If the number is not provided by the employee when entering the
employee record, enter all zeros for the Social Security number. • Once the number is provided, edit the Social Security Number field,
and save the record again.
Hire and Adjusted Hire Date
It can be necessary to adjust the hire date because of benefit requirements, and this can or cannot be the same as the hire date. If left unmodified, the Adjusted Hire Date defaults to the Hire Date. The Adjusted Hire Date is used to determine the length of service time for employees.
Microsoft Official Training Materials for Microsoft Dynamics ™ Your use of this content is subject to your current services agreement

Chapter 6: Employee Maintenance
6-7
HINT: An employee took six weeks of FMLA leave after he or she adopted a child. The employer creates an adjusted hire date six weeks later than his or her actual hire date.
Last Day Worked
Enter the Last Day Worked date for the employee. This field is helpful when an employee is recently terminated, and it is still necessary to process payroll for the employee, therefore, the employee cannot be selected as inactive. Once the employee's final payroll is completed, return to this window to select the employee as inactive.
Date Inactivated and Reason
Enter the Date Inactivated for this record and all linked records, such as, pay codes, benefit, deduction, tax, time code and so on, for it to become inactive. This field can be edited once the Inactive check box is selected. Enter the Reason for inactivation.
SUTA State, Workers' Comp Code and Employment Type
Enter the SUTA State initials or use the lookup window to find the State the unemployment taxes are to be paid in. Enter or select the Workers’ Comp code for the employee. This code appears as the default when entering pay records and transactions.
Select an Employment Type for the employee from one of the following types:
• Full Time Regular • Full Time Temp • Intern • Part Time Regular • Part Time Temp • Other
Address and Internet
Enter the Address ID and the relevant address information related to this ID for the employee including telephone numbers. Use the Internet button to access the Internet Information window for the selected ID. The Internet Information window can be used to record e-mail and Web site information regarding the selected employee.
Microsoft Official Training Materials for Microsoft Dynamics ™ Your use of this content is subject to your current services agreement

Human Resources and Payroll-US in Microsoft Dynamics ™ GP 10.0
6-8
Division, Department, Position, Location and Supervisor
Use the Division field to identify where the employee works and to run Human Resources reports.
Enter or select the Department code for the primary department the employee works in, as well as the Position code for the employee's primary position. These codes appear as defaults when entering pay records.
Enter the business Location the employee works for. Select from the address codes set up in the Company Address Setup window. Select the employee's Supervisor to track the employee's supervisor.
Inactivating an Employee Record Use the Employee Maintenance window to inactivate an employee record. An employee record can be inactivated for a time and reactivated at a later date. To open this window, click the HR and Payroll series button, click Human Resources on the Cards content pane, click Employee and then click Employee.
FIGURE 6.3 EMPLOYEE MAINTENANCE WINDOW
This window is also available by clicking Payroll in the Cards content pane and then by clicking Employee. If an employee record is entered incorrectly and there are no plans to use it in the future, delete it.
Microsoft Official Training Materials for Microsoft Dynamics ™ Your use of this content is subject to your current services agreement

Chapter 6: Employee Maintenance
6-9
An employee record cannot be deleted if there:
• Are un-posted Payroll transactions. • Is monthly information. • Is quarterly information. • Is yearly information.
Throughout the normal course of business, employees leave the company and their records need to be removed. If the employee has current-year activity and cannot be deleted yet, mark the employee's records as inactive. W-2 statements can be printed for inactive employees during the middle of the year, or at year-end.
To inactivate the record, select the Inactive check box. Then enter the date the employee record is inactivated in the Date Inactivated field and the reason for inactivation in the Reason field. All records for the employee are automatically selected as Inactive. Inactive employee records continue to appear on the payroll reports if they have current-year activity. When printing other reports in Payroll, such as employee lists, inactive employee records can be included, if desired. The option is available to delete inactive employee records during the year-end closing process.
HINT: It is recommended to use the termination checklist procedure within Human Resources to terminate an employee if using the Microsoft Dynamics GP Human Resources module.
Reactivating an Employee Record Use the Employee Maintenance window to reactivate an inactive employee record. To open this window, click the HR and Payroll series button and then click Employee on the Cards content pane.
FIGURE 6.4 EMPLOYEE MAINTENANCE WINDOW
Microsoft Official Training Materials for Microsoft Dynamics ™ Your use of this content is subject to your current services agreement

Human Resources and Payroll-US in Microsoft Dynamics ™ GP 10.0
6-10
Seasonal layoffs require that an employee's records be selected as inactive for a time, and then be reactivated at a later date.
To reactivate an employee:
• Clear the Inactive check box and click the Save button. The Reactivate Employee window opens, and the employee's records can be reactivated.
The following records can be reactivated for the employee:
• State tax records • Local tax records • Pay records • Time records • Deductions records • Benefit records • Direct deposit information
All these options are selected to be reactivated when the Reactivate Employee window opens. Clear any selections that are not going to be reactivated. Click OK to save the changes made and to reactivate the records selected.
Changing an Employee's Position Use the Employee Maintenance window to change an employee's position. To open this window, click the HR and Payroll series button, click Human Resources on the Cards content pane, click Employee and then click Employee.
FIGURE 6.5 EMPLOYEE MAINTENANCE WINDOW
Microsoft Official Training Materials for Microsoft Dynamics ™ Your use of this content is subject to your current services agreement

Chapter 6: Employee Maintenance
6-11
After the employee's position changes are saved to history, use the Position History window to view the employee's position history.
Creating an Additional Position Record for an Employee Use the Employee Positions window to add, view or delete an employee's position. To open this window, click the HR and Payroll series button, click Human Resources on the Cards content pane, click Employee, click Employee, select an Employee ID and then click Additional Positions.
FIGURE 6.6 EMPLOYEE POSITIONS WINDOW
Scrolling Window Fields
Employee displays the Employee ID and employee name selected in the Employee Positions window.
Position displays the employee's position.
Department displays the department for this position.
Primary is selected if this is the employee's primary position.
FTE (Full Time Equivalency) displays the full time equivalency for this position.
Division displays the division for this position.
Supervisor displays the supervisor for this position.
Effective Date displays the effective date for this position.
Microsoft Official Training Materials for Microsoft Dynamics ™ Your use of this content is subject to your current services agreement

Human Resources and Payroll-US in Microsoft Dynamics ™ GP 10.0
6-12
Total Full Time Equivalency (FTE) displays the sum of the full time equivalencies for all of the employee's positions. Usually this figure is 1.00.
Employee Positions Detail Window
Use the Employee Positions Detail window to create an additional position record for an employee. To open this window, click the New button on the Employee Position window.
FIGURE 6.7 EMPLOYEE POSITIONS DETAIL WINDOW
Enter a FTE for each position, if desired, and indicate which position is the employee's primary position.
Viewing or Deleting an Employee's Position
Use the Employee Position window to view position, department, division, and supervisor information. Also view the effective date of the position and the FTE for the position. Delete an employee's position only if it is not the employee's primary position.
To delete an employee's position, select the Position and click the Remove button. When finished, close the window.
Microsoft Official Training Materials for Microsoft Dynamics ™ Your use of this content is subject to your current services agreement

Chapter 6: Employee Maintenance
6-13
Viewing or Deleting an Employee Position History Record
Use the Employee Positions History window to view or delete an employee's position history. To open this window, click the HR and Payroll series button, click Human Resources on the Cards content pane, click Employee, click Employee, click the Additional Positions button on the Employee Maintenance window, and then click the History button.
FIGURE 6.8 EMPLOYEE POSITIONS HISTORY WINDOW
Use this window to view position, department, division, and supervisor information. The effective date of the position and the FTE for the position can also be viewed. An employee's position can only be deleted if it is not the employee's primary position.
Creating Additional Information Records Use the Employee Additional Information Maintenance window to add more detailed information about an employee. To open this window, click the Additional Information button on the Employee Maintenance window.
FIGURE 6.9 EMPLOYEE ADDITIONAL INFORMATION MAINTENANCE WINDOW
Microsoft Official Training Materials for Microsoft Dynamics ™ Your use of this content is subject to your current services agreement

Human Resources and Payroll-US in Microsoft Dynamics ™ GP 10.0
6-14
For example, enter the employee's birth date and marital status. If net pay for the employee is going to be posted to a specific account, use this window to specify the account.
Birth Date, Nickname and Alternate Name
Enter the employee's Birth Date. Enter the employee's Nickname, if he or she has one. Enter the employee's Alternate Name. For example, Jack might be entered as John Smith's alternate name.
Gender and Ethnic Origin
Select a Gender from the following list:
• Female • Male • N/A
Select an Ethnic Origin from the following list:
• American Indian or Alaskan Native • Asian • Black or African American • Hispanic or Latino • N/A • Native Hawaiian or Pacific Islander • Two or more races • White
Spouse Information
If known, enter the employee's Marital Status. Select one of the following:
• Married • Single • N/A
If applicable, enter the Spouse Name and Spouse Social Security Number.
Microsoft Official Training Materials for Microsoft Dynamics ™ Your use of this content is subject to your current services agreement

Chapter 6: Employee Maintenance
6-15
Calculate Minimum Wage Balance
Select Calculate Minimum Wage Balance if the minimum wage balance is going to be calculated for this employee. If selected, a Minimum Wage Balance pay code and pay rate, a Charged Tips pay code and pay rate or Reported Tips pay code and pay rate must be set up for this employee. If this is not set up, an error message displays on the Check File Report when doing a pay run to include this employee and pay code.
For more information, refer to Employee class and position setup options for tracking tips and how Payroll calculates the minimum wage balance.
Minimum Net Pay
Enter the Minimum Net Pay amount the employee must receive in each paycheck. Net pay is determined by gross pay minus tax-sheltered annuities (TSAs) and taxes. If the paycheck amount is below the minimum net pay after TSAs and taxes are deducted, Payroll deductions are not taken. The paycheck amount might be below this amount because TSAs and taxes are always deducted.
For example, suppose the minimum net pay amount entered is $700. If the gross pay is $1000 and TSA and tax deductions $400, the net pay is then $600. Because $600 is less than the minimum net pay amount entered ($700), no additional deductions are taken and the paycheck amount is $600.
Work Hours Per Year
Enter the number of Work Hours Per Year the employee typically works in a year. For example, employees who work 40 hours per week typically work 2,080 hours in a year (52 weeks x 40 hours = 2,080).
The information entered in this field is used for calculating accrued vacation and sick time if the hours worked method is used. It also is used for calculating the hourly pay rate on salary pay records when vacation and sick time transactions are entered and salary pay is adjusted or reduced.
Cash Account From
Use the Cash Account From option button to indicate whether the posting of the net pay for this employee is to use:
• The cash account used for the Checkbook. • An account to be specified for the Employee.
If selecting to post to an account specified for the employee, enter an Account Number to use for the employee along with a description.
Microsoft Official Training Materials for Microsoft Dynamics ™ Your use of this content is subject to your current services agreement

Human Resources and Payroll-US in Microsoft Dynamics ™ GP 10.0
6-16
HINT: If using Bank Reconciliation, it is recommended to use the cash account from the checkbook option to ensure integrity between the Payroll and Bank Reconciliation modules.
Adding an Employee Address Record Use the Employee Address Maintenance window to enter multiple records for address and phone information for each employee. To open this window, click the Address button on the Employee Maintenance window.
FIGURE 6.10 EMPLOYEE ADDRESS MAINTENANCE WINDOW
For example, interns might have one address during the school year and another address in the summer.
Employee and Phone Information
Enter or select an Employee ID and select the Address button to open the Employee Address Maintenance window. Enter an Address ID to describe the address and then enter the address information, including City, State and Zip Code. Enter the County and Country information and the Phone and Fax Numbers.
Microsoft Official Training Materials for Microsoft Dynamics ™ Your use of this content is subject to your current services agreement

Chapter 6: Employee Maintenance
6-17
Internet Information
Use the Internet Information window to record e-mail and Web site information regarding the selected employee. To open this window, click the Internet button on the Employee Address Maintenance window.
FIGURE 6.11 INTERNET INFORMATION WINDOW
Enter specific information to track Internet information. Depending on the entry in each field, when link is selected, the Internet browser or the application associated with the file extension opens with the specified location, image or document displayed.
Company login and password information for Internet sites or employee, customer, salesperson information can be stored. This information is not used elsewhere in Microsoft Dynamics GP, so either type of information can be tracked in this window.
Microsoft Official Training Materials for Microsoft Dynamics ™ Your use of this content is subject to your current services agreement

Human Resources and Payroll-US in Microsoft Dynamics ™ GP 10.0
6-18
Adding an Employee Human Resources Record Use the Employee Human Resources Maintenance window to enter Human Resources information. To open this window, click the HR and Payroll series button, click Human Resources on the Cards pane, click Employee, click Employee and then click the Human Resources button on the Employee Maintenance window.
FIGURE 6.12 EMPLOYEE HUMAN RESOURCES MAINTENANCE WINDOW
This information can be used for reporting and benefit purposes. The Employee Contacts window and the Employee Extra Fields window can both be opened from the Employee Human Resources Maintenance window. The Employee ID and Name for the selected employee are automatically displayed.
HR Status
Choose the employee's current HR Status. Choices include:
• Active • Family leave • Leave of absence • Maternity • Other • Retired • Separated • Suspended • Terminated
Microsoft Official Training Materials for Microsoft Dynamics ™ Your use of this content is subject to your current services agreement

Chapter 6: Employee Maintenance
6-19
I-9 Renew Date and Personal Information
Enter the I-9 Renew Date for when this employee needs to be renewed.
Select the following Personal Information that applies to the selected employee:
• Citizen - A citizen of the United States. • Disabled - Is disabled. • Smoker - Is a smoker. • I-9 Verified - Employee's I-9 is verified. • Veteran - Is a veteran.
VETS-100 Information
Select the following VETS-100 Information that applies to the selected Employee:
• Special Disabled Veteran - The employee is a special disabled veteran.
• Vietnam Era Veteran - The employee is a veteran of the Vietnam era.
• Other Veterans - The employee is a veteran who served in a war other than the Vietnam War, or served in a campaign or expedition and was awarded a campaign badge, service medal or an expeditionary medal.
Enter the employee's Discharge Date for newly separated veterans.
Last / Next Review
Last Review displays the last review date entered in the Employee Review window for this employee. Next Review displays the information from the Date of Next Review in the Employee Review - Additional Information window.
Microsoft Official Training Materials for Microsoft Dynamics ™ Your use of this content is subject to your current services agreement

Human Resources and Payroll-US in Microsoft Dynamics ™ GP 10.0
6-20
Employee Vacation-Sick Time Maintenance Use the Employee Vacation-Sick Time Maintenance window to enter and edit an employee's vacation and sick time information if Payroll is being used to accrue an employee's benefits. To open this window, click the HR and Payroll series button, click Human Resources on the Cards pane, click Employee, click Employee and then click the Vac/Sick button on the Employee Maintenance window.
FIGURE 6.13 EMPLOYEE VACATION-SICK TIME MAINTENANCE WINDOW
The Employee ID and Name are pre-filled with the information from the Employee Maintenance window. Select the check boxes as appropriate to Accrue Vacation, Warn When Vacation Available Falls Below Zero, Accrue Sick Time and Warn When Sick Time Falls Below Zero.
If the Accrue options are selected then select either Hours Worked or Set Hours upon which to base the Accrual. Enter the Hours Per Year or the Hours Per Pay Run the employee earns and the current Available for the employee. Click OK to save.
Microsoft Official Training Materials for Microsoft Dynamics ™ Your use of this content is subject to your current services agreement

Chapter 6: Employee Maintenance
6-21
Adding an Employee Contact Record Use the Employee Contacts window to create employee contact records. This information can be used in case of an emergency. To open this window, click the HR and Payroll series button, click Human Resources on the Cards content pane, click Employee, click Employee, click the Human Resources button and then click the Contacts button on the Employee Human Resources Maintenance window.
FIGURE 6.14 EMPLOYEE CONTACTS WINDOW
Enter the following information for the contact:
• Contact name • Relationship to the employee • Home Phone • Work Phone • Address, City, State and Zip Code.
Select Save, or the Insert button to add the record to the scrolling window. Repeat the process until all the contact information is added for the employee.
Microsoft Official Training Materials for Microsoft Dynamics ™ Your use of this content is subject to your current services agreement

Human Resources and Payroll-US in Microsoft Dynamics ™ GP 10.0
6-22
Adding an Employee Dependent Record Each employee's dependents must be defined for full functionality of the Benefits subsystem. A dependent is a person who relies on the employee to provide him or her with certain basic necessities, such as insurance coverage. Use the Employee Dependents window to enter the dependents information. To open the Employee Dependents window, click the HR and Payroll series button, click Human Resources on the Cards content pane, click Employee and then click Dependents. This window is also available from the Employee Maintenance window using the GoTo menu.
FIGURE 6.15 EMPLOYEE DEPENDENTS WINDOW
This helps ensure that the benefits the company offers are administered properly. Use this window to enter basic information about the dependents, including their:
• Full Name • Relationship to the employee • Social Security Number • Gender • Date of birth • Address
Relationship and Comment Fields
Use the drop-down list in the Relationship field to show the type of relationship this dependent has to the employee.
Microsoft Official Training Materials for Microsoft Dynamics ™ Your use of this content is subject to your current services agreement

Chapter 6: Employee Maintenance
6-23
Choices include:
• Spouse • Child • Parent • Sibling • Guardian • Other • Self
If desired, enter additional comments in the Comment field. The employee is already defined as a dependent of him or herself. Therefore, the employee's information defaults in this window automatically.
HINT: The Comment field for the “self” dependent is automatically filled with the phrase “Used for benefits.”
Microsoft Official Training Materials for Microsoft Dynamics ™ Your use of this content is subject to your current services agreement

Human Resources and Payroll-US in Microsoft Dynamics ™ GP 10.0
6-24
Lab 6.2 - Adding an Employee Dependent Record Scenario
Company: Fabrikam, Inc.
You are collecting dependent information from employees and it is now time to enter that information into Microsoft Dynamics GP Human Resources.
The following dependent information was submitted from employees:
• Shannon Elliot, needs to set up her son Kyle as a dependent. • Adam Barr's wife, Elizabeth, needs to be set up as a dependent. • Michael Delaney, Aidan Delaney's brother, needs to be set up as a
dependent.
Challenge Yourself
Enter the dependent information specified in the scenario.
Need a Little Help? • Use the Employee Dependents window to assign dependent
information to employees as specified in the scenario. • Open this window from the HR Employee menu or from Employee
Maintenance.
Microsoft Official Training Materials for Microsoft Dynamics ™ Your use of this content is subject to your current services agreement

Chapter 6: Employee Maintenance
6-25
Property Records Property records are used to track the property the company has and who has possession of property items. For instance, define the property items the organization lends to employees, and track which employees have those items. Due dates can be assigned for the return of the loaned items. Use the Property window to track an item on loan to an employee.
Assigning/Returning a Property Item to an Employee
To open the Property window, click the HR and Payroll series button, click Human Resources on the Cards content pane, click Employee and then click Property. This window is also available from the Employee Maintenance GoTo menu.
FIGURE 6.16 PROPERTY WINDOW
Select the Employee ID to assign Property to. If entering a new item for this employee to check out, enter the Item Number here or use the lookup button for a selection. Selecting an item saves it into the scrolling window and then selecting the check box indicates the item is out. The system date is used for the Date Out field.
To indicate that an employee returned an item, click the show details icon to see all fields in the scrolling window. Enter a date in the Date In field and the system automatically clears the Available check box allowing this item to be checked out by someone else. The information however, remains in this window as a record of what property is checked out by the employee.
HINT: Items are listed in the scrolling window in alphanumeric order according to the Item Number.
Microsoft Official Training Materials for Microsoft Dynamics ™ Your use of this content is subject to your current services agreement

Human Resources and Payroll-US in Microsoft Dynamics ™ GP 10.0
6-26
Lab 6.3 - Assigning a Property Item to an Employee Scenario
Company: Fabrikam, Inc.
The Human Resources Department just finished setting up all company property in the system. You are now ready to begin assigning the property to your employees.
Assign the front door key and back door key (#001) to Shannon Elliot. Keys also need to be assigned to Pilar Ackerman, Adam Barr and John Chen.
Challenge Yourself
Assign the keys to Shannon Elliot, Pilar Ackerman, Adam Barr and John Chen as indicated in the scenario.
Need a Little Help? 1. Use the Property window to assign the front door key and back door
key (#001) to Shannon Elliot. 2. Keys also need to be assigned to Pilar Ackerman, Adam Barr and
John Chen.
Microsoft Official Training Materials for Microsoft Dynamics ™ Your use of this content is subject to your current services agreement

Chapter 6: Employee Maintenance
6-27
Union Records A Union is a labor organization that represents the interests of employees, usually in a particular industry. Many businesses and industries employ union members. Use Microsoft Dynamics GP Human Resources and Payroll to track basic information about employees’ union memberships.
Adding an Employee Union Record
Use the Union window to enter and store basic information about the employee's union memberships. To open this window, click the HR and Payroll series button, click the Human Resources in the Cards content pane, click Employee and then click Union. This window is also available from the Employee Maintenance window using the GoTo menu.
FIGURE 6.17 UNION WINDOW
Select an Employee ID using the lookup button if the Union window is opened directly from the Human Resources options.
Assign basic union information, such as:
• Seniority dates • Union name • Contract number • Contract Effective Dates • Union dues
HINT: Setting up union dues here does not create a deduction in Payroll. A deduction must still be set up to take this out of the employee's paycheck.
Microsoft Official Training Materials for Microsoft Dynamics ™ Your use of this content is subject to your current services agreement

Human Resources and Payroll-US in Microsoft Dynamics ™ GP 10.0
6-28
Employee Extra Fields and User-Defined Fields For tracking employee information that does not fit into predefined windows, use the Employee Extra Fields and Employee User Defined windows.
The Employee Extra Fields window allows for tracking information in 25 additional fields:
• Five fields for storing dates • Five fields for storing numbers • Five fields for storing yes/no information • Five fields for storing currency figures • Five fields for storing words or phrases
The Employee User Defined window allows for tracking employee information in 36 additional fields:
• Five string fields for storing characters and numbers • Five currency fields for storing currency amounts • Five date fields for storing dates • Five integer fields for storing whole numbers • Ten check box fields for storing yes/no information • Five time fields for storing time information • A notes area for storing longer text entries
Microsoft Official Training Materials for Microsoft Dynamics ™ Your use of this content is subject to your current services agreement

Chapter 6: Employee Maintenance
6-29
Adding an Employee Extra Field Record
Use the Employee Extra Fields window to create an employee extra field record. To open this window, click the HR and Payroll series button, click Human Resources on the Cards content pane, click Employee, click Employee, click the Human Resources button and then click the Extra Fields button on the Employee Human Resources Maintenance window.
FIGURE 6.18 EMPLOYEE EXTRA FIELDS WINDOW
To add an employee extra field record, enter the information in the fields and then select Save.
Microsoft Official Training Materials for Microsoft Dynamics ™ Your use of this content is subject to your current services agreement

Human Resources and Payroll-US in Microsoft Dynamics ™ GP 10.0
6-30
Adding an Employee User-Defined Record
Use the Employee User Defined window to create an employee user-defined record. To open this window, click the HR and Payroll series button, click Human Resources on the Cards content pane, click Employee and then click User Defined.
FIGURE 6.19 EMPLOYEE USER DEFINED WINDOW
Any additional information can be tracked, like security checks or drug testing results. The window name created in the Employee User Defined Setup window is the name that is displayed.
To add an employee User-Defined record:
1. Select an Employee ID. a. If Multi Record is not selected in the Employee User Defined
Setup window, proceed with Step 2. b. If Multi Record is selected in the Employee User Defined Setup
window, the window opens with the Record Number field set to a value of 1.
2. To enter information for Record 1, proceed with Step 2. 3. To create another record, use the browse buttons on the Record
Number field until reaching the number record that needs to be created.
4. Enter information in the fields and select Save.
Microsoft Official Training Materials for Microsoft Dynamics ™ Your use of this content is subject to your current services agreement

Chapter 6: Employee Maintenance
6-31
Printing an Employee User-Defined Report
Use the Employee User Defined window to print reports and notes for the user-defined information. Select the Printer button. The report or notes are printed or the Report Destination window opens, depending on the report destination user preferences.
Employee Pay Code Maintenance Use the Human Resources Employee Pay Code Maintenance window to view the position, compa-ratio, and annual pay information for an employee. To open this window, click the HR and Payroll series button, click Human Resources on the Cards content pane, click Employee, click Pay Code and then click the Human Resources button on the Employee Pay Code Maintenance window.
FIGURE 6.20 EMPLOYEE PAY CODE HR MAINTENANCE WINDOW
Viewing Employee Human Resources Pay Code Information
The Position field displays the employee's position. The Compa-Ratio field displays the employee's pay rate divided by the middle value of the salary matrix linked to the employee's position. The Annual Pay field displays the employee's annual pay for hourly and salary pay types.
The Pos/Pay Link button opens the Position \ Pay Code Setup window that is used to link pay codes to a position code. The Earnings History button opens the Earnings History window. Use this window to view, change or delete an employee earnings history record.
Microsoft Official Training Materials for Microsoft Dynamics ™ Your use of this content is subject to your current services agreement

Human Resources and Payroll-US in Microsoft Dynamics ™ GP 10.0
6-32
Adding an Employee Pay Record
Use the Employee Pay Code Maintenance window to enter and maintain employee pay records. To open this window, click the HR and Payroll series button, click Payroll on the Cards content pane and then click Pay Code.
FIGURE 6.21 EMPLOYEE PAY CODE MAINTENANCE WINDOW
Select a Pay Code for the record to be added for this employee. The lookup list contains the company pay codes that are set up using the Pay Code Setup window.
HINT: There are two ways to access the lookup list of the existing pay codes. First, click the Pay Code look up button to access the entire list of the existing pay codes, or second, use the browse buttons to bring up the pay codes assigned to the employee's class.
After selecting a pay code from the lookup list, the system asks whether the default information from the company or employee pay code is going to be used. If Company is selected, the settings default from the Pay Code Setup window. If Employee is selected, the settings default from the base pay code for the selected employee. Using the default information speeds data entry time. Any of the default information can be overridden, if necessary.
Microsoft Official Training Materials for Microsoft Dynamics ™ Your use of this content is subject to your current services agreement

Chapter 6: Employee Maintenance
6-33
Pay Rate
Enter the Pay Rate amount for the selected pay code. If the pay rate is changed, a message is received asking whether the rate change needs to be rolled down to all pay codes based on the current pay code. Select Yes to change the pay rate amount for all pay codes based on the pay code. Select No to change only the current pay code.
Data Entry Default
By selecting the Data Entry Default box, this pay code is selected to be the default when entering transactions. When entering transactions, once the Employee ID is entered, this pay code automatically defaults into the transaction entry window.
There is no need to select salary pay codes as data entry defaults, since salary can automatically be included in the Build Checks process and does not require a transaction to be entered each time.
Subject To Taxes
Select the taxes this pay code is subject to. The options include Federal, FICA, State, Local and Federal and State Unemployment taxes.
Flat Tax Rates
Enter the Flat Tax Rates in the Federal and State Flat Tax Rate fields to override the federal or state tax calculations and calculate the tax at a specific flat rate; for example, if bonus pay is taxed at a flat rate of 20 percent. Tax-sheltered annuity deductions are not sheltered from tax on pay records which have flat tax rates.
Advance Amount
Salary and Commission pay types can be set up to include an amount which can be paid in an Advance pay run. An advance pay run is a way to pay employees in advance on their salary or commission pay. When the next salary or commission pay run is paid, this amount is subtracted from their net pay. No taxes are withheld on an advanced pay run. All taxes are withheld during the next normal pay run.
Microsoft Official Training Materials for Microsoft Dynamics ™ Your use of this content is subject to your current services agreement

Human Resources and Payroll-US in Microsoft Dynamics ™ GP 10.0
6-34
Employee Pay Code Options
Use the Employee Pay Code Setup window to select an Employee and Pay Code to assign a Calculation Method to the combination. To open this window, click the HR and Payroll series button, click Pay Code on the Cards content pane, click the Go To button, and then click Employee Pay Code Options.
FIGURE 6.22 EMPLOYEE PAY CODE SETUP WINDOW
When Payroll Transactions are created with this Employee and Pay Code, the pay rate is adjusted based on that Calculation Method. If there is a Calculation Method assigned to this Pay Code at the Pay Code Setup level when the Employee Pay Code record is created, the Calculation Method defaults.
The values for this window default from the Pay Code Options window for the pay code selected. The default values are saved upon clicking Save on the Employee Pay Code Maintenance window. To change the defaults, enter the changes, click OK and then Save on the Employee Pay Code record.
Employee Pay Code Option records are created when an Employee Class ID is assigned to an employee in the Employee Maintenance window: This occurs when first answering Yes to the “Do you want to use default information from the employee class record?” message that appears when exiting the Class ID field and Save the Employee Maintenance record.
Select an active Calculation Method and assign it to the displayed Employee and Pay Code combination. This field is only enabled if the Pay Code is pay type overtime or double-time.
Microsoft Official Training Materials for Microsoft Dynamics ™ Your use of this content is subject to your current services agreement

Chapter 6: Employee Maintenance
6-35
Employee Pay Code Summary
Use the Employee Pay Code Summary window to view pay amounts, hours and pay advance taken for an employee in a selected year. To open this window, click the Summary button on the Employee Pay Code Maintenance window.
FIGURE 6.23 EMPLOYEE PAY CODE SUMMARY WINDOW
Employee Pay Code History
Use the Employee Pay Code History window to view pay history information for an employee in a selected year. To open this window, click the History button on the Employee Pay Code Maintenance window.
FIGURE 6.24 EMPLOYEE PAY CODE HISTORY WINDOW
Microsoft Official Training Materials for Microsoft Dynamics ™ Your use of this content is subject to your current services agreement

Human Resources and Payroll-US in Microsoft Dynamics ™ GP 10.0
6-36
Entering an Employee Tax Record Use the Employee Tax Maintenance window to enter and maintain employee tax records. These tax records keep track of individual employees’ tax liability to various government agencies. To open this window, click the HR and Payroll series button, click Payroll on the Cards content pane and then click Tax.
FIGURE 6.25 EMPLOYEE TAX MAINTENANCE WINDOW
Select an Employee ID. The Name displays from the Employee Maintenance window.
Federal Filing Status
Select the appropriate Federal Filing Status for the employee from his or her W-4 form. This status determines the tax table to be used to calculate federal taxes. Select one of the following:
• Married • Single • Exempt
Microsoft Official Training Materials for Microsoft Dynamics ™ Your use of this content is subject to your current services agreement

Chapter 6: Employee Maintenance
6-37
EIC Filing Status
If the employee is eligible for advanced earned income credit payments, select the appropriate Earned Income Credit (EIC) Filing Status for this employee. This status determines the tax table used to calculate EIC payments.
Select one of the following:
• Not Eligible • Married Both Spouses File Cert • Married w/o Spouse Filing Cert • Single/Head of Household
Transaction Entry Defaults
Enter the Tax Withholding State the employee must pay income tax to, and then enter the Local Tax where the taxes are paid for the employee.
The preceding information appears as defaults when entering pay transactions and is used for automatic pay records subject to state or local tax.
HINT: A state must be entered and if the employee is being paid salary, this is the state used for withholding. A corresponding state tax record must be setup.
Federal Withholding Information
Enter the Number of Exemptions the employee claimed on his or her W-4 form. If the employee's W-4 form specified an Additional Amount to be withheld on the W-4 form, enter the additional amount. This amount is added to either the calculated or estimated federal withholding to determine the total federal withholding for each pay run.
If the employee wants to estimate his or her federal tax liability instead of using tax table calculations, enter the amount in the Estimated Withholding field. This is the amount withheld from an employee's check, unless an additional withholding amount is entered.
Household Employee
Select if the employee is a Household Employee and the information is not going to be reported on Form 941.
Medicare Qualified Gov't Employee
If the employee is exempt from FICA/Social Security tax but subject to FICA/Medicare tax, select the Medicare Qualified Gov't Employee check box.
Microsoft Official Training Materials for Microsoft Dynamics ™ Your use of this content is subject to your current services agreement

Human Resources and Payroll-US in Microsoft Dynamics ™ GP 10.0
6-38
HINT: This box is active for a new employee. However, once a pay run is completed for the employee, this box is not available.
W-2 Check Boxes
Use these boxes only to specify which boxes are selected on the employee's W-2 statement. These boxes include:
Option Description Statutory Employee The employee is subject to FICA withholding but not
federal withholding.
Pension Plan The employee is an active participant in a retirement plan, such as a 401(k) plan.
State Tax
Use the Employee State Tax Maintenance window to enter and maintain employee state tax records. To open this window, click the State Tax button on the Employee Tax Maintenance window. Employee state tax entry is explained later in this chapter.
Local Tax
Use the Employee Local Tax Maintenance window to enter and maintain employee local tax records. To open this window, click the Local Tax button on the Employee Tax Maintenance window. Employee local tax entry is explained later in this training.
Microsoft Official Training Materials for Microsoft Dynamics ™ Your use of this content is subject to your current services agreement

Chapter 6: Employee Maintenance
6-39
Entering an Employee State Tax Record Use the Employee State Tax Maintenance window to enter and maintain employee state tax records. Employee tax records keep track of individual employees’ tax liability to various state government agencies. The option also exists to set up multiple state taxes for each employee. To open this window, click the HR and Payroll series button, click Payroll on the Cards content pane and then click State Tax.
FIGURE 6.26 EMPLOYEE STATE TAX MAINTENANCE WINDOW
HINT: Not all fields are required for all states. Complete the appropriate fields for the state entered.
HINT: A state tax record must be set up for state taxes to be withheld.
Enter the Employee ID. The Name displays from the Employee Maintenance window.
State Code
Enter the two-character State code for the employee's income tax to be withheld.
Microsoft Official Training Materials for Microsoft Dynamics ™ Your use of this content is subject to your current services agreement

Human Resources and Payroll-US in Microsoft Dynamics ™ GP 10.0
6-40
Filing Status
After a state code is entered, the filing status choices for the state tax are displayed in the Filing Status List. Select the appropriate filing status for the employee. If there are none for a state, Not Applicable appears in the Filing Status list.
Withholding and Exemption Information
Enter the Number of Dependents claimed by this employee as exemptions. When entering the number of dependents do not count the employee's own exemption or his or her spouse.
Additional and Estimated State Withholding taxes work the same as described for federal taxes. The Additional Allowances, Estimated Deduction Allowances and Special Exemption Amount fields are used by some states including California and Mississippi. For more information contact a CPA, or the appropriate state tax agency.
The following states do not require income taxes:
• Alaska • Florida • New Hampshire • Nevada • South Dakota • Tennessee • Texas • Washington • Wyoming
For the state of Massachusetts, special exemption amounts are for Married Both Spouses only. For the state of Mississippi, personal exemptions are for Blind and Blind Spouse only.
Personal Exemption Check Boxes
The personal exemptions listed are accounted for differently in each state. Select all the exemptions the employee claimed on his or her state's equivalent of the W-4 form. These exemptions are for state tax purposes only.
The selections are:
• Self • Spouse • Blind
Microsoft Official Training Materials for Microsoft Dynamics ™ Your use of this content is subject to your current services agreement

Chapter 6: Employee Maintenance
6-41
• Blind Spouse • Over 65 • Spouse Over 65 • Special Allowance
Inactive
Select the Inactive check box to inactivate the state tax record.
Local Tax Summary
Use the Employee State Tax Summary window to view state tax amounts and taxable wages for an employee in a selected year. To open this window, click the Summary button on the Employee State Tax Maintenance window.
FIGURE 6.27 EMPLOYEE STATE TAX SUMMARY WINDOW
Microsoft Official Training Materials for Microsoft Dynamics ™ Your use of this content is subject to your current services agreement

Human Resources and Payroll-US in Microsoft Dynamics ™ GP 10.0
6-42
Entering an Employee Local Tax Record Use the Employee Local Tax Maintenance window to enter and maintain employee local tax records. Employee tax records keep track of individual employees’ tax liability to various government agencies. The option also exists to set up multiple local taxes for each employee. To open this window, click the HR and Payroll series button, click Payroll on the Cards content pane and then click Local Tax.
FIGURE 6.28 EMPLOYEE LOCAL TAX MAINTENANCE WINDOW
Enter the Employee ID. The Name displays from the Employee Maintenance window.
Tax Code and Filing Status
Enter or select the Local Code for the local government the employee pays taxes to.
HINT: There are two ways to access the lookup list of the existing local tax codes. First, click theLocal Code look up button to access the entire list of existing local tax codes, or second, use the browse buttons to bring up the local tax codes assigned to the employee's class.
Automatically Calculate Local Taxes
Select the Automatically Calculate check box if the local tax is going to be automatically deducted from the pay records which are subject to local taxes for each pay run. For example, assume there is an employee who lives in a particular city and is subject to the city's tax, regardless of where he or she works. By selecting this box, his or her resident city's local tax can be deducted automatically.
Microsoft Official Training Materials for Microsoft Dynamics ™ Your use of this content is subject to your current services agreement

Chapter 6: Employee Maintenance
6-43
If this local tax is not going to be automatically deducted from the pay records which are subject to local taxes, leave this box clear. For example, assume the employee in the previous example occasionally works at the company's branch office, which is located in a different city. When he or she is working in the second city, he or she still is subject to his or her resident local tax, and to a local tax assessed by the second city.
The local tax for the second city is not going to be automatically deducted from this employee's pay. Instead, enter the second city's local tax code and pay transactions using the tax code for the time the employee worked at the branch location. Local taxes for his or her resident city are still deducted, along with the local taxes for the city the branch office is located in.
Filing Status and Number Of Exemptions
Select the employee's Filing Status for the local tax. If a local code is entered from the codes provided by Microsoft Dynamics GP Human Resources and Payroll, this list displays each filing status for the local tax code. Not Applicable appears in the list if a code entered is not provided with Microsoft Dynamics GP Human Resources and Payroll or if there is no filing status for the locality.
Enter the Number of Exemptions this employee claims from local taxes if the locality allows exemptions to be taken.
Additional Withholding
If necessary, specify an Additional Withholding amount for the selected local tax. This amount is withheld in addition to the calculated amount of the tax.
Inactive
Select the Inactive check box to stop calculating the selected tax for the selected employee.
Microsoft Official Training Materials for Microsoft Dynamics ™ Your use of this content is subject to your current services agreement

Human Resources and Payroll-US in Microsoft Dynamics ™ GP 10.0
6-44
State Tax Summary
Use the Employee Local Tax Summary window to view local tax amounts and taxable wages for an employee in a selected year. The quarterly and year-to-date fields display the total of the amounts from the monthly fields. To open this window, click the Summary button on the Employee Local Tax Maintenance window.
FIGURE 6.29 EMPLOYEE LOCAL TAX SUMMARY WINDOW
Employee Direct Deposit Maintenance Employee direct deposit information needs to be entered when an employee requests his or her Payroll funds be directed to a direct deposit account. There are two types of direct deposit distributions: single-account and multiple-account. Each is explained in the following section.
Single and Multiple Account Direct Deposit Distribution
Use Single-Account Distributions when only one account line is entered for an employee and the entire net wages from the pay run is deposited to that account. Use the Percentage field and set it to 100%. This makes distribution of any unusual Payroll amounts easier; for example, for employees who earn overtime.
Use Multiple-Account Distributions when more than one account is set up for an employee and net wages are to be distributed into the accounts in a certain order. Because Payroll Direct Deposit pays each account in order, and it is possible to have some accounts receive less than the entered amount.
Microsoft Official Training Materials for Microsoft Dynamics ™ Your use of this content is subject to your current services agreement

Chapter 6: Employee Maintenance
6-45
Creating an Employee Direct Deposit Record
Use the Employee Direct Deposit Maintenance window to set up direct deposit information for a specific employee. To open this window, click the HR and Payroll series button, click Payroll on the Cards content pane and then click Direct Deposit.
FIGURE 6.30 EMPLOYEE DIRECT DEPOSIT MAINTENANCE WINDOW
Remainder Of Net Line Number
Enter the line number where any remaining pay is going to be sent. A line number is assigned to each line in the scrolling window. A deduction direct deposit account cannot be assigned as a Remainder of Net account.
Add Account Button
Click the Add Account button to enter information for a bank account in the scrolling window. A black dot appears in the scrolling window to indicate an active record. Up to 12 active or prenote accounts can be added for each employee.
Bank Number
Enter the Bank Number or credit union where the employee's pay is deposited. This is also sometimes referred to as the routing number.
Microsoft Official Training Materials for Microsoft Dynamics ™ Your use of this content is subject to your current services agreement

Human Resources and Payroll-US in Microsoft Dynamics ™ GP 10.0
6-46
Status
Select a Status option for the direct deposit account. The following options exist:
• Active means the direct deposit account is active. Payroll funds are deposited to that account.
• Inactive means the direct deposit account is inactive. Use this option to temporarily stop direct deposits to this account.
• Prenote means the direct deposit account is in a trial run. Use the Prenote status to verify the entries are properly set up.
Use the Default Prenote Count field in the Direct Deposit Setup window to track the number of prenotifications that are required for each employee's direct deposit account. Each time an Automated Clearing House (ACH) file is generated, the prenote count changes in the Employee Direct Deposit Maintenance window.
When the # field in the Employee Direct Deposit Maintenance window is zero and the status is Prenote, the Employee ID and Employee Name appears in the Completed Prenotes window.
Use the Completed Prenotes window to update an employee direct deposit account status. This window is a shortcut to the Employee Direct Deposit Maintenance window, where changes can be made to the employee's account status from Prenote to Active. To open this window, click the HR and Payroll series button, click Payroll on the Transactions content pane, click Generate ACH File and then click the View Completed Prenotes button on the Generate ACH File window.
FIGURE 6.31 COMPLETED PRENOTES WINDOW
Microsoft Official Training Materials for Microsoft Dynamics ™ Your use of this content is subject to your current services agreement

Chapter 6: Employee Maintenance
6-47
Complete the following steps to update an employee's Completed Prenotes record:
1. Select an Employee ID and click Select. The Direct Deposit Employee Maintenance window opens.
2. Update the status of the appropriate account or accounts. It might be helpful to look for accounts that have zeros in the # column but are still set to Prenote status; those accounts have completed prenotes.
3. Select Save. The Employee Direct Deposit Maintenance window closes and the Completed Prenotes window opens.
4. Repeat Steps 1 through 3 for each employee whose records need to be updated. After an employee record is selected in the Completed Prenotes window, the employee's name is removed from the scrolling window whether or not changes are made to the employee's account status.
5. When finished, close the Completed Prenotes window.
Inactivating Employee Direct Deposit Account Status
The Employee Direct Deposit Maintenance window provides two ways to inactivate employees’ direct deposit accounts: inactivating an employee's entire direct deposit record and inactivating individual employee direct deposit accounts. Inactivate direct deposit to run checks for special situations like one-time, holiday bonus payments. To open this window, click the HR and Payroll series button, click Payroll on the Cards content pane and then click Direct Deposit.
FIGURE 6.32 EMPLOYEE DIRECT DEPOSIT MAINTENANCE WINDOW
Microsoft Official Training Materials for Microsoft Dynamics ™ Your use of this content is subject to your current services agreement

Human Resources and Payroll-US in Microsoft Dynamics ™ GP 10.0
6-48
Direct deposit records can also be inactivated in the Employee Maintenance window. If an employee card is inactivated in the Employee Maintenance window, Payroll also inactivates the employee's direct deposit records. If a direct deposit record is inactivated in the Employee Maintenance window, the accounts for the direct deposit accounts are not automatically inactivated.
Inactive employee direct deposit records are automatically deleted when Remove Inactive Records is selected in the Remove Inactive Records window.
To inactivate a direct deposit record for an employee:
1. Enter or select an Employee ID. 2. Select Inactive to inactivate the employee's direct deposit record. 3. Select Save.
To inactivate individual employee direct deposit accounts:
1. Enter or select an Employee ID. 2. Change the Status field for each account in the scrolling window to
Inactive. 3. Select Save.
Reactivating Direct Deposit Records
Direct deposit records can be reactivated in the Employee Maintenance window. If Inactive is not selected in this window and Direct Deposit is selected in the Reactivate Employee window, the employee's direct deposit records will be reactivated.
Direct deposit records can also be reactivated from the Employee Direct Deposit Maintenance window, but the records should have been reactivated first in the Employee Maintenance window.
Microsoft Official Training Materials for Microsoft Dynamics ™ Your use of this content is subject to your current services agreement

Chapter 6: Employee Maintenance
6-49
Reactivating an Employee Direct Deposit Account
If an account is inactive and then is reactivated, more prenotifications might need to be completed. Rules vary, so be sure to check with the financial institution. To open this window, click the HR and Payroll series button, click Payroll on the Cards content pane and then click Direct Deposit.
FIGURE 6.33 EMPLOYEE DIRECT DEPOSIT MAINTENANCE WINDOW
To reactivate an employee direct deposit account:
1. Enter or select an Employee ID. 2. Unselect Inactive to activate all accounts for this employee, or
change the appropriate Status field to activate individual accounts. 3. Select Save.
Deduction Direct Deposit Maintenance Use employee deduction direct deposits if an employee requests having some Payroll funds deposited into a direct deposit account and the remainder of his or her earnings paid with a check.
Enrolling an Employee in a Direct Deposit Deduction
These instructions assume that Microsoft Dynamics GP Human Resources and Payroll deductions are already created; set the sequence for the deductions and establish a link between those deductions and Payroll Direct Deposit.
Microsoft Official Training Materials for Microsoft Dynamics ™ Your use of this content is subject to your current services agreement

Human Resources and Payroll-US in Microsoft Dynamics ™ GP 10.0
6-50
After creating the Payroll Direct Deposit deduction and linking it to Payroll Direct Deposit, employees can be enrolled in that Payroll Direct Deposit deduction. Use the Employee Deduction Maintenance window to assign the Payroll Direct Deposit deduction. To open this window, click the HR and Payroll series button, click Payroll on the Cards content pane and then click Deduction.
FIGURE 6.34 EMPLOYEE DEDUCTION MAINTENANCE WINDOW
To enroll an employee in a direct deposit deduction:
1. Select an Employee ID. 2. Enter or select the appropriate Payroll Direct Deposit deduction. 3. Select Save.
Creating an Employee Deduction Direct Deposit Record
After the deduction is created and linked to Payroll Direct Deposit, employee-specific deduction direct deposit information can be entered. Inactivating deduction direct deposit accounts can be done in two ways: inactivating employee direct deposit accounts or deduction direct deposit accounts marked Inactive are noted in the Exceptions Report.
Microsoft Official Training Materials for Microsoft Dynamics ™ Your use of this content is subject to your current services agreement

Chapter 6: Employee Maintenance
6-51
Use the Employee Direct Deposit Maintenance window to create an employee deduction direct deposit record. To open this window, click the HR and Payroll series button, click Payroll on the Cards content pane and then click Direct Deposit.
FIGURE 6.35 EMPLOYEE DIRECT DEPOSIT MAINTENANCE WINDOW
Use the following steps to create an employee deduction direct deposit record:
1. Select an Employee ID and select the Link Deduction button to open the Deductions window.
2. Select a Deduction and choose Select. The deduction direct deposit record is displayed in the Employee Direct Deposit Maintenance window.
3. Enter a Bank Number and an Account Number for the deduction. 4. Select Checking or Savings to indicate the type of bank account the
deduction is to be deposited to. 5. Verify the Amount or Percentage for this account. The amount or
percentage cannot be changed in this window. Use the Employee Deduction Maintenance window to make changes.
6. Select a Status for the account. 7. Enter a Remainder of Net Line Number. This is the last line
number with bank account information. A deduction direct deposit account cannot be assigned as a Remainder of Net account.
8. Select Save.
Microsoft Official Training Materials for Microsoft Dynamics ™ Your use of this content is subject to your current services agreement

Human Resources and Payroll-US in Microsoft Dynamics ™ GP 10.0
6-52
Remainder Of Net
Payroll calculates the net wages for an employee's earnings, which can then be distributed to one or more direct deposit accounts. If all direct deposit accounts are paid and the net wages are not fully exhausted, the remaining amount is called the remainder of net.
If the employee is using regular direct deposit accounts, the remainder of net is added to the amount paid to the account indicated by the Remainder of Net Line Number on the Employee Direct Deposit Maintenance window. For example, suppose Jane's net wages are $1,200. She has two direct deposit accounts:
• Line 1 is a $500 Direct deposit to a savings account. • Line 2 is a $500 Direct deposit to a checking account.
$1200 - $500 - $500 = $200
The Remainder of Net Line Number is 2, her checking account. The remainder of net is $200. This amount is added to Jane's checking account. The total deposits are $500 to savings and $700 to checking.
If the employee is using deduction direct deposit, those deductions are processed in Payroll just like any other Payroll deduction. The amount for a deduction direct deposit is determined by Payroll and is not changed by Payroll Direct Deposit. If an employee is using deduction direct deposit, then the employee's net wages, the amount left after deductions are paid, is paid with a paycheck.
Beginning Balances If setting up Payroll for the first time and the calendar year already started, enter beginning balances to ensure that the monthly, quarterly and yearly financial amounts are correct, as well as to correctly process W-2 statements at the end of the year.
Microsoft Official Training Materials for Microsoft Dynamics ™ Your use of this content is subject to your current services agreement

Chapter 6: Employee Maintenance
6-53
Entering Beginning Balances
Use the Payroll Manual Check-Adjustment Entry window to create a batch of transactions for beginning balances. A batch is a group of transactions identified by a name or number. To open this window, click the HR and Payroll series button, click Payroll on the Transactions content pane and then click Manual Checks.
FIGURE 6.36 PAYROLL MANUAL CHECK-ADJUSTMENT ENTRY WINDOW
There are several options when entering beginning balances:
1. Enter an amount for each month for each employee. 2. Enter an amount for each quarter for each employee. If this method
is selected, monthly reports are not printed accurately. 3. Enter a total amount for the year-to-date for each employee. If this
option is selected, period-end or quarterly reports are not printed accurately, but W-2 statements print accurately at the end of the year.
4. Select Beginning Balances as the Check Type. These transactions do not update Bank Reconciliation or General Ledger information.
5. Enter an Adjustment Number and enter or select a Batch ID. A batch ID identifies a group of related entries that are posted collectively as a single, complete transaction.
6. Enter a Check Date to help track information about individual transactions. Enter the Posted Date for the beginning balance transaction. This date reflects the month the amounts are posted.
7. Enter or select an Employee ID. 8. Select the Transactions button to open the Payroll Manual Check
Transaction window.
Microsoft Official Training Materials for Microsoft Dynamics ™ Your use of this content is subject to your current services agreement

Human Resources and Payroll-US in Microsoft Dynamics ™ GP 10.0
6-54
9. Select a Transaction Type and enter or select a code. Then enter the appropriate information for the code. Continue with additional transaction types and codes. For some Transaction Types, such as Federal Tax and State Tax, the Taxable Wage amount must be entered.
10. Select Save and close the window. 11. The Payroll Manual Check-Adjustment Entry window opens. Select
Save. 12. Enter Beginning Balance information for another employee. Repeat
this process until beginning balances are entered for all employees. 13. Choose Print from the File menu to print a Manual Check Edit List
to verify the beginning balance information. 14. If errors are identified in transactions on the edit list, refer to
Correcting manual check transactions.
Posting Beginning Balances
Use the Payroll Batch Entry window to post beginning balances. To open this window, click the HR and Payroll series button, click Payroll on the Transaction content pane, click Manual Checks and then click the Batch ID Expansion button.
FIGURE 6.37 PAYROLL BATCH ENTRY WINDOW
Always back up a company before posting batches of transactions. If there is a posting problem, the data can easily be restored and the posting process can begin again. For more information about making backups, refer to your System Administrator or the help available in Microsoft Dynamics GP.
Microsoft Official Training Materials for Microsoft Dynamics ™ Your use of this content is subject to your current services agreement

Chapter 6: Employee Maintenance
6-55
Click Post. Depending on how the transactions are entered, the posted amount reflects for the month and for the year-to-date figure as each employee's beginning balance. An audit trail code automatically assigns to these transactions as they are posted.
Audit trail codes can be used to trace the posting sequence of a transaction back to the check. The audit trail code for the beginning balance transactions has the prefix UPRMC. For more information about how to use audit trail codes, refer to the application user guide.
Pay Steps Maintenance After setting up pay step preferences and tables, begin assigning employees to pay step tables using the Employee/Pay Step Table Assignment window. Use the Activate Employee Post-Dated Pay Rates window in both Human Resources and Payroll to activate new pay rates generated by pay step tables.
SmartLists and Reminders can help keep track of the employees due for pay changes each month. Select the SmartList Favorite “Employees due for pay change” and the Reminder “Employees due for pay change this month* (# of records)”.
Assigning a Pay Step Table to Employees
Pay step tables can be assigned to one or more employees based on hire dates, adjusted hire dates or seniority dates. The employee's pay step effective date can be specified manually, after which the subsequent pay steps are calculated automatically.
Use the Detailed Employee List report to review pay step information regarding employees, including seniority date, pay step table ID, basis for step increase, step number and step effective date.
Microsoft Official Training Materials for Microsoft Dynamics ™ Your use of this content is subject to your current services agreement

Human Resources and Payroll-US in Microsoft Dynamics ™ GP 10.0
6-56
Use the Employee/Pay Step Table Assignment window to assign a pay step table to employees. To open this window, click the HR and Payroll series button, click Human Resources on the Setup content pane, click Pay Step Table, select Pay Step Table ID and then click the Assign Employees button on the Pay Step Table Entry window.
FIGURE 6.38 EMPLOYEE/PAY STEP TABLE ASSIGNMENT WINDOW
Complete the following steps to assign a Pay Step Table to an employee:
1. Enter or select a Pay Code. 2. In the Base Step Increases on field, select a type of date to base step
increases on. Choices are Hire Date, Adjusted Hire Date, Seniority Date or Manual.
3. If Manual is selected as the type of date, enter or select the Pay Step or Pay Grade to assign to employees, as well as a Step Effective Date for that step or grade.
4. Enter or select the Ranges to select employees by. Choices include Employee ID, Location, Department, Position, Union and Class ID.
5. Select the appropriate check box if to Exclude Employees who are already assigned to pay step tables or who have a pay increase on hold.
6. To display employee records from the ranges selected, select Redisplay.
7. In the left column, select the check box for each Employee ID to be assigned the pay step table.
8. To select all of the Employee ID check boxes, click the Mark All button.
Microsoft Official Training Materials for Microsoft Dynamics ™ Your use of this content is subject to your current services agreement

Chapter 6: Employee Maintenance
6-57
9. To clear all of the Employee ID check boxes, click the Unmark All button.
10. Select the Assign button to assign the selected employees to the Pay Step Table ID. The assigned Employee IDs move to the column on the right.
11. To remove an employee assigned to the pay step table, select the Employee ID check box in the right column and click Remove. Use the Mark All or Unmark All buttons above the right column.
12. Select Process to process the changes.
Activating Post-Dated Pay Rates
The Payroll system creates post-dated pay rates based on upcoming effective dates in pay step tables. To enable pay rates to change on the effective dates, use the Activate Employee Post-Dated Pay Rates window in either Payroll or Human Resources. To open this window, click the HR and Payroll series button, click Payroll on the Transaction content pane and then click Activate Post-Dated or click Human Resources on the Transaction content pane and then click Activate Post-Dated.
FIGURE 6.39 ACTIVATE EMPLOYEE POST-DATED PAY RATES WINDOW
To activate post-dated pay rates:
1. Select the type of Range to search post-dated pay rates: Effective Date, Employee ID, Pay Code or Reason for Change.
2. Enter or select Start and End values to define the range, or select All.
3. In the Sort By field, select how to sort the search results: Effective Date, Employee ID, Pay Code or Reason for Change.
Microsoft Official Training Materials for Microsoft Dynamics ™ Your use of this content is subject to your current services agreement

Human Resources and Payroll-US in Microsoft Dynamics ™ GP 10.0
6-58
4. Click Redisplay to list the sorted results. 5. Select the Activate check box next to each post-dated pay rate to be
activated. 6. Click Process to activate the selected post-dated pay rates. 7. Select a print destination for the Post-Dated Pay Rates audit report
and click OK.
Modifying or Deleting Employee Records Use the Employee Maintenance window to modify or delete an employee record. An employee record can be modified to reflect changes such as a department or address. An employee record can be deleted if the plans are not to use it in the future.
A message displays when an employee record with summary information is deleted, such as monthly, quarterly or yearly information. Do not proceed unless the record is intended to permanently be removed.
Inactive employee records can be deleted at any time. The deleted records do not appear in Human Resources and Payroll reports, even when the report option is used to include inactive records. Deleting an employee record might adversely affect EEO, VET100 and OSHA reporting.
VET100 reporting requires employee records to be maintained for one year prior to when the report is produced to ensure the correct calculation of employees by category. OSHA requires all records for employees with open cases be maintained and that all employee records with an OSHA Reportable Injury for the previous year not be deleted.
Use the Employee Maintenance window to modify or delete an employee record. To open this window, click the HR and Payroll series button, click Payroll on the Cards content pane and then click Employee or click Human Resources on the Cards content pane and then click Employee.
FIGURE 6.40 EMPLOYEE MAINTENANCE WINDOW
Microsoft Official Training Materials for Microsoft Dynamics ™ Your use of this content is subject to your current services agreement

Chapter 6: Employee Maintenance
6-59
1. Enter or select an Employee ID. 2. Make changes by selecting the fields to change, entering new
information and selecting Save. 3. To delete an employee record, select Delete.
To save an employee record to access at a later date, archive the employee record rather than deleting it.
Summary The information stored in the Microsoft Dynamics GP Human Resources and Payroll modules for employee records needs to be maintained on a regular basis. This information provides the foundation for reporting and must be kept current to meet those needs.
Some key points to remember from this chapter include:
• I-9 information can be stored electronically by employee. • Employee photos can be attached to the employee record to facilitate
recognition. • Additional positions can be added to an employee record when an
employee works in multiple positions. • Multiple address records per employee can be stored. • Employee dependent information can be recorded for more complete
benefit enrollment data. • Payroll information such as pay codes, taxes and direct deposit
require maintenance as employee information changes.
Microsoft Official Training Materials for Microsoft Dynamics ™ Your use of this content is subject to your current services agreement

Human Resources and Payroll-US in Microsoft Dynamics ™ GP 10.0
6-60
Lab 6.1 - Adding an Employee I-9 Record (Solution) Scenario
Company: Fabrikam, Inc.
I-9 information can be stored electronically in the Microsoft Dynamics GP Human Resources system. You have received the following eligibility information from Shannon Elliot and can now enter that information into Microsoft Dynamics GP Human Resources:
On 3/18/17, Shannon Elliot turned in her I-9 information. You prepared the I-9 form for her in Microsoft Dynamics GP Human Resources. She is a citizen and gave you a copy of her Illinois driver's license along with her social security card. Her driver's license number is: E065-6812-9054 and it expires 12/31/19. Her social security number is: 420-02-1592. The form is completed on 3/18/17.
Step by Step
Use the I-9 Form window to add I-9 information. (Cards > Human Resources > Employee > I-9)
Field Information To Be Entered Employee ID ELLI0001
File Date 03/18/17
Preparer's Name and Address Your name and business address
Date Prepared 03/18/17
Eligibility Citizen
List B Select Driver's License
Issuing Authority Illinois
Document # E065-6812-9054
Expiration Date 12/31/19
List C Social Security Number
Document # 420-02-1592
Employer/Authorized Rep Your name
Title HR Director
Date signed 03/18/17
Date signed by employer 03/18/17
Click Save.
Microsoft Official Training Materials for Microsoft Dynamics ™ Your use of this content is subject to your current services agreement

Chapter 6: Employee Maintenance
6-61
Lab 6.2 - Adding an Employee Dependent Record (Solution) Scenario
Company: Fabrikam, Inc.
You are collecting dependent information from employees and it is now time to enter that information into Microsoft Dynamics GP Human Resources.
The following dependent information was submitted from employees:
• Shannon Elliot, needs to set up her son Kyle as a dependent. • Adam Barr's wife, Elizabeth, needs to be set up as a dependent. • Michael Delaney, Aidan Delaney's brother, needs to be set up as a
dependent.
Step by Step 1. Enter the dependent information specified in the scenario. (Cards >
Human Resources > Employee > Dependents) 2. Enter the following information:
Field Data Employee ID ELLI0001
Last Name Elliot
First Name Kyle
Relationship Child
3. Click the blue insert arrow to insert the dependent into the scrolling window.
Field Data Employee ID BARR0001
Last Name Barr
First Name Elizabeth
Relationship Spouse
Microsoft Official Training Materials for Microsoft Dynamics ™ Your use of this content is subject to your current services agreement

Human Resources and Payroll-US in Microsoft Dynamics ™ GP 10.0
6-62
4. Click the blue insert arrow to insert the dependent into the scrolling window.
Field Data Employee ID DELA0001
Last Name Delaney
First Name Michael
Relationship Sibling
5. Click the blue insert arrow to insert the dependent into the scrolling window and close the window.
Microsoft Official Training Materials for Microsoft Dynamics ™ Your use of this content is subject to your current services agreement

Chapter 6: Employee Maintenance
6-63
Lab 6.3 - Assigning a Property Item to an Employee (Solution)
Scenario
Company: Fabrikam, Inc.
The Human Resources Department just finished setting up all company property in the system. You are now ready to begin assigning the property to your employees.
Assign the front door key and back door key (#001) to Shannon Elliot. Keys also need to be assigned to Pilar Ackerman, Adam Barr and John Chen.
Step by Step 1. Assign the front door key and back door key (#001) to Shannon
Elliot. (Cards > Human Resources > Employee > Property) 2. Keys also need to be assigned to Pilar Ackerman, Adam Barr and
John Chen. 3. Enter the following Property information:
Field Data Employee ID ELLI0001
Item Number Back Door Key 001
Item Number Front Door Key 006
Microsoft Official Training Materials for Microsoft Dynamics ™ Your use of this content is subject to your current services agreement

Human Resources and Payroll-US in Microsoft Dynamics ™ GP 10.0
6-64
Quick Interaction: Lessons Learned Take a moment and write down three key points you have learned from this chapter:
1.
2.
3.
Microsoft Official Training Materials for Microsoft Dynamics ™ Your use of this content is subject to your current services agreement

Chapter 7: Employee Attendance
7-1
CHAPTER 7: EMPLOYEE ATTENDANCE Objectives
The objectives are:
• Set up Attendance including accrual periods, accruals, accrual schedules and time codes to account for benefit time using the Attendance features in Microsoft Dynamics GP Human Resources.
• Assign time codes to employees using the Employee Attendance Maintenance window.
• View employee time used and time available using the Employee Attendance Summary window.
• Use the Attendance Transaction Entry window to enter transactions for Hours Used and for Hours Available adjustments.
• Create Absence Entry records to update the vacation calendar for planned absences in the future.
• Set up Attendance to accrue benefit time in Payroll.
Introduction Microsoft Dynamics™ GP allows for the accruing of benefit time through Microsoft Dynamics™ GP Payroll or the Microsoft Dynamics™ GP Human Resources attendance feature. To accrue time using Microsoft Dynamics GP Human Resources, accrual periods, accruals, accrual schedules and time codes must be set up. The Microsoft Dynamics GP Payroll system allows for the automatic calculation of vacation and sick time and the reduction of time as hours are taken, whether accruals are being used or not.
Microsoft Official Training Materials for Microsoft Dynamics ™ Your use of this content is subject to your current services agreement

Human Resources and Payroll-US in Microsoft Dynamics GP 10.0
7-2
Attendance Setup Use the Attendance Setup window for the following purposes, to:
• Specify if Accrue Type is Microsoft Dynamics GP Payroll or Microsoft Dynamics GP Human Resources Attendance.
• Link Attendance to the Vacation Calendar. • Set default hours per day and days per week. • Allow the entry of the attendance type and the reason in the
Microsoft Dynamics GP Payroll module, when using Microsoft Dynamics GP Human Resources for accruals.
Setting Up Attendance
To open the Attendance Setup window, click the HR and Payroll series button, click Human Resources on the Setup content pane, click Attendance and then click Setup.
FIGURE 7.1 ATTENDANCE SETUP WINDOW
Select an Accrue Type to specify how the company accrues benefit time:
• Human Resources to track attendance in the Microsoft Dynamics GP Human Resources module.
• Payroll to track attendance in the Microsoft Dynamics GP Payroll module.
Attendance transactions can be set up to update the vacation calendar. Set default hours per day and default days per week and set up reasons and types to use when creating attendance transactions.
Microsoft Official Training Materials for Microsoft Dynamics ™ Your use of this content is subject to your current services agreement

Chapter 7: Employee Attendance
7-3
Select the Allow entry of attendance type and reason in Payroll option to link attendance types and reason codes to payroll transactions in the Payroll Transaction Entry window. This option is available only when the accrue type is Human Resources and Payroll is a registered module.
Complete the following steps to set up attendance:
• Enter the Current Accrual Year and the Last Day Accrued for attendance, and indicate whether Seniority is to be based on Months or Days. These fields are available when Payroll is not registered, or when Payroll is registered and the accrue type is Human Resources.
• Enter the Number of days in a week and the Number of hours in a day to define the organization's work schedule. For example, a standard 40 hour work week might be: Number of days in a week = 5 and Number of hours in a day = 8.
• Enter the Next Transaction Number. This number also appears in the Attendance Transaction Entry window and is the number used for the next transaction to be posted.
Select Update Vacation Calendar to link benefit and absent time codes to the Vacation Calendar. If this option is selected, an entry appears in the Vacation Calendar window for each benefit or absent time code transaction.
Any absences created when this is selected appear in the Attendance Setup Options window. If the option is not selected, absences are entered in the Absence Entry window.
Microsoft Official Training Materials for Microsoft Dynamics ™ Your use of this content is subject to your current services agreement

Human Resources and Payroll-US in Microsoft Dynamics GP 10.0
7-4
Attendance Setup Options
Use the Attendance Setup Options window to create any reasons and types which need to be tracked in the business for attendance. To open this window, click the Options button on the Attendance Setup window.
FIGURE 7.2 ATTENDANCE SETUP OPTIONS WINDOW
Both selection boxes can be found with their default data on the transaction entry window.
Defaults for Reason are:
• Sick • Funeral • Vacation • Military • Leave of Absence • FMLA
Defaults for Type are:
• Planned • Unplanned
To enter additional reasons employees are absent or tardy, use the Reason field. Enter the reason and click the Insert button to the right of the scrolling window. Note the original entries cannot be deleted.
Microsoft Official Training Materials for Microsoft Dynamics ™ Your use of this content is subject to your current services agreement

Chapter 7: Employee Attendance
7-5
To enter additional types of attendance, enter the description in the Type field and click the Insert button to the right of the bottom scrolling window. Note the original entries cannot be deleted.
Setting Up Accrual Periods
Use the Accrual Period Setup window to set up the company's accrual period structure. To open the Accrual Periods Setup window, click the HR and Payroll series button, click Human Resources on the Setup content pane, click Attendance and then click Accrual Periods.
FIGURE 7.3 ACCRUAL PERIOD SCHEDULE WINDOW
The accrual periods are used when creating transactions and time accruals. Accrual periods for the current year and the next year are already previously setup, and at the end of each year, set up the following year. At least the current year and the following year must be set up.
1. Enter the current Year and select the button for the accrual period intervals that the organization uses. The appropriate accrual period setup window opens.
2. Enter the starting date of the first accrual period for this year in the Start Date #1 field. Press TAB to display dates in the rest of the fields. If Semimonthly Setup is selected, enter the starting date for the #2 field, or the End Date for the #1 field.
3. Select the * check box - for Accrued - next to previous periods to indicate accrued attendance transactions. As attendance transactions are accrued, each accrued transaction displays with an asterisk that is for reference only.
4. To select all accrual periods, select Mark All. To unselect all accrual periods, select Unmark All.
Microsoft Official Training Materials for Microsoft Dynamics ™ Your use of this content is subject to your current services agreement

Human Resources and Payroll-US in Microsoft Dynamics GP 10.0
7-6
5. Select OK to save the changes in the accrual period setup window where the accrual period dates are entered.
6. Check the Annual Accrued box when time is accrued for the entire year.
7. Select OK to save the changes in the accrual period setup window.
Setting Up Accruals
Use the Accrual Setup window to create accruals that determine the rate at which benefit time, such as vacation time or sick time, is earned. Time codes indicate what is earned and accruals indicate how that time is earned. To use the Accrual Setup window, Human Resources must be selected as the accrue type in the Attendance Setup window. To open the Accrual Setup window, click the HR and Payroll series button, click Human Resources on the Setup content pane, click Attendance and then click Accruals.
FIGURE 7.4 ACCRUAL SETUP WINDOW
Accruals are the level an employee earns benefit times at, such as vacation or sick time. The company can choose to use up to four different methods of accruing benefits.
The methods are:
• Benefits which accrue based on the number of hours worked. • Benefits which accrue each pay period.
Microsoft Official Training Materials for Microsoft Dynamics ™ Your use of this content is subject to your current services agreement

Chapter 7: Employee Attendance
7-7
• Benefits which accrue based on the number of days worked. • Benefits which accrue based on the number of months worked.
An accrual code must be defined for each benefit type the company uses. An accrual must be defined for all possible options.
Example:
Most employees at Universal Industries earn vacation time based on a simple schedule:
• At the end of their first six months of work, they get 24 hours of vacation time.
• At the end of the first year, they earn another 40 hours. • At the end of years two through five, they earn 80 hours of vacation
time. • From five to 10 years, they earn 120 hours of vacation time per year.
Each of these levels can be defined as an accrual.
Enter an Accrual Code and Description of the accrual. Use the Accrue By drop-down list to show how this time is earned.
Options available include:
• Post Once - When employees earn this allotment only once. • Interval - When employees earn this allotment repeatedly after a
fixed number of days. • Hour/Yr - When employees earn this allotment based on hours
worked. • Pay Period - When employees earn this allotment based on their pay
periods.
In the Number of Hours to Accrue enter the number of hours to accrue. When Interval is selected for the Accrue By field, enter the Number of Days per Intervals. Enter the Maximum Accrual Hours per Year that an employee can earn with this accrual. Enter the Maximum Hours Available that an employee can have at any given time with this accrual. Enter the standard number of Work Hours per Year that an employee works.
Select an Accrual Period for the accrual if Pay Period is selected in the Accrue By field. The frequencies are Weekly, Biweekly, Semimonthly, Monthly, Quarterly, Semiannually, Annually or Daily/Miscellaneous.
Select one or more of the Based on Time Codes in this list to base the accrual on when Hours/Year is selected in the Accrue By field. Transactions from these time codes are used to calculate benefit hours earned.
Microsoft Official Training Materials for Microsoft Dynamics ™ Your use of this content is subject to your current services agreement

Human Resources and Payroll-US in Microsoft Dynamics GP 10.0
7-8
Setting Up An Accrual Schedule
After defining the levels at which employees can earn different types of benefit times, set up accrual schedules. Use the accrual schedules to show how different employees can earn benefit times at different rates. To open the Accrual Schedule Setup window, click the HR and Payroll series button, click Human Resources on the Setup content pane, click Attendance and then click Accrual Schedule.
FIGURE 7.5 ACCRUAL SCHEDULE SETUP WINDOW
Enter an accrual Schedule code and Description of what the schedule is used for. The Start Date and End Date fields are only used when the accrual schedule changes. Most plans are in effect indefinitely, and these fields are to be left blank. In the Seniority field, enter the number of months or days of seniority that an employee must have to be eligible for the accrual entered. Enter the Accrual to add to the schedule.
HINT: To add an accrual to the schedule, use the Insert button to the right of the scrolling window. The accrual added is based on the seniority entered.
Microsoft Official Training Materials for Microsoft Dynamics ™ Your use of this content is subject to your current services agreement

Chapter 7: Employee Attendance
7-9
Setting Up A Time Code
A time code is a category of an employee's use of time, such as Vacation, Sick, and so on. The creation of an unlimited set of time codes to reflect the different types of hours worked can be tracked within Microsoft Dynamics™ GP Human Resources and Payroll. To open the Time Code Setup window, click the HR and Payroll series button, click Human Resources on the Setup content pane, click Attendance and then click Time Code.
FIGURE 7.6 TIME CODE SETUP WINDOW
When creating time codes, specify the Time Type each time code is based upon. Options include:
• Hourly is time which is compensated on an hourly basis: A specific rate is paid for each hour on the job. This type of time code is created when it is necessary to enter all time worked into the Microsoft Dynamics GP Human Resources system because of how employees can accrue time.
• Salary is time which is compensated on an annual, monthly or weekly basis. Rates for salaried time are not based on hours on the job. This type of time code is created when it is necessary to enter all time worked into the Microsoft Dynamics GP Human Resources system because of how employees can accrue time.
• Overtime is time which is compensated at a different rate than regular (hourly or salaried) time. The change in compensation usually kicks in when an employee exceeds a certain number of hours worked in a particular week or day. This type of time code is created when it is necessary to enter all time worked into the Microsoft Dynamics GP Human Resources system because of how employees can accrue time.
• Benefit is time the employee receives pay for even though he or she is not on the job. Comp. time, vacation time and sick leave are all examples of benefit time types. In other words, when time accrues for this type of time, the time type must be a benefit.
Microsoft Official Training Materials for Microsoft Dynamics ™ Your use of this content is subject to your current services agreement

Human Resources and Payroll-US in Microsoft Dynamics GP 10.0
7-10
• Absent is time when an employee is away from the job and is unpaid.
• Other is a category used as needed for situations not covered in the other categories.
Use the Accrual Period drop-down list to show how frequently this time is used. When an employee who uses this time code gets paid weekly, set his or her time code to weekly. Use the lookup button to select a Default Accrual Schedule to be associated with this time code.
HINT: The time code chosen must have a Benefits time type to select a default accrual schedule.
Select Linked Pay Code to link pay codes to time codes. Link one pay code per time code and vice versa. Use the lookup button to display the Available Pay Codes window. To link pay codes to time codes, pay codes and pay types must match the corresponding time codes and time types. For example, if the time type is Hourly, only link pay codes with a pay type of hourly. Or, if the time type is Benefit, only link pay codes with a pay type of Vacation, Sick Time or Holiday.
Select Warn When Available Time Falls Below Zero if a message displays when entering a Payroll transaction that brings the available hours below zero. This field is available only if the time type is Benefit.
Microsoft Official Training Materials for Microsoft Dynamics ™ Your use of this content is subject to your current services agreement

Chapter 7: Employee Attendance
7-11
Lab 7.1 - Setting Up Attendance Scenario
Company: Fabrikam, Inc.
The company is ready to implement the Attendance component of Microsoft Dynamics GP Human Resources. Attendance is accrued using Human Resources. Some of the set up information to be entered before you can begin using Attendance is listed below.
• The current year is 2017. • The last accrual was done 6/1/17. • Seniority is based on months. • The work week consists of 8 hours a day, 5 days a week.
Challenge Yourself • Use the Attendance Setup window to begin using the Attendance
feature in Human Resources. • Accruals will be done using Human Resources.
Need a Little Help? • To open the Attendance Setup window, click HR and Payroll series
button, click Human Resources on the Setup content pane, click Attendance and then click Setup.
• Accrue Type is Human Resources. • Setup the information as indicated in the scenario.
Microsoft Official Training Materials for Microsoft Dynamics ™ Your use of this content is subject to your current services agreement

Human Resources and Payroll-US in Microsoft Dynamics GP 10.0
7-12
Lab 7.2 - Pay Period Setup Scenario
Company: Fabrikam, Inc.
You are continuing to set Attendance up and the next steps are to create pay periods for accruing transactions. The company has both a monthly payroll and a semimonthly payroll. These periods need to be created before any Attendance transactions can be entered.
Complete the Pay Period Setup for the 2016, 2017 and 2018. Semimonthly pay periods begin on 1/1, the same as monthly pay periods. The second semimonthly pay is on 1/16.
Challenge Yourself 1. Complete the Pay Period setup for the years 2016, 2017 and 2018. 2. Create both monthly and semimonthly pay periods. The first
semimonthly pay period begins on 1/1, which is the same as the monthly pay period. The second semimonthly pay period begins on 1/16.
Need a Little Help? 1. Use the Pay Period Setup window to complete the pay period setup
for the years 2016, 2017 and 2018. 2. Create semimonthly pay periods. The first semimonthly pay period
begins on 1/1. 1/1 is the first day of each year. The second semimonthly pay period begins on 1/16.
3. Create monthly pay periods with the pay period beginning on 1/1.
Microsoft Official Training Materials for Microsoft Dynamics ™ Your use of this content is subject to your current services agreement

Chapter 7: Employee Attendance
7-13
Lab 7.3 - Setting Up Accruals Scenario
Company: Fabrikam, Inc.
You created various accrual codes for use within the Attendance component of Microsoft Dynamics GP Human Resources. Recently, the company revised its policy for sick time. New accrual codes are needed to be created for this policy.
The new policy states:
• Employees with less than five years seniority receive 40 hours of sick time each year. This allotment is given once a year and carries over up to 40 hours of sick time each year.
• Employees who are with the company for five years or longer receive 50 hours of sick time each year. These employees are allowed to carry over up to 50 hours of sick time each year.
Challenge Yourself
The new sick time policy as stated in the scenario requires setting up 2 accruals. One will be for less than five years receiving 40 hours of sick time and the second will be for more than 5 years of service receiving 50 hours of sick time. Be sure to allow for carry over amounts and maximums.
Need a Little Help? • Use the Setup Accruals window to create the accrual codes for the
new sick time policy defined in the scenario. • The new policy states that employees with less than five years
seniority will receive 40 hours of sick time each year. • This allotment will be given once a year and you can carry over up to
40 hours each year with an 80 hour per year maximum. • Employees who have been with the company for 5 years or longer
will receive 50 hours of sick time each year. • This allotment will be given once a year and you can carry over up to
50 hours of sick time each year with a 100 hour per year maximum. • Create the two accrual codes to reflect this policy.
Microsoft Official Training Materials for Microsoft Dynamics ™ Your use of this content is subject to your current services agreement

Human Resources and Payroll-US in Microsoft Dynamics GP 10.0
7-14
Lab 7.4 - Setting Up An Accrual Schedule Scenario
Company: Fabrikam, Inc.
The accrual codes for the new sick time policy are created. Next, the accrual schedule needs to be created.
The new sick time policy states:
• Employees who are with the company for less than five years are issued 40 hours of sick time each year.
• Employees who are with the company for five years or longer are issued 50 hours of sick time each year.
Challenge Yourself
Create the sick time accrual schedule to reflect the new policy defined in the scenario. There is no starting or ending date for the schedule. Seniority has previously been setup as months so be sure to convert the years of service to months.
Need a Little Help? 1. Use the Accrual Schedule Setup window to create the new sick time
accrual schedule to reflect the new policy. 2. There is no starting or ending date for the schedule. 3. The accrual schedule, when complete, has two accrual codes
assigned to it.
Microsoft Official Training Materials for Microsoft Dynamics ™ Your use of this content is subject to your current services agreement

Chapter 7: Employee Attendance
7-15
Lab 7.5 - Setting Up A Time Code Scenario
Company: Fabrikam, Inc.
To create an attendance transaction for the new sick time policy, a Time Code must be created. Time codes are used in all attendance transactions.
Challenge Yourself
Create new time codes for sick time with pay. One will need to be setup for monthly paid people and one for semimonthly people.
Need a Little Help? 1. Use the Time Code Setup window to create time codes for sick time
with pay. Remember that if on the Attendance setup window it was marked to allow transactions in Payroll, the time codes will have to be linked to pay codes.
2. Time codes are specific to the pay period frequency and your company pays both monthly and semimonthly. The policy is for sick time with pay, the time codes are a Benefit time type.
3. Two unique time codes must be created.
Microsoft Official Training Materials for Microsoft Dynamics ™ Your use of this content is subject to your current services agreement

Human Resources and Payroll-US in Microsoft Dynamics GP 10.0
7-16
Employee Maintenance and Summary After creating accrual schedules in the Accrual Schedule Setup window, apply them to each employee's maintenance record using the Employee Attendance Maintenance window. The Attendance Employee Maintenance window provides a place to assign Time Codes to employees to be able to enter an Attendance transaction.
The Employee Attendance Summary window is a display-only view of an employee's attendance information to date.
Adding An Employee Attendance Maintenance Record
The Microsoft Dynamics GP Human Resources Attendance module provides a group of windows to track how employees in the organization spend their time. With this system, different time codes are created to describe the different ways the company accounts for the employees’ time. Then enter transactions which show how employees actually used their time.
Use the Employee Attendance Maintenance window to assign attendance time codes to each employee's maintenance record. To open the Employee Attendance Maintenance window, click the HR and Payroll series button, click Human Resources on the Cards content pane, click Employee - Attendance and then click Maintenance.
FIGURE 7.7 EMPLOYEE ATTENDANCE MAINTENANCE WINDOW
For example, assign hourly and vacation time codes to a new employee, or assign a benefit time code when an existing employee becomes eligible.
Select the option to display a message when a Payroll transaction brings an employee's available balance below zero, and select to print available time information on Payroll checks.
Microsoft Official Training Materials for Microsoft Dynamics ™ Your use of this content is subject to your current services agreement

Chapter 7: Employee Attendance
7-17
To add an employee attendance maintenance record:
1. Enter or select an Employee ID. 2. Enter or select a Time Code. If this completes the record entry, click
Save. If the time type for the time code is a benefit, such as vacation, continue with Step 3. If the time code for the employee is linked to a pay code, be sure that the pay code is also assigned to the employee.
HINT: The Hours to Date, Days to Date and Weeks to Date fields display the amount of time taken for the time code selected, and the Hours Available field displays the hours available for the time code selected. If the Edit Attendance Maintenance and Earnings History options are selected in the Human Resources Preferences window, these fields can also be modified from the Employee Maintenance window.
3. Select the appropriate Accrual Schedule or accept the default schedule.
4. Enter the Seniority Date or accept the default date. This is the employee's hire date or adjusted hire date, depending on the company's Human Resources Preferences.
5. Verify that the Next Accrual Date is the next date the employee earns benefit time.
6. Select the Warn When Available Time Falls Below Zero option to display a message when entering a payroll transaction or an attendance transaction that brings the available hours below zero.
7. If Payroll is registered, select the Print Available Time on Payroll Checks option to print the information on Payroll checks or earnings statements.
8. Click Save.
Inactivating Or Deleting An Employee Attendance Maintenance Summary
Use the Employee Attendance Maintenance window to inactivate a maintenance record. For instance, if previously an employee is paid an hourly wage and now he or she receives an annual salary, the hourly record needs to be inactivated. If an employee is temporarily suspended from accruing a benefit, such as suspending vacation accrual during a leave of absence, inactivate the benefit in the employee's maintenance record until eligibility is established again.
The Employee Attendance Maintenance window can also be used to delete a maintenance record. If a time code is not applicable to an employee, delete the record. For example, if an employee's position changes and overtime no longer applies, delete the overtime record.
Microsoft Official Training Materials for Microsoft Dynamics ™ Your use of this content is subject to your current services agreement

Human Resources and Payroll-US in Microsoft Dynamics GP 10.0
7-18
To save the attendance history, select Inactive rather than deleting the attendance record. To inactivate or delete an employee attendance maintenance record, complete the following steps:
1. Enter or select an Employee ID. 2. Select the Time Code to inactivate or delete. 3. Select Inactive and click Save to inactivate the record or select
Delete to delete the record.
Employee Attendance Summary
Use the Employee Attendance Summary window to view employee time code balances without entering transactions or making changes. To open this window, click the HR and Payroll series button, click Human Resources on the Cards content pane, click Employee - Attendance and then click Summary.
FIGURE 7.8 EMPLOYEE ATTENDANCE SUMMARY WINDOW
This window displays the hours used, days used, weeks used and the hours available for each time code for an employee.
Microsoft Official Training Materials for Microsoft Dynamics ™ Your use of this content is subject to your current services agreement

Chapter 7: Employee Attendance
7-19
To view employee time code balances:
1. Enter or select an Employee ID and review the information. 2. For more information, select a record and choose Zoom. The
Employee Attendance Maintenance window displays the specific time code information.
3. If changes are recently made to a transaction, select Redisplay to view the most current information.
4. Select Yearly Accruals to open the Employee Yearly Accruals window and view time that accrued for the year.
Microsoft Official Training Materials for Microsoft Dynamics ™ Your use of this content is subject to your current services agreement

Human Resources and Payroll-US in Microsoft Dynamics GP 10.0
7-20
Lab 7.6 - Adding An Employee Attendance Maintenance Record
Scenario
Company: Fabrikam, Inc.
The Attendance Employee Maintenance window is used to attach Time Codes to an employee to create an Attendance transaction. There are a couple of employees who need to have time codes assigned to them. When the Attendance transactions are used to create corresponding payroll transactions, the employees must have the linked pay codes assigned to them in Microsoft Dynamics GP Payroll.
Pilar Ackerman and Adam Barr have pay codes for SICK and VACN assigned to them. Both of these employees are eligible for sick time with pay and vacation pay. Their next accrual date is 6/1/17.
Challenge Yourself • Verify the SICK and VACN pay codes are assigned to Pilar
Ackerman and Adam Barr. Assign the pay codes when they are not already assigned to these employees.
• Both of these employees are eligible for sick time with pay and vacation pay. Their next accrual date is 6/1/17. Assign the appropriate time codes.
Need a Little Help? 1. Use the Employee Pay Code Maintenance window to verify the
SICK and VACN pay codes are assigned to Pilar Ackerman and Adam Barr.
2. Assign the pay codes when they are not already assigned to these employees.
3. Both of these employees are eligible for sick time with pay and vacation pay.
4. Use the Attendance Employee Maintenance window to assign the SICKWS and VAC time codes to theses employees.
5. Their next accrual date is 6/1/17.
Microsoft Official Training Materials for Microsoft Dynamics ™ Your use of this content is subject to your current services agreement

Chapter 7: Employee Attendance
7-21
Attendance Transactions The Attendance Transaction Entry window allows two types of transactions to be created:
• Hours Used transactions • Hours Available adjustments
Hours Used transactions are for entering the way employees spent their time during a period of time. Hours Available adjustments are created to enter employee beginning balances or to change the existing time balance. Adjusting transactions are not posted to the General ledger.
Using Human Resources
Use the Attendance Transaction Entry window to enter the adjusting transactions and time and attendance transactions. To open the Attendance Transaction Entry window, click the HR and Payroll series button, click Human Resources on the Transactions content pane and then click Transaction Entry.
FIGURE 7.9 ATTENDANCE TRANSACTION ENTRY WINDOW
Microsoft Official Training Materials for Microsoft Dynamics ™ Your use of this content is subject to your current services agreement

Human Resources and Payroll-US in Microsoft Dynamics GP 10.0
7-22
Entering or Adjusting Available Attendance Hours
The Attendance Transaction Entry window is also used to enter available attendance hours for new employees or to adjust the available attendance hours in existing employee records.
1. Select an Employee ID and a Time Code for the attendance transaction.
2. Select Hours Available Adjustment. Some fields displayed in the window change. The entries made when Hours Available Adjustment is selected are not posted to Payroll.
3. Enter a Start Date for the transaction. When entering an hours available transaction, the End Date field is removed from the window.
4. Enter the number of Hours for the adjustment. 5. Enter a Reason or Type when appropriate. These fields are not
required to enter an attendance transaction. 6. Select Save.
Creating An Attendance Transaction
When the Human Resources accrue type is selected in the Attendance Setup window, use the Attendance Transaction Entry window to create Hours Used transactions for recording employee time and attendance.
If the Payroll accrue type is selected in the Attendance Setup window, use the Payroll Transaction Entry window to create attendance transactions. For more information, refer to the documentation regarding Payroll transactions.
Microsoft Official Training Materials for Microsoft Dynamics ™ Your use of this content is subject to your current services agreement

Chapter 7: Employee Attendance
7-23
Use the Transaction Entry window to create an attendance transaction. To open this window, click the HR and Payroll series button, click Human Resources on the Transactions content pane and then click Transaction Entry.
FIGURE 7.10 ATTENDANCE TRANSACTION ENTRY WINDOW
1. The number in the Transaction field automatically increases to the next transaction number each time a transaction is created, and is saved in the Attendance Setup window.
2. Enter or select an Employee ID and a Time Code. 3. Select Hours Used Transaction to create an entry for time used. 4. When Payroll is registered and Human Resources is the accrue type,
enter a Batch ID. A batch ID must be entered when creating a transaction for a time code that is linked to a pay code.
5. Enter the transaction Start Date and End Date. The dates must be within the accrual period range for that time code. If an employee takes vacation or sick time that overlaps pay periods, two transactions need to be entered. If the transaction overlaps two pay periods, an error message is received and the transaction cannot be saved.
6. Enter the number of Hours, Minutes, Days or Weeks worked or spent. If the Days per Week and Hours per Day are defined in the Attendance Setup window, the system generates the numbers automatically for the other fields not entered.
7. Select a reason for the transaction and a transaction type, if the time code type is Benefit, Absent or Other. If a salary, hourly or overtime time code is selected, the Reason and Type fields are not available.
8. Click Save. If the time code selected is linked to a pay code, a Payroll transaction automatically is created.
Microsoft Official Training Materials for Microsoft Dynamics ™ Your use of this content is subject to your current services agreement

Human Resources and Payroll-US in Microsoft Dynamics GP 10.0
7-24
Accruing Attendance Transactions
Use the Accrue Attendance window to create accrual transactions. To open this window, click the HR and Payroll series button, click Human Resources or Payroll on the Transaction content pane and then click Accrue.
FIGURE 7.11 ACCRUE ATTENDANCE WINDOW
An employee can accumulate or accrue benefit time, such as vacation hours or sick leave. Benefit times are usually based on a company's policy that is applied to all employee records.
For example, most employees at Fabrikam, Inc. earn vacation time based on a simple schedule - at the end of their first six months of work, they get 24 hours of vacation time; at the end of the first year, they earn another 40 hours. At the end of years two through five, they earn 80 hours of vacation time. From five to 10 years, they earn 120 hours of vacation time per year. Each of these allotments can be defined as an accrual.
To accrue an attendance transaction, enter the date in the Accrue Attendance Through field the benefit time accruals are being based on. For example, suppose that one employee earns 40 hours of vacation time on his or her anniversary date, June 20. Another employee earns his or her next allotment of vacation time on June 24. The accrual period ends June 21, so enter that date in the Accrue Attendance Through field. Vacation time up to and including June 21 is calculated. The second employee's vacation time is not effective until an accrual batch with a date of June 24 or later is posted. Click Accrue to complete the accrual process.
Microsoft Official Training Materials for Microsoft Dynamics ™ Your use of this content is subject to your current services agreement

Chapter 7: Employee Attendance
7-25
Lab 7.7 - Using Human Resources - Attendance Transaction Scenario
Company: Fabrikam, Inc.
At period end the gathering of the information needed to enter the attendance transactions needs to be completed. The company enters only non-standard time transactions in Attendance.
The transactions for the current period are:
• Pilar Ackerman has taken 40 hours of vacation between 6/1/17 and 6/15/17.
• Adam Barr is approved for an additional 80 hours of vacation as of 6/1/17.
• Adam Barr has taken 8 hours of sick time with pay on 6/15/17.
These transactions are for employees who are not at work and who either are paid or not paid.
Challenge Yourself • Enter the three transactions in the Attendance component for the
current period as specified in the scenario. • Determine if each transaction is an Hours Used or an Hours
Available transaction.
Need a Little Help? • Use the Attendance Transaction Entry window to enter the three
attendance transactions for the current period. • Use the Transaction types of Hours Used and Hours Available as
necessary for each transaction. • Remember to assign a Batch ID if the transaction is for Hours Used.
Microsoft Official Training Materials for Microsoft Dynamics ™ Your use of this content is subject to your current services agreement

Human Resources and Payroll-US in Microsoft Dynamics GP 10.0
7-26
Vacation Planning Use the Vacation Calendar window to help track the employees planned absences and to connect the employees vacation schedules to their attendance records. If the Update Vacation Calendar option is selected in the Attendance Setup window, open the Attendance Transaction Entry window from the vacation calendar. Then, after entering attendance transactions, the vacation calendar is updated with current benefit and absence information from those transactions.
The Vacation Calendar window displays a month's worth of employee absence information at a glance. To open the Vacation Calendar window, click the HR and Payroll series button, click Human Resources on the Cards content pane, click Employee - Attendance and then click Vacation Calendar.
FIGURE 7.12 VACATION CALENDAR WINDOW
The window opens to the current month. To view information from another month, use the month and year drop-down lists to select the appropriate period.
The absence information is graphically represented on the calendar in the window. When the window opens some boxes are blank or they have blue X's in them. The dates with the blank boxes have no scheduled employee absences. The boxes with the blue X's have at least one scheduled absence.
Microsoft Official Training Materials for Microsoft Dynamics ™ Your use of this content is subject to your current services agreement

Chapter 7: Employee Attendance
7-27
There is additional information in the scrolling window on the right side of the calendar window. When the drop-down list is set to Date, all the scheduled employee absence records for the month are sorted by date. When the drop-down list is set to Employee ID, the absence records are sorted by the employees’ ID numbers.
Use the Show Details button to switch between two views of the information in the scrolling window. In its expanded version, the Absence Reason included in the Attendance Transactions Entry window or any comments included in the Comments field can be viewed on the Scheduled Absences window.
With the Vacation Planning module, other information can be viewed. Zoom by date or by employee.
• To zoom by date, select the date to view specific information for. The employees who are scheduled to be absent are displayed in the scrolling window.
• To zoom by employee, select the employee to view more information for. (To select the employee, either double-click the employee's name in the scrolling window, or click the employee's name once to highlight and then click the blue select button near the bottom of the window.)
When selecting to view information for a specific employee, the symbols used in the calendar change, there are blank boxes and red arrows.
A red line through the box means the employee is gone. A box with a left-pointing arrow means the employee's absence is continued from the previous month. A box with a right-point arrow means the employee's absence continues into the next month. When another employee is also absent, the line appears with a squiggle in it.
HINT: A key of all the absence symbols is included in the Vacation Calendar Key window. To open this window, open the Vacation Calendar window and then click the Key button located near the bottom of the window.
While using the employee view of information (when using the red arrows and lines instead of the blue X's) and then wishing to return to the date view of the information, select the Line to x button near the bottom of the window. This refreshes the visible information, and updates the window information as needed.
Creating An Absence Entry Transaction
Use the Attendance Transaction Entry window to create absence entry transactions using benefit or absence time codes. This procedure assumes the Update Vacation Calendar option is selected in the Attendance Setup window. If this option is not selected, the Absence Entry window opens when Absence Entry is selected.
Microsoft Official Training Materials for Microsoft Dynamics ™ Your use of this content is subject to your current services agreement

Human Resources and Payroll-US in Microsoft Dynamics GP 10.0
7-28
To open this window, click the HR and Payroll series button, click Human Resources on the Cards content pane, click Employee - Attendance, click Vacation Calendar and then click Absence Entry.
FIGURE 7.13 ATTENDANCE TRANSACTION ENTRY WINDOW
1. The number in the Transaction field automatically increases to the next transaction number each time a transaction is created, and is saved in the Attendance Setup window.
2. Enter or select an Employee ID. 3. Select a Time Code. Only time codes with a type of Benefit or
Absent are posted to the vacation calendar. 4. Select Hours Used Transaction to create an entry for time used. 5. Enter the transaction Start Date and End Date. The dates must be
within the accrual period range for that time code. 6. Enter the number of Hours, Minutes, Days or Weeks worked or
spent. If the Days per Week and Hours per Day are defined in the Attendance Setup window, the numbers are generated for the other fields not entered.
7. Select a Reason for the transaction and a transaction Type. 8. Click Save.
Microsoft Official Training Materials for Microsoft Dynamics ™ Your use of this content is subject to your current services agreement

Chapter 7: Employee Attendance
7-29
Creating An Absence Entry Record
Use the Absence Entry window to create an absence record before the employee is out for a planned absence, such as a vacation. This procedure assumes the Update Vacation Calendar option in the Attendance Setup window is not selected. If this option is selected, the Attendance Transaction Entry window opens when Absence Entry is selected. To open the Vacation Calendar window, click the HR and Payroll series button, click Human Resources on the Cards content pane, click Employee - Attendance, click Vacation Calendar and then click the Absence Entry button.
FIGURE 7.14 ATTENDANCE TRANSACTION ENTRY WINDOW
1. Enter or select an Employee ID. 2. Enter a Start Date, End Date and any comments for the absence. 3. Choose the Insert button to save the entries created.
Microsoft Official Training Materials for Microsoft Dynamics ™ Your use of this content is subject to your current services agreement

Human Resources and Payroll-US in Microsoft Dynamics GP 10.0
7-30
Viewing Employee Vacation Information
Use the Vacation Calendar window to enter basic information about employees’ planned absences and view a graphical representation of planned absences within the organization for a particular month, or for a particular employee. To open this window, click the HR and Payroll series button, click Human Resources on the Card content pane, click Employee - Attendance and then click Vacation Calendar.
FIGURE 7.15 VACATION CALENDAR WINDOW
An employee's absence information can be viewed by employee, date, division, department, position, month and year. If the vacation calendar is viewed by date, the absence information is represented on the calendar with blue X's. A date with a blue X has at least one scheduled absence.
If the vacation calendar is viewed by employee, the absence information is represented on the calendar with red arrows. A box with a red line indicates that an employee is gone on that date. A left-pointing arrow means the employee's absence is continued from the previous month and a right-pointing arrow indicates the employee's absence continues into the next month. A wavy line indicates more than one employee is absent on that day.
Use the hide and show buttons to view additional information in the scrolling window. Click the Key button to see the Vacation Calendar Key window that lists all of the absence symbols used in the vacation calendar.
Microsoft Official Training Materials for Microsoft Dynamics ™ Your use of this content is subject to your current services agreement

Chapter 7: Employee Attendance
7-31
To view employee vacation information:
1. Select a Month and Year to view information. 2. Select to view information by Date or Employee ID. If Date is
selected, all scheduled employee absence records for the month are sorted by date. If Employee ID is selected, absence records are sorted by the employees’ ID numbers.
3. To view information by division, department or position, select Calendar Restriction to open the Calendar Restriction window.
4. Select a Restriction and the specific division, department, position or employee ID to view.
5. Choose OK to apply these specifications to the Vacation Calendar window.
6. Click the Restrict View button of the Vacation Calendar window. This opens the Calendar Restrictions window.
7. Use the Restrict On drop-down list to specify how to view the absences. The name of the field next to the drop-down list changes as restrictions are changed.
8. Use the lookup button to select the specific division, department, position or employee ID to view.
9. Click the Apply button to apply these specifications to the Vacation Calendar window.
Using Payroll For Attendance Microsoft Dynamics GP allows the Payroll system to be set up to automatically accrue vacation and, or sick time and to decrease balances as time is taken. To use Payroll for Attendance the Attendance Setup window must have the Accrue Type selected as Payroll.
FIGURE 7.16 ATTENDANCE SETUP WINDOW
Microsoft Official Training Materials for Microsoft Dynamics ™ Your use of this content is subject to your current services agreement

Human Resources and Payroll-US in Microsoft Dynamics GP 10.0
7-32
Vacation-Sick Time Maintenance
When Payroll is marked as the Accrue Type on the Attendance Setup window, an additional button becomes available on the Employee Maintenance window called Vac/Sick. This opens the Employee Vacation-Sick Time Maintenance window, which is used to specify an accrual method for vacation and sick time. To open this window, click the HR and Payroll series button, click Payroll on the Cards content pane, click Employee and then on the Employee Maintenance window click the Vac/Sick button.
FIGURE 7.17 EMPLOYEE VACATION-SICK TIME MAINTENANCE WINDOW
On the Employee Maintenance window, select an Employee ID. This carries forward to the Employee Vacation-Sick Time Maintenance window, where there is the option to Accrue Vacation and/or Accrue Sick Time. One can be selected without the other.
Accrue Vacation or Accrue Sick Time Not Selected
If the number of hours per year for vacation and sick time are set at the beginning of each year, enter the number of hours that can be taken during the year. Then enter the number of vacation and sick time hours this employee has available for the year. In this case, all vacation and sick time hours are available to the employee as soon as the new year begins. To be advised when the employee's balance falls below zero, check the appropriate box.
Microsoft Official Training Materials for Microsoft Dynamics ™ Your use of this content is subject to your current services agreement

Chapter 7: Employee Attendance
7-33
Accrue Vacation or Accrue Sick Time Selected
If an employee can accrue a specified number of vacation and sick time hours throughout the year, enter the number of vacation and sick time Hours Per Year. Enter the number of hours the employee currently has Available.
The accrual in Payroll can be based on either Hours Worked or Set Hours. To accrue vacation and sick time by the Hours Worked method, the number of hours that accrue each pay period is calculated using the following formula:
Hours worked x (Vacation or sick time hours per year/Work hours per year) = Hours of vacation or sick time accrued.
Here, the hours worked per year are from the entry in the Employee Maintenance window. For example:
• Hours worked during the pay period = 40 • Vacation or sick time hours per year = 80 • Work Hours per year = 2080 • (40 x 80)/2080 = 1.5 hours of accrued time
The hours available increase as hours are accrued. Employees are able to take vacation and sick time hours for greater than the amount of hours available. As a result, the time available can go negative.
To accrue vacation and sick time by Set Hours, enter the number of hours that are accrued each pay period for the employee. Available vacation and sick time might be higher than the hours per year. For example, employees are allowed to carry over unused vacation hours into the next year. In this case, an employee might be allowed 40 hours of vacation time each year, but he or she only used 20 hours last year - but available are 20 hours. In this example, the Available field is updated each pay run for the 40 hours for the year.
Microsoft Official Training Materials for Microsoft Dynamics ™ Your use of this content is subject to your current services agreement

Human Resources and Payroll-US in Microsoft Dynamics GP 10.0
7-34
Lab 7.8 - Vacation Planning Scenario
Company: Fabrikam, Inc.
Two of the employees, Pilar Ackerman and Adam Barr, recently requested vacation time as follows:
• Pilar Ackerman from 12/21/15 through 12/27/15 • Adam Barr from 12/23/15 through 12/31/15
The time is approved so enter Pilar Ackerman's and Adam Barr's vacation time into the Vacation Calendar.
Challenge Yourself • Enter the vacation information specified in the scenario into the
Vacation Calendar. • Be sure that Update Vacation Calendar is not marked on the
Attendance Setup window.
Need a Little Help? • Enter the vacation information as specified in the scenario into the
Vacation Calendar. The Vacation Calendar is used as a planning tool for the Human Resources department.
• Enter the vacation information as specified in the scenario into the Vacation Calendar. The Vacation Calendar is used as a planning tool for the Human Resources department.
• Use the Absence Entry window to enter the time for Ackerman and Barr.
Microsoft Official Training Materials for Microsoft Dynamics ™ Your use of this content is subject to your current services agreement

Chapter 7: Employee Attendance
7-35
Summary Microsoft Dynamics GP allows for the accruing of benefit time through the use of the Attendance feature in Microsoft Dynamics GP Human Resources. If transactions are to be entered through Microsoft Dynamics GP Payroll, the system allows for the Microsoft Dynamics GP Human Resources accrual to be deselected so the transactions originate in the Microsoft Dynamics GP Payroll module.
Some key points to remember from this chapter include:
• At least two consecutive years must be set up when doing the Pay Period Setup.
• Time Codes can be linked to Pay Codes, but the Time Type and the Pay Type must be matched.
• Attendance Transactions entered through Microsoft Dynamics GP Human Resources post to a payroll batch identified on the Attendance Transaction Entry window.
• Planned absences can be entered into the Absence Entry window if Update Vacation Calendar is not marked.
Microsoft Official Training Materials for Microsoft Dynamics ™ Your use of this content is subject to your current services agreement

Human Resources and Payroll-US in Microsoft Dynamics GP 10.0
7-36
Lab 7.1 - Setting Up Attendance (Solution) Scenario
Company: Fabrikam, Inc.
The company is ready to implement the Attendance component of Microsoft Dynamics GP Human Resources. Attendance is accrued using Human Resources. Some of the set up information to be entered before you can begin using Attendance is listed below.
• The current year is 2017. • The last accrual was done 6/1/17. • Seniority is based on months. • The work week consists of 8 hours a day, 5 days a week.
Step by Step
To open the Attendance Setup window, click HR and Payroll series button, click Human Resources in the Setup content pane, click Attendance and then click Setup.
Enter the following information:
Field Data Accrue Type Human Resources
Current Year 2017
Last Day Accrued 6/1/17
Seniority Based on Months
One week = 5 days
One day = 8 hours
Microsoft Official Training Materials for Microsoft Dynamics ™ Your use of this content is subject to your current services agreement

Chapter 7: Employee Attendance
7-37
Lab 7.2 - Pay Period Setup (Solution) Scenario
Company: Fabrikam, Inc.
You are continuing with Attendance setup and the next steps are to create pay periods for accruing transactions. Your company has both a monthly payroll and a semimonthly payroll. These periods need to be created before any Attendance transactions can be entered.
Complete the Pay Period Setup for the 2016, 2017 and 2018. Semimonthly pay periods begin on 1/1, the same as monthly pay periods. The second semimonthly pay is on 1/16.
Step by Step 1. Complete the Pay Period setup for the years 2016, 2017 and 2018.
To open the Accrual Periods Setup window from the Microsoft Dynamics GP menu, click Tools > Setup > Human Resources > Attendance > Accrual Periods.
2. Create both monthly and semimonthly pay periods. Enter the following Semimonthly Setup information in the Pay Period Setup window:
Field Data Year 2016
Start Date 1 1/1/16
Start Date 2 1/16/16
3. Click OK in the Semimonthly Setup window.
Field Data Year 2017
Start Date 1 1/1/17
Start Date 2 1/16/17
4. Click OK in the Semimonthly Setup window.
Field Data Year 2018
Start Date 1 1/1/18
Start Date 2 1/16/18
Microsoft Official Training Materials for Microsoft Dynamics ™ Your use of this content is subject to your current services agreement

Human Resources and Payroll-US in Microsoft Dynamics GP 10.0
7-38
5. Enter the following Monthly Setup in the Pay Period Setup window.
Field Data Year 2016
Start Date 1 1/1/16
6. Click OK in the Monthly Setup window.
Field Data Year 2017
Start Date 1 1/1/17
7. Click OK in the Monthly Setup window.
Field Data Year 2018
Start Date 1 1/1/18
8. Click OK in the Pay Period Setup window.
Microsoft Official Training Materials for Microsoft Dynamics ™ Your use of this content is subject to your current services agreement

Chapter 7: Employee Attendance
7-39
Lab 7.3 - Setting Up Accruals (Solution) Scenario
Company: Fabrikam, Inc.
You created various accrual codes for use within the Attendance component of Microsoft Dynamics GP Human Resources. Recently, the company revised its policy for sick time. New accrual codes are needed to be created for this policy.
The new policy states:
• Employees with less than five years seniority receive 40 hours of sick time each year. This allotment is given once a year and carries over up to 40 hours of sick time each year.
• Employees who are with the company for five years or longer receive 50 hours of sick time each year. These employees are allowed to carry over up to 50 hours of sick time each year.
Step by Step 1. Create the accrual codes to reflect the new policy as stated in the
scenario. To open the Accrual Setup window, click HR and Payroll series button, click Human Resources in the Setup content pane, click Attendance and then click Accruals.
2. Enter the following information:
Field Data Accrual SICK 1
Description Sick Time 1 - 4 years seniority
Accrue By Interval
Accrue #Hours 40.00
Interval Days 365
Year Max 80.00
Accrual SICK 5
Description Sick time - 5 years seniority
Accrue By Interval
Accrue # Hours 50.00
Interval Days 365
Year Max 100.0
3. Save the Setup Accruals window.
Microsoft Official Training Materials for Microsoft Dynamics ™ Your use of this content is subject to your current services agreement

Human Resources and Payroll-US in Microsoft Dynamics GP 10.0
7-40
Lab 7.4 - Setting Up An Accrual Schedule (Solution) Scenario
Company: Fabrikam, Inc.
The accrual codes for the new sick time policy are created. Next, the accrual schedule needs to be created.
The new sick time policy states:
• Employees who are with the company for less than five years are issued 40 hours of sick time each year.
• Employees who are with the company for five years or longer are issued 50 hours of sick time each year.
Step by Step 1. Create the sick time accrual schedule to reflect the new policy as
stated in the scenario. To open the Accrual Schedule Setup window, click HR and Payroll series button, click Human Resources in the Setup content pane, click Attendance and then click Accrual Schedule.
2. Enter the following information:
Field Data Schedule SICK
Description Sick Time Accrual Schedule
Months Seniority 0
Accrual SICK 1
3. Enter the following information:
Field Data Months Seniority 60
Accrual SICK 5
4. Click Save.
Microsoft Official Training Materials for Microsoft Dynamics ™ Your use of this content is subject to your current services agreement

Chapter 7: Employee Attendance
7-41
Lab 7.5 - Setting Up A Time Code (Solution) Scenario
Company: Fabrikam, Inc.
To create an attendance transaction for the new sick time policy, a Time Code must be created. Time codes are used in all attendance transactions.
Step by Step 1. Create time codes for sick time with pay. From the Microsoft
Dynamics GP menu, click Tools > Setup > Human Resources > Attendance > Time Codes.
2. Time codes are specific to the pay period frequency and the company pays both monthly and semimonthly. Enter the following Time Code information for the semimonthly pay period:
Field Data Time Code SICKWS
Description Sick Time with Pay-Semimonthly
Time Type Benefit
Pay Period Semimonthly
3. Assign a Default Accrual Schedule previously set up. 4. Use the Linked Pay Code field to link the time code to the
appropriate pay code. 5. Check the box to receive a warning if the available time falls below
zero. 6. Enter the following Time Code information for the monthly pay
period:
Field Data Time Code SICKWM
Description Sick Time with Pay-Monthly
Time Type Benefit
Pay Period Monthly
7. Assign a Default Accrual Schedule previously set up. 8. Use the Linked Pay Code field to link the time code to the
appropriate pay code. 9. Select the check box to receive a warning if the available time falls
below zero.
Microsoft Official Training Materials for Microsoft Dynamics ™ Your use of this content is subject to your current services agreement

Human Resources and Payroll-US in Microsoft Dynamics GP 10.0
7-42
Lab 7.6 - Adding An Employee Attendance Maintenance Record (Solution)
Scenario
Company: Fabrikam, Inc.
The Attendance Employee Maintenance window is used to attach Time Codes to an employee to create an Attendance transaction. There are a couple of employees who need to have time codes assigned to them. When the Attendance transactions are used to create corresponding payroll transactions, the employees must have the linked pay code assigned to them in Microsoft Dynamics GP Payroll.
Pilar Ackerman and Adam Barr have pay codes for SICK and VACN assigned to them. Both of these employees are eligible for sick time with pay and vacation pay. Their next accrual date is 6/1/17.
Step by Step 1. Assign the SICK and VACN pay codes to Pilar Ackerman and Adam
Barr. (Cards > Human Resources > Employee > Employee > Go To > Payroll > Pay Codes)
2. Enter the following information in the Attendance Employee Maintenance window. (Cards > Human Resources > Employee Attendance > Employee Maintenance)
Field Data Employee ID ACKE0001
Time Code SICKWS
Accrual Schedule SICK
Next AccrualDate 6/1/17
Employee ID ACKE0001
Time Code VAC
Accrual Schedule VACHR
Next AccrualDate 6/1/17
Employee ID BARR0001
Time Code VAC
Accrual Schedule VACHR
Next AccrualDate 6/1/17
3. Verify the accuracy of the Seniority Date. 4. Click Save.
Microsoft Official Training Materials for Microsoft Dynamics ™ Your use of this content is subject to your current services agreement

Chapter 7: Employee Attendance
7-43
Lab 7.7 - Using Human Resources - Attendance Transactions (Solution)
Scenario
Company: Fabrikam, Inc.
At period end the gathering of the information needed to enter the attendance transactions needs to be completed. The company enters only non-standard time transactions in Attendance.
The transactions for the current period are:
• Pilar Ackerman has taken 40 hours of vacation between 6/1/17 and 6/15/17.
• Adam Barr is approved for an additional 80 hours of vacation as of 6/1/17.
• Adam Barr has taken 8 hours of sick time with pay on 6/15/17.
These transactions are for employees who are not at work and who are either paid or not paid.
Step by Step 1. Enter the transactions in the Attendance component. (Transactions >
Human Resources > Transaction Entry) 2. Enter the following information:
Field Data Employee ID ACKE0001
Time Code VAC
Start Date 6/1/17
End Date 6/15/17
Hours Used 40.00
3. Select Save.
Field Data Employee ID BARR0001
Time Code VAC
Hour AvailableAdjustment Start Date 6/1/17
Hours 80.00
Microsoft Official Training Materials for Microsoft Dynamics ™ Your use of this content is subject to your current services agreement

Human Resources and Payroll-US in Microsoft Dynamics GP 10.0
7-44
4. Select Save.
Field Data Transaction Accept default
Employee ID BARR0001
Time Code SICKWS
Start Date 6/15/17
End Date 6/15/17
Hours Used 8.00
5. Select Save.
Microsoft Official Training Materials for Microsoft Dynamics ™ Your use of this content is subject to your current services agreement

Chapter 7: Employee Attendance
7-45
Lab 7.8 - Vacation Planning (Solution) Scenario
Company: Fabrikam, Inc.
Two of the employees, Pilar Ackerman and Adam Barr, recently requested vacation time as follows:
• Pilar Ackerman from 12/21/15 through 12/27/15 • Adam Barr from 12/23/15 through 12/31/15
The time is approved so enter Pilar Ackerman's and Adam Barr's vacation time into the Vacation Calendar.
Step by Step 1. Enter the vacation information specified in the scenario into the
Vacation Calendar. (Cards > Human Resources > Employee Attendance > Vacation Planning)
2. Enter the following calendar information: Absence Entry. To be able to get the Absence Entry window, the Update Vacation Calendar cannot be checked on the Attendance Setup window.
Field Data Employee ID ACKE0001
Start Date 12/21/15
End Date 12/27/15
Comment Vacation
3. Select Insert. 4. Select Absence Entry.
Field Data Employee ID BARR0001
Start Date 12/23/15
End Date 12/31/15
Comment Vacation
5. Go back to the Vacation Calendar and use the three icons at the bottom of the window to view the calendar information.
Microsoft Official Training Materials for Microsoft Dynamics ™ Your use of this content is subject to your current services agreement

Human Resources and Payroll-US in Microsoft Dynamics GP 10.0
7-46
Quick Interaction: Lessons Learned Take a moment and write down three key points you have learned from this chapter:
1.
2.
3.
Microsoft Official Training Materials for Microsoft Dynamics ™ Your use of this content is subject to your current services agreement

Chapter 8: Employee Benefits
8-1
CHAPTER 8: EMPLOYEE BENEFITS Objectives
The objectives are:
• Enroll employees in health, life, retirement and other miscellaneous benefits.
• Setup Employee deduction and benefit records using the Payroll system.
• Initiate FLMA leave and track insurance premiums due and those paid.
• Initiate COBRA coverage by notifying an employee of his or her rights, recording the election and tracking the monthly payments made.
• Use the Benefits Summary window to view benefits offered, sign employees up for various benefits and to view benefit history where historical records are maintained.
• Use the Total Compensation/Benefit Summary window to gather data to provide a report to employees about the value of their benefits.
Introduction This chapter focuses on assigning various benefits, such as health insurance, life insurance, retirement plans and other miscellaneous benefits. These benefits can be entered through the Microsoft Dynamics™ GP Human Resources module, which also provides the ability to view an overview of each employee's benefit enrollment, a benefit summary, the tracking of history and the ability to provide a customized total compensation report.
In addition, FMLA and COBRA is addressed, as well as the ability to track FMLA leave and COBRA enrollments. The organization can also choose to record premiums for benefits that are due and then record payments as they are received.
Microsoft Official Training Materials for Microsoft Dynamics ™ Your use of this content is subject to your current services agreement

Human Resources and Payroll–US in Microsoft Dynamics™ GP 10.0
8-2
Benefit Enrollment Benefits are programs administered by the company for the employees. Benefits can include different kinds of health insurance; medical, dental, vision plans, life insurance and retirement plans. A benefit is considered an expense for the employer.
Using The Payroll View For Human Resources
If Payroll View for Human Resources is selected in the User Setup window, a message indicates that the corresponding codes must be set up in Payroll to complete the integration. The message appears if contribution amounts are entered for the benefit window. Otherwise, the system does not prompt for set up of the corresponding codes in Payroll.
If Payroll View for Human Resources is not selected in the User Setup window, the benefit enrollment is incomplete. Use the Reconcile Human Resources window to update the benefit definitions.
Use the following table to determine which windows to use when enrolling employees in benefits.
Payroll View for Human Resources is Selected
Windows to Use
Yes After an employee is enrolled in a benefit, enter contribution amounts and then click Save, and a message appears that indicates the corresponding codes must be set up in Payroll to complete the integration.
No After an employee is enrolled in a benefit and Save is selected, the benefit enrollment is incomplete. Use the Reconcile Human Resources window to update the benefit enrollments.
Microsoft Official Training Materials for Microsoft Dynamics ™ Your use of this content is subject to your current services agreement

Chapter 8: Employee Benefits
8-3
Verifying Employee Benefit Enrollment Information
Use the Benefits/Deductions Checklist to verify employees are meeting deadlines for enrollment and paperwork. This window can also be used to visually check statuses as well as maintain “To-Do” items. To open this window, click the HR and Payroll series button, click Human Resources on the Cards content pane, click Employee - Benefits, and then click Benefits and Deduction Summary.
FIGURE 8.1 BENEFITS / DEDUCTIONS CHECKLIST WINDOW
To verify employee benefit enrollment information:
1. Enter or select an Employee ID. 2. Click the page turn icon. 3. Select the benefit when the employee is advised of the benefit. 4. Enter Paperwork Deadline dates. The Paperwork Returned date
and the File Started field displays information when the plan status for this benefit is active in the benefit enrollment window.
5. Select the check boxes when the Audit is OK. 6. Use the Company Specific column to store any additional
information, such as attending a meeting to discuss this employee's benefit.
Click the Company Specific zoom to define this column of check boxes specifically for the company. View the information and close the window when finished. The information is saved when the window is closed.
Microsoft Official Training Materials for Microsoft Dynamics ™ Your use of this content is subject to your current services agreement

Human Resources and Payroll–US in Microsoft Dynamics™ GP 10.0
8-4
HINT: Use the Letter Writing Assistant to create new letters or to prepare prewritten, preformatted employee letters, such as benefit eligibility and open enrollment letters, in Microsoft® Word. For more information, refer to the Microsoft Software Integration section in the System User's Guide.
Enrolling an Employee in a Health Insurance Plan
Use the Health Insurance Enrollment window to enroll an employee in a health insurance plan. A health insurance plan can be medical insurance, dental insurance or vision insurance. To define a health insurance plan, refer to Setting Up a Health Insurance Benefit. To open this window, click the HR and Payroll series button, click Human Resources on the Cards content pane, click Employee - Benefits and then click Health Insurance.
FIGURE 8.2 HEALTH INSURANCE ENROLLMENT WINDOW
To enroll an employee in a health insurance plan:
• Enter or select an Employee ID. • Enter or select a Benefit Name and select a Benefit Status. If an
existing benefit code is entered, and a corresponding amount is not set up in the Health Insurance Setup window, the system prompts to open the setup window and to enter the appropriate amount. The corresponding benefit code must be set up in Payroll as well
• Enter the Policy Number of this employee's plan, or accept the default policy number, the employee's Social Security number. Major Medical Coverage and Maximum Out-of-Pocket fields are the default entries from the Health Insurance Definition window. Additional information can be entered or existing records can be changed.
Microsoft Official Training Materials for Microsoft Dynamics ™ Your use of this content is subject to your current services agreement

Chapter 8: Employee Benefits
8-5
The Eligibility Date is calculated automatically from the employee's hire date in the Employee Maintenance window. The system adds the number of days entered in the Waiting Period field in the Health Insurance Definition window to determine the date.
• Enter the Beginning Date and the Ending Date for the health insurance plan. If it is a continuous plan, leave the ending field blank.
• Select Override Costs if this record is not to be affected by cost changes, such as premium increases.
• Enter only new information in the Cost to Subscriber or Cost to Employer fields if there is existing information for the health insurance record in the Health Insurance Setup window.
• Assign a CoPay Code and then enter or change the CoPay Amount, if necessary. If copayment codes are assigned in the Health Insurance Setup window, these codes are displayed.
Click Save. Depending on the Benefit Preferences selected, a message might appear, giving the option to post the benefit eligibility date to the To- Do List. For more information, refer to Setting Up Benefit Preferences.
• If contribution amounts are entered and the Payroll View for Human Resources is selected in the User Setup window, a message prompts to set up the corresponding codes in Payroll to complete the integration.
• If the Automatically Update Payroll Benefits and Deductions option is selected in the Benefit Preferences window, the corresponding payroll information updates automatically.
• If Payroll View for Human Resources is not selected in the User Setup window, the benefit enrollment is incomplete. Use the Reconcile Human Resources window to update the benefit definitions. For more information, refer to Reconciling Human Resources information.
Microsoft Official Training Materials for Microsoft Dynamics ™ Your use of this content is subject to your current services agreement

Human Resources and Payroll–US in Microsoft Dynamics™ GP 10.0
8-6
Enrolling An Employee In A Life Insurance Plan
Use the Life Insurance Enrollment window to enroll an employee in a life insurance plan. An age-based insurance table or a fixed amount benefit can be set up. Premiums for an aged-based benefit change with the employee's age. To open this window, click the HR and Payroll series button, click Human Resources on the Cards content pane, click Employee - Benefits and then click Life Insurance.
FIGURE 8.3 LIFE INSURANCE ENROLLMENT WINDOW
To define a life insurance plan, refer to Setting Up An Age-based Life Insurance Benefit and Setting Up a Fixed-amount Life Insurance Benefit. If using an age-based insurance table, the employee's date of birth must be entered in the Employee Maintenance window before the system can calculate the appropriate premiums.
The premium amount is recalculated the first time the system is logged in to each day. Many of the fields pull information from the setup window. Please refer to the Setup section on life insurance earlier in this manual for more information.
To enroll an employee in a life insurance plan:
• Select an Employee and Benefit to set up. • A Status must be selected and a Beginning Date for the benefit
must be specified. It is possible to enter an Ending Date, but this is seldom used unless the plan requires the employee to re-enroll.
Microsoft Official Training Materials for Microsoft Dynamics ™ Your use of this content is subject to your current services agreement

Chapter 8: Employee Benefits
8-7
The Estimated Annual Salary is calculated using the primary pay code and multiplying by the frequency. If there is not a primary pay code specified, this is $0. This field is only important if a factor is set up in Life Insurance Definition.
Select the Smoker check box for smoker if either the employee or his or her spouse is a smoker; and if that information is important to the life insurance calculations.
Microsoft Dynamics GP Human Resources automatically enters the number of children in the window. It pulls this information from the dependent setup area.
• If it is necessary to override the number of children, select the Override # of Children check box and make the change. The Premium Amount for children is calculated by the number of children multiplied by the amount field.
• Select the Override Premiums check box if the premium is being changed from what is calculated. Also select the box and enter amounts if this record is not to be affected by cost changes in the setup window.
HINT: The payroll side setups (benefits and deductions) can be completed for the employee when the benefit for the employee is saved.
Enrolling An Employee In A Retirement Plan
Use the Retirement Plans Enrollment window to enroll an employee in a retirement plan. To define retirement plans, refer to Setting Up a Retirement Plan. To open this window, click the HR and Payroll series button, click Human Resources on the Cards content pane, click Employee - Benefits and then click Retirement Plans.
FIGURE 8.4 RETIREMENT PLANS ENROLLMENT WINDOW
Microsoft Official Training Materials for Microsoft Dynamics ™ Your use of this content is subject to your current services agreement

Human Resources and Payroll–US in Microsoft Dynamics™ GP 10.0
8-8
If there are several active retirement funds, to show how each employee is splitting his or her investment among the funds, select the fund and enter the amount or percentage of the employee's retirement plan amount that is to go to that fund.
For example, suppose the Universal Industries’ retirement fund offers four funds: A, B, C, and D. Jenny Lysaker, a Universal employee, participates in the retirement plans program. She puts 40 percent of her contribution into Fund A, and 20 percent into each of the other three funds for a total of 100 percent.
• Enter or select an Employee ID and Plan Name. If an existing benefit code is entered, and a corresponding amount is not setup in the Retirement Plans Setup window, the system prompts to open the setup window and enter the appropriate amount. The system also prompts to set up the corresponding benefit code in Payroll
• Select a Plan Status. Enter the Beginning Date and the Ending Date for the retirement plan. If it is a continuous plan, leave the ending date blank.
• Enter the employee's contributions to the retirement plan by selecting Use Dollars or Use Percents and entering the applicable amounts in the Pre-Tax Dollar field, the After-Tax Dollar field and the Bonus Dollar field.
• If the employee meets the IRS guidelines to be a highly compensated employee, select the Highly Compensated check box. For more information about highly compensated employees, refer to the Internal Revenue Code guidelines.
• Select the Loan Active check box if the employee is eligible for loans from the retirement plan and record loan information using the note button by the Employee ID.
If a tiered formula for determining plan contributions is used, select the Tiers Used check box and select the Tiers check box to open the Benefit Tiers window. For more information, refer to Setting Up a Benefit Tier.
Be sure the Investment Allocations Total field equals the total amount of the deduction. For instance, if the retirement plan uses dollars, the Allocations Total is equal to the sum of the amounts in the Pre-Tax Dollar and After-Tax Dollar fields. If the retirement plan uses percents, the Allocations Total is 100.00%. To create funds, refer to Setting Up a Retirement Plan.
Microsoft Official Training Materials for Microsoft Dynamics ™ Your use of this content is subject to your current services agreement

Chapter 8: Employee Benefits
8-9
View Benefit History by using the lookup button available on the Effective Date line. If the lookup button is used in the benefit history area, and the All Benefits check box is selected, information can be viewed about any benefits set up. This window is available in most of the benefit sign up areas. When saving Benefit History, the system prompts to save the changes in Microsoft Dynamics GP Payroll as this is a history record entry.
• Beneficiary information can be entered by clicking the Benefits icon and selecting the Beneficiary Definition.
• Click Save and close the window. • If contribution amounts are entered and Payroll View for Human
Resources is selected in the User Setup window, a message prompts to set up the corresponding codes in Payroll to complete the integration. When the retirement plan information is saved in the Employee Benefit Maintenance window, the selected deduction which the benefit is based on is the deduction that corresponds to the benefit.
• If the Automatically Update Payroll Benefits and Deductions option is selected in the Benefit Preferences window, the corresponding payroll information is updated automatically.
• If Payroll View for Human Resources is not selected in the User Setup window, the benefit enrollment is incomplete. Use the Reconcile Human Resources window to update the benefit definitions. For more information, refer to Reconciling Human Resources information.
HINT: The payroll side setups (benefits and deductions) can be completed for the employee when the benefit for the employee is saved.
Microsoft Official Training Materials for Microsoft Dynamics ™ Your use of this content is subject to your current services agreement

Human Resources and Payroll–US in Microsoft Dynamics™ GP 10.0
8-10
Enrolling An Employee In A Miscellaneous Plan
Use the Miscellaneous Benefits Enrollment window to enroll an employee in a miscellaneous benefit or to change an enrollment. To open this window, click the HR and Payroll series button, click Human Resources on the Cards content pane, click Employee - Benefits and then click Miscellaneous Benefits.
FIGURE 8.5 MISCELLANEOUS BENEFITS ENROLLMENT WINDOW
A miscellaneous benefit can be a benefit (at the employer's expense), a deduction (at the employee's expense), or both. For example, a parking allowance is a benefit, a garnishment is a deduction and an insurance premium paid in part by the employer and in part by the employee is both a benefit and a deduction. To create a miscellaneous benefit, refer to Setting Up Miscellaneous Benefits and Garnishments.
To enroll an employee in a miscellaneous plan:
• Enter or select an Employee ID and Account Name. If an existing benefit code is entered, and a corresponding amount is not set up in the Miscellaneous Benefit Setup window, the system prompts to open the setup window and enter the appropriate amount. For more information, refer to Setting Up Miscellaneous Benefits and Garnishments.
• The Garnishment option is selected in this window only if Garnishment is selected in the Miscellaneous Benefits Setup window.
Microsoft Official Training Materials for Microsoft Dynamics ™ Your use of this content is subject to your current services agreement

Chapter 8: Employee Benefits
8-11
For more information, refer to Setting Up Miscellaneous Benefits and Garnishments. If using Microsoft Dynamics™ GP Human Resources and Payroll, a message prompts to set up the corresponding benefit code in Microsoft Dynamics GP Payroll as well.
• Select an Account Status and a Frequency for the miscellaneous benefit.
• Enter the Beginning Date and the Ending Date for the miscellaneous benefit. If it is a continuous plan, leave the ending field blank.
• Select the Employee check box if the employee contributes to the miscellaneous benefit.
• Select a Method and select a Single deduction tier or Multiple tiers.
If a single amount or percent is selected, enter an amount or percent. If multiple tiers is selected, select the Tiers button and the Tiered Deduction Setup window opens, allowing entry for tiered deductions. Enter an Initial Balance if necessary. This is an informational field only.
The Employee option is only available in this window if it is previously selected for the miscellaneous benefit in the Miscellaneous Benefits Setup window. For more information, refer to Setting Up Miscellaneous Benefits and Garnishments.
Enter the Maximum Deduction amount an employee can have deducted each pay period, each year and for the entire time the employee works for the company. Maximum Deduction entries are not available for garnishments.
• Select Employer if the employer contributes to the miscellaneous benefit.
• Select a Method and select a Single deduction tier or Multiple tiers. • If single amount or percent is selected, enter an amount or percent. • If multiple tiers is selected, select the Tiers button and the Tiered
Deduction Setup window opens, allowing entry for tiered deductions.
The Employer option is only available in this window if it is previously selected for the miscellaneous benefit in the Miscellaneous Benefits Setup window. For more information, refer to Setting Up Miscellaneous Benefits and Garnishments.
• Enter the Maximum Benefit amount an employee can have deducted each pay period, each year and for the entire time the employee works for the company.
• Enter an Initial Balance amount, if necessary. This is an informational field only.
• Click Save. Close the window.
Microsoft Official Training Materials for Microsoft Dynamics ™ Your use of this content is subject to your current services agreement

Human Resources and Payroll–US in Microsoft Dynamics™ GP 10.0
8-12
• If contribution amounts are entered and Payroll View for Human Resources is selected in the User Setup window, a message appears to indicate that the corresponding codes must be set up in Payroll to complete the integration.
• If the Automatically Update Payroll Benefits and Deductions option is selected in the Benefit Preferences window, the corresponding payroll information updates automatically.
• If Payroll View for Human Resources is not selected in the User Setup window, the benefit enrollment is incomplete. Use the Reconcile Human Resources window to update the benefit definitions. For more information, refer to Reconciling Human Resources information.
HINT: The payroll setups (benefits and deductions) can be completed for the employee when the benefit is saved for the employee.
Adding An Employee Beneficiary Record
Use the Employee Beneficiaries window to add beneficiary information for an employee. Primary and secondary beneficiary records can be created and assigned multiple beneficiaries to a benefit from any benefit enrollment window. To open this window, click the HR and Payroll series button, click Human Resources on the Card content pane, click Employee - Benefits, and then click one of the following: Miscellaneous Benefits, Health Insurance, Life Insurance and Retirement Plans.
To add an employee benefit record:
• Enter or select an Employee ID and an Account Name. • Click the Benefit icon and then click Beneficiary Definition.
FIGURE 8.6 EMPLOYEE BENEFICIARIES WINDOW
Microsoft Official Training Materials for Microsoft Dynamics ™ Your use of this content is subject to your current services agreement

Chapter 8: Employee Benefits
8-13
• Enter the First, and Last name and Social Security number of the beneficiary.
• Select the beneficiary's Relationship and enter a Comment, if applicable.
• Select the beneficiary's Gender and enter the beneficiary's Date of Birth.
• Select the Primary Beneficiary check box if this is the primary beneficiary and enter the Beneficiary Allocation percentage of the benefit this beneficiary receives.
To continue entering additional beneficiaries, repeat the steps listed under Adding An Employee Benefit Record. Click Save or the Insert button.
NOTE: Each benefit record has a separate beneficiary and beneficiary information must be entered for each benefit.
Completing A Benefit Or Deduction Enrollment
Use any benefits enrollment window to complete a benefit or deduction enrollment. To open the Incomplete Enrollment Codes windows, click the HR and Payroll series button, click Human Resources on the Cards content pane, click Employee - Benefits and then click one of the following: Miscellaneous Benefits, Health Insurance, Life Insurance or Retirement Plans.
To complete a benefit or deduction enrollment:
• Enter or select an Employee ID and a Benefit. • Click the Benefit button, and then select Incompletes.
FIGURE 8.7 INCOMPLETE ENROLLMENT CODES WINDOW
A benefit or deduction enrollment is incomplete when a user enrolls an employee in a benefit or deduction and Payroll View for Human Resources is not selected in the User Setup window.
Microsoft Official Training Materials for Microsoft Dynamics ™ Your use of this content is subject to your current services agreement

Human Resources and Payroll–US in Microsoft Dynamics™ GP 10.0
8-14
If an employee is enrolled in a benefit or deduction in Microsoft Dynamics™ GP Payroll but not Microsoft Dynamics™ GP Human Resources, the enrollment must be completed for the information to be available in Microsoft Dynamics GP Human Resources. For more information about completing a benefit or deduction enrollment, refer to Reconciling Human Resources information.
Select the Benefit or Deduction to complete and click Select.
• The Employee Benefit Maintenance window opens for a benefit. • The Employee Deduction Maintenance window opens for a
deduction. • If a benefit is also a deduction, the Employee Deduction
Maintenance window opens. Once the information is entered and the changes are saved, the Employee Benefit Maintenance window opens.
• If the Automatically Update Payroll Benefits and Deductions option is selected in the Benefit Preferences window, the corresponding payroll information updates automatically.
Enter the information and click Save.
Microsoft Official Training Materials for Microsoft Dynamics ™ Your use of this content is subject to your current services agreement

Chapter 8: Employee Benefits
8-15
Lab 8.1 - Enrolling An Employee In A Health Insurance Plan Scenario
Company: Fabrikam, Inc.
You received the health insurance enrollment information from Shannon Elliot. Shannon's enrollment information is as follows:
• Shannon elected to enroll in the Health Insurance plan with Employee + 1 coverage. This benefit begins 4/17/17.
• She named her father, Bill Elliot, as the beneficiary for this plan.
Enroll Shannon for this plan in both Microsoft Dynamics GP Human Resources and Microsoft Dynamics GP Payroll and assign her father as the beneficiary.
Challenge Yourself
Based on the information specified in the scenario, enroll Shannon for the health insurance plan.
HINT: DO NOT begin in the Employee Benefit Maintenance or the Employee Deduction Maintenance windows as these are Microsoft Dynamics GP Payroll windows.
Need a Little Help?
Enroll Shannon for the health insurance plan. The Benefits/Deduction Summary window is an easy way to enroll employees for all their benefits.
HINT: DO NOT begin in the Employee Benefit Maintenance or the Employee Deduction Maintenance windows as these are Microsoft Dynamics GP Payroll windows.
• Shannon elected to enroll in the Health Insurance Plan with Employee +1 coverage. The code for this plan is INS1. This benefit begins 4/17/17.
• She named her father, Bill Elliot, as the beneficiary for this plan. The Benefits icon in the Enrollment window allows you to assign her father as the beneficiary.
• Enroll Shannon for this plan in both Microsoft Dynamics GP Human Resources and Microsoft DynamicsGP Payroll.
Microsoft Official Training Materials for Microsoft Dynamics ™ Your use of this content is subject to your current services agreement

Human Resources and Payroll–US in Microsoft Dynamics™ GP 10.0
8-16
Lab 8.2 - Enrolling An Employee In A Life Insurance Plan Scenario
Company: Fabrikam, Inc.
You received the life insurance enrollment information from Shannon Elliot. The enrollment information is as follows:
• Shannon elected to enroll in the Life Insurance plan. Her coverage amount is $20,000.
• Currently, this life insurance plan has an ending date. Delete the ending date as it is to be ongoing.
• This benefit begins 3/18/17.
Enroll Shannon for life insurance in both Microsoft Dynamics GP Human Resources and Microsoft Dynamics GP Payroll.
Challenge Yourself
Based on the information specified in the scenario, enroll Shannon for the life insurance plan.
HINT: DO NOT begin in the Employee Benefit Maintenance or the Employee Deduction Maintenance windows as these are Microsoft Dynamics GP Payroll windows.
Need a Little Help?
• Enroll Shannon for the life insurance plan. • The Benefits/Deduction Summary window is an easy way to enroll
employees for all their benefits.
HINT: DO NOT begin in the Employee Benefit Maintenance or the Employee Deduction Maintenance windows as these are Microsoft Dynamics GP Payroll windows.
Microsoft Official Training Materials for Microsoft Dynamics ™ Your use of this content is subject to your current services agreement

Chapter 8: Employee Benefits
8-17
Lab 8.3 - Enrolling An Employee In A Retirement Plan Scenario
Company: Fabrikam, Inc.
You received the retirement plan enrollment information from Shannon Elliot. The following is her enrollment information:
1. Shannon elected to enroll in the company retirement plan. The plan begins 3/18/17 and she is going to contribute 3% of her gross wages to the plan.
2. She named her father, Bill Elliot, as her beneficiary.
Enroll Shannon in the retirement plan for both Microsoft Dynamics GP Human Resources and Microsoft Dynamics GP Payroll.
Challenge Yourself
Based on the information in the scenario, enroll Shannon for the retirement plan.
HINT: DO NOT begin in the Employee Benefit Maintenance or the Employee Deduction Maintenance windows as these are Microsoft Dynamics GP Payroll windows.
Need a Little Help?
• Enroll Shannon for the retirement plan. • The Benefits/Deduction Summary window is an easy way to enroll
employees for all their benefits.
HINT: DO NOT begin in the Employee Benefit Maintenance or the Employee Deduction Maintenance windows as these are Microsoft Dynamics GP Payroll windows.
Microsoft Official Training Materials for Microsoft Dynamics ™ Your use of this content is subject to your current services agreement

Human Resources and Payroll–US in Microsoft Dynamics™ GP 10.0
8-18
Lab 8.4 - Enrolling An Employee In A Miscellaneous Plan Scenario
Company: Fabrikam, Inc.
You received the United Way enrollment information from Shannon Elliot. She specified the following:
• The benefit is to begin 3/18/17 and she decided to contribute a fixed amount of $10.00.
Enroll Shannon in the United Way plan for both Microsoft Dynamics GP Human Resources and Microsoft Dynamics GP Payroll.
Challenge Yourself
Based on the information specified in the scenario, enroll Shannon for the United Way plan.
HINT: DO NOT begin in the Employee Benefit Maintenance or the Employee Deduction Maintenance windows as these are Microsoft Dynamics GP Payroll windows.
Need a Little Help?
• Enroll Shannon for the United Way plan. • The Benefits/Deduction Summary window is an easy way to enroll
employees for all their benefits.
HINT: DO NOT begin in the Employee Benefit Maintenance or the Employee Deduction Maintenance windows as these are Microsoft Dynamics GP Payroll windows.
HINT: Do not use the default information from the Deduction Setup window because the deduction amounts are different.
Microsoft Official Training Materials for Microsoft Dynamics ™ Your use of this content is subject to your current services agreement

Chapter 8: Employee Benefits
8-19
Deduction and Benefit Records After the deduction and benefit company cards are set up, also known as deduction and benefit codes, enter employee deduction and benefit cards based on net, unit or gross pay. Refer to Setting Up a Standard Deduction and Setting Up a Benefit for more information.
Employee-level deduction sequences can also be set up, which can be necessary to comply with tax and garnishment regulations. If an employee has multiple garnishments, specify a “split method” for situations in which available wages are not sufficient to pay the total garnishment amount.
If using Microsoft Dynamics GP Human Resources, refer to the Microsoft Dynamics GP Human Resources documentation for information about entering employee deduction and benefit cards.
Entering An Employee Deduction Record
Use the Employee Deduction Maintenance window to enter and maintain employee deduction records. To open this window, click the HR and Payroll series button, click Payroll on the Cards content pane and then click Deduction.
FIGURE 8.8 EMPLOYEE DEDUCTION MAINTENANCE WINDOW
For example, the amount an employee wishes to be deducted for charitable contributions or union dues can be entered. A deduction can be set up as a percentage of gross, net, or earnings wages, as a fixed amount, or as an amount per unit of wages.
Microsoft Official Training Materials for Microsoft Dynamics ™ Your use of this content is subject to your current services agreement

Human Resources and Payroll–US in Microsoft Dynamics™ GP 10.0
8-20
The three Deduction in Arrears check boxes default from the Deduction Setup window, and these defaults can be overridden. Two types of employee deduction records can be entered: standard and garnishment.
To enter an employee deduction record:
• Enter or select an Employee ID. • Enter or select a Deduction Code of the standard type. • Enter the Start Date of the deduction. This date is on or before the
End Date of the pay period the first deduction is going to be taken in. • Enter the End Date of the deduction. This date is on or before the
End Date of the pay period the last deduction is going to be taken in. If the deduction is continuous, leave this field blank.
• Select the Transaction Required check box if the dollar amount or percentage of the deduction varies each time it is calculated.
• Select the Data Entry Default check box to use the information in this window when a transaction for the deduction code is created during a pay run.
• Select the Frequency. How frequently a deduction is taken depends upon selections made when building paychecks.
• Select the Taxes that the deduction is sheltered from. If the deduction is a tax-sheltered annuity (TSA), the amount deducted is not included in the employee's wages when federal, FICA, state or local taxes are calculated. If federal tax is selected, the amount of the deduction is not included in the Wages, Tips and Other Comp field on the employee's W-2 form.
• Select Allow Arrears to enable the tracking of deduction balances when the employee's net pay is not sufficient to meet all deductions.
• Select Mandatory Deductions to collect mandatory arrears for employee deductions where the employee does not receive a pay check. Select Collect When Possible to collect deduction in arrears amounts from any paycheck. If Collect When Possible is not selected, an attempt is made to collect deductions in arrears amounts only from paychecks where the deduction code already exists on the paycheck. This option is not available unless the Allow Arrears option is selected.
NOTE: The Maximum Deductions (per Pay Period, Per Year and Per Lifetime) still apply when Arrears options are selected. If the employee hits a Max Per Pay Period during a pay cycle the balance of the deduction amount is created as a new arrears record. If the employee hits a Max Per Year or a Max Per Lifetime during a pay cycle no arrears record is created for the balance.
Microsoft Official Training Materials for Microsoft Dynamics ™ Your use of this content is subject to your current services agreement

Chapter 8: Employee Benefits
8-21
• Use the Based on Pay Codes section to select the deduction for All pay codes or Selected pay codes. If Selected is chosen, from the displayed pay codes list, select each code and select Insert to add each to the Selected list.
• Select a deduction Method. If Percent of Earnings Wages is selected, also select an Earnings Code. Select a Single Deduction Tier or Multiple Deduction Tiers.
• Enter the Maximum Deduction amount an employee can have deducted each pay period, each year and for the entire time the employee works for the company.
• If the year-end total amount for this garnishment needs to be printed in a special box on the W-2 statement, enter the W-2 Box number and W-2 Label.
• If the employee has multiple deductions and needs them deducted in a particular sequence, select the Sequence button to specify the order the deductions are taken in from the employee's wages. For more information about setting up deduction sequences, refer to Setting Up Deduction Sequences.
• Click the Summary button to open the Employee Deduction Summary window and view the employee's past amounts deducted for the specified deduction code, by month, quarter, year and life to date.
Entering Employee-Level Deduction Sequence
Use the Employee Deduction Sequence window to specify deduction sequences for individual employees. To open this window, click the HR and Payroll series button, click Payroll on the Cards content pane and then click Deduction Sequence.
FIGURE 8.9 EMPLOYEE DEDUCTION SEQUENCE WINDOW
Microsoft Official Training Materials for Microsoft Dynamics ™ Your use of this content is subject to your current services agreement

Human Resources and Payroll–US in Microsoft Dynamics™ GP 10.0
8-22
If a deduction sequence is not created for an individual employee, the Microsoft Dynamics GP Payroll system applies the company-level sequence if one is created in the Deduction Sequence Setup window, or in the Microsoft Dynamics GP Payroll system's default sequence.
All types of deductions can be assigned to the sequence, including standard, garnishment and Tax Sheltered Annuity (TSA) types. The Microsoft Dynamics GP Payroll system calculates the TSA deductions from pre-tax wages, regardless of the sequence.
If a deduction is assigned to an employee after creating that employee's deduction sequence, Microsoft Dynamics GP Payroll places the new deduction at the bottom of the sequence. Before setting up deduction sequences, be sure to set up deductions. Microsoft Dynamics GP Payroll default entries are also set up as well.
To enter an employee-level deduction sequence:
• Enter or select an Employee ID. Within the Use Sequenced Deduction From section, select Employee to create or change an employee-level deduction sequence.
• Select Company to use the company-level sequence, if one exists, and any employee-level sequence created is deleted.
• To move a deduction to a higher or lower position in the sequence, select the deduction and select the Up or Down arrow button.
• To assign one sequence number to two or more garnishments, select each garnishment's sequence number in the Sequence column, and enter the Number. By default, the Microsoft Dynamics GP Payroll system applies the Even split method to garnishments sharing a sequence number. To select, or change the split method, refer to Selecting A Split Method.
• Click Save to store the sequence.
Microsoft Official Training Materials for Microsoft Dynamics ™ Your use of this content is subject to your current services agreement

Chapter 8: Employee Benefits
8-23
Selecting A Split Method
Use the Split Method window to select the method of dividing available wages between two or more garnishments assigned the same sequence number in the Employee Deduction Sequence window. A split method is used to determine individual garnishment amounts if available wages are not sufficient to pay the total garnishment amount. To open this window, click the HR and Payroll series button, click Payroll on the Cards content pane, click Deduction Sequence and then click the Split Method expansion button.
FIGURE 8.10 SPLIT METHOD WINDOW
The Deduction, Description and Sequence are all display fields. Select a split method, Even or Pro-Rata. The method selected is assigned to all the deductions having this same sequence number.
• Even - Calculates the total of the garnishments assigned a common sequence number, and the amount the total exceeds available wages by. Subtracts equal shares of this excess amount from each of these garnishments, reducing each by the same amount. Where the Even split method reduces a garnishment amount to less than zero, Microsoft Dynamics GP Payroll does not process the check.
• Pro-Rata - Calculates the total of the garnishments assigned a common sequence number, and the amount the total exceeds available wages by. Subtracts proportional shares of this amount from these garnishments, reducing each in proportion to its share of the total garnishment amount.
In transactions where the Even split method reduces a garnishment amount to less than zero, Microsoft Dynamics GP Payroll does not process the check, and lists the transaction on the Calculate Exceptions report.
The Pro-Rata split method calculates the amount the total of these garnishment amounts exceeds available wages by, and subtracts proportional shares of this amount from the garnishments, reducing each in proportion to its share of the total garnishment amount.
Microsoft Official Training Materials for Microsoft Dynamics ™ Your use of this content is subject to your current services agreement

Human Resources and Payroll–US in Microsoft Dynamics™ GP 10.0
8-24
Entering An Employee Benefit Record
Use the Employee Benefit Maintenance window to enter and maintain employee benefit cards. Individual employee records can be selected and benefit codes applied to them by entering an employee benefit record. Benefits can be based upon a fixed amount, net wages, gross wages, a deduction or amount per unit. To open this window, click the HR and Payroll series button, click Payroll on the Cards content pane and then click Benefit.
FIGURE 8.11 EMPLOYEE BENEFIT MAINTENANCE WINDOW
Examples of employee benefits include insurance premiums and 401(k) contributions made by the company on behalf of an employee. The Employer Maximum Match field stores the maximum the employer contributes to an employee's 401(k) fund. With this feature, set up one 401(k) deduction and one benefit code, for an employee. Benefit amounts do not need to be entered in this window. For more information, refer to Using Zero Benefit and Deduction Amounts.
To enter an employee benefit record.
• Enter or select an Employee ID. • Enter or select the Benefit Code for the benefit that is being set up. • Enter the Start Date the benefit takes effect. This date is on or
before the Ending Date of the pay period the first benefit takes effect; otherwise, the benefit is not calculated.
• Enter the End Date the benefit ends. If it is a continuous benefit, leave this field blank, and no Ending Date is specified. If the Ending Date is after or on the Ending Date for the pay run, the benefit is taken.
Microsoft Official Training Materials for Microsoft Dynamics ™ Your use of this content is subject to your current services agreement

Chapter 8: Employee Benefits
8-25
• Select the Transaction Required check box if the amount or percentage of the benefit varies each time it is calculated, or there are some paychecks with no benefit. Transactions must be entered to include a transaction required benefit in a pay run.
• Select the Data Entry Default check box to use the information in this window when a transaction is created for the benefit code during a pay run. Select the benefit Frequency and select the taxes the benefit is subject to.
• Within the Based On section, select Pay Codes or Deductions to base the benefit on.
• To base the benefit on all pay codes, select Pay Codes and select All.
• To base the benefit on certain pay codes, select Pay Codes and choose Selected. Select each code to base the benefit on and choose Insert to add the pay code to the Selected list.
• To base the benefit on certain deductions, select Deductions and choose Selected. Select each code to base the benefit on and choose Insert to add the deduction code to the Selected list.
• Select a calculation Method and select a Single Benefit Tier or Multiple Benefit Tiers.
• If a single amount or percent is selected, enter an amount or percent. • If Multiple Benefit Tiers is selected, select the Tiers button to open
the Employee Tiered Benefit Maintenance window, where tiered benefits can be entered. Refer to Benefit Tiers for more information.
• If Percent of Deduction is selected as the calculation method, enter the maximum percent the employer matches for this employee benefit.
• Enter the Maximum Benefit amount each employee can receive for this benefit for each pay period, year or lifetime.
• Enter the number of the box in the W-2 Box field if the benefit amount needs to be printed in a special box on the W-2 statement.
• Enter a W-2 Label, if required, to be printed in the W-2 box. • Select the Summary button to view an employee's benefit amounts
or financial information.
Click Save to save the record.
Microsoft Official Training Materials for Microsoft Dynamics ™ Your use of this content is subject to your current services agreement

Human Resources and Payroll–US in Microsoft Dynamics™ GP 10.0
8-26
Family and Medical Leave Act (FMLA) One of the laws that affect many businesses is the Family and Medical Leave Act of 1993 (FMLA). Under this law, businesses that have 50 or more employees, with some exceptions, are required to allow employees to take up to 12 weeks leave for certain family or medical-related events. The law also guarantees that when the employee returns, he or she is given the same or an equivalent job. Under the law, companies are given the discretion to determine if they or the employee using the FMLA leave pays the costs of the employee's benefits during the FMLA leave period.
The FMLA system in Microsoft Dynamics GP Human Resources includes the FMLA Initiation window and the FMLA Premiums and Payments window. Use the FMLA Initiation window to track an employee's FMLA leave and to record starting and ending dates for the leave period and the reason for the leave.
If the employee is responsible for paying benefit premiums while on FMLA leave, note the due dates for payment of benefit premiums, if necessary. Use the FMLA Premiums and Payments window to track an employee's payments of premiums due during the FMLA period.
FMLA Limitations
There are some limitations to using the FMLA system. For example, tracking is not available automatically for part-time employee records, and varying work weeks and advanced leave must be handled on an individual basis.
These items can still be included in the FMLA calculations by using the following solutions:
• Part-time employees - The FMLA system counts all employees as full-time workers. To correctly calculate the FMLA leave time used by a part-time employee, select the employee as working partial days during the leave. Select Partial for the What type of days that are taken during this leave? field in the FMLA Initiation window. The How many hours each day will be worked during partial days? field is then activated. Enter the number of hours the employee does not work in a normal workday. The system correctly calculates the hours of FMLA leave actually used by that employee.
• Varying work weeks - The work week schedule, plus holidays, is set up in FMLA Calendar, which is a benefit preference. Although specific starting and ending dates for an FMLA year can be entered for an employee, the FMLA Calendar settings cannot be changed. All employees in the company must work the same number of days in the week for FMLA to be calculated correctly.
• Advance scheduling - The Microsoft Dynamics GP Human Resources FMLA system cannot calculate more than one FMLA year in advance, regardless of the type of FMLA year set up in Benefit Preferences.
Microsoft Official Training Materials for Microsoft Dynamics ™ Your use of this content is subject to your current services agreement

Chapter 8: Employee Benefits
8-27
Initiating An Employee FMLA Leave
Use the FMLA Initiation window to initiate an employee FMLA leave. An employee can select to use FMLA leave to care for a personal serious medical condition, a newborn child or an ill family member. To open this window, click the HR and Payroll series button, click Human Resources on the Cards content pane, click Employee - Benefits and then click FMLA.
FIGURE 8.12 FMLA INITIATION WINDOW
Before the FMLA Initiation window can be used, FMLA preferences must be set up in the Benefit Preferences window. For more information about setting up FMLA preferences, refer to Setting Up Benefit Preferences.
To initiate an employee FMLA leave:
• Enter or select an Employee ID. • Select the New button to create a new instance number or use the
look up button to select an existing Instance Number. • If FMLA leave is set up for an employee that is not eligible based on
the setups done, a warning message is displayed. The employee information can still be entered if the set up is continued. Answer the question, “What type of days will be taken during this leave?” by selecting Full or Partial. If Partial is selected, enter the number of hours the employee works per day during the FMLA leave.
Microsoft Official Training Materials for Microsoft Dynamics ™ Your use of this content is subject to your current services agreement

Human Resources and Payroll–US in Microsoft Dynamics™ GP 10.0
8-28
• Accept the default dates or enter the Start Date and End Date for the FMLA leave. The default start date is the system date. The end date displayed is the date the employee's FMLA leave is exhausted on. If this is the employee's first instance of FMLA leave, the ending date is 12 weeks from the starting date.
• Accept the default date or enter a date in the Estimated Return Date field. The entry in this field is calculated based on the End Date. If a Physician or Provider is notified of the employee's absence, enter that date in the Physician/Provider Notified field, if necessary.
• If the employee is required to pay the costs of benefits received while on FMLA leave, enter when the First and Last Payment dates are due.
• Select the Frequency that payments are to be made and enter the amount of each payment in the Amount field. The amount due is displayed in the Balance field and is updated when payments are recorded in the FMLA Premiums and Payments window.
• Select the Auto Postings check box to track the payment schedule. The default date in the Next Auto Post date field is calculated from the First Payment date. For more information about automatically tracking FMLA premiums and payments, refer to Entering an FMLA Premium Due and Entering an FMLA Payment.
• Enter the event and surrounding circumstances for the employee's FMLA leave in the Describe the event and surrounding circumstances text box and then click Save.
Adjusting An Employee's FMLA Leave
Use the FMLA Initiation window to adjust an employee's existing FMLA leave. Change the information such as the starting date or ending date, descriptive information about the FMLA event and payment amounts.
Before using the FMLA Initiation window, set up the FMLA preferences in the Benefit Preferences window. For more information about setting up FMLA preferences, refer to Setting Up Benefit Preferences.
To adjust an employee's FMLA leave:
• Enter or select an Employee ID. • Select an Instance Number and make the necessary changes. • Click Save.
Microsoft Official Training Materials for Microsoft Dynamics ™ Your use of this content is subject to your current services agreement

Chapter 8: Employee Benefits
8-29
Viewing FMLA Information
Use the FMLA Information window to view the FMLA start date, hours available, and total number of FMLA instances for the employee. To open this window, click the HR and Payroll series button, click Human Resources on the Cards content pane, click Employee - Benefits, click FMLA, enter or select an Employee ID, enter or select an Instance Number and then click the FMLA Information button.
FIGURE 8.13 FMLA INFORMATION WINDOW
The FMLA Information button is not available if no FMLA information is entered for the employee. The FMLA Information window opens, displaying the number of FMLA Hours Available, the Total # of Instances the FMLA is used and the employee's FMLA Year Start Date.
To review FMLA used by all the company's employees.
• Select Reports in the FMLA Initiation window. The Benefit Report Options window opens.
• Enter or select an Option and select the Report Employee FMLA Balances statement.
• Enter Range restrictions. Only one restriction can be created for each type of information. For example, if a restriction is entered to print records for the first five of 25 employees, another restriction cannot be entered to print records for the last ten employees.
• Select Destination to select a report destination. • Save and print the report option. The report lists the number of
FMLA leaves used by each employee, as well as each employee's remaining hours in the FMLA year.
• Close the Benefit Report Options window.
Microsoft Official Training Materials for Microsoft Dynamics ™ Your use of this content is subject to your current services agreement

Human Resources and Payroll–US in Microsoft Dynamics™ GP 10.0
8-30
Entering An FMLA Premium Due
Use the FMLA Premiums and Payments window to track FMLA costs, such as benefit premiums to be paid by the employee during the employee's FMLA leave. To open this window, click the HR and Payroll series button, click Human Resources on the Cards content pane, click Employee - Benefits and then click FMLA, enter or select an Employee ID on the FMLA Initiation window and then click the page turn icon.
FIGURE 8.14 FMLA PREMIUMS AND PAYMENTS WINDOW
First initiate FMLA for an employee before entering a premium due. Only enter an FMLA premium due if auto postings is not selected when initiating an employee FMLA leave.
If Auto Postings is selected in the FMLA Initiation window, the information about employee premiums entered in that window displays in the FMLA Premiums and Payments window.
To enter an FMLA premium due:
• Enter the Date the employee began paying the benefit premium. • Enter the Amount of the premium. • In the Description field, enter a brief note that explains that this is a
premium due for continuation of benefits during the employee's FMLA leave.
• Select the Due button to save the record. • If the To Do List option is chosen on the Benefit Preferences
window, then a window for this opens. After completing the window, click OK to save.
Microsoft Official Training Materials for Microsoft Dynamics ™ Your use of this content is subject to your current services agreement

Chapter 8: Employee Benefits
8-31
Entering An FMLA Payment
Use the FMLA Premiums and Payments window to track FMLA costs, such as benefit premiums paid by the employee during the employee's FMLA leave. First initiate FMLA for an employee before entering a payment.
If Auto Postings is selected in the FMLA Initiation window, the information about employee payments entered in that window displays in the FMLA Premiums and Payments window.
To enter an FMLA payment:
• Select an Employee ID. • Choose the page turn icon to open the FMLA Premiums and
Payments window. • Enter the Date of the employee's payment. • Enter the Amount of the payment. • In the Description field, enter a brief note that explains this
payment. For example, enter the employee's check number. • Select the Paid button to save the record.
Adjusting Or Deleting An FMLA Premium Or Payment
Use the FMLA Premiums and Payments window to adjust or delete an FMLA premium or payment. Adjust an FMLA premium to reflect changes such as increases in the benefit's premium amount.
To Adjust an FMLA premium or payment:
1. Select an Employee ID. 2. Choose the page turn icon to open the FMLA Premiums and
Payments window. 3. Select an entry and select the Edit Line button to make the
information available to edit. 4. Make changes in the Date and Amount fields as needed. 5. Select the Due or Paid button to save the record.
To Delete an FMLA premium or payment:
1. Select an Employee ID. 2. Choose the page turn icon to open the FMLA Premiums and
Payments window. 3. Select an entry and select the Delete Line button to delete the
information. 4. To delete all entries, select Delete.
Microsoft Official Training Materials for Microsoft Dynamics ™ Your use of this content is subject to your current services agreement

Human Resources and Payroll–US in Microsoft Dynamics™ GP 10.0
8-32
COBRA The Consolidated Omnibus Reconciliation Act of 1985, (COBRA) allows employees to continue their participation in insurance programs offered by the company during unpaid leaves of absence or after separation from the company.
As a result, Human Resources professionals have three tasks to manage:
• Inform employees of their rights under the COBRA legislation. • Initiate COBRA coverage for those employees who take advantage
of this provision. • Track the monthly payments employees’ make to continue their
continuing coverage.
Generating A COBRA Rights Letter
Use the COBRA Recipients Lists window to generate the letters needed to notify employees of their COBRA rights. To open this window, click the HR and Payroll series button, click Human Resources in the Cards content pane, click Employee-Benefits and then click COBRA.
FIGURE 8.15 COBRA RECIPIENTS LISTS WINDOW
Any employee enrolled in a medical benefit is eligible for COBRA benefits. COBRA notices need to be generated for employees who have enrolled in medical benefits or who have made changes to their medical benefits enrollment, such as moving from Single to Family coverage. For more information about COBRA preference, refer to Setting Up Benefit Preferences.
Microsoft Official Training Materials for Microsoft Dynamics ™ Your use of this content is subject to your current services agreement

Chapter 8: Employee Benefits
8-33
To generate a COBRA rights letter:
• Select an Employee Name from the Potential Recipients list. • Select the Send Notification button to print the notice informing the
employee of his or her COBRA rights. • Click the Remove button to remove employee names from the
Potential Recipients list. • Click the Return button to move employee names from the Actual
Recipients list to the Potential Recipients list. • Click OK to save the changes.
Initiating COBRA Benefits
Use the COBRA window to initiate COBRA benefits for an employee or an employee's dependents. Information can also be entered in this window about the qualifying event, such as the employee's termination with the organization. To open this window, click the HR and Payroll series button, click Human Resources in the Cards content pane, click Employee - Benefits, click COBRA, select and employee from the Potential Recipients list and then click the COBRA Details button.
FIGURE 8.16 COBRA WINDOW
Microsoft Official Training Materials for Microsoft Dynamics ™ Your use of this content is subject to your current services agreement

Human Resources and Payroll–US in Microsoft Dynamics™ GP 10.0
8-34
To initiate COBRA benefits:
• Click the New button to initiate a new instance of COBRA use, or use the lookup to select an existing Instance Number. The system prompts to enter or accept the amount in the COBRA Premium field if the COBRA Premium field in the Health Insurance Setup window has an amount. If the employee is enrolled in multiple health insurance plans, the COBRA premiums are added together.
• Enter the Qualifying Event Date that the employee and his or her dependents are eligible for COBRA coverage. This can be when the employee is terminated.
• Complete the Qualified Beneficiary Data section, usually the beneficiary is the employee for COBRA. However, it can extend to dependants of the employee also. Enter each as an instance in the COBRA window as necessary.
• Enter all necessary information about the Coverage Time and Payment information in the fields provided here.
• For the system to automatically create a posting schedule, select the Auto Postings check box. If this check box is selected, information cannot be edited on the next page.
• Select For Employee if the COBRA benefit is for the employee and select a Reason for COBRA coverage. Or, select For Dependent if the COBRA benefit is for a dependent and select a Reason for COBRA coverage.
• Select the COBRA Coverage Duration for the benefit. If a duration is selected the system automatically calculates the end date. If Other is selected for the duration, enter an end date and enter the number of months the coverage lasts for in the Duration field and enter the COBRA start date in the COBRA Coverage Begins field.
• Select the Payment Frequency and enter the date the First Payment is due. The system uses the duration and payment frequency information entered to calculate the Last Payment date
• Enter the Cobra Premium or accept the default premium amount. • Select the Auto Postings check box to automatically create the
payment due schedule. • Click Save. Depending on the Benefit Preferences selected, a
message might appear, giving the option to post the payment schedule and COBRA ending date to the To-Do List. For more information, refer to Setting Up Benefit Preferences.
Microsoft Official Training Materials for Microsoft Dynamics ™ Your use of this content is subject to your current services agreement

Chapter 8: Employee Benefits
8-35
Tracking A COBRA Premium
Use the COBRA Payments and Premiums window to keep accurate records of how much an employee paid and how much that employee has left to pay for COBRA benefits. To open this window, click the HR and Payroll series button, click Human Resources, click Employee - Benefits and then click COBRA.
FIGURE 8.17 COBRA PREMIUMS AND PAYMENTS WINDOW
COBRA benefits must first be initiated for an employee before tracking a COBRA premium.
To track a COBRA premium:
• Select an Employee Name and then select the COBRA Details button to open the COBRA window. The employee is listed by employee ID in the window.
• Enter or select an Instance Number and then select the page turn icon to open the COBRA Premiums and Payments window.
• If Auto Postings is selected in the COBRA window, the posting schedule displays.
• If Auto Postings is not selected, enter the Date of the payment. • Enter the dollar Amount of the premium and enter a Description,
such as premium due. • Select the Due button to enter the information in the scrolling
window below. Adjust any information in the scrolling window, if necessary.
Microsoft Official Training Materials for Microsoft Dynamics ™ Your use of this content is subject to your current services agreement

Human Resources and Payroll–US in Microsoft Dynamics™ GP 10.0
8-36
• When the entries are completed in the COBRA Premium and Payments window, choose the page turn icon to open the COBRA window. The remaining balance displays and decreases as payments are recorded.
• Click Save. Depending on the Benefit Preferences selected, a message might appear, giving the option to post the payment schedule and COBRA ending date to the To-Do List. For more information, refer to Setting Up Benefit Preferences.
Tracking A COBRA Payment
Use the COBRA Payments and Premiums window to keep accurate records of how much an employee paid and how much that employee has left to pay for COBRA benefits. To open this window, click the HR and Payroll series button, click Human Resources on the Cards content pane, click Employee - Benefits and then click COBRA.
COBRA benefits must first be initiated for an employee before tracking a COBRA payment. The COBRA payments due can be posted to the To Do list. For more information, refer to Creating A To Do List Entry.
To track a COBRA payment:
• Select an Employee Name and then select the COBRA Details button to open the COBRA window. The employee is listed by employee ID in the window.
• Select the page turn icon to open the COBRA Premiums and Payments window.
• Enter the Date of the payment. • Enter the dollar Amount of the payment/ • Enter a check number or payment method in the Description field. • Select the Paid button to enter the information in the scrolling
window. The remaining balance displays in the balance column and decreases as payments are recorded. T
• To adjust information in the scrolling window, select the payment information and choose Edit Line.
• When the entries are completed in the COBRA Premium and Payments window, select the page turn icon to open the COBRA window.
• Click Save. Depending on the Benefit Preferences selected, a message appears, giving the option to post the payment schedule and COBRA ending date to the To-Do List.
Microsoft Official Training Materials for Microsoft Dynamics ™ Your use of this content is subject to your current services agreement

Chapter 8: Employee Benefits
8-37
Benefit Summary and History Use the Benefits Summary window to view the benefits that are offered to employees and sign them up for benefits. The Health Insurance Enrollment, Life Insurance Enrollment, Retirement Plans Enrollment and Miscellaneous Benefits Enrollment windows can also be opened from the Benefits Summary window.
The Benefit History Lookup window is used to maintain historical records of changes to benefit plans and enrollments.
Viewing Employee Benefits and Deductions
Use the Benefits/Deductions Summary window to view employee benefits and deductions. The benefit enrollment windows can also be opened and employees can be enrolled from this window. To open this window, click the HR and Payroll series button, click Human Resources on the Cards content pane, click Employee - Benefits and then click Benefit and Deduction Summary.
FIGURE 8.18 BENEFITS / DEDUCTIONS SUMMARY WINDOW
To view employee benefits and deductions:
• Enter or select an Employee ID. • Select the All Benefits checkbox to see the benefits currently defined
and available to employees. • To make changes, select a Benefit and select the Zoom button. The
window that opens depends on the benefit selected. • The Health Insurance Enrollment window opens if a medical
insurance plan is selected. • The Life Insurance Enrollment window opens if a life insurance plan
is selected.
Microsoft Official Training Materials for Microsoft Dynamics ™ Your use of this content is subject to your current services agreement

Human Resources and Payroll–US in Microsoft Dynamics™ GP 10.0
8-38
• The Retirement Plans Enrollment window opens if a retirement plan is selected.
• The Miscellaneous Benefits Enrollment window opens if a miscellaneous plan is selected.
• Close the Benefits/Deductions Summary window.
To enroll an employee in the benefit, refer to Enrolling an Employee in a Health Insurance Plan, Enrolling an Employee in a Life Insurance Plan, Enrolling an Employee in a Retirement Plan, or Enrolling an Employee for a Miscellaneous Benefit.
Creating A Benefit History Record
Each time a benefit record is adjusted for an employee, a history entry is recorded automatically in the Benefits/Deductions Summary window. However, history records can be recreated manually to show previous benefit activity using the Benefits/Deductions Summary window. To open this window, click the HR and Payroll series button, click Human Resources on the Cards content pane, click Employee - Benefits and then click Benefit and Deduction Summary, enter or select an Employee ID, double-click on a benefit or deduction record to open the corresponding enrollment window and then select the Benefit History Effective Date lookup button.
FIGURE 8.19 BENEFIT HISTORY LOOKUP WINDOW
Microsoft Official Training Materials for Microsoft Dynamics ™ Your use of this content is subject to your current services agreement

Chapter 8: Employee Benefits
8-39
To view summaries for all benefit plans:
1. Select the All Benefits check box. 2. Select the New button to open the appropriate benefit enrollment
window. 3. Enter the information to include in the history record. The Benefit
Begins date is the date used to sort the records in the Benefit History Lookup window.
4. Click Save and then close the window.
Modifying Or Deleting A Benefit History Record
Use the Benefits/Deductions Summary window to modify or delete a benefit history record. A benefit history record can be modified when needed to make changes to an existing record. Delete a benefit history record when the record is no longer needed to track that information. To open this window, click the HR and Payroll series button, click Human Resources on the Cards content pane, click Employee - Benefits and then click Benefit and Deduction Summary.
To modify or delete a benefit history record:
1. Enter or select an Employee ID. 2. Select a benefit or deduction record. 3. Click Select to open the appropriate benefit enrollment window. 4. Click the Benefit History Effective Date lookup button.
To delete a benefit history record select the record and select Delete. To change a benefit history record, select the record and choose Select. The appropriate benefit enrollment window opens. Make the necessary changes and select the benefit history Save button.
Viewing Benefit History
Use the Benefit History Lookup window to view an employee's enrollment history for a particular benefit. To open this window, click the HR and Payroll series button, click Human Resources on the Cards content pane, click Employee - Benefits and then click Benefit and Deduction.
To view benefit history:
1. Enter or select an Employee ID. 2. Select a benefit or deduction record to view. 3. Click Select to open the appropriate benefit enrollment window, and
then click the Benefit History Effective Date lookup button. 4. To view summaries for all benefit plans, select the All Benefits
check box.
Microsoft Official Training Materials for Microsoft Dynamics ™ Your use of this content is subject to your current services agreement

Human Resources and Payroll–US in Microsoft Dynamics™ GP 10.0
8-40
Total Compensation To provide a summary of benefits for the employees so they are aware of the value of their benefits, use the Total Compensation/Benefits Summary window to generate reports that summarize their entire compensation packages, including pay, insurance and other benefits. To open this window, click the HR and Payroll series button, click Human Resources on the Cards content pane, click Employee - Benefits, click Benefit and Deduction Summary, click Benefits icon and then click Total Compensation.
FIGURE 8.20 TOTAL COMPENSATION / BENEFIT SUMMARY WINDOW
Defining A Compensation And Benefits Summary Report
Use the Total Compensation/Benefits Summary window to enter information to include in a total compensation report. A total compensation report can include payroll, benefit and other compensation information.
To define a compensation and benefits summary report:
1. Enter or select an Employee ID. From the Benefits icon, select Total Compensation to open the Total Compensation/Benefits Summary window.
2. Select the Insert button. 3. Select a compensation record to include in the benefits summary
report. 4. Mark A to import information from Microsoft Dynamics GP Payroll. 5. Mark B to open the Human Resources Benefits window and select a
benefit. Benefit information that is entered in the benefit enrollment windows displays.
Microsoft Official Training Materials for Microsoft Dynamics ™ Your use of this content is subject to your current services agreement

Chapter 8: Employee Benefits
8-41
6. Mark C to enter constant information, such as a bonus or uniform allowance and enter an amount.
7. Mark D to import data from a spreadsheet or Word document. E is the default entry when a line is added to the scrolling window. Any record marked E does not appear on the total compensation/benefits summary report.
8. Select Calc On for each compensation category to include in the calculations.
9. Repeat these steps until entries for all the compensation categories are added to include in the compensation summary.
10. To remove a compensation category, select the line and click the Remove button. If D is marked, continue Importing payroll data from a spreadsheet or Importing payroll data from a word processing document. Otherwise, continue with creating a total compensation/benefits summary report.
Importing Payroll Data From A Spreadsheet
Payroll information can be imported through the import option on the Total Compensation/Benefits Summary window. Imported files can be created by spreadsheet or in word processing programs. They must be comma-delimited and formatted as follows:
Line 1 - TITLELINE, (with no punctuation) in the first column; then a header with the name of each type of compensation, such as Bonus 1Q, Bonus 2Q, in the next columns.
Lines 2 and remaining lines - Employee ID number, followed by the corresponding dollar amounts. Dollar amounts must be in the 0.00 format, with no dollar signs or commas, as in 1200.00.
TITLELINE Header1 Header2 Header3 CS1100 200.00 500.00 500.00
EN1001 200.00 1100.00 500.00
PROD1600 100.00 1500.00 500.00
Save the file with a .CSV extension. Import the file.
Importing Payroll Data From A Word Processing Document
Line 1 - TITLELINE, followed by a comma, then the names of each column heading.
Lines 2 and remaining lines - Employee ID number, followed by a comma, then the respective dollar amounts, separated by commas. Dollar amounts must be in the 0.00 format, with no dollar signs or commas, as in 1200.00. There are commas between each item, but no spaces.
Microsoft Official Training Materials for Microsoft Dynamics ™ Your use of this content is subject to your current services agreement

Human Resources and Payroll–US in Microsoft Dynamics™ GP 10.0
8-42
Example:
TITLELINE,Header1,Header2,Header3
CS1100,200,500,500
EN1001,200,1100,500
PROD1600,100,1500,500
Save the file with a .TXT extension. Once the file is created, import it. More than one file can be imported, if necessary, however, only one file can be imported at a time. All of the information from previous imports and calculations is preserved in the scrolling window until it is cleared.
Importing Information Into The Total Compensation/Benefits Summary Window
Use the Total Compensation/Benefits Summary window to import information to use in a total compensation/benefits summary report for employees. To open this window, click the HR and Payroll series button, click Human Resources on the Cards content pane, click Employee - Benefits and then click Benefit and Deduction Summary.
FIGURE 8.21 TOTAL COMPENSATION / BENEFITS SUMMARY WINDOW
Before information can be imported, the definition of a compensation and benefits summary report must be completed. If importing Payroll data from another program, a spreadsheet or a word processing document must also be completed.
Microsoft Official Training Materials for Microsoft Dynamics ™ Your use of this content is subject to your current services agreement

Chapter 8: Employee Benefits
8-43
To import information into the Total Compensation window:
1. Enter or select an Employee ID. 2. From the Benefit icon, select Total Compensation to open the Total
Compensation/Benefits Summary window. 3. Select Import to open the Select Import Text File window. 4. Select the file to import and click OK.
More than one file can be imported; however, only one file can be imported at a time. All of the information from previous imported files and calculations remains in the Total Compensation/Benefits Summary window until the report information is cleared following the clearing of a total compensation/benefits summary definition.
Creating A Total Compensation/Benefits Summary Report
Use the Total Compensation/Benefits Summary window to define the total compensation/benefits summary report and restrict the employee information included on the report. To open this window, click the HR and Payroll series button, click Human Resources on the Cards content pane, click Employee - Benefits, and then click Benefit and Deduction Summary. From the Benefit icon, select Total Compensation to open the Total Compensation/Benefits Summary window.
FIGURE 8.22 TOTAL COMPENSATION / BENEFITS SUMMARY WINDOW
Microsoft Official Training Materials for Microsoft Dynamics ™ Your use of this content is subject to your current services agreement

Human Resources and Payroll–US in Microsoft Dynamics™ GP 10.0
8-44
To create a Total Compensation/Benefits Summary Report:
• Select the Calculate button to display employee records in the scrolling window. The amounts can be changed in the amounts window scrolling window, if necessary, by selecting the information and entering new information.
• Click the Options button to open the Options window.
Enter information in the scrolling windows to include in the total compensation/benefits summary report. The text in the top scrolling window is the paragraph that precedes the benefit summary information; the text in the bottom scrolling window is the paragraph that follows the benefit summary information. In the Signature Line and Title Line fields, enter the name and title of the person who signs the total compensation/benefits summary report.
• Select the Compute Sum check box to generate the total value of the employee's benefits.
• Select OK to close the Options window. • In the Total Compensation/Benefits Summary window, enter the
Report Date to be printed on the total compensation/benefits summary report.
Select the records in the Report column to be included in the report. Only the marked entries are included in the reports.
• Select the mark all button (M) to mark all the records in the Report column.
• Select the unmark all button (U) to unmark all the records in the Report column.
• Select the unmarked records and to unmark those that are already marked, choose the reverse button (R).
Choose Print to print the BEN_Total_Compensation_Summary report.
Microsoft Official Training Materials for Microsoft Dynamics ™ Your use of this content is subject to your current services agreement

Chapter 8: Employee Benefits
8-45
Clearing A Total Compensation/Benefits Summary Definition
Use the Total Compensation/Benefits Summary window to clear a compensation/benefits summary definition. When total compensation/benefits summary records are inserted into the Setup Window Scrolling window, they are automatically saved. To define a new report, clear the existing definition. To open this window, select the Benefit icon on the Benefit and Deduction Summary window, click Total Compensation, and then select the Clear button near the Setup Window scrolling window.
FIGURE 8.23 TOTAL COMPENSATION / BENEFITS SUMMARY WINDOW
A message prompts to confirm to clear the Setup window. Select Clear. Another message prompts to confirm to clear information in the Amounts Window. Select Clear.
Microsoft Official Training Materials for Microsoft Dynamics ™ Your use of this content is subject to your current services agreement

Human Resources and Payroll–US in Microsoft Dynamics™ GP 10.0
8-46
Summary Employee benefits can be assigned in the Microsoft Dynamics GP Human Resources module by entering them either through the benefit enrollment windows or by using the Benefit and Deduction Summary window. In addition, FMLA and COBRA can be tracked including benefit premiums and the associated payments.
Some key points to remember from this chapter include:
• Health insurance benefits can include medical, dental and vision plans that the employee can enroll.
• Retirement plan benefits can track various funds that the employee chooses for investments.
• After initiating an employee FMLA leave, the benefit premiums due and those paid can be tracked.
• COBRA initial letters can be customized and sent to newly eligible employees.
• A Total Compensation Report can be developed using information from the benefit enrollments, payroll and other documents.
Microsoft Official Training Materials for Microsoft Dynamics ™ Your use of this content is subject to your current services agreement

Chapter 8: Employee Benefits
8-47
Lab 8.1 - Enrolling An Employee In A Health Insurance Plan (Solution)
Scenario
Company: Fabrikam, Inc.
You received the health insurance enrollment information from Shannon Elliot. Shannon's enrollment information is as follows:
• Shannon elected to enroll in the Health Insurance plan with Employee +1 coverage. This benefit begins 4/17/17.
• She named her father, Bill Elliot, as the beneficiary for this plan.
Enroll Shannon for this plan in both Microsoft Dynamics GP Human Resources and Microsoft Dynamics GP Payroll and assign her father as the beneficiary.
Step by Step 1. Enroll Shannon for this plan in both Microsoft Dynamics GP Human
Resources and Microsoft Dynamics GP Payroll and assign her father as the beneficiary. (Cards > Human Resources > Employee - Benefits > Benefits and Deduction Summary)
2. Enter the health insurance enrollment information for Shannon Elliot. Accept defaults for information not provided.
Field Data Employee ID ELLI0001
Ben/Ded INS1
Benefit Status Active
Benefit Begins 4/17/17
3. Click the Benefits icon and go to Beneficiary Definition.
Field Data Name of Beneficiary Bill Elliot
Relationship Parent
4. Click the blue arrow to Insert in the scrolling window. 5. Click Save in the Health Insurance Enrollment window. 6. Select Yes to Post Eligibility Date to the To Do list. 7. Select Yes to set up the corresponding codes in Microsoft Dynamics
GP Payroll so the integration is complete.
Microsoft Official Training Materials for Microsoft Dynamics ™ Your use of this content is subject to your current services agreement

Human Resources and Payroll–US in Microsoft Dynamics™ GP 10.0
8-48
8. Select Default to use the default information from the Deduction Setup window.
9. Click OK to save the changes in the Employee Deduction Maintenance window.
10. Click Save to save the Employee Deduction Maintenance window. 11. Select Default to use the default information from the Benefit Setup
window. 12. Click OK to save the changes in the Employee Benefit Maintenance
window. 13. Click Save to save the Employee Benefit Maintenance window.
Microsoft Official Training Materials for Microsoft Dynamics ™ Your use of this content is subject to your current services agreement

Chapter 8: Employee Benefits
8-49
Lab 8.2 - Enrolling An Employee In A Life Insurance Plan (Solution)
Scenario
Company: Fabrikam, Inc.
You received the life insurance enrollment information from Shannon Elliot. The enrollment information is as follows:
• Shannon elected to enroll in the Life Insurance plan. Her coverage amount is $20,000.
• Currently, this life insurance plan has an ending date. Delete the ending date as it is ongoing.
• This benefit begins 3/18/17.
Enroll Shannon for life insurance in both Microsoft Dynamics GP Human Resources and Microsoft Dynamics GP Payroll.
Step by Step 1. Enroll Shannon for the life insurance plan. (Cards > Human
Resources > Employee - Benefits > Benefit and Deduction Summary)
2. Enter the life insurance enrollment information for Shannon Elliot. Accept defaults for information not provided.
Field Data Employee ID ELLI0001
Ben/Ded LIFE
Benefit Status Active
Delete the Benefit Ends date
Benefit Begins 3/18/17
Employee Amount $20,000
3. Click Save in the Life Insurance Enrollment window. 4. Select Yes to set up the corresponding codes in Microsoft Dynamics
GP Payroll so the integration is complete. 5. Select Default to use the default information from the Benefit Setup
window. 6. Click OK to save the changes in the Employee Benefit Maintenance
window. 7. Click Save to save the Employee Benefit Maintenance window.
Microsoft Official Training Materials for Microsoft Dynamics ™ Your use of this content is subject to your current services agreement

Human Resources and Payroll–US in Microsoft Dynamics™ GP 10.0
8-50
Lab 8.3 - Enrolling An Employee In A Retirement Plan (Solution)
Scenario
Company: Fabrikam, Inc.
You received the retirement plan enrollment information from Shannon Elliot. The following is her enrollment information:
1. Shannon elected to enroll in the company retirement plan. The plan begins 3/18/17 and she is going to contribute 3% of her gross wages to the plan.
2. She named her father, Bill Elliot, as her beneficiary.
Enroll Shannon in the retirement plan for both Microsoft Dynamics GP Human Resources and Microsoft Dynamics GP Payroll.
Step by Step 1. Enroll Shannon for the retirement plan. (Cards > Human Resources >
Employee - Benefits > Retirement Plans) 2. Enter the retirement plan enrollment information for Shannon Elliot.
Accept defaults for information not provided.
Field Data Employee ID ELLI0001
Ben/Ded 401K
Plan Status Active
Plan Begins 3/18/17
3. Click the Benefits icon and click Beneficiary Definition. 4. Enter the Beneficiary Information:
Field Data Name of Beneficiary Elliot, Bill
Relationship Parent
Beneficiary allocation 100%
5. Click Save and close the Employee Beneficiaries window. 6. Click Save in the Retirement Plans Enrollment window. 7. Select Yes to set up the corresponding codes in Microsoft Dynamics
GP Payroll so the integration is complete.
Microsoft Official Training Materials for Microsoft Dynamics ™ Your use of this content is subject to your current services agreement

Chapter 8: Employee Benefits
8-51
8. Select Default to use the default information from the Deduction Setup window.
9. Click OK to save the changes in the Employee Deduction Maintenance window.
10. Click Save to save the Employee Deduction Maintenance window. 11. Select Default to use the default information from the Benefit
Setup window. 12. Click OK to save the changes in the Employee Benefit
Maintenance window. 13. Click Save to save the Employee Benefit Maintenance window.
Microsoft Official Training Materials for Microsoft Dynamics ™ Your use of this content is subject to your current services agreement

Human Resources and Payroll–US in Microsoft Dynamics™ GP 10.0
8-52
Lab 8.4 - Enrolling An Employee In A Miscellaneous Plan (Solution)
Scenario
Company: Fabrikam, Inc.
You received the United Way enrollment information from Shannon Elliot. She specified the following:
• The benefit is to begin 3/18/17 and she decided to contribute a fixed amount of $10.00.
Enroll Shannon in the United Way plan for both Microsoft Dynamics GP Human Resources and Microsoft Dynamics GP Payroll.
Step by Step 1. Enroll Shannon for the United Way plan. 2. Enter the United Way Miscellaneous Benefit information for
Shannon Elliot. (Cards > Human Resources > Employee - Benefits > Miscellaneous Benefits)
3. Accept defaults for information not provided.
Field Data Employee ID ELLI0001
Ben/Ded UW
Benefit Status Active
Benefit Begins 3/18/17
Method Fixed Amount
Deduction Tier Single: $10.00
4. Click Save in the Miscellaneous Benefits Enrollment window. 5. Select Yes to set up the corresponding codes in Microsoft Dynamics
GP Payroll so the integration is complete. 6. Click Cancel to use the default information from the Deduction
Setup window. 7. Click OK to save the changes in the Employee Deduction
Maintenance window. 8. Verify the deduction amount is a Fixed Amount of $10.00. 9. Click Save to save the Employee Deduction Maintenance window.
Microsoft Official Training Materials for Microsoft Dynamics ™ Your use of this content is subject to your current services agreement

Chapter 8: Employee Benefits
8-53
Quick Interaction: Lessons Learned Take a moment and write down three key points you have learned from this chapter:
1.
2.
3.
Microsoft Official Training Materials for Microsoft Dynamics ™ Your use of this content is subject to your current services agreement

Human Resources and Payroll–US in Microsoft Dynamics™ GP 10.0
8-54
Microsoft Official Training Materials for Microsoft Dynamics ™ Your use of this content is subject to your current services agreement

Chapter 9: Daily Payroll Procedures
9-1
CHAPTER 9: DAILY PAYROLL PROCEDURES Objectives
The objectives are:
• Process employee post-dated pay rates prior to Payroll build. • Create a Payroll batch for both manual and computer checks and
learn to post manual checks. • Enter various types of Payroll transactions including mass
transactions, computer check transactions, manual checks, and retroactive pay.
• Build and calculate checks, print and post checks and void checks. • Calculate direct deposit information, print earnings statements and
post checks for direct deposits. • Use the Generate ACH File window to create an ACH file.
Introduction This chapter describes how to create Microsoft Dynamics™ GP Payroll transactions, including a computer check, manual check, arrears, mandatory arrears and Payroll accrual transactions. Payroll provides the capability to enter transactions and batches. Transactions can be created in single-use batches or recurring batches. Recurring batches are used for transactions that are entered on a regular basis. Batches can be identified as a group of transactions entered by a specific employee, or a group of transactions entered on a particular date.
Microsoft Official Training Materials for Microsoft Dynamics ™ Your use of this content is subject to your current services agreement

Human Resources and Payroll-US in Microsoft Dynamics™ GP 10.0
9-2
Activate Post-Dated Pay Rates Use the Activate Employee Post-Dated Pay Rates window to enable post-dated pay rates to be activated on their effective date. To open this window, click the HR and Payroll series button, click Payroll on the Transactions content pane and then click Activate Post-Dated.
FIGURE 9.1 ACTIVATE EMPLOYEE POST-DATED PAY RATES WINDOW
Post-dated pay rates allows for the completion of pay rate changes ahead of their effective dates, however, they do not become effective unless activated. To enter changes to post-dated pay rates, use the Employee Post-Dated Pay Rates window.
Select a Range to activate employee post-dated pay rates or select the All option. A range of Effective Dates, Employee IDs or Pay Codes can be entered. An option can be selected to sort the Active Employee Post-Dated Pay Rates window. The options available using the Sort By drop-down menu are Effective Date, Employee ID or Pay Code.
Effective Date
Displays the date the new pay rate becomes effective. If a Post-Dated Pay Rate is activated in error, the pay rate changes. The Effective Date field is for information only.
Fields
Employee ID - Displays the Employee ID associated with pay code change.
Pay Code - Displays the pay code for the selected record.
Microsoft Official Training Materials for Microsoft Dynamics ™ Your use of this content is subject to your current services agreement

Chapter 9: Daily Payroll Procedures
9-3
New Pay Rate - Displays the new pay rate for the employee's pay code. When an employee's overtime or double-time pay rate is manually entered, this also updates the pay rate for the pay code.
Activate - Mark if the selected pay code is going to be updated with the new pay rate when Process is chosen.
Last Name - Displays the employee's last name.
F.I. (First Initial) - Displays the first letter in the employee's first name.
Reason for Change - Enter or select the reason for changing this pay rate.
Current Pay Rate - Displays the current pay rate for the employee's pay code.
Next Step - Displays the first applicable pay step from the post-dated pay increase. This field is blank for pay changes not generated with a Pay Step Table. This field is only available when Microsoft Dynamics™ GP Human Resources is registered and the Use Pay Steps/Grades option is selected in the Human Resources Preferences window.
Buttons
Click Redisplay to update the window with current data based on the selections made in the window. Click Mark All to select the Activate option for all pay codes shown in the scrolling window. Click Unmark All to clear the Activate option for all pay codes shown in the scrolling window.
Click Process to update the employee's pay code maintenance information for this code. The code is removed from the Employee Post-Dated Pay Rates window and the window closes.
Batches And Posting Batches are groups of transactions, consisting of accounting entries that change the balance of liability, revenue, asset or expense accounts, identified by a name or a number, that are used for identification purposes and to make the posting process easier.
Entering and posting transactions in batches allows for grouping similar transactions during data entry and reviewing them before posting at a later time. Batches can be created for one time use, or recurring batches for transactions entered on a regular basis. Batches can be a group of transactions entered by a specific employee, or a group of transactions entered on a particular date.
Payroll batches have either Manual Check or Computer Check as their origin. Since batches can use only one origin, multiple batches can have the same name, but different origins.
Microsoft Official Training Materials for Microsoft Dynamics ™ Your use of this content is subject to your current services agreement

Human Resources and Payroll-US in Microsoft Dynamics™ GP 10.0
9-4
In Payroll, posting updates the balances that are displayed in the Employee Summary window, and up-to-date information can be viewed for the employees. If using Bank Reconciliation, the checkbook also is updated during the posting process.
For more information, refer to the Bank Reconciliation documentation.
For information about entering transactions with different origins, refer to Entering Manual Check Transactions or Entering Payroll Computer Check Transactions.
Creating A Batch
Use the Payroll Batch Entry window to set up batches for processing Payroll transactions. This window is also used to modify or delete batches and to open a transaction entry window for entering transactions. To open this window, click the HR and Payroll series button, click Payroll on the Transaction content pane and then click Batches.
FIGURE 9.2 PAYROLL BATCH ENTRY WINDOW
To create a batch:
• Enter a Batch ID. Use an ID that is descriptive and easily recognized. Enter a comment to further identify the batch. The Origin field indicates what types of checks are processed in the batch. If this screen is opened from a transaction entry window when adding a batch, this field defaults to Computer Checks and cannot be changed.
• Select Computer Checks if the batch includes computer checks. • Select Manual Checks if the batch includes manual checks.
Microsoft Official Training Materials for Microsoft Dynamics ™ Your use of this content is subject to your current services agreement

Chapter 9: Daily Payroll Procedures
9-5
Once a Batch ID and an Origin is entered, the Origin cannot be changed. Select a Frequency for the batch. Batches can be a single-use batch or a recurring batch. If at least one Payroll transaction is linked to a Human Resources transaction, this field cannot be modified.
When a recurring batch frequency is selected, there is an option of entering the number of times to post the batch. Leave the Recurring Posting field set to zero if an unlimited number of postings are desired.
If Miscellaneous is selected as the batch frequency, a specific number of days can be entered to increment the transaction date. If a frequency other than single-use or miscellaneous is selected, the transaction date increments according to the type selected.
For example, the transaction date is incremented by seven days if weekly is selected as the frequency. These recurring batches can be posted as part of the check printing process and they can be posted again and again if a limit is not set on the number of recurring postings.
An example of a common recurring batch is one for employees who are paid the same pay type each pay period. Recurring batches save valuable data entry time if it is certain the same entries are made again in the future. Recurring batches can be edited or deleted at any point. If manual is selected as the Origin, the batch frequency is set to single-use. Recurring batch types cannot be used for manual check transactions.
• If Posting Date from Batch is selected in Posting Setup and Manual Checks is selected as the Origin, enter a Posting Date.
• If Posting Date from Transaction is selected, transactions within the batch are posted using the date entered in the transaction entry window (if Manual Checks is the origin). This field is not available for computer check batches.
• Enter the number of times to post the recurring batch in the Recurring Posting field. This field is not available if the batch frequency is single use.
• Enter the number of days the transaction date increments after posting a recurring batch in the Days to Increment field. This field is available only if the batch frequency is Miscellaneous.
• The Last Date Posted field displays the last date this recurring batch posted if the origin is Computer Checks.
The Times Posted field displays how many times a recurring batch posted if the origin is Computer Checks. Use the Transactions Control and Actual fields to compare the actual number of transactions within a batch with the transactions control. The transactions control is a required number of transactions that must be entered before a batch can be posted. The transactions control can be adjusted or deleted at any time before a batch is posted. This feature is optional, and is set up using the Posting Setup window.
Microsoft Official Training Materials for Microsoft Dynamics ™ Your use of this content is subject to your current services agreement

Human Resources and Payroll-US in Microsoft Dynamics™ GP 10.0
9-6
When this feature is not used, and batches that exceed a required transaction number or amount are entered, the batches can still be posted. The number and the total amount of transactions entered in a batch display in the batch entry window, allowing the entries to be tracked. The number and total amount of transactions can also be tracked by printing edit lists.
If a batch is marked for posting before the batch verification options are selected in the Posting Setup window, control totals for the marked batch are not verified before posting.
Use the Employees Control and Actual fields to compare the actual number of employees in a batch with the batch total control. The batch total control is a required number of employees that must be entered before a batch can be posted. The batch total control can be adjusted or deleted at any time before a batch is posted. This feature is optional, and is set up using the Posting Setup window.
When this feature is not being used, and batches that exceed a required employee number are entered, the batches can still be posted. The number of employees entered in a batch displays in the batch entry window, allowing the entries to be tracked. Edit lists can be printed.
If Require Batch Approval is selected and an Approval Password is entered in the Posting Setup window, and the Approved box is selected on this window, it is required to enter the approval password before selecting the batch for posting.
Do not select the Password Approval box until all transactions are entered and verified and the batch is ready for posting. When a batch requires approval but is not yet approved, it has a posting status of Unapproved, indicating the batch requires approval, but is available for editing.
When a batch is approved it has a status of Approved. A batch that requires approval must be approved before it can be selected for posting. An approved batch can also be unapproved, by clicking the Approve check box. This returns the batch to unapproved status, allowing it to be edited. Once a batch is approved, the User ID field displays the ID for the current user. The Approval Date displays the date the batch is approved for posting.
• If the origin is Computer Checks, click the Transactions button to open a Go To window which can be used to open the Payroll Transaction Entry window or the Payroll Mass Transaction Entry window.
• If the origin is Manual Checks, click the Transactions button to open the Payroll Manual Check-Adjustment Entry window.
Microsoft Official Training Materials for Microsoft Dynamics ™ Your use of this content is subject to your current services agreement

Chapter 9: Daily Payroll Procedures
9-7
Posting A Batch
Use the Payroll Batch Entry window to post a single batch. To open this window, click the HR and Payroll series button, click Payroll on the Transactions content pane and then click Batches.
FIGURE 9.3 PAYROLL BATCH ENTRY WINDOW
Before posting a Payroll batch, print an edit list and review the transactions in the batch. To print an edit list from this window, select the Batch ID and select Print from the File menu. If corrections need to be made, do so at this time. Make a backup of the company's data. Refer to the System Administration Guide for more information about making backups.
To post a batch, enter or select the Batch ID and Origin for the batch to post. Only batches with a manual check origin can be posted in this window. Approve the batch for posting, if required. After it is approved, a batch cannot be edited unless Approved is unselected. Click Post. The Payroll records update to reflect the information from the transactions and General Ledger accounts updates, depending on the posting setup selections in the Posting Setup window.
• If posting to the General Ledger, the batch appears in the Financial Series Posting and Master Posting windows. Edit the transactions in the General Ledger Transactions Entry window before posting them again. The accounts are updated when posting the transactions in General Ledger.
• If posting through General Ledger, the accounts are updated at once and it is not necessary to post the batch again in General Ledger.
If entering batch total requirements or batch approval requirements in Payroll and posting a batch through General Ledger, the batch is posted regardless of the batch requirement or approval requirements that are selected in General Ledger. One or more posting journals might be printed, depending on the options selected in the Posting Setup window.
Microsoft Official Training Materials for Microsoft Dynamics ™ Your use of this content is subject to your current services agreement

Human Resources and Payroll-US in Microsoft Dynamics™ GP 10.0
9-8
Payroll Transactions A paycheck is a group of transactions involving a single employee. A transaction can be for a person's salary, for his or her taxes, the employee's portion of insurance payments, 401K contributions, vacation accrued or the employer's portion of a 401K transaction. Each of these items is a separate transaction and all that apply go into an employee's paycheck.
Many of the Payroll transactions for the employees during the process of building checks are automatically created. Salaried employees who receive a regular salary do not require individual transactions; the build checks process creates them, along with transactions for the applicable taxes, benefits and deductions.
Payroll check transactions include computer check transactions and manual check transactions. Payroll transactions must be entered in batches. To print edit lists for transactions, the transactions must be part of a batch.
If using Microsoft Dynamics GP Human Resources and accruing benefit time using Human Resources, refer to the Human Resources documentation for information about creating Microsoft Dynamics GP Payroll transactions.
Entering Employee Mass Transactions
Use the Payroll Mass Transaction Entry window to enter similar Payroll transactions for a large group of employees. Employees can also be excluded from the transaction. To open this window, click the HR and Payroll series button, click Payroll on the Transactions content pane and then click Mass Entry.
FIGURE 9.4 PAYROLL MASS TRANSACTION ENTRY WINDOW
For example, use a mass transaction to enter a bonus for all employees, and then exclude those employees not with the company long enough to be eligible for the bonus.
Microsoft Official Training Materials for Microsoft Dynamics ™ Your use of this content is subject to your current services agreement

Chapter 9: Daily Payroll Procedures
9-9
Create or select a Batch ID. When a new Batch ID is entered, a message appears asking whether to add the batch. Click Add to open the Payroll Batch Entry window. The Batch ID comment is also displayed.
Select a Transaction Type. Depending on the transaction type, enter the pay amount, hours or units, transaction required deduction or benefit amount, or the transaction required deduction or benefit percentage.
Select one of the following:
• Pay Code - Select Pay Code as the transaction type to create a mass transaction for a pay code (such as Hourly).
• Deduction - Select Deduction as the transaction type to create a mass transaction for a transaction required deduction, such as employee purchases.
• Benefit - Select Benefit as the transaction type to create a mass transaction for a transaction required benefit.
To enter employee mass transactions:
• Enter or select the Pay Code, transaction required benefit or transaction required deduction code for the mass transactions being created. The code description then displays.
• Enter the beginning date for the transactions that are being created, and enter the ending date for the transactions that are being created.
• Enter the Amount, hours/units or percentage to assign to the transactions. When different amounts for the mass transaction exist, a zero can be entered in this field, and then each amount can be entered separately. Or, the amount to be applied to every record of the mass transaction can be entered, and then the records that require a different amount can be changed.
• Enter the number of Days Worked for the transaction. To track the number of days and weeks worked for SUTA and workers’ compensation purposes, Track Days Worked and Track Weeks Worked must be selected in the Payroll Setup Options window.
• Enter the number of Weeks Worked for the transaction, if the Track Weeks Worked option in the Payroll Setup Options window is selected.
• Select the Range a mass transaction is to be entered for. Enter a range of Employee IDs, Departments, Positions or Class IDs.
• Select All to enter transactions for all Employee IDs, Departments, Positions or Class IDs.
• Select From to enter transactions for a selected range. Enter the range in the From and To fields.
• Click Insert to add the range specified into the scrolling window. If the range is not inserted, it is not used to restrict the employees included for the mass transactions.
Microsoft Official Training Materials for Microsoft Dynamics ™ Your use of this content is subject to your current services agreement

Human Resources and Payroll-US in Microsoft Dynamics™ GP 10.0
9-10
• Click Remove to remove a selected range from the box. • Select the Preview button to open the Preview Mass Entry
Transactions window and view or make changes to the transactions that are to be created.
• When finished, close the window to return to the Payroll Mass Transaction Entry window.
FIGURE 9.5 PREVIEW MASS ENTRY TRANSACTIONS WINDOW
• To edit an individual transaction, click the Transactions button. The Payroll Transaction Entry window opens. Enter or select the batch to edit, and change the appropriate information. For more information about changing or deleting transactions, refer to the help available with Microsoft Dynamics GP.
• Click Build Batch in either the Payroll Mass Transaction Entry window or the Preview Mass Entry Transactions window to create the transactions for the selected employees.
• Close the window when finished. • Print a Payroll Audit Report, if necessary.
Microsoft Official Training Materials for Microsoft Dynamics ™ Your use of this content is subject to your current services agreement

Chapter 9: Daily Payroll Procedures
9-11
Entering Payroll Computer Check Transactions
Use the Payroll Transaction Entry window to enter, adjust or delete computer check transactions. To open this window, click the HR and Payroll series button, click Payroll on the Transactions content pane and then click Transaction Entry.
FIGURE 9.6 PAYROLL TRANSACTION ENTRY WINDOW
When the Payroll Transaction Entry window is opened, a message appears indicating that the Payroll Mass Transaction Entry window can be used to enter a number of similar pay transactions at the same time. If the Display Pay Rate on Transactions option is marked in the Payroll Setup Options window, edit the pay rate for transactions of hourly and piecework pay types and the shift premium, if necessary.
Enter a Batch ID and Comment or select an existing one from the lookup window. If selecting an existing batch, the comment assigned to the selected batch displays automatically.
If this batch is posted to General Ledger, this batch comment displays as the batch comment in General Ledger.
• If a batch comment is not entered, then the origin of the batch displays as the batch comment in General Ledger. Enter the beginning and end dates of the pay period.
• Enter the number of Days and Weeks Worked. These values can be used for calculating unemployment, and serve as the transaction defaults.
Microsoft Official Training Materials for Microsoft Dynamics ™ Your use of this content is subject to your current services agreement

Human Resources and Payroll-US in Microsoft Dynamics™ GP 10.0
9-12
HINT: Whenever leaving and re-entering the Payroll Transaction Entry window the transaction defaults must be specified. Each time the window is opened the dates default to the user date, and the days and weeks worked default to zero.
As transactions are entered, many entries can be the same from one transaction to the next. Microsoft Dynamics GP Payroll provides options for default entries based on previous entries.
Use the Payroll Transaction Entry Options window to set default values for transaction entry. To open this window, click the HR and Payroll series button, click Payroll on the Transactions content pane, click Transaction Entry and then click Options.
FIGURE 9.7 PAYROLL TRANSACTION ENTRY OPTIONS WINDOW
Select whichever of the following methods that makes data entry faster and easier:
• No Options - Stops the pay code or Employee ID from automatically appearing when starting a new transaction in the scrolling window.
• Enter by Employee ID - Selects the next code for the Employee ID entered in the previous transaction to appear as the next transaction.
Microsoft Official Training Materials for Microsoft Dynamics ™ Your use of this content is subject to your current services agreement

Chapter 9: Daily Payroll Procedures
9-13
• Enter by Code - The next Employee ID that is assigned the same code entered in the previous transaction as the next transaction.
• Use Data Entry Defaults - Automatically creates transactions for each type of code selected (Pay Code, Benefits and Deductions) where the corresponding option is selected in the maintenance windows for the selected Employee ID. To create: – Pay Code Transactions - The Data Entry Default option must
be selected in the Employee Pay Code Maintenance window for the selected pay code and Employee ID.
– Deduction Transactions - Both the Transaction Required and Data Entry Default options must be selected in the Employee Deduction Maintenance window for the selected deduction code and Employee ID.
– Benefit Transactions - Both the Transaction Required and Data Entry Default options must be selected in the Employee Benefit Maintenance window for the selected benefit code and Employee ID.
Click OK to save the selections and close the window.
Enter the Employee ID of the employee a Payroll transaction is being entered for or select an ID from the lookup list. The employee's name is displayed in the Employee Name field. Select a Transaction Type. Depending upon the transaction type, if necessary enter the pay amount, hours or units, transaction required deduction or benefit amount, or the transaction required deduction or benefit percentage.
Select one of the following:
• Pay Code - Select Pay Code as the transaction type to create a mass transaction for a pay code (such as Hourly). For example, if an hourly employee worked a 40-hour week, then enter a pay code transaction to record the 40 hours.
• Benefit - Select Benefit as the transaction type to create a transaction for a transaction required benefit.
• Deduction - Select Deduction as the transaction type to create a transaction for a transaction required deduction (such as employee purchases). For example, if an employee purchased $55 worth of product from the company, then enter a deduction transaction and deduct this amount from the employee's check.
If the business involves tips, there are five related choices concerning FICA tax, federal taxes, and how tips affect those numbers. These can be accessed by expanding the view, discussed later. For more information, refer to the reference manual or help documentation.
Microsoft Official Training Materials for Microsoft Dynamics ™ Your use of this content is subject to your current services agreement

Human Resources and Payroll-US in Microsoft Dynamics™ GP 10.0
9-14
HINT: If using the default entries, after selecting the Employee ID, the default information populates the remainder of the data entry fields and the system moves to the Employee ID field to enter the next employee.
Transactions usually are not entered for Salary pay types. If Salary pay code is selected, the Payroll Salary Adjustment window opens, select Reallocate Dollars, Reallocate Hours, Reduce Dollars, Reduce Hours or Additional Amount, then enter the amount or hours for the adjustment.
FIGURE 9.8 PAYROLL SALARY ADJUSTMENT WINDOW
• When checks for salaried employees are being prepared that include amounts that are in addition to regular earnings, select the In Addition to Salary option. For example, select this option when vacation or sick time is to be paid out in a final check for a salaried employee. This field is only active if the transaction type is Pay Code and the code selected is Vacation or Sick Time based on Salary.
• To Allocate Dollars to a different department/position, select this option and enter the amount to move to that department's position.
• To Reallocate Hours and let the system calculate the amount, select this option and enter the number of hours to reallocate to that department or position. The system then automatically calculates the dollar value of the hours to be reallocated.
• To Reduce Dollars by an amount, select this option and enter the amount the salary is reduced by. For example, when a salaried employee takes time off without pay or when a new employee starts in the middle of a pay period.
• To Reduce Hours that a salaried person worked, select this option and enter the number of hours to reduce the salaried employee by. The system then automatically calculates the dollar value of the hours.
Microsoft Official Training Materials for Microsoft Dynamics ™ Your use of this content is subject to your current services agreement

Chapter 9: Daily Payroll Procedures
9-15
• Select Additional Amount to enter additional hours or an additional amount of money, and enter the amount or number. The Amount field is active if Reallocate Dollars, Reduce Dollars or Additional Amount is selected. When the Payroll Salary Adjustment window is closed, the amount entered here updates the amount in the Payroll Transaction Entry window.
• Use the Hours field to enter the number of hours to apply to the transaction. The hours entered here updates the transaction in the Payroll Transaction Entry window.
The Pay Rate displays the selected code from the Employee Pay Code Maintenance window, when the Display Pay Rate on Transaction option in the Payroll Setup Options window is marked.
If necessary, edit pay rates for hourly and piecework pay types, or overtime, vacation, sick or holiday pay types based on hourly or piecework pay types. If Charged Tips or Reported Tips is the pay type, this field always displays $0.00. If the Display Pay Rate on Transaction option in the Payroll Setup Options window is not marked, this field displays $0.00.
HINT: If using automatic overtime for hourly employees, do not enter any transactions for overtime pay. Enter the entire number of hours worked under the regular hourly pay code. The amount of overtime hours is calculated according to the entries made in the Payroll Setup window. The system creates two transactions, one for the regular pay for the required hours and one for the overtime pay code at the overtime pay rate.
The employee's department, position, state tax, local tax, workers’ compensation codes and the unemployment state default from the Employee Maintenance window. If necessary, edit these by clicking the Show button.
FIGURE 9.9 PAYROLL TRANSACTION ENTRY WINDOW
Microsoft Official Training Materials for Microsoft Dynamics ™ Your use of this content is subject to your current services agreement

Human Resources and Payroll-US in Microsoft Dynamics™ GP 10.0
9-16
If necessary, change the defaults entered automatically by the system including the shift code. The window remains in the expanded state until the Hide button is selected.
To delete the transaction, use the Delete Row button. The Redisplay button refreshes the contents of the scrolling window and moves to the first empty row to continue entering transactions.
Enter additional information for this transaction by clicking the Notepad icon. Browse through each transaction by clicking the Previous or Next buttons. When moving from one transaction to another, any modifications made are saved.
To change the way the transactions are sorted in the scrolling window, use the View drop-down menu to sort the transactions. Sorting options available include:
• Order Entered • Employee ID • Code • Department • Position
Correcting Payroll Computer Check Transactions
Use the Payroll Transaction Entry window to make corrections to the transactions. To open this window, click the HR and Payroll series button, click Payroll on the Transactions content pane and then click Transaction Entry.
If an error is identified on the Check File Report, the Calculate Exceptions report, or the Calculate Checks Report, check build must first be removed. Use the Build Payroll Checks window to Remove the check build. After the check build is removed, continue making corrections.
If the errors are caused because the wrong range of employees is included or because a deduction or benefit is not included, make the change using the Build Payroll Checks window, then select Rebuild.
If the transaction posted, void the check using the Void Payroll Checks window and reenter the information. Enter or select a Batch ID.
To look up and verify a transaction:
1. Select the lookup button in the Transaction field.
Microsoft Official Training Materials for Microsoft Dynamics ™ Your use of this content is subject to your current services agreement

Chapter 9: Daily Payroll Procedures
9-17
2. Enter a transaction number in the Find by Number field, and then select Open. Or highlight a transaction in the list and click Select. Select the row that contains the information to change and change the incorrect information, if the transaction did not post.
3. Select Print from the File menu to print an edit list to verify the entries. After the entries are checked on the edit list, process the computer check run. For more information, refer to Building Payroll checks.
Depending on how the Payroll system is set up, posting journals might be printed automatically when posting computer checks. Posting journals provide a record of the changes made in transaction entry. For more information about posting options, refer to the Foundation training manual.
Entering Manual Check Transactions
Use the Payroll Manual Check-Adjustment Entry window to:
• Record manually written paychecks. • Reverse a previously written manual or computer check. • Enter adjustments to make corrections to employee financial
information. • Enter beginning balances for employees.
To open this window, click the HR and Payroll series button, click Payroll on the Transactions content pane and then click Manual Checks.
FIGURE 9.10 PAYROLL MANUAL CHECK-ADJUSTMENT ENTRY WINDOW
Microsoft Official Training Materials for Microsoft Dynamics ™ Your use of this content is subject to your current services agreement

Human Resources and Payroll-US in Microsoft Dynamics™ GP 10.0
9-18
Reversing checks and entering Adjustment transactions is covered in the Maintaining Records section of this course. Beginning Balance manual checks is discussed earlier in the setup section.
When choosing a Check Type:
• Select Manual Check as the check type to record a manually written paycheck.
• Select Adjustment to record an adjustment to a check. Refer to the Maintaining Records section of this course for more information on entering Adjustments.
• Select Beginning Balance to set up employees and to record beginning balances. Refer to the Setup Procedures section of this training for more information on entering beginning balances.
Regardless of the type of check entered, the overall process is the same.
The payment or adjustment number defaults from the Payroll Setup window. Each time a payment is saved or posted, the default payment/adjustment number increments by one. These numbers appear on the Transaction Edit List. Batches are groups of transactions identified by a name or number.
To create or select a batch:
• Enter a Batch ID or use the lookup list to select an existing batch. • Create a new batch by entering a new Batch ID. The system asks
whether a new batch needs to be added. • Click Add and the Payroll Batch Entry window opens. Enter
information to identify the batch. Batches are not required when using manual checks.
When entering check information:
• The default Checkbook ID for manual checks is entered in the Payroll Setup window.
• The next check number is taken from the Checkbook Maintenance window for the selected Checkbook ID.
• These defaults can be changed, if necessary. • Enter the date the check is issued.
Microsoft Official Training Materials for Microsoft Dynamics ™ Your use of this content is subject to your current services agreement

Chapter 9: Daily Payroll Procedures
9-19
When using the posted date:
• If these transactions are not being entered into a batch, enter the date to use as the posting date. The posting date defaults from the check date.
• If these manual checks are being entered into a batch and the posting date from the transaction (Posting Setup) is being used, enter a date to use as the posting date.
• Enter or select the Employee ID for the employee the check is written for.
• Click the Transactions button to open the Payroll Manual Check Transaction Entry window. Use this window to enter transactions for the manual check. A transaction is used to distribute the check amounts to the appropriate pay, tax, deduction and benefit records. Enter one transaction for each distribution.
FIGURE 9.11 PAYROLL MANUAL CHECK TRANSACTION ENTRY WINDOW
The transaction number in the Transaction field is used to differentiate transactions for a single payment, and can be changed, if necessary.
Enter one Transaction Type for each of the following that apply to this check:
• Pay Code • Tax Code • Deduction • Benefit Codes
Microsoft Official Training Materials for Microsoft Dynamics ™ Your use of this content is subject to your current services agreement

Human Resources and Payroll-US in Microsoft Dynamics™ GP 10.0
9-20
Enter a transaction Code for this transaction. The type of code entered depends on the selection in the Transaction Type field. For example, if the transaction type is Deduction, enter a deduction code.
When a Transaction Type of Federal Tax, FICA Soc Sec Tax, FICA Medicare Tax, Uncollected FICA Soc Sec Tax, Uncollected FICA Medicare Tax, FICA Soc Sec/Tips, FICA Medicare/Tips or Federal Tax/Tips is entered, the associated Code and Description automatically displays.
Enter the Date From and Date To that applies for the pay period for the manual check. Next, enter the Days and Weeks Worked for this transaction if the company tracks the days and weeks worked by each employee.
The following information defaults from the Employee record and can be changed, if necessary:
• Department • Position • State • Local • SUTA State • Workers’ Comp
In the Receipts field, enter sales information associated with the Charged Tips or Reported Tips transaction being entered.
Always print a Manual Check Edit List to verify the accuracy of the manual checks entered before they are posted. Edit lists can be printed only for checks and transactions entered in a batch. To open this window, click the HR and Payroll series button, click Payroll on the Transactions content pane and then click Manual Checks. Edit lists can also be printed from the Payroll Batch Entry window.
To print a Manual Check Edit List:
• Select Print from the File menu, or click the Printer icon on the window.
• A Batch ID must be entered if a Manual Check Edit List is printed from the Payroll Batch Entry window. If errors are found on the edit list, correct the errors and print another edit list.
• Select the Post button to post checks individually. Depending upon how the Payroll system is set up, posting journals either can or cannot be printed when closing the Payroll Manual Check/Adjustment Entry window for all transactions/checks that posted since the window opened. These audit trail reports are optional; and can be selected to print when the system is set up. Refer to the Posting Setup section of the System Manager training course.
Microsoft Official Training Materials for Microsoft Dynamics ™ Your use of this content is subject to your current services agreement

Chapter 9: Daily Payroll Procedures
9-21
HINT: The audit trail reports for individually posted checks and transactions are generally the same as the audit trail reports for checks and transactions posted in batches. The reports for individually posted checks and transactions, however, contain information only for the transactions that are entered and posted since the Payroll Manual Check/Adjustment Entry window is opened.
Use the Payroll Batch Entry window to post manual check batches. To open this window, click the HR and Payroll series button, click Batches on the Transactions content pane. Select the Batch ID, and then click Post to begin the posting process.
Correcting Manual Check Transactions
Use the Payroll Manual Check-Adjustment Entry window to enter adjustments for manual checks. If an error is identified on a check that posted, use the Void Payroll Checks window to void the check.
If check and transaction history are not being kept or if a check from a previous year is being voided, reverse the check using the Payroll Manual Check - Adjustment Entry and Payroll Manual Check Transaction Entry windows.
To reverse a check:
• Enter the check information using negative amounts. • After these amounts are entered issue a correct check using either
computer or manual check processes.
To correct manual check transactions:
1. Enter or select a Batch ID and Employee ID. For more information, refer to Creating a batch.
2. Select Transactions to change information for a transaction that did not post.
3. Select Print from the File menu to print a Manual Check Edit List to verify the changes.
4. Click Save.
Microsoft Official Training Materials for Microsoft Dynamics ™ Your use of this content is subject to your current services agreement

Human Resources and Payroll-US in Microsoft Dynamics™ GP 10.0
9-22
Creating Employee Retroactive Pay Transactions
Use the Retroactive Pay Management window to define employee wage increases with past effective dates and to create the related pay transactions. To open this window, click the Microsoft Dynamics GP menu, click Tools, click Payroll and then click Retroactive Payment Management.
FIGURE 9.12 RETROACTIVE PAY MANAGEMENT WINDOW
Make automatic calculations and retroactive pay adjustments to employee earnings (supplemental wages) based on historical transactions. Given a specific date in the past, that a higher rate of pay becomes active, the system calculates the difference between what is paid to an employee and what actually needs to be paid to the employee at the higher rate of pay. Retroactive payments to employees can only be made in single-use, computer check batches. This allows the Payroll administrator to easily narrow ranges of employees based on logical criteria.
Additionally retroactive payments:
• Provide flexibility for applying percentage increases and, or dollar per hour increases. In fact, for any given Retroactive Payment calculation process, if necessary, include both employees receiving percentage increases and employees receiving dollar increases.
• Allow the Payroll administrator to Reduce Hours or Reduce Days in cases where the historical transaction includes Hours or Days when the new rate of pay is not supposed to be in effect.
• Automatically adds transactions to user defined batches in Payroll for efficient processing.
Microsoft Official Training Materials for Microsoft Dynamics ™ Your use of this content is subject to your current services agreement

Chapter 9: Daily Payroll Procedures
9-23
Use the Retro Run Ranges fields to select which employees are to receive retroactive pay.
• Enter or select the past Start and End Dates for the Retro Period Date. The start and end dates must be on or before the user date.
• Enter ranges, or select All, for Class ID, Employee ID, Department and Position.
• Select how to increase the employee's past pay - Amount Per Hour/Unit or Percent - and fill in the adjoining field with a positive number. Code to Pay displays the default selection for the Code to Pay field, if any. The default pay code must be of the pay type Other.
• Select Insert for Retro to add records to the scrolling window.
Selected Employee Transactions - Key Fields
Select the Include check box to select the record for conversion into a transaction. The Code field displays the pay code attached to the record in the history table. The Old Rate field displays the original pay rate for the specified employee and pay code. The Total Hours field displays the total hours worked by the employee at the pay rate and date range specified.
The By: field displays adjustment types, by both amount and percentage. To change the value in an individual record, select the current value, or select the arrow and select the currently unused adjustment type, $ or %, and enter a new value. The type not selected is displayed as zero. Retro Payment displays the calculated amount to be paid.
Code to Pay displays a pay code of pay type Other if that code is assigned to the employee and is specified by default or individual selection.
Reduce Days By - Enter a positive number, less than or equal to the Total Hours divided by 8, to reduce the number of days included in the retroactive pay period. Do not select the Reduce Hours By field after entering a value in this field. Doing so clears this field.
Reduce Hours By - Enter a positive number, less than or equal to the Total Hours, to reduce the number of hours included in the retroactive pay period. Do not select the Reduce Days By field after entering a value in this field. Doing so clears this field.
The scrolling window displays one record for each unique combination of employee, department, position, pay and pay rate codes. Consequently, more than one retroactive pay record per employee can be seen.
Microsoft Official Training Materials for Microsoft Dynamics ™ Your use of this content is subject to your current services agreement

Human Resources and Payroll-US in Microsoft Dynamics™ GP 10.0
9-24
Retroactive pay does not apply to these pay types:
• Business Expense • Charged Tips • Reported Tips • EIC • Minimum Wage Balance • Pension
Pay codes of these pay types do not generate Retroactive Pay records.
• Unmark the check box for any record that is to not be included when retroactive pay transactions are created or choose the Unmark All button.
• Open the Create Retroactive Payments window, where selected payments can be assigned to a batch.
• Click the Create Retro button on the Retroactive Pay Management window to open this window.
FIGURE 9.13 CREATE RETROACTIVE PAYMENTS WINDOW
• Enter or select a Batch ID for a single-use, computer check batch and the Pay Period From and To dates.
• Select Finish. Choose one or more report destinations for the Transaction Edit List, which is used to verify the entries.
Building Payroll Checks
Before printing Payroll checks, determine which information to include in the checks. Use the Build Payroll Checks window to indicate which employees, pay records, deductions and benefits to include in the pay run. This process is known as building Payroll checks.
Microsoft Official Training Materials for Microsoft Dynamics ™ Your use of this content is subject to your current services agreement

Chapter 9: Daily Payroll Procedures
9-25
The Payroll Checks Build Report is printed when the build process is complete, and lists all the transactions included in the pay run. To open this window, click the HR and Payroll series button, click Payroll on the Transactions content pane and then click Build Checks.
FIGURE 9.14 BUILD PAYROLL CHECKS WINDOW
Always back up the company database before processing batches of transactions. If there is a posting problem, data can be restored and the posting process can begin again.
Enter or select a Default ID. The Default ID saves the information entered in this window to use as the default for future pay runs. Set up as many default IDs as needed and select the one to use from a lookup list. The default ID does not affect the marking of batches. Even if a default ID is entered, the Payroll Check Batches window must still be opened to mark the batches to be processed in the pay run. This field is optional.
HINT: It can be necessary to have multiple default IDs if certain deductions and, or benefits are not included in all Payrolls. For example, if the medical insurance premium is only taken out of the first payroll of the month. It can also be helpful to have a default ID that includes no deductions or benefits, to be used when paying out amounts, like overtime, missed in the regular Payroll.
Select the type of pay run to create. For a regular pay run, select Regular Pay. To pay employees an advance on their salary or commission pay, select Advance Pay. A regular and advance pay run cannot be completed at the same time.
Microsoft Official Training Materials for Microsoft Dynamics ™ Your use of this content is subject to your current services agreement

Human Resources and Payroll-US in Microsoft Dynamics™ GP 10.0
9-26
An advance pay run is a way to pay salaried employees an advance on their regular salary pay. The advanced amount is subtracted from the employees’ net pay in the next salary pay run.
If making an advance pay run, complete only the following:
1. Enter the starting and ending dates to indicate the pay period for the pay run.
2. Enter the starting and ending employee classes and IDs to include a specific range of employees in the pay run, or accept the default All.
3. Select which pay codes (salary and commissions only) to include in the pay run. • No taxes, benefits, or deductions are calculated on an advance
pay run. • The amount to be advanced is pulled from the advance amount
field in Employee Pay Code Maintenance.
4. Enter the pay period dates and ranges of employees to include in this pay run.
To process a regular pay run, enter the beginning (From) and ending (To) pay period dates for the pay run. Specify which employee classes are to be included in the pay run. Specify which Employee IDs are to be included in the pay run.
Select the Automatic Pay Types to be included. Select as many pay codes as needed. The automatic pay types available include:
Automatic Pay Types Description Salary Select Salary to include employees with Salary pay
codes.
Pension Select Pension for employees who are retired and receive pension pay from the company (which is set up as a pension type pay code).
Earned Income Credit Select Earned Income Credit if employees qualify for earned income credit, have filed a W-5 form, and have an EIC type pay code set up.
HINT: If none of these pay types are selected, checks are built only for the transactions included in the batches selected in the Select Batches window.
When using pay periods to include, select the pay periods to include in the pay run and select as many pay periods as needed. For example, if some employees are paid every week and others twice a month, select Weekly and Semimonthly. The selections determine which automatic pay records are to be included. Skip this step if automatic pay records are not included in the build.
Microsoft Official Training Materials for Microsoft Dynamics ™ Your use of this content is subject to your current services agreement

Chapter 9: Daily Payroll Procedures
9-27
Enter the number of days or weeks worked in the pay period. If making an advance pay run, this field is not available.
• Days Worked - Enter the number of days worked in the pay period. This number is posted to any salary transactions included in the pay run.
• Weeks Worked - Enter the number of weeks worked in the pay period. This number is posted to any salary transactions included in the pay run.
The Payroll Check Pay Codes window is only available for advance pay runs.
1. Click the Include Pay Codes button to open the Payroll Check Pay Codes window.
2. Select the pay codes to include in an advance pay run. 3. When finished selecting pay codes click OK. The Payroll Check Pay
Codes window closes and the Build Payroll Checks window is redisplayed.
Select which fixed deductions and benefits to include in this pay run, otherwise deductions and benefits are not taken.
To open the Payroll Check Deductions window:
1. Click the Include Deductions button. 2. Select the deductions to include in this pay run. 3. When finished selecting deductions, click OK. The Payroll Check
Deductions window closes and the Build Payroll Checks window redisplays.
To open the Payroll Check Benefits window:
1. Click the Include Benefits button. 2. Select the benefits to include in this pay run. 3. When finished selecting benefits, click OK. The Payroll Check
Benefits window closes and the Build Payroll Checks window redisplays.
4. Click the Select Batches button to open the Payroll Check Batches window. Use this window to select or clear batches of Payroll transactions for processing for this pay run. Skip this step if there are no transactions to include.
5. When finished selecting the batches of transactions to process, click OK to close the Payroll Check Batches window. The Build Payroll Checks window redisplays.
HINT: Only the batches selected are included in the pay run; and batches with 0 transactions are not allowed in a build.
Microsoft Official Training Materials for Microsoft Dynamics ™ Your use of this content is subject to your current services agreement

Human Resources and Payroll-US in Microsoft Dynamics™ GP 10.0
9-28
To build the check file, click Build. During the check building process, the system:
• Searches for all the transactions and employee records selected to include in the pay run.
• Verifies posting accounts and other miscellaneous information. Dollar amounts are not calculated at this time, calculations are done during the Calculate Checks process.
• Once the checks are built, the Payroll Check Build Report prints. This report lists the wages, tax codes and deduction codes that affect each employee's paycheck. It also lists any errors or warnings in the build.
Errors are problems with individual transactions that must be corrected before the paychecks can be calculated. For example, if a posting account is missing an error message is received and the error needs to be corrected before check processing can begin.
Warnings do not prevent from calculating checks. Decide whether the situation causing the warning needs to be corrected. If the warning is ignored, be aware of the result. In some cases, the transaction where the warning appeared is either totally or partially ignored. For example, if a transaction is subject to local tax but no local tax code is specified, the transaction is paid but no local tax is withheld.
A build is automatically removed after the paychecks are calculated, printed and posted. However, remove a build when there are errors in it that require changes to transactions included in the build. Remove the build by clicking Remove. Any batches selected are cleared automatically. When finished editing the transaction, select the batch and build the paychecks again.
Checks can be rebuilt again before they are calculated. Before building, change any of the fields in the Build Payroll Checks window. For example, if salary pay is not included in the original build, check the Salary box and then click Rebuild. In this case, it is not necessary to remove the build first.
Microsoft Official Training Materials for Microsoft Dynamics ™ Your use of this content is subject to your current services agreement

Chapter 9: Daily Payroll Procedures
9-29
Calculating Payroll Checks
Use this window to calculate Payroll checks based on the information included in the Build Checks process. To open this window, click the HR and Payroll series button, click Payroll on the Transactions content pane and then click Calculate Checks.
FIGURE 9.15 CALCULATE PAYROLL CHECKS WINDOW
When an employee's wage calculations have conflicts in both deduction sequence and earnings codes, or have conflicts in TSA calculations, Payroll excludes the employee's paycheck from processing.
Payroll also displays a message and prints error information in the Calculate Exceptions report before printing the Calculate Checks report. Employees included in the Calculate Exceptions report are not included in the Calculate Checks report.
Payroll generates an exception batch for any manual transactions included in the Calculate Exceptions report. Payroll creates this batch during the Print Checks routine and gives it the prefix PREXP.
To begin calculating checks, click OK. When errors occur during the build check process, correct them before they are calculated. Although warnings do not require a correction be made, verify if the warning needs to be corrected prior to processing. In either case, if changes need to be made to employee records or transaction, remove the build in the Build Payroll Checks window. Then build the checks again after the changes are made.
When the Build Checks process is not completed, only the User ID and the build status of None displays. All other fields are unavailable. The Build Checks window must be used before calculating checks.
Microsoft Official Training Materials for Microsoft Dynamics ™ Your use of this content is subject to your current services agreement

Human Resources and Payroll-US in Microsoft Dynamics™ GP 10.0
9-30
The Calculate Checks report, referred to as the Pre-Check report is:
• Printed when the checks are calculated. • Used to verify the information and dollar amounts that are printed on
the employees’ paychecks. • Important because all calculations are made before the report is
printed, and corrections can still be made at this point. – Paychecks cannot be printed until the calculate checks process is
performed. – To reprint the report, click the Printer icon located in the lower
left-hand corner of the Calculate Payroll Checks window.
When the Print Edit Reports option is on, various registers are printed. Depending upon the way the system is set up, posting journals can or cannot be printed when posting. These audit trail reports are optional; and can be selected to print when the system is set up. Some audit trail reports cannot be printed at the calculate process because not all the information is available until the check printing process is completed. Refer to the Posting Setup section of the System Manager training manual.
By default, this option is set to Off, and the system does not send a prompt to Print Edit Reports after Calculating Payroll Checks and to print the Precheck report. If this is changed to On, the system sends a prompt to print the Payroll Pre-Posting reports and the Payroll Integration to Payables specific reports.
Printing and Posting Checks
Once the Payroll Checks Calculation Report is printed and it contains no errors, print the employees’ paychecks. Use the Print Payroll Checks window to print computer paychecks. To open this window, click the HR and Payroll series button, click Payroll on the Transactions content pane, and then click Print Checks.
FIGURE 9.16 PRINT PAYROLL CHECKS WINDOW
Microsoft Official Training Materials for Microsoft Dynamics ™ Your use of this content is subject to your current services agreement

Chapter 9: Daily Payroll Procedures
9-31
Direct Deposits are calculated and Earnings Statements can be printed. Once the paychecks are printed, there is the option to reprint or void paychecks that are already printed before posting the Payroll.
Enter or select a Checkbook ID that checks are going to post to. The default ID for computer checks (defined in Payroll Setup) appears, and can be changed, if necessary. The next check number defaults from Checkbook Maintenance for the selected checkbook, and can be changed, if necessary.
The check date prints on the check and is the date the checks are posted within Payroll and to Bank Reconciliation. The check date defaults to the current user date, prints on the check, and is the date used when the Payroll files are updated.
When Direct Deposit is being used and the check date changes, a message appears indicating the ACH posting date is going to be recalculated, which can change the payment dates for direct deposit employees.
Select Active to turn on Payroll Direct Deposit. Select Inactive to turn off Payroll Direct Deposit. Enter the date that appears in the ACH file as the posting date. This is the date when the employee's direct deposit account is credited to the employee's bank.
The default ACH Posting Date is taken from the Check Date plus or minus the number of days entered in the Pay To Post field of the Direct Deposit Setup window. A different date can be entered when the ACH file is to be posted on another date.
If using Direct Deposit and the check date is changed, a message appears indicating the ACH posting date is going to be recalculated, which can change the payment dates for direct deposit employees.
Checks can be selected to print in order by:
• Employee ID • Employee first name • Employee last name • Department • Class ID
Any of the following different Payroll check formats can be selected including:
• Stub on Top-Continuous • Stub on Bottom-Continuous • Stub on Top and Bottom-Single Feed • Other-Continuous • Other-Single Feed
Microsoft Official Training Materials for Microsoft Dynamics ™ Your use of this content is subject to your current services agreement

Human Resources and Payroll-US in Microsoft Dynamics™ GP 10.0
9-32
When printing an alignment form:
1. Select the Print Alignment Form option button. 2. Click Print to print the alignment form, which can be printed from
both the Print Payroll Checks and Post Payroll Checks window. 3. Use the alignment form to ensure the checks are aligned correctly.
To print checks:
1. Select Checks from the Print drop-down menu. 2. Click Print to print the checks using the check format selected.
After the paychecks are finished printing, the Post Payroll Checks window opens.
Use this window to complete or do the following:
• Check Alignment • Reprint Checks • Void Checks • Earnings Statement Alignment • Print Earnings Statement • Reprint Earnings Statement • Void Print Earnings Statement • Post the paychecks to complete the pay run • Create Deposits
HINT: It is critical to go to the printer and ensure all checks are printed correctly before completing the Post Payroll Checks window. If not, then the checks must be voided individually using the Void Checks window, the transactions re-entered, and then the computer check process must be completed again to generate the checks.
Enter the posting date for this check run. This date is used to post to General Ledger, and defaults from the check date.
To print earnings statements separately, the Payroll checks must be already printed. The ACH File can also be created before posting by selecting the Create Deposits option in the Post Payroll Checks window after printing the checks.
When Process is chosen after the Create Deposits option is selected, the ACH File can be verified within the Generate ACH File window before posting. The ACH build for the pay run is created again during the posting process, which is a duplicate of the ACH build created when Create Deposits is processed. One of the builds can be deleted from the Generate ACH File window.
Microsoft Official Training Materials for Microsoft Dynamics ™ Your use of this content is subject to your current services agreement

Chapter 9: Daily Payroll Procedures
9-33
When posting checks and all the checks print properly, select Post Checks from the Process drop-down menu. Click the Process button to post the checks, and the transactions associated with them.
Once the posting process is complete:
• The Computer Check Posting Journal, the Check Posting Register and other registers are printed.
• Depending upon the way the system is set up, posting journals can or cannot be printed when posting. These audit trail reports are optional; and can be selected to print when the system is set up.
• Any check numbers used during the alignment process are noted on the Computer Check Register, as well as the numbers for any checks that are reprinted or voided.
• Checks used for alignment forms are listed as *ALIGNMENT. • Voided checks appear with an asterisk before the check number, and
reprinted checks appear as * REPRINTED. • A summary of the Payroll taxes for this pay run appears at the
bottom of the Computer Check Register. The employer FICA tax liability is also calculated and posted. This report is very helpful when making the necessary tax deposits.
• The system creates Payables vouchers for all vendors setup in the Payroll Integration to Payables Vendor setup window. The vouchers can be processed in Payables Management.
When selecting a check process:
1. Use the Process drop-down menu, and select Void Checks to void an employee's check because of incorrect employee or financial information on the check.
2. Select a check or range of checks to be voided, and then click Process. Voided checks are not posted to General Ledger.
3. Select Reprint Checks to reprint a range of paychecks because a printer malfunction damaged the original paychecks.
4. Enter the check or range of checks to be reprinted, and then click Process after inserting check forms in the printer. The original check is automatically voided.
5. Select Print Alignment to realign check forms to reprint checks. 6. Click Process after inserting check forms in the printer.
HINT: If paychecks are being voided or reprinted, all the paychecks in this pay run can be voided or printed, or a range of paychecks can be specified.
Microsoft Official Training Materials for Microsoft Dynamics ™ Your use of this content is subject to your current services agreement

Human Resources and Payroll-US in Microsoft Dynamics™ GP 10.0
9-34
When processing the Payroll, the Deductions In Arrears calculates and attempts to take any deductions currently in arrears along with the standard deductions for that pay run. Any new deductions that cannot be collected during that Payroll processing are then assigned as new arrears records for that employee.
Collection is not attempted for deductions in arrears without marking the Allow Arrears check box in the Employee Deduction Maintenance window. The Microsoft Dynamics GP deductions standard that requires that the net amount of the check cannot fall below the Minimum Net Pay still applies.
Voiding A Payroll Check
Use the Void Payroll Checks window to void one or more computer or manual checks that are printed and posted. To open this window, click the HR and Payroll series button, click Payroll on the Transactions content pane and then click Void Checks.
FIGURE 9.17 VOID PAYROLL CHECKS WINDOW
When voiding a check using Void Payroll Checks, all Payroll information is updated, such as:
• Taxes • Deductions • Benefits • Sick time • Vacation time accruals
Microsoft Official Training Materials for Microsoft Dynamics ™ Your use of this content is subject to your current services agreement

Chapter 9: Daily Payroll Procedures
9-35
Voiding checks using this window reduces the possibility of user errors that can occur if the information is entered manually as a negative manual check.
Use the Void Payroll Checks window to void checks in the following situations:
• An error is identified on a check or group of checks that already posted.
• An entire check run is printed and posted, and then it is recognized that the checks posted within Payroll or to General Ledger with the incorrect date.
• An entire check run is printed and posted using the incorrect checkbook. Void the entire check run without having to enter negative manual checks for each employee or without having to restore from a backup.
Checks must meet several conditions to be voided, including:
• The check cannot be reconciled in the Bank Reconciliation module. • The check cannot be selected for reconciling in the Bank
Reconciliation module. • Check and transaction history must be retained when the check is
issued and the checks to void must still exist in history. • The check date must fall within the current (calendar) year. (The
current year is based on the user date.)
HINT: To void a check for a different year, or to void a reconciled check, a negative manual check must be entered using the Payroll Manual Check-Adjustment Entry window.
When check information is being entered, enter or select the ID for the checkbook that the check or checks to void are issued. Indicate whether to display all or a range of checks available for voiding.
Checks can be displayed by:
• Check Number • Employee ID • Audit Trail Code
To display a range, enter or select the first and last check, or Employee ID or Audit trail code. All the checks that can be voided between the two entries are included in the range. The first and last entries do not have to be existing checks, employees or audit trail codes.
Microsoft Official Training Materials for Microsoft Dynamics ™ Your use of this content is subject to your current services agreement

Human Resources and Payroll-US in Microsoft Dynamics™ GP 10.0
9-36
When entering the check date:
• This is the date that appears as the posting date in Payroll for the entries used to reverse the checks.
• It is also the date used to update Bank Reconciliation if the system is integrated with that module.
• All the entries posted offset the amounts of the original check. For example, if the original check is positive, the offsetting amounts posted when voiding the check are negative. If the original check is negative, the offsetting amounts are positive.
Enter the posting date for the checks. This is the date that appears as the posting date for the reversing entries to the General Ledger accounts that offset the original transaction distributions. It also is the Posted Date that prints on the Payroll Check Posting Register.
When using redisplay:
• Click Redisplay to display the checks within the selected range that are available for voiding.
• If changes are made to the selected range, click Redisplay again to display the checks within the new range.
HINT: If a check meets all the criteria necessary to be voided but it does not appear in the scrolling window, it is possible another user in the system reconciled the check or selected it for reconciling in the Bank Reconciliation module, or it is possible the user removed history for the check since the window opened.
When voiding checks:
1. Select each check to void or select Mark All to void all checks. 2. If it is decided not to void a check, clear the check, or if none of the
checks are to be voided select Unmark All.
Print a Void Payroll Checks Edit List. Use the void Payroll checks edit list to show:
• All checks available for voiding (based on the range entered) and the checks chosen to be voided (indicated by an X).
• A list of checks that cannot be voided, with the message beneath each check explaining why.
To print the report, click the Printer icon or choose select Print from the File menu. If a range is selected to display in the scrolling window (such as selecting checks for reconciliation in the Bank Reconciliation module), and another user already made changes to these checks, the edit list displays messages beneath any checks no longer available for voiding.
Microsoft Official Training Materials for Microsoft Dynamics ™ Your use of this content is subject to your current services agreement

Chapter 9: Daily Payroll Procedures
9-37
Void the Check and Print the posting reports. When voiding the check and printing posting reports:
• Review the entries on the edit list, and then click Process to void the selected checks.
• By selecting Process, the amounts posted for the original check are reversed.
• Depending on how the system is set up, several audit trail reports can be printed when choosing Process (including the Check Posting Register and Check Register).
Select the posting reports to print using the Posting Setup window. The Check Posting Register is similar to the edit list and shows the details for each transaction that is posted.
HINT: If keeping check and transaction history, both the original check and the voided check prints on history reports (the voided check amounts are negative). The voided checks also are indicated by an asterisk on the Check History Report.
How Payroll Calculates The Minimum Wage Balance
If there are employees whose income is derived primarily from tips or piecework, but who are also guaranteed a minimum hourly wage, use Payroll to automatically calculate that minimum wage and generate a Payroll transaction to make up the difference, if any.
Payroll calculates the amount for the pay rate entered for the minimum wage balance pay code in the Pay Code Setup window times the hours entered for a pay period. Then the same calculation is done using the minimum wage balance pay rate entered in the Employee Maintenance window. Any other income, including Charged Tips and Reported Tips but excluding EIC, is added to the amount from the Employee Maintenance window calculation, and the two totals are compared.
An employee must earn at least the amount from the minimum wage balance pay code calculation. If the amount is less than the minimum wage balance pay code amount, an automatic transaction is generated for the difference. To ensure the correct minimum wage balance record is used, only have one active minimum wage record active for each employee at a time.
Microsoft Official Training Materials for Microsoft Dynamics ™ Your use of this content is subject to your current services agreement

Human Resources and Payroll-US in Microsoft Dynamics™ GP 10.0
9-38
Entering Deduction in Arrears Transactions
Deduction In Arrears allows mandatory arrears to be captured for collection during the pay run for an employee. Use the Mandatory Arrears window to process the mandatory arrears. To open this window, click the HR and Payroll series button, and click Mandatory Arrears on the Transactions content pane.
FIGURE 9.18 MANDATORY ARREARS WINDOW
The Mandatory Arrears feature is used for a standard deduction like health insurance that is a required per pay period deduction even though the employee does not receive a paycheck for that pay period.
It becomes a new step in the Payroll process to collect and post all mandatory deductions for any employees not included in that pay period process. Once Mandatory Arrears are calculated they are then posted and an Arrears record for that employee, deduction and arrears amount is created.
Collection is not attempted for mandatory deductions without marking the Allow Arrears and Mandatory Arrears check boxes in the Employee Deduction Maintenance window.
Enter the beginning (From) and ending (To) check dates range. Once the check date range is entered, the Pay runs to Include scrolling window populates with all builds that are posted with a check date that falls within that date range. Select the appropriate builds. Mandatory Arrears are calculated based on Deduction frequency.
Microsoft Official Training Materials for Microsoft Dynamics ™ Your use of this content is subject to your current services agreement

Chapter 9: Daily Payroll Procedures
9-39
Once all the appropriate Builds are selected, select or enter the desired Deductions Frequency, Deduction Code and Arrears Date. The Deduction Frequency restricts the calculated arrears to mandatory employee deductions that are setup with that deduction frequency.
When the Deduction Code is left blank the system calculates mandatory arrears for all employee deductions that match the deductions frequency selected. When mandatory arrears are calculated for a specific deduction that deduction can be selected from the lookup or the deduction code can be entered into this field.
Enter the Arrears Date to assign the arrears record created during the Post Mandatory Arrears process. Once all the criteria is selected, press Calculate at the bottom of the window. The system calculates which employees have mandatory deductions and which employees are not included in any of the selected Builds that match any other criteria selected.
NOTE: The employee must not exist in any of the selected builds to show in the scrolling window in the Calculated Arrears section of the Mandatory Arrears window.
The scrolling window in the Calculate Arrears section of the Mandatory Arrears window populates with all employees and mandatory deductions that match all the criteria. The Arrears Amount defaults to that employee deduction amount from the employee deduction record but can be edited. Select the Employee/Deduction(s) to create Mandatory Arrears records for.
By selecting or deselecting the Include $0.00 option, it further expands or restricts the Mark All selection. Mandatory Arrears functionality only supports Fixed Amount deductions.
Microsoft Official Training Materials for Microsoft Dynamics ™ Your use of this content is subject to your current services agreement

Human Resources and Payroll-US in Microsoft Dynamics™ GP 10.0
9-40
Lab 9.1 - Entering Employee Mass Transactions Scenario
Company: Fabrikam, Inc.
The employees did great work in March, and management wants to reward all bonus-eligible employees with a $100 bonus. All bonus-eligible employees have the BONS pay code assigned to them. The one exception to this bonus is Brenda Diaz, who does not qualify for the bonus.
Challenge Yourself
Use Mass Transaction Entry to record a $100 bonus for all eligible employees, except for Brenda Diaz.
Need a Little Help? 1. Create a batch to record the bonus pay for employees. Use the
Payroll Batch Entry window. (Transactions > Payroll > Batches) 2. Accept the defaults for information not provided in the following
table:
Field Selection Batch ID BONUS
Origin Computer Checks
Comment Bonus for March
Frequency Single Use
3. Click the Transactions button and choose to go to the Payroll Mass Transaction Entry window. Enter the following information to record a mass transaction. Accept the defaults for the information not provided in the following table. Click Insert, even though All employees is chosen. The restriction must still be inserted to preview the transactions.
Field Selection Transaction Type Pay Code
Code BONS
Date 3/15/17
Amount 100.00
Range All Employees
Microsoft Official Training Materials for Microsoft Dynamics ™ Your use of this content is subject to your current services agreement

Chapter 9: Daily Payroll Procedures
9-41
4. When finished entering the data, click the Preview button to view which employees are getting a bonus. Brenda Diaz (DIAZ0001) is not getting a bonus, since she does not qualify. Clear the include box so she does not receive a bonus.
5. Click the Build Batch button in the Preview Mass Entry Transactions window to create the transactions.
6. Click the Transactions button in the Payroll Mass Transaction Entry window to open the Payroll Transaction Entry window.
7. Select the BONUS batch using the Batch ID lookup. Then print the transaction edit list to view the transactions created. Another option is to use the Transaction Entry window to edit the transactions.
Microsoft Official Training Materials for Microsoft Dynamics ™ Your use of this content is subject to your current services agreement

Human Resources and Payroll-US in Microsoft Dynamics™ GP 10.0
9-42
Lab 9.2 - Entering Payroll Computer Check Transactions Scenario
Company: Fabrikam, Inc.
Angela Barbariol turned in her timesheet for the pay period 3/1/17 through 3/15/17, with a total of 80 hours worked over the 10 day/2 week period. Also, Pilar Ackerman's supervisor notified you that she took a week of vacation during the same pay period. Pilar is a salaried employee, and her 40 hours of vacation from 3/8/17 to 3/12/17 need to be recorded. Record these transactions to be included in your next pay run.
Challenge Yourself 1. Record transactions for Angela and Pilar in a single-use batch. 2. Print an edit list to review your work.
Need a Little Help? 1. Record Angela's hours and Pilar's vacation using the Payroll
Transaction Entry window. (Transactions > Payroll > Transaction Entry)
2. Create a batch for the transactions to be entered.
Field Selection Batch ID HOUR (add the batch)
Comment 3/15 Payroll
Frequency Single Use
3. Click the Transactions button in the Payroll Batch Entry window and choose to return to Payroll Transaction Entry.
4. Record the Payroll transaction defaults:
Field Selection Pay Period 3/1/17-3/15/17
Days Worked 10.00
Weeks Worked 2.00
5. Use the Employee ID lookup button to locate BARB0001, or type the ID directly into the Employee ID field.
Microsoft Official Training Materials for Microsoft Dynamics ™ Your use of this content is subject to your current services agreement

Chapter 9: Daily Payroll Procedures
9-43
HINT: If the first few letters of the Employee ID are typed (BAR) and then the lookup button is clicked, the lookup defaults to the designated section of the Employee List (Employee IDs beginning with BAR).
6. Finish entering Angela's transaction information.
Field Selection Transaction Type Pay Code
Code HOUR
Hours/Units 80.00
7. Accept the defaults for the remaining fields. 8. Enter a transaction to record Pilar's vacation time using the following
information. The VACN pay code needs to be added to Pilar Ackerman's record:
Field Selection Employee ID ACKE0001
Transaction Type Pay Code
Code VACN
Amount 40.00
Date From 3/8/17
Date To 3/12/17
9. Print an edit list to verify the accuracy of the transactions entered, and then close the Payroll Transaction Entry window.
Microsoft Official Training Materials for Microsoft Dynamics ™ Your use of this content is subject to your current services agreement

Human Resources and Payroll-US in Microsoft Dynamics™ GP 10.0
9-44
Lab 9.3 - Building Payroll Checks Scenario
Company: Fabrikam, Inc.
You are now ready to process semimonthly Payroll for the pay period 3/1/17 through 3/15/17, which includes:
• 10 days/2 weeks • Salaried employees • HOUR and BONS transaction batches
Since this is the first Payroll of the month, include only the 401(k) deduction and 401(k) benefit.
Challenge Yourself
Using the settings described above, create a build default that can be used for future Payrolls. Use the default created to build the Payroll.
Need a Little Help? 1. Use the Build Payroll Checks window to setup the Payroll default
with the information provided in the following table. (Transactions > Payroll > Build Checks)
Field Selection Default ID Normal (Add the default)
Description Normal Payroll
2. Save and close the Payroll Check Default Setup window. 3. Enter the following information in the Build Payroll Checks window.
Field Selection Type of Pay Run Regular
Pay Period Dates 3/1/17-3/15/17
Employee Class Range ALL
Employee ID Range ALL
Include Pay Periods Semimonthly
Include Automatic Pay Types Salary
Days Worked 10.00
Weeks Worked 2.00
Microsoft Official Training Materials for Microsoft Dynamics ™ Your use of this content is subject to your current services agreement

Chapter 9: Daily Payroll Procedures
9-45
4. Click Include Deductions to open the Payroll Check Deductions window. Choose to include 401(k) only.
5. Click Include Benefits to open the Payroll Check Benefits window. Choose to include 401(k) only.
6. Click Select Batches to open the Payroll Check Batches window. Choose to include the BONS and HOUR batches so they are included in the pay run.
7. Click Build in the Build Payroll Checks window to build the computer checks.
8. Save the changes to the build default, and print the Check File report to the screen for review.
Microsoft Official Training Materials for Microsoft Dynamics ™ Your use of this content is subject to your current services agreement

Human Resources and Payroll-US in Microsoft Dynamics™ GP 10.0
9-46
Lab 9.4 - Calculating Payroll Checks Scenario
Company: Fabrikam, Inc.
Since the Payroll batch is successfully built, now calculate the batch to review check information before printing Payroll checks.
Challenge Yourself
Calculate the Payroll checks, and print the Calculate Checks report to the screen for review.
Need a Little Help? 1. Use the Calculate Payroll Checks window to calculate Payroll
checks. (Transactions > Payroll > Calculate Checks) 2. Print the Calculate Checks report to the screen for review.
Microsoft Official Training Materials for Microsoft Dynamics ™ Your use of this content is subject to your current services agreement

Chapter 9: Daily Payroll Procedures
9-47
Lab 9.5 - Printing and Posting Checks Scenario
Company: Fabrikam, Inc.
The checks are calculated, and the Calculate Checks report is already reviewed for accuracy, now print and post the Payroll checks dated 3/15/17.
Challenge Yourself 1. Print the Payroll checks using the Other-Single Feed form.
HINT: If printing to a dot matrix printer, make sure to print an alignment form before printing the actual checks to ensure the printer is aligned correctly.
2. Post the Payroll checks, and print the posting journals to the screen.
Need a Little Help? • Print the Payroll checks using the Print Payroll Checks window.
(Transactions > Payroll > Print Checks) • Accept the defaults for information not provided in the following
table.
Field Selection Checkbook ID PAYROLL
Print Checks
Sort Checks By Employee ID
Check Format Other-Single Feed
Starting Check Accept the default
Check Date 3/15/17
• Print the checks to the screen. • The Post Payroll Checks window appears automatically once checks
are printed. • Accept the default Posting Date and select Post Checks as the
process. Click Process to post the Payroll checks. • Print the posting journals to the screen for review.
Microsoft Official Training Materials for Microsoft Dynamics ™ Your use of this content is subject to your current services agreement

Human Resources and Payroll-US in Microsoft Dynamics™ GP 10.0
9-48
Payroll Direct Deposit Routines Adding Payroll Direct Deposit to Payroll requires varying the typical Payroll process routine. In addition to building, calculating, printing and posting checks, it is also necessary to calculate direct deposit transactions, print earnings statements or voided checks for employees using Direct Deposit and generate an ACH file to transmit to the financial institution.
Calculating Payroll Direct Deposit Information
Payroll Direct Deposit changes the Payroll process for Microsoft Dynamics GP. After building and calculating checks, complete these additional tasks if using Direct Deposit.
Use the Print Payroll Checks window to calculate direct deposit and print checks and earnings statements. After the checks are printed, the Post Payroll Checks window opens. Refer to Posting checks using Payroll Direct Deposit for more information. To open the Print Payroll Checks window, click the HR and Payroll series button, click Payroll on the Transactions content pane and then click Print Checks.
FIGURE 9.19 PRINT PAYROLL CHECKS WINDOW
Select Process to calculate the direct deposit information. If some of the direct deposits are not made, an exceptions report prints. If there are exceptions, change them now and recalculate Payroll; however any exceptions are not required to be changed before continuing with the Payroll process.
If the Earnings Statements is set to print Separate from Checks in the Direct Deposit Setup window, checks must be printed now. Proceed with Printing direct deposit earnings statements.
Microsoft Official Training Materials for Microsoft Dynamics ™ Your use of this content is subject to your current services agreement

Chapter 9: Daily Payroll Procedures
9-49
Printing Direct Deposit Earnings Statements
Use the Post Payroll Checks window to print direct deposit earnings statements. After the checks are printed using the Print Payroll Checks window, the Post Payroll Checks window opens. Refer to Calculating Payroll Direct Deposit Information for more information.
FIGURE 9.20 POST PAYROLL CHECKS WINDOW
If the Earnings Statements are set up to print Separate from Checks in the Direct Deposit Setup window, checks must be printed before printing the earnings statements.
If it is necessary to reprint any earnings statements that printed already, print them after the earnings statements printed. However, earnings statements cannot be printed after posting. If the Deposit Method is Separate from Checks print the earnings statements now. Earnings statements cannot be printed after posting.
Enter a Posting Date or accept the default date and select Print Earnings Statements in the Process field. This date can be changed on the Starting Earnings Statements field. Select Process to print direct deposit earnings statements.
After the earnings statements are printed, the Post Payroll Checks window opens. Continue the Payroll process with Posting checks using Payroll Direct Deposit.
Microsoft Official Training Materials for Microsoft Dynamics ™ Your use of this content is subject to your current services agreement

Human Resources and Payroll-US in Microsoft Dynamics™ GP 10.0
9-50
Posting Checks Using Payroll Direct Deposit
Use the Post Payroll Checks window to post checks. If the deposit method is Separate from Checks, print the earnings statements before posting checks. Refer to Printing direct deposit earnings statements. The Post Payroll Checks window opens after checks or earnings statements are printed.
FIGURE 9.21 POST PAYROLL CHECKS WINDOW
Enter a Posting Date or accept the default date and select Post in the Process field. Select Process to post the Payroll checks. Continue the Payroll process with Generating an ACH file.
Microsoft Official Training Materials for Microsoft Dynamics ™ Your use of this content is subject to your current services agreement

Chapter 9: Daily Payroll Procedures
9-51
Generate ACH File Use the Generate ACH File window to create an ACH file; the electronic file that contains information the bank can use to transfer electronic payments into employee back accounts. To open this window, click the HR and Payroll series button, click Payroll on the Transactions content pane and then click Generate ACH File.
FIGURE 9.22 GENERATE ACH FILE WINDOW
After posting Payroll, generate the ACH file. An ACH file is an Automated Clearing House transaction file, and is a text file containing a group of electronic payments. The ACH file summarizes basic information about the account the company pays its Payroll from. It includes basic information about the employees’ accounts. The electronic payments are deposited into employee bank accounts in lieu of paper checks.
Direct Deposit Reports
There are a number of Direct Deposit reports that can be generated from the window to access information about a direct deposit transfer. For example, the Transmittal report prints the Direct Deposit ACH Transmittal Report for the last file generated.
HINT: This report is not the ACH file. The ACH file transmitted to the financial institution is written to the location specified in the ACH File Location field in the ACH Fields Setup window.
Microsoft Official Training Materials for Microsoft Dynamics ™ Your use of this content is subject to your current services agreement

Human Resources and Payroll-US in Microsoft Dynamics™ GP 10.0
9-52
Payroll Direct Deposit reports available are:
Report Report Information Direct Deposit ACH File Report
A printout of the ACH file. Creating a printout at the time the ACH file is generated saves the work of opening and printing the ACH destination file later.
Direct Deposit ACH Transmittal Report
A combination of smaller reports, based on information entered during the Payroll process. Use transmittal reports to view the effect of the direct deposit transactions on the company's accounts, and employees’ savings and checking accounts. Each report is separated from the others with a page break.
Direct Deposit Check Register
A check register with an asterisk (*) is for checks that are voided during the Payroll process. A D indicates a check that is voided due to direct deposit.
Direct Deposit Detail List A list of all employee accounts, including those belonging to the employees who are not part of the current pay run, that have prenote status for any account in the Status drop-down list in the Employee Direct Deposit Maintenance window. A descriptive summary of all employee accounts involved in Payroll Direct Deposit. In this report, one line is created for each employee account. If an employee is using two direct deposit accounts, for example, there are two lines in the report representing that employee's line items.
Direct Deposit Exceptions Report
Lists any employee direct deposits that are not completed. Exceptions are divided into four categories: Insufficient Funds, Amount Deducted, Not Deposited, and Other.
Direct Deposit List A list of all employees and their direct deposit statuses. In this report, one line item is created for each employee. An employee can have an Active status even if his or her account status is set to Inactive. For an employee to have an Inactive status, Inactive must be selected in the Employee Direct Deposit Maintenance window.
Microsoft Official Training Materials for Microsoft Dynamics ™ Your use of this content is subject to your current services agreement

Chapter 9: Daily Payroll Procedures
9-53
Report Report Information Direct Deposit Register Shows the amount deposited for each
employee. The report lists the Employee ID, Social Security number, gross pay, net pay, and check number.
Direct Deposit Statement of Earnings†
Generated when Payroll checks are posted. Instead of printing voided checks for employees who have all their earnings deposited using direct deposit, checks can be printed for only those employees who are paid with a real Payroll check. Employees paid entirely through direct deposit transactions can be given earnings statements that can be printed on regular printer paper. The direct deposit earnings statements include the same information as the Payroll checks and check stubs.
Direct Deposit Trxs Register
A list of all direct deposit transactions within the builds in the Generate ACH File window. The report lists all employees who are enrolled in either type of direct deposit transaction in alphabetical order. Other information is included for each employee record, the employee's Social Security or employee ID number, the types of accounts the funds are deposited to, and the amount deposited to each account. Prenotification transactions also appear on this report.
† Indicates reports that can be assigned to named printers.
Direct Deposit ACH File Report
A printout of the ACH file. Creating a printout at the time the ACH file is generated saves the work of opening and printing the ACH destination file later.
Direct Deposit ACH Transmittal Report
A combination of smaller reports, based on information entered during the Payroll process. Use transmittal reports to view the effect of the direct deposit transactions on company's accounts, and employees’ savings and checking accounts. Each report is separated from the others with a page break.
Microsoft Official Training Materials for Microsoft Dynamics ™ Your use of this content is subject to your current services agreement

Human Resources and Payroll-US in Microsoft Dynamics™ GP 10.0
9-54
Report Report Information Direct Deposit Check Register
A check register with an asterisk (*) is for checks that are voided during the Payroll process. A D indicates a check that is voided due to direct deposit.
Direct Deposit Detail List A list of all employee accounts, including those belonging to the employees who are not part of the current pay run, that have prenote status for any account in the Status drop-down list in the Employee Direct Deposit Maintenance window. A descriptive summary of all employee accounts involved in Payroll Direct Deposit. In this report, one line is created for each employee account. If an employee is using two direct deposit accounts, for example, there are two lines in the report representing that employee's line items.
View Completed Prenotes
Use the Completed Prenotes window to view how many prenotifications are completed for different direct deposit accounts for specific employees.
If an ACH file generated includes an employee account with a prenote status, the ACH file line item includes financial institution and account numbers, but it has a zero dollar value.
Payment to employees with entries that are in prenote status depends on whether all or some of the employee's accounts have prenote status:
• If all an employee's accounts have prenote status, the employee is not paid by Direct Deposit. A check is generated for the employee instead.
• If an employee has a combination of active and prenote status accounts, the employee's distributions to the active accounts are completed. The remainder of net is deposited in a direct deposit account; it is not paid by check.
Microsoft Official Training Materials for Microsoft Dynamics ™ Your use of this content is subject to your current services agreement

Chapter 9: Daily Payroll Procedures
9-55
Generate The ACH File
These following instructions assume the following processes are already completed: building checks, calculating checks and direct deposit, printing checks and earnings statements and posting checks.
1. Select the Payroll build to be generated. 2. If necessary, select to include all prenotes to submit zero dollar
transactions for those direct deposit records in prenote status. 3. Delete build after use for the selected Payroll build to be
automatically deleted from the window once the ACH file is generated.
4. Once the options are defined, click Create File to generate the ACH file to the path specified in Direct Deposit Setup.
Use the Delete button to delete the selected build. Click Delete All to remove all builds from the window. Once a build is deleted from the Generate ACH file window, it cannot be used again to generate an ACH file.
Generating An ACH File With Prenotes Only
Use the Generate ACH File window to generate an ACH file that includes only prenote accounts. To open this window, click the HR and Payroll series button, click Payroll on the Transactions content pane and then click Generate ACH File.
FIGURE 9.23 GENERATE ACH FILE WINDOW
Microsoft Official Training Materials for Microsoft Dynamics ™ Your use of this content is subject to your current services agreement

Human Resources and Payroll-US in Microsoft Dynamics™ GP 10.0
9-56
A prenotes-only ACH file includes all employee accounts that have the prenote status. To generate a prenotes-only ACH file, it is not necessary to complete the Payroll portion of the process. Because no Payroll builds are included in this ACH file, marking Delete build after use has no effect on this process.
Select Include all prenotes. Unselect the Include check box on each line in the scrolling window. This ensures that no Payroll builds are used in the ACH file. Select Create File. The Report Destination window opens. Select a print destination for the ACH Transmittal report.
This report is not the ACH file. The ACH file that transmits to the financial institution is written to the location specified in the ACH File Location field in the ACH Fields Setup window. For more information, refer to Setting up the ACH fields.
Summary This chapter explains how to create single-use batches, or recurring batches for transactions entered on a regular basis. Batches can be used to identify a group of transactions entered by a specific employee, or a group of transactions entered on a particular date. This course also describes how to create transactions including computer check, manual check, arrears, mandatory arrears and Payroll accrual transactions.
Some key points to remember from this chapter include:
• When posting to General Ledger, the batch appears in the Financial Series Posting and Master Posting windows. The transactions can be edited in the General Ledger Transactions Entry window before posting them again.
• Choose Build Batch in either the Payroll Mass Transaction Entry window or the Preview Mass Entry Transactions window to create the transactions for the selected employees.
• A transaction number automatically is assigned to each transaction; the numbers are used to differentiate transactions. The transactions are removed from the batch when checks are posted, unless they are recurring transactions.
• Retroactive pay does not apply to these pay types: Business Expense, Charged Tips, Reported Tips, EIC, Minimum Wage Balance, and Pension.
• If errors are caused because the wrong range of employees is included or because a deduction or benefit is not included, make the change using the Build Payroll Checks window, then choose Rebuild.
• When an employee's wage calculations have conflicts in both deduction sequence and earnings codes, or have conflicts in TSA calculations, Payroll excludes the employee's paycheck from processing.
Microsoft Official Training Materials for Microsoft Dynamics ™ Your use of this content is subject to your current services agreement

Chapter 9: Daily Payroll Procedures
9-57
• If it is necessary to reprint or void any paychecks that printed already, this must be done after the paychecks print. However, paychecks cannot be printed after they are posted.
• Select Delete Build After Use, to delete the direct deposit data file after the ACH file is generated. If Delete Build After Use, is not selected, the build is available if the ACH file needs to be generated again.
• Mandatory Arrears functionality only supports Fixed Amount deductions.
• If the manual check entry is being used to reverse a previous check, enter negative amounts. All entries are posted as negative amounts, offsetting the amounts of the earlier check.
Microsoft Official Training Materials for Microsoft Dynamics ™ Your use of this content is subject to your current services agreement

Human Resources and Payroll-US in Microsoft Dynamics™ GP 10.0
9-58
Test Your Knowledge Test your knowledge with the following questions.
Activate Post-Dated Pay Rates
1. How is a post-dated pay rate activated?
( ) A post-dated pay rate is activated when the user date is set to the effective date for the pay code.
( ) A post-dated pay rate is activated automatically when building checks for a pay period that includes the effective date.
( ) A post-dated pay rate is automatically activated on the effective date. ( ) A post-dated pay rate is activated when the pay code is activated in the
Activate Employee Post-Dated Pay Rates window.
Payroll Transaction Entry
2. If a transaction for hourly pay dated 5/18 is included in a pay run with a starting date of 5/1 and an ending date of 5/15, what happens?
( ) Payroll considers this a critical error and does not let processing continue until the transaction is corrected.
( ) Payroll lists it as a warning on the Calculate Checks window, but processing can be completed anyway.
( ) Payroll ignores the error and processing continues, but lists it as an error on the Calculate Checks window.
( ) Payroll lists it as a warning on the Calculate Checks window and does not allow further processing.
3. When is the information transferred to the check history and transaction history tables in Payroll?
( ) When check processing is completed ( ) After the year-end wage file is created ( ) During quarter-end ( ) During month-end
4. Which of the following can a transaction be entered for in Payroll Transaction Entry? (Select all that apply.)
( ) Deduction ( ) Workers' Compensation Liability ( ) Benefit ( ) Pay Code
Microsoft Official Training Materials for Microsoft Dynamics ™ Your use of this content is subject to your current services agreement

Chapter 9: Daily Payroll Procedures
9-59
5. Which of the following statements are true about advance pay runs? (Select all that apply.)
( ) Advances can be run at the same time a regular pay run is generated. ( ) Advances can be made for hourly (pay code) employees. ( ) Advances can be made for salary (pay code) employees. ( ) No taxes, benefits or deductions are calculated on the advance pay run.
6. Which of the following are automatic pay types and do not require a transaction to be included in a Payroll check build? (Select all that apply.)
( ) Salary ( ) Holiday ( ) Pension ( ) Hourly
7. If a transaction for 8 hours is entered on a vacation pay code based on an employee salary pay code with a frequency of biweekly, how many hours of salary pay does the employee receive?
( ) 8 hours ( ) 88 hours ( ) 72 hours ( ) 80 hours
Calculate Checks
8. Which of the following is the best option to correct the number of hours on a transaction for an employee which is noticed while calculating checks?
( ) Go back to Build Checks and select the build, click Remove, then make the correction on the transaction.
( ) Finish check processing and then void that check, then make the correction on the transaction.
( ) Go directly to Transaction Entry and make the correction on the transaction.
( ) Delete the employee from the check run.
9. When calculating checks, which of the following must be corrected before the pay run can be completed?
( ) Errors ( ) Warnings ( ) Warnings and Errors ( ) Critical Mistakes
Microsoft Official Training Materials for Microsoft Dynamics ™ Your use of this content is subject to your current services agreement

Human Resources and Payroll-US in Microsoft Dynamics™ GP 10.0
9-60
Payroll Manual Check/Adjustment Entry
10. When entering manual checks, how are taxes calculated?
( ) No taxes are withheld on a manual check in Payroll. ( ) Taxes are calculated automatically by using tax tables that are installed. ( ) Tax amounts are entered manually by the data entry person. ( ) Taxes are calculated using flat tax rates entered on pay records.
Microsoft Official Training Materials for Microsoft Dynamics ™ Your use of this content is subject to your current services agreement

Chapter 9: Daily Payroll Procedures
9-61
Lab 9.1 - Entering Employee Mass Transactions (Solution) Scenario
Company: Fabrikam, Inc.
Your employees did great work in March, and management wants to reward all bonus-eligible employees with a $100 bonus. All bonus-eligible employees have the BONS pay code assigned to them. The one exception to this bonus is Brenda Diaz, who does not qualify for the bonus.
Step by Step • Create a batch to record the bonus pay for employees. Use the
Payroll Batch Entry window. (Transactions > Payroll > Batches) • Enter the following batch information; accept defaults for any
information not provided in the following table.
Field Selection Batch ID BONUS
Origin Computer Checks
Comment Bonus for March
Frequency Single Use
• Click the Transactions button, when prompted choose to go to the Payroll Mass Transaction Entry window by selecting the window and clicking the Go To button.
• Select Pay Code for the Transaction Type. • Use the Pay Code lookup button to open the Pay Codes Lookup
window. Locate BONS, highlight it, and then click Select to return to the Payroll Mass Transaction Entry window.
• Enter the following information, accept all other defaults.
Field Selection Date (From & To) 3/15/17
Amount 100.00
• For ranges, select Employee ID and click the All option button. • Click Insert to insert the range of all employees into the restrictions
box.
Microsoft Official Training Materials for Microsoft Dynamics ™ Your use of this content is subject to your current services agreement

Human Resources and Payroll-US in Microsoft Dynamics™ GP 10.0
9-62
• When finished entering the data, click the Preview button to open the Preview Mass Transactions entry window. This lists which employees are getting a bonus. Brenda Diaz (DIAZ0001) is not getting a bonus, since she does not qualify. Clear the Include check box so she does not receive a bonus.
• Click the Build Batch button in the Preview Mass Entry Transactions window to create the transactions.
• Click the Transactions button in the Payroll Mass Transaction Entry window to open the Payroll Transaction Entry window.
• Use the Batch ID lookup button (in the Payables Transaction Entry window) to open the Batch Lookup window. Locate BONUS, highlight it, and then click Select to return to the Payroll Transaction Entry window.
• Click the Print button to print an edit list of the transactions for review.
• Choose screen as the destination. • Once the report is reviewed, close the screen output window and the
Payroll Transaction Entry window. The transactions are automatically saved.
• Choose Cancel when prompted to print the Payroll transaction audit report.
Microsoft Official Training Materials for Microsoft Dynamics ™ Your use of this content is subject to your current services agreement

Chapter 9: Daily Payroll Procedures
9-63
Lab 9.2 - Entering Payroll Computer Check Transactions (Solution)
Scenario
Company: Fabrikam, Inc.
Angela Barbariol turned in her timesheet for the pay period 3/1/17 through 3/15/17, with a total of 80 hours worked over the 10 day/2 week period. Also, Pilar Ackerman's supervisor notified you that she took a week of vacation during the same pay period. Pilar is a salaried employee, and her 40 hours of vacation from 3/8/17 to 3/12/17 need to be recorded. Record these transactions to be included in your next pay run.
Step by Step 1. Record Angela's hours and Pilar's vacation using the Payroll
Transaction Entry window. (Transactions > Payroll > Transaction Entry)
2. Enter the Batch ID.
Field Selection Batch ID HOUR
3. When tabbing off the Batch ID field, the system asks whether to add the batch. Choose Add which then opens that Payroll Batch Entry window. Complete the batch information.
Field Selection Comment 3/15 Payroll
Frequency Single Use
4. Click the Transactions button in the Payroll Batch Entry window and choose to return to Payroll Transaction Entry.
5. Specify the transaction defaults:
Field Selection Pay Period From/To 3/1/17-3/15/17
Days Worked 10.00
Weeks Worked 2.00
6. Use the Employee ID lookup button to open the Employees Lookup window. Locate BARB0001, highlight it, and then click Select to return to the Payroll Transaction Entry window.
Microsoft Official Training Materials for Microsoft Dynamics ™ Your use of this content is subject to your current services agreement

Human Resources and Payroll-US in Microsoft Dynamics™ GP 10.0
9-64
HINT: If the first few letters of theEmployee ID are typed (BAR) and then the lookup button is clicked, the lookup defaults to the designated section of the Employee List (Employee IDs beginning with BAR).
7. Complete Angela's transaction information.
Field Selection Transaction Type Pay Code
Code HOUR
Amount 80.00
8. Accept the defaults for the remaining fields, then tab to the next blank record in the scrolling window.
9. Use the Employee ID lookup button to open the Employees Lookup window. Locate ACKE0001, highlight it, and then click Select to return to the Payroll Transaction Entry window.
HINT: If the entire Employee ID is known, it can also be typed directly in the Employee ID field in the Payroll Transaction Entry window.
10. Continue entering Pilar's transaction information. The VACN pay code needs to be added to Pilar Ackerman's record.
Field Selection Transaction Type Pay Code
Code VACN
Amount 40.00
11. Once VACN is typed in and the tab or enter key is used, the system asks, Do you want to add this pay code for this employee? Click the Add button and use the Employee default information. Click Save within the Employee Pay Code Maintenance window and exit out of the window. You should now be back in the Transaction Entry window.
12. Click the Show Details button and enter the following information.
Field Selection Date From 3/8/17
Date To 3/12/17
Microsoft Official Training Materials for Microsoft Dynamics ™ Your use of this content is subject to your current services agreement

Chapter 9: Daily Payroll Procedures
9-65
13. Click Print to print an edit list to verify the accuracy of the transactions entered.
14. Specify screen as the destination. 15. After reviewing the edit list, close the screen output. 16. Close the Payroll Transaction Entry window; the entries are saved
automatically. It is not necessary to print the Audit report.
Microsoft Official Training Materials for Microsoft Dynamics ™ Your use of this content is subject to your current services agreement

Human Resources and Payroll-US in Microsoft Dynamics™ GP 10.0
9-66
Lab 9.3 - Building Payroll Checks (Solution) Scenario
Company: Fabrikam, Inc.
You are now ready to process semimonthly Payroll for the pay period 3/1/17 through 3/15/17, which includes:
• 10 days/2 weeks • Salaried employees • HOUR and BONS transaction batches
Since this is the first Payroll of the month, include only the 401(k) deduction and 401(k) benefit.
Step by Step 1. Open the Build Payroll Checks window. (Transactions > Payroll >
Build Checks) 2. Enter the following Default ID; Normal 3. When prompted, choose to Add the Default ID. This opens the
Payroll Check Default Setup window. 4. Enter Normal Payroll for the Description. 5. Click Save to save the record. 6. Close the Payroll Check Default Setup window to return to the Build
Payroll Checks window. 7. Enter the following information in the Build Payroll Checks window,
accept all other defaults.
Field Selection Type of Pay Run Regular Pay
Pay Period Dates (From) 3/1/07
Pay Period Dates (To) 3/15/07
Employee Class Range ALL
Employee ID Range ALL
Include Pay Periods Semimonthly
Include Automatic Pay Types Salary
Days Worked 10.00
Weeks Worked 2.00
Microsoft Official Training Materials for Microsoft Dynamics ™ Your use of this content is subject to your current services agreement

Chapter 9: Daily Payroll Procedures
9-67
8. Click Include Deductions to open the Payroll Check Deductions window. Choose Selected as the Include option. Then select 401K from the Available list and click Insert. Click OK to save the information.
9. Click Include Benefits to open the Payroll Check Benefits window. Choose Selected as the Include option. Then select 401K from the Available list and click Insert. Click OK to save the information.
10. Click Select Batches to open the Payroll Check Batches window. Select to include the BONS and HOUR batches by clicking their check boxes so they are included in the pay run. Click OK to save the information.
11. Click Build in the Build Payroll Checks window to build the computer checks.
12. Click Save when prompted to save changes to the build default. 13. Select Screen as the report destination for the Check File report. 14. Close the screen output once the report is reviewed.
Microsoft Official Training Materials for Microsoft Dynamics ™ Your use of this content is subject to your current services agreement

Human Resources and Payroll-US in Microsoft Dynamics™ GP 10.0
9-68
Lab 9.4 - Calculating Payroll Checks (Solution) Scenario
Company: Fabrikam, Inc.
Since the Payroll batch is successfully built, now calculate the batch to review check information before printing Payroll checks.
Step by Step 1. Open the Calculate Payroll Checks window to calculate Payroll
checks. (Transactions > Payroll > Calculate Checks) 2. Click OK to start the calculation process. 3. Select Screen as the destination for the Calculate Checks report. 4. Close the screen output once the report is reviewed.
Microsoft Official Training Materials for Microsoft Dynamics ™ Your use of this content is subject to your current services agreement

Chapter 9: Daily Payroll Procedures
9-69
Lab 9.5 - Printing and Posting Checks (Solution) Scenario
Company: Fabrikam, Inc.
The checks are calculated, and the Calculate Checks report is already reviewed for accuracy, now print and post the Payroll checks dated 3/15/17.
Step by Step 1. Open the Print Payroll Checks window. (Transactions > Payroll >
Print Checks) 2. Accept the defaults for information not provided in the following
table:
Field Selection Checkbook ID PAYROLL (will default)
Print Checks
Sort Checks By Employee ID
Check Format Other-Single Feed
Starting Check Accept the default
Check Date 3/15/17
3. Click Print to print the checks. 4. Select screen as the destination. 5. Once the checks are reviewed, close the screen output. 6. The Post Payroll Checks window is now open. 7. Accept the default Posting Date and Post Checks as the process. 8. Click Process to post the Payroll checks. 9. Select Screen as the destination for each posting journal. 10. After reviewing each posting journal, close the screen output to
allow the next journal to generate.
Microsoft Official Training Materials for Microsoft Dynamics ™ Your use of this content is subject to your current services agreement

Human Resources and Payroll-US in Microsoft Dynamics™ GP 10.0
9-70
Quick Interaction: Lessons Learned Take a moment and write down three key points you have learned from this chapter:
1.
2.
3.
Microsoft Official Training Materials for Microsoft Dynamics ™ Your use of this content is subject to your current services agreement

Chapter 9: Daily Payroll Procedures
9-71
Solutions Test Your Knowledge
Activate Post-Dated Pay Rates
1. How is a post-dated pay rate activated?
( ) A post-dated pay rate is activated when the user date is set to the effective date for the pay code.
( ) A post-dated pay rate is activated automatically when building checks for a pay period that includes the effective date.
( ) A post-dated pay rate is automatically activated on the effective date. (•) A post-dated pay rate is activated when the pay code is activated in the
Activate Employee Post-Dated Pay Rates window.
Payroll Transaction Entry
2. If a transaction for hourly pay dated 5/18 is included in a pay run with a starting date of 5/1 and an ending date of 5/15, what happens?
( ) Payroll considers this a critical error and does not let processing continue until the transaction is corrected.
(•) Payroll lists it as a warning on the Calculate Checks window, but processing can be completed anyway.
( ) Payroll ignores the error and processing continues, but lists it as an error on the Calculate Checks window.
( ) Payroll lists it as a warning on the Calculate Checks window and does not allow further processing.
3. When is the information transferred to the check history and transaction history tables in Payroll?
(•) When check processing is completed ( ) After the year-end wage file is created ( ) During quarter-end ( ) During month-end
4. Which of the following can a transaction be entered for in Payroll Transaction Entry? (Select all that apply.)
(√) Deduction ( ) Workers' Compensation Liability (√) Benefit (√) Pay Code
Microsoft Official Training Materials for Microsoft Dynamics ™ Your use of this content is subject to your current services agreement

Human Resources and Payroll-US in Microsoft Dynamics™ GP 10.0
9-72
5. Which of the following statements are true about advance pay runs? (Select all that apply.)
( ) Advances can be run at the same time a regular pay run is generated. ( ) Advances can be made for hourly (pay code) employees. (√) Advances can be made for salary (pay code) employees. (√) No taxes, benefits or deductions are calculated on the advance pay run.
6. Which of the following are automatic pay types and do not require a transaction to be included in a Payroll check build? (Select all that apply.)
(√) Salary ( ) Holiday (√) Pension ( ) Hourly
7. If a transaction for 8 hours is entered on a vacation pay code based on an employee salary pay code with a frequency of biweekly, how many hours of salary pay does the employee receive?
( ) 8 hours ( ) 88 hours (•) 72 hours ( ) 80 hours
Calculate Checks
8. Which of the following is the best option to correct the number of hours on a transaction for an employee which is noticed while calculating checks?
(•) Go back to Build Checks and select the build, click Remove, then make the correction on the transaction.
( ) Finish check processing and then void that check, then make the correction on the transaction.
( ) Go directly to Transaction Entry and make the correction on the transaction.
( ) Delete the employee from the check run.
9. When calculating checks, which of the following must be corrected before the pay run can be completed?
(•) Errors ( ) Warnings ( ) Warnings and Errors ( ) Critical Mistakes
Microsoft Official Training Materials for Microsoft Dynamics ™ Your use of this content is subject to your current services agreement

Chapter 9: Daily Payroll Procedures
9-73
Payroll Manual Check/Adjustment Entry
10. When entering manual checks, how are taxes calculated?
( ) No taxes are withheld on a manual check in Payroll. ( ) Taxes are calculated automatically by using tax tables that are installed. (•) Tax amounts are entered manually by the data entry person. ( ) Taxes are calculated using flat tax rates entered on pay records.
Microsoft Official Training Materials for Microsoft Dynamics ™ Your use of this content is subject to your current services agreement

Human Resources and Payroll-US in Microsoft Dynamics™ GP 10.0
9-74
Microsoft Official Training Materials for Microsoft Dynamics ™ Your use of this content is subject to your current services agreement

Chapter 10: Employee Assets And Development
10-1
CHAPTER 10: EMPLOYEE ASSETS AND DEVELOPMENT Objectives
The objectives are:
• Assign education records to an employee. • Assign skills, skill sets and test records to an employee. • Assign an orientation checklist to an employee and maintain the
progress of the orientation process. • Learn to add or remove individual or groups of employees to a
training class.
Introduction Assigning the education, skills, tests and training codes to employees completes the cycle of Employee Assets. As indicated when setting up the codes for these various assets, it is increasingly important for employer's to track relevant information about their employees and their endeavors to further educate themselves.
Microsoft Official Training Materials for Microsoft Dynamics ™ Your use of this content is subject to your current services agreement

Human Resources and Payroll-US in Microsoft Dynamics™ GP 10.0
10-2
Employee Education Keeping records of an employee's educational background is important, but it is also very useful when an employee transfers from one position to another. While companies need employees with a variety of skills, it is also important for the employees to maintain a certain level of ongoing education and training for their careers.
If education information is entered for an applicant and the Hire window is used in Microsoft Dynamics™ GP Human Resources to enter hiring information for that applicant, the educational records are transferred to the Education window.
Adding An Employee Education Record
Use the Education window to enter and store information about an employee's educational background, such as schools attended, majors, degrees and grade point averages. To open this window, click the HR and Payroll series button, click Human Resources on the Cards content pane, click Employee and then click Education.
FIGURE 10.1 EDUCATION WINDOW
Enter or select an Employee ID. Enter the School and Major Information, including the Year Graduated, Degree obtained, Grade Point Average (GPA), and the GPA Base. Use the Note button to enter additional information for each entry. Close the window to save the changes.
Microsoft Official Training Materials for Microsoft Dynamics ™ Your use of this content is subject to your current services agreement

Chapter 10: Employee Assets And Development
10-3
Employee Skills and Tests Use the Employee Skills window to enter and view information about the skills the employees have. To query on employees’ skills and then narrow the search, complete a sub-query. Do this to quickly see which employees are qualified for positions within the company. For more information, refer to Defining a Skill and Creating a Skill Set.
Use the Employee Tests window to enter and store information about employee tests, such as the date the tests are taken and test scores. Skill and test records entered for Applicant windows are transferred to the corresponding employee windows when employee information is entered using the Hire window.
Assigning Skills To An Employee Record
A skill is a special task or operation, such as typing or welding. These skills can be tracked in the Microsoft Dynamics™ GP Human Resources modules for both employees and for applicants. Use the Employee Skills window to record skills and talents that each employee has. Before skills can be assigned to an employee record, they must be part of a skill set. To open this window, click the HR and Payroll series button, click Human Resources on the Cards content pane, click Employee and then click Skills.
FIGURE 10.2 EMPLOYEE SKILLS WINDOW
Employee skills carry from one skill set to the next. For example, Skill X is part of Skill Set 1 and Skill Set 2. Information is entered about an employee's proficiency for Skill X and now this information is displayed when either Skill Set 1 or Skill Set 2 is selected for the employee.
On the Employee Skills window, enter an Employee ID. On the Skill Set field, use the lookup or browse buttons to select the appropriate employee skill set. The scrolling window fills with the skills that are part of that skill set.
Microsoft Official Training Materials for Microsoft Dynamics ™ Your use of this content is subject to your current services agreement

Human Resources and Payroll-US in Microsoft Dynamics™ GP 10.0
10-4
Enter information about the employee's skills by selecting the appropriate check box in the Obtained column. Enter proficiency ratings for a skill in the Proficiency field. Other information that can be tracked or viewed from this window includes whether it is a Part of Wage, Expiration Date and Compensation.
Adjusting An Employee’s Skill Record
Use the Employee Skills window to adjust employee skill information. Select the Employee whose skill information needs to be changed and use the lookup and browse buttons on the Skill Set field to select the skill group with the skill information to edit. Make changes as needed.
Querying Employee Skills
Use the Skills Query window to search for employees that meet certain skills criteria. This feature combines searching skills records with reporting. To open this window, click the HR and Payroll series button, click Human Resources on the Cards content pane, click Employee, click Skills and then click Skills Query button.
FIGURE 10.3 SKILLS QUERY WINDOW
Each query that is built is a kind of checklist: only the employees that have all the skills in the query display. Enter a name in the Query Name field if this is a new query, or use the lookup button to find a query previously set up. Use the lookup button on the Skill Set field to select the skill group that contains the skills. The scrolling window fills with the skills that are part of the desired skill set. Select the Query Employees option. As indicated, the query can also be used for applicants or a query can be run for both applicants and employees.
Microsoft Official Training Materials for Microsoft Dynamics ™ Your use of this content is subject to your current services agreement

Chapter 10: Employee Assets And Development
10-5
The Query Search Criteria window is a read-only window that displays all the skills the system is searching for after the Query button is selected. This serves as a reminder of what skills are being searched for when performing multiple queries.
In the Skill scrolling window, select the skills to query. To select a skill, highlight it and click the Insert button. If the employee needs to have a minimum proficiency at this skill, enter the minimum proficiency level in the Proficiency column. Click the Query button to generate a list of employee and/or applicant names that fit the criteria selected.
If no employees meet all the query requirements, a window appears stating this. If one or more employees are found who do meet the requirements, the Query Results window opens. Here the names and IDs of the employees that match the query display. The Query Search Criteria scrolling window is filled with all the skills used in the query.
Click the Zoom button to open the Employee Maintenance window to more closely view the highlighted employee's information. To produce a report, click the Print button and the Report Destination window opens. Continue processing the report.
Creating An Employee Skills Sub-Query
To further narrow the list of eligible applicants for a position, complete a sub-query. Complete a Query as described in the previous section. After the report on the first query is generated, return to the Skills Query window.
Click the Sub-Query button. The skills used in the first query appear in the display-only Query Search Criteria window.
Use the lookup button on the Skill Set field to select the skill group that contains other skills for the employee. The scrolling window fills with the skills that are part of that skill category.
To continue for a query, select skills and enter minimum proficiencies as needed. Click the Query button. If no employees meet all the query requirements, a window displays with a message stating this.
If one or more employees are found who do meet the requirements, the Query Results window opens. Here the names and IDs of the employees that match the query appear. The employees can be sorted by Employee ID or name. The Query Search Criteria scrolling window is filled with all the skills used in the query.
Click the Zoom button to open the Employee Maintenance window to more closely view the highlighted employee's information. To produce a report, click the Print button and the Report Destination window appears. Continue processing the report normally.
Microsoft Official Training Materials for Microsoft Dynamics ™ Your use of this content is subject to your current services agreement

Human Resources and Payroll-US in Microsoft Dynamics™ GP 10.0
10-6
Several layers of sub-queries can be created, narrowing the list of eligible employees. By increasing the minimum proficiency levels required for the same skills, information is obtained on the typical skill levels of the employee pool.
Undoing Queries
By narrowing down the employee list further, eventually a skill query can be built that has no employee, or very few employees, that meet the specific requirements.
Microsoft Dynamics™ GP Human Resources includes a function that allows for undoing the last query, or as many queries as needed. This allows for backing up (possibly saving from having to retrace the steps in the query.) Make the Skills Query window active. Click the Undo Sub-Query button. The effects of the most recently completed query is undone. Continue to click the Undo Sub-Query button until the point desired is reached.
Creating An Employee Test Record
Use the Employee Tests window to enter the scores the employees earn on the tests administered. Enter a score for each test and enter notes in a separate window. To open this window, click the HR and Payroll series button, click Human Resources on the Cards content pane, click Employee and then click Tests. This window is also available from the Employee Maintenance window using the GoTo menu.
FIGURE 10.4 EMPLOYEE TESTS WINDOW
Use the lookup button in the Test column to select a test taken by the employee and in the Date column, enter the date the test is administered on. In the Score column, enter the employee's score on the test. (The total possible score can also be entered, as in “95 of 100.”) Enter additional comments by clicking the Notes button. Continue these steps until all an employee's test scores are entered.
Microsoft Official Training Materials for Microsoft Dynamics ™ Your use of this content is subject to your current services agreement

Chapter 10: Employee Assets And Development
10-7
HINT: Any test scores entered for applicants subsequently hired, are automatically added to the Employee Tests window using the Hired function.
Use Microsoft Dynamics GP Human Resources to delete either a single test score from an employee record or all the employee's test scores.
To delete a test score, select the Employee with the test score to remove and in the scrolling window locate the record to remove. Select it once, so a black dot appears on that line near the left margin of the scrolling window. Click the Delete button.
In the dialog box that appears, select the button for deleting This Item. If all the tests need to be removed, when the dialog box appears, select the button for deleting All Items.
Microsoft Official Training Materials for Microsoft Dynamics ™ Your use of this content is subject to your current services agreement

Human Resources and Payroll-US in Microsoft Dynamics™ GP 10.0
10-8
Lab 10.1 - Assigning Skills To An Employee Record Scenario
Company: Fabrikam, Inc.
Now that skills are created and assigned to skill sets, it is time to assign skill sets to your employees. Once a skill set is assigned, information specific to a skill for an individual employee can be edited, and skills queries can be performed. Shannon Elliot, Jane Clayton and Roger Harui have all attained skills pertaining to the Technician Skill Set. Elliot and Harui have acquired all of the skills, while Clayton has acquired skills pertaining to the Windows 2003 Server skill along with Internet Explorer and Windows XP.
Challenge Yourself 1. Assign the Technician skill set to Shannon Elliot. She has obtained
all skills in that skill set. 2. Assign the Technician skill set to Jane Clayton. She has obtained the
Windows 2003 Server skill along with Internet Explorer and Windows XP.
3. Assign the Technician skill set to Roger Harui. He has obtained all of the skills in that skill set.
Need a Little Help? 1. Use the Employee Skills window to assign the Technician skill set to
Shannon Elliot. This window can be opened directly from the HR Employee menu or from the Employee Maintenance window. Shannon has obtained all skills in that skill set.
2. Assign the Technician skill set to Jane Clayton. She has obtained the Windows 2003 Server skill along with Internet Explorer and Windows XP.
3. Assign the Technician skill set to Roger Harui. He has obtained all of the skills in that skill set.
Microsoft Official Training Materials for Microsoft Dynamics ™ Your use of this content is subject to your current services agreement

Chapter 10: Employee Assets And Development
10-9
Lab 10.2 - Querying Employee Skills Scenario
Company: Fabrikam, Inc.
You are asked to provide a list of employees who have both Basic PC skills and Microsoft® Word skills. These skills are both in the Office skill set. You can perform a query to easily produce this list.
Challenge Yourself 1. Perform a Skills Query on the Office Skill Set. First create a list with
employees who have Basic PC skills. From that list, further restrict it to those employees who also have Microsoft Word skills.
2. Name the query Office.
Need a Little Help? 1. From the Skills Query window, perform a Skills Query on the Office
Skill Set. 2. First create a list with employees who have Basic PC skills. 3. From that list, further restrict it to those employees who have
Microsoft Word skills. 4. Use the Sub-Query feature to further define the original list. 5. Name the query Office.
Microsoft Official Training Materials for Microsoft Dynamics ™ Your use of this content is subject to your current services agreement

Human Resources and Payroll-US in Microsoft Dynamics™ GP 10.0
10-10
Lab 10.3 - Creating An Employee Test Record Scenario
Company: Fabrikam, Inc.
The Human Resources Department recently administered various tests to the employees. The results are as follows:
• Shannon Elliot completed the Windows 2003 Server exam with a score of 94% on 3/20/17. She also completed the Microsoft® Access and Internet Explorer exams with scores of 100% on 3/27/17. Enter these test results in Microsoft Dynamics GP Human Resources.
• Pilar Ackerman also completed the Windows 2003 Server exam with a score of 92% on 3/27/17.
• Adam Barr completed the Internet Explorer exam with a score of 98% on 3/25/17, the Microsoft® Outlook exam with a score of 100% on 3/28/17 and the Microsoft Access exam on 3/31/17 with a score of 95%.
Challenge Yourself
Record the results of the employee tests in the Microsoft Dynamics GP Human Resources system as specified in the scenario.
Need a Little Help? • Use the Employee Tests window to enter the test results specified in
the scenario. • This window can be opened directly from the HR Employee menu or
from the Employee Maintenance window.
Microsoft Official Training Materials for Microsoft Dynamics ™ Your use of this content is subject to your current services agreement

Chapter 10: Employee Assets And Development
10-11
Employee Orientation An orientation program gives a new employee an opportunity to learn about the organization and makes the transition into a new position smoother for the employee.
Use the Orientation Checklist window to help ensure the new employees are introduced to the organization's policies and procedures. Use the default orientation checklists included with the Microsoft Dynamics GP Human Resources program, or modify the checklists to suit the company's specific needs. For more information about creating an orientation checklist, refer to Setting up an Orientation Checklist using Default Options and Setting up an Orientation Checklist.
Adding An Employee Orientation Record
Use the Orientation Checklist window to add an employee orientation record when beginning the orientation process for an employee. To open this window, click the HR and Payroll series button, click Human Resources on the Cards content pane, click Employee and then click Orientation. This window is also available from the Employee Maintenance window using the GoTo menu.
FIGURE 10.5 ORIENTATION CHECKLIST WINDOW
On the Orientation Checklist window, select an Employee ID by using the lookup button. Assign an orientation setup by selecting the lookup button next to the Orientation Name field. Default information from the orientation setup completes the window.
Microsoft Official Training Materials for Microsoft Dynamics ™ Your use of this content is subject to your current services agreement

Human Resources and Payroll-US in Microsoft Dynamics™ GP 10.0
10-12
Use the Hide and Show buttons in the scrolling window to enter additional fields. Use the lookup button on the Person Responsible field to select an employee to assign to each task. If the person responsible is not an employee of the organization, manually enter the name.
The scrolling window displays all the orientation checklist items in the checklist being used. Use the check boxes to show which items are completed. In the Orientation verified by field note who verified that each step is complete.
Once an employee begins work with the organization, notify the company's Payroll Department, so the employee is paid. To help with this task, Microsoft Dynamics GP Human Resources includes a Notify Payroll report that is easily opened from the Orientation Checklist window. The option is available to print the Payroll notification sheet for this employee.
HINT: By selecting the printer icon quickly print the Orientation Checklist in detail.
Modifying Or Deleting An Employee Orientation Record
Use the Orientation Checklist window to modify or delete an employee orientation record. The employee's orientation checklist can be modified to reflect changes such as when orientation items are completed.
Enter or select an Employee ID and select an Orientation Name. Make the needed changes to the orientation checklist items and select Save. To delete an employee orientation record, select Delete.
Completing An Employee's Orientation
Use the Orientation Checklist window to complete the orientation process for an employee. The orientation checklist is complete when all of the checklist items are selected.
Enter or select an Employee ID. Select an Orientation Name, and in theEnd Date field enter the date the employee's orientation is complete. Expand the scrolling window and enter the date and time for each checklist item in the Event End: Date/Time field. Enter the name of the person verifying the completion of the orientation process in the Person Responsible field. Click Save.
Employee Training To help the employees improve their skills and acquire new skills, the company may offer a variety of classes. Classes can be one-time classes or part of a more comprehensive course. For instance, the company might offer a cardiopulmonary resuscitation (CPR) class and an injury class as parts of a first aid course. Or, the company might offer a course on the telephone system with different times for each class. For more information about creating courses and classes, refer to Setting up a Training Course on and Setting up a Training Class.
Microsoft Official Training Materials for Microsoft Dynamics ™ Your use of this content is subject to your current services agreement

Chapter 10: Employee Assets And Development
10-13
After defining training courses and classes, employee names can be added to class lists and training information can be tracked, such as which employees have completed classes, or which employees are currently enrolled in classes. To update employee skill records when an employee completes a class, link skills to class definitions. For more information about linking skills to classes, refer to Linking Skills to a Training Class.
Also track employees who have completed required classes and link classes or courses to positions by marking those required for each position within the organization.
Adding Employee Names To A Training Class List
After creating the training classes, begin enrolling employees in them. Enroll employees either one by one, or in batches. Use the Employee Training window to add employee names individually to training class lists. To open this window, click the HR and Payroll series button, click Human Resources on the Cards content pane, click Employee and then click Training.
FIGURE 10.6 EMPLOYEE TRAINING WINDOW
To enroll employees one by one, use either the Training Employee window, or the Training Signup window. Use the lookup buttons on the Employee ID, Course ID and Class ID fields to select the employee and the class that person wants to be enrolled in. To add the course to the scrolling window, click the Insert button.
Click the Hide and Show buttons by the upper right corner of the scrolling window to see more (or less) information.
Microsoft Official Training Materials for Microsoft Dynamics ™ Your use of this content is subject to your current services agreement

Human Resources and Payroll-US in Microsoft Dynamics™ GP 10.0
10-14
Removing Employee Names From A Training Class List
Use the Employee Training window to remove employee names individually from training class lists. To remove a group of employee names to a training class list, refer to Removing a Group of Employee Names from a Training Class List.
Enter or select an Employee ID. Enter or select a Course and Class ID. To remove an employee name from the training class list, select the course or class record from the scrolling window and select the Remove button. Close the window.
Adding A Group Of Employee Names To A Training Class List
Use the Training Batch Signup window to add groups of employee names to a training class list. To open this window, click the HR and Payroll series button, click Human Resources on the Setup content pane, click Training and then click Training Batch Signup.
FIGURE 10.7 TRAINING BATCH SIGNUP WINDOW
For example, enroll all the names of clerical employees in a class on a new company mailing policy. Enrolling employee names in batches saves time by allowing them to enroll by division, department or position.
Select the Course and Class ID the employees are being enrolled for. Use the drop-down arrow to select a list of employees to enroll. To enroll employees from a certain department, for example, set the drop-down list to Department.
Microsoft Official Training Materials for Microsoft Dynamics ™ Your use of this content is subject to your current services agreement

Chapter 10: Employee Assets And Development
10-15
Any time the drop-down list is set to anything other than All Employees, fields appear to the right of the drop-down list. Use the lookup button on the appropriate field to select the department (or position or division) that includes the employees to be enrolled. The left scrolling window displays the names of employees included in the particular department, position or division selected.
Click the Insert button to enroll all selected employees or the blue insert arrow to select employees one by one.
HINT: If the drop-down list is set to a group other than All Employees and the Insert All button is clicked, only the employees in that group appear in the right scrolling window.
HINT: To enroll nearly all the employees in a large group, it is best to use the Insert All button to put all the employee names in the right scrolling window, and then remove those employees that are not to be enrolled.
Click the Add button to enroll the employees. Click Remove to unenroll an employee. Click the Completed button to select the employees as having completed the class on the date specified in the subsequent window.
Use the Course Enrollment window to view which employees are enrolled in a particular course. Open this window by clicking the Class Enrollment button on the Training Course and Class Definition window. Be sure to select the course and class to review before opening this window.
FIGURE 10.8 CLASS ENROLLMENT WINDOW
Microsoft Official Training Materials for Microsoft Dynamics ™ Your use of this content is subject to your current services agreement

Human Resources and Payroll-US in Microsoft Dynamics™ GP 10.0
10-16
Removing A Group of Employee Names From A Training Class List
Use the Training Batch Signup window to remove groups of employee names from a training class list. Removing employee names in batches saves time by unenrolling the employees by division, department or position.
Enter or select a Course ID and Class ID. Select a group of employee names to remove from the class. If Division, Department or Position is selected, an additional field appears. Select the division, department or position that includes the employee names to add or remove.
To remove an employee name from the training class list, select the employee name and Click Remove. Close the window.
Completing An Employee Training Class
Use the Employee Training window to update records for an employee training class. If the employee name is added to a training class list, the course and Class ID display in the scrolling window.
Summary Tracking an employee's education, skills, tests and training are important for both the employer and the employee. These records help to identify those that have the necessary background for specific needs of the organization. Providing training and tracking also helps to make sure employees stay current with their job requirements or any of their own personal training requirements.
Some key points to remember from this chapter include:
• Schools and related information can be tracked through the Education window.
• Skills and Skill Sets can be assigned to an employee allowing queries to be run when specific skills are being sought.
• Orientation checklists either default or customized, can be used to transition a new employee into the organization.
• Employees can be enrolled in training classes and courses either as a group or individually.
Microsoft Official Training Materials for Microsoft Dynamics ™ Your use of this content is subject to your current services agreement

Chapter 10: Employee Assets And Development
10-17
Test Your Knowledge Test your knowledge with the following questions.
Employee Education
1. The Education window is used to track which of the following types of information about an employee?
( ) Schools, Tests, and Degrees ( ) Schools, Major, Year Graduated, Degree Attained and GPA ( ) Skills and Skill Sets ( ) Tests, Scores and dates completed
Employee Orientation
2. Orientation checklists are assigned to employees and used to accomplish which of the following?
( ) Assign benefits to a new employee ( ) Terminate an employee ( ) Notify Payroll of a new employee ( ) Notify supervisors
Employee Training
3. The Training Batch Signup window is used to restrict the employee list by which of the following? (Select all that apply.)
( ) All Employees ( ) Location ( ) Division ( ) Department
Employee Training
4. The Employee Training window is used to track which of the following types of information? (Select all that apply.)
( ) Tests ( ) Course completion dates ( ) Class completion dates ( ) Instructor Name
Microsoft Official Training Materials for Microsoft Dynamics ™ Your use of this content is subject to your current services agreement

Human Resources and Payroll-US in Microsoft Dynamics™ GP 10.0
10-18
Lab 10.1 - Assigning Skills To An Employee Record (Solution) Scenario
Company: Fabrikam, Inc.
Now that skills have been created and assigned to skill sets you are able to assign skill sets to your employees. Once a skill set is assigned you can edit information specific to a skill for an individual employee and you can perform skills queries. Shannon Elliot, Jane Clayton and Roger Harui have all attained skills pertaining to the Technician Skill Set. Elliot and Harui have acquired all of the skills, while Clayton has acquired skills pertaining to the Windows 2003 Server skill along with Internet Explorer and Windows XP.
Step by Step 1. Assign the Technician skill set to Shannon Elliot. Open the
Employee Skills window. (Cards > Human Resources > Employee > Employee > Go To > Human Resources > Skills)
2. Enter ELLI0001 in the Employee ID field. 3. Select Technician in the Skill Set field. 4. Select the Obtained check box for all of the skills in this skill set. 5. Assign the Technician skill set to Jane Clayton. 6. Enter CLAY0001 in the Employee ID field. 7. Select Technician in the Skill Set field. 8. Select the Obtained check box for the Windows 2003 Server skill,
the Internet Explorer skill and the Windows XP skill in this skill set. 9. Assign the Technician skill set to Roger Harui. 10. Enter HARU0001 in the Employee ID field. 11. Select Technician in the Skill Set field. 12. Select the Obtained check box for all of the skills in this skill set.
Microsoft Official Training Materials for Microsoft Dynamics ™ Your use of this content is subject to your current services agreement

Chapter 10: Employee Assets And Development
10-19
Lab 10.2 - Querying Employee Skills (Solution) Scenario
Company: Fabrikam, Inc.
You are asked to provide a list of employees who have both Basic PC skills and Microsoft Word skills. These skills are both in the Office skill set. You can perform a query to easily produce this list.
Step by Step 1. Perform a Skills Query on the Office Skill Set. (Cards > Human
Resources > Employee > Skills > Skills Query) 2. Click the Skills Query button.
Field Data Query Name Office
Skill Set Office
3. Create a list with employees who have Basic PC skills. Select Basic PC and click Insert.
4. Click Query. Review the results and close the Query Results window.
5. From that list, further restrict it to those employees who have Microsoft Word skills. To do this, click the Sub-Query button.
6. Select Microsoft Word and click insert. 7. Select Query.
Microsoft Official Training Materials for Microsoft Dynamics ™ Your use of this content is subject to your current services agreement

Human Resources and Payroll-US in Microsoft Dynamics™ GP 10.0
10-20
Lab 10.3 - Creating An Employee Test Record (Solution) Scenario
Company: Fabrikam, Inc.
The Human Resources Department recently administered various tests to the employees. The results are as follows:
• Shannon Elliot completed the Windows 2003 Server exam with a score of 94% on 3/20/17. She also completed the Microsoft Access and Internet Explorer exams with scores of 100% on 3/27/17. Enter these test results in Microsoft Dynamics GP Human Resources.
• Pilar Ackerman also completed the Windows 2003 Server exam with a score of 92% on 3/27/17.
• Adam Barr completed the Internet Explorer exam with a score of 98% on 3/25/17, the Microsoft Outlook exam with a score of 100% on 3/28/17 and the Microsoft Access exam on 3/31/17 with a score of 95%.
Step by Step 1. Record the results of the employee tests in the Microsoft Dynamics
GP Human Resources system as specified in the scenario. Open the Employee Tests window. (Cards > Human Resources > Employee > Employee > Go To > Human Resources > Tests).
2. Enter the following Test information:
Field Data Employee ID ELLI0001
Test Windows 2003 Server
Date 3/20/17
Score 94%
Employee ID ELLI0001
Test Internet Explorer
Date 3/27/17
Score 100%
Microsoft Official Training Materials for Microsoft Dynamics ™ Your use of this content is subject to your current services agreement

Chapter 10: Employee Assets And Development
10-21
3. Enter the following Test information.
Field Data Employee ID ACKE0001
Test Windows 2003 Server
Date 3/27/17
Score 92%
4. Enter the following Test information.
Field Data Employee ID BARR0001
Test Internet Explorer
Date 3/25/17
Score 98%
5. Enter the following Test information.
Field Data Employee ID BARR0001
Test MS Outlook
Date 3/28/17
Score 100%
6. Enter the following Test information.
Microsoft Official Training Materials for Microsoft Dynamics ™ Your use of this content is subject to your current services agreement

Human Resources and Payroll-US in Microsoft Dynamics™ GP 10.0
10-22
Quick Interaction: Lessons Learned Take a moment and write down three key points you have learned from this chapter:
1.
2.
3.
Microsoft Official Training Materials for Microsoft Dynamics ™ Your use of this content is subject to your current services agreement

Chapter 10: Employee Assets And Development
10-23
Solutions Test Your Knowledge
Employee Education
1. The Education window is used to track which of the following types of information about an employee?
( ) Schools, Tests, and Degrees (•) Schools, Major, Year Graduated, Degree Attained and GPA ( ) Skills and Skill Sets ( ) Tests, Scores and dates completed
Employee Orientation
2. Orientation checklists are assigned to employees and used to accomplish which of the following?
( ) Assign benefits to a new employee ( ) Terminate an employee (•) Notify Payroll of a new employee ( ) Notify supervisors
Employee Training
3. The Training Batch Signup window is used to restrict the employee list by which of the following? (Select all that apply.)
(√) All Employees ( ) Location (√) Division (√) Department
Employee Training
4. The Employee Training window is used to track which of the following types of information? (Select all that apply.)
( ) Tests (√) Course completion dates (√) Class completion dates ( ) Instructor Name
Microsoft Official Training Materials for Microsoft Dynamics ™ Your use of this content is subject to your current services agreement

Human Resources and Payroll-US in Microsoft Dynamics™ GP 10.0
10-24
Microsoft Official Training Materials for Microsoft Dynamics ™ Your use of this content is subject to your current services agreement

Chapter 11: Employee Performance
11-1
CHAPTER 11: EMPLOYEE PERFORMANCE Objectives
The objectives are:
• Create records for employee disciplinary actions using either a points system or progressive discipline.
• Record an employee grievance and record the steps as the follow-up to the grievance occurs.
• Add employee review records with written information and numerical scoring.
• Record critical information for meeting OSHA and organizational safety standards about job-related injuries and illnesses enabling the generation of OSHA reports and logs.
Introduction Microsoft Dynamics™ GP provides the ability to track employee discipline, grievances, reviews and work-related injury and illness records. The system provides flexibility in how to document disciplinary actions and reviews providing multiple ways to document these processes. For grievances and injury and illness records, the processes are defined by the organization and maintenance is easy to accomplish.
Microsoft Official Training Materials for Microsoft Dynamics ™ Your use of this content is subject to your current services agreement

Human Resources and Payroll-US in Microsoft Dynamics™ GP 10.0
11-2
Employee Discipline Microsoft Dynamics™ GP Human Resources provides a solid foundation for handling disciplinary actions. In the Discipline Entry window, an incident can be handled in a variety of ways. This gives the opportunity to take into account the surrounding circumstances that can affect how an incident is viewed. There are two different ways of handling discipline:
• Progressive • Using a points system
If the organization awards points (merits and demerits) use the points system to help track each employee's point total. This type of discipline is discussed later in this section.
Adding An Employee Discipline Record
Use the Discipline Entry window to manage the employee discipline records. To open this window, click the HR and Payroll series button, click Human Resources on the Cards content pane, click Employee and then click Discipline.
FIGURE 11.1 DISCIPLINE ENTRY WINDOW
Add an employee discipline record, track the type of disciplinary action taken, modify the record, and add notes or comments to the record. If using a points system, award or decrease points for each employee. When a discipline record no longer needs to be active, close it. Discipline records can be deleted.
Enter or select an Employee ID. Use the lookup button on the Offense Number field to select an existing record, or click the New button to have the system generate the next available offense number.
Microsoft Official Training Materials for Microsoft Dynamics ™ Your use of this content is subject to your current services agreement

Chapter 11: Employee Performance
11-3
Enter a short description of the offense in the Offense Short Description field, or use the long Description notes button to open a window where a more detailed account can be entered. The short description field is a 30 character field.
Use the Discipline Type combo box to select the kind of incident that occurred. Selections are None, Type 1, Type 2, Type 3 and Type 4. Enter the description if none of the selections apply.
The stage to insert a combo box allows the disciplinary action taken to be entered. To enter more information regarding a specific infraction:
• Select the expansion button next to the infraction in the scrolling window. This opens a window called the Discipline Stage Detail.
• Within this window the Stage and Date of Stage default from the prior window; however, other pertinent information can be entered such as, the name of the person who is carrying out the action.
• Use the Stage Type drop-down list to note the kind of action this is. Choices include Normal, Probation, Suspension, and Termination.
• Depending upon which selection is made access to other options is available at that time. For Probation, Suspension, and Termination dates associated with these actions can be entered. The end dates associated with Probation or Suspension automatically go to the To Do List.
• If Termination is selected a termination checklist follows. If the Suspension type is selected an option button of With or Without Pay becomes activated.
• Use the Comments for Stage area to enter more information regarding this offense.
HINT: To change the order of the incidents in the scrolling window, select the Offense Number to change and either increase or decrease the Sequence number accordingly. After clicking the Reorder button, click Save.
Microsoft Official Training Materials for Microsoft Dynamics ™ Your use of this content is subject to your current services agreement

Human Resources and Payroll-US in Microsoft Dynamics™ GP 10.0
11-4
By clicking the Points button on the Discipline Entry window this opens the Points Discipline System window.
FIGURE 11.2 DISCIPLINE POINT SYSTEM WINDOW
With the points system, increases or decreases in an employee's point allotment can be tracked. The date of the increase or decrease can also be stored, and a brief comment about the incident. A points system is a system used by organizations to track their employees infractions. Often these organizations have a set policy about how many points are deducted or added to an employee's record before certain measures are taken.
When employees are hired, they can be awarded with initial points. Use Initial Award for the Description of this entry. Organizations can either work up from 0 or down from a particular number.
Closing Or Deleting An Employee Discipline Record
Use the Discipline Entry window to close or delete a discipline record. Delete an action from a discipline record or an entire incident. Enter or select an Employee ID and Offense Number. To close an offense, enter a date in the Date of Close field. To delete an offense, click Delete.
Adjusting or Deleting Employee Discipline Points
Use the Discipline Point System window to award discipline points and track each employee's point total. This window can also be used to adjust discipline points or delete the discipline points record.
Enter or select an Employee ID. Enter the date the points are increased or decreased and a description. Adjust the number of points for the employee and click Save.
To remove points for one incident, decrease the points to zero. To delete all an employee's discipline points records, select Delete.
Microsoft Official Training Materials for Microsoft Dynamics ™ Your use of this content is subject to your current services agreement

Chapter 11: Employee Performance
11-5
Lab 11.1 - Employee Discipline Scenario
Company: Fabrikam, Inc.
The Human Resources Department recently automated the process for handling employee discipline. Enter the following instance into Microsoft Dynamics GP Human Resources.
Angela Barbariol was late to work on 3/15/17. Since this is a new instance for her, she is just given a verbal warning. Enter a comment to this stage indicating that this is her first offense and subsequent offenses will have more serious ramifications.
Challenge Yourself
Enter a verbal warning for Angela Barbariol as indicated in the scenario. Add the necessary comments.
Need a Little Help? 1. Enter the instance defined in the scenario into Microsoft Dynamics
GP Human Resources. Use the Discipline Entry window to record this new offense.
2. In the Discipline Stage Detail window enter a comment to this stage indicating that this is her first offense and subsequent offenses will have more serious ramifications.
Microsoft Official Training Materials for Microsoft Dynamics ™ Your use of this content is subject to your current services agreement

Human Resources and Payroll-US in Microsoft Dynamics™ GP 10.0
11-6
Employee Grievances With Microsoft Dynamics GP Human Resources, there is a tool for tracking the employee's grievances. Use the Grievances window to not only log the employee's problems, but to track the follow-up to those problems, even if the resolution requires several steps or stages. This helps prevent key issues and concerns from being forgotten.
Adding An Employee Grievance Record
Use the Grievance window to enter grievance information. To open this window, click the HR and Payroll series button, click Human Resources on the Cards content pane, click Employee and then click Grievances. This window is also available from the Employee Maintenance window using the GoTo menu.
FIGURE 11.3 GRIEVANCES WINDOW
Enter or select an Employee ID. The union affiliations for employees whose affiliations are entered in the Union window are displayed when their record is selected.
Use the New button to have the system automatically generate the next grievance number, and to have it displayed in the Grievance Number field. Use the lookup button to select a Grievance Number if it is already set up.
HINT: Grievances are numbered on an aggregate basis (if Employee A has Grievance 1, the next employee to file a grievance files Grievance 2.)
Microsoft Official Training Materials for Microsoft Dynamics ™ Your use of this content is subject to your current services agreement

Chapter 11: Employee Performance
11-7
Enter the Description and Date of the stage in the Description column of the Grievance Stage Detail scrolling window. Use the notepad to enter details about the stages and steps taken to resolve the grievance situation.
To change the order, that the sequences appear in the Grievances scrolling window, adjust the Stage Sequence number. When Save is selected the grievance stages are reordered.
HINT: Editing grievance records typically focuses on one of three tasks: (1) adding more stages to existing grievance records; (2) making changes to existing grievance records or (3) adjusting the order the grievance stages are stored in.
Employee Reviews One of the most critical aspects of Human Resources Management is Reviews. The Employee Review window provides a framework to review the progress of individual employees or employee teams. It also gives supervisors and employees a good opportunity to discuss goals and problems. And, of course, it is usually the harbinger of a wage adjustment.
A review is a regularly scheduled appraisal of an employee's performance. In most companies, reviews are based on the employee's abilities in a certain set of tasks.
Microsoft Official Training Materials for Microsoft Dynamics ™ Your use of this content is subject to your current services agreement

Human Resources and Payroll-US in Microsoft Dynamics™ GP 10.0
11-8
Adding An Employee Review Record
Use the Employee Review window to add employee review information, such as the review date and review scores. To open this window, click the HR and Payroll series button, click Human Resources on the Cards content pane, click Employee and then click Reviews. This window is also available from the Employee Maintenance window using the GoTo menu.
FIGURE 11.4 EMPLOYEE REVIEW WINDOW
Enter or select an Employee ID, pertinent information about that employee: company, division, department, position and so on displays in the fields near the top of this window.
The Review Date field defaults with the last review date. Click the New button to open up the New Date Lookup window to select the date of this review. Use the lookup button to select the Review Type for this employee to receive.
HINT: If review types are linked to specific positions in the Position Setup window, the type of review that is linked to this employee's position appears in the Review Type field.
In the scrolling window, enter the employee's scores for the different categories. If using a Numbers review, enter the number or score in the Score column. If using Words review, use the lookup button in the Review Word Rating column to select the word from the Review Word lookup window.
HINT: If additional notes need to be entered about any of the employee's review categories, use the Notes fields in the scrolling window.
Microsoft Official Training Materials for Microsoft Dynamics ™ Your use of this content is subject to your current services agreement

Chapter 11: Employee Performance
11-9
Entering Additional Employee Review Information
Use the Employee Review - Additional Information window to enter further notes about the employee's review. To open this window, click the turn page icon on the Employee Review window.
FIGURE 11.5 EMPLOYEE REVIEW - ADDITIONAL INFORMATION WINDOW
In the Cost of Error field, enter the amount this employee's error cost the company. This is an optional field. Use the Cost of Quality field to enter any costs associated with a decrease in the quality of a product or service the employee is responsible for. This is an optional field. Enter the percentage (out of 100%) of Efficiency that is associated with this employee.
Use the Notes icon to enter text about the employee's most outstanding characteristic, areas of needed improvement, plans, and, or recommendations for improvement or general comments.
If the employee is working to earn a new position, use the lookup button on the Desired Job field to select that position. Use the Improvement Area combo box to enter or choose the area the employee needs to concentrate on.
If an employee needs to be placed on Probationary Status, select the check box. Use the following fields to enter the amount the reviewer wants to recommend for adjustments for this employee's pay: Suggested Sal., Effective Date, Approved By. The recommendations made in these fields do not automatically change the employee's salary information.
A variety of reports pertaining to reviews are available by selecting the printer icon in the upper right portion of the window.
Review Dates
The next review date is calculated based on the setting of the review being used. However, it is possible to adjust the date of the next review on the Additional Information window.
Microsoft Official Training Materials for Microsoft Dynamics ™ Your use of this content is subject to your current services agreement

Human Resources and Payroll-US in Microsoft Dynamics™ GP 10.0
11-10
To initialize a review schedule for employees who are in the database before the installation of Microsoft Dynamics GP Human Resources, enter the review type and the date of their last review and save it. The system then calculates, based on the review type, when the date of the next review is scheduled.
Scoring Employee Reviews Using Numbers
Microsoft Dynamics GP Human Resources calculates a review score for each review. The score an employee receives is the total of the scores the employee receives in each category. These scores are the employee's category scores multiplied by the weight given that particular category.
Example:
At Universal Industries, employees are rated on four factors. In this review form, employees can score up to 10 points for their performance in any one category. Category weights, however, are varied:
Category Weight Quality ofWork 2
Quantity ofWork 2
Attendance 1
Care ofEquipment 1
Applicant John Smith's raw scores for the interview are:
Category Weight Quality ofWork 8
Quantity ofWork 6
Attendance 7
Care ofEquipment 10
His interview scores for each category are calculated as such:
Raw score x category weight = category score.
• Quality of work - Raw score (8) x category weight (2) = 16 • Quantity of work - Raw score (6) x category weight (2) = 12 • Attendance - Raw score (7) x category weight (1) = 7 • Strengths/weaknesses - Raw score (10) x category weight (1) = 10
Microsoft Official Training Materials for Microsoft Dynamics ™ Your use of this content is subject to your current services agreement

Chapter 11: Employee Performance
11-11
To calculate John's final interview score, add each of the category scores:
16 + 12 + 7 + 10 = 45
The system averages the scores by dividing the total score by the number of categories or total category weight(s):
45 ÷ 6 = 7.5
HINT: Numerical ratings use up to two decimal places for example, 5.25 or 7.05.
Microsoft Official Training Materials for Microsoft Dynamics ™ Your use of this content is subject to your current services agreement

Human Resources and Payroll-US in Microsoft Dynamics™ GP 10.0
11-12
Lab 11.2 - Employee Review Scenario
Company: Fabrikam, Inc.
Performance Reviews are being implemented at your company. You need to create a new review to capture the information you want to assess for employees.
You want this review to be performed one month after the hire date, six months, 12 months and annually thereafter. Use the five predefined categories for this review and the review range is to be from 0 to 10. You want to be reminded of the next review date for each employee that is assigned this review type.
Challenge Yourself
Create a new review type named Performance Review as defined in the scenario.
Need a Little Help? 1. Create a new review type named Performance Review as defined in
the scenario. 2. This review is to be performed one month after the hire date, six
months, 12 months and annually thereafter. Insert each of these intervals. Previous + 12 is the interval to use when a review is to be performed annually from the date of hire.
3. Use the five predefined categories for this review and the review range is to be from 0 to 10. You can create categories of your own but for example purposes, use the predefined categories. Select each category one at a time.
4. You want to be reminded of the next review date for each employee that is assigned this review type. Use the check box to post the date of the next review to the To-Do list.
Microsoft Official Training Materials for Microsoft Dynamics ™ Your use of this content is subject to your current services agreement

Chapter 11: Employee Performance
11-13
Employee Injury and Illness Records need to be carefully kept if an injury or job-related illness occurs. These records are critical for meeting safety standards set by the Occupational Safety and Health Administration (OSHA). Most of the information entry and retrieval is done through the three-page Injury Entry window.
Each of the four pages has a different focus regarding the illness or injury. The Employee Injury window contains fields that store the following basic information about the injury or illness:
• The name of the person who is hurt. • The date, time and location of the incident. • Other basic information.
Additional pages include information related to cost, treatment and other workers’ compensation information.
Use the Injury/Illness window to enter basic information about job-related injuries and illnesses and generate OSHA reports and logs. To open this window, click the HR and Payroll series button, click Human Resources on the Cards content pane, click Employee and then click Inquiry and Illness.
FIGURE 11.6 EMPLOYEE INQUIRY WINDOW
Microsoft Official Training Materials for Microsoft Dynamics ™ Your use of this content is subject to your current services agreement

Human Resources and Payroll-US in Microsoft Dynamics™ GP 10.0
11-14
Adding An Employee Inquiry Or Illness Record
Enter or select an Employee ID. Enter the Case No. (To view the last number used, click the lookup button on this field to view all the numbers already used.) Click the Note icon to enter an additional description of the incident. Enter the Incident Date and Incident Time for when the incident occurred. Enter the Notified on date when the employee reported the injury.
If the OSHA Recordable check box is selected, the system can generate a report of this incident for compliance with OSHA regulations. Selections in the Type of Injury/Illness and Body Part Affected lookups come from OSHA categories. Check with the local OSHA officials for more details.
Mark the Privacy Case check box if the injury or illness meets OSHAs definition of a privacy concern case. If the Privacy Case check box is selected, the employee's name is replaced with “Privacy Case” on the OSHA 300 Log. Privacy concern cases include:
• An injury to an intimate body part or the reproductive system. • An injury or illness that is the result of a sexual assault. • Mental illnesses. • Infection with HIV, hepatitis, or tuberculosis. • Needle punctures or cuts that are contaminated with another person's
blood or other potentially infectious material. • Other illnesses that a worker voluntarily requests not be entered on
the OSHA 300 Log.
Select Injury or Illness, depending on the circumstances of the illness or injury. Select the Employee Died check box if the employee died as a result of the injury or illness. Enter or select the Type of Injury/Illness the employee received. Enter or select the Body Part Affected by the inquiry or illness.
List the Object Causing Inquiry for the employee's inquiry or enter other pertinent information such as where the injury happened. Enter the additional information relating to the injury in the Injury Circumstances section of the window. Enter Witness Information, if applicable and the Date Information that applies to the incident.
Microsoft Official Training Materials for Microsoft Dynamics ™ Your use of this content is subject to your current services agreement

Chapter 11: Employee Performance
11-15
Adding Treatment Information To An Employee Inquiry Or Illness Record
The Employee Inquiry - Treatment Information window focuses on the treatment administered for the injury or illness, as well as doctors, clinics or hospitals that are involved in the treatment of the injury. To open this window, click the Treatment Information button on the Employee Injury window.
FIGURE 11.7 EMPLOYEE INQUIRY - TREATMENT INFORMATION WINDOW
Select all the check boxes that apply for the Type of Treatment the employee required. Select the appropriate check box if Safeguards are provided and in use at the time of the incident. Enter a brief Safeguard Description of the preventive measures that are in place.
Enter the Date First Aid is administered, who it is Administered by, and a Description of the first aid steps taken if this applies. If the employee saw a doctor, enter data about the doctor in the Physician Information area. If the employee went to a hospital or clinic, enter the information about the hospital or clinic in the Hospital/Clinic Information area.
Microsoft Official Training Materials for Microsoft Dynamics ™ Your use of this content is subject to your current services agreement

Human Resources and Payroll-US in Microsoft Dynamics™ GP 10.0
11-16
Adding Additional Information To An Employee Inquiry Or Illness Record
If a worker's compensation claim results from the injury or illness, click the Additional Information button on the Employee Inquiry - Treatment Information window to open the Employee Inquiry - Additional Information window.
FIGURE 11.8 EMPLOYEE INQUIRY - ADDITIONAL INFORMATION WINDOW
Information about Worker's Compensation can be entered if known: Claim Number, Date Filed, and Date Closed. In the Days Missed field, enter the number of workdays the employee missed due to this injury.
In the Days Restricted field, enter the number of days the employee is at work, but is not able to complete all normal tasks because of his or her restricted status. In the Wages Lost field, enter the wages the employee would have earned if not for the injury.
The Medical Costs field displays the sum of all costs associated with this injury or illness. Select the Costs button to enter information about treatment costs for this injury in the Inquiry Costs window.
Click the Notes icon in the Opinion section of the window to enter a more detailed account of the injury/illness and how future accidents can be prevented from a variety of people, such as, the employee and the supervisor.
Microsoft Official Training Materials for Microsoft Dynamics ™ Your use of this content is subject to your current services agreement

Chapter 11: Employee Performance
11-17
Entering Injury Cost Information
Use the Injury Costs window to record costs incurred by employees that have had injuries or illnesses. To open this window, click the Costs button on the Employee Inquiry window.
FIGURE 11.9 INQUIRY COSTS WINDOW
With the fields in the Costs area of the window, breakdown the invoice costs that accrue: Doctor, Clinic, Therapy, Medication, Tests and Other fields are available.
Enter and store multiple invoice records for each injury record, unlimited medical billing information can be stored for each injury record. Once the costs are recorded with an invoice number, the invoice number can be inserted into the window. Subsequent costs can be added with a new invoice number. To modify an existing invoice number:
1. Highlight it in the scrolling window. 2. Click the blue Select button and make the necessary changes. 3. Click the Save button to save the modifications made.
Microsoft Official Training Materials for Microsoft Dynamics ™ Your use of this content is subject to your current services agreement

Human Resources and Payroll-US in Microsoft Dynamics™ GP 10.0
11-18
Summary This chapter focused on employee performance records including discipline, grievances, reviews and injury and illness records. Each topic covered plays a role in the overall performance of an employee and records are maintained within Microsoft Dynamics GP as a result.
Some key points to remember from this chapter include:
• Employee discipline can use either a progressive disciplinary system or a system based on points.
• Employee grievances can be recorded from the filing of the grievance through resolution.
• Employee reviews can be based on words or numbers and provide additional information concerning the employee.
• The Employee Injury and Illness window allows for the tracking and reporting of OSHA recordable events.
Microsoft Official Training Materials for Microsoft Dynamics ™ Your use of this content is subject to your current services agreement

Chapter 11: Employee Performance
11-19
Lab 11.1 - Employee Discipline (Solution) Scenario
Company: Fabrikam, Inc.
The Human Resources Department recently automated the process for handling employee discipline. Enter the following instance into Microsoft Dynamics GP Human Resources.
Angela Barbariol was late to work on 3/15/17. Since this is a new instance for her, she is just given a verbal warning. Enter a comment to this stage indicating that this is her first offense and subsequent offenses will have more serious ramifications.
Step by Step 1. Enter the instance defined in the scenario into the Discipline Entry
window. (Cards > Human Resources > Employee > Discipline) 2. Enter the following information:
Field Data Employee ID BARB0001
Offense Number New
Date of Offense 3/15/17
Offense short description Tardy
Stage to Insert Verbal Warning
3. Click the Insert button. 4. Select the expansion button next to Verbal Warning.
Date of Stage 3/15/17 Stage Type Normal
Comment First offense, next offense will be more than a warning.
5. Attach the Comment and save the Discipline Stage Detail. 6. Save Discipline Entry and close the window.
Microsoft Official Training Materials for Microsoft Dynamics ™ Your use of this content is subject to your current services agreement

Human Resources and Payroll-US in Microsoft Dynamics™ GP 10.0
11-20
Lab 11.2 - Employee Reviews (Solution) Scenario
Company: Fabrikam, Inc.
Performance Reviews are being implemented at your company. You need to create a new review to capture the information you want to assess for employees.
You want this review to be performed one month after the hire date, six months, 12 months and annually thereafter. Use the five predefined categories for this review and the review range is to be from 0 to 10. You want to be reminded of the next review date for each employee that is assigned this review type.
Step by Step 1. Create a new review type named Performance Review. (Tools >
Setup > Human Resources > Reviews) 2. This review is to be performed one month after the hire date, six
months, 12 months and annually thereafter. Use the five predefined categories for this review and the review range is to be from 0 to 10. You want to be reminded of the next review date for each employee that is assigned this review type.
3. Accept the defaults for information not provided.
Review Setup Name Performance Review Review Intervals 1 month, 6 months, 12 months and
Previous + 12
Review Categories to insert Select all 5
Review Range to 10
4. Click Save.
Microsoft Official Training Materials for Microsoft Dynamics ™ Your use of this content is subject to your current services agreement

Chapter 11: Employee Performance
11-21
Quick Interaction: Lessons Learned Take a moment and write down three key points you have learned from this chapter:
1.
2.
3.
Microsoft Official Training Materials for Microsoft Dynamics ™ Your use of this content is subject to your current services agreement

Human Resources and Payroll-US in Microsoft Dynamics™ GP 10.0
11-22
Microsoft Official Training Materials for Microsoft Dynamics ™ Your use of this content is subject to your current services agreement

Chapter 12: Employee History
12-1
CHAPTER 12: EMPLOYEE HISTORY Objectives
The objectives are:
• Learn what can be added, changed, viewed or deleted in the employee Earnings History and Position History records.
• Input and track employee transfer requests for a different position. • Create a termination record for an employee and record information
from an exit interview.
Introduction This chapter focuses on employee earnings history, position history, transfers and terminations. Microsoft Dynamics™ GP provides the flexibility to view earnings history through the Microsoft Dynamics™ GP Human Resources module and to add, view and change position history records.
In addition, the processing of employee transfer requests is supported in the Microsoft Dynamics GP Human Resources module. Multiple requests can be recorded along with any applicable notes that are required.
Finally when an employee is scheduled to leave employment, Microsoft Dynamics GP provides a termination checklist to ensure all the appropriate steps are taken and also provides the ability to record information from an exit interview.
Microsoft Official Training Materials for Microsoft Dynamics ™ Your use of this content is subject to your current services agreement

Human Resources and Payroll-US in Microsoft Dynamics™ GP 10.0
12-2
Employee Earnings And Position History Use the Earnings History window to view, change or delete employee earnings records. Delete individual earnings record or the entire employee earnings history. If Edit Attendance History and Earnings History are selected in the Human Resources Preferences window, change the Effective Date, Pay Rate, Pay Period and Increase Reason fields.
If setting up Microsoft Dynamics GP Human Resources for the first time and employee position history needs to be stored, enter employee position history records to ensure that position history reports are correct.
Enter position history information using the Position History Detail window. Create an employee position history record when modifying the position information in the Employee Maintenance window. Use the Position History window to view the positions an employee has had in the organization, as well as the department, division and HR status for each position.
Because records added from the Employee Maintenance window and the Position History window include identical information, enter historical information (such as when the system is first being used) using the Position History window and use the Employee Maintenance window for regular position changes. For more information about adding an employee history position record using the Employee Maintenance window, refer to Changing an Employee's Position.
Viewing, Changing Or Deleting An Employee Earnings History Record
Use the Earnings History window to view an employee's earnings history records, including effective date, pay rate and the estimated annual salary for each pay code. To open this window, click the HR and Payroll series button, click Human Resources on the Cards content pane, click Employee and then click Earnings History.
FIGURE 12.1 EARNINGS HISTORY WINDOW
Microsoft Official Training Materials for Microsoft Dynamics ™ Your use of this content is subject to your current services agreement

Chapter 12: Employee History
12-3
To change earnings history, select Edit Attendance History and Earnings History in the Human Resources Preferences window. Delete one earnings history record or an employee's entire earnings history.
Enter or select an Employee ID and a Pay Code. To view all pay records for this employee, select Display All Pay Records. Change the Increase Reason field. The information is saved automatically.
To delete an earnings history record, select the record and select Edit and then Delete Row. To delete an employee's entire earnings history, click the Delete button.
Adding An Employee Position History Record
Use the Position History Detail window to add an employee position history record. To open this window, click the HR and Payroll series button, click Human Resources on the Cards content pane, click Employee, click Position History, enter or select an Employee ID and then select New.
FIGURE 12.2 POSITION HISTORY DETAIL WINDOW
Enter the Effective Date of the position. To enter additional information about a specific position entry in the employee record, click the notes button on the Effective Date field. This opens another window where notes and comments can be entered.
Select a Division, Department, Position, Supervisor and Location. Select an Employment Type and HR Status for the position. If the HR Status selected is Separated, enter the reason for the separation in the Separation Reason field. This is a 30 character alphanumeric field.
Microsoft Official Training Materials for Microsoft Dynamics ™ Your use of this content is subject to your current services agreement

Human Resources and Payroll-US in Microsoft Dynamics™ GP 10.0
12-4
In the Position Change Reason field, enter the reason the employee moved from one position to another. This is a 30 character alphanumeric field. As information is saved in the Position History Detail window the information is entered into the Position History window. The Position History window provides a convenient place to store information about the positions that employees held within the organization.
Once an employee is selected, a list appears that shows all the positions the employee held within the organization. For each position entry, it shows:
• The date the position became effective. • The shift the employee worked. • The employee's work status (full time, part time, and so). • The position. • The company.
Repeat these steps until the entire employee's history information is entered.
Viewing An Employee Position History Record
Use the Position History window to view employee position history. Information such as the position, department, division, and the HR status can be viewed. Enter or select an Employee ID. Close the window when finished.
Employee Transfers Use the Employee Transfer Request window to track an employee's request to be transferred to another position. Multiple transfer requests can also be tracked for each employee in the organization.
Adding An Employee Transfer Request Record
A transfer is a request made by an employee to be moved within the organization. Employees can request moves to different shifts or sites, or different positions.
Microsoft Official Training Materials for Microsoft Dynamics ™ Your use of this content is subject to your current services agreement

Chapter 12: Employee History
12-5
In the Employee Transfer Request window, multiple transfer requests can be tracked for each employee in the organization. To open this window, click the HR and Payroll series button, click Human Resources on the Cards content pane, click Employee and then click Transfers.
FIGURE 12.3 EMPLOYEE TRANSFER REQUEST WINDOW
After entering the Employee's ID the following fields, Company, Division, Department, Position, Shift Code, Location, Supervisor, and Type of Employment default with the current information for the employee.
Enter the Date of the transfer request and select the Note button next to Date to enter more information about the transfer request. Enter or select the Company, Division and Department, Position, Location and Supervisor. Click Save.
HINT: To create a new transfer record for the selected employee, choose New.
Employee Termination When an employee leaves the company, be sure the Payroll and Human Resources Departments are notified and company property in the possession of the employee is returned. Use the information in the Termination Checklist window as a basis for exit interviews. Gather feedback from employees who are changing positions within the company or who are leaving the company.
Use the termination checklists to be sure all the tasks are completed such as notifying the Payroll Department of an employee's termination and notifying the employee of his or her COBRA rights. Use the default termination checklists included with the Microsoft Dynamics GP Human Resources program, or modify the checklists to suit the company's specific needs. For more information about creating a termination checklist, refer to Setting up a Termination Checklist Using Default Options and Setting up a Termination Checklist.
Microsoft Official Training Materials for Microsoft Dynamics ™ Your use of this content is subject to your current services agreement

Human Resources and Payroll-US in Microsoft Dynamics™ GP 10.0
12-6
Adding An Employee Termination Record
Use the Termination Checklist window to enter an employee termination record. To open this window, click the HR and Payroll series button, click Human Resources on the Cards content pane, click Employee and then click Termination.
FIGURE 12.4 TERMINATION CHECKLIST WINDOW
Track information such as the date when benefits expire and the employee's rehire status. Enter or select an Employee ID. Select the name of a checklist from the Termination Name field and accept the Start Date or enter the date the termination process started. The default date is the system date of the computer. Expand the scrolling window. Enter or select the Person Responsible for each checklist item. When an item is completed, select the item Completed and enter the Date Completed. Click Save.
Microsoft Official Training Materials for Microsoft Dynamics ™ Your use of this content is subject to your current services agreement

Chapter 12: Employee History
12-7
Adding An Exit Interview Record
Use the Exit Interview window to enter employee comments about the position he or she is leaving. To open this window, click the HR and Payroll series button, click Human Resources on the Cards content pane, click Employee, click Termination, enter or select an Employee ID, select the Termination Name and then select Exit Interview.
FIGURE 12.5 EXIT INTERVIEW
The window provides a list of questions to use as a starting point for the exit interview. Enter information about the employee's new position and additional comments. Enter the Date the exit interview is conducted. Select the employee's response to each exit interview question and indicate if the employee wants to keep the exit interview confidential. To enter additional information about the exit interview, use the comments Notes button. Click Save, then the Termination Checklist window displays.
Microsoft Official Training Materials for Microsoft Dynamics ™ Your use of this content is subject to your current services agreement

Human Resources and Payroll-US in Microsoft Dynamics™ GP 10.0
12-8
Completing An Employee Termination Record
Use the Termination Checklist window to complete an employee termination record. To open this window, click the HR and Payroll series button, click Human Resources on the Cards content pane, click Employee and then click Termination.
FIGURE 12.6 TERMINATION CHECKLIST WINDOW
The termination checklist is completed when all the checklist items are finished. Enter the employee's last day worked and termination date. Then, these dates display in the Employee Maintenance window.
Enter or select an Employee ID. Select a Termination Name and enter the date the employee's termination checklist is completed in the End Date field.
Enter the Last Day Worked and select the Rehire button if the employee is eligible to be rehired by the company. Last Day Worked also updates the same field in the Employee Maintenance window.
Enter the Date Benefits Expire and the employee's Termination Date. The termination date appears in the Date Inactivated field in the Employee Maintenance window. Click Save.
Microsoft Official Training Materials for Microsoft Dynamics ™ Your use of this content is subject to your current services agreement

Chapter 12: Employee History
12-9
Summary This chapter focused on earnings and position history records, transfer requests and employee terminations.
Some key points to remember from this chapter include:
• Employee earnings and positions have historical records that can be added, viewed or deleted as applicable.
• Employees can submit requests for position transfers that can be tracked using Microsoft Dynamics GP.
• The Termination Checklist window updates information in the Employee Maintenance window specifically the Termination Date and Last Day Worked fields.
Microsoft Official Training Materials for Microsoft Dynamics ™ Your use of this content is subject to your current services agreement

Human Resources and Payroll-US in Microsoft Dynamics™ GP 10.0
12-10
Test Your Knowledge Test your knowledge with the following questions.
Employee Earnings and Position History
1. Which of the following can be viewed on the Earnings History window? (Select all that apply.)
( ) Pay Code ( ) Pay Rate ( ) Position ( ) Who changed the record
Employee Transfers
2. How many employee transfer requests can be processed for one employee?
( ) 0 ( ) 1 ( ) 10 ( ) Unlimited
Employee Termination
3. Which fields on the Termination Checklist window update information in Employee Maintenance? (Select all that apply.)
( ) Last Day Worked ( ) Date Benefits Expire ( ) Termination Date ( ) Start Date
Employee Termination
4. Which of the following can be accomplished through the use of the Exit Interview window? (Select all that apply.)
( ) Provide notes based on the comments made by the employee. ( ) Provide information about the employee's next position. ( ) Provide employee ratings for a user-defined set of questions. ( ) Indicate whether the information is to remain confidential.
Microsoft Official Training Materials for Microsoft Dynamics ™ Your use of this content is subject to your current services agreement

Chapter 12: Employee History
12-11
Quick Interaction: Lessons Learned Take a moment and write down three key points you have learned from this chapter:
1.
2.
3.
Microsoft Official Training Materials for Microsoft Dynamics ™ Your use of this content is subject to your current services agreement

Human Resources and Payroll-US in Microsoft Dynamics™ GP 10.0
12-12
Solutions Test Your Knowledge
Employee Earnings and Position History
1. Which of the following can be viewed on the Earnings History window? (Select all that apply.)
(√) Pay Code (√) Pay Rate ( ) Position ( ) Who changed the record
Employee Transfers
2. How many employee transfer requests can be processed for one employee?
( ) 0 ( ) 1 ( ) 10 (•) Unlimited
Employee Termination
3. Which fields on the Termination Checklist window update information in Employee Maintenance? (Select all that apply.)
(√) Last Day Worked ( ) Date Benefits Expire (√) Termination Date ( ) Start Date
Employee Termination
4. Which of the following can be accomplished through the use of the Exit Interview window? (Select all that apply.)
(√) Provide notes based on the comments made by the employee. (√) Provide information about the employee's next position. ( ) Provide employee ratings for a user-defined set of questions. (√) Indicate whether the information is to remain confidential.
Microsoft Official Training Materials for Microsoft Dynamics ™ Your use of this content is subject to your current services agreement

Chapter 13: Inquiries, Reports And Organization Explorer
13-1
CHAPTER 13: INQUIRIES, REPORTS AND ORGANIZATION EXPLORER Objectives
The objectives are:
• View and print information from various inquiry windows available using either Microsoft Dynamics GP™ Payroll or Microsoft Dynamics GP Human Resources.
• Learn to create report options, determine report destinations and formats, and print reports.
• Use Organization Explorer to view an organizational chart, create or change the number of vacancies and create requisitions.
Introduction Microsoft Dynamics™ GP allows information to be viewed and printed using Inquiry windows and Reports. The Inquiry windows allow the user to view information about employees, their benefits, payroll information, and other historical data.
The Reports window allows the user to create a report option once and print it again at any time without having to redefine the option. The reports printed, as a result, are up-to-date and can be printed quickly and easily at any time.
Microsoft Official Training Materials for Microsoft Dynamics ™ Your use of this content is subject to your current services agreement

Human Resources and Payroll-US in Microsoft Dynamics™ GP 10.0
13-2
Inquiries Tracking employee information is an important part of the computerized Microsoft Dynamics™ GP Human Resources system. Use the Human Resources inquiry windows to view important information about employees, their benefits and other historical data.
Viewing Employee Information
Use the Employee Inquiry window to view demographic and other information entered for an employee. To open this window, click the HR and Payroll series button, click Human Resources on the Inquiry content pane and then click Employee.
FIGURE 13.1 EMPLOYEE INQUIRY WINDOW
This window can also be viewed by clicking Payroll on the Inquiry content pane and then clicking Employee.
This window displays personal information such as name, Social Security number, tax filing status and demographic information such as addresses, phone numbers and postal codes.
Employment information can also be viewed, such as status, department, position, wages and user-defined information that is defined in the Payroll Setup Options window.
Enter or select an Employee ID. View the information and close the window.
Microsoft Official Training Materials for Microsoft Dynamics ™ Your use of this content is subject to your current services agreement

Chapter 13: Inquiries, Reports And Organization Explorer
13-3
Viewing Operating Procedures
Use the Operating Procedures window to view information about the company's operating procedures. To open this window, click the HR and Payroll series button, click Human Resources on the Inquiry content pane and then click Operating Procedures.
FIGURE 13.2 OPERATING PROCEDURES WINDOW
To define and document an operating procedure, refer to Setting Up an Operating Procedure.
• Enter or select a Category. To select a category, select the lookup button, enter the name of the operating procedure and choose Find.
• Choose Select to display the operating procedure name in the category field.
• Select Print to print the Operating Procedures report. • View the information and close the window.
Microsoft Official Training Materials for Microsoft Dynamics ™ Your use of this content is subject to your current services agreement

Human Resources and Payroll-US in Microsoft Dynamics™ GP 10.0
13-4
Viewing An Employee Combined History Record
Use the Combined History window to view employee position history and earnings history records. To open this window, click the HR and Payroll series button, click Human Resources on the Inquiry content pane and then click Combined History.
FIGURE 13.3 COMBINED HISTORY WINDOW
View position history information such as dates, positions, departments and reasons for position changes. Earnings history information such as effective dates, pay codes and pay rates can also be viewed.
Enter or select an Employee ID. View the information and close the window.
Microsoft Official Training Materials for Microsoft Dynamics ™ Your use of this content is subject to your current services agreement

Chapter 13: Inquiries, Reports And Organization Explorer
13-5
Viewing Redlined Status Information
Use the Redlined Status window to view employee records that are different than the guidelines defined in the salary matrices and explanations of why they are different. To open this window, click the HR and Payroll series button, click Human Resources on the Inquiry content pane and then click Redlined Status.
FIGURE 13.4 REDLINED STATUS WINDOW
For more information about creating a redlined status table for all employees in the company, refer to Reconciling Human Resources information. View the information and close the window.
Viewing Benefit And Deduction Information
Use the Benefits/Deductions Overview window to view employee information such as the benefit and deduction codes, beginning and ending dates and frequency that the benefits and deductions occur. To open this window, click the HR and Payroll series button, click Human Resources on the Inquiry content pane and then click Benefits and Deductions.
FIGURE 13.5 BENEFITS/DEDUCTIONS OVERVIEW WINDOW
Microsoft Official Training Materials for Microsoft Dynamics ™ Your use of this content is subject to your current services agreement

Human Resources and Payroll-US in Microsoft Dynamics™ GP 10.0
13-6
View all benefits and deductions or just those the employee is enrolled in. To modify employee benefit or deduction records, refer to Enrolling an Employee in a Health Insurance Plan, Enrolling an Employee in a Life Insurance Plan and Enrolling an Employee for a Miscellaneous Benefit.
• Enter or select an Employee ID. • Select All to view all benefits set up in Human Resources. • Select Enrolled to view the benefits the employee is enrolled in.
Viewing Skills Information
Use the Skills Query window to view information about the skill set of employees and applicants. For information about using this window, refer to the following topics:
• Querying applicant skills • Creating an applicant skills sub-query • Querying employee skills • Creating an employee skills sub-query
Viewing Payroll Check History
Use the Payroll Check Inquiry window to view check history information. To open this window, click the HR and Payroll series button, click Payroll on the Inquiry content pane and then click Check History.
FIGURE 13.6 PAYROLL CHECK INQUIRY WINDOW
Microsoft Official Training Materials for Microsoft Dynamics ™ Your use of this content is subject to your current services agreement

Chapter 13: Inquiries, Reports And Organization Explorer
13-7
This window displays the gross pay, federal and FICA taxes and audit trail code, payment number, total deductions withholding, total benefits withholding, net amount, Federal Tax on Tips, FICA Social Security on Tips, FICA Medicare on Tips, uncollected FICA Social Security tax and uncollected FICA Medicare tax for each check. This window also displays voided checks. If a check is voided:
• The Void check box is selected in the left-hand side of the scrolling window.
• In many places throughout the system, the check is selected with an asterisk to show the check is voided.Use this window to view all the checks for one employee, or view a range of checks for one employee.
Use this window to view all the checks for one employee and a range of checks by check number, date or audit trail code. To do this complete the following steps:
1. Enter or select an Employee ID. 2. Select the Range to view check history for. View a range of check
numbers, check dates or audit trail codes. 3. Select Redisplay to display the checks within the selected range that
are available for viewing. For beginning balance transactions, BEG BAL appears in the scrolling window's Check Number field. Automatic transactions are marked with a caret (^).
4. To view detailed information about a particular paycheck, select the Check.
5. Click the Transactions button to open the Payroll Transaction Inquiry window which lists all transactions associated with the selected check.
6. If making a change in the Select By field, click the Redisplay button to refresh the window.
7. Click the Show button to view additional information about the checks listed in the scrolling window.
8. To print a report of the displayed information, use the printer icon or select Print from the File menu.
Microsoft Official Training Materials for Microsoft Dynamics ™ Your use of this content is subject to your current services agreement

Human Resources and Payroll-US in Microsoft Dynamics™ GP 10.0
13-8
Viewing Payroll Transactions
Use the Payroll Transaction Inquiry window to view Payroll transaction information for an employee. To open this window, click the HR and Payroll series button, click Payroll on the Inquiry content pane and then click Transaction History.
FIGURE 13.7 PAYROLL TRANSACTION ENTRY WINDOW
Use the Payroll Transaction Inquiry window to view detailed Payroll transaction information including the:
• Audit trail code • Payment number • Check number • Transaction type • Payroll code • Payroll transaction amount • Units to pay • Posted date • Department • Position • State code • Local code • Workers’ compensation code
Microsoft Official Training Materials for Microsoft Dynamics ™ Your use of this content is subject to your current services agreement

Chapter 13: Inquiries, Reports And Organization Explorer
13-9
Each transaction is displayed on one line in the scrolling window. To view additional information about the transaction, click the Show button, which displays three lines of information about each transaction.
• To view Payroll transactions, enter or select an Employee ID. • Select the Range to view transaction information for. View a range
of check numbers, check dates or audit trail codes. • Choose Redisplay to display the transactions within the selected
range that are available for viewing. For beginning balance transactions, BEG BAL appears in the scrolling window's Check Number field. Automatic transactions are marked with a caret (^).
• To print a report of the displayed information, use the printer icon or select Print from the File menu.
Viewing Employee Payroll Codes
Use the Employee Record Inquiry window to view the pay, deduction, benefit and state and local tax codes assigned to each employee. To open this window, click the HR and Payroll series button, click Payroll on the Inquiry content pane and then click Employee Record.
FIGURE 13.8 EMPLOYEE RECORD INQUIRY WINDOW
Use the Employee Record Inquiry window to view records set up for each employee for his or her:
• Pay • Deduction • Benefit • State tax and local tax
Microsoft Official Training Materials for Microsoft Dynamics ™ Your use of this content is subject to your current services agreement

Human Resources and Payroll-US in Microsoft Dynamics™ GP 10.0
13-10
If any of these records for the employee are marked as inactive, an asterisk follows the code in the list.
• To view employee Payroll codes, enter or select an Employee ID. • View the employee record by the ID, last name or first name. • When finished, close the window.
Viewing Paycheck Summary Information By Codes
Use the Employee Record Summary Inquiry window to view summary information for individual pay, deduction, benefit and state and local tax records for each employee. To open this window, click the HR and Payroll series button, click Payroll on the Inquiry content pane and then click Employee Record Summary.
FIGURE 13.9 EMPLOYEE RECORD SUMMARY INQUIRY WINDOW
Use the Employee Record Summary Inquiry window to view summary information for each employee by year for a specific:
• Pay code • Deduction • Benefit • State tax, or local tax record
Microsoft Official Training Materials for Microsoft Dynamics ™ Your use of this content is subject to your current services agreement

Chapter 13: Inquiries, Reports And Organization Explorer
13-11
This window displays monthly, quarterly, yearly and life-to-date deduction and benefit amounts for an employee in a selected year.
• To view paycheck summary information by codes, enter or select an Employee ID.
• Select the Record Type to view. The fields and summary information displayed in this window depend on the record type selected.
• Enter or select a Code for the record to view. • Enter or select a Year for the record to view. • When finished, close the window.
Viewing Paycheck Breakdown Information
Use the Employee Summary Inquiry window to view the monthly, quarterly and yearly gross wages, net wages, federal tax, FUTA wages, SUTA wages, FICA wages and FICA withholding for each employee in a selected year. To open this window, click the HR and Payroll series button, click Payroll on the Inquiry content pane and then click Employee Summary.
FIGURE 13.10 EMPLOYEE SUMMARY INQUIRY WINDOW
Also use this window to verify the amount of vacation and sick time available to a particular employee.
Microsoft Official Training Materials for Microsoft Dynamics ™ Your use of this content is subject to your current services agreement

Human Resources and Payroll-US in Microsoft Dynamics™ GP 10.0
13-12
To view employee state tax summaries, use the Employee State Tax Maintenance Window. (To open this window, click the HR and Payroll series button, click Payroll on the Cards content pane, click State Tax and then click the Summary button.)
• To view paycheck breakdown information, enter or select an Employee ID.
• Enter or select a Year and a Month to view. If Human Resources is selected as the accrue type in the Attendance Setup window, the vacation and sick time hours fields are not available.
• Click the Tips button to open the Employee Tips Summary Inquiry window. Use this window to view employee tips by month.
• When finished, close the window.
Viewing Historical Paycheck Information By Codes
Use the Employee Pay History Inquiry window to view employee pay history information by pay code and year. To open this window, click the HR and Payroll series button, click Payroll on the Inquiry content pane and then click Employee Pay History.
FIGURE 13.11 EMPLOYEE PAY HISTORY INQUIRY WINDOW
For example, to check the hours, days and weeks worked on a pay transaction for an employee, this window provides the needed information.
Also, use the Employee Pay History Inquiry window to check which department, position and workers’ compensation code is used for a particular transaction.
Microsoft Official Training Materials for Microsoft Dynamics ™ Your use of this content is subject to your current services agreement

Chapter 13: Inquiries, Reports And Organization Explorer
13-13
Use the scroll arrows to select which pay code to view information for, or view additional information about a transaction by clicking on the Show button.
To view historical paycheck information by codes:
• Enter or select an Employee ID and a Pay Code. • Enter or select a Year to view historical paycheck information for. • When finished, close the window.
Viewing Historical Pay Code Information
Use the Employee Pay Codes History Inquiry window to view employee pay code history information in a selected year. To open this window, click the HR and Payroll series button, click Payroll on the Inquiry content pane and then click Pay Codes History.
FIGURE 13.12 EMPLOYEE PAY CODES HISTORY INQUIRY WINDOW
For example, the window displays the amount paid for a pay code and a year-to-date summary of the amount paid for a pay code. Also, use this window to view the hours, days, and weeks worked for a specific pay code.
To view historical pay code information:
• Enter or select an Employee ID. • Enter or select a Year to view pay code history information for. • When finished, close the window.
Microsoft Official Training Materials for Microsoft Dynamics ™ Your use of this content is subject to your current services agreement

Human Resources and Payroll-US in Microsoft Dynamics™ GP 10.0
13-14
Viewing The Company Payroll Summary
Use the Payroll Summary Inquiry window to view monthly, quarterly and yearly wage and tax information for the entire company by selecting the year and month. This window also provides the total vacation and sick time all employees have available. To open this window, click the HR and Payroll series button, click Payroll on the Inquiry content pane and then click Company Payroll Summary.
FIGURE 13.13 PAYROLL SUMMARY INQUIRY WINDOW
To view the company payroll summary, select a Year and Month. If Human Resources is selected as the accrue type in the Attendance Setup window, the vacation hours and sick time hours fields are not available.
To view the summary of tips for the selected year and month, choose the Tips button to open the Payroll Tips Summary Inquiry window. Click OK when finished.
Microsoft Official Training Materials for Microsoft Dynamics ™ Your use of this content is subject to your current services agreement

Chapter 13: Inquiries, Reports And Organization Explorer
13-15
Viewing Employee Tips Wage And Tax Information
Use the Employee Tips Summary Inquiry window to view tip information for the selected year including, tips wage and receipt information, tax withheld on tips wages and any uncollected tax amounts on tips wages. For each category of information, monthly totals can be viewed as well as quarter-to-date and year-to-date summaries. To open this window, click the HR and Payroll series button, click Payroll on the Inquiry content pane and then click Employee Summary.
FIGURE 13.14 EMPLOYEE SUMMARY INQUIRY WINDOW
• Enter or select an Employee ID. • Select a Year and a Month to view wage and tax information for. • Select the Tips button to open the Employee Tips Summary Inquiry
window. • Choose OK.
Microsoft Official Training Materials for Microsoft Dynamics ™ Your use of this content is subject to your current services agreement

Human Resources and Payroll-US in Microsoft Dynamics™ GP 10.0
13-16
Viewing Payroll And Tips Breakdown Information
Use the Payroll Tips Summary Inquiry window to view monthly, quarterly and yearly tips wage and tax information for the entire company in a selected year. To open this window, click the HR and Payroll series button, click Payroll on the Inquiry content pane, click Company Payroll Summary and then click the Tips button.
FIGURE 13.15 PAYROLL TIPS SUMMARY INQUIRY WINDOW
To view Payroll and tips breakdown information:
• Select a Year and a Month to view information for. • Select Tips to open the Payroll Tips Summary Inquiry window. In
addition to tips wage and tax information, all uncollected FICA Social Security and Medicare tax information displays in this window.
• Click OK.
Microsoft Official Training Materials for Microsoft Dynamics ™ Your use of this content is subject to your current services agreement

Chapter 13: Inquiries, Reports And Organization Explorer
13-17
Viewing Payroll Audit Trail Information
Use the Payroll Audit Trail Inquiry window to view information associated with a specific audit trail code. The window opens only if zooming from the Transaction Entry Zoom window in General Ledger and if summary history is being maintained.
It is necessary to keep check history to zoom from General Ledger to Payroll, and to post in summary. The Create a Journal Entry Per Batch option must be marked in the Posting Setup window for whatever type of Payroll transaction is being tracked.
If a computer check or manual check is posted in detail, the Payroll Check Inquiry window opens when zooming from the Transaction Entry Zoom window in General Ledger. It is only possible to zoom from General Ledger to Payroll to view single transactions, not posted month-end or quarter-end information.
For additional information about posting in summary and detail, refer to the help for the Posting Setup window.
Reports Use Human Resources with Payroll reports to analyze activity, track changes and view applicant, employee, and Payroll information. For example, the benefit reports display information such as beneficiaries, history and enrollment. The applicant reports display detailed applicant information, such as applicant test scores, work history and interview notes. Use this information as a guide through printing reports and working with report options and report groups.
Reports provided with Human Resources can be modified using Report Writer. Print the report to the screen, then click the Microsoft Dynamics GP menu, select Tools, and Customize, then Modify Current Report.
Human Resources Report Summary
Print several types of reports using Human Resources. Print some reports during procedures; for example, print the Employee Orientation Checklist - Detail report when entering employee orientation information by clicking Print in the Orientation Checklist window.
To print some reports, such as analysis or history reports, set up report options to specify sorting options and ranges of information to include on the report.
Microsoft Official Training Materials for Microsoft Dynamics ™ Your use of this content is subject to your current services agreement

Human Resources and Payroll-US in Microsoft Dynamics™ GP 10.0
13-18
Cross-Company Reports
Reports can be printed which contain consolidated information from more than one company in Microsoft Dynamics GP. To open the Payroll Cross-Company window, click the HR and Payroll series button, click Payroll on the Reports content pane and then click Cross-Company.
FIGURE 13.16 PAYROLL CROSS-COMPANY WINDOW
Cross-company reports are used to compare information between calendar and fiscal years, including information between companies in different locations. Information can be printed for multiple companies in the following reports.
• Employee Lists • Quarter-End reports • Period-End reports
For information about the cross-company reports generated in Microsoft Dynamics GP, click Help and Microsoft Dynamics GP Online, to view the sample reports.
Report Destinations and Formats
Print reports to a printer, the screen, a file or any combination of these destinations.
• If using print to the printer, the report is printed to the company's default printer, unless the report is assigned to a specific printer.
Microsoft Official Training Materials for Microsoft Dynamics ™ Your use of this content is subject to your current services agreement

Chapter 13: Inquiries, Reports And Organization Explorer
13-19
• If using print to the screen, the report appears on the screen then select print to the printer. In addition, if using MAPI (Microsoft's Mail Application Program Interface), e-mail any report that prints to the screen. (If Adobe Distiller or PDFWriter is installed, email the report in PDF format.)
• If using print to a file, several file format options are available.
Use the following table:
File Format Description Tab-delimited The tab-separated ASCII character format used by
spreadsheet programs, such as Microsoft® Excel.
Comma-delimited The standard comma-separated ASCII character format used by database programs.
Text file Text with no formatting. Use this option when the application the document is being converted to is unable to read any of the other file formats.
HTML file The format used for publishing information on the World Wide Web. Use this format for information that is posted on the company's Intranet or Web page.
Adobe PDF file This format is available if Acrobat Distiller or PDFWriter is installed. These items can be purchased from Adobe Systems. PDF (Portable Document Format) files can be read using the Adobe Reader software, which can be downloaded from Adobe's Web site.
Select a printing destination in different ways, depending on which printing method is used.
• If a report is printed by selecting Print from the File menu or the Print button while a window is open, the Report Destination window opens, where a destination can be selected. (Select a preferred default destination - Printer or Screen - in the User Preferences window.)
• For analysis, history and setup reports, select the destination when creating the report options needed to print these reports.
Processing Reports On A Process Server
If using a Distributed Process Server (DPS), process some reports locally or send them to a designated process server on the network.
Microsoft Official Training Materials for Microsoft Dynamics ™ Your use of this content is subject to your current services agreement

Human Resources and Payroll-US in Microsoft Dynamics™ GP 10.0
13-20
Sending long reports to a process server allows work to continue while the reports are being created. Select the Human Resources reports to process remotely in the DPS Setup window (Microsoft Dynamics GP menu > Tools > Setup > System > Process Server). The Distributed Process Server must be registered and set up before using this option. For more information, refer to the system documentation.
Creating A Report Option
Report options include specifications for sorting options and range restrictions for a particular report. To print several Human Resources or Payroll reports, first create a report option. Each report can have several different options to make printing information easy. For example, create report options for the employee list that show either detailed or summary information.
A single report option cannot be used by multiple reports. If identical options are needed for several reports, create them separately.
Use the report options windows to create sorting, restriction and printing options for the reports that are included with Microsoft Dynamics™ GP Human Resources with Payroll.
Open a report options window. There are separate windows for each report type. For this procedure, use the Employee Reports Options window. To open this window, click the HR and Payroll series button, click Human Resources on the Reports content pane and then click a report listed.
FIGURE 13.17 EMPLOYEE REPORT OPTIONS WINDOW
• For report options window information choose Help > Index; then
enter the name of the specific report options window.
Microsoft Official Training Materials for Microsoft Dynamics ™ Your use of this content is subject to your current services agreement

Chapter 13: Inquiries, Reports And Organization Explorer
13-21
• Name the Option and enter information to define the option. The name for the option does not appear on the report. The selections available for defining report options vary, depending on the report type selected.
• Select Include Inactive Employees to include the records of inactive employees in the report. This field might not be available, depending on the type of report selected.
• Enter Range restrictions. The Ranges list shows the available options for each report. The available ranges vary, depending on the type of report.
• Select Insert to add the range to the Restrictions List. To remove an existing range from the list, select the range and select Remove.
• Select the Destination button to select a printing destination. Reports can be printed to the screen, to the printer, to a file or to any combination of these options. If Ask Each Time is selected, the printing options window prompts each time the report is printed.
• To print the report option from the report options window, select Print before saving it. To print the report later select Save and close the window. The report window redisplays.
Printing A Report With An Option
Use the report options windows to print a report for which a report option is set up.
• To print a report with an option, open a report options window. There are separate windows for each report type.
• Select a Report from the Reports list. • Select a report Option and select Insert to insert the report option in
the Print List. • Select Print to print the report options in the Print List.
Customizing A Report
Most of the existing reports in Microsoft Dynamics GP can be modified to meet a user's needs. Add or delete fields, change sorting options, add subtotals or create new custom reports using Report Writer. This procedure describes the simplest method to customize a default report and to set access to it. Refer to Report Writer documentation for detailed instructions about using Report Writer.
• To customize a report, Print the report to the screen. • While the report is on the screen, choose Microsoft Dynamics GP
menu > Tools > Customize > Modify Current Report. • The Report Layout window opens, displaying the current report.
Make any necessary changes to the appearance of the report.
Microsoft Official Training Materials for Microsoft Dynamics ™ Your use of this content is subject to your current services agreement

Human Resources and Payroll-US in Microsoft Dynamics™ GP 10.0
13-22
• Select Windows > Report Definition. • In the Report Definition window, change the sorting options, modify
the report layout or add report restrictions. • Select OK to save the changes to the report. • Select File > Microsoft Dynamics GP to return to Microsoft
Dynamics GP. • Select Microsoft Dynamics GP menu > Tools > Setup > System >
Security and select the user, company and product to grant access. • In the Type field, select Modified Reports. • In the Access List, double-click the name of the report modified. An
asterisk (*) appears, indicating that the selected user has access to the report.
• Select OK to save the changes to the user's security settings.
Payroll Direct Deposit Report Summary
Payroll Direct Deposit reports are printed from the Generate ACH File window. Additional reports, such as Payroll checks, earnings statements, and the Check Register, are printed during the Payroll process.
Payroll Direct Deposit reports available are:
Report Report Information Direct Deposit ACH File Report
A printout of the ACH file. Creating a printout at the time the ACH file is generated saves from having to open and print the ACH destination file later.
Direct Deposit ACH Transmittal Report
A combination of smaller reports, based on information entered during the Payroll process. Use transmittal reports to see the effect of the direct deposit transaction on the company's accounts, and the employees’ savings and checking accounts. Each report is separated from the others with a page break.
Direct Deposit Check Register
A check register with an asterisk (*) next to the checks that are voided during the Payroll process. A “D” indicates a check that is voided due to direct deposit.
Direct Deposit Exceptions Report
Lists any employee direct deposits that are not completed. Exceptions are divided into three categories - Insufficient Funds, Amount Deducted, Not Deposited and Other.
Microsoft Official Training Materials for Microsoft Dynamics ™ Your use of this content is subject to your current services agreement

Chapter 13: Inquiries, Reports And Organization Explorer
13-23
Report Report Information Direct Deposit Detail List
A list of all employee accounts, including those belonging to the employees who are not part of the current pay run, that have prenote status for any account in the Status drop-down list in the Employee Direct Deposit Maintenance window. A descriptive summary of all employee accounts that are involved in Payroll Direct Deposit. In this report, one line is created for each employee account. If an employee is using two direct deposit accounts, for example, there are two lines in the report representing that employee's line items.
Direct Deposit List A list of all employees and their direct deposit statuses. In this report, one line item is created for each employee. It is possible for an employee to have an Active status even if his or her account status is set to Inactive. For an employee to have an Inactive status, inactive must be marked in the Employee Direct Deposit Maintenance window.
Direct Deposit Register Shows the amount deposited for each employee. The report lists the employee ID, Social Security number, gross pay, net pay, and check number.
Direct Deposit Statement of Earnings
Generated when Payroll checks are posted. Instead of printing voided checks for employees who have all their earnings deposited using direct deposit, users can print checks for only those employees who are paid with a “real” Payroll check. Employees paid entirely through direct deposit transactions can be given earnings statements that can be printed on regular printer paper. The direct deposit earnings statements include the same information as the Payroll checks and check stubs. This report can be assigned to named printers. For more information, refer to the System User's Guide.
Direct Deposit Trxs Register
A list of all direct deposit transactions completed during the pay period. The report lists all employees who are enrolled in either type of direct deposit transaction in alphabetical order. Other information is included for each employee record: the employee's Social Security or employee ID number; the types of accounts the funds are deposited to; and the amount deposited to each account. Prenotification transactions also appear on this report.
Microsoft Official Training Materials for Microsoft Dynamics ™ Your use of this content is subject to your current services agreement

Human Resources and Payroll-US in Microsoft Dynamics™ GP 10.0
13-24
The Direct Deposit ACH Transmittal Report is a combination of smaller reports, based on information entered during the Payroll process. These are the available Transmittal reports, along with their bank transaction codes:
• Checking Credits (22) • Checking Credit Prenotifications (23) • Checking Debits (27) • Checking Debit Prenotifications (28) • Savings Credits (32) • Savings Credit Prenotifications (33) • Savings Debits (37) • Savings Debit Prenotifications (38) • Summary Table
The summary table, which is always the last page of the report, follows the format of a report required by many financial institutions to accompany the ACH file.
Payroll Direct Deposit Check Forms
Microsoft Dynamics GP provides five different check forms. The report used depends on the type of check stock used. The Payroll Direct Deposit check forms use the same format as the standard Microsoft Dynamics GP checks.
The five Payroll Direct Deposit check forms and the corresponding standard Microsoft Dynamics GP check forms are listed in the following table.
Payroll Direct Deposit check form: Standard Microsoft Dynamics GP check form:
Direct Deposit Employee Checks Stub on Top-D
Employee Checks Stub on Top - Continuous
Direct Deposit Employee Checks Stub on Bottom - D
Employee Checks Stub on Bottom - Continuous
Direct Deposit Employee Checks Stub on Top and Bottom - L
Employee Checks Stub on Top and Bottom - Single Feed
Direct Deposit employee Checks Other - D
Employee Checks Other - Continuous
Direct Deposit Employee Checks Other - L
Employee Checks Other - Single Feed
Microsoft Official Training Materials for Microsoft Dynamics ™ Your use of this content is subject to your current services agreement

Chapter 13: Inquiries, Reports And Organization Explorer
13-25
The Payroll Direct Deposit changes made to each of the five standard Microsoft Dynamics GP check forms are:
• A restriction called Suppress Check which allows splitting the check-printing process into two processes - one for paychecks and one for direct deposit earnings statements.
• The array DD String 30 Array 10 prints VOID Due to Direct Deposit on the signature line of voided checks because all earnings are deposited directly.
• The following calculated fields are created to mask the amounts on the check form in the numerical and text fields, respectively. – DD_Mask_Dollar – DD_Mask_Words
Microsoft Official Training Materials for Microsoft Dynamics ™ Your use of this content is subject to your current services agreement

Human Resources and Payroll-US in Microsoft Dynamics™ GP 10.0
13-26
Lab 13.1 - Reports Scenario
Company: Fabrikam, Inc.
The controller wants an Earnings Summary printed for January 1, 2014 through February 2014. He wants to include all employees. Print a report that gives him the information he requires.
Challenge Yourself
Print a report that details the information required by the Controller using a standard Payroll report.
Need a Little Help?
Use the Wage and Hour Report Options window to setup the parameters for the report. The dates to include are January 1, 2014 to February 28, 2014.
Microsoft Official Training Materials for Microsoft Dynamics ™ Your use of this content is subject to your current services agreement

Chapter 13: Inquiries, Reports And Organization Explorer
13-27
Organization Explorer Use the Organization Explorer window as a tool to manage the organization's positions. Create positions, assign positions to employee records and create requisitions. View a graphical representation of the organization, including companies, divisions, departments, positions, employees and vacant positions.
Zoom to any of the organizational setup windows to create or modify new divisions, departments and positions. Open the Vacancy Maintenance window from the Organization Explorer to change the number of vacant positions.
The Organization Explorer window also displays the employee's full time equivalency (FTE) information. Assign an FTE to an employee's position, and if an employee has multiple positions, assign an FTE to each position. Usually, a full time position equals 1.00.
Viewing Organizational Information
Use the Organization Explorer window to view the companies, divisions, departments, positions, vacant positions and employees in the organization. To open this window, click the HR and Payroll series button, click Human Resources on the Cards content pane, and then click Organization Explorer.
FIGURE 13.18 ORGANIZATION EXPLORER WINDOW
Select Expand All to view all organizational levels. If there is no information displayed in the Organization Explorer window, a reconcile might need to be done for organization information in the Human Resources Reconcile window (Microsoft Dynamics GP menu > Tools > Utilities > Human Resources > Reconcile > mark the Update Organization Explorer option).
Microsoft Official Training Materials for Microsoft Dynamics ™ Your use of this content is subject to your current services agreement

Human Resources and Payroll-US in Microsoft Dynamics™ GP 10.0
13-28
Creating Or Changing The Number Of Vacancies For A Position
Use the Vacancy Maintenance window to create or change the number of vacancies for a position. Increase the number of vacancies for a position if adding employees for a position. Decrease the number of vacancies for a position if an employee is hired for a position. To open the Organization Explorer window, click the HR and Payroll series button, click Human Resources on the Cards content pane, and then click the Organizational Explorer.
• Select Expand All to view all organizational levels. • Select a Position, Employee Name or Vacancy and select New. The
Create New Entry window opens. • Select Create/edit the number of vacancies for this position and
select OK. The Vacancy Maintenance window opens. Another way to open the Vacancy Maintenance window is to click the HR and Payroll series button, click Human Resources on the Cards content pane, and then click Vacancies.
FIGURE 13.19 VACANCY MAINTENANCE WINDOW
• Enter the Number of Vacancies for this position. • Click Save.
Creating A New Employee Record For A Position
To view changes in the Organization Explorer window:
• Select Redisplay and then select Expand All. • Use the Organization Explorer window to create a new employee
record for a position. To open this window, click the HR and Payroll series button and then click the Organizational Explorer on the Cards content pane.
Microsoft Official Training Materials for Microsoft Dynamics ™ Your use of this content is subject to your current services agreement

Chapter 13: Inquiries, Reports And Organization Explorer
13-29
If Always or Ask Each Time is selected for either Automatically Create/Update Vacancies or Automatically Create/Update Organizational Requisitions in the Human Resources Preferences window, the system automatically decreases the number of vacancies or requisitions for the position being filled.
To create a new employee record for a vacant position, follow these instructions. To assign an existing employee record to a vacant position, refer to Transferring an employee to a vacant position.
• Select Expand All to view all organizational levels. • Select a Position, Employee Name or Vacancy and select New. The
Create New Entry window opens. • Select Create a new employee for this position and select OK. The
Employee Maintenance window opens. • Select an Employee ID and click Save. • Close the window. The new employee record for the position is
displayed in the Organization Explorer window. • To view the new employee record for the position, select Redisplay
and then Expand All.
Transferring An Employee To A Vacant Position
Use the Organization Explorer window to attach an existing employee record to a position. To open this window, click the HR and Payroll series button and then click Organization Explorer on the Cards content pane.
If Always or Ask Each Time is selected for Automatically Create/Update Vacancies or Automatically Create/Update Organizational Requisitions in the Human Resources Preferences window, the system automatically decreases the number of vacancies or requisitions for the position being filled.
To assign an existing employee record to a vacant position, follow these instructions. To create a new employee record for a vacant position, refer to Creating a new employee record for a position.
• Select Expand All to view all organizational levels. • Select a Position, Employee Name or Vacancy and select New. The
Create New Entry window opens. • Select Create a new employee for this position and select OK. The
Employee Maintenance window opens. • Select an Employee ID and enter or select the Vacant Position and
corresponding Department. • Click Save. The option is available to save changes to employee
history. • To view the employee record for the position in the Organization
Explorer window, select Redisplay and then select Expand All.
Microsoft Official Training Materials for Microsoft Dynamics ™ Your use of this content is subject to your current services agreement

Human Resources and Payroll-US in Microsoft Dynamics™ GP 10.0
13-30
Creating A New Requisition For A Position
Use the Requisitions window to create a new requisition for an open position. To open this window, click the HR and Payroll series button and then click Organization Explorer on the Cards content pane.
The requisition can contain all the applicable information for an open position, such as the status, position, and costs associated with the open position.
• Select Expand All to view all organizational levels. • Select a Position, Employee Name or Vacancy and select New. The
Create New Entry window opens. • Select Create a new requisition for this position and select OK.
The Requisitions window opens. • Enter the requisition information and select Save. • To see a vacant position for this requisition in the Organization
Explorer, create or change the number of vacancies for a position using the Vacancy Maintenance window.
For more information about creating or changing the number of vacancies for a position, refer to Creating or Changing the Number of Vacancies for a Position.
Summary Inquiries and reports are important outputs generated by Microsoft Dynamics GP. Inquiries allow the user to view employee and Payroll information, while reports allow the user to generate printed copies of various employee and Payroll data.
Some key points to remember from this chapter include:
• Inquiry windows allow the user to view employee information such as demographics, benefit and deduction information and skills information.
• Inquiry windows also allow the user to view payroll information including check history, transactions, paycheck information and a company Payroll summary.
• The report windows use Report Options to create standardized reports that allow the user to select the options specific to that report along with applicable ranges.
• Organizational Explorer can be used to maintain vacancies, update employee positions and transfers and create new requisitions.
Microsoft Official Training Materials for Microsoft Dynamics ™ Your use of this content is subject to your current services agreement

Chapter 13: Inquiries, Reports And Organization Explorer
13-31
Test Your Knowledge Test your knowledge with the following questions.
Inquiries
1. Inquires can be ran on each of the following except?
( ) Applicant data ( ) Employee demographics ( ) Benefits and Deductions ( ) Employee pay
Reports
2. Which of the following are steps for creating a report? (Select all that apply.)
( ) Selecting a sort order ( ) Inserting Range restrictions ( ) Opening the applicable employee window ( ) Selecting a destination
Organization Explorer
3. The user can view all the following information from Organization Explorer window, except which one?
( ) Company ( ) Division ( ) Department ( ) Pay Rate
Organization Explorer
4. Organization Explorer can be used to initiate which of the following activities? (Select all that apply.)
( ) Number of Vacancies ( ) Hiring an Applicant ( ) Requisitions ( ) Employee Transfers
Microsoft Official Training Materials for Microsoft Dynamics ™ Your use of this content is subject to your current services agreement

Human Resources and Payroll-US in Microsoft Dynamics™ GP 10.0
13-32
Lab 13.1 - Reports (Solution) Scenario
Company: Fabrikam, Inc.
The controller wants an Earnings Summary printed for January 1, 2017 through February 2017. He wants to include all employees. Print a report that gives him the information he requires.
Step by Step 1. Use the Wage and Hour Report Options window. (Reports > Payroll
> Wage and Hour) 2. On the Wage and Hour Reports window, select the Earnings
Summary report from the drop-down list. Select New. 3. On the Wage and Hour Report Options window, either select an
existing Option from the drop-down list or enter a new name. Enter a Date From of 01/01/14 and a Date To of 02/28/14. Ranges are based on Employee ID. For the From field select ACKE0001 and for the To field select the last name using the lookup button. Click Insert to put information into the Restrictions area.
4. Select the Destination button. In the Report Destination window, select where the report is to be printed. Click OK.
5. Select the Print button. Verify the accuracy of information on the Print screen if printing to a printer. Click OK.
Microsoft Official Training Materials for Microsoft Dynamics ™ Your use of this content is subject to your current services agreement

Chapter 13: Inquiries, Reports And Organization Explorer
13-33
Quick Interaction: Lessons Learned Take a moment and write down three key points you have learned from this chapter:
1.
2.
3.
Microsoft Official Training Materials for Microsoft Dynamics ™ Your use of this content is subject to your current services agreement

Human Resources and Payroll-US in Microsoft Dynamics™ GP 10.0
13-34
Solutions Test Your Knowledge
Inquiries
1. Inquires can be ran on each of the following except?
(•) Applicant data ( ) Employee demographics ( ) Benefits and Deductions ( ) Employee pay
Reports
2. Which of the following are steps for creating a report? (Select all that apply.)
(√) Selecting a sort order (√) Inserting Range restrictions ( ) Opening the applicable employee window (√) Selecting a destination
Organization Explorer
3. The user can view all the following information from Organization Explorer window, except which one?
( ) Company ( ) Division ( ) Department (•) Pay Rate
Organization Explorer
4. Organization Explorer can be used to initiate which of the following activities? (Select all that apply.)
(√) Number of Vacancies ( ) Hiring an Applicant (√) Requisitions (√) Employee Transfers
Microsoft Official Training Materials for Microsoft Dynamics ™ Your use of this content is subject to your current services agreement

Chapter 14: Utilities and Routines
14-1
CHAPTER 14: UTILITIES AND ROUTINES Objectives
The objectives are:
• Use the Reconcile feature to make sure information in Payroll and Human Resources is the same, create information links and update benefit, skill, and organization information.
• Change pay rates, update benefit and deduction amounts, calculate net-to-gross wages and reconcile Payroll records.
• Remove history information from Payroll that is no longer required or useful to the organization.
• Use the Applicant and Employee Archive function to move inactive records to a separate area on the computer or to a different storage medium.
• Use the Compensation Management tool to analyze and update employee compensation information.
• Edit federal tax and other Payroll tax liabilities, if necessary. • Use the Tax Table Update engine to update the Payroll system and
company databases with the latest updates for the current year. • Create customized checklists for Payroll routines. • Learn to print Period-End, Quarter-End and Year-End reports and
perform a Payroll Year-End Close. • Edit, verify and print government forms such as W-2, 1099 and
8027. • Set up company and business contact information, create entries for
the To Do List and the Personal To Do List, and use the Notepad to keep notes organized.
Introduction Microsoft Dynamics™ GP Human Resources and Payroll provides various Utilities, Routines and Procedures to assist a user with tasks. Both Microsoft Dynamics™ GP Human Resources and Microsoft Dynamics™ GP Payroll provide a way to ensure data integrity with the use of a Reconcile function. In addition, it provides the ability to archive employee and applicant records for those that are no longer active in an effort to maximize the efficiency of the system.
This chapter also explains the use of tools such as Compensation Management and Desk Accessories that assist the user in planning activities. Compensation Management helps to analyze and update employee compensation. Desk Accessories provides the means to update To Do Lists, create records of contact information and also provide a Notepad to keep notes in one place.
Microsoft Official Training Materials for Microsoft Dynamics ™ Your use of this content is subject to your current services agreement

Human Resources and Payroll-US in Microsoft Dynamics™ GP 10.0
14-2
Payroll provides the ability to do Mass Updates on certain employee data such as pay rates, benefits, deductions, vacation and sick time. In addition, Payroll provides a way to update tax tables, edit tax liabilities and print reports for period-end, quarter-end and year-end including W-2s, 1099Rs, and Form 8027.
Human Resources Table Maintenance Microsoft Dynamics GP Human Resources is designed to ensure maximum accuracy and integrity of the Human Resources data. Occasionally, however, the data tables might become damaged. The procedures described in this chapter help to minimize risk of damage to the data.
Hardware failures, power surges and other problems can damage or destroy the data. While damage occurs infrequently, the factors that cause it are difficult to predict or control, and it is necessary to take measures to protect the data. Regularly backup the company database to minimize risk of data loss from table damage.
Reconciling Human Resources Information
If Human Resources is added to the Payroll system, use the Reconcile Human Resources window to reconcile information so that it appears in both Human Resources and Payroll. To open this window, click the HR and Payroll series button, click Human Resources on the Utilities content pane and then click Reconcile.
FIGURE 14.1 RECONCILE HUMAN RESOURCES WINDOW
For instance, if benefits or deductions are defined in Payroll, reconcile the benefits or deductions so they also appear in Human Resources. Use the Reconcile Human Resources window to create information links and update benefit, skill and organization information. This window cannot be opened if an employee filter for division or department restricts access.
Microsoft Official Training Materials for Microsoft Dynamics ™ Your use of this content is subject to your current services agreement

Chapter 14: Utilities and Routines
14-3
Select the options to process. Each option and its process are described in the following table.
Option Process Create Multicompany Organization Tables
Select to create organization information for each company.
Create Position and Pay Code Links
Select to create links between all position codes and pay codes.
Recreate Redlined Status Table Select to update the redline status file and create a list of employee records that do not comply with the salary matrix guidelines.
Update Benefit Setup Select to update Human Resources benefit enrollment information using Payroll benefit setup information.
Update Benefit Enrollment Select to update Human Resources benefit enrollment information using Payroll benefit enrollment information.
Update Organization Explorer Select to update the organizational structure information.
Update Requisitions Select to update the Applicants Applied field in the Requisitions window.
Update Skills Select to update skills.
If adding Human Resources to a previous installation with U.S. Payroll, select these selections. Other selections are optional.
• Create Multicompany Organization Tables • Create Position and Pay Code Links • Update Benefit Setup • Update Benefit Enrollment
If setting up Human Resources without using U.S. Payroll, select these selections. Other selections are optional.
• Create Multicompany Organization Tables • Create Position and Pay Code Links
Microsoft Official Training Materials for Microsoft Dynamics ™ Your use of this content is subject to your current services agreement

Human Resources and Payroll-US in Microsoft Dynamics™ GP 10.0
14-4
Select the Reset Payroll Vacation and Sick Time option to clear all U.S. Payroll information. The following Human Resources windows and information are affected.
Payroll window How window isaffected Employee Vacation-Sick Time Maintenance window
The Accrue Vacation and Accrue Sick Time options are unselected. The Warn when vacation available falls below zero option is unselected. The Warn when sick time available falls below zero option is unselected. The Vacation Available field is set to zero. The Sick Time Available field is set to zero. The Vacation Hours per Year field is set to zero. The Sick Time Hours per Year field is set to zero. The Vacation Hours per Pay Run field is set to zero. The Sick Time Hours per Pay Run field is set to zero.
Employee Class Setup window
All field values are set to zero.
Pay Code Setup window
The Vacation Accrual option is unselected. The Sick Time Accrual option is unselected.
Employee Pay Code Maintenance window
The Vacation Accrual option is unselected. The Sick Time Accrual option is unselected.
Posting Setup window
Vacation and sick time is unselected for the register reports for all Payroll account types.
Select Reconcile Attendance Transactions to update or create attendance information in both U.S. Payroll and Human Resources. For example, if Payroll transactions are imported, selecting this option creates Human Resources attendance transactions accordingly. Select Process. When the process is completed, the Reconcile Error Report prints.
Microsoft Official Training Materials for Microsoft Dynamics ™ Your use of this content is subject to your current services agreement

Chapter 14: Utilities and Routines
14-5
Classifying Benefit and Deduction Codes
Use the Benefit Classification window to assign a Human Resources benefits classification to Payroll benefit and deduction codes. To open this window, click the HR and Payroll series button, click Human Resources on the Utilities content pane and then click Reconcile.
FIGURE 14.2 RECONCILE HUMAN RESOURCES WINDOW
If benefits or deductions are defined in Payroll, reconcile and classify the benefits or deductions so they appear in Human Resources. Select Update Benefit Setup and select Process. If benefit codes or deduction codes exist in Payroll but not Human Resources, a message asks to synchronize the codes. Select Yes. The Benefit Classification window opens.
If no errors are found, the Report Destination window opens, print the Reconcile Error Report. If the Benefit Classification window opens, select an HR Benefit Classification for each code and select OK to classify the benefits. If all benefits and deductions are not clarified, the code continues to appear in the Benefit Classification window.
Company Payroll Record Utilities To help keep Payroll records current use the company record utilities. The reconciling process checks for discrepancies in employee financial information and it checks for differences between detail records and summary records. Comparing the detail and summary amounts can help verify the accuracy of the entries when setting up Payroll for the first time, or any time information is entered or changed in the employee financial fields.
Microsoft Official Training Materials for Microsoft Dynamics ™ Your use of this content is subject to your current services agreement

Human Resources and Payroll-US in Microsoft Dynamics™ GP 10.0
14-6
Reconciling Employee Records
Use the Reconcile Employee Information window to compare information shown in the Employee Summary and the Employee Tips Summary windows, if applicable, to the detail information shown in the Employee Pay Code Summary, and the Employee Deduction Summary windows for the selected range of employees. To open this window, click the HR and Payroll series button, click Payroll in the Utilities content pane, and then click Reconcile.
FIGURE 14.3 RECONCILE HUMAN RESOURCES WINDOW
To determine total gross wages for any one employee, add wages for all pay codes for the employee and subtract all tax-sheltered deductions to determine the value for the month in question. Use values from the Employee Pay Code Summary and the Employee Deduction Summary windows.
The Payroll system generates a report that flags all discrepancies for each month; determine which value is correct and make manual adjustments, if necessary.
Reconcile records if a Payroll system problem occurs and if the Payroll data needs to be verified. The reconcile process also is useful if inconsistencies are discovered in reports. Be sure to backup the company database before reconciling.
To complete the reconcile:
1. Select the Year to reconcile or to print a Reconcile Error report for. 2. Select a Range of Employee IDs to reconcile. If a range is not
entered, all employee records are reconciled. 3. Select Insert to insert the range. 4. Select Process to compare the employee summary and detail
financial information or print the Payroll Reconcile Error Report, depending on the selections in this window.
Microsoft Official Training Materials for Microsoft Dynamics ™ Your use of this content is subject to your current services agreement

Chapter 14: Utilities and Routines
14-7
If both Reconcile and Print Report are selected, the report is printed before information is reconciled. This report displays the amounts for the employees whose detail records do not match the summary records. After employee records are reconciled, the values on the summary windows are adjusted based on the transaction details of the employees.
Using Mass Updates
Use the Employee Mass Update window to change pay rates and benefit and deduction amounts for a range of employees. Adjustments can also be made to an individual employee's amount within the range using the Edit Employee Mass Update window. When pay rate changes are made in the Employee Mass Update window, they do not apply to employee/pay code combinations assigned to pay step tables.
Adjustments can also be made to an individual employee's amount within the range using the Edit Employee Mass Update window.
Use this window when the company:
• Decides to give a 5 percent pay increase to all employees. Select each hourly or salary pay code and increase the pay rate by 5 percent, and also select the option to include all pay codes based on that specific pay code. Doing so updates all hourly and salary pay records, along with any vacation, sick time, holiday and overtime pay records that are based on those pay codes for the employees.
• Decides to give pay increases to employees in a specific department, to all employees with a specific position or to a specific class of employees.
• Policy states that vacation accrual rates are increased after five years of service. The accrual amount can be updated based on the employee start date.
• Policy states accrued vacation hours cannot exceed 80 hours if vacation is not used by a certain date. Use this window to set vacation available hours greater than 80 to be capped at 80 hours.
Be sure to make a backup of the Payroll data for each company before updating employee information. There are some limitations to updating records in the Employee Mass Update window.
Limitations include:
• If a benefit or deduction code is to be updated and the calculation method for the code is Percent of Gross or Percent of Net, the updated method for the code cannot be more than 100 percent. For example, if there is a deduction percentage that is 20 percent of gross and 90 percent is entered to increase the percentage to 110 percent, the updated amount is set to 100 percent.
Microsoft Official Training Materials for Microsoft Dynamics ™ Your use of this content is subject to your current services agreement

Human Resources and Payroll-US in Microsoft Dynamics™ GP 10.0
14-8
• Neither, tiered deductions or tiered benefits can be updated using the Employee Mass Update window.
• Neither, Charged Tips or Reported Tips pay types can be updated. • If a pay or benefit code is being updated, the current amount cannot
be decreased to an amount less than zero. However, if a deduction code is being updated the current amount can be decreased to an amount that is less than zero.
Use the Employee Mass Update window to change pay rates and benefit and deduction amounts for a range of employees. To open this window, click the HR and Payroll series button, click Payroll on the Utilities content pane, and then click Mass Update.
FIGURE 14.4 EMPLOYEE MASS UPDATE WINDOW
Depending on the type of record to be changed, select an Update option:
• Pay Rate • Deduction Amount • Benefit Amount • Vacation Accrual Amount • Sick Time Accrual Amount • Vacation Hours Per Year • Sick Time Hours Per Year • Vacation Available • Sick Time Available
Microsoft Official Training Materials for Microsoft Dynamics ™ Your use of this content is subject to your current services agreement

Chapter 14: Utilities and Routines
14-9
Select a specific pay code, deduction or benefit code to change. This field is available only if choosing Pay Rate, Deduction Amount, or Benefit Amount in the Update field.
Enter a Range of employees for the following fields:
• Class ID • Employee ID • Department • Position • Start Dates
Include a specific range of employees, or accept the default entry ALL, to include all employees in the update.
Select an Update Method to update records:
• Change by Amount - Updates employee records by increasing or decreasing the current amounts by a specific amount. For example, suppose there is a group of hourly employees who are paid $10 an hour. To increase their wage to $12 an hour, enter $2 in the Amount field and mark Increase.
• Change by Percent - Updates employee information, such as a pay rate, based on the current pay rate, increasing or decreasing the amounts by a certain percentage. For example, if the company decided to give a range of employees a 5 percent pay raise, enter 5.00 and mark Increase.
• Replace with Amount - Updates employee information by replacing an amount with a specific amount. For example, the company policy states that the number of vacation hours per year for employees increases from 80 hours to 120 hours after five years of service. In this example, select a range of employees, based on their start date, select Replace with Amount and enter 120 in the Amount field.
• Replace with Amount if Greater Than Amount - Replaces existing amounts with a specific amount if the existing amount is greater than the amount entered. For example, if the company policy states that employees cannot carry more than 100 hours of vacation from one year to the next, at the end of the year set all vacation available hours that are greater than 100 back to 100. By doing so, employees with fewer than 100 hours of vacation are not affected. In this example, select Replace with Amount if Greater Than Amount and enter 100 in the Amount field. If an employee had a vacation available amount of 140 hours, that amount is replaced with 100.
Enter either the Amount or the Percentage for the selected record that needs to be adjusted.
Microsoft Official Training Materials for Microsoft Dynamics ™ Your use of this content is subject to your current services agreement

Human Resources and Payroll-US in Microsoft Dynamics™ GP 10.0
14-10
For example:
• To increase a record by $5.00, enter $5.00 and select Increase. • To decrease a record by 5 percent, enter 5.00 and select Decrease.
If a benefit or deduction code is being updated and the calculation method for the code is Percent of Gross or Percent of Net, the updated percentage cannot be more than 100 percent. For example, if there is a deduction percentage that is 20 percent of gross and 90 percent is entered to increase the percentage to 110 percent, the updated amount is then set to 100 percent.
If a pay or benefit code is being updated, the current amount cannot be decreased to an amount less than zero; however, if a deduction code is being entered, the current amount can be decreased to an amount that is less than zero.
To Increase or Decrease employee records:
• Select Increase for the existing employee records to be increased. • Select Decrease for the employee records to be decreased.
This field is available only if Change by Amount or Change by Percent is selected as the update method.
Select to round the updated amount to the nearest dollar. This is only available if Change by Percent is selected as the Update Method. If an amount is changed in the Updated Amount column in the scrolling window of the Edit Employee Mass Update window, the amount changed in that window is not rounded, even if this selection is selected.
Select to update all pay codes that are based on this pay code. For example, if the pay rate is changed for a salary pay code, apply the rate change to all pay codes that are based on the salary pay code, such as vacation or overtime pay types.
Select Edit Records to display the Edit Employee Mass Update window to preview and edit the updated information.
• The current information (the amount prior to the update) for the range of employees displays in the Current Amount field in the scrolling window.
• The updated information (the proposed amount) displays in the Updated Percent/Amount field in the scrolling window, and changes can be made to the Updated Percent/Amount field.
Neither, tiered deductions or tiered benefits can be updated using the Employee Mass Update window. If a deduction or benefit amount is being selected to be updated and the employees in the selected range have only tiered deductions or tiered benefits, a message is received that there are no records in the selected range to update and the edit window does not open.
Microsoft Official Training Materials for Microsoft Dynamics ™ Your use of this content is subject to your current services agreement

Chapter 14: Utilities and Routines
14-11
If changes are made to individual records in the Edit Employee Mass Update window and then it is decided to revert to the original amounts, choose Redisplay to redisplay the records based on the entries made in the Employee Mass Update window.
To verify the accuracy of the changes made, select Print to print an edit list, by clicking the printer icon or by selecting Print from the File menu. To print an edit list use either the Employee Mass Update or Edit Employee Mass Update window.
Select Update once satisfied with the changes. Update saves the updated amounts. The Employee Mass Update Audit report is then printed, which displays the updated employee information.
Calculating Net-To-Gross Wages
Use this window to quickly determine the gross pay amount needed for an employee to net a specified dollar amount for Bonuses, Holiday pay or other special Payroll events. To open this window, click the HR and Payroll series button, click Payroll on the Utilities content pane, and then click Gross Up.
FIGURE 14.5 PAYROLL GROSS UP WINDOW
Enter the positive Net Amount the employee receives. Enter the employee's Federal Tax rate. After Calculate (or Recalculate) is selected, the federal tax amount displays.
FICA Soc Sec Tax displays the default FICA Soc Sec Tax rate from the tax tables. After Calculate (or Recalculate) is selected, the FICA Soc Sec Tax amount displays.
FICA Medicare Tax displays the default FICA Medicare Tax rate from the tax tables. After Calculate (or Recalculate) is selected, the FICA Medicare Tax amount displays.
Microsoft Official Training Materials for Microsoft Dynamics ™ Your use of this content is subject to your current services agreement

Human Resources and Payroll-US in Microsoft Dynamics™ GP 10.0
14-12
Enter the employee's State Tax rate. After Calculate (or Recalculate) is selected, the state tax amount displays.
Enter the employee's Local Tax rate. After Calculate (or Recalculate) is selected, the local tax amount displays.
The Gross Pay Amount displays the gross amount that the employee needs to be paid so they receive the net amount entered.
Removing Records History records provide useful information for audit purposes. These records can be maintained for an unlimited number of years, if just one type of history is kept available in Payroll. Removing history can affect the ability to reprint posting journals and void posted checks.
When historical records are removed, the Payroll system removes records only for the range specified. Normally, history is removed after the year-end closing process; however, at other times during the accounting cycle, it can be necessary to remove ranges of history that are no longer useful.
Do not remove history until all government statements and reports are printed for that year. After Payroll history is removed, statements and reports for that year cannot be reprinted. Backup the company database before removing history.
Removing Payroll History
Use the Remove Payroll History window to remove Payroll history. To open this window, click the HR and Payroll series button, click Payroll on the Utilities content pane, and then click Remove Payroll History.
FIGURE 14.6 REMOVE PAYROLL HISTORY WINDOW
Microsoft Official Training Materials for Microsoft Dynamics ™ Your use of this content is subject to your current services agreement

Chapter 14: Utilities and Routines
14-13
Payroll history can be removed for a range of audit trail codes, posting dates or employees. After history is removed, checks cannot be voided, posting journals cannot be reprinted for computer checks, manual checks, nor can checks be voided for the range of transactions that are removed.
Select the method to use to define the Range to remove. Check or transaction history can be removed for a range of audit trail codes, employee IDs or posting dates.
• Select From then enter or select the first entry to include in the range of Payroll history to remove. If Posting Date is selected in the Ranges field, select Enter Date and select a day from the list or type the first date to include in the range.
• Select To then enter or select the last entry to include in the range of Payroll history to remove. If Posting Date is selected in the Ranges field, select Enter Date and select a day from the list or type the last date to include in the range.
Restrictions are used to define the ranges of Payroll history to remove. If range restrictions are specified, click Insert to insert the range into the list or the range is not used. If an error in a range or a restriction is made, select the range and select Remove. If no range restrictions are specified, all Payroll history is removed.
To print history reports:
• Select Check History to print the Check History Report without removing history.
• Select Transaction History to print the Transaction History Report without removing history.
• Select Both to print the Check History Report and Transaction History Report without removing history.
To remove Payroll history:
• Select Check History to remove the Check History. • Select Transaction History to remove the Transaction History. • Select Both to remove the Check and Transaction History.
Select Process to remove the Payroll check or transaction history or print the Check History Report or Transaction History Report, depending upon the selections made in this window. If options are marked in both the Remove and Print fields, the report is printed when historical records are removed.
Microsoft Official Training Materials for Microsoft Dynamics ™ Your use of this content is subject to your current services agreement

Human Resources and Payroll-US in Microsoft Dynamics™ GP 10.0
14-14
Removing Employee Summary Information
Use the Remove Employee Summary window to remove employee summary and tip information for a selected year. A summary report can also be printed using this window. To open this window, click the HR and Payroll series button, click Payroll on the Utilities content pane, and then click Remove Employee Summary.
FIGURE 14.7 REMOVE EMPLOYEE SUMMARY WINDOW
Do not remove employee summary information until all government statements and reports are printed for that year. After employee summary information is removed, statements and reports cannot be printed for that year.
Select the Year to remove employee summary information for. Select the method to use to define the Range of summary and tip information to remove Employee IDs, employee classes, departments, positions and hire date. Select From then enter or select the first entry to include in the range of summary and tip information to be removed. Select To then enter or select the last entry to include in the range of summary and tip information to be removed.
Restrictions list the ranges of the Employee Summary to remove.
• If range restrictions are specified, click Insert to insert the range into the list or the range is not used.
• If an error in a range or a restriction is made, select the range and select Remove.
If no range restrictions are specified, all Employee summary history is removed.
Select Print Summary Report to print a summary report. Select Remove Summary Information to remove employee summary information. If this option is not selected and Process is selected, Payroll does not remove summary information based on the selected records. Select both of these options to print the Summary Report and Remove Summary Information reports.
Microsoft Official Training Materials for Microsoft Dynamics ™ Your use of this content is subject to your current services agreement

Chapter 14: Utilities and Routines
14-15
Select Process to remove summary and tip information or print the Summary Report, depending on the selections made in this window. If both Print Summary Report and Remove Summary Information are selected, the report is printed after historical records are removed.
Removing Inactive Records
Use the Remove Inactive Records window to remove inactive employee records and their corresponding history records. To open this window, click the HR and Payroll series button, click Payroll on the Utilities content pane, and then click Remove Inactive Records.
FIGURE 14.8 REMOVE INACTIVE RECORDS WINDOW
Removing inactive employee records permanently deletes information needed in creating the year-end wage file. If it is still planned to create a year-end wage file, be sure to reactivate the employees first before choosing to remove inactive records.
If Direct Deposit is being used removing inactive employee records also removes records of employees selected as inactive in the Employee Direct Deposit window.
Do not remove inactive employee records until all government reports for that year are printed. Once inactive employee records are removed, reports for that year cannot be reprinted.
To remove inactive records:
• Select Remove Inactive Employee Records to remove employee records for inactive employees. If Remove Inactive Employee Records is selected and Remove History for Inactive Employee Records is not marked, information in Payroll history reports is retained.
• Select Remove History for Inactive Employee Records to remove history records for inactive employees. If the inactive employee and history records are removed, the reprint journals print incorrect information.
Microsoft Official Training Materials for Microsoft Dynamics ™ Your use of this content is subject to your current services agreement

Human Resources and Payroll-US in Microsoft Dynamics™ GP 10.0
14-16
Select Process to remove the selected inactive records. In some instances, it can be beneficial to keep inactive employee records and not remove them. Discuss with a consultant or review the effects of removing these records prior to deleting inactive employee records.
Removing Year-End Information
Use the Remove Payroll Year-End Information window to move year-end information to history. All the information for printing W-2 statements and 1099-R forms also is moved to history. To open this window, click the HR and Payroll series button, click Payroll on the Utilities content pane, and then click Remove Year-End Information.
FIGURE 14.9 REMOVE PAYROLL YEAR-END INFORMATION WINDOW
Before beginning, make a backup of the company database. As long as there is a current backup, information can be restored. Select the Year to remove year-end history information for. Use restrictions to select or limit what year-end history to remove.
• Select Insert to insert the selected year into the Restrictions list. • Select Remove to remove a selected year from the Restrictions list.
Once restrictions are selected, click Process to remove year-end history for the selected year.
Microsoft Official Training Materials for Microsoft Dynamics ™ Your use of this content is subject to your current services agreement

Chapter 14: Utilities and Routines
14-17
Removing Distribution Information
Use the Remove Payroll Distribution History window to remove Payroll distribution information. By keeping distribution history there are detailed records of how Payroll transactions affected the balances of posting accounts. To open this window, click the HR and Payroll series button, click Payroll on the Utilities content pane, and then click Remove Distributions.
FIGURE 14.10 REMOVE PAYROLL DISTRIBUTION HISTORY WINDOW
Before removing history, be sure there is no need to retain the distribution information. After history is removed, the Reprint Check Posting Register, FUTA Posting Register, SUTA Posting Register or Workers’ Compensation Posting Register cannot be printed for the audit trail codes that are removed.
Select the method to use to define the Range of distribution history to remove audit trail codes or posting dates. For example, to remove all Payroll distributions posted in January 2018, select Posting Date from the list and enter 01/01/2018 in the From field and 01/31/2018 in the To field.
• Select From then enter or select the first entry to include in the range of distribution history to be removed. If Posting Date is selected in the Ranges field, select Enter Date and select a day from the list or type the first date to include in the range.
• Select To then enter or select the last entry to include in the range of distribution history to be removed. If Posting Date is selected in the Ranges field, select Enter Date and select a day from the list or type the last date to include in the range.
Restrictions list the ranges of distribution history selected to be removed. If range restrictions are specified, insert the range into the list or the range restriction is not used. If no range restrictions are specified, all distribution history is removed.
• Click Insert to add the range restriction. Additional ranges and restrictions can be selected.
• If an error in a range or a restriction is made, select the range and click Remove.
Microsoft Official Training Materials for Microsoft Dynamics ™ Your use of this content is subject to your current services agreement

Human Resources and Payroll-US in Microsoft Dynamics™ GP 10.0
14-18
Select Report in the Print option to print the Distribution History Report without removing history. Select History in the Remove option to remove distribution history for the range entered.
Select Process to remove distribution history or print the Distribution Breakdown History Report, depending upon the selections made in this window. If both options are selected, the report is printed after historical records are removed.
Removing Journal History
Use the Remove Payroll Journal History window to remove Payroll journal history. To open this window, click the HR and Payroll series button, click Payroll on the Utilities content pane, and then click Remove Journals.
FIGURE 14.11 REMOVE PAYROLL JOURNAL HISTORY WINDOW
If posting options are set up to allow posting journals to be reprinted, then posting journals can be reprinted for Payroll transactions. Posting journals include the audit trail code that is assigned to transactions during the posting process, and they are a valuable audit trail tool.
After history is removed, posting journals cannot be reprinted for computer checks, manual checks, voided checks, month-end reports or quarter-end reports for the range of transactions removed.
Select the method to use to define the Range of posting journal history to remove audit trail codes or posting dates.
• Select From then enter or select the first entry to include in the range of posting journal history to remove. If Posting Date is selected in the Ranges field, select Enter Date and select a day from the list or type the first date to include in the range.
• Select To then enter or select the last entry to include in the range of posting journal history to remove. If Posting Date is selected in the Ranges field, select Enter Date and select a day from the list or type the last date to include in the range.
Microsoft Official Training Materials for Microsoft Dynamics ™ Your use of this content is subject to your current services agreement

Chapter 14: Utilities and Routines
14-19
Restrictions list the ranges of posting journal history that are selected to be moved. If range restrictions are specified, insert the range into the list. If no range restrictions are specified, all posting journal history is removed.
• Click Insert to insert the selected range into the Restrictions list. • Click Remove to remove the selected range from the Restrictions
list.
Select Process to remove posting journal history for the ranges selected.
Human Resources Archive In Microsoft Dynamics GP Human Resources, it is a good idea to periodically archive, or move, some of the information in the system to a separate, or secondary, file system. By reducing the number of active, readily-accessible records, the system runs more efficiently.
Use the Applicant Archive and Employee Archive windows to move inactive applicant and employee records to a separate area on the computer. Save the archived records to a different storage medium to reduce the amount of hard disk space required for the system.
Delete the records as they are archived and specify what information is to be part of the archived record. Recall archived records to reactivate applicant and employee records. Further, later on certain applicant or employee records can be deleted from the archive, if necessary.
Archiving An Applicant Record
Use the Applicant Archive window to archive and keep a history of applicant records. This window can also be used to delete the applicant record. To open this window, click the HR and Payroll series button, click Human Resources on the Utilities content pane and then click Archive Applicant.
FIGURE 14.12 APPLICANT ARCHIVE WINDOW
Microsoft Official Training Materials for Microsoft Dynamics ™ Your use of this content is subject to your current services agreement

Human Resources and Payroll-US in Microsoft Dynamics™ GP 10.0
14-20
Enter or select the applicant's Last Name. Select the records for this applicant to archive. The records are:
• Costs • Education • Interviews • Offers • References • Skills • Tests • User Defined • Work History
To delete the applicant's record from the list of active applicants, select Delete applicant when finished. Click Save.
Retrieving An Archived Applicant Record
Use the Archived Applicant window to retrieve an archived record. It can be necessary to retrieve an applicant's record if the applicant reapplies for a position within the company. To open this window, click the HR and Payroll series button, click Human Resources on the Utilities content pane, click Archive Applicant and then click the Archive Applicant button.
FIGURE 14.13 ARCHIVED APPLICANTS WINDOW
Microsoft Official Training Materials for Microsoft Dynamics ™ Your use of this content is subject to your current services agreement

Chapter 14: Utilities and Routines
14-21
A list of archived records is displayed in the Archived Applicants window. Select an applicant record to retrieve and select Retrieve. A message appears with the option to retrieve this applicant's record. Select Yes.
When the retrieval process is complete, the option is available to delete the archived records after retrieving. Close the window.
Archiving An Employee Record
Use the Employee Archive window to archive and keep history of an employee record. To open this window, click the HR and Payroll series button, click Human Resources on the Utilities content pane and then click Archive Employee.
FIGURE 14.14 EMPLOYEE ARCHIVE WINDOW
To delete that employee record from the employee table, delete the employee record from the Employee Maintenance window after archiving it. For more information about deleting an employee record after archiving the record, refer to Deleting an employee record.
Enter or select an Employee ID. Select the records of this employee to archive. If Attendance is selected and Include Transactions is not selected, employee maintenance information and yearly accrual summary information for the employee is archived. If Include Transactions is selected, all the transactions for this employee are archived. Click Save.
Microsoft Official Training Materials for Microsoft Dynamics ™ Your use of this content is subject to your current services agreement

Human Resources and Payroll-US in Microsoft Dynamics™ GP 10.0
14-22
Retrieving An Archived Employee Record
Use the Archived Employee window to retrieve an archived record. It is necessary to retrieve an archived employee record if the employee begins working at the company again. To open this window, click the HR and Payroll series button, click Human Resources on the Utilities content pane, click Archive Employee and then click Archived Employees.
FIGURE 14.15 ARCHIVED EMPLOYEES WINDOW
A list of archived records is displayed in the Archived Employees window. Select an employee record and select Retrieve. A message appears with the option to retrieve the records. Select Yes. When the retrieval process is complete, the option is available to delete the employee's archived records.
Only records previously archived can be retrieved. Additional records, such as Payroll information and benefit signups must be synchronized and some data might need to be entered. Use the Reconcile Human Resources window to update benefit signups. For more information, refer to Reconciling Human Resources information.
Microsoft Official Training Materials for Microsoft Dynamics ™ Your use of this content is subject to your current services agreement

Chapter 14: Utilities and Routines
14-23
Deleting An Employee Record
Use the Employee Maintenance window to delete an employee record after the employee information is archived. To open this window, click the HR and Payroll series button, click Human Resources on the Cards content pane, click Employee and then click Employee.
FIGURE 14.16 EMPLOYEE MAINTENANCE WINDOW
If information such as monthly, quarterly or yearly records exists for an employee, the employee record cannot be deleted. The record can be deleted at the end of the year after the financial information clears. Enter or select an Employee ID and click Delete.
Compensation Management Use the Compensation Management window as a tool to analyze and update employee compensation. This feature is not available if Canadian Payroll is being used; it is only available for U. S. Payroll.
Select individual employee names or groups of employee names for compensation adjustments and analyze percentage or dollar amount changes. After analyzing the compensation change, update the compensation for the employee names selected. View the employee's division, department, position, shift code, previous wage and proposed wage.
Microsoft Official Training Materials for Microsoft Dynamics ™ Your use of this content is subject to your current services agreement

Human Resources and Payroll-US in Microsoft Dynamics™ GP 10.0
14-24
If filters set in the Human Resources Preferences window prevent access to one or more divisions or departments, only those employee names with permission rights appears in the scrolling window.
Use the Compensation Statistics window to view the current average employee salary, the proposed average employee salary and the difference between the current and proposed average salaries.
Analyzing And Updating Employee Compensation
Use the Compensation Management window to analyze employee compensation by entering compensation increases or decreases and applying them to certain employee records or employee groups. To open this window, click the HR and Payroll series button, click Human Resources on the Utilities content pane and then click Compensation Management.
FIGURE 14.17 COMPENSATION MANAGEMENT WINDOW
Compensation adjustments are not applicable to employee pay records assigned to pay step tables. To make compensation adjustments to such records, first remove the pay step assignments, using the Employee/Pay Step Assignment window. Enter the Effective Date of change or accept the default date.
Select the employees to include in the wage analysis. To include all the employee names from a particular group, select a division, department or position and pay code and select All for the group selected. For example, to perform a wage analysis for all production workers in all departments, select the Production Worker position and select All next to Department.
Microsoft Official Training Materials for Microsoft Dynamics ™ Your use of this content is subject to your current services agreement

Chapter 14: Utilities and Routines
14-25
Click Insert to add the employee names to the scrolling window. A message appears with the option to include part-time employees.
To add an individual employee to the scrolling window, select Add to open the Employees window. Select an employee name and click Select.
To remove a group of employee names from the scrolling window, refine the selection in the Division, Department, Position and Pay Code fields and select Remove. For example, suppose the company is considering a wage increase for employees in all departments in the East Division, except Engineering. First add all employees in the East Division and then remove the Engineering employees.
To remove an individual employee from the Compensation Management scrolling window, select the employee name and click Remove. Remove the pay code selected or all pay codes for this employee.
Enter wage adjustment information.
• To adjust wages by a percentage, enter the amount in the Percent field. Use a minus sign when decreasing wages.
• To adjust wages by a dollar amount, enter the amount in the Amount field. Use a minus sign when decreasing wages.
• Select Round Near, Round Up or Round Down to round the wage adjustment up, down or to the nearest percent or dollar.
Select Calculate. The new employee salaries for the employees in the scrolling window are calculated. To view calculated salary statistics, select the View Statistics button to open the Compensation Statistics window. For more information about viewing compensation statistics, refer to Viewing Compensation Statistics.
Select Print from the File menu to print the HRP Compensation Summary report. To apply the updates to employee records, select the Update Salary button. Changes made to employee salary history records using this procedure displays “COMP MGMT” as the reason for change.
Microsoft Official Training Materials for Microsoft Dynamics ™ Your use of this content is subject to your current services agreement

Human Resources and Payroll-US in Microsoft Dynamics™ GP 10.0
14-26
Viewing Compensation Statistics
Use the Compensation Statistics window to view how compensation changes affect different organizational groups. Usually, select one pay code to analyze. To open this window, click the HR and Payroll series button, click Human Resources on the Utilities content pane, click Compensation Management and then click View Statistics.
FIGURE 14.18 COMPENSATION STATISTICS WINDOW
This window is not available for Canadian Payroll. Follow the instructions for Analyzing and Updating Employee Compensation to enter and calculate a wage analysis. Select the View Statistics button to open the Compensation Statistics window.
The system calculates both the current and proposed average, high and low salary figures for everyone in the part of the system selected. The total change and the difference between current and proposed wages and salaries are displayed. The number of employees that are included can be viewed in the information for each level.
Tax Utilities To help keep the Payroll records current use the tax utilities that are available in Microsoft Dynamics GP Payroll to edit federal tax liabilities, tax codes, and FICA taxes, if the amounts are incorrect.
Microsoft Official Training Materials for Microsoft Dynamics ™ Your use of this content is subject to your current services agreement

Chapter 14: Utilities and Routines
14-27
Editing Federal Tax Liabilities
Use the Payroll Edit Federal Tax Liabilities window to make changes to the federal tax liability amounts if the amounts are incorrect on Form 941 or the Quarterly 941 Preparation Report. To open this window, click the HR and Payroll series button, click Payroll on the Utilities content pane and then click Edit Liabilities.
FIGURE 14.19 PAYROLL EDIT FEDERAL TAX LIABILITIES WINDOW
It is not recommended to use the Payroll Edit Federal Tax Liabilities window to edit liability information except in extreme circumstances. To edit federal tax liabilities, the Edit Financial Fields option must be selected in the Payroll Setup window.
Differences in tax liability amounts can occur in any of the following circumstances:
• If transaction posting is interrupted at any time. • If beginning to use Payroll during the year and pay run information
is being entered for employees using the Employee Summary window instead of entering the information using the Payroll Manual Checks-Adjustment Entry window.
• If any adjustments are made to the information in the Employee Summary window during the year.
Microsoft Official Training Materials for Microsoft Dynamics ™ Your use of this content is subject to your current services agreement

Human Resources and Payroll-US in Microsoft Dynamics™ GP 10.0
14-28
Move the cursor to the first available line in the scrolling window to enter information for a missing pay run. Move the cursor to the appropriate field in the scrolling window to make changes to an existing pay run. The changes made in this window are reflected on the following reports:
• Federal Tax Liabilities List • Quarterly 941 Preparation Report • Form 941 • Quarterly 941 Schedule B Preparation Report • Quarterly 941 Schedule B
The Payroll Tax Liability Table is updated with these changes. The Payroll Employee Master Table is not affected. If changes are made using this window, it is recommended to print the Federal Tax Liabilities List and keep the report for the records. Click OK to save changes.
Viewing And Editing Payroll Taxes
Use the Payroll Tax Setup window to view and edit the predefined FICA, federal, state and local tax tables, if necessary. To open this window, click the Administration series button and then click Payroll Tax on the Setup content pane.
FIGURE 14.20 PAYROLL TAX SETUP WINDOW
Use Payroll Update to download and install updated information, including tax tables, to calculate federal tax, FICA tax, and state and local tax withholding. If the tax tables are modified while working in the lesson company, it might be necessary to install the tables again.
Microsoft Official Training Materials for Microsoft Dynamics ™ Your use of this content is subject to your current services agreement

Chapter 14: Utilities and Routines
14-29
Select a Tax Code. The tax calculations for that code are displayed in the Sequence list box. Select Filing Status to open the Payroll Tax Filing Status window, and then view the filing status information for the selected tax code. This window can also be used to view personal exemption information, standard deduction information, and other tax information.
If the selected tax code uses a calculation that requires a tax table, choose Tables after a filing status is entered to view the tax tables, low income tables, personal exemption tables or special tables for a filing status of a tax code. The Payroll Tax Tables window then opens.
Tax Calculation Methods
The following information lists the tax calculation methods and how each method works.
Subtract Standard Deduction: Subtracts a standard deduction amount from taxable wages. Depending on the state, the calculation method varies. The methods include subtracting a percent of gross wages per employee's filing status, subtracting a percent of gross wages with a minimum and maximum amount, and subtracting a flat amount per filing status.
Subtract Personal Exemption: Subtracts any personal exemptions the tax code allows. If processing federal tax, the number of personal exemptions is determined by the number of exemptions entered in the Employee Tax Maintenance window. If processing state tax, the number of exemptions is based on the Include check boxes in the Payroll Tax Filing Status window.
For example, if Include Personal Exemptions is selected, the number of exemptions is the total personal exemptions marked in the Employee State Tax Maintenance window. If Include Additional Allowances is selected, the number of exemptions is the number entered in the Employee State Tax Maintenance window. If Include Dependents is selected, the number of exemptions is the number entered in the Employee State Tax Maintenance window.
Unique methods exist for the following states:
• Alabama: Taxable wages are reduced by the personal exemption amount specified in the Payroll Tax Filing Status window.
• Connecticut, Iowa, Massachusetts and Missouri: A personal exemption table exists in the Payroll Tax Table Setup window.
Subtract Dependent Exemption: Subtracts any dependent exemptions the tax code allows. This is a flat amount multiplied by the number of dependents, based on the entries for each employee in the Employee Tax Maintenance window.
Apply Tax Table: Uses the tax table set up for the code in the Payroll Tax Tables window.
Microsoft Official Training Materials for Microsoft Dynamics ™ Your use of this content is subject to your current services agreement

Human Resources and Payroll-US in Microsoft Dynamics™ GP 10.0
14-30
Apply Flat Tax Rate: Multiplies a flat tax rate by the taxable wages. However, for a Yonkers resident, the flat tax rate is multiplied by the tax withholding amount. The flat tax rate is entered in the Payroll Tax Filing Status window.
Percentage of Federal Tax Withholding: Applies a percentage to the federal tax withholding per filing status for the tax code. The percentage is entered in the Payroll Tax Filing Status window.
Subtract Annualized Federal Tax Withholding: Subtracts the federal tax withholding and checks against the maximum amount. The percentage and maximum are entered in the Payroll Tax Filing Status window.
Subtract Annualized FICA Tax Withholding: Subtracts a percentage of FICA tax withholding and checks against the maximum amount. This information is entered in the Payroll Tax Filing Status window.
Check Low Income Tables: Checks taxable wages against a low income limit entered in the Payroll Tax Filing Status window. For Arkansas if the filing status equals SLI, MFJLI, or HOHLI, the taxable wages are adjusted based on the special table entered in the Payroll Tax Table Setup window.
No State Tax: Used for states that do not have an income tax.
Subtract Estimated Deductions: Subtracts the estimated deduction amount specified in this window for each estimated deduction specified in the Employee State Tax Maintenance window. This calculation applies only to state tax codes.
Apply Credit Percentage Table: Uses a special tax table entered in the Payroll Tax Tables window to calculate a tax credit.
Calculate Tax On Excess Wages: Calculates tax on the taxable wages that exceed the wage limit for Oklahoma. This reduces the taxable wages to the maximum wage limit.
Adjust Taxable Wages: Makes a special adjustment on taxable wages for Oklahoma.
Check Exception Status: Checks for wage exceptions and applies a flat tax rate for Wisconsin.
Apply Special Table For Tax Credit: Applies a special table for tax credit.
Round to the Nearest Dollar: Rounds the tax amount for the pay run to the nearest dollar.
Microsoft Official Training Materials for Microsoft Dynamics ™ Your use of this content is subject to your current services agreement

Chapter 14: Utilities and Routines
14-31
Payroll Updates The Payroll update engine helps update the Payroll system and company databases with the latest round of tax table information and all preceding tax updates for the current year.
The year-end updates must be downloaded and any changes affecting Payroll program code from the Tax Updates section of the Customer Source Web site must be installed separately.
Using The Tax Table Update Engine
Use the automatic update feature to update the database with the latest tax table information. The tax update engine runs the SQL scripts required to update both the Payroll system database and each of the company databases.
To open the Payroll Tax Update window, click Microsoft Dynamics GP > Maintenance > U.S. Payroll Updates > Check for Tax Updates.
FIGURE 14.21 PAYROLL TAX UPDATE WINDOW
Select an update method, then select Next.
• The Automatic option downloads all current and prior tax table updates for the year to the default location. If necessary, restart Microsoft Dynamics GP to complete the update.
• The Manual option processes all current and prior tax table updates for the year from a location specified. If necessary, restart Microsoft Dynamics GP to complete the update. Select Manual if a computer that is not connected to the Internet needs to be updated.
Microsoft Official Training Materials for Microsoft Dynamics ™ Your use of this content is subject to your current services agreement

Human Resources and Payroll-US in Microsoft Dynamics™ GP 10.0
14-32
If using the Manual option, first download the update and documentation from Customer Source, and copy the update files to a location accessible to the computer to update.
If Automatic is selected in the Payroll Tax Update window, enter the authorization number. Select the Log in button to start the download. If necessary, restart Microsoft Dynamics GP to complete the update.
If Manual is selected in the Payroll Tax Update window, specify the location where the tax update files are located.
FIGURE 14.22 PAYROLL TAX UPDATE WINDOW
Select the Process button to start the update. Verify that Microsoft Dynamics GP has the latest tax update (Microsoft Dynamics GP menu > Tools > Setup > System > Payroll Tax).
Payroll Checklist Items Customized checklists of Payroll routines can be created or existing checklists can be modified. For example, a checklist can be set up to ensure that the month-end reports are printed consistently each month.
This information is contained in the following sections:
• Adding Or Modifying Checklist Items • Deleting Checklist Items
One way of completing all the steps in the Payroll Year-end Closing procedures is to follow the Routine Payroll Calendar Year Checklist provided with the system. As each step is selected in the checklist, the appropriate window used to complete that step appears.
Microsoft Official Training Materials for Microsoft Dynamics ™ Your use of this content is subject to your current services agreement

Chapter 14: Utilities and Routines
14-33
Use the Payroll Checklists window to add or modify checklist items to Payroll routines. To open this window, click the HR and Payroll series button and then click Checklists on the Routines content pane.
FIGURE 14.23 PAYROLL CHECKLISTS WINDOW
Enter a Frequency for routines. Frequency options are: Daily, Payday, Period End, Month End, Quarter End, Fiscal Year, Calendar Year or User Defined.
The Routine displays the name of the routine. An unlimited number of routines can be added to this window. To perform a routine, select the frequency and routine, and then choose Open. The window, application, file or macro corresponding to the routine appears. The Routine field displays the company routines set up for that particular frequency.
The Date displays the date the routine is last performed. The Time displays the time the process or routine is started. The User ID displays the ID of the user who last performed the routine.
Adding Or Modifying Checklist Items
Select the Add or Modify button to open the Add-Modify Company Routines window. Use this window to add or modify a routine to the list in the Company Checklists window.
FIGURE 14.24 ADD-MODIFY PAYROLL ROUTINES WINDOW
Microsoft Official Training Materials for Microsoft Dynamics ™ Your use of this content is subject to your current services agreement

Human Resources and Payroll-US in Microsoft Dynamics™ GP 10.0
14-34
The Frequency displays the frequency of the routine to be added or modified. Enter the name of the Routine to be added or modified. This name then displays in the Payroll Checklists window.
To select the Type to add or modify:
• Select Microsoft Dynamics GP Window to open a specific Microsoft Dynamics GP window, such as Payroll Transaction Entry, each time the routine begins.
• Select External Task to start another application each time the routine begins.
• Select Microsoft Dynamics GP Macro to start a Microsoft Dynamics GP macro each time the routine begins.
Enter or select the Application - Microsoft Dynamics GP window, external task, or Microsoft Dynamics GP macro to be added or modified.
• If Microsoft Dynamics GP Window is selected from the Type list, enter or select the specific Microsoft Dynamics GP window.
• If External Task is selected from the Type list, enter or select the application, such as Word.
• If Microsoft Dynamics GP Macro is selected from the Type list, enter or select the macro filename.
The File field is available only if External Task is selected from the Type list. Enter or select the name of a file to be opened by the external application. For example, if a routine for setting up new employee records is being created, a task for printing a name tag for the new employee can be included. If there is a Microsoft® Word template for the name tag, select Microsoft Word as the application and the name tag template file as the file. The File button opens a window that can be used to select the location and filename of a file to open automatically each time the routine is started.
Payroll Period-End Procedures There are specific tasks that must be completed at the end of a specified period, quarter or year. They include printing period-end reports and closing the year in Payroll.
This information is contained in the following sections:
• Printing Period-End Reports • Printing Quarter-End Reports • Payroll Year-End Closing • Printing the Year-End Employee Wage Report • Year-End Procedures For Reporting Tips
Microsoft Official Training Materials for Microsoft Dynamics ™ Your use of this content is subject to your current services agreement

Chapter 14: Utilities and Routines
14-35
Use the Period-end Payroll Reports window to print any or all of the Period-end reports. To open this window, click the HR and Payroll series button, click Payroll on the Reports content pane and then click Period-End.
FIGURE 14.25 PERIOD-END PAYROLL REPORTS WINDOW
Select the Type of information to include on the report. The types available are Month and Period. If Month is selected, enter the month and year to include on the report. If Period is selected, enter the time period to include on the report in the Date From and Date To fields.
Select the Range of information to specify. Records within the range specified are included on the report. Enter the first record to include in a range to restrict the information that appears on a period-end report. Enter the last record to include in a range to restrict the information that appears on a period-end report.
Select any or all of the period-end reports to print.
• Payroll Summary - This report lists gross wages, net wages, advanced EIC payments made and the amounts of federal and FICA taxes withheld.
• Pay Code Summary - This report lists each pay code, hours worked and amounts paid. Pay codes are set up for each employee using the Employee Pay Code Maintenance window.
• Department Summary - This report lists the amounts paid by department code. Department codes are set up using the Department Setup window. This report does not include Earned Income Credit pay types.
• Position Summary - This report lists the amounts paid by position code. Position codes are set up using the Position Setup window. This report does not include Earned Income Credit pay types.
Microsoft Official Training Materials for Microsoft Dynamics ™ Your use of this content is subject to your current services agreement

Human Resources and Payroll-US in Microsoft Dynamics™ GP 10.0
14-36
• Deduction Summary - This report summarizes the amounts deducted for each Payroll deduction. Deductions are set up using the Deduction Setup window.
• Benefit Summary - This report summarizes the amounts contributed for each Payroll benefit. Benefits are set up using the Benefit Setup window. Taxable benefits are selected with an asterisk on this report.
• State Tax Summary - This report summarizes the taxable wages and taxes withheld. State taxes are set up using the Employee State Tax Maintenance window.
• Local Tax Summary - This report summarizes the local taxable wages and taxes withheld. Local taxes are set up using the Employee Local Tax Maintenance window.
• FUTA Summary - This report lists period and yearly gross wages and taxable wages up to the FUTA wage limit per employee. This report is used to calculate the period's FUTA deposit the company needs to make. If posting FUTA tax liabilities, the FUTA Posting Journal shows what is posted to each account. The wage figures for this report are taken from the Payroll Pay Code History file. These figures can be viewed using the Employee Pay Code History window.
• SUTA Summary - This report lists employees in each state that pay unemployment taxes and the period and yearly amounts owed to each state. The total amount owed for each department for all states also is shown. Use this report to complete the period withholding reports for each state. If posting SUTA tax liabilities, the SUTA Posting Journal shows the amount posted to each account. The wage figures for this report are taken from the Payroll Pay Code History file. These figures can be viewed using the Employee Pay Code History window.
• Workers’ Compensation Summary - This report lists, by state, period hours and days worked, period workers’ compensation taxable wages and the workers’ compensation tax due per employee. Subtotals for each workers’ compensation code are printed for each state. If posting workers’ compensation tax liabilities, the Workers’ Compensation Posting Journal shows what is posted to each account.
Last Date Posted displays the most recent date FUTA, SUTA and workers’ compensation tax posted. These fields are updated automatically when tax liabilities are posted during period-end processes. They also are maintained to warn against if there is any attempt to post these liabilities more than once in a specified period.
• FUTA displays the most recent date FUTA tax liabilities are posted on at period-end.
• SUTA displays the most recent date SUTA tax liabilities are posted on at period-end.
• Workers’ Comp displays the most recent date workers’ compensation tax liabilities are posted on at period-end.
Microsoft Official Training Materials for Microsoft Dynamics ™ Your use of this content is subject to your current services agreement

Chapter 14: Utilities and Routines
14-37
Select the tax liabilities to post. Print the period-end reports before posting to verify the accuracy of the information that posts.
The Post Liabilities options are:
• FUTA Tax • SUTA Tax • Workers’ Compensation Tax
When these options are marked, the Posting Date field displays the date these liabilities are posted on. Once Process is selected, the selected reports are printed and the tax liabilities post if they are selected to post.
Printing Quarter-End Reports
Use the Quarter-End Payroll Reports window to print any or all of the Quarter-End reports of the wages and taxes. To open this window, click the HR and Payroll series button, click Payroll on the Reports content pane, and then click Quarter-End.
FIGURE 14.26 QUARTER-END PAYROLL REPORTS WINDOW
Select the Quarter that the quarter-end reports are to be printed from and select the Reports to be printed. Selections include:
• 941 Preparation Report - This report lists the amount of FICA wages paid and total quarterly compensation. It also includes the federal tax withheld and the total amount of FICA tax due from both employer and employee. Additionally, the monthly summary of federal tax liability information prints on this report. This report can be used to complete Form 941, the Employer's Quarterly Federal Tax Return.
Microsoft Official Training Materials for Microsoft Dynamics ™ Your use of this content is subject to your current services agreement

Human Resources and Payroll-US in Microsoft Dynamics™ GP 10.0
14-38
HINT: The recommendation is to use the Reconcile Employee Information window to verify that the information in the employee summary and detail records match before printing the 941 Preparation Report and the Form 941.
• 941 Schedule B Preparation Report - This report helps to prepare the Schedule B (Form 941) for quarterly tax returns by providing the company's daily tax liability for the selected quarter. It is especially helpful in verifying the accuracy of data before printing the actual schedule. This is an audit trail report and it is kept for the records.
• Form 941 - Select this box to print the information on the actual Form 941, Employer's Quarterly Federal Tax return that is sent to the Internal Revenue Service.
• Form 941 Schedule B - Use this report to print the quarterly Payroll tax information directly onto the Schedule B (Form 941) form.
The following table provides additional information about these reports.
Microsoft Dynamics GP Payroll Report Name
Report Writer Name Tables
941 Schedule B Preparation Report
Quarterly 941 Schedule B Preparation Report
Payroll Temp 941 Totals
941 Preparation Report Quarterly 941 Preparation Report
Payroll Temp 941 Totals
Form 941 Quarterly 941 Form Laser
Payroll Temp 941 Totals
Form 941 Schedule B Quarterly 941 Form Schedule B Laser
Payroll Temp 941 Totals
Microsoft Official Training Materials for Microsoft Dynamics ™ Your use of this content is subject to your current services agreement

Chapter 14: Utilities and Routines
14-39
Closing A Year
One way of completing all the steps in the Payroll Year-End Closing procedures is to follow the Routine Payroll Calendar Year Checklist provided with the system. As each step is selected in the checklist, the appropriate window used to complete that step appears. To open this window, click the HR and Payroll series button, click Checklists on the Routines Setup content pane and then select Calendar Year as the Frequency on the Payroll Checklists window.
FIGURE 14.27 PAYROLL CHECKLISTS WINDOW
HINT: Before creating the Year-end file install the Payroll Year-end and Magnetic Media Update.
Use the Payroll Year-End Closing window to create a file of annual wage information. To open this window, click the HR and Payroll series button and then click Year-End Closing on the Routines content pane.
FIGURE 14.28 PAYROLL YEAR-END CLOSING WINDOW
Microsoft Official Training Materials for Microsoft Dynamics ™ Your use of this content is subject to your current services agreement

Human Resources and Payroll-US in Microsoft Dynamics™ GP 10.0
14-40
If an employee is enrolled in a current Microsoft Dynamics GP enhancement plan, updated Year-end and tax information and detailed instructions for closing the year, processing W-2 statements and running pay runs for the next year can be downloaded from Customer Source or by using the Payroll Update. Information in the year-end update is more current than the information provided in this course.
Before the year is closed, ensure all the pay runs are completed. Also, make a backup of all company data and store it in a safe place. For more information about making backups in Microsoft Dynamics GP, refer to the System User's Guide.
The Year-end closing program performs two functions. It creates Year-end files from the Payroll records which contain the information required to print W-2 statements and 1099-R forms. It also sets all monthly, quarterly and yearly amounts to zero and removes all inactive records from the Payroll system, if necessary.
If background processing is being used, work can continue in the accounting system during the year-end closing process. Manual or computer checks can still be processed during the year-end process, as long as the checks being processed are for a different year. Enter the Year to close and create a year-end wage file. Select Process to close the year, then the Year-end Wage File is created.
Printing The Year-End Employee Wage Report
Use the Year-end Wage Report window to print the Year-end Employee Wage Report to verify W-2 amounts before printing W-2 statements. To open this window, click the HR and Payroll series button and then click Year-End Wage Report on the Routines content pane.
FIGURE 14.29 YEAR-END WAGE REPORT WINDOW
Microsoft Official Training Materials for Microsoft Dynamics ™ Your use of this content is subject to your current services agreement

Chapter 14: Utilities and Routines
14-41
To print the Year-End Employee Wage Report:
• Select the Year for the Year-End Employee Wage Report to be printed.
• Select the Employee Type to be included in the wage report. Choices include Regular and Medicare-qualified government employees.
• Select how to sort the information on the report. The employee IDs can be sorted by:
• MQGE/Employee ID • MQGE/Employee Name • MQGE/Department/Name • MQGE/Employee Social Security Number
The selection in this list determines the order records appear in when the browse buttons are used. Employees classified as Medicare Qualified Government Employees (MQGE) always are listed after all Regular employees.
• Enter the range of Employee IDs to include on the Year-End Employee Wage Report.
• Select All to print a Year-End Employee Wage Report for all Employee IDs.
• Select From to print a Year-End Employee Wage Report for a selected range of Employee IDs. Enter the beginning of the range of Employee IDs, and then select To and enter the end of the range of Employee IDs.
• Select Print to print the Year-End Employee Wage report. This report includes the same information that appears on the W-2 statement and includes headings for each field. The Year-End Employee Wage Report can only be printed if the Year-end wage file exists for the year to use.
Year-End Procedures For Reporting Tips
Only one additional Year-End form is required by the IRS if tips wages are reported, but additional information is printed on W-2 statements for tipped employees.
Form 8027 is a form used by large food and beverage establishments to report tips and receipts to the Federal Government. Form 8027 or its associated preparation report can be modified or printed for a specific year as long as the Year-End wage file exists for that year.
Be sure to print the preparation report and verify the information before the form is printed for the IRS.
Microsoft Official Training Materials for Microsoft Dynamics ™ Your use of this content is subject to your current services agreement

Human Resources and Payroll-US in Microsoft Dynamics™ GP 10.0
14-42
Government Forms and Reports There are specific tasks that relate to government regulations and required forms, such as the W-2 and 1099-R statements.
This information is contained in the following sections:
• Editing W-2 Information • Verifying W-2s for Tipped Employees • Printing W-2 Statements • Editing 1099-R Information • Printing 1099-R Statements • Editing Form 8027 Information • Printing Form 8027
Editing W-2 Information
Use the Edit W-2 Information window to verify and make changes to an employee's W-2 information. To open this window, click the HR and Payroll series button and then click Edits W-2s on the Routines content pane.
FIGURE 14.30 EDIT W-2 INFORMATION WINDOW
Microsoft Official Training Materials for Microsoft Dynamics ™ Your use of this content is subject to your current services agreement

Chapter 14: Utilities and Routines
14-43
To edit W-2 information:
• Select a sorting option at the bottom of the window. This determines how the Employee IDs are sorted in the lookup window and also the order the records appear in when using the browse buttons.
• Select the calendar Year. Type displays the employment type of the Employee ID that is selected: Regular or Medicare Qualified Government Employee (MQGE).
• Select an Employee ID. The employee's Social Security Number and Address displays. This information can be edited. Changing this information does not change the information in the Employee Maintenance window. If the employee has a foreign address, select the Foreign Address box, then fields specific to a foreign address display.
• Edit the wage and withholding information for the employee, if necessary.
Additional information about these fields is provided below.
• Wages, Tips and Other Comp displays the wages, tips and other compensation the employee earned.
• Federal Income Tax Withheld displays the federal income tax withheld for the employee.
• Social Security Wages displays employee wages subject to Social Security tax.
• Social Security Tax Withheld displays the Social Security tax withheld for the employee.
• Medicare Wages and Tips displays employee wages and tips subject to Medicare tax.
• Medicare Tax Withheld displays the Medicare tax withheld for the employee.
• Social Security Tips displays employee tips subject to Social Security tax.
• Allocated Tips displays allocated tip information for the selected employee. Allocated tips are employee receipts divided by company receipts, multiplied by the tip allocation rate.
• Advanced EIC Payment displays the advanced EIC payments made to the employee.
• Dependent Care Benefits displays the dependent care benefits paid or incurred by the employer for the employee, the fair market value of employer-provided daycare, and amounts paid or incurred in a section 125 plan.
• Nonqualified Plans enter a value to be printed on the W-2 statement. The Payroll system does not track information for this field.
Microsoft Official Training Materials for Microsoft Dynamics ™ Your use of this content is subject to your current services agreement

Human Resources and Payroll-US in Microsoft Dynamics™ GP 10.0
14-44
Additional editing W-2 information includes the following:
• Mark Statutory Employee if the employee is subject to FICA withholding but not federal withholding. This box appears on the W-2 statement.
• Mark Retirement Plan if the employee is an active participant in a retirement plan. This box appears on the W-2 statement.
• The entries in the Employee Tax Maintenance window appear as default entries and appear on the W-2 statement.
• Select the Special button to open the Edit W-2 Special Information window. Enter additional labels and amounts to print in the Special box of additional W-2 statements.
• Select the Other button to open the Edit W-2 Other Information window. Enter additional labels and amounts to print in the Other box of additional W-2 statements.
• Select the State button to open the Edit W-2 State Tax Information window. View or edit an employee's W-2 state tax information.
• Select the Local button to open the Edit W-2 Local Tax Information window. View or edit an employee's W-2 local tax information.
• Click Save to save the changes.
Verifying W-2s For Tipped Employees
Tipped employees require no extra W-2 procedures, but because additional information is printed on W-2 statements, it is recommended to verify information for tipped employees on a random basis. Be sure the following items are included in the correct boxes on W-2 statements for tipped employees:
Box Information Allocated tips check box Select this check box.
5 and 7 Gross wages and tips
12A and 13B Uncollected FICA Medicare and Social Security
Microsoft Official Training Materials for Microsoft Dynamics ™ Your use of this content is subject to your current services agreement

Chapter 14: Utilities and Routines
14-45
Printing W-2 Statements
W-2 Forms
A W-2 statement must be printed for each employee. Use the Print W-2 Forms window to specify which information is to be printed on the W-2 statement and then print the statement. To open this window, click the HR and Payroll series button and then click Print W-2s on the Routines content pane.
FIGURE 14.31 PRINT W-2 FORMS WINDOW
W-2 Criteria
Select a Year to print W-2 statements for. Select the type of W-2 statements to print:
• Select Normal Year-End to print W-2 statements for employees at the end of the year.
• Select Pre-Year-End Inactive Employees to print W-2 statements for inactive employees before the end of the year.
Microsoft Official Training Materials for Microsoft Dynamics ™ Your use of this content is subject to your current services agreement

Human Resources and Payroll-US in Microsoft Dynamics™ GP 10.0
14-46
Select an Employee Type:
• Select Regular for employees who are required to pay both FICA Social Security and FICA Medicare taxes.
• Select Medicare Qualified Government Employee for employees who are exempt from FICA Social Security tax but are subject to FICA Medicare tax. Medicare Qualified Government Employee must also be selected in the Employee Tax Maintenance window for each employee whose W-2 statement is being printed.
Enter the range of Employee IDs to print W-2 statements for:
1. Select All to print W-2 statements for all employee IDs. 2. Select From to print W-2 statements for a selected range of
employee IDs. Enter or select the first employee ID in the range; then enter or select the last employee ID in the range.
3. Enter a Starting Control Number. This number can be assigned to help keep track of the printed W-2 statements.
4. Select an Order on how to sort the information on the report. The employee IDs can be sorted by: • MQGE/Employee ID • MQGE/Employee Name • MQGE/Department/Name • MQGE/Employee Social Security Number
5. Enter the Company name and select Address ID.
W-2 Reports
Select the Form Type to print. Options include:
• 1 Wide continuous • 2 Wide continuous • 1 Wide single-feed
Select a form to print.
• Validation Report to print a report to verify information, such as Company EINs.
• W-2 Forms Alignment to print a test form to ensure the forms are aligned. For information about adjusting the alignment of forms, refer to the Report Writer documentation.
• W-2 Forms to print the W-2 statements. • W-3 Transmittal Form to print a summary of the W-2 statements.
Microsoft Official Training Materials for Microsoft Dynamics ™ Your use of this content is subject to your current services agreement

Chapter 14: Utilities and Routines
14-47
Print a Validation Report and verify the information before printing W-2 and W-3 statements. The W-2 statement is a report showing income earned and taxes deducted that are distributed to employees for use in preparing federal, state and local tax returns. Select the Print button to print the validation report, W-2 alignment form, W-2 statements or W-3 transmittal form, depending upon the selections.
W-2 Magnetic Media
If the company has more than 250 employees, the Social Security Administration requires a magnetic media file containing Federal W-2 statements be created and submitted. To open this window, click the HR and Payroll series button and then click W-2 Magnetic Media on the Routines content pane.
FIGURE 14.32 MAGNETIC MEDIA WINDOW
For additional information about reporting, refer to the booklet on magnetic media reporting published by the Social Security Administration.
Microsoft Official Training Materials for Microsoft Dynamics ™ Your use of this content is subject to your current services agreement

Human Resources and Payroll-US in Microsoft Dynamics™ GP 10.0
14-48
Editing 1099-R Information
Use the Edit 1099-R Information window to make changes to a retired employee's 1099-R information. To open this window, click the HR and Payroll series button and then click Edit 1099-Rs on the Routines content pane.
FIGURE 14.33 EDIT 1099-R INFORMATION WINDOW
HINT: Editing the 1099-R information changes only the year-end wage file. It does not change the employee records. It is necessary to change those fields as well.
A 1099-R statement shows an employee's distribution from a retirement plan. The Payroll year must be closed before 1099-R statements can be edited or printed for a specific year. Only pay codes with a pay type of Pension are displayed in this window or printed on the 1099-R statement.
Microsoft Official Training Materials for Microsoft Dynamics ™ Your use of this content is subject to your current services agreement

Chapter 14: Utilities and Routines
14-49
Editing Employee 1099-R Information
Enter or select the Employee ID number of the employee whose 1099-R information is to be edited. The Name field displays the name of the employee whose ID is selected. The Recipient's ID Number and Address displays; edit this information, if necessary. Changing this information does not change the information in the Employee Maintenance window. Select the Year to display or edit the1099-R information for.
• Gross Distribution displays the gross amount distributed for the selected year. Change the gross distribution amount, if necessary.
• If the Taxable Amount of the gross distribution that is subject to taxes is known, enter the amount in this field. This field is not available if the Taxable Amount Not Determined box is marked.
• Select Taxable Amount Not Determined if the distribution amount that is subject to taxes is not known. If this option is marked, an amount cannot be entered in the Taxable Amount field.
• Select Total Distribution if the amount in Gross Distribution is a total distribution. A total distribution is one or more distributions within a tax year in which the entire balance of the account is distributed.
• Enter the Capital Gain amount of the distribution eligible for the capital gain election for employees born before 1936.
• Federal Income Tax Withheld displays the amount of federal income tax withheld from the distribution during the selected year. Change this amount, if necessary.
• Enter the Employee's Contributions to a profit sharing or retirement plan, or insurance premiums, during the selected year.
• Enter the Net Realized Appreciation in the employer's securities, if the distribution includes securities of the employer corporation (or a subsidiary or parent corporation) and the net unrealized appreciation can be computed.
• Enter the Distribution Code(s) that show the type of distribution being made. Refer to IRS rules for the applicable year for a current list of codes.
• Use Other Amount to enter the current actuarial value of an annuity contract that is part of a lump-sum distribution.
• The Percent Of Total Distribution is a total distribution and it is made to more than one person; enter the percentage of the total received by the employee whose 1099-R information is being viewed or edited.
• State 1 displays the primary state the income tax is withheld from for the distribution. If taxes are withheld for a second state, enter that information in the State 2 field. Change the state if necessary.
Microsoft Official Training Materials for Microsoft Dynamics ™ Your use of this content is subject to your current services agreement

Human Resources and Payroll-US in Microsoft Dynamics™ GP 10.0
14-50
• Payer's State 1 ID displays the payer's State ID for State 1. Change this ID, if necessary.
• State 1 Distribution displays the state taxable wages distributed for State 1 for the selected year.
• State 1 Income Tax Withheld displays the amount of state income tax withheld for State 1 from the distribution during the selected year. Change the amount if necessary.
• Name Of Locality 1 displays the primary locality (city, county or other municipality) income tax is withheld from for the distribution. If taxes are withheld for a second locality, enter that information in the Locality 2 field. Change the locality if necessary.
Select Save to save the changes.
Printing 1099-R Statements
Use the Print 1099-R Forms window to print 1099-R statements. To open this window, click the HR and Payroll series button and then click Print 1099-Rs on the Routines content pane.
FIGURE 14.34 PRINT 1099-R FORMS WINDOW
Microsoft Official Training Materials for Microsoft Dynamics ™ Your use of this content is subject to your current services agreement

Chapter 14: Utilities and Routines
14-51
A 1099-R statement shows an employee's distribution from a retirement plan. Only employees with pay code types of Pension are included. Select the Year to print 1099-R statements for.
Enter the range of Employee IDs to print 1099-R statements for:
• Select All to print 1099-R statements for all employee IDs. • Select From to print 1099-R statements for a selected range of
employee IDs. Enter the beginning of the range of Employee IDs. Select To and enter the end of the range of Employee IDs.
Select the Order the forms are to be printed in: Employee ID, Employee Name, Department/Name or Social Security Number. Enter the Company name and select the Address ID.
Employer Identification Number displays the company's Employer ID for wages reported during the year. This number is assigned by the Federal Government and is the number entered using the Unemployment Tax Setup window. Change the number, if necessary.
To print 1099-R Statements:
1. Select the Form Type to print. Select Continuous if the forms printed are on a continuous sheet of paper separated by perforations. Select Single-Feed if the forms are on individual regular-sized sheets of paper.
2. Select the form to print: • Select Validation Report to print a report to verify the 1099-R
information. • Select 1099-R Forms Alignment to be sure the forms are
aligned correctly in the printer. • Select 1099-R Forms to print the statements. • Select 1096 Transmittal Form to print a summary of the 1099-
R statements. The 1096 Transmittal Form summarizes all 1099-R statement information.
Microsoft Official Training Materials for Microsoft Dynamics ™ Your use of this content is subject to your current services agreement

Human Resources and Payroll-US in Microsoft Dynamics™ GP 10.0
14-52
Use the Form 8027 window to review the Form 8027 preparation report and, if necessary, make changes to Form 8027 tips and receipts information before printing Form 8027. To open this window, click the HR and Payroll series button, click Payroll on the Routines content pane and then click Form 8027.
FIGURE 14.35 FORM 8027 WINDOW
Form 8027 is used by large food and beverage establishments to report tips and receipts to the Federal Government. The Payroll year must be closed before Form 8027 or its associated preparation report can be edited or printed for a specific year. Follow these steps to use this form:
• Select the reporting Year to edit or print Form 8027 for. • Enter the Company name to print on Form 8027. • Select an Address ID. • Select the Type of Establishment Form 8027 is being prepared for:
Evening Meals Only, Evening and Other Meals, Meals Other than Evening Meals or Alcoholic Beverages. Refer to IRS rules for the applicable year for a current definition of the Type of Establishment.
• If reporting more than one Form 8027, enter a 5-digit Establishment Number to identify the individual establishment.
Microsoft Official Training Materials for Microsoft Dynamics ™ Your use of this content is subject to your current services agreement

Chapter 14: Utilities and Routines
14-53
Additional information concerning editing Form 8027 includes the following:
• Total Charged Tips displays the total charged tips amount entered on the Charged Tips pay code in transaction entry from all employees.
• Total Charged Receipts displays the total amount of sales containing the charged tips.
• Indirect Reported Tips displays the total of the tips pay transactions with a pay type of Indirect.
• Direct Reported Tips displays the total of the tips pay transactions with a pay type of Direct.
• Gross Receipts displays the total amount of all receipts from the employee summary.
• Allocated Tips displays the total of all employees’ allocated tips for the year from the Employee Summary window. Allocated tips are employee receipts divided by company receipts, multiplied by the tip allocation rate.
• Number of Directly Tipped Employees displays the total number of directly tipped employees in the establishment.
• Choose which Type of Return is being prepared: Final or Amended. • Total Reported Tips is the total of all reported tips by Indirectly and
Directly Tipped Employees. • Tip Allocation Method displays the method used to determine the
tip allocation amount; in this case, Gross Receipts. • Click Save to save the changes.
Microsoft Official Training Materials for Microsoft Dynamics ™ Your use of this content is subject to your current services agreement

Human Resources and Payroll-US in Microsoft Dynamics™ GP 10.0
14-54
Printing Form 8027
Use the Form 8027 window to print Form 8027, which is used by large food and beverage establishments to report tips and receipts to the Federal Government. To open this window, click the HR and Payroll series button, click Payroll on the Routines content pane and then click Form 8027.
FIGURE 14.36 FORM 8027 WINDOW
The Payroll year must be closed before Form 8027 or its associated preparation report for a specific year can be edited or printed. For more information, refer to Editing Form 8027 information.
• Select a reporting Year. A year-end wage file must exist for the year to print Form 8027.
• Verify Company name and address information. The tips information is already verified using the Form 8027 Preparation Report.
• Select the Type of Establishment Form 8027 is being prepared for: Evening Meals Only, Evening and Other Meals, Meals Other than Evening Meals or Alcoholic Beverages.
• Select the Type of Return. • Final • Amended
Click Print.
Microsoft Official Training Materials for Microsoft Dynamics ™ Your use of this content is subject to your current services agreement

Chapter 14: Utilities and Routines
14-55
Desk Accessories For an easy way to access addresses and phone numbers for other companies and business contacts create a set of records using the Card Catalog window.
To remember important dates, such as employee review dates and employee benefit eligibility dates, create entries using the To Do List and Personal To Do List windows. Use the Notepad window to keep the notes in one place.
Creating A Card Catalog Record
The Card Catalog is an electronic Rolodex used by the Human Resources and Payroll staff. This Rolodex is global and is used by all users. This on-line feature can be used for tracking information about other businesses and individuals that work with the organization.
The Card Catalog window is used to enter new card records or make changes to existing card records. Once the basic information is entered, view this information through lookup buttons scattered throughout Human Resources Integration with Payroll. To open this window, click the HR and Payroll series button, click Human Resources on the Cards content pane, click Miscellaneous and then click Card Catalog.
FIGURE 14.37 CARD CATALOG WINDOW
• Enter or select a Company Name that identifies the company. • Enter the Address, City, State and Zip Code. • Enter a Business Phone number, Fax Line number and Contact
Name at the company. • Enter an Email address. • Select Internal Co./Div. if this entry is for an internal company or
division. • Click Save. • Use the Printer icon to print the Card Catalog of Companies.
Microsoft Official Training Materials for Microsoft Dynamics ™ Your use of this content is subject to your current services agreement

Human Resources and Payroll-US in Microsoft Dynamics™ GP 10.0
14-56
Viewing To Do List Entries
Use the To Do List window to view calendar information, such as employee benefit eligibility dates, employee review dates and orientation dates. This information can also be viewed by company and category. To open this window, click the HR and Payroll series button, click Human Resources on the Cards content pane, click Miscellaneous and then click To Do.
FIGURE 14.38 TO DO LIST WINDOW
This To Do List is the global To Do that can be used by all companies or for one specific company.
Dates that can be automatically posted to the To Do List include:
• Renewal dates for I-9 employment eligibility • Review dates • Skill expiration dates • FMLA payment deadlines • Discipline suspension dates • Property return due dates • Training class dates • Requisition close dates • Benefits paperwork due dates • Reply-by dates specified in offers to applicants
Select a Company and a Category to view. Use the Up button to view future dates and use the Down button to view previous dates, or select the date to open the Date lookup window. Select the Hide and Show buttons to view additional information.
Microsoft Official Training Materials for Microsoft Dynamics ™ Your use of this content is subject to your current services agreement

Chapter 14: Utilities and Routines
14-57
Creating A To Do List Entry
Use the To Do Entry window to enter calendar activities, such as applicant interview dates, skill expiration dates and property due dates. Early reminders may also be posted for activities. To open this window, click the HR and Payroll series button, click Human Resources on the Cards content pane, click Miscellaneous and then click To Do. Choose Add New Entry to open the To Do Entry window.
FIGURE 14.39 TO DO ENTRY WINDOW
Enter or select a Date and a Time for the entry. Use the drop-down lists on the Company, Category, Priority and Status fields to enter more information about the activity.
Category selections are:
• All • Applicant • Requisitions • Interviews • Reviews • Benefits • Training • Orientation • Employee • Discipline • Termination • Property • Skill Expiration
Microsoft Official Training Materials for Microsoft Dynamics ™ Your use of this content is subject to your current services agreement

Human Resources and Payroll-US in Microsoft Dynamics™ GP 10.0
14-58
Priority selections are:
• None • Low • Medium • High • Urgent
Status selections are:
• N/A • Not Started • In Progress • Finished • Canceled
Select the Post early reminder check box if this TO DO item is to show up on the master To Do List X number of days before the actual To Do Date. Enter the number of days this action item is to show up before the actual To Do Date in the Days box.
Viewing Personal To Do List Entries
Use the Personal To Do List window to view the calendar information, such as applicant interview dates, employee review dates and orientation dates. This information can be viewed by category. To open this window, click the HR and Payroll series button, click Human Resources on the Cards content pane, click Miscellaneous and then click To Do Personal.
FIGURE 14.40 PERSONAL TO DO LIST WINDOW
Microsoft Official Training Materials for Microsoft Dynamics ™ Your use of this content is subject to your current services agreement

Chapter 14: Utilities and Routines
14-59
Select a Category to view. Use the Up arrow button to view future dates and use the Down arrow button to view previous dates. Select the Hide and Show buttons to view additional information.
Creating A Personal To Do List Entry
Use the Personal To Do Entry window to enter calendar activities, such as applicant interview dates, skill expiration dates and property due dates. Early reminders can also be posted for activities and assign entries to other users. Personal To Do List entries can be created only for the company the user is logged in to. To open this window, click the HR and Payroll series button, click Human Resources on the Cards content pane, click Miscellaneous and the click To Do Personal. Select Add New Entry to open the Personal To Do Entry window.
FIGURE 14.41 PERSONAL TO DO ENTRY WINDOW
• Enter or select a Date and a Time for the entry. • Use the drop-down lists on the Company, Category, Priority, and
Status fields to enter more information about the activity.
Category Selections Priority Selections Status Selections All None N/A
Applicant Low Not Started
Requisitions Medium In Progress
Interviews High Finished
Reviews Urgent Canceled
Benefits
Training
Orientation
Microsoft Official Training Materials for Microsoft Dynamics ™ Your use of this content is subject to your current services agreement

Human Resources and Payroll-US in Microsoft Dynamics™ GP 10.0
14-60
Category Selections Priority Selections Status Selections Employee
Discipline
Termination
Property
Skill Expiration
• Enter a Description of the to do entry in the Activity field. • Enter or select a User ID in the Target To Do List to create an entry
in that user's personal to do list. • Select OK to save the changes.
Creating A Notepad Entry
Use the Notepad window to create a notepad entry. Use it as a working area to keep notes in one place. To open this window, click the HR and Payroll series button, click Human Resources on the Cards content pane, click Miscellaneous and then click Notepad.
FIGURE 14.42 NOTEPAD WINDOW
Enter the information. Select the print button to print the notepad information. Click OK to save the information.
Microsoft Official Training Materials for Microsoft Dynamics ™ Your use of this content is subject to your current services agreement

Chapter 14: Utilities and Routines
14-61
Summary This chapter discussed the Utilities and Routines available in the Microsoft Dynamics GP Human Resources and Payroll module.
Some key points to remember from this chapter include:
• Both Human Resources and Payroll records may need to be reconciled at some point to ensure that the data contained in each is accurate.
• Mass updates provide a way to update a group of employees for pay rate adjustments, deduction and benefit rate changes, Vacation and Sick accrual adjustments, Vacation and Sick Available Time and the Hours per Year for Vacation and Sick time.
• Various components of the employee and applicant records can be archived for future use so that they can be deleted out of the active information.
• Compensation Managements allows the user to view the impact of changes made to wages for a group of employees and if the changes are approved, then update their records.
• Payroll tax tables can be updated and federal tax liabilities can be edited if needed.
• Various Period-end, Quarter-end, and Year-end Reports are available that include a Year-End Wage Report.
• W-2s, 1099-Rs and Form 8027 can be edited, viewed and printed. • The user can create To Do List entries or a Personal To Do List entry
and keep notes in the Notepad window to help with reminders and organization.
Microsoft Official Training Materials for Microsoft Dynamics ™ Your use of this content is subject to your current services agreement

Human Resources and Payroll-US in Microsoft Dynamics™ GP 10.0
14-62
Test Your Knowledge Test your knowledge with the following questions.
Mass Update Employee Records
1. Which of the following can be done in the Employee Mass Update window? (Select all that apply.)
( ) Give a 5 percent pay increase to all employees. ( ) Update tiered deductions or tiered benefits. ( ) To give pay increases to employees in a specific department, to all
employees with a specific position or to a specific class of employees. ( ) Update employee information by replacing an amount with a specific
amount.
Calculating Net-To-Gross Wages
2. What is the function of the Payroll Gross Up window?
( ) It calculates an employee’s gross wages for a monthly period. ( ) It determines the gross pay amount needed to net a specific dollar amount. ( ) It determines the gross pay amount needed to net a specific bonus for an
employee. ( ) It determines the net pay amount needed for an employee to qualify for
earned income credit.
Payroll Period-End Procedures
3. Which of the following tax liabilities can be posted in Payroll at month or quarter-end? (Select all that apply.)
( ) State Taxes ( ) Local Taxes ( ) SUTA Taxes ( ) Workers Compensation
Government Forms and Reports
4. Where do W-2 forms pull financial information from when printing the W-2?
( ) From the employee and related tables that store the year’s financial information.
( ) The year-end wage file created during year-end processing. ( ) Financial information is pPulled only from the employee file unless
manual checks are written. ( ) Transaction and check history.
Microsoft Official Training Materials for Microsoft Dynamics ™ Your use of this content is subject to your current services agreement

Chapter 14: Utilities and Routines
14-63
Quick Interaction: Lessons Learned Take a moment and write down three key points you have learned from this chapter:
1.
2.
3.
Microsoft Official Training Materials for Microsoft Dynamics ™ Your use of this content is subject to your current services agreement

Human Resources and Payroll-US in Microsoft Dynamics™ GP 10.0
14-64
Solutions Test Your Knowledge
Mass Update Employee Records
1. Which of the following can be done in the Employee Mass Update window? (Select all that apply.)
(√) Give a 5 percent pay increase to all employees. ( ) Update tiered deductions or tiered benefits. (√) To give pay increases to employees in a specific department, to all
employees with a specific position or to a specific class of employees. (√) Update employee information by replacing an amount with a specific
amount.
Calculating Net-To-Gross Wages
2. What is the function of the Payroll Gross Up window?
( ) It calculates an employee’s gross wages for a monthly period. (•) It determines the gross pay amount needed to net a specific dollar
amount. ( ) It determines the gross pay amount needed to net a specific bonus for an
employee. ( ) It determines the net pay amount needed for an employee to qualify for
earned income credit.
Payroll Period-End Procedures
3. Which of the following tax liabilities can be posted in Payroll at month or quarter-end? (Select all that apply.)
( ) State Taxes ( ) Local Taxes (√) SUTA Taxes (√) Workers Compensation
Microsoft Official Training Materials for Microsoft Dynamics ™ Your use of this content is subject to your current services agreement

Chapter 14: Utilities and Routines
14-65
Government Forms and Reports
4. Where do W-2 forms pull financial information from when printing the W-2?
( ) From the employee and related tables that store the year’s financial information.
(•) The year-end wage file created during year-end processing. ( ) Financial information is pPulled only from the employee file unless
manual checks are written. ( ) Transaction and check history.
Microsoft Official Training Materials for Microsoft Dynamics ™ Your use of this content is subject to your current services agreement

Human Resources and Payroll-US in Microsoft Dynamics™ GP 10.0
14-66
Microsoft Official Training Materials for Microsoft Dynamics ™ Your use of this content is subject to your current services agreement

Appendix A: Job Aids
A-1
APPENDIX A: JOB AIDS Global and System Setup Checklist
Use the following high-level checklist to assist in setting up the Global System for Microsoft Dynamics™ GP Human Resources and Payroll.
1. Complete Security Setup from the Security Task Setup i d 2. Complete User Setup from the System Setup menu.
3. Complete Human Resources Preferences from the System Setup menu.
4. Complete the Human Resources User Preferences from the User Preferences window.
5. OPTIONAL: Complete the Reconcile process(es) from the HR Utilities menu if necessary.
6. Complete the HR Preferences set up from the HR Preferences window.
Organization and Payroll Setup Checklist Use the following high-level checklist to assist in performing the Organization and Payroll setup functions.
1. Complete Company Setup procedures using selections from the Company Setup menu.
2. Complete Financial Setup procedures using selections from the Financial Cards menu.
3. Complete Posting Setup for Payroll. 4. Complete Extra Fields Setup for Company, Division, Department,
Position and Employee. 5. Enter Payroll setup data using the Payroll Setup window. 6. OPTIONAL: Enter Division setup using the Division Setup
window. 7. Create Payroll department codes using the Department Setup
window. 8. Create Salary Matrixes using the Salary Matrix window. 9. Create Payroll position codes using the Position Setup window. 10. Create Payroll supervisor codes using the Supervisor Setup
window. 11. Set up Payroll worker's compensation codes and calculation
methods using the Worker's Compensation Setup window. 12. Create Payroll pay codes using the Pay Codes Setup window.
Microsoft Official Training Materials for Microsoft Dynamics ™ Your use of this content is subject to your current services agreement

Human Resources and Payroll-US in Microsoft Dynamics ™ GP 10.0
A-2
13. Create Benefits and Deductions using the Benefit & Deduction
Setup windows. 14. Set up Payroll local taxes using the Payroll Local Tax Setup
window. 15. Set up Payroll unemployment taxes using the Unemployment Tax
Setup window. 16. Set up Tax Identification numbers using the Payroll Tax
Identification Setup window. 17. Set up Payroll posting accounts using the Payroll Posting Accounts
Setup window. 18. Set up Direct Deposit using the Direct Deposit Setup window. 19. Create company locations using the Company Addresses Setup
window. 20. Define employees as supervisors using the Supervisor Setup
window. 21. Enter employee information using the Employee Maintenance
window along with Payroll and Human Resources information clicking the Go to button on the Employee Maintenance window.
22. Enter Quick Assignment information using the Payroll Quick Employee Assignment window.
23. Enroll Employees in Benefits using the Benefits and Deductions Summary window.
24. Enter employee beginning balances if implementing the Payroll module in the middle of a calendar year.
25. Print the various Human Resources and Payroll set up reports and save them for future reference.
Applicant Checklist Use the following high-level checklist to assist in completing applicant information.
1. Complete Skills and Skill Set Setup in the Skills Setup and Skill Set Setup windows.
2. Complete Interview Types Setup in the Interview Types Setup window.
3. Complete Tests Setup in the Tests Setup window. 4. Complete Applicant User Defined Setup in the Applicant User
Defined Setup window. 5. Complete Requisition Setup in the Requisition Setup window. 6. Complete the Applicant window.
Microsoft Official Training Materials for Microsoft Dynamics ™ Your use of this content is subject to your current services agreement

Appendix A: Job Aids
A-3
7. Complete Extra Fields Setup in the Extra Fields Setup window. 8. For applicants, track the following information on their own
windows: Education, References, Work History, Skills, Tests, Interviews, Offers, Costs, Applicant User Defined and Hire.
Employee Checklist Use the following high-level checklist to assist in completing employee information.
1. Complete the Orientation Setup in the Orientation Setup window. 2. Complete the Property Setup in the Property Setup window. 3. Complete the Review Policies in the Review Policies
Setup window. 4. Complete the Skills Setup in the Skills Setup window. 5. Complete the Skill Set in the Skill Set Setup window. 6. Complete the Termination Setup in the Termination Setup window. 7. Complete the Tests Schedules in the Tests Setup window. 8. Complete the Training Course and Class Definition window. 9. Complete the Employee User Defined Setup window. 10. Track the following information for employees on their own
windows: Dependents, Discipline, Education, Grievances, I-9, Injury/Illness, Orientation, Position History, Property, Reviews, Skills, Termination, Tests, Training, Transfers, Union and User Defined.
Attendance Checklist Use the following high-level checklist to assist in completing the attendance setup.
1. Complete Company Setup procedures using selections from the Company Setup menu.
2. Complete Financial Setup procedures using selections from the Financial Cards menu.
3. Complete Posting Setup for Payroll. 4. Complete the Attendance Setup in the Attendance Setup window. 5. Complete the Pay Period Setup in the Pay Period Setup window. 6. Complete the Accruals Setup in the Accruals Setup window. 7. Complete the Accrual Schedules in the Accrual Schedules window.
Microsoft Official Training Materials for Microsoft Dynamics ™ Your use of this content is subject to your current services agreement

Human Resources and Payroll-US in Microsoft Dynamics ™ GP 10.0
A-4
8. Create Time Codes in the Time Code Setup window. 9. Complete the Payroll Link window. 10. Complete the Attendance Employee Maintenance window. 11. Enter employee time transactions in the Attendance
Transaction Entry window. 12. Accrue Payroll transactions in the Accrue Transactions window. 13. Enter employee vacation and time off in the Vacation Calendar
window. 14. Post the Attendance transactions to Payroll using the Attendance
Transaction Transfer window.
Benefits and Deductions Checklist Use the following high-level checklist to assist in completing benefit and deduction setups.
1. Complete the set up of benefit preferences using the Benefit Preferences window.
2. Complete the set up of miscellaneous benefits using the Miscellaneous Benefits Setup window.
3. Complete the copay setup using the CoPay Setup window. 4. Complete the set up of health coverage type using the Health
Coverage Type window. 5. Complete the set up of the health insurance using the Health
Insurance Setup window. 6. Complete the set up of life insurance using the Life Insurance Setup
window. 7. Complete the set up of retirement plans using the Retirement Plans
Setup window. 8. Create Benefits and Deductions using the Benefit and Deduction
Setup windows. 9. Create Payroll benefit codes using the Benefit Setup window. 10. Create deduction codes using the Deduction Setup window. Enter
deduction sequences using the Deduction Sequence Setup window.
Microsoft Official Training Materials for Microsoft Dynamics ™ Your use of this content is subject to your current services agreement

Appendix A: Job Aids
A-5
Computer Check Processing Checklist Use the following high-level checklist to assist in performing the computer check processing functions.
1. Make any necessary changes to the employee records using selections from the Microsoft Dynamics GP Payroll Cards menu.
2. OPTIONAL: Activate Post-Dated Pay Rates. 3. OPTIONAL: Create batches to enter transactions into using the
Payroll Batch Entry window. 4. Enter time card information for employees using the Transaction
Entry and Mass Transaction Entry windows. 5. Print an edit list of each transaction batch to verify transaction
information. 6. Build the Computer Checks for the employees and transactions to
be paid using the Build Payroll Checks window. Check the report for accuracy.
7. Use the Calculate Payroll Checks window to calculate the Payroll checks. Check the report for accuracy.
8. OPTIONAL: Accrue Attendance Transactions. 9. Make a backup. 10. Print checks using the Print Payroll Checks window. Reprint or
void any checks, if necessary. 11. Select Post in the Post Payroll Checks window to post the checks
and print the posting journals. 12. Reenter voided checks so they can be reprinted, by following the
check processing steps again. 13. Generate an ACH file. 14. Process Mandatory Arrears.
Manual Check Processing Checklist Use the following high-level checklist to assist in performing the manual check processing functions.
1. OPTIONAL: Create batches to enter transactions using the Payroll Batch Entry window.
2. Enter manual check information using the Payroll Manual Check/Adjustment Entry window.
3. Enter manual check transaction information using the Payroll Manual Check Transaction Entry window.
Microsoft Official Training Materials for Microsoft Dynamics ™ Your use of this content is subject to your current services agreement

Human Resources and Payroll-US in Microsoft Dynamics ™ GP 10.0
A-6
4. Post single transactions. 5. Print an edit list of each manual check batch to verify information. 6. Make a backup. 7. Post batches of checks.
Period-end Procedures Checklist Use the following high-level checklist to assist in performing the period-end functions.
1. Complete paycheck processing for the Period. 2. Make a backup. 3. Print additional reports (other than those printed from the Period-
end Payroll reports window). 4. Print Period-end reports using the Period-end Payroll Reports
window. 5. OPTIONAL: Post SUTA, FUTA and Workers’ Compensation Tax
liabilities. 6. OPTIONAL: Close the fiscal period for the Payroll series using the
Fiscal Periods Setup window.
Quarter-end Procedures Checklist Use the following high-level checklist to assist in performing the quarter-end functions.
1. Complete Period-end procedures. 2. Make a backup. 3. Print additional reports (other than those printed from the
Quarter-end Payroll reports window). 4. Print Quarter-end reports using the Quarter-end Payroll Reports
window.
Year-end Closing Checklist Use the following high-level checklist to assist in performing the year-end functions.
1. Complete all pay runs for the year. 2. Complete all period- and quarter-end procedures. 3. Make a backup.
Microsoft Official Training Materials for Microsoft Dynamics ™ Your use of this content is subject to your current services agreement

Appendix A: Job Aids
A-7
4. Verify the version of Microsoft Dynamics GP Payroll being used. 5. Install the Payroll Year-end and Magnetic Media Update. 6. Create the Year-end Wage File using the Payroll Year-end Closing
window. 7. Print the Year End Wage Report and verify W-2 and 1099-R
statement information using the Print Year-end Wage report window. Also, if using tips, print Form 8027 using the Form 8027 window.
8. Edit employee W-2 and 1099-R statement records using the Edit W-2 Information and Edit 1099-R Information windows.
9. Print the W-2 Validation report, W-2 and forms using the Print W-2 Forms window.
10. Print the 1099-R Validation Report, 1099-R forms and 1096 Transmittal form.
11. OPTIONAL: Create a Magnetic Media file, if required. 12. OPTIONAL: Delete inactive employee Direct Deposit information. 13. OPTIONAL: Archive inactive employee Human Resources
information. 14. OPTIONAL: Clear inactive employee Human Resources
information. 15. OPTIONAL: Close the fiscal periods for the Payroll series. 16. Install the tax update for the year.
Microsoft Official Training Materials for Microsoft Dynamics ™ Your use of this content is subject to your current services agreement

Human Resources and Payroll-US in Microsoft Dynamics ™ GP 10.0
A-8
Human Resources and Payroll Setup Reports Print the following reports during the set up procedures and save them for future reference. These reports can be printed from the Reports button or from the individual setup windows by selecting Print from the File menu while the appropriate setup window is displayed. Not all available reports are listed.
Benefit Summary REPORTS → PAYROLL → PERIOD-END Report Writer Name: Benefit Summary Tables: uprCrossCompanyEmp
MstrTemp3
The Benefit Summary report lists the totals for each benefit for a specified period. SORTING RANGES OPTIONS N/A Employee ID Month/Period Class ID Date From/To Department Position
Check Register REPORTS → PAYROLL → REPRINT JOURNALS Report Writer Name: Check Register Reprint Check Register Tables: Payroll Work Check Payroll Check History Payroll Master Payroll Distribution
History Header
The Check Register shows detailed information for each Payroll check in a computer check run or each manual check. The employee ID, employee name, department, Social Security number, gross pay, deductions and net pay are shown for each check. The tax withholding and liability amounts for a pay run are summarized at the end of the report. The Payroll Check Register is printed automatically after posting a check run. This report is part of the audit trail code and is kept with the permanent records. The Check Register can be reprinted at any time as long as Reprint is selected in the Audit Trail Codes Setup window and the history for the transactions is not removed. SORTING RANGES OPTIONS N/A N/A Audit Trail Code
Company Benefits List REPORTS → PAYROLL → SETUP → BENEFIT CODES MICROSOFT DYNAMICS GP → TOOLS → SETUP → PAYROLL → BENEFIT Report Writer Name: Company Benefits List Tables: Payroll Benefit Setup
The Company Benefits List provides a list of the company benefits set up in Payroll. SORTING RANGES OPTIONS N/A N/A N/A
Microsoft Official Training Materials for Microsoft Dynamics ™ Your use of this content is subject to your current services agreement

Appendix A: Job Aids
A-9
Company Local Taxes List REPORTS → PAYROLL → SETUP → LOCAL TAX CODES Report Writer Name: Company Local Taxes
List Tables: Payroll Local Tax
Setup
This report provides a list of all the local tax codes which are set up using the Payroll Local Tax Setup window. SORTING RANGES OPTIONS N/A N/A N/A
Deduction In Arrears Build Report PROMPT AFTER THE BUILD PROCESS TO PRINT THE DEDUCTION IN ARREARS REPORT Report Writer Name: DIA Deduction Build
Report Tables: APR DIA Build
Deduction Report TMP
Payroll Master Payroll Deduction
Setup Payroll Deduction
Master Deductions in Arrears
OPEN
The Deduction in Arrears Build report is part of the Deduction in Arrears feature. This report contains detailed information regarding the deductions that are taken and the remaining dollars. SORTING RANGES OPTIONS N/A N/A N/A
Department Wage and Hour Report REPORTS → PAYROLL → WAGE AND HOUR → DEPARTMENT WAGE AND HOUR REPORT Report Writer Name: Department Wage and
Hour Report Tables: Payroll Temp Dept
Wage Hour Payroll Department
Setup Payroll Pay Code
Setup Payroll Master
The Department Wage and Hour Report lists totals by pay type for hours worked and dollars paid for each department for the date range specified. SORTING RANGES OPTIONS N/A Department Date From/To Pay Code
Microsoft Official Training Materials for Microsoft Dynamics ™ Your use of this content is subject to your current services agreement

Human Resources and Payroll-US in Microsoft Dynamics ™ GP 10.0
A-10
Detailed Employee List REPORTS → PAYROLL → EMPLOYEE LISTS → DETAILED EMPLOYEE LIST Report Writer Name: Detailed Employee List Tables: Payroll Master Payroll Tax
Information Master Payroll Temp
Employee List Payroll Employee
Summary
The Detailed Employee List contains all the pay, deduction, benefit, state and local tax codes, and monthly, quarterly and yearly totals for each employee. The report also provides wage and withholding information. Print the Detailed Employee List to review all the employee records which are set up in Payroll. SORTING RANGES OPTIONS Employee ID Employee ID Include Inactive Employees Employee Name Employee Name Employee Information Employee Class Employee Class Employee Summary Department Department Pay Codes Deductions Benefits Tax Information State Tax Local Tax
Microsoft Official Training Materials for Microsoft Dynamics ™ Your use of this content is subject to your current services agreement

Appendix A: Job Aids
A-11
Direct Deposit Detail List TRANSACTIONS → PAYROLL → GENERATE ACH FILE → ACCOUNTS MASTER Report Writer Name: Direct Deposit Detail
List Tables: Direct Deposit
Employee Account Master
Direct Deposit Employee Master
Payroll Master
The Direct Deposit Detail list is a summary of the accounts that are involved in Payroll Direct Deposit. SORTING RANGES OPTIONS N/A N/A N/A
Distribution Breakdown History Report REPORTS → PAYROLL → HISTORY → DISTRIBUTION BREAKDOWN HISTORY Report Writer Name: Distribution
Breakdown History Tables: Payroll Distribution
History Detail Account Master
The Distribution Breakdown History report displays information about the distributions made to posting accounts for previous pay runs. SORTING RANGES OPTIONS Audit Trail Code Employee ID N/A Segment ID Audit Trail Code Posting Date Account Segment ID
Earnings Code List MICROSOFT DYNAMICS GP → TOOLS → SETUP → PAYROLL → EARNINGS SETUP Report Writer Name: Earnings Code List Tables: Payroll Earnings Setup
The Earnings Code List report lists the earnings codes and descriptions. SORTING RANGES OPTIONS N/A N/A N/A
Earnings Register REPORTS → PAYROLL → WAGE AND HOUR → EARNINGS SUMMARY Report Writer Name: Earnings Register Tables: Payroll Temp Earnings
Report Payroll Master
The Earnings Register lists monthly, quarterly and yearly gross-to-net wage summary information for each employee. This report also lists tips wages and tips taxes information. SORTING RANGES OPTIONS N/A Employee ID Date From/To
Microsoft Official Training Materials for Microsoft Dynamics ™ Your use of this content is subject to your current services agreement

Human Resources and Payroll-US in Microsoft Dynamics ™ GP 10.0
A-12
Employee Address List REPORTS → PAYROLL → EMPLOYEE LISTS → ADDRESS LIST Report Writer Name: Employee Address List Tables: Payroll Master Record Notes Master Payroll Address Master
This report provides a list of all employees, their addresses, telephone and Social Security numbers. SORTING RANGES OPTIONS Employee ID Employee ID Include Inactive Employees Employee Name Employee Name Employee Class Employee Class Department Department
Employee Class List REPORTS → PAYROLL → EMPLOYEE LISTS → LIST BY CLASS Report Writer Name: Employee Class List Tables: Payroll Class Setup Account Master Payroll Class Detail
Setup Payroll Local Tax
Setup Payroll State Code
Setup Payroll Benefit Setup Payroll Deduction
Setup Payroll Pay Code
Setup
This report provides a list of all the employee class codes which are set up using the Employee Class Setup window. SORTING RANGES OPTIONS N/A Employee ID N/A Employee Class
Employee List by Deduction REPORTS → PAYROLL → EMPLOYEE LISTS → LIST BY DEDUCTION Report Writer Name: Employee List by
Deduction Tables: Payroll Employee
Deduction List Temp Payroll Master Payroll Deduction
Setup
This report is sorted by deduction and includes summary amounts for the date range specified for each employee for each deduction code. SORTING RANGES OPTIONS N/A Employee ID Date To/From Deduction Code Include Inactive Employees
Microsoft Official Training Materials for Microsoft Dynamics ™ Your use of this content is subject to your current services agreement

Appendix A: Job Aids
A-13
Employee List by Department REPORTS → PAYROLL → EMPLOYEE LISTS → LIST BY DEPARTMENT Report Writer Name: Employee List by
Department Tables: Payroll Master Payroll Department
Setup Payroll Position Setup
The Employee List by Department provides a list of departments and the employee assigned to each department. The name, employee number and position are given for each employee. SORTING RANGES OPTIONS N/A Employee ID Include Inactive Employees Department
Microsoft Official Training Materials for Microsoft Dynamics ™ Your use of this content is subject to your current services agreement

Human Resources and Payroll-US in Microsoft Dynamics ™ GP 10.0
A-14
Employee List by Location REPORTS → PAYROLL → EMPLOYEE LISTS → LIST BY LOCATION Report Writer Name: Employee List by
Location Tables: Payroll Master Record Notes Master
The Employee List by Location includes the locations of each employee in the company. SORTING RANGES OPTIONS N/A Employee ID Include Inactive Employees Location
Employee List by Pay Code REPORTS → PAYROLL → EMPLOYEE LISTS → LIST BY PAY CODE Report Writer Name: Employee List by Pay
Code Tables: Payroll Employee Pay
Code List Temp Payroll Pay Code
Setup Payroll Master
This report is sorted by pay code and includes pay amounts for the specified date range for each employee for each pay code. SORTING RANGES OPTIONS N/A Employee ID Date To/From Pay Code Include Inactive Employees
Employee List by Supervisor REPORTS → PAYROLL → EMPLOYEE LISTS → LIST BY SUPERVISOR Report Writer Name: Employee List by
Supervisor Tables: Payroll Master Payroll Setup
Supervisor Payroll Position Setup
The Employee List by Supervisor includes the supervisor of each employee in the company. SORTING RANGES OPTIONS N/A Employee ID Include Inactive Employees Supervisor
Microsoft Official Training Materials for Microsoft Dynamics ™ Your use of this content is subject to your current services agreement

Appendix A: Job Aids
A-15
Employee Pay History Report REPORTS → PAYROLL → HISTORY → EMPLOYEE PAY HISTORY Report Writer Name: Employee Pay History
Report Tables: Payroll Transaction
History
The Employee Pay History Report shows the pay code, pay date, department, job, hours worked, days worked, weeks worked, pay rate and amount paid to each employee. Print this report to review the pay history of each employee. SORTING RANGES OPTIONS By Employee ID/Pay Code Employee ID N/A By Employee ID/Pay Date Pay Code Pay Date Department
Employees Without Pay Codes List REPORTS → PAYROLL → EMPLOYEE LISTS → EMPL W/O PAY CODES Report Writer Name: Employees Without
Pay Codes List Tables: Payroll Temp
Employee List Payroll Master
The Employees Without Pay Codes List displays the names and ID numbers of employee who are not assigned to pay codes. SORTING RANGES OPTIONS N/A N/A N/A
FICA Wage Report REPORTS → PAYROLL → WAGE AND HOUR → FICA WAGE REPORT Report Writer Name: FICA Wage Report Tables: Payroll FICA Wage
Report Temp Payroll Master
The FICA Wage Report provides a complete list of employees’ monthly, quarterly and yearly Social Security wages, Social Security withholding, Medicare wages and Medicare withholding. SORTING RANGES OPTIONS N/A Employee ID N/A
FUTA Summary REPORTS → PAYROLL → PERIOD-END → FUTA SUMMARY Report Writer Name: FUTA Summary Tables: uprCrossCompanySum
mRptsTemp Company Master
The FUTA Summary report is an audit trail report that totals compensation and taxable wages for a specified period. This report lists the period and taxable wages for the employee. The report also provides the total FUTA tax due. SORTING RANGES OPTIONS N/A Employee ID Month/Period Class ID Date From/To Department Position
Microsoft Official Training Materials for Microsoft Dynamics ™ Your use of this content is subject to your current services agreement

Human Resources and Payroll-US in Microsoft Dynamics ™ GP 10.0
A-16
Organization Reports REPORTS → HUMAN RESOURCES → ORGANIZATION Report Writer Name: Various Names Tables: HR Company 2
There are many Human Resources Organization reports. The information entered in the Company, Department, Division, Location, Position and Supervisor windows can be included on these reports. SORTING RANGES OPTIONS Company Varies by Report selection N/A
Overtime Rate Adjustment Report MICROSOFT DYNAMICS GP → TOOLS → SETUP → PAYROLL → OVERTIME METHODS Report Writer Name: ORM Adjustment
Report Tables: Overtime Adjustment
Setup Overtime Adjustment
Setup Detail
The Overtime Rate Adjustment report is an overtime rate manager report that lists the details for the selected calculation method. SORTING RANGES OPTIONS N/A N/A N/A
Payroll Check History Report REPORTS → PAYROLL → HISTORY → CHECK HISTORY Report Writer Name: Check History Report Tables: Payroll Check History Payroll Master Payroll Tax Liability
The Payroll Check History report shows - sorted by employee ID or check number - the employee ID, check number, dates, gross pay, taxes, other deductions and contributions and net pay for each check printed. SORTING RANGES OPTIONS Employee ID Employee ID N/A Check Number Check Number Audit Trail Code Date
Payroll Summary REPORTS → PAYROLL → PERIOD-END → PAYROLL SUMMARY Report Writer Name: Payroll Summary Tables: uprCrossCompanyEmp
MstrTemp3
The Payroll Summary report lists the amounts for gross wages, advanced earned income credit payments, federal taxes withheld, FICA wages, FICA taxes withheld and net wages for a specified period. SORTING RANGES OPTIONS N/A Employee ID Month/Period Class ID Date From/To Department Position
Microsoft Official Training Materials for Microsoft Dynamics ™ Your use of this content is subject to your current services agreement

Appendix A: Job Aids
A-17
Payroll Transaction History Report REPORTS → PAYROLL → HISTORY → TRANSACTION HISTORY Report Writer Name: Transaction History
Report Tables: Payroll Transaction
History
The Payroll Transaction History Report shows, sorted by Employee ID or Department, the beginning and ending dates, payment number, check number, audit control code, hours, rate of pay and amount paid for each transaction processed during a check run. SORTING RANGES OPTIONS Employee ID Employee ID N/A Department Department Check Number Audit Trail Code Date
Payroll Vendor Setup MICROSOFT DYNAMICS GP → TOOLS → SETUP → PAYABLES INTEGRATION → VENDORS Report Writer Name: APR Payroll Vendor
Setup Tables: APR Payroll Vendor
The Payroll Vendor Setup report is part of the Payroll Integration to Payables feature. This report lists the vendor setup records that affect Payroll transactions. SORTING RANGES OPTIONS N/A N/A N/A
Personnel List REPORTS → PAYROLL → EMPLOYEE LISTS → PERSONNEL LIST Report Writer Name: Employee Personnel
By ID Tables: Payroll Master Record Notes Master
This report contains personal information about each of the company’s employees, including each employee’s name, address, phone number and start date. SORTING RANGES OPTIONS Employee ID Employee ID N/A Employee Name Employee Name Employee Class Employee Class Department Department
Microsoft Official Training Materials for Microsoft Dynamics ™ Your use of this content is subject to your current services agreement

Human Resources and Payroll-US in Microsoft Dynamics ™ GP 10.0
A-18
Position Summary REPORTS → PAYROLL → PERIOD-END → POSITION SUMMARY Report Writer Name: Position Summary Tables: uprCrossCompanyEmp
MstrTemp3
The Position Summary report lists the wages and hours for each position code in a specified period. SORTING RANGES OPTIONS Employee ID Employee ID Month/Period Check Number Check Number Date From/To Audit Control Code Date
Posting Accounts Report REPORTS → COMPANY → SETUP → POSTING ACCOUNTS TOOLS → SETUP → POSTING → PAYROLL ACCOUNTS Report Writer Name: Posting Accounts
Report Tables: Payroll Account
Master Account Master
The Posting Accounts Report contains information about the default posting accounts set up for the current company. Default posting accounts are defined for each type of account used during posting in each series. The default accounts are used only if an account is not assigned to the customer, vendor, item or employee affected by the transaction. SORTING RANGES OPTIONS N/A Series N/A
Quarterly 941 Preparation Report REPORTS → PAYROLL → QUARTER-END → 941 PREPARATION REPORT Report Writer Name: Quarterly 941
Preparation Report Tables: uprCrossCompanySum
mRptsTemp Company Master
The Quarterly 941 Preparation Report to prepare Form 941 for quarterly federal tax returns. This report lists the amount of FICA wages, total quarterly compensation, federal tax withheld and FICA taxes due. Use this report to verify the accuracy of data before printing the actual Form 941. This is an audit trail report and is kept for the records. SORTING RANGES OPTIONS N/A N/A N/A
Microsoft Official Training Materials for Microsoft Dynamics ™ Your use of this content is subject to your current services agreement

Appendix A: Job Aids
A-19
State Wage Report REPORTS → PAYROLL → WAGE AND HOUR → STATE WAGE REPORT Report Writer Name: State Wage Report Tables: Payroll Temp State
Wage Report Payroll State Code
Setup Payroll Master
The State Wage Report lists the monthly, quarterly and yearly taxable wages and tax withholding for each employee by state code. SORTING RANGES OPTIONS N/A Employee ID N/A State Code
Supervisor Codes List REPORTS → PAYROLL → SETUP → SUPERVISOR CODES TOOLS → SETUP → PAYROLL → SUPERVISOR Report Writer Name: Supervisor Codes List Tables: Payroll Setup
Supervisor
The Supervisor Codes List displays a list of all the supervisor codes set up in Payroll, along with their descriptions. SORTING RANGES OPTIONS N/A N/A N/A
Unemployment Rates List REPORTS → PAYROLL → SETUP → FUTA/SUTA RATES Report Writer Name: Unemployment Rates Tables: Payroll Unemployment
Setup Record Notes Master Payroll Unemployment
TSA
This report provides a list of all the unemployment rates which are set up using the Unemployment Tax Setup window. SORTING RANGES OPTIONS N/A FUTA/SUTA Code N/A
Vacation/Sick Time Accrual Register REPORTS → PAYROLL → REPRINT JOURNALS → VAC/SICK TIME ACCRUAL REGISTER Report Writer Name: Vacation/Sick Time
Accrual Register Tables: Payroll Work Header Payroll Master Payroll Work Master
The Vacation/Sick Time Accrual Register shows the amount of vacation benefits and sick time accrued for eligible employees during a pay period. The Vacation/Sick Time Accrual Register is printed automatically when posting a check run. SORTING RANGES OPTIONS N/A N/A Audit Trail Code
Microsoft Official Training Materials for Microsoft Dynamics ™ Your use of this content is subject to your current services agreement

Human Resources and Payroll-US in Microsoft Dynamics ™ GP 10.0
A-20
Vacation/Sick Time Available List REPORTS → PAYROLL → EMPLOYEE LISTS → VACATION/SICK TIME LIST Report Writer Name: Vacation/Sick Time
Available List Tables: Payroll Master
The Vacation/Sick Time Available List displays the amount of vacation and sick time available for employees who are eligible to receive vacation benefits and sick time. SORTING RANGES OPTIONS By Employee ID Employee ID Include Inactive Employees By Employee Name Employee Name By Employee Class Employee Class By Department Department
Workers’ Compensation Codes List REPORTS → PAYROLL → SETUP → WORKERS’ COMP CODES Report Writer Name: Workers Comp Codes Tables: Payroll Workers Comp
Setup Record Notes Master
This report provides a list of all the workers’ compensation codes which are set up using the Workers’ Compensation Setup window. SORTING RANGES OPTIONS N/A State Code N/A
Microsoft Official Training Materials for Microsoft Dynamics ™ Your use of this content is subject to your current services agreement

Appendix A: Job Aids
A-21
Human Resources and Payroll Quiz Yes No
1. Can an applicant have multiple applications?
2. After W-2 statements are printed; are the year-to-date Payroll figures zeroed out?
3. Is a Warning on the Check Build report required to be corrected before Payroll processing can continue?
4. If a compensation value is attached to a skill, and an employee obtains that skill, does the employee’s salary increase by the amount of the compensation?
5. If an employee has multiple positions within an organization, can additional positions be tracked within Human Resources?
6. If an employee wants an additional $100 withheld for federal taxes, can you enter an additional amount in the Employee Tax Maintenance window?
7. Can entries on the Personal To-Do list ever be rolled forward?
8. Can Attendance transactions be transferred to Payroll multiple times?
9. Does the Organization Explorer show any vacancies there are for the organization?
10. Does an Absent Time Code need to be linked to a Pay Code?
11. Can Union dues be set up as a Miscellaneous benefit?
Microsoft Official Training Materials for Microsoft Dynamics ™ Your use of this content is subject to your current services agreement

Human Resources and Payroll-US in Microsoft Dynamics ™ GP 10.0
A-22
Yes No
12. Should a Reconcile be performed when adding Human Resources to an existing Payroll installation?
13. Does a red exclamation point (!) next to a To-Do list entry mean this entry is rolled forward from a previous day?
14. Are Batch IDs required in the Payroll Transaction Entry?
15. Does every pay code need to have a pay type?
16. Can employee classes be used to roll down a change in a pay rate?
17. Are posting accounts assigned to individual employees?
18. Should all benefit setups and enrollments begin on the Human Resources side so the user is prompted to create the integration on the Payroll side?
19. Is a Default ID required in the Build Payroll Checks window?
20. Can a Payroll check be voided by entering a negative manual check?
21. Can Automatic overtime be used for a monthly Payroll?
22. Can multiple pay checks for the same employee be generated in the same pay run?
23. Can flat tax rates be assigned to pay codes for employees?
Microsoft Official Training Materials for Microsoft Dynamics ™ Your use of this content is subject to your current services agreement

Appendix A: Job Aids
A-23
Yes No
24. Does Human Resources print the actual I-9 form?
25. Can Payroll checks be posted at month-end?
26. Can multiple review types be assigned to the same employee?
27. Can an additional amount be added to a salaried employees’ pay?
28. Can Transactions created from the Mass Transaction entry window cannot be edited?
29. Can negative transactions be entered in the Payroll Transaction Entry window?
30. If Payroll beginning balances are entered as manual checks will they update employee summary information?
31. If COBRA payments from an employee are being tracked when the payment is recorded, is the Bank Reconciliation module updated?
32. Can a pay code be added n the Payroll Transaction Entry window?
33. Can Payroll be processed in the new calendar year even if W-2 statements have not been printed for the previous year?
34. Does SUTA, FUTA and Worker’s Comp need to be posted at month-end before processing Payroll in the next month?
Microsoft Official Training Materials for Microsoft Dynamics ™ Your use of this content is subject to your current services agreement

Human Resources and Payroll-US in Microsoft Dynamics ™ GP 10.0
A-24
Yes No
35. Can month-end and quarter-end Payroll reports be reprinted at any time as long as Payroll history is maintained?
36. Can multiple years of Payroll history be saved?
37. Can an employee have a hire date and an adjusted hire date that are different?
38. Can Employee IDs be changed at year-end?
39. Can W-2 statements be edited before printing?
40. Does the education information for an applicant transfer over to the Employee window if that Applicant is hired using the Hire process in Human Resources?
41. Is Pay Steps used to associate an employee’s amount of time in a position with a rate of pay?
42. Can only retroactive payments to employees be made in single-use, computer check batches?
43. Can Overtime Rate Manager be used to calculate Overtime with blended rates?
44. Does Deduction In Arrears provide activity level tracking of all arrear transactions?
45. Does Payroll Integration to Payables provide a time-saving tool for creating purchasing transactions for standard Payroll generated expenses?
Microsoft Official Training Materials for Microsoft Dynamics ™ Your use of this content is subject to your current services agreement

Appendix A: Job Aids
A-25
Payroll Quiz – Answers
1. Yes 16. No 31. No 2. No 17. No 32. Yes 3. No 18. Yes 33. Yes 4. No 19. No 34. No 5. Yes 20. Yes 35. Yes 6. Yes 21. No 36. Yes 7. No 22. No 37. Yes 8. Yes 23. Yes 38. No 9. Yes 24. No 39. Yes 10. No 25. No 40. Yes 11. Yes 26. Yes 41. Yes 12. Yes 27. Yes 42. Yes 13. Yes 28. No 43. Yes 14. Yes 29. No 44. Yes 15. Yes 30. Yes 45. Yes
Microsoft Official Training Materials for Microsoft Dynamics ™ Your use of this content is subject to your current services agreement

Human Resources and Payroll-US in Microsoft Dynamics ™ GP 10.0
A-26
Microsoft Official Training Materials for Microsoft Dynamics ™ Your use of this content is subject to your current services agreement

Index
Page i
INDEX
1099-R statement ........................................14-48 Absence entry transactions............................7-27 Accrual periods ................................................7-5 Accrual schedules............................................7-8 ADA physical requirements............................1-35 Adjusted hire date ..........................................1-12 Applicant's educational background ..............5-13 Applicant's references....................................5-15 Automatic overtime ........................................1-20 Building Payroll checks ..................................9-24 Calculate Payroll checks................................9-29 Check forms.................................................13-24 COBRA coverage ..........................................8-32 Computer check transactions ........................9-11 Cross-company reports................................13-18 Custom reports ............................................13-21 Deduction sequences ....................................8-21 Deduction tiers ...............................................3-31 Departments ..................................................1-31 Divisions.........................................................1-30 Edit federal tax liabilities ..............................14-27 edit financial fields..........................................1-24 EIC payments ................................................6-38 Employee direct deposit.................................6-45 Exit interview..................................................12-7 Flat tax percentages ........................................2-7 FMLA ...............................................................3-4 FMLA leave....................................................8-26 Form 8027 preparation report ......................14-52 Link pay codes...............................................6-32 Local taxes.....................................................2-43 Lookup filters..................................................1-15
Manual checks .............................................. 9-18 Mass transaction ............................................. 9-8 MMREF-1 information ................................... 2-49 Modify or delete batches ................................. 9-4 Next review date............................................ 11-9 Pay steps....................................................... 2-10 Period-end reports....................................... 14-34 Position codes ............................................... 1-33 Posting a Payroll batch.................................... 9-7 Print computer paychecks ............................. 9-30 Print W-2 statements................................... 14-45 Quarter-End reports .................................... 14-37 Remove employee summary information.... 14-14 Remove inactive employee records ............ 14-15 Remove Payroll history ............................... 14-12 Report options ............................................. 13-20 Retroactive payments.................................... 9-22 Review score............................................... 11-10 Salary matrixes.............................................. 2-12 Shift code ........................................................ 2-6 Skills ................................................................ 4-5 Skills Query ................................................... 10-4 Split method .................................................. 8-23 Tax calculation methods.............................. 14-29 Tax Updates ................................................ 14-31 Time codes...................................................... 7-9 To Do List .................................................... 14-56 Unemployment .............................................. 2-46 Vacation calendar.......................................... 7-30 Voiding a check ............................................. 9-34 W-2 information ........................................... 14-42 Year-end closing ......................................... 14-40
Microsoft Official Training Materials for Microsoft Dynamics ™ Your use of this content is subject to your current services agreement

Human Resources and Payroll-US in Microsoft Dynamics™ GP 10.0
Page ii
Microsoft Official Training Materials for Microsoft Dynamics ™ Your use of this content is subject to your current services agreement