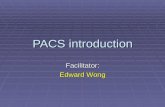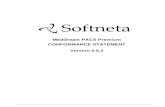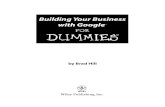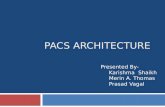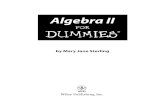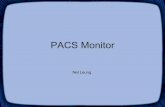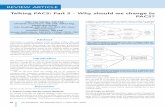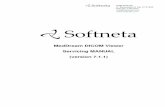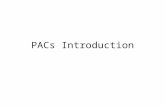Conquest for dummies: how to setup a pacs server
-
Upload
bogazici-university -
Category
Software
-
view
2.658 -
download
17
description
Transcript of Conquest for dummies: how to setup a pacs server

Conquest DICOM Server For Beginners!
Setting up A DICOM server with Conquest and MIPAV
Altay Brusan

1. Introduction
Historically setting up a DICOM server for medical application was seen as a
complex process and confuse the newbies. To change this scene, vast amount of
attempts were exerted during past two decades. Consequently, a pile of free and
open source software packages were developed all around the world. Thanks to
this endeavors, now setting up a DICOM sever in a real environment is easy and
cheap task even for beginners.
This document shows how to set up a simple conquest DICOM server and make
connection to it through terminals. The objectives of this document are those who
have no idea about computer networks, DICOM server and even medical image
retrieval but want to set up a simple (and consequently rude) DICOM server.
To achieve above objective Conquest DICOM server is chosen. Conquest project
started in 1998 and from that year on, till now 2014, regularly updated and
debugged. A simple graphical user interface, small size (1.5 Mb), simplicity of use
, sufficient documentation and support are reasons that made it one of the best off-
the-shelf options for educational and small-size real applications.
Medical images have their own specific standard and file format1; so, opening and
manipulating these files needs specific soft wares-- generally well-known as image
viewer. In this document MIPAV is chosen. This software is not just a simple
DICOM viewer but it also: supports different types of filtrations and analysis on
images, is able to connect to DICOM server and finally, is dexterous image
manipulator.
In the following first a bunch of words are redefined to clarify the picture. Then
starting from downloading, step by step, we want to go through how to set up the
softwares. Finally, by means of sample test image we put all stuffs into action.
1 Usually dcm file extension refers to DICOM images.

2. Definitions and key words
Early in 1980 Digital Imaging and Communications in Medicine (DICOM) is
developed to standardize the communication between different digital imaging
devices. Before that time each manufacturer owned its own protocols and this
made communication among different devices from different manufacturer’s very
difficult, if it were not impossible.
DICOM standard is comprehensive and includes almost every bit of digital
communication in medicine. It also includes a definition for medical file format,
well-known as DICOM file. Each DICOM file (usually with dcm file extension) is
made up of two compartment: one for storing image(s) and the other one is meta
data (like patient name, date of birth, device modality, etc) on images. (Figure 1-1)
Figure 2-1 DICOM File Structure- each DICOM file made up of two sections
DICOM consortium instead of defining dedicated communication protocol decided
to use TCP/IP protocol stack. In this protocol stack, each individual computer has a
Meta Data
Image 1
Image n

unique address known as IP address2. An IP address locates a computer on a
network. Intuitively, one can think of IP address as apartment number which
locates the apartment’s location on a street. But, each apartment may have many
flats in it. To distinguish between them each flat has a dedicated internal number.
In the network realm, a similar situation happens. Usually many different
applications on each PC are running concurrently, to distinguish them from each
other; another dedicated number is assigned to applications. This number is known
as port number of that application.
For transferring data between two applications on a network, each application on
both sides of channel not only has to know IP address of the other side but also
they have to know port number. By means of IP address they can locate the other
sides PC and by means of port number the process which is addressed is
specifically determined.
A computer network is indeed a graph of nodes. Each node has a set of specific
responsibilities; some are end nodes (like leaves of a graph), some are to server the
other nodes and some are to make interconnection between servant and server.
End nodes produce data and send/receive the data into/from network. In network
literature this nodes are named clients. On the other extremity, server nodes are
responsible to serve the client with specific set of services. For example, consider a
user that wants to upload a movie to a web site. The computer of this user would
be a client and computer of the website which provides the uploading, saving and
streaming of the videos would be a server. Usually, client and server are far apart
from each other. To make the connection between them possible, set of nodes
known as routing nodes exist. Technically they are coined routers.
In a not accurate language, DICOM servers are responsible to provide recoding
and retrieving medical records to the clients. With regards to size of the hospital
and work load, dozens of DICOM servers might be needed to collaborate with
each other to fulfill the work load. DICOM consortium defined the concept of
application entity (AE). It is a unique given name3 to each DICOM server.
2 Current version of IP (IPv.4) consists of 4 part, each of which is a 3 digit number (ie. xxx.xxx.xxx.xxx)
3 In string format

This naming convention is a major difference between TCP/IP networks and
DICOM networks.
3. DICOM Networks
Before getting hands dirty with implementation, we have to mention some points
which shine light on the future steps. As it is mentioned in the previous section,
DICOM files made of two compartment, meta-data and images. Contents of the
meta-data are in text format, while images are heavy trunk of bits. From
computational perspective, the first one is easy to keep in databases (like SQL)
while the other one is heavy and usually kept outside of databases. A general trend
in database design is to put them inside a folder and accessing them directly from
hard disc.
With regard to this point, in some DICOM architectures it is possible to keep meta-
data in machine and image files on another machine. By this mean, load would be
balanced and it would be easy to back up the data (Fig.3-1). However, for the
purpose of simplicity in this document, we would keep images and data on a same
machine.
Figure 3-1 PACS Server. Image server and meta data may be kept separately

Figure 3-2 implemented system
4. Implementation
Downloading
The very first step is to download necessary software. Table 1 shows the complete
list of downloaded software and a brief description4.
Table 1 Software list
Software Description Location Conquest DICOM
Server
Serves incoming
connections, save and
retrieve images
http://ingenium.home.xs4all.nl/dicom.html
MIPAV Connect to DICOM
server, send/receive
data, view and modify
images
http://mipav.cit.nih.gov/clickwrap.php
DBFView For monitoring how
conquest saves data
http://www.dbfview.com/
DICOM sample
images
For testing the final
system
http://filmandpaperdigitizers.com/samples.htm
4 All the links are tested at 2014

Figure 4-1 Downloading Conquest

Figure 4-2 Downloading MIPAV
Figure 4-3 Downloding DFView

Figure 4-4 Downloading Sample Images
Setting up Conquest
After downloading and extracting Conquest, ConquestDicomServer should be
started.

Figure 4-5 Starting Conquest DICOM Server.
Conquest DICOM server supports different types of databases. For the first time,
the user will be asked to choose among different options. Based on conquest’s
documentations built in SQL-lite is simplest option for beginners so we will
continue with this option too. In the case of more interest, the reader is referred to
the conquest documentation.

Figure 4-6 Selecting between different options of database driver.
This window will appear for just first run
After conquest gets loaded, its GUI will appear (Fig. 4-7). Configuration tab is
shown. On this tab, critical options of conquest are shown. AE is an arbitrary
name, port number’s default value is 5678. In windows 7 or vista this port may
have already been taken by other programs. So, in the case of any problem in
connection one can choose any other number in the range of 1000 to 65000. It is
also possible to change the destination directory for saving images into5.
On this tab we enable the “Enable JPEG(2000) support” check list , then select
“uncompressed” and let the other section to be on their default values. After then
“Save configuration” button must be pressed to make changes affect.
5 We will back to this directory in the future sections.


Figure 4-7 Configuring Conquest DICOM server
Now, let’s keep moving on with installation tab. On this table one can verify
conquest DICOM server connectivity. For this, the server starts to echo a long
string into channel and in the case of normal situation it should hear its own voice!
In other word, the long string that is sent by server, should be heard by itself and
displayed on the screen.
In the case of successful test: “Successful end of test” is shown on the window and
in the case of any failure “can you read this?” will appear. This later case means
that the server cannot hear its own voice, so there should be problem with TCP/IP
connection. Usually this test will be passed successfully, but if it did not happen to
be the case then first try for a few more times than it is suggested to turn off
firewalls and try it again (Fig. 4-8).

Figure 4-8 Verifying TCP/IP connectivity

In the case of collapse of data in the databases, it is possible to recover them from
stored images. To do this one can use (Re)-initialize database. This option is a
little bit advanced for beginners. Those how want to use conquest in conjunction
with SQL server might check it out. But for now one can ignore that. By pressing
“Verify database installation” button, verify database.
Figure 4-9 Initialize databases
On the maintenance tab there is also (Re)-initialize button. The functionality of this
button is similar to the one within the installation tab. For now, we recommend the
reader to press it down to see what happen but in the future he should be a
conservative on this option. The remaining buttons return back a report on
databases, so it would be a good practice to check all of them. Fig. 4-10


Figure 4-10 maintenance tab and re-initialization
Setting up MIPAV
Setting up MIPAV is straight forward. Figure 4-11 shows the steps. Figure 4-12
pictures main window of MIPAV.




Figure 4-11 installation process

Figure 4-12 MIPAV main window
Connecting MIPAV to Conquest
It is time for major step which is connecting MIPAV to Conquest. First, check the
Active DICOM receiver (Fig. 14.13). This option allows the MIPAV to receive
data from server. Then, select DICOM database access. On the opened window,
go to Hosts tab. There are two panels within, one for servers and the other is for
storage. Server panel list all servers which are introduced to MIPAV and Storage
Destination lists all local storage which are used by MIPAV during image transfer
(Fig. 14.13) As far as this is the first time the MIPAV is going to be used, these
lists are empty on Fig. 14.13. Next, let’s start with creating new server.

Figure 4-13 introducing conquest to MIPAV

MIPAV needs IP, AE and port number of the conquest server. This information
can be extracted from “Known DICOM providers” tab in conquest. Beside these,
an extra arbitrary name6 Alias is also needed.
Figure 4-14 Passing conquest parameters to MIPAV
Fig. 4-14 shows an example. After introducing the server(s), we have to select one
default server. So, after making new server, select it from the list and press Set As
Default. Make sure the tike mark appears beside the server name.
6 which is used if the server name confliction happens

Figure 4-15 Example on how to introduce a server to MIPAV

MIPAV needs a cache as a temporary space to keep incoming images from server
in. So, make a folder on an appropriate location. Its address accompanied with
arbitrary AE name, arbitrary alias AE name and an arbitrary port number7 is
passed to MIPAV and it made as a default storage. These steps are shown in Fig.
4-16
7 In the range of 1000 to 65000

Figure 4-16 making an storage destination
Action Time
After configuring hosts, let’s test if everything goes ok or not. Go to Send Tab
press the Brows button and steer the folder in which sample DICOM images are
located in (Fig. 4-17). In this example we have three images in our sample-
DICOM-images folder, which are chest, knee3 and pelvis (Fig. 4-18).

Figure 4-17 Locate sample image files

Now it is the moment of the truth! First lets test if is there any problem in
communication line or not. So press, Test Connection. (Fig. 4-18) If everything
goes well a success message will appear, otherwise, there is a problem with server
definition or conquest is not working properly.
Figure 4-18 checking for connection

Now, let’s try sending image. Select one of the images from the list and then press
Send Images button. Bring into mind, images are bulky creatures so it may take a
little while to complete the operation.
Figure 4-19 checking for image transfer

At this point if everything goes well, then congratulations!!! You just implemented
a DICOM server which costs so much just a few years ago!!!
After a successful connection and image transfer, now let’s see what happens on
the server side. Usually servers keep a log from their activities, same goes for
conquest. Under Server status one can see what happened just after we have tested
connection and sending images.
Figure 4-20 Conquest status connected to MIPAV. The first section is report of connection test and the second
section is of image transfer

Curiosity
After successful connection, let’s peep over some aspects of conquest. First, let’s
make sure the image is received by conquest and then check where it is saved.
Open the conquest DICOM server and go to browse database tab. On the top left
corner one can see the image is really received! (Fig. 4-21)
Figure 4-21 Received image is in Conquest database
On this figure a message is interesting, ”Large file not displayed”. Conquest
DICOM server comes with a built in primitive DICOM viewer. This viewer cannot
able to show large images (like the one we have here, which is almost 16 MB) To
solve this problem conquest is also augmented with a third-party viewer k-Pacs. To
see the image, right click on the message and select Run K-Packs viewer (Fig. 4-
22)

Figure 4-22 K-Pacs viewer
One might also ask where did HEAD XP2 come from? It is a built in sample which
come with conquest.
That was the image, so where is the meta-data? Where are they? A closer look at
the Fig 4-21 shows that there are three tables beside the image. Each table shows
some section of meta-data (Fig. 4-23).

Figure 4-23 where meta data are kept

Curiosity kills the cat!
Now we want to see if it is possible to extract metadata from image with in
MIPAV? The answer is yeas. Steps are shown in Fig. 4-24.

Figure 4-24 Metadata within image is extracted via MIPAV
MIPAV shows the meta-data in color coded fashion. It is exactly in accordance
with what Conquest DICOM server showed up.

The next question is where exactly the data are? We already mentioned that meta-
data is in database and image files are in folder. So, lets try to locate them and see
how they actually are stored.
First go to the folder which is defined as local storage image files for conquest
server8. For each incoming image a new folder is made with in this directory and
images are kept within their own dedicated folder. For example, our image is saved
in Genesis-100 folder (Figure 4-25). Within this folder image file is kept under a
very long cryptographic code name! For further discussion about the naming
convention the reader is referred to DICOM documentations.
Figure 4-25 How physically images are saved in conquest DICOM
Finally, let’s see how meta-data are stored in conquest database. In our SQL-Lite
implementation, data is stored within DBF files inside …\data\dbase folder. To
open this file extension we used DBFView. Complete picture of this process is
given in Fig. 4-26
8 Remember the configuration tab (Fig. 4-7)



Figure 4-26 DBFView of database

Appendix DICOM Data Model9
The specification of DICOM objects are documented in chapter 3 of the DICOM
standard that defines the DICOM data model. In its most simplified form the DICOM
Data Model looks like this.
The data model defines Information Entities (IE’s); Patient, Study, Series and
Image. There are more IE’s like Visit, Equipment, Clinical Trial, Procedure and
many others and they are all defined in chapter 3 which is the longest chapter of
the standard. The DICOM Data Model that is made of IE's is normalized. It is a
perfect relational database definition. The classes of the DICOM Objects however
are composites made of modules from different entities. The integration
is achieved by applications that exchange composite objects between one another.
Each application is responsible for it's own internal normalized database that
is private to itself and should not interest any other application and is out of
the standard's scope. The way you build your DICOM application internals
is completely your business. The only thing that matters is your interfaces. Your
application should talk proper DICOM. By the way, the DICOM network protocol that
we’ll get to in later chapters also makes a distinction between Normalized and
Composite operations and there’s N protocol and C protocol with different
commands for each one.
9 Content of this section is from http://dicomiseasy.blogspot.com.tr/
Patient
Study
Series
Instance (Image)

The classes of the DICOM static data model are called SOP Classes and are defined
by IOD’s – Information Object Definition. IOD’s are specified in Appendix A of
chapter 3 of the standard. An IOD is a collection of Modules and a Module is a
collection of elements from one information entity that together represent
something. The modules are also defined in chapter 3 of the DICOM standard in
appendix C. Two object oriented concepts, composition and reuse, that are used by
DICOM is the Modules that are parts shared between different IOD’s.
All DICOM Objects must include the SOP Common Module and modules from the four
main IE’s: Patient, Study, Series and Image (Image and Instance are the same in
DICOM. Once there were only images but then objects that are not images has been
defined and the name thus changed from Image to Instance in order to represent an
instance of a SOP class). All DICOM Images, that is DICOM Instances that Are
Images, must include the Image Module. Because Every DICOM Object must be part of
a Series, all DICOM Objects must include the General Series Module and because
all series must be part of a Study, every DICOM Object must include the General
Study Module and because every study is made on some patient, all DICOM objects
must have a Patient Module. You probably wonder what SOP means? That's an acronym
for "Service Object Pair" and please take my word for it, that for now this is
all we need to say about that. Maybe when we talk about DICOM Services or
understanding DICOM Conformance Statements I'll try to explain where this name
comes from, but I'm not sure that it makes much difference. In a word, SOP is a
pair of a DICOM Sevice and and DICOM Object like Secondary Capture Object and
Storage Service.

5. References
1- Windows User manual Conquest DICOM Server version release 1.4.17
2- MIPAV User’s guide, volume 1
3- http://dicomiseasy.blogspot.com.tr/
4- http://en.wikipedia.org/wiki/DICOM