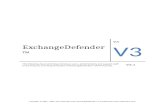ConnectWise Integration Guide - ExchangeDefender
Transcript of ConnectWise Integration Guide - ExchangeDefender

ConnectWise Integration Guide
For the latest version of this document please go to:
http://www.exchangedefender.com/docs

Introduction
2
Integration between ExchangeDefender and Connectwise takes advantages of the
WebServices API released by Connectwise.
When a partner begins the API integration, they will be prompted for an integrator login, and
once authenticated, partners will be able to enable or disable different API integration types
within Connectwise, such as Service Requests and ExchangeDefender SPAM Stats
(Available to ExchangeDefender Service providers only).

3
Enabling Integration
1. Open up Connectwise, click Setup, and then click Setup Tables.
2. Open the ConnectWise client, click Setup, click Setup Tables and in the table field type
“Integrator”, press Enter and then click Integrator Login.
3. Click the New button.
4. Type in a username and password for the integrator account to use.
5. Uncheck all API’s and then click Save.
6. Login to the ExchangeDefender Support Portal at https://support.exchangedefender.com
7. Click on the Service Manger button.

8. Click on Connectwise Integration.
9. Fill in your Connectwise portal address, your Connectwise company ID, integrator
username and integrator password. Click Next.
4
You have now enabled integration between OWN and your Connectwise portal. This only
enables the integration, you still have to enable the individual APIs (described below).
Now when you click on the Connectwise Integration logo in Service manager, you will be
brought to the integration dashboard.

5
Enabling ExchangeDefender MSP Executive Reports
Enabling the ExchangeDefender SPAM Stats module will allow partners subscribed to
ExchangeDefender for Service Providers to easily setup executive reports to include
statistics from ExchangeDefender.
1. Login to the ExchangeDefender Support Portal at https://support.exchangedefender.com
2. Click on the Company Tab, and then Services.
3. Review the domains listed under ExchangeDefender for Service Providers, you will need
to create a configuration for each company that has ExchangeDefender under your
Service Provider account.
4. Open your Connectwise client, click Contacts, then click on Company.
5. Search for your customer that is associated to the first domain that you are adding and
click on that company.

6. Click on the Configuration tab.
7. Click the New icon.
8. Select the Configuration type as Spam Stats and the name as the domain that you are
adding and click Save.
9. Do Steps 7-8 for each domain listed in Step3. ***If you skip any accounts, you will get a
failure notification when enabling the integration.
10. Go back to the setup tables section in Connectwise, and reopen the Integrator Login
table. Click on the created integrator account and check Managed Services API. Click
Save.
11. Go back to the ExchangeDefender Support Portal, Service Manager, Connectwise
Integration.
12. Click the action dropdown list and select Enable ExchangeDefender MSP Executive
Reports.
13. A prerequisite check is run. If you created all the configurations above, you will get
Success statuses. Click Next.
6

You have now successfully enabled ExchangeDefender MSP Spam Stats for Executive
Reports.
7
You can review any companies that have been populated with data by going back to the
configuration you created under companies in Connectwise.

8
Enabling ExchangeDefender Offsite Backup Statistics
Enabling ExchangeDefender Statistics module will allow partners subscribed to Ahsay Offsite
Backup through ExchangeDefender to easily setup executive reports to include backup
statistics from Ahsay.
1. Open your Connectwise client, click Setup and then click on Setup Tables.
2. Search for “Management IT Solution” and open it.
3. Click the New icon.
4. Set the name to “obm”, the Management IT Solution to “Custom”, the Custom Solution
Name to “obm” and then click Save.
5. Login to the ExchangeDefender Support Portal at https://support.exchangedefender.com
6. Click on the Company tab, and then Services.
7. Review the offsite backup accounts listed under the services list, you will need to create a
management configuration for each company that subscribes to ExchangeDefender
Offsite Backup.

9
Enabling ExchangeDefender Offsite Backup Statistics
8. Open your Connectwise client, click Contacts and then click Company.
9. Search for your customer that is associated to the first account you are adding and click
on the company.
10. Click the Management tab.
11. Click on the New icon to create the company management.
12. Select the obm/obm solution, set the ManagedID to the username of the offsite backup
account and the device type to Backup Stats.
13. Log into the ExchangeDefender Support Portal at http://support.exchangedefender.com
14. Click on the Service Manager button.
15. Click on Connectwise Integration.
16. On the action menu select Enable Offsite Backup Stats Executive Reports.

10
16. On the action menu select Enable Offsite Backup Stats Executive Reports.
17. The first step will check with your Connectwise portal to verify that the Offsite Backup
username is created as a managed ID (Step 11). Click Next.
Once you have enabled the OBM stats integration your Connectwise account will be added
to an automated job that queries the backup server for job success and updates the
Connectwise executive reports.

11
Enabling the Service Request Integration with ExchangeDefender
1. Login to the ExchangeDefender Support Portal at https://support.exchangedefender.com
2. Click on the Service Manager button.
3. Click on Connectwise Integration.
4. Write down your CW ID
5. Open up Connectwise, click Setup, and then Setup Tables.
6. Select the Service Category and click Search, then click Service Board.

12
7. Click the New icon.
8. Set up the Service Board name to ExchangeDefender, all other fields are based on your
Connectwise portal/preference.
9. Click Save.
10. Click on the Teams tab.
11. Click the New team button.
12. Set the tram name to ExchangeDefender and the Leader to yourself. Choose any other
employees you want to be notified automatically about updates.
13. Click Save.
14. Click the Statuses tab and then click the New button.

13
15. Set the names to New and set the board to OWN, External Xref to Not Responded,
escalation status to “We are waiting, do not escalate”.
16. Add a new workflow step and select notify email address [email protected]
and then click Save.

14
17. Uncheck no email template,set the subject to:
New[#]CWID[#][srnumber][#][srsummary]
Set the body to:
[summary][srsummary][/summary]
[description]
[srdetail]
End User Information:
[companyname]
[contactemail]
[/description]
18. Replace CWID with your Connectwise ID from Step 4 of enabling this API.
***For those concerned about passing off their end user information, please understand this
is to prevent us from asking for more information to identify the service or customer. The
email address is only there for the domain name as most of our services can be identified by
the domain name.

15
19. Now you need to create the updated and closed status, however, you can follow the
same steps above, substituting the below information:
Status Description: CW Updated
Email Template Subject: UpdatedCW[#]companyID[#][srnumber][#][
companyid]
Email Template Body: [srdetail]
XRef: Responded
Status Description: SM Updated
Email Template Subject:
UpdatedSM[#]companyID[#][srnumber][#][companyid]
Email Template Body: [srdetail]
XRef: Plan of Action
Status Description: Closed
Email Template Subject: Closed[#]companyID[#][srnumber][#][
companyid]
Email Template Body: [srdetail]
XRef: Resolved
Once completed, you should have the following statuses created
20. Go Back to Setup, Setup Tables, and reopen the Integrator Login table, and select
Integration account.
21. Check the Service Ticket API box.
22. Select the OWN Service Board.

16
23. Set the ticket callback URL to http://yoururl.com/psa_callback.asp?recid=9954
Substituting yoururl.com.
24. Click Save.
You have now enabled the Connectwise service request with ExchagneDefender.
To open a support request with ExchangeDefender through Connectwise, create a new
service ticket within Connectwise and assign it to the Service Board OWN and the Status
New.
The summary will be the subject of the ExchangeDefender ticket and the description will be
used for the initial ticket update.
Updates will then be entered under the resolution section. Each update will be tagged by an
identifier for who updated the ticket. To provide an update to the ticket, click the resolution
time entry icon.

17
Where updates from Connectwise are simply tied at the top of the resolution, and the status
is changed to Connectwise, updated, and then the ticket is saved.