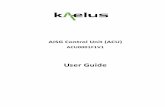Connect Port X Manual
Transcript of Connect Port X Manual
7/12/2019 Connect Port X Manual
http://slidepdf.com/reader/full/connect-port-x-manual 1/254
ConnectPort™ X Family
User’s Guide
ConnectPort™ X Family Products:
ConnectPort X2
ConnectPort X2 XTend™ /XStream® variants
ConnectPort X4
ConnectPort X4 H
ConnectPort X8
Note: This guide covers only the ConnectPort X Family products listed above.
For ConnectPort X2 for Smart Energy, see the ConnectPort X2 for Smart Energy User’s Manual (90001120)
For ConnectPort X3 products, see the ConnectPort X3 Family User’s Guide (90001190)
For ConnectPort X5 products, see the ConnectPort X5 Family User’s Guide (90001100)
90000832_D
7/12/2019 Connect Port X Manual
http://slidepdf.com/reader/full/connect-port-x-manual 2/254
2
©Digi International Inc. 2010. All Rights Reserved.
The Digi logo, Digi Connect, iDigi, ConnectPort, Digi SureLink, Digi Dialserv are trademarks or
registered trademarks of Digi International, Inc.
All other trademarks mentioned in this document are the property of their respective owners.
Information in this document is subject to change without notice and does not represent a
commitment on the part of Digi International.
Digi provides this document “as is,” without warranty of any kind, either expressed or implied,
including, but not limited to, the implied warranties of fitness or merchantability for a particular
purpose. Digi may make improvements and/or changes in this manual or in the product(s) and/or
the program(s) described in this manual at any time.
This product could include technical inaccuracies or typographical errors. Changes are periodically
made to the information herein; these changes may be incorporated in new editions of the
publication.
7/12/2019 Connect Port X Manual
http://slidepdf.com/reader/full/connect-port-x-manual 3/254
C o n t e n t s
3
Contents
Contents ..............................................................................................................................................................................3
About this guide .................................................................................................................................................................7
Purpose .......................................................................................................................................................................7
Audience.....................................................................................................................................................................7
Scope ..........................................................................................................................................................................7
Where to find more information.................................................................................................................................7
Digi contact information ............................................................................................................................................8
Chapter 1: Introduction ........................................................................................................................................................... 9
Important Safety Information.....................................................................................................................................9
ConnectPort X Family products...............................................................................................................................10Features ....................................................................................................................................................................11
User interfaces ................................................................................................................................................11
Quick reference for configuring features........................................................................................................12
Hardware features...........................................................................................................................................18
Network interface features..............................................................................................................................18
Configurable network services .......................................................................................................................18
IP protocol support .........................................................................................................................................19
Mobile/Cellular features and protocol support...............................................................................................23
RealPort software............................................................................................................................................24
Alarms.............................................................................................................................................................24
Modem emulation...........................................................................................................................................24
Security features in Digi devices ....................................................................................................................25
Configuration management ............................................................................................................................26
Customization capabilities..............................................................................................................................26
Supported connections and data paths in Digi devices ............................................................................................27
Network services ............................................................................................................................................27
Network/serial clients .....................................................................................................................................29
Interfaces for configuring, monitoring, and administering Digi devices .................................................................30
Configuration capabilities...............................................................................................................................30
Configuration interfaces .................................................................................................................................30
iDigi™ Manager Pro interface .......................................................................................................................32
Monitoring capabilities and interfaces............................................................................................................36
Device administration.....................................................................................................................................37
7/12/2019 Connect Port X Manual
http://slidepdf.com/reader/full/connect-port-x-manual 4/254
C o n t e n t s
4
Chapter 2: Hardware ............................................................................................................................................................. 38
Hardware installation for ConnectPort X4 H...........................................................................................................39
Connector pinouts...........................................................................................................................................39
Cable fittings...................................................................................................................................................42
Antenna options and connectors.....................................................................................................................43
SIM card slots.................................................................................................................................................44
Power cable fitting..........................................................................................................................................45
Optional Ethernet hub feature.........................................................................................................................46
Chapter 3: Configure Digi devices ........................................................................................................................................ 47
Default IP address and methods for assigning an IP address...................................................................................48
Configure an IP address using DHCP ............................................................................................................49
Configure an IP address using Auto-IP ..........................................................................................................49
Configure an IP address from the command-line interface ............................................................................49
IP addresses and iDigi Manager Pro...............................................................................................................50
Test the IP address configuration ...................................................................................................................50
Configuration through iDigi Manager Pro ...............................................................................................................51
Configuration through the web interface .................................................................................................................52
Open the web interface ...................................................................................................................................52
Organization of the web interface...................................................................................................................54
Change the IP address from the web interface, as needed..............................................................................56
Network configuration settings.......................................................................................................................57
Mobile (cellular) settings..............................................................................................................................103
XBee network settings..................................................................................................................................127
Serial port settings ........................................................................................................................................137Camera settings.............................................................................................................................................145
Alarms...........................................................................................................................................................146
System settings .............................................................................................................................................150
iDigi/Remote management settings..............................................................................................................157
Security settings............................................................................................................................................164
Position (GPS support) .................................................................................................................................168
Applications..................................................................................................................................................170
Configuration through the command line ..............................................................................................................178
Access the command line .............................................................................................................................178
Verify device support of commands.............................................................................................................178
Examples of configuration commands .........................................................................................................179
Configuration through Simple Network Management Protocol (SNMP)..............................................................181
Batch capabilities for configuring multiple devices...............................................................................................181
7/12/2019 Connect Port X Manual
http://slidepdf.com/reader/full/connect-port-x-manual 5/254
C o n t e n t s
5
Chapter 4: Monitor and manage Digi devices....................................................................................................................182
Monitoring capabilities from iDigi Manager Pro...................................................................................................183
Monitor/manage XBee networks..................................................................................................................183
Monitoring capabilities in the web interface..........................................................................................................184
Display system information..........................................................................................................................184
Manage connections and services.................................................................................................................202
Monitoring capabilities from the command line ....................................................................................................205
Commands for displaying device information and statistics........................................................................205
Commands for managing connections and sessions.....................................................................................207
Commands for managing XBee networks and nodes...................................................................................208
Monitoring Capabilities from SNMP.....................................................................................................................209
Chapter 5: Digi device administration................................................................................................................................ 210
Administration from the web interface ..................................................................................................................210
File management...........................................................................................................................................211
X.509 Certificate/Key Management.............................................................................................................212
Backup/restore device configurations...........................................................................................................215
Update firmware and Boot/POST Code .......................................................................................................216
Restore a device configuration to factory defaults .......................................................................................217
Display system information..........................................................................................................................220
Reboot the Digi device .................................................................................................................................220
Enable/disable access to network services ...................................................................................................220
Administration from the command-line interface..................................................................................................221
Chapter 6: Specifications and certifications....................................................................................................................... 222Hardware specifications .........................................................................................................................................223
ConnectPort X2 specifications .....................................................................................................................223
ConnectPort X4 specifications .....................................................................................................................225
ConnectPort X4 H specifications..................................................................................................................226
ConnectPort X8 specifications .....................................................................................................................227
Wireless networking features .................................................................................................................................228
Regulatory information and certifications..............................................................................................................230
FCC certifications and regulatory information (USA only) .........................................................................230
Industry Canada (IC) certifications ..............................................................................................................231
Safety statements ..........................................................................................................................................232
International EMC (Electromagnetic Emissions/Immunity/Safety) standards.............................................234
7/12/2019 Connect Port X Manual
http://slidepdf.com/reader/full/connect-port-x-manual 6/254
C o n t e n t s
6
Chapter 7: Troubleshooting................................................................................................................................................. 235
Troubleshooting Resources ....................................................................................................................................235
System status LEDs................................................................................................................................................236
ConnectPort X2 LEDs and buttons...............................................................................................................236
ConnectPort X4 LEDs and buttons...............................................................................................................238
ConnectPort X4 H LEDs ..............................................................................................................................239
ConnectPort X8 LEDs and buttons...............................................................................................................242
Glossary ..........................................................................................................................................................................245
7/12/2019 Connect Port X Manual
http://slidepdf.com/reader/full/connect-port-x-manual 7/254
7
About this guide
Purpose
This guide describes and shows how to install, provision, configure, monitor, and administer Digi
devices.
Audience
This guide is intended for those responsible for setting up Digi devices. It assumes some
familiarity with networking concepts and protocols.A glossary is provided with definitions for
networking terms and features discussed in the content.
Scope
This guide focuses on configuration, monitoring, and administration of Digi devices. It does not
cover hardware details beyond a certain level, application development, or customization of Digi
devices.
Where to find more information
In addition to this guide, find additional product and feature information in the these documents:
Online help and tutorials in the web interface for the Digi device
Quick Start Guides
RealPort® Installation Guide
Cellular 101 Tutorial
Digi Connect Family Customization and Integration Guide
iDigi tutorials and user’s guides
Release Notes
Cabling Guides
Product information available on the Digi website, www.digi.com, and Digi's support
site at www.digi.com/support, including, Support Forums, Knowledge Base, Data
sheets/product briefs, application/solution guides, and carrier-specific documents
Python developer Wiki
7/12/2019 Connect Port X Manual
http://slidepdf.com/reader/full/connect-port-x-manual 8/254
8
Digi contact information
For more information about Digi products, or for customer service and technical support, contact
Digi International.
To Contact Digi International by: Use:
Mail Digi International
11001 Bren Road EastMinnetonka, MN 55343U.S.A.
World Wide Web: http://www.digi.com/support/
email http://www.digi.com/support/
Telephone (U.S.) (952) 912-3444 or (877) 912-3444
Telephone (other locations) +1 (952) 912-3444 or (877) 912-3444
7/12/2019 Connect Port X Manual
http://slidepdf.com/reader/full/connect-port-x-manual 9/254
I m p o r t a n t S a f e t y I n f o r m a t i o n
9
Introduction
C H A P T E R 1
This chapter introduces Digi devices and their product families, types of connections and data
paths in which Digi devices can be used, and the interface options available for configuring,
monitoring, and administering Digi devices.
Important Safety Information
To avoid contact with electrical current:
Never install electrical wiring during an electrical storm.
Never install an Ethernet connection in wet locations unless that connector is
specifically designed for wet locations.
Use caution when installing or modifying lines.
Use a screwdriver and other tools with insulated handles.
Wear safety glasses or goggles.
Do not place Ethernet wiring or connections in any conduit, outlet or junction box
containing electrical wiring.
Installation of inside wire may bring you close to electrical wire, conduit, terminals and
other electrical facilities. Extreme caution must be used to avoid electrical shock from
such facilities. Avoid contact with all such facilities.
Ethernet wiring must be at least 6 feet from bare power wiring or lightning rods and
associated wires, and at least 6 inches from other wire (antenna wires, doorbell wires,
wires from transformers to neon signs), steam or hot water pipes, and heating ducts.
Do not place an Ethernet connection where it would allow a person to use an Ethernet
device while in a bathtub, shower, swimming pool, or similar hazardous location.
Protectors and grounding wire placed by the service provider must not be connected to,
removed, or modified by the customer.
Do not touch uninsulated Ethernet wiring if lightning is likely!
External Wiring: Any external communications wiring installed needs to be constructed
to all relevant electrical codes. In the United States this is the National Electrical Code
Article 800. Contact a licensed electrician for details.
For ConnectPort X4 H only: the plug serves as a disconnect device, and must be easily
accessible after the device is installed.
7/12/2019 Connect Port X Manual
http://slidepdf.com/reader/full/connect-port-x-manual 10/254
C o n n e c t P o r t X F a m i l y p r o d u c t s
1 0
ConnectPort X Family products
The ConnectPort X Family of products is intended to provide gateway functionality between
various network technologies such as Ethernet, cellular, Wi-Fi, and XBee. In addition to providing
IP network connectivity between cellular, Wi-Fi and Ethernet networks and devices; ConnectPort
X Family products are designed to provide remote connectivity to XBee networks as well as other
devices connected to local ports: USB, 1-Wire, RabbitNet, and asynchronous serial. ConnectPort X
Family products act as a coordinator for a mesh network. As with the Connect and Cellular product
families, ConnectPort X Family products are supported by iDigi Manager Pro, which can be used
to remotely manage gateway devices and mesh networks.
Key features of ConnectPort X Family include:
Network flexibility: gateway functionality for a variety of networks
XBee-PRO Radio
Currently Freescale-based, primarily 802.15.4
Ember-250/XBee-based
Commercial/Industrial Grade
iDigi Manager Pro: High-level and detailed views of XBee networks and nodes
Personal Area Network (PAN) connectivity and management
Support of Python programming language, for creating a variety of embedded programs
and applications
Remote help desk support through a WatchPort® Camera connection to a USB host port
Security
For some models, an internal GPS
7/12/2019 Connect Port X Manual
http://slidepdf.com/reader/full/connect-port-x-manual 11/254
F e a t u r e s
1 1
Features
This is an overview of key features in Digi devices. Software features are covered in more detail in
the next three chapters. Hardware specifications and are covered in Chapter 6, "Specifications and
certifications"
User interfaces
There are several user interfaces for configuring and monitoring Digi devices, including the
following.
iDigi Manager Pro
A web-based interface for configuring, monitoring, and administering Digi devices. For
Digi devices that ship with a default IP address, simply connecting a laptop computer to
the Ethernet port of these products allows direct access to the web interface for
configuration.
A command-line interface available via local serial port, telnet or SSH. Simple Network Management Protocol (SNMP).
7/12/2019 Connect Port X Manual
http://slidepdf.com/reader/full/connect-port-x-manual 12/254
F e a t u r e s
1 2
Quick reference for configuring features
This guide primarily focuses on configuring, monitoring, and administering Digi devices from the
web interface. This table provides a quick reference for configuring features and performing
device tasks, and where to find the features and settings in the web interface and this guide. Click
the page number in the Page column to jump to instructions on configuring or using the feature.
Some features are configurable from the command line interface only. In those cases, the
commands that configure the feature are noted. The command descriptions are in the Digi Connect
Family Command Reference.
Feature/task Path to feature in the web interface See page
Administration/Configuration management:
File management: uploadingand downloading files, such asapplet files, and custom splash
screens.
Administration > File Management
See also the Digi Connect Family Customization and
Integration Guide for information on uploading and
downloading files used to customized a Digi device’s look-and-feel.
211
Python program filemanagement.
Applications > Python 170
Backup/restore a configurationfrom a TFTP server on thenetwork
Administration > Backup/Restore 215
Update firmware Administration > Update Firmware 216
Reset configuration to factorydefaults
Administration > Factory Default Settings 217
System information, includingdevice identifiers and statistics
Administration > System Information 220
Reboot the Digi device Administration > Reboot 220
Certificate and key
management, including X.509,
VPN, SSL, SSH
Administration > X.509 Certificate and Key Management 212
Alarms Configuration > Alarms 146
Autoconnection: automaticallyconnect a user to a server ornetwork device
Configuration > Serial Ports > port > Profile Settings >
TCP Sockets > Automatically establish TCP connections
139
Camera settings Configuration > Camera 145
7/12/2019 Connect Port X Manual
http://slidepdf.com/reader/full/connect-port-x-manual 13/254
F e a t u r e s
1 3
Connection management:
Manage serial port connections Management > Serial Ports 202
Manage Virtual Private
Network (VPN) connections
Management > Connections > Virtual Private Network
(VPN) Settings
202
Manage active systemconnections
Management > Connections > Active System Connections 202
Manage network services Management > Network Services
(Currently only DHCP server settings managed from here)
203
Domain Name System (DNS):
DNS Client Configuration > Network > Advanced Network Settings 97
Dynamic DNS (DDNS) update Configuration > Network > Dynamic DNS Update Settings 72
Dynamic Host ConfigurationProtocol (DHCP) server
To configure a DHCP server:Configuration > Network > DHCP Server Settings
To start and stop and show status of a DHCP server:Management > Network Services > DHCP Server
Management
64
Ethernet settings Configuration > Network > Advanced Network Settings 97
Event logging for the Digi device Management > Event Logging 202
Help on configuring features Help button on each page.
Host name for a device Configuration > Network > Advanced Network Settings >
Host Name
97
Industrial Automation (IA) Configuration > Serial Ports > Select Port Profile >
Industrial Automation
The Industrial Automation port profile should address most
configuration scenarios. To fine-tune your IA settings, use the“set ia” command from the command line. See the set ia command description in the Digi Connect Family Command
Reference.
For additional information on configuring IndustrialAutomation, see this web site:http://www.digi.com/support/ia
177
Feature/task Path to feature in the web interface See page
7/12/2019 Connect Port X Manual
http://slidepdf.com/reader/full/connect-port-x-manual 14/254
F e a t u r e s
1 4
IP address settings Configuration > Network > IP Settings
Configuration > Network > Advanced Settings
48, 59,64, 97
IP filtering / access control Configuration > Network > IP Filtering Settings 75
IP forwarding: Network Address
Translation (NAT) and portforwarding configuration/staticroutes
Configuration > Network > IP Forwarding Settings 76
IP pass-through Configuration > Network > IP Pass-through 84
Mobile (cellular) settings:
Provisioning the cellular
modules
Configuration > Mobile
For Digi Cellular product that have a cellular module,provisioning must be performed once.
To launch a wizard for provisioning the module, go toConfiguration > Mobile. Under Mobile Service ProviderSettings, click the Provision Device button.
Provisioning can also be performed from the command line:
To provision the CDMA module: provision
To display existing provisioning parameters:display provisioning
105
Mobile service provider and
connection settings
Configuration > Mobile
Settings displayed vary by mobile service provider.
104, 111
SureLink™ settings Configuration > Mobile > SureLink Settings. 111
Short Message Service (SMS)settings
Configuration > Mobile > Short Message Service (SMS)
Settings
116
Modem emulation Configuration > Serial Ports > Port Profile Settings >
Modem Emulation
See the Connect Family Command Reference for modememulation commands.
141
Port profiles: sets of preconfiguredserial-port settings for a particularconnection and use scenario
Configuration > Serial Ports > Port Profile Settings 137
Python support: loading andrunning custom programs authoredin the Python programminglanguage.
Applications > Python
For more information on writing and running Pythonprograms, see the Digi Python Programming Guide.
170
Feature/task Path to feature in the web interface See page
7/12/2019 Connect Port X Manual
http://slidepdf.com/reader/full/connect-port-x-manual 15/254
F e a t u r e s
1 5
RealPort (COM port redirection)configuration
Configuration > Serial Ports > port > Port Profile Settings
> RealPort
See also the RealPort Installation Guide.
138
Remote device management Configuration > iDigi / Remote Management 157
Reverting configuration settings Administration > Factory Default Settings 217
Security/access control features:
Control access to inbound ports Configuration > Serial Ports > port > Port Profile Settings
> TCP Sockets or UDP Sockets or Custom port profile
137
Secure Shell Server (SSH) Configuration > Security > Enable SSH public key
authentication
Network > Network Services > Enable Secure Shell Server(SSH)
166, 69
Establish/change user name fora user
Configuration > Security 164
Issue a new/changed passwordto a user
Configuration > Security 164
Serial port configuration:
Basic serial port settings Configuration > Serial Ports > Basic Serial Settings 142
Advanced serial port settings Configuration > Serial Ports > Advanced Serial Settings 142
Port profiles: associate a serial
port with a set of preconfiguredport settings for a specific use
Configuration > Serial Ports > Port Profile Settings 137
RCI over serial mode Configuration > Serial Ports > Advanced Serial Settings 142
RTS Toggle Configuration > Serial Ports > Advanced Serial Settings 142
TCP serial connections Configuration > Serial Ports > port > Port Profile Settings
> TCP Sockets port profile
139
UDP serial characteristics Configuration > Serial Ports > port > Port Profile Settings
> UDP Sockets port profile
140
Feature/task Path to feature in the web interface See page
7/12/2019 Connect Port X Manual
http://slidepdf.com/reader/full/connect-port-x-manual 16/254
F e a t u r e s
1 6
Simple Network Management Protocol (SNMP):
Configure SNMP through theweb interface
Configuration > System > Simple Network Management
Protocol (SNMP) Settings
153
Enable/disable SNMP service Configuration > Network > Network Services 68
Enable/disable SNMP alarmtraps
Configuration > Alarms > alarm >
Send SNMP trap to following destination when alarm occu
rs
148, 149
Use SNMP as primaryconfiguration interface
Basic network and serial settings configurable throughstandard and Digi-specific Management Information Blocks(MIBs).
More advanced settings must be set through the web or
command-line user interfaces, and sending alarms as SNMPtraps must be configured through the web interface, on thepages listed above.
35181
System information: assign system-identifying information to a device
Configuration > System > Device Identity Settings 150
Socket Tunnel Settings Configuration > Network > Socket Tunnel Settings 83
Statistics for Digi devices Administration > System Information 184
Status of Digi devices Management > Serial Ports, Connections, Network
Services 202
VPN (Virtual Private Network) To configure VPN:Configuration > Network > Virtual Private Network
(VPN) Settings
To manage VPN:
Management > Connections > Virtual Private Network
(VPN) Connections
84
Wi-Fi (wireless LAN) devices:
Wireless LAN Settings Configuration > Network > WiFi LAN Settings 60
Wireless Security Settings Configuration > Network > WiFi Security Settings 61
Wireless 802.1x AuthenticationSettings
Configuration > Network > WiFi 802.1x Settings 63
Feature/task Path to feature in the web interface See page
7/12/2019 Connect Port X Manual
http://slidepdf.com/reader/full/connect-port-x-manual 17/254
F e a t u r e s
1 7
XBee wireless network configuration and management:
XBee network configurationthrough web UI
Configuration > XBee Network 127
XBee network configurationthrough iDigi Manager Pro
In iDigi Manager Pro, the XBee Networks view 51
See alsothe iDigi
User’s
Guide
XBee network monitoring/ management through web UI
Administration > System Information > XBee Network
See also the iDigi Manager Pro’s XBee Networks view anddetailed view of network nodes.
197
XBee network monitoring/ management through commandline
set xbee
display xbee
info zigbee_sockets
xbee
183
Feature/task Path to feature in the web interface See page
7/12/2019 Connect Port X Manual
http://slidepdf.com/reader/full/connect-port-x-manual 18/254
F e a t u r e s
1 8
Hardware features
A summary of hardware features, including power-supply information, is in "Hardware
specifications" on page 223.
Network interface features
A detailed list of network interface features is in Chapter 6, "Specifications and certifications". See
also the data sheet for your Digi product.
Configurable network services
Access to network services can be enabled and disabled. This means that a device’s use of network
services can be restricted to those strictly needed by the device. To improve device security, non-
secure services, such as Telnet, can be disabled.
Network services that can be enabled or disabled include:
Advanced Digi Discovery Protocol (ADDP): can enable or disable ADDP, but cannot
change its network port number.
RealPort
Encrypted RealPort
HTTP/HTTPS
Line Printer Daemon (LPD)
Remote Login (rlogin)
Remote Shell (rsh)
Simple Network Management Protocol (SNMP)
Telnet
In the web interface, access to network services is enabled and disabled on the Network Services
page of Network Configuration. For more information, see "Network services settings" on page 68.
In the command-line interface, network services are enabled and disabled through the set service
command. See the Digi Connect Family Command Reference for the set service command
description.
7/12/2019 Connect Port X Manual
http://slidepdf.com/reader/full/connect-port-x-manual 19/254
F e a t u r e s
1 9
IP protocol support
All Digi devices include a Robust on-board TCP/IP stack with a built-in web server. Supported
protocols include, unless otherwise noted:
Transmission Control Protocol (TCP)
User Datagram Protocol (UDP)
Dynamic Host Configuration Protocol (DHCP)
Simple Network Management Protocol (SNMP)
Secure Sockets Layer (SSL)/Transport Layer Security (TLS)
Telnet Com Port Control Option (Telnet) including support of RFC 2217 (ability to
control serial port through Telnet). See "Serial data communication over TCP and UDP"
on page 20 for additional information.
Remote Login (rlogin)
Line Printer Daemon (LPD)
HyperText Transfer Protocol (HTTP)/HyperText Transfer Protocol over Secure Socket
Layer (HTTPS)
Simple Mail Transfer Protocol (SMTP)
Internet Control Message Protocol (ICMP)
Internet Group Management Protocol (IGMP)
Address Resolution Protocol (ARP)
Advanced Digi Discovery Protocol (ADDP)
Point to Point Protocol (PPP)
Network Address Translation (NAT)/Port Forwarding
Secure Shell (SSHv2)
Generic Routing Encapsulation (GRE) Passthrough
IPSec Encapsulating Security Payload (ESP) on most models
ESP Passthrough
Following is an overview of some of the services provided by these protocols.
7/12/2019 Connect Port X Manual
http://slidepdf.com/reader/full/connect-port-x-manual 20/254
F e a t u r e s
2 0
Serial data communication over TCP and UDP
Digi devices support serial data communication over TCP and UDP. Key features include:
Serial data communication over TCP, also known as autoconnect and tcpserial can
automatically perform the following functions:
– Establish bidirectional TCP connections, known as autoconnections, between the serial
device and a server or other network device. Autoconnections can be made based ondata and or serial hardware signals.
– Control forwarding characteristics based on size, time, and pattern
– Allow incoming raw, Telnet, and SSL/TLS (secure-socket) connections
– Support RFC 2217, an extension of the Telnet protocol
Serial data communication over UDP, also known as udpserial, can automatically
perform the following functions:
– Digi Connect products can automatically send serial data to one or more devices or
systems on the network using UDP sockets. Options for sending data include whether
specific data is on the serial line, a specific time period has elapsed, or after the specified
number of bytes has been received on the serial port.
– Control forwarding characteristics based on size, time, and patterns.
– Support incoming datagrams from multiple destinations.
– Support outgoing datagrams sent to multiple destinations.
TCP/UDP forwarding characteristics.
Extended communication control on TCP/UDP data paths.
– Timeout
– Hangup
– User-configurable Socket ID string (text string identifier on autoconnect only)
Dynamic Host Configuration Protocol (DHCP)
Dynamic Host Configuration Protocol (DHCP) can be used to automatically assign IP addresses,
deliver TCP/IP stack configuration parameters such as the subnet mask and default router, and
provide other configuration information. For further details, see "Configure an IP address using
DHCP" on page 49.
Auto-IP
Auto-IP is a protocol that will automatically assign an IP address from a reserved pool of standard
Auto-IP addresses to the computer on which it is installed. For Digi devices are set to obtain its IP
address automatically from a DHCP server and the DHCP server is unavailable or nonexistent,Auto-IP will assign the device an IP address. For further details, see "Configure an IP address
using Auto-IP" on page 49.
7/12/2019 Connect Port X Manual
http://slidepdf.com/reader/full/connect-port-x-manual 21/254
F e a t u r e s
2 1
Simple Network Management Protocol (SNMP)
Simple Network Management Protocol (SNMP) is a protocol for managing and monitoring
network devices. SNMP architecture enables a network administrator to manage nodes--servers,
workstations, routers, switches, hubs, etc.--on an IP network; manage network performance, find
and solve network problems, and plan for network growth. Digi devices support SNMP Versions 1
and 2. For more information on SNMP as a device-management interface, see "Simple Network
Management Protocol (SNMP)" on page 35. For a list SNMP-related of supported Request for
Comments (RFCs) and Management Information Bases (MIBs), see page 153.
Secure Sockets Layer (SSL)/Transport Layer Security (TLS)
Secure Sockets Layer (SSL)/Transport Layer Security (TLS) are used to provide authentication
and encryption for Digi devices. For more information, see "Security features in Digi devices" on
page 25.
Telnet
Digi devices support the following types of Telnet connections:
Telnet Client
Telnet Server
Reverse Telnet, often used for console management or device management
Telnet Autoconnect
RFC 2217, Telnet Com Port Control Option, an extension of the Telnet protocol
For more information on these connections, see "Supported connections and data paths in Digi
devices" on page 27. Access to Telnet network services can be enabled or disabled.
Remote Login (rlogin)
Users can perform logins to remote systems (rlogin). Access to rlogin service can be enabled or
disabled.
Line Printer Daemon (LPD)
The Line Printer Daemon (LPD) allows network printing over a serial port. Each serial port has a
dedicated LPD server that is independently configurable. Access to LPD service can be enabled or
disabled.
HyperText Transfer Protocol (HTTP)
HyperText Transfer Protocol o ver Secure Socket Layer (HTTPS)
Digi devices provide web pages for configuration that can be secured by requiring a user login.
Internet Control Message Protocol (ICMP)
ICMP statistics can be displayed, including the number of messages received, bad messages
received, and destination unreachable messages received.
7/12/2019 Connect Port X Manual
http://slidepdf.com/reader/full/connect-port-x-manual 22/254
F e a t u r e s
2 2
Point-to-Point Protocol (PPP)
The Point-to-Point Protocol (PPP) transports multi-protocol packets over point-to-point links. PPP
encapsulates the data packet, allows the server to inform the dial-up client of its IP address (or
client to request the IP address), authenticates the exchange, negotiates multiple protocols, and
reassembles the data packet for network communication. ConnectPort X Family devices support
PPP as the connection protocol from the Digi device to the cellular IP network with NAT (Network
Address Technology).
Network Address Translation (NAT)/Port Forwarding
Network Address Translation (NAT) reduces the need for a large amount of publicly known IP
addresses by creating a separation between publicly known and privately known IP addresses.
Advanced Digi Discovery Protocol (ADDP)
The Advanced Digi Discovery Protocol (ADDP) runs on any operating system capable of sending
multicast IP packets on a network. ADDP allows the system to identify all ADDP-enabled Digi
devices attached to a network by sending out a multicast packet. The Digi devices respond to the
multicast packet and identify themselves to the client sending the multicast.
ADDP communicates with the TCP/IP stack using UDP. The TCP/IP stack should be able to
receive multicast packets and transmit datagrams on a network.
Not all Digi devices support ADDP. Access to ADDP service can be enabled or disabled, but the
network port number for ADDP cannot be changed from its default.
Generic Routing Encapsulation (GRE) Passthrough
Encapsulating Security Payload (ESP)
ESP Passthrough
Generic Routing Encapsulation (GRE) and Encapsulating Security Payload (ESP) are routing
protocols that are used to route (tunnel) various types of information between networks.
GRE applies to the encapsulation of IP datagrams tunnelled through the internet. The
encapsulation includes security, typically in the form of IPSec (IP security), and is most commonly
found in VPN (Virtual Private Network) implementation. RFC (Request For Comment) 1701 and
1702 define these standards.Similarly, ESP is used in conjunction with IPsec as a possible way of
carrying IP packets for a Virtual Private Network (VPN) setup. ESP is defined in RFC 2406.
In ESP Passthrough and GRE Passthrough, inbound IPsec ESP or GSP protocol traffic is
forwarded from to a VPN device connected to the Digi device’s Ethernet port.
Note: If an Auto-key Internet Key Exchange (IKE)-based VPN is used, UDP port 500 must also be
forwarded.
7/12/2019 Connect Port X Manual
http://slidepdf.com/reader/full/connect-port-x-manual 23/254
F e a t u r e s
2 3
Mobile/Cellular features and protocol support
Key cellular features in cellular-enabled Digi devices include:
GSM: GPRS, EDGE, UMTS, HSPA, SMS
CDMA: 1xRTT, Ev-DO (Revs 0 and A)
IPSec ESP / IKE
IP Pass-through, also known as bridge mode
3-5 Volt SIM card
Signal-strength LEDs
Provisioning wizard
For Digi devices equipped with a Code-Division Multiple Access (CDMA)-based cellular modem,
the Mobile Device Provisioning Wizard is available in the web interface to properly configure the
Digi device with the required configuration used to access the mobile network. The wizard allows
for both automatic and manual provisioning for a variety of mobile service providers.
Digi SureLink™
Digi Connect Family, Digi Cellular Family, and ConnectPort X Family products support the Digi
SureLink™ feature. Digi SureLink provides an “always-on” mobile network connection to ensure
that a Digi device is in a state where it can connect to the network. It does this through hardware
reset thresholds and periodic tests of the connection.
Mobile/Cellular protocols
Mobile/cellular protocols supported include, unless otherwise noted:
Global System for Mobile communication (GSM)
General Packet Radio Service (GPRS)
Enhanced Data Rates for GSM Evolution (EDGE)
Universal Mobile Telecommunications Service (UMTS)
High Speed Packet Access (HSPA)
Code-Division Multiple Access (CDMA)
Evolution-Data Optimized (EV-DO, EVDO, or 1xEV-DO)
Short Message Service (SMS), currently for GSM cellular products only. Digi cellular
gateways implement an SMS-based protocol that allows managing devices by sending
SMS commands from anywhere SMS messages can be sent. See "Short MessageService (SMS) settings" on page 116.
7/12/2019 Connect Port X Manual
http://slidepdf.com/reader/full/connect-port-x-manual 24/254
F e a t u r e s
2 4
RealPort software
Digi devices use the patented RealPort COM/TTY port redirection for Microsoft Windows.
RealPort software provides a virtual connection to serial devices, no matter where they reside on
the network. The software is installed directly on the host PC and allows applications to talk to
devices across a network as though the devices were directly attached to the host. Actually, the
devices are connected to a Digi device somewhere on the network. RealPort is unique among
COM port re-directors because it is the only implementation that allows multiple connections to
multiple ports over a single TCP/IP connection. Other implementations require a separate TCP/IP
connection for each serial port. Unique features also include full hardware and software flow
control, as well as tunable latency and throughput. Access to RealPort services can be enabled or
disabled.
Encrypted RealPort
Digi devices also support RealPort software with encryption. Encrypted RealPort offers a secure
Ethernet connection between the COM or TTY port and a device server or terminal server.
Encryption prevents internal and external snooping of data across the network by encapsulating the
TCP/IP packets in a Secure Sockets Layer (SSL) connection and encrypting the data usingAdvanced Encryption Standard (AES), one of the latest, most efficient security algorithms. Access
to Encrypted RealPort services can be enabled or disabled. Digi’s RealPort with encryption driver
has earned Microsoft’s Windows Hardware Quality Lab (WHQL) certification. Drivers are
available for a wide range of operating systems, including Microsoft Windows Server 2003,
Windows XP, Windows 2000, Windows NT, Windows 98, Windows ME; SCO Open Server;
Linux; AIX; Sun Solaris SPARC; Intel; and HP-UX. It is ideal for financial, retail/point-of-sale,
government or any application requiring enhanced security to protect sensitive information.
Alarms
Digi devices can be configured to issue alarms, in the form of email message or SNMP traps, when
certain device events occur. These events include certain data patterns being detected in the data
stream, and cellular alarms for signal strength and amount of cellular traffic for a given period of
time. Receiving alarms about these conditions provides the advantage of notifications being issued
when events occur, rather than having to monitor the device on an ongoing basis to determine
whether these events have occurred. Alarms can also be forwarded to iDigi Manager Pro for
display and management in that platform. For more information on configuring alarms, see
"Alarms" on page 146.
Modem emulation
Digi devices include a configuration profile that allows the device to emulate a modem. Modem
emulation sends and receives modem responses to a serial device over TCP/IP (including Ethernet
and Cellular instead of Public Switched Telephone Network (PSTN). The modem emulation
profile allows maintaining a current software application but using it over the less expensive
Ethernet network. In addition, Telnet processing can be enabled or disabled on the incoming and
outgoing modem-emulation connections.The modem-emulation commands supported in Digi
devices are documented in the Digi Connect Family Command Reference.
7/12/2019 Connect Port X Manual
http://slidepdf.com/reader/full/connect-port-x-manual 25/254
F e a t u r e s
2 5
Security features in Digi devices
Secure access and authentication
One password, one permission level.
Passwords can be issued to device users.
Selective enabling/disabling network services such as ADDP, RealPort, EncryptedRealPort, HTTP/HTTPS, LPD, Remote Login, Remote Shell, SNMP, and Telnet.
Can control access to inbound ports.
Can control access to specific devices, IP addresses, or networks through IP filtering.
Secure sites for configuration: HTML pages for configuration have appropriate security.
Encryption
Encrypted RealPort offers encryption for the Ethernet connection between the COM/
TTY port and the Digi device. Encryption prevents internal and external snooping of
data across the network by encapsulating the TCP/IP packets in a Secure Sockets Layer
(SSL) connection and encrypting the data using the Advanced Encryption Standard
(AES) security algorithm.
Strong Secure Sockets Layer (SSL) V3.0/ Transport Layer Security (TLS) V1.0-based
encryption: DES (64-bit), 3DES (192-bit), AES (128-/192-/256-bit), IPsec ESP: DES,
3DES, AES.
Wireless Digi Connect products provide Wi-Fi Protected Access (WPA/WPA2/802.11i)
and Wired Equivalent Privacy (WEP) encryption (64-/128-bit). Supported WPA/WPA2/
802.11i authentication methods are:
Supported WPA authentication methods
EAP-TLS PEAP EAP/TTLS
LEAP (WEPonly)
EAP-PEAP/MSCHAPv2 (both PEAPv0 andPEAPv1)
EAP-TTLS/EAP-MD5-Challenge
EAP-PEAP/TLS (both PEAPv0 and PEAPv1) EAP-TTLS/EAP-GTC
EAP-PEAP/GTC (both PEAPv0 and PEAPv1) EAP-TTLS/EAP-OTP
EAP-PEAP/OTP (both PEAPv0 and PEAPv1) EAP-TTLS/EAP-MSCHAPv2
EAP-PEAP/MD5-Challenge (both PEAPv0 andPEAPv1)
EAP-TTLS/EAP-TLS
EAP-TTLS/MSCHAPv2EAP-TTLS/MSCHAP
EAP-TTLS/PAP
EAP-TTLS/CHAP
7/12/2019 Connect Port X Manual
http://slidepdf.com/reader/full/connect-port-x-manual 26/254
F e a t u r e s
2 6
SNMP security
SNMP “set” commands can be disabled to make use of SNMP read-only. Changing public and
private community names is recommended to prevent unauthorized access to the device.
Network Port Scan Cloaking
The Network Port Scan Cloaking feature allows you to configure this Digi device to ignore
(discard) received packets for services that are hidden or not enabled and network ports that are not
open. This feature can be used to protect your Digi device from malicious software or denial of
service attacks. For more information, see "Network Port Scan Cloaking" on page 101.
Configuration management
Once a Digi device is configured and running, configuration-management tasks need to be
periodically performed, such as:
Upgrading firmware
Copying configurations to and from a remote host Software and factory resets
Rebooting the device
Memory management
File management
For more information on these configuration-management tasks, see Chapter 5, "Digi device
administration".
Customization capabilities
Several aspects of using Digi devices can be customized. For example:
The look-and-feel of the device interface can be customized, to use a different company
logo or screen colors.
Custom applications written in Python can be executed.
Custom factory defaults to which devices can be reverted can be defined.
The Digi Connect Family Customization and Integration Guide (Part Number 90000734; available
with the Digi Connect Integration Kit) describes customization and integration tools and processes.
Contact Digi International for more information on the Digi Connect Integration Kit customization
tools and resources and for assistance with customization efforts.
7/12/2019 Connect Port X Manual
http://slidepdf.com/reader/full/connect-port-x-manual 27/254
S u p p o r t e d c o n n e c t i o n s a n d d a t a p a t h s i n D i g i d e v i c e s
2 7
Supported connections and data paths in Digi devices
Digi devices allow for several kinds of connections and paths for data flow between the Digi
device and other entities. These connections can be grouped into two main categories:
Network services, in which a remote entity initiates a connection to a Digi device.
Network/serial clients, in which a Digi device initiates a network connection or opens aserial port for communication.
This discussion of connections and data paths may be helpful in understanding the effects of
enabling certain features and choosing certain settings when configuring Digi products.
Network services
A network service connection is one in which a remote entity initiates a connection to a Digi
device. There are several categories of network services:
Network services associated with specific serial ports
Network services associated with serial ports in general
Network services associated with the command-line interface (CLI)
Network services associated with specific serial ports
Reverse Telnet: A telnet connection is made to a Digi device, in which data is passed
transparently between the telnet connection and a named serial port.
Reverse raw socket: A raw TCP socket connection is made to a Digi device, in which
data is passed transparently between the socket and a named serial port.
Reverse TLS socket: An encrypted raw TCP socket is made to a Digi device, in which
data is passed transparently to and from a named serial port.
LPD: A TCP connection is made to a named serial port, in which the Digi device
interprets the LPD protocol and sends a print job out of the serial port.
Modem emulation, also known as Pseudo-modem (pmodem): A TCP connection is
made to a named serial port, and the connection will be “interpreted” as an incoming
call to the pseudo-modem.
7/12/2019 Connect Port X Manual
http://slidepdf.com/reader/full/connect-port-x-manual 28/254
S u p p o r t e d c o n n e c t i o n s a n d d a t a p a t h s i n D i g i d e v i c e s
2 8
Network services associated with serial por ts in general
RealPort: A single TCP connection manages (potentially) multiple serial ports.
Modem emulation, also known as pseudo-modem (pool): A TCP connection to the
“pool” port is interpreted as an incoming call to an available pseudo-modem in the
“pool” of available port numbers.
rsh: Digi devices support a limited implementation of the Remote shell (rsh) protocol,in that a single service listens to connections and allows a command to be executed.
Only one class of commands is allowed: a single integer that specifies which serial port
to connect to. Otherwise, the resulting connection is somewhat similar to a reverse telnet
or reverse socket connection.
DialServ: Connecting a DialServ device to the serial port. DialServ simulates a public
switched telephone network (PSTN) to a modem and forwards the data to the serial port.
The Digi device sends and receives the data over an IP network.
Network services associated with the command-line interface
Telnet: A user can Telnet directly to a Digi device’s command-line interface. rlogin: A user can perform a remote login (rlogin) to a Digi device’s command-line
interface.
7/12/2019 Connect Port X Manual
http://slidepdf.com/reader/full/connect-port-x-manual 29/254
S u p p o r t e d c o n n e c t i o n s a n d d a t a p a t h s i n D i g i d e v i c e s
2 9
Network/serial clients
A network/serial client connection is one in which a Digi device initiates a network connection or
opens a serial port for communication. There are several categories of network/serial client
connections:
Autoconnect behavior client connections
Command-line interface (CLI)-based clients
Modem emulation (pseudo-modem) client connections
Autoconnect behavior client connections
In client connections that involve autoconnect behaviors, a Digi device initiates a network
connection based on timing, serial activity, or serial modem signals. Autoconnect-related client
connections include:
Raw TCP connection: The Digi device initiates a raw TCP socket connection to a
remote entity.
Telnet connection: The Digi device initiates a TCP connection using the Telnet
protocol to a remote entity.
Raw TLS encrypted connection: The Digi device initiates an encrypted raw TCP
socket connection to a remote entity.
Rlogin connection: The Digi device initiates a TCP connection using the rlogin
protocol to a remote entity.
Command-line interface (CLI)-based client connections
Command-line interface based client connections are available for use once a user has established
a session with the Digi device’s CLI. CLI-based client connections include:
telnet: A connection is made to a remote entity using the Telnet protocol.
rlogin: A connection is made to a remote entity using the Rlogin protocol.
connect: Begin communicating with a local serial port.
Modem emulation (pseudo-modem) client connections
When a port is in the modem-emulation or pseudo-modem mode, it can initiate network
connections based on AT command strings received on the serial port.The AT commands for
modem emulation are documented in the Digi Connect Family Command Reference.
7/12/2019 Connect Port X Manual
http://slidepdf.com/reader/full/connect-port-x-manual 30/254
I n t e r f a c e s f o r c o n f i g u r i n g , m o n i t o r i n g , a n d a d m i n i s t e r i n g D i g i d e v i c e s
3 0
Interfaces for configuring, monitoring, and administering Digi devices
There are several interfaces for configuring, monitoring, and administering Digi devices. These
interfaces are covered in more detail later in this guide.
Configuration capabilities
Device configuration involves setting values and enabling features for such areas as:
Network configuration: Specifying the device’s IP address settings, network-service
settings, and advanced network settings.
Mobile (cellular) configuration: Specifying the mobile service provider and mobile
connection settings for the device.
Serial port configuration: Specifying the serial port characteristics for the device.
Alarms: Defining whether alarms should be issued, the conditions that trigger alarms,
and how the alarms should be delivered.
Security/Users configuration: Configuring security features, such as whether password
authentication is required for device users.
System configuration: Specifying system-identifying information, such as a device
description, contact person, and physical location.
Configuration interfaces
Several interfaces are available for configuring Digi devices, including:
The Digi Device Discovery Utility, which locates Digi devices on a network, and allows
opening the web interface for the devices.
iDigi Manager Pro, a configuration interface to fine-tune or monitor devices.
iDigi Manager Pro cannot assign an IP address but it can change one.
A web-based interface embedded with the product, providing device configuration
profiles for quick serial-port configuration and other settings.
A command-line interface (CLI).
Remote Command-line Interface (RCI) protocol
Simple Network Management Protocol (SNMP).
7/12/2019 Connect Port X Manual
http://slidepdf.com/reader/full/connect-port-x-manual 31/254
I n t e r f a c e s f o r c o n f i g u r i n g , m o n i t o r i n g , a n d a d m i n i s t e r i n g D i g i d e v i c e s
3 1
Digi Device Discovery utility
The Digi Device Discovery utility locates Digi devices on a network and allows for opening the
web interface for discovered devices, configuring network settings, and rebooting the device. It
uses a Digi International-proprietary protocol, Advanced Digi Discovery Protocol (ADDP), to
discover the Digi devices on a network, and displays the discovered devices in a list, for example:
Digi Device Discovery quickly locates Digi devices and basic device information, such as the
device’s address, firmware revision, and whether it has been configured. It runs on any operating
system that can send multicast IP packets to a network. It sends out a User Datagram Protocol
(UDP) multicast packet to all devices on the network. Devices supporting ADDP reply to this UDP
multicast with their configuration information. Even devices that do not yet have an IP address
assigned or are misconfigured for the subnet can reply to the UDP multicast packet and be
displayed in device discovery results.
Not all Digi devices support ADDP. Note that Device discovery responses can be blocked by
personal firewalls, Virtual Private Network (VPN) software, and certain network equipment.
Firewalls will block UDP ports 2362 and 2363 that ADDP uses to discover devices.
Digi Device Discovery is available for downloading from the Digi Support site. After installation,
it is available from the Start menu. Access to the ADDP service can be enabled or disabled, but the
network port number for ADDP cannot be changed from its default. For more information on the
Digi Device Discovery utility, see page 52.
7/12/2019 Connect Port X Manual
http://slidepdf.com/reader/full/connect-port-x-manual 32/254
I n t e r f a c e s f o r c o n f i g u r i n g , m o n i t o r i n g , a n d a d m i n i s t e r i n g D i g i d e v i c e s
3 2
iDigi™ Manager Pro interface
iDigi Manager Pro is an optional, centralized device and network management package. From the
iDigi Manager Pro interface, you can configure devices, remotely update device firmware, upload
and manage Python/iDigi Dia files, remotely reboot devices, reset devices to factory defaults,
backup/restore device configuration properties, import or export the device configuration
properties, track devices, monitor devices and connections.
iDigi Manager Pro allows multiple devices to be configured and managed from one source. This
multiple-device, network-view capability is particularly useful for cellular and wireless products.
The server can also be managed from same location. Logs and reports can be generated and
reviewed. Summaries or totals can be linked back to the original devices for more thorough
investigations. The interface allows viewing an entire network and multiple networks at once, and
makes it easy to view signal strength, link quality, and alarms for devices.
Some things to note about using iDigi Manager Pro:
Devices must be provisioned before they can be accessed on iDigi Manager Pro.
To minimize network traffic, iDigi Manager Pro uses caching. As a result, device
settings can be out-of-sync between the device and the settings viewed on the
iDigi Manager Pro console.
Device information can be refreshed on demand when the device is connected, and is
refreshed automatically when a device connects.
For more information on iDigi Manager Pro as an remote management interface, see these
resources:
iDigi User’s Guide
iDigi Programming Guide
iDigi tutorials and other documents available on iDigi.com
7/12/2019 Connect Port X Manual
http://slidepdf.com/reader/full/connect-port-x-manual 33/254
I n t e r f a c e s f o r c o n f i g u r i n g , m o n i t o r i n g , a n d a d m i n i s t e r i n g D i g i d e v i c e s
3 3
Web i nterface
A web interface is provided as an easy way to configure and monitor Digi devices. Configurable
features are grouped into several categories. These categories vary by product; examples include
Network, Serial Port, Alarms, and System. Most of the configurable features are arranged by most
basic settings on a page, with associated and advanced settings accessible from that page. Serial-port
configurations are classified into port profiles, or configuration scenarios that best represents the
environment in which the Digi device will be used. Selecting a particular port profile configures the
serial port parameters that are needed.
To access the web interface, enter the Digi device’s IP address or host name in a browser’s URL
window. The main menu of the web interface is displayed. For more information, see
"Configuration through the web interface" on page 52. The web interface has a tutorial, accessed
from the Home page, and online help, accessed from the Help link on each page.
Not all settings provided by the command-line interface are displayed in the web interface.
However, the configuration settings in the web interface should be sufficient for most users. If
necessary, settings can be modified later from the command line.
7/12/2019 Connect Port X Manual
http://slidepdf.com/reader/full/connect-port-x-manual 34/254
I n t e r f a c e s f o r c o n f i g u r i n g , m o n i t o r i n g , a n d a d m i n i s t e r i n g D i g i d e v i c e s
3 4
Command-line interface
Digi devices can be configured by issuing commands from the command line. The command-line
interface allows communication directly without a graphical interface. To access the command line
from the Digi Device Discovery utility, click Telnet to command line.
For example, here is a command issued from the command line to assign the IP address to the
Ethernet interface:#> set network ip=192.168.1.1
The command-line interface provides flexibility for making precise changes to device
configuration settings and operation. It does require users to have experience issuing commands,
and access to command documentation.
The command line is available through Telnet or SSH TCP/IP connections, or through serial port
using terminal emulation software such as Hyperterminal. Access to the command line from serial
ports depends on the port profile in use by the port. By default, serial port command-line access is
allowed.
See "Configuration through the command line" on page 178 for more information on this interface.
See the Digi Connect Family Command Reference for command descriptions and examples of
entering configuration commands from the command-line interface. In addition, online help is
available for the commands, through the help and ‘?’ commands.
Remote Command Interface (RCI)
Remote Command Interface (RCI) is a programmatic interface for configuring and controlling
Digi devices. RCI is an XML-based request/response protocol that allows a caller to query and
modify device configurations, access statistics, reboot the device, and reset the device to factory
defaults. Unlike other configuration interfaces that are designed for a user, such as the command-
line or web interfaces, RCI is designed to be used by a program. RCI access consists of program
calls. A typical use of RCI is in a Java applet that can be stored on the Digi device to replace theweb interface with a custom browser interface. Another example is a custom application running
on a PC that monitors and controls an installation of many Digi devices.
As RCI is designed to be used by a program, it is useful for creating a custom configuration user
interface, or utilities that configure or initialize devices through external programs or scripts.
RCI uses HTTP as the underlying transport protocol. Depending on the network configuration, use
of HTTP as a transport protocol could be blocked by some firewalls.
RCI is quite complex to use, requiring users to phrase configuration requests in Extensible Markup
Language (XML) format. It is a “power-user” option, intended more for users developing their
own user interfaces, or for users implementing embedded control (and thus potentially using RCI
over serial) than for end-users with limited knowledge of device programming.
Not all actions in the web interface have direct equivalents in RCI. Therefore, it may not be easy
for some end-users to determine what needs to be sent through XML for a particular style of
request.
For more details on RCI, see the Digi Connect Integration Kit and the Remote Command Interface
(RCI) Specification.
7/12/2019 Connect Port X Manual
http://slidepdf.com/reader/full/connect-port-x-manual 35/254
I n t e r f a c e s f o r c o n f i g u r i n g , m o n i t o r i n g , a n d a d m i n i s t e r i n g D i g i d e v i c e s
3 5
Simple Network Management Protocol (SNMP)
Simple Network Management Protocol (SNMP) is a protocol for managing and monitoring
network devices. The SNMP architecture enables a network administrator to manage nodes--
servers, workstations, routers, switches, hubs, etc.--on an IP network; manage network
performance, find and solve network problems, and plan for network growth. Digi devices support
SNMP Versions 1 and 2.
SNMP is easy to implement in extensive networks. Programming new variables and “dropping in”
new devices in a network are easy. SNMP is widely used. It is a standard interface that integrates
well with network management stations in an enterprise environment. While its capabilities are
limited to device monitoring and display of statistics in Digi devices, read/write capabilities are
expected to be added to Digi devices in future releases.
However, because device communication is UDP-based, the communication is not secure. If more
secure communications with a device are required, use an alternate device interface. SNMP does
not allow for certain task that can be performed from the web interface, such as file management,
uploading firmware, or backing up and restoring configurations. Compared to the web or
command-line interfaces, SNMP is limited in its ability to set specific parameters, such as set port
profile, is not possible.
Accessing the SNMP interface requires a tool, such as a network management station. The
management station relies on an agent at a device to retrieve or update the information at the
device, including Device configuration, status, and statistical information. This information is
viewed as a logical database, called a Management Information Base (MIB). MIB modules
describe MIB variables for a variety of device types and computer hardware and software
components.
A variety of resources about SNMP are available, including reference books, overviews, and other
files on the Internet. For an overview of the SNMP interface and the components of MIB-II, go to
http://www.rfc-editor.org/rfcsearch.html, and search for MIB-II. From the results, locate the textfile describing the SNMP interface, titled Management Information Base for Network
Management of TCP/IP-based internets: MIB-II. The text of the Digi enterprise MIBs can also be
displayed.
For additional discussion of using SNMP as a device monitoring interface, see "Monitoring
Capabilities from SNMP" on page 209.
7/12/2019 Connect Port X Manual
http://slidepdf.com/reader/full/connect-port-x-manual 36/254
I n t e r f a c e s f o r c o n f i g u r i n g , m o n i t o r i n g , a n d a d m i n i s t e r i n g D i g i d e v i c e s
3 6
Monitoring capabilities and interfaces
Monitoring Digi devices includes such tasks as checking device status, checking runtime state,
viewing serial port operations, and reviewing network statistics, and managing their connections.
There are several interfaces for monitoring Digi devices and managing their connections.
As with device configuration, there are several interfaces available for monitoring Digi devices,
including, the web interface embedded with the product, SNMP, command-line interface, andiDigi Manager Pro. These interfaces are covered in more detail in Chapter 4, "Monitor and manage
Digi devices"
iDigi Manager Pro
In iDigi Manager Pro, monitoring capabilities can be sorted by the server and the devices managed
by the server. The information is available in logs and can be generated into reports. When
available, the reports post linked totals that can be drilled back to the original devices that make up
the activity of the report.
iDigi Manager Pro is well-suited to managing ConnectPort X Family devices and the networks in
which the devices reside. Advantages include the ability to view an entire network, and multiplenetworks, at once, and ease in viewing signal strength, link quality, and alarms
Web i nterface
The web interface has several screens for monitoring Digi devices:
Network Status
Mobile connection status
Serial Port Management: for each port, the port’s description, current profile, and
current serial configuration.
Connections Management: A display of all active system connections. System Information: general device information; serial port information for each port,
including the port’s description, current profile, and current serial configuration (the
same information displayed by choosing Serial Port Management); and network
statistics.
Command-line interface
Several commands can be issued from the command line to monitor devices. For a review of these
commands and what they can provide from a device-monitoring perspective, see "Monitoring
capabilities from the command line" on page 205.
SNMP
Monitoring capabilities of SNMP include managing network performance, gathering device
statistics, and finding and solving network problems. For more information on using SNMP for
device-monitoring purposes, see "Monitoring Capabilities from SNMP" on page 209.
7/12/2019 Connect Port X Manual
http://slidepdf.com/reader/full/connect-port-x-manual 37/254
I n t e r f a c e s f o r c o n f i g u r i n g , m o n i t o r i n g , a n d a d m i n i s t e r i n g D i g i d e v i c e s
3 7
Device administration
Periodically, administrative tasks need to be performed on Digi devices, such as uploading and
managing files, changing the password for logging onto the device, backing up and restoring
device configurations, updating firmware, restoring the configuration to factory defaults, and
rebooting.
As with configuration and monitoring, administration can be done from a number of interfaces,including the web interface, command line, and iDigi Manager Pro. See Chapter 5, "Digi device
administration" for more information and procedures.
7/12/2019 Connect Port X Manual
http://slidepdf.com/reader/full/connect-port-x-manual 38/254
H a r d w a r e
3 8
Hardware
C H A P T E R 2
This section details requirements and recommendations for installing ConnectPort X Family
product hardware. See also "Specifications and certifications" on page 222 and "System status
LEDs" on page 236.
7/12/2019 Connect Port X Manual
http://slidepdf.com/reader/full/connect-port-x-manual 39/254
H a r d w a r e
3 9
Hardware installation for ConnectPort X4 H
Connector pinouts
The ConnectPort X4 H has three connectors.
The 2-pin power connector is properly wired before shipping. The 9-pin RS-232, RS-422, and RS-485 connector must be wired by the customer
according to the wiring diagram and pinout table.
The 14-pin input/output connector must also be wired by the customer according to the
wiring diagram and pinout table. If you have purchased a 2-analog 2-digital input
version of this product, Input/Output 1 and Input/Output 2 are the two analog inputs,
and Input/Output 3 and Input/Output 4 are the two digital inputs. Pins 13 and 14 provide
power and ground for an optional Ethernet hub.
2-pin power connector pinouts
Pin Function
1 +9 to 30 VDC
N
2 GND
7/12/2019 Connect Port X Manual
http://slidepdf.com/reader/full/connect-port-x-manual 40/254
H a r d w a r e
4 0
9-pin RS-232, RS-422, and RS-485 connector pinouts
RS-232 RS-422 RS-485
Pin Function Pin Function Pin Function
1 CD 1 CTS(-) 1 CTS(-)
2 RXD 2 RXD(+) 2 485(+)
3 TXD 3 TXD(+) 3 N/A
4 DTR 4 RTS(-) 4 RTS(-)
5 GND 5 GND 5 GND
6 DSR 6 RXD(-) 6 485(-)
7 RTS 7 RTS(+) 7 RTS(+)
8 CTS 8 CTS(+) 8 CTS(+)
9 RI 9 TXD(-) 9 N/A
9 +12VDCswitched power
out
9 +12VDCswitched power
out
9 +12VDCswitched power
out
7/12/2019 Connect Port X Manual
http://slidepdf.com/reader/full/connect-port-x-manual 41/254
H a r d w a r e
4 1
14-pin input/output connector
Pin Function
1 +24VDC sensor power
2 GND
3 Input/Output 1
4 +24VDC sensor power
5 GND
6 Input/Output 2
7 +24VDC sensor power
8 GND
9 Input/Output 3
10 +24VDC sensor power
11 GND
12 Input/Output 4
13 +24VDC for auxiliarypower
14 GND for auxiliary power
7/12/2019 Connect Port X Manual
http://slidepdf.com/reader/full/connect-port-x-manual 42/254
H a r d w a r e
4 2
Cable fittings
To route serial, Ethernet or sensor cables outside the enclosure, and maintain IP66 rating, the three
hole plugs can be replaced with cable glands, available in different diameters. These cable glands
can be purchased separately from Digi.
To wire sensors through cable glands:
1 Locate cord glands.2 Wire sensor to the 14-pin connector plug using the pinout guide provided in the enclosure or
in the pinout section on page 39. Up to 4 sensors can be wired into the 14-pin connector.
Note Make sure that all cable glands are tightened and all empty holes are plugged before
use to maintain environmental rating.
7/12/2019 Connect Port X Manual
http://slidepdf.com/reader/full/connect-port-x-manual 43/254
H a r d w a r e
4 3
Antenna options and connectors
ConnectPort X4 H has two antenna connectors, one for cellular networks and the other for XBee
networks. Connect the antennas that come with the unit you purchased.
C o n n
e c t P o r
t X 4 N E
M A
Cellular Antenna
Connector
XBee Antenna
Connector
CableGrips
Power cable
and conduit
7/12/2019 Connect Port X Manual
http://slidepdf.com/reader/full/connect-port-x-manual 44/254
H a r d w a r e
4 4
SIM card slots
There are two SIM card slots on the circuit board.If you are only using one SIM, insert it into the
primary SIM slot (lower slot).
7/12/2019 Connect Port X Manual
http://slidepdf.com/reader/full/connect-port-x-manual 45/254
H a r d w a r e
4 5
Power cable fitting
Class 1, Div 2 units
Warning Do not plug in or apply power to the unit until all connections are made to the
unit in the following steps.
For customers who have purchased a C1D2-approved unit with cable and conduit to wire into the
main power supply:
1 Make sure that the mains power to the junction box where the cable is to be wired into is off.
2 Wire the exposed end of the cable into the junction box using approved C1D2 wiring
regulations per National Electrical Code Article 501 (if located in the United States) and
other regulations applicable to the locality where it is installed.
See the Power cable wiring table below for information on wiring this cable to the
junction box. The mains voltage for this unit needs to be between 100VAC and
240VAC, 50Hz to 60 Hz, and be able to supply a minimum of 24 Watts.
The blue reset button inside the unit can be used to disconnect/reconnect power for units
that are hard-wired to power.
Non-Class 1, Div 2 units
For customers who have purchased a non-C1D2 approved unit with a standard power cord with a
plug on the end:
The unit can be plugged into a standard matching wall outlet that has an output between 100VAC
to 240VAC, 50Hz to 60Hz, and capable of supplying at least 24 Watts.
There are three power-cord options available: U.S.A 120V, European 240V, and U.K. 240V.
Power cable wiring
Function Cable Wire Color Power Supply
Phoenix Connector
Pin Number
Frame Ground(FG)
Green 1
Neutral (N) White 2
Line (L) Black 3
7/12/2019 Connect Port X Manual
http://slidepdf.com/reader/full/connect-port-x-manual 46/254
H a r d w a r e
4 6
Optional Ethernet hub feature
The Ethernet hub for the ConnectPort X4 H is pre-wired to pins 13 and 14 of the 14-pin Phoenix
sensor connector for power and ground. It also comes with an Ethernet cable connecting one of the
five Ethernet ports to the Ethernet connector in the main board (any port can be used). The
remaining four ports can be used as desired.
.
7/12/2019 Connect Port X Manual
http://slidepdf.com/reader/full/connect-port-x-manual 47/254
4 7
Configure Digi devices
C H A P T E R 3
This chapter describes how to configure a Digi device. It covers these topics:
Identifying the predefined static IP address for your Digi device on page 48
"Default IP address and methods for assigning an IP address" on page 48
"Configuration through iDigi Manager Pro" on page 51
"Configuration through the web interface" on page 52
"Configuration through the command line" on page 178
"Configuration through Simple Network Management Protocol (SNMP)" on page 181
"Batch capabilities for configuring multiple devices" on page 181
7/12/2019 Connect Port X Manual
http://slidepdf.com/reader/full/connect-port-x-manual 48/254
D e f a u l t I P a d d r e s s a n d m e t h o d s f o r a s s i g n i n g a n I P a d d r e s s
4 8
Default IP address and methods for assigning an IP address
All products that have a cellular (WAN) interface ship with static IP address for the Ethernet port
of 192.168.1.1 and DHCP server enabled by default. Therefore, simply connecting a laptop
computer to the Ethernet port of these products allows direct access to the web interface for
configuration.The Ethernet port of the laptop should be configured to automatically receive an IP
address and DNS server address.
All products that only have an Ethernet or Wi-Fi (LAN) interface ship with DHCP client enabled
by default. Accessing the web interface on these products is most easily done by connecting it to a
LAN that has a DHCP server.
To discover which IP address has been assigned to the device, use the Device Discovery Utility for
Windows, available on the Digi Support site. See installation instructions on page 52.
There are several ways to assign an IP address to a Digi device, described on the following pages:
Use Dynamic Host Configuration Protocol (DHCP) from the web interface.
Use the command-line interface.
Use Automatic Private IP Addressing (APIPA), also known as Auto-IP.
7/12/2019 Connect Port X Manual
http://slidepdf.com/reader/full/connect-port-x-manual 49/254
D e f a u l t I P a d d r e s s a n d m e t h o d s f o r a s s i g n i n g a n I P a d d r e s s
4 9
Configure an IP address using DHCP
An IP address can also be configured using Dynamic Host Configuration Protocol (DHCP). DHCP
is an Internet protocol for automating the configuration of computers that use TCP/IP. DHCP can
be used to automatically assign IP addresses and deliver TCP/IP stack configuration parameters.
As mentioned previously, all products that have a cellular (WAN) interface ship with static IP
address for the Ethernet port of 192.168.1.1 and DHCP server enabled by default. All products thatonly have an Ethernet or Wi-Fi (LAN) interface ship with DHCP client enabled by default.
If desired, set up a permanent entry for the Digi device device on a DHCP server. While this is not
necessary to obtain an IP address via DHCP, setting up a permanent entry means the IP address is
saved when the device is rebooted. For more information on DHCP server configuration, see
"DHCP server settings" on page 64.
Configure an IP address using Auto-IP
The standard protocol Automatic Private IP Addressing (APIPA or Auto-IP) automatically assigns
the IP address from a group of reserved IP addresses to the device on which Auto-IP is installed.
Use Digi Device Discovery or DHCP to find the Digi device and assign it a new IP address that is
compatible with your network. Once the unit is plugged in, Auto-IP automatically assigns the IP
address. Auto-IP addresses are typically in the 169.254.x.x address range.
Configure an IP address from the command-line interface
The set network command configures an IP address from the command line. Include the following
parameters:
ip= device ip: The IP address for the device.
gateway= gateway: The network gateway IP address.
submask= device submask: The device subnet mask.
dhcp=off : Turns off use of the Dynamic Host Configuration Protocol (DHCP), so that
the IP address assigned is permanent.
static=on: Specifies that the IP address is static, and will remain as the specified IP
address, gateway, and submask.
For example:
set network ip=10.0.0.100 gateway=10.0.0.1
submask=255.255.255.0 dhcp=off static=on
7/12/2019 Connect Port X Manual
http://slidepdf.com/reader/full/connect-port-x-manual 50/254
D e f a u l t I P a d d r e s s a n d m e t h o d s f o r a s s i g n i n g a n I P a d d r e s s
5 0
IP addresses and iDigi Manager Pro
From the iDigi Manager Pro interface, the Ethernet/LAN address for a Digi device can be changed
only; an address cannot be assigned. The mobile/cellular device is typically provided by the
mobile service provider; check with your mobile service provider on how they handle addresses.
To change the IP address, open the web interface for based on the IP address the device has and
navigate to Configuration > Network > IP Settings. On the IP Settings page, enter the new IP
address, subnet mask, and gateway.
Test the IP address configuration
Once the IP address is assigned, make sure it works as configured.
1 Access the command line of a PC or other networked device.
2 Issue the following command:
ping ip-address
where ip-address is the IP address assigned to the Digi device. For example:
ping 192.168.2.2
7/12/2019 Connect Port X Manual
http://slidepdf.com/reader/full/connect-port-x-manual 51/254
C o n f i g u r a t i o n t h r o u g h i D i g i M a n a g e r P r o
5 1
Configuration through iDigi Manager Pro
iDigi Manager Pro is an on-demand service. After creating an iDigi account, you can connect to
iDigi Manager Pro. There are no infrastructure requirements. Remote devices and enterprise
business applications connect to iDigi Manager Pro via standards-based Web Services.
For details on using iDigi as a management interface, creating an account on iDigi.com and addyour ConnectPort X Family device to the iDigi.com device list so it can be managed from that
interface, see the iDigi User’s Guide.
7/12/2019 Connect Port X Manual
http://slidepdf.com/reader/full/connect-port-x-manual 52/254
C o n f i g u r a t i o n t h r o u g h t h e w e b i n t e r f a c e
5 2
Configuration through the web interface
Open the web interface
To open the web interface, either enter the Digi device’s URL in a web browser and log on to the
device, if required, or use the Digi Device Discovery utility to locate it and open its web interface.
By entering the Digi device’s IP address in a web browser
1 In the URL address bar of a web browser, enter the IP address of the device.
2 If security has not been enabled for the Digi device, the Home page of the web interface is
displayed. If security has been enabled for the Digi device, a login dialog will be displayed.
Enter the user name and password for the device. The default username is root and the
default password is dbps. If these defaults do not work, contact the system administrator
who set up the device. Then the Home page of the web interface is displayed. See
"Organization of the web interface" on page 54 for an overview of using the Home page and
other linked pages.
Note The idle timeout automatically logs users out of the web interface after 5 minutes of
inactivity if password authentication has been enabled for the device.
By using the Digi Device Discovery utility
Alternatively, use the Digi Device Discovery Utility to locate the Digi device and open its web
interface.
Install and run the Digi Device Discovery utility
The Digi Device Discovery Utility is available for downloading from the Digi Support site.
If this utility is not already available on your computer, follow these steps.
1 From a browser, go to www.digi.com.
2 Click the Support link and select Diagnostics, Utilities and MIBs.
3 Under Select Your Product for Support, select your Digi device from the product list
and click Submit.
4 Under Active Products, select your Digi device from the product list.
5 Under OS Specific Diagnostics, Utilities and MIBs, select the operating system for
your computer from the list.
6 Select either Device Discovery Utility for Windows - Standalone version or
Device Discovery Utility for Windows - Installable version. The standalone version runsthe utility immediately after the download is complete. The installable version installs the
utility on your computer and adds it to a program group named Digi in the Start menu.
7 Click Run on the two dialogs. The standalone version of the utility starts immediately.
For the installable version, an installation wizard is displayed. Follow the prompts to
complete the installation. To start the utility, select
Start > Programs > Digi > Digi Device Discovery > Digi Device Discovery
7/12/2019 Connect Port X Manual
http://slidepdf.com/reader/full/connect-port-x-manual 53/254
C o n f i g u r a t i o n t h r o u g h t h e w e b i n t e r f a c e
5 3
Discover devices
From the start menu, select Start > Programs > Digi Connect > Digi Device Discovery. The Digi
Device Discovery application is displayed.
Locate the device in the list of devices, and double-click it, or select the Digi device from the list
and select Open web interface in the Device Tasks list.
7/12/2019 Connect Port X Manual
http://slidepdf.com/reader/full/connect-port-x-manual 54/254
C o n f i g u r a t i o n t h r o u g h t h e w e b i n t e r f a c e
5 4
Organization of the web interface
Here is a home page for a ConnectPort X Family product.
The Home page
When the web interface is opened, the Home page is displayed.
The left side of the Home page has a menu of choices that display pages for configuration,
management, and administration tasks, and to log out of the web interface. This chapter focuses on
the choices under Configuration and Applications. For details on monitoring Digi devices and
the choices under Management, see Chapter 4, "Monitor and manage Digi devices".For details on
the tasks under Administration, see Chapter 5, "Digi device administration".
Clicking Logout logs out of a configuration and management session with a Digi device. It does
not close the browser window, but displays a logout window. To finish logging out of the web
interface and prevent access by other users, close the browser window. Or, log back on to the
device by clicking the link on the screen. After 5 minutes of inactivity, the idle timeout also
automatically performs a user logout.
The Getting Started section has a link to a tutorial on configuring and managing Digi device.
The System Summary section notes all available device-description information.
7/12/2019 Connect Port X Manual
http://slidepdf.com/reader/full/connect-port-x-manual 55/254
C o n f i g u r a t i o n t h r o u g h t h e w e b i n t e r f a c e
5 5
Configuration pages
The choices under Configuration in the menu display pages for configuring settings for various
features, such as network settings, and serial port settings. Some of the configuration settings are
organized on sets of linked screens. For example, the Network Configuration screen initially
displays the IP Settings, and provides links to Network Services Settings, Advanced Settings, and
other network settings appropriate to the Digi device.
Applications pages
Depending on the Digi device, there may be an Applications menu item for configuring various
applications available for use in the device.
Python: For loading and running custom programs authored in the Python
programming language onto ConnectPort X Family devices.
Ekahau Client: For Digi Connect wireless devices, configures Ekahau Client™ device-
location software. See page 175.
RealPort: Configures RealPort settings. See page 174.
Industrial Automation: Configures the Digi device for use in industrial automation
applications.
Apply and save changes
The web interface runs locally on the device, which means that the interface always maintains and
displays the latest settings in the Digi device. On each screen, the Apply button is used to save any
changes to the configuration settings to the Digi device.
Cancel changes
To cancel changes to configuration settings, click the Refresh or Reload button on the web
browser. This causes the browser to reload the page. Any changes made since the last time the
Apply button was clicked are reset to their original values.
Restore the Digi device to factory defaults
The device configuration can be reset to factory defaults as needed during the configuration
process. See "Restore a device configuration to factory defaults" on page 217.
Online help
Online help is available for all screens of the web interface, and for common configuration and
administration tasks. There is also tutorial available on the Home page.
7/12/2019 Connect Port X Manual
http://slidepdf.com/reader/full/connect-port-x-manual 56/254
C o n f i g u r a t i o n t h r o u g h t h e w e b i n t e r f a c e
5 6
Change the IP address from the web interface, as needed
Normally, IP addresses are assigned to Digi devices either through DHCP or the Digi Device Setup
Wizard.
This procedure assumes that the Digi device already has an IP address and you simply want to
change it.
1 Open a web browser and enter the Digi device’s current IP address in the URL address bar.
2 If security is enabled for the Digi device, a login prompt is displayed. Enter the user name
and password for the device. The default username is root and the default password is dbps.
If these defaults do not work, contact the system administrator who set up the device.
3 Click Network to access the Network Configuration page.
4 On the IP Settings page, select Use the following IP address.
5 Enter an IP address (and other network settings), then click Apply to save the configuration.
7/12/2019 Connect Port X Manual
http://slidepdf.com/reader/full/connect-port-x-manual 57/254
C o n f i g u r a t i o n t h r o u g h t h e w e b i n t e r f a c e
5 7
Network configuration settings
The Network configuration pages include:
Ethernet IP settings: For viewing IP address settings and changing as needed. See
page 59.
WiFi IP settings: For setting the IP address used for wireless LAN communication. See
page 60.
WiFi LAN settings: For setting basic options for wireless LAN devices such as
network name and network connection options. See page 60.
WiFi Security settings: For setting authentication and encryption options for wireless
LAN devices. See page 61.
WiFi 802.1x Authentication settings: Detailed authentication settings for IEEE 802.1x
authentication for wireless LAN devices. See page 63.
DHCP Server settings: For configuring a DHCP server to allow other devices or hosts
on this network to be assigned dynamic IP addresses. See page 64.
Network Services settings: Enable and disables access to various network services,such as ADDP, RealPort and Encrypted RealPort, Telnet, HTTP/HTTPS, and other
services. See page 68.
Dynamic DNS Update settings: For configuring a Dynamic DNS (DDNS) service that
allows a user whose IP address is dynamically assigned to be located by a host or
domain name. See page 72.
IP Filtering settings: For configuring the Digi Cellular Family device to only accept
connections from specific and known IP addresses or networks. See page 75.
IP Forwarding settings: For configuring the Digi Cellular Family device to forward
certain connections to other devices. This is also known as Network Address
Translation (NAT) or Port Forwarding. See page 76.
IP Network Failover settings: provides a dynamic method for selecting and
configuring the default gateway for the Digi device using a set of rules and link tests to
determine whether a particular network interface can be used to communicate with a
specified destination. See page 79.
Socket Tunnel settings: For configuring a socket tunnel, used to connect two network
devices: one on the Digi Cellular Family device’s local network and the other on the
remote network. See page 83.
Virtual Private Network (VPN) settings: For configuring Virtual Private Networks,
which are used to securely connect two private networks together so that devices may
connect from one network to the other network using secure channels. See page 84.
IP Pass-through settings: Configures a Digi Cellular Family device to pass its mobile
IP address directly through and to the Ethernet device (router or PC) to which it is
connected through the Ethernet port. The Digi Cellular Family device becomes
transparent (similar to the behavior of a cable or DSL modem) to provide a bridge from
the mobile network directly to the end device attached to the Digi Cellular Family
device. See page 84.
7/12/2019 Connect Port X Manual
http://slidepdf.com/reader/full/connect-port-x-manual 58/254
C o n f i g u r a t i o n t h r o u g h t h e w e b i n t e r f a c e
5 8
Host List settings: Adds or removes entries from the host list. For DialServ, the host list
provides a means to map a phone number (in the local name field) to a network
destination, (in the “resolves_to” field). See page 95.
Virtual Router Redundancy Protocol (VRRP) settings: For configuring a number of
routers to represent a virtual router, which simplifies configuration of hosts on a
network.
Advanced Network Settings: Configures the Ethernet Interface speed and mode, TCP/
IP settings, TCP keepalive settings, and DHCP settings. See page 97.
Alternatives for configuring network communications
There are three ways a Digi device can be configured on the network.
Using dynamic settings: All network settings will be assigned automatically by the
network, using a protocol called DHCP. Contact your network administrator to find out
if a DHCP server is available.
Using static settings: All network settings are set manually and will not change. The IP
address and subnet mask are mandatory. The rest are not mandatory, but may be needed
for some functions. Contact your network administrator for the required values.
Using Auto-IP: Auto-IP assigns an IP address to the Digi device immediately after it is
plugged in. If running DHCP or ADDP, the Auto-IP address is overridden and a network
compatible IP address is assigned, or a static IP address can be assigned.
ConnectPort X Family products have two IP addresses: one for Ethernet and one for cellular. All
ConnectPort X Family products have a pre-defined default Ethernet Port IP address of 192.168.1.1.
Even if a DHCP server is available, the device configuration may work better with static settings.
Once set, static settings will not change, so you and other network devices can always find the Digi
device by its IP address. With dynamic settings, the DHCP server can change the IP address. This
can happen frequently or infrequently depending on how your network administrator has
configured the network.
When the IP address does change, you and other network devices configured to talk to the Digi
device can no longer access the device. In this case, the Digi device must be located the Digi
Device Discovery utility, and other network devices that need to communicate with the Digi device
must be reconfigured.
7/12/2019 Connect Port X Manual
http://slidepdf.com/reader/full/connect-port-x-manual 59/254
C o n f i g u r a t i o n t h r o u g h t h e w e b i n t e r f a c e
5 9
Ethernet IP settings
The Ethernet IP Settings page configure how the IP address of the Digi device is obtained, either
by DHCP or by using a static IP address, subnet mask, and default gateway. For more information
about how these settings are assigned and used in your organization, contact your network
administrator.
Obtain an IP address automatically using DHCP: When the Digi device is rebooted,it will obtain new network settings.Use the Digi Device Setup Wizard to find the Digi
device, since it will likely have a new address.
Use the following IP Address: Choose this option to supply static settings. An IP
address and Subnet mask must be entered. Other items are not mandatory, but may be
needed for some functions (such as talking to other networks).
IP Address: An IP address is like a telephone number for a computer. Other network
devices talk to this Digi device using this ID.
The IP address is a 4-part ID assigned to network devices. IP addresses are in the form
of 192.168.2.2, where each number is between 0 and 255.
Subnet Mask: The Subnet Mask is combined with the IP address to determine whichnetwork this Digi device is part of. A common subnet mask is 255.255.255.0.
Default Gateway: IP address of the computer that enables this Digi device to access
other networks, such as the Internet.
Enable AutoIP address assignment: With AutoIP enabled, the Digi device will
automatically self-configure an IP address when an address is not available from other
methods, for example, when the Digi device is configured for DHCP and a DHCP
server is not currently available.
7/12/2019 Connect Port X Manual
http://slidepdf.com/reader/full/connect-port-x-manual 60/254
C o n f i g u r a t i o n t h r o u g h t h e w e b i n t e r f a c e
6 0
WiFi IP settings
The WiFi IP settings configure how the IP address of a Wi-Fi-enabled Digi device is obtained. It
has the same settings as the Ethernet IP settings page.
WiFi LAN settings
Digi devices with Wi-Fi (wireless LAN) capability contain a wireless network interface that may
be used to communicate to wireless networks using 802.11b8 technology. Contact your
administrator or consult wireless access point documentation for the settings required to setup the
wireless LAN configuration. Settings include:
Network name: The name of the wireless network to which the wireless device should
connect. In situations with multiple wireless networks, this setting allows the device to
connect to and associate with a specific network. The network name is referred to as the
SSID (service set identifier). If the network name is left blank, the device will search for
wireless networks and connect to the first available network. This is useful if a specific
network name does not need to be used as the device will select the first available
network.
Connection method: The type of connection method this device uses to communicate
on wireless networks. Choose from:
– Connect to any available wireless network: Use this setting to allow the device to
access any network. The device can either access point networks or peer-to-peer
wireless networks.
– Connect to access point (infrastructure) networks only: Use this setting if the
wireless network that this device needs to connect to is composed of wireless access
points. This is typically the most popular method for connecting to wireless networks.
– Connect to peer-to-peer (ad-hoc) networks only: Use this setting if all devices on the
wireless network connect to and communicate with each other. This is known as peer-
to-peer in that there is no central server or access point. Each system communicates
directly with each other system.
Country: The country in which this wireless device is being used. The channel settings
are restricted to the legal set for the selected country.
Channel: The frequency channel that the wireless radio will use. Select Auto-Scan to
have the device scan all frequencies until it finds one with an available access point or
wireless network it can join.
Transmit Power: The transmit power level in dBm.
Enable Short Preamble: Enables transmission of wireless frames using short
preambles. If Short Preamble is supported in the wireless network, enabling it can boostoverall throughput.
7/12/2019 Connect Port X Manual
http://slidepdf.com/reader/full/connect-port-x-manual 61/254
C o n f i g u r a t i o n t h r o u g h t h e w e b i n t e r f a c e
6 1
WiFi security settings
The WiFi security settings specify the wireless security settings that the wireless network uses.
Multiple security and authentication modes may be chosen depending on the configuration of the
access point or wireless network. The wireless device will automatically select and determine the
authentication and encryption methods to use while associating to the wireless network. If the
wireless network does not use security and uses an Open Network architecture, these settings do
not need to be modified.
Note that WPA settings require that the device communicate to Access Points and is not valid
when the Connection Method is set to Connect to wireless systems using peer-to-peer
(ad-hoc). Also, WPA pre-shared key (WPA-PSK) security is only valid when a specific
Network Name or SSID is being used.
Network Authentication: The authentication method or methods used for wireless
communications.
– Use any available authentication method: Enables all of the methods. The
actual method used will be determined by the capabilities of the wireless network.
– Use the following selected method(s): Selects one or more authenticationmethods for wireless communications.
Open System: IEEE 802.11 open system authentication is used to establish a
connection.
Shared Key: IEEE 802.11 shared key authentication is used to establish a
connection. At least one WEP key must be specified in order to use shared key
authentication.
WEP with 802.1x authentication: IEEE 802.1x authentication (EAP) is used to
establish a connection with an authentication server or access point. Wired
Equivalent Privacy (WEP) keys are dynamically generated to encrypt data over the
wireless network.
WPA with pre-shared key (WPA-PSK): The Wi-Fi Protected Access (WPA)
protocol is used with a pre-shared key (PSK). The PSK is calculated using a
passphrase and the network SSID.
WPA with 802.1x authentication: The WPA protocol and IEEE 802.1x
authentication (EAP) is used to establish a connection with an authentication server
or access point. Encryption keys are dynamically generated to encrypt data over the
wireless link.
Cisco LEAP: Lightweight Extensible Authentication Protocol (LEAP) is used to
establish a a connection with an authentication server or access point. Wired
Equivalent Privacy (WEP) keys are dynamically generated to encrypt data over the
wireless link. A user name and password must be specified to use LEAP.
7/12/2019 Connect Port X Manual
http://slidepdf.com/reader/full/connect-port-x-manual 62/254
C o n f i g u r a t i o n t h r o u g h t h e w e b i n t e r f a c e
6 2
Data Encryption: Multiple encryption methods can be selected.
– Use any available encryption method: enables all of the methods. The actual
method used will be determined by the capabilities of the wireless network.
– Use the following selected method(s): Selects one or more encryption
methods.
Open System: No encryption is used over the wireless link. Open System
encryption is valid only with Open System and Shared Key authentication.
WEP: Wired Equivalent Privacy (WEP) encryption is used over the wireless link.
WEP encryption can be used with any of the above authentication methods.
TKIP: Temporal Key Integrity Protocol (TKIP) encryption is used over the
wireless link. TKIP encryption can be used with WPA-PSK and WPA with 802.1x
authentication.
CCMP: CCMP (AES) encryption is used over the wireless link. CCMP can be used
WPA-PSK and WPA with 802.1x authentication.
WEP Keys
– Transmit Key: Specify the corresponding key of the encryption key that should be usedwhen communicating with wireless networks using WEP security.
This device allows up to four wireless keys to be set of either 64-bit or 128-bit
encryption. These keys allow the wireless network to traverse different wireless
networks without having to change the wireless key. Instead, only the transmit key
setting has to be changed to specify which wireless key to send.
– Encryption Keys: Specify 1 to 4 encryption keys to be used when communicating with
wireless networks using WEP security.
The encryption keys should be a set of 10 (64-bit) or 26 (128-bit) hexadecimal
characters. The encryption key should only contain the characters A-F, a-f, or 0-9.
Optionally, separator characters, such as '-', '_', or '.' may be used to separate the set
of characters.
WPA PSK (Pre-Shared Key) Passphrase/Confirm: The passphrase that the Wi-Fi
network uses with WPA pre-shared keys. The pre-shared key is calculated using the
passphrase and the SSID. Therefore, a valid network name must have been previously
specified. In the Confirm field, reenter the passphrase.
Username/Password/Confirm : The username and password combination used to
authenticate on the network when using these authentication methods: WEP with 802.1x
authentication, WPA with 802.1x authentication, or LEAP. In the Confirm field, reenter
the password.
7/12/2019 Connect Port X Manual
http://slidepdf.com/reader/full/connect-port-x-manual 63/254
C o n f i g u r a t i o n t h r o u g h t h e w e b i n t e r f a c e
6 3
WiFi 802.1x authentication settings
These settings are not required based on the current Wi-Fi authentication settings. They are only
configurable when WEP with 802.1x authentication or WPA with 802.1x authentication are
enabled on the WiFi Security Settings tab.
EAP Methods: These are the types of Extensible Authentication Protocols (EAP) or
outer protocols that are allowed to establish the initial connection with an authentication
server or access point. These are used with WEP with 802.1x authentication and WPA
with 802.1x authentication.
– PEAP: Stands for “Protected Extensible Authentication Protocol.” A username and
password must be specified to use PEAP.
– TLS: Stands for “Transport Layer Security.” A client certificate and private key must be
installed in order to use TLS.
– TTLS: Stands for “Tunneled Transport Layer Security.” A username and password
must be specified to use TTLS.
PEAP/TTLS Tunneled Authentication Protocols: These are the types of inner
protocols that can be used within the encrypted connection established by PEAP orTTLS.
These Extensible Authentication Protocols (EAP) can be used with PEAP or TTLS.
– GTC: Generic Token Card
– MD5: Message Digest Algorithm.
– MSCHAPv2: Microsoft Challenge response Protocol version 2.
– OTP: One Time Password
These non-EAP protocols that can be used with TTLS.
– CHAP: Challenge Response Protocol
– MSCHAP: Microsoft Challenge response Protocol
– TTLS MSCHAPv2: TTLS Microsoft Challenge response Protocol version 2.
– PAP: Password Authentication Protocol
Client Certificate Use: When the TLS is protocol is enabled, a client certificate and
private key must be installed on the Digi device.
– Certificate: Click Browse to select a client certificate file. Then click the next Browse
to select a private key file.
– Private Key File: If the private key file is encrypted, a password must be specified.
Trusted Certificates: Adds and lists trusted certificates.
– Verify server certificates: Enable to verify that certificates received from an
authentication server or access point are signed by a trusted certificate authority (CA).
Standard CAs are built in. Additional trusted certificates may be added.
– Trusted Certificate File: To add additional trusted certificates, click Browse to select a
certificate file to upload to the Digi device, then click Upload.
Installed Certificates: Shows which client certificates have been added and are in use.
7/12/2019 Connect Port X Manual
http://slidepdf.com/reader/full/connect-port-x-manual 64/254
C o n f i g u r a t i o n t h r o u g h t h e w e b i n t e r f a c e
6 4
DHCP server settings
The DHCP server feature can be enabled in a Digi device to allow other devices or hosts on this
network to be assigned dynamic IP addresses. This DHCP server supports a single subnetwork
scope.
For the DHCP server to operate, the Digi device must be configured to use a static IP address. For
information on how to configure static IP settings, see "Ethernet IP settings" on page 59.
DHCP terminology
Some key DHCP terms involved in configuring a DHCP server include:
scope
A scope is the full consecutive range of possible IP addresses for a network. A scope typically
defines a single physical subnet on your network, to which DHCP services are offered. A scope
is the primary way for the DHCP server to manage distribution and assignment of IP addresses
and related configuration parameters to its clients on the network.
exclusion range
An exclusion range is a limited sequence of IP addresses within a scope, excluded from DHCPservice offerings. Exclusion ranges assure that any addresses in these ranges are not offered by
the server to DHCP clients on your network.
address pool
After the scope is defined and exclusion ranges are applied, the remaining addresses form the
available address pool within the scope. The addresses in this pool are available for dynamic
assignment by the server to DHCP clients on your network.
lease
A lease is the length of time that the DHCP server specifies, during which a client host can use
an assigned IP address. When the DHCP server grants a lease to a client, the lease is active.
Before the lease expires, the client typically needs to renew its address lease assignment with the
DHCP server. A lease becomes inactive when it expires or it is deleted at the server, or if the
client actively releases the lease. The duration of a lease determines when it will expire and how
often the client needs to renew it with the DHCP server in order to retain the lease.
A DHCP server will never grant a lease to its own address. There is no need for its own address
to be in the exclusion range; the DHCP server simply protects its address from being offered.
7/12/2019 Connect Port X Manual
http://slidepdf.com/reader/full/connect-port-x-manual 65/254
C o n f i g u r a t i o n t h r o u g h t h e w e b i n t e r f a c e
6 5
grace period
When a DHCP client actively releases a lease, or when the lease expires without being renewed
by the client, the DHCP server does not immediately delete the lease record and return the
associated IP address to the available address pool. A grace period is the interval of time for
which the lease record is retained before the DHCP server automatically deletes the record from
its lease list, thereby making the IP address available for lease assignment to another client. The
grace period is not a configurable value. See also the discussion of the grace period and what itmeans when the DHCP server is running in "View and manage current DHCP leases" on page
203.
reservation
You may use a reservation to create a permanent address lease assignment by the DHCP server.
Reservations assure that a specified hardware device on the subnet can always use the same IP
address. Address lease reservations associate a specific IP address with a specific client's
Ethernet MAC address.
options
Options are other client configuration parameters that the DHCP server can assign when serving
leases to DHCP clients. Most options are defined in RFC 2132. The DHCP server in the Digi
device supports a limited set of options:
– Option 3: Routers on Subnet
– Option 6: DNS Servers
Addresses in the DHCP server settings
The IP address and subnet mask of the DHCP server's scope are the static IP configuration settings
for the Digi device itself.
The default gateway (router) provided to a client with the lease information is the IP address of the
Digi device.
The DNS servers provided to a client with the lease information are the DNS server addresses
configured in the Digi device. These addresses include any DNS server addresses that the Digi
device acquires when it connects to the mobile network.
7/12/2019 Connect Port X Manual
http://slidepdf.com/reader/full/connect-port-x-manual 66/254
C o n f i g u r a t i o n t h r o u g h t h e w e b i n t e r f a c e
6 6
DHCP server configuration settings
Here are the configuration settings for the DHCP server. Typically, these settings can be modified
without having to restart the DHCP server for the changes to become effective in the running
server.
Enable Dynamic Host Configuration Protocol (DHCP) Server: Enables the DHCP
server feature on this Digi device. Note that for the DHCP server to operate, the Digi
device must be configured to use a static IP address. For information on how to
configure static IP settings, see "Ethernet IP settings" on page 59.
– Scope Name: The name of the physical network interface associated with the subnet
being served by the DHCP Server. Most Digi device models have a single network
interface, so there is no choice for the scope name. For models that have multiple
network interfaces, such as an Ethernet interface and a Wi-Fi (802.11) interface, this
DHCP Server may be configured to provide services on either of those interfaces.
– IP Addresses: The starting and ending IP addresses for the scope being served by this
DHCP server. These addresses must be in the same subnet as the Digi device itself.
– Lease Duration: The length of the leases for the scope being served by this DHCP
server. The default lease duration is 24 hours. A DHCP client may request a leaseduration other than this setting, and the DHCP server will grant that request if possible.
Wait specified delay before sending DHCP offer reply: The interval of time in
milliseconds to delay before offering a lease to a new client. The default delay is 500ms,
and the range is 0 to 5000ms. Use of this delay permits this Digi device to reside on a
network with other DHCP servers, yet not offer leases to new clients unless the other
DHCP servers do not make such an offer. This provides a measure of protection against
inadvertently connecting a Digi device to a network that is running its own DHCP
server(s), and offering leases to clients in a manner inconsistent with that network.
Check that an IP address is not in use before offering it: When a DHCP client
requests a new IP address lease, before offering an IP address to that client, use “ping”to test whether that IP address is already in use by another host on the network but is
unknown to the DHCP server. If an IP address is determined to be in use, it is marked as
Unavailable for a period of time, and it will not be offered to any client while in this
state. Enabling this test adds approximately one second of delay before the IP address is
offered to the client, since the “ping” test must not receive a valid reply for that test to
successfully determine that the IP address is not already in use. This option is off
(disabled) by default. This option does not apply to Static Lease Reservations, since the
“ping” test is not used for them.
7/12/2019 Connect Port X Manual
http://slidepdf.com/reader/full/connect-port-x-manual 67/254
C o n f i g u r a t i o n t h r o u g h t h e w e b i n t e r f a c e
6 7
Send the DHCP Server IP address as a DNS Proxy Server: This option configures
the DHCP Server to send its IP address to a DHCP client as the first DNS server in its
lease information. This Digi device supports a DNS Proxy feature that will relay DNS
requests and responses between DNS clients and servers. The DNS Proxy is not a
feature of the DHCP Server itself, but rather it is managed elsewhere in the
configuration settings for this Digi device. For DNS Proxy to be used effectively by a
DHCP client, it must be enabled both in the DHCP server configuration and in the DNSProxy settings. For more information, see the description of the Enable DNS Proxy
Service setting in "Advanced network settings" on page 97. This option is on (enabled)
by default.
– Static Lease Reservations: A static lease reservation is a specific IP address paired
with a client's MAC address, which reserves the IP address for that client's use only.
This assures that a client always receives a lease for the same IP address and that no
other client obtains a lease for that address.
To add a reservation, enter the IP address and MAC Address values, check or clear
the Enable checkbox, and then press the Add button.
After adding a reservation, you may click on the IP address or MAC address of that
entry in the table, permitting you to specify or modify the lease duration for this
reservation.
The Enable checkbox for the entry permits a reservation to be disabled without
actually removing the entry, then enabled again at a later time.
The Remove link is used to permanently remove a reservation from the DHCP
server configuration.
The Remove All link is used to permanently remove all reservations from the
DHCP server configuration.
– Address Exclusions: A specific set of IP addresses to exclude from the scope. The
DHCP server will not grant leases to clients for any IP address in the exclusion range.
To add an exclusion, enter the starting and ending IP addresses, check or clear the
Enable checkbox, and then press the Add button.
The Enable checkbox for the entry permits an exclusion to be disabled without
actually removing the entry, then enabled again at a later time.
The Remove link is used to permanently remove an exclusion from the DHCP
server configuration.
The Remove All link is used to permanently remove all exclusions from the DHCP
server configuration.
Apply button: You must click the Apply button to save changes you make to the
DHCP server settings. If you leave this page without applying the changes, thosechanges will be discarded.
Manage the DHCP server
To manage the DHCP server and view/manage lease status, go to
Management > Network Services. See "Manage DHCP server operation" on page 203.
7/12/2019 Connect Port X Manual
http://slidepdf.com/reader/full/connect-port-x-manual 68/254
C o n f i g u r a t i o n t h r o u g h t h e w e b i n t e r f a c e
6 8
Network services settings
The Network Services page shows a set of common network services that are available for Digi
devices, and the network port on which the service is running.
Common network services can be enabled and disabled, and the TCP port on which the network
service listens can be configured. Disabling services may be done for security purposes. That is,
certain services can be disabled so the device runs only those services specifically needed. Toimprove device security, non-secure services such as Telnet can be disabled.
It is usually best to use the default network port numbers for these services because they are well
known by most applications.
Several services have a setting for whether TCP keep-alives will be sent for the network services.
TCP keep-alives can be configured in more detail on the Advanced Network Settings page.
Caution Exercise caution in enabling and disabling network services, particularly
disabling them. Changing certain settings can render a Digi Connect device
inaccessible. For example, disabling Advanced Digi Discovery Protocol
(ADDP) prevents the device from being discovered on a network, even if it is
actually connected. Disabling HTTP and HTTPS disables access to the webinterface. Disabling basic services such as Telnet, Rlogin, etc. can make the
Command-Line interface inaccessible.
Supported network services and their default network port numbers
In Digi devices that have multiple serial ports, the network port number defaults for various
services are set based on the following formula:
base network port number + serial port number
For example, the Telnet Passthrough service is set to network port 2001 for serial port 1, 2002 for
serial port 2, 2003 for serial port 3, etc.
If a network port is changed for a particular service, that is the only network port number thatchanges. That change does not carry over to the other network ports. For example, if the network
port number for Telnet Passthrough is changed from 2001 to 3001, that does not mean that the
other network ports will change to 3002, 3003, etc.
There are two types of network services available:
Basic services, which are accessed by connecting to a particular well-known network
port.
Passthrough services, in which a particular serial port is set up for a particular type of
service. To use the service, users must both use the correct protocol and specify the
correct network port. For example, assuming default service ports and using a Linux
host, here is how a user would access the SSH and Telnet passthrough services:
#> ssh -l fred digi16 -p 2501
#> telnet digi16 2101
7/12/2019 Connect Port X Manual
http://slidepdf.com/reader/full/connect-port-x-manual 69/254
C o n f i g u r a t i o n t h r o u g h t h e w e b i n t e r f a c e
6 9
The table shows network services, services provided, and the default network port number for each
service.
Service Services provided Default
network
port number
Device Discovery, also known asAdvanced Digi Discovery Protocol(ADDP)
Discovery of Digi devices on a network. Disabling thisservice disables use of the Digi Device Discovery utility tolocate the device, either on its own or as part of runningthe Digi Device Setup Wizard.
The network port number for ADDP cannot be changedfrom its default.
2362
Encrypted (Secure) RealPort Secure Ethernet connections between COM or TTY portsand device servers or terminal servers.
1027
RealPort A virtual connection to serial devices, no matter where
they reside on the network.
771
Line Printer Daemon (LPD) Allows network printing over a serial port. 515
Modem Emulation Pool (pmodem) Allows the Digi device to emulate a modem. Modememulation sends and receives modem responses to theserial device over the Ethernet instead of Public SwitchedTelephone Network (PSTN). Telnet processing can beenabled or disabled on the incoming and outgoing modem-emulation connections. The pmodem service is forconnecting to whatever serial port will answer.
50001
Modem Emulation Passthrough Allows the Digi device to emulate a modem. This serviceis for dialing in to a particular serial port that has been setup for modem emulation.
50001
Remote login (Rlogin) Allows users to log in to the Digi device and access thecommand-line interface through Rlogin.
513
Remote shell (Rsh) Allows users to log in to the Digi device and access thecommand-line interface through Rsh.
514
Secure Shell Server (SSH) Allows users secure access to log in to the Digi device and
access the command-line interface.
22
Secure Shell (SSH) Passthrough Accessing a specific serial port set up for SSH. 2501
Secure Socket Service Authentication and encryption for Digi devices. 2601
7/12/2019 Connect Port X Manual
http://slidepdf.com/reader/full/connect-port-x-manual 70/254
C o n f i g u r a t i o n t h r o u g h t h e w e b i n t e r f a c e
7 0
Simple Network ManagementProtocol (SNMP)
Managing and monitoring the Digi device.
To run SNMP in a more secure manner, note that SNMP
allows for “sets” to be disabled.This securing is done inSNMP itself, not through this command.
If disabled, SNMP services such as traps and deviceinformation are not used.
161
Telnet Server Allows users an interactive Telnet session to the Digidevice’s command-line interface.
If disabled, users cannot Telnet to the device.
23
Telnet Passthrough Allows a Telnet connection directly to the serial port, often
referred to as reverse Telnet.
2001
Transmission Control Protocol(TCP) Echo
Used for testing the ability to send and receive over a TCPconnection, similar to a ping.
7
Transmission Control Protocol(TCP) Passthrough
Allows a raw socket connection directly to the serial port,often referred to as reverse sockets.
2101
User Datagram Protocol (UDP)
Echo
Used for testing the ability to send and receive over a UDP
connection, similar to a ping.
7
User Datagram Protocol (UDP)Passthrough
Allows raw data to be passed between the serial port andUDP datagrams on the network.
2101
Web Server, also known asHyperText Transfer Protocol(HTTP)
Access to web pages for configuration that can be securedby requiring a user login.
HTTP and HTTPS, below, are also referred to as WebServer or Secure Web Server. These services control theuse of the web interface. If HTTP and HTTPS aredisabled, device users cannot use the web interface toconfigure, monitor, and administer the device.
80
Secure Web Server, also known asHyperText Transfer Protocol overSecure Socket Layer (HTTPS)
Access to web pages for configuration that can be securedby requiring a user login, with encryption for greatersecurity.
443
Service Services provided Default
network
port number
7/12/2019 Connect Port X Manual
http://slidepdf.com/reader/full/connect-port-x-manual 71/254
C o n f i g u r a t i o n t h r o u g h t h e w e b i n t e r f a c e
7 1
Network services and IP pass-through
The IP pass-through feature (Configuration > Network > IP Pass-through) causes the Digi
device to be bridged transparently between the Ethernet and mobile data links. Enabling IP Pass-
through disables many device features, including many network services. To provide access to the
device for configuration and management purposes, you can configure a subset of network
services to terminate at the Digi device instead of being passed on to a connected device such as a
router. In the IP pass-through feature, these network services are called pinholes. Services that canbe configured as pinholes include HTTP, HTTPS, Telnet, SSH, and SNMP. See "IP pass-through
settings" on page 92 for more information.
7/12/2019 Connect Port X Manual
http://slidepdf.com/reader/full/connect-port-x-manual 72/254
C o n f i g u r a t i o n t h r o u g h t h e w e b i n t e r f a c e
7 2
Dynamic DNS update settings
A Dynamic DNS (DDNS) service allows a user whose IP address is dynamically assigned to be
located by a host or domain name. Before a DDNS service may be used, you must create an
account with the DDNS service provider. The provider will give you account information such as
username and password. You will use this account information to register your IP address and
update it as it changes.
A DDNS service provider typically supports the registration of only public IP addresses. When
using such a service provider, if your Digi device has a private IP address (such as 192.168.x.x or
10.x.x.x), your update requests will be rejected.
The Digi device monitors the IP address it is assigned. It will typically update the DDNS service or
server automatically, but only when its IP address has changed from the IP address it previously
registered with that service.
DDNS service providers may consider frequent updates to be an abuse of their service. In such a
circumstance, the service provider may act by blocking updates from the abusive host for some
period of time, or until the customer contacts the provider. Please observe the requirements of the
DDNS service provider to ensure compliance with possible abuse guidelines.The Dynamic DNS Update Settings page includes both settings and status information.
Settings
Current IP address: The IP address of the Digi device:
Use the following dynamic DNS service: Disables DDNS updates, or selects the
DDNS service provider to use to register the IP address of this Digi device. When you
select a specific DDNS service provider, you must also provide the related account
information for that service provider.
To force an update request to be sent to a particular DDNS service.
1 Select the None radio button to disable DDNS updates, and then click Apply to
save that change.
2 Select the radio button for the DDNS service you wish to update
3 Click Apply to save that change.
If the settings for the selected DDNS service are all specified and valid, an update
request will be sent immediately to that service.
7/12/2019 Connect Port X Manual
http://slidepdf.com/reader/full/connect-port-x-manual 73/254
C o n f i g u r a t i o n t h r o u g h t h e w e b i n t e r f a c e
7 3
DynDNS.org DDNS Service: You must create your account at DynDNS.org before you
can successfully register the IP address of your Digi device with their service. Please
familiarize yourself with their service options and requirements, in order to most
effectively use this feature of your Digi device.
This DDNS service supports only public IP addresses. If you have a private IP address
(such as 192.168.x.x or 10.x.x.x), your update requests will be rejected.
– Host and Domain Name: The fully qualified host and domain name you haveregistered with your service provider. An example is: myhost.dyndns.net.
– DynDNS User Name: The user name for the account you have created with your
service provider.
– DynDNS Password: The password for the account you have created with your service
provider.
– DynDNS DDNS System: The system for the account you have created with your
service provider. DynDNS.org supports a number of different services, which vary by
the system you select. The available choices are:
- Dynamic DNS
- Static DNS
- Custom DNS
– Use Wildcards: Enables/disables wildcards for this host. The available choices for this
option are:
- Disable wildcards
- Enable wildcards
- No change to service setting
According to wildcard documentation at DynDNS.org: “The wildcard aliases
*.yourhost.ourdomain.tld to the same address as yourhost.ourdomain.tld.”
Using this option in the settings for your Digi device has the same effect as selectingthe wildcard option on the DynDNS.org website. To leave the wildcard option
unchanged from the current selection on their web site, use the “no change” option
in the device settings. Note that DynDNS.org support for this option may vary
according to the DynDNS system you are registered to use.
– Connection Method: The connection method to try when connecting to your service
provider to register your IP address. DynDNS.org supports three methods to connect.
The available choices are:
- Standard HTTP port 80
- Alternate HTTP port 8245
- Secure HTTPS port 443
7/12/2019 Connect Port X Manual
http://slidepdf.com/reader/full/connect-port-x-manual 74/254
C o n f i g u r a t i o n t h r o u g h t h e w e b i n t e r f a c e
7 4
Status and history information
The next settings show status and history information for the DDNS service.
Most Recent DDNS Service Update Status: This section provides the status of the
most recent attempt to update a DDNS service or server. The displayed information
confirms the success of an update request, or it may offer information as to the reason an
update request was rejected by the service or server.
A number of status items are shown. Some of them are specific to the DDNS service
being updated. Such information will be helpful when trying to resolve update failures
with the DDNS service provider.
– Service: The name of the DDNS service provider or server being updated.
– Reported: The IP address for your Digi device that is being registered with the DDNS
service provider or server.
– Update Status: A simple indication of success or failure for this last update request.
– Result Information: A DDNS service-specific status message, helpful when consulting
technical support.
– Raw Result Data: DDNS service-specific update result data returned by the serviceprovider, helpful when consulting technical support.
Last Logged Action or Result: The last attempted, logged action or result for the
DDNS feature, helpful for troubleshooting possible problems with DDNS updates. This
information may help identify problems with settings, network connection failures, and
other issues that prevent a DDNS update from being completed successfully. Successful
results also are reported here.
7/12/2019 Connect Port X Manual
http://slidepdf.com/reader/full/connect-port-x-manual 75/254
C o n f i g u r a t i o n t h r o u g h t h e w e b i n t e r f a c e
7 5
IP filtering settings
You can better restrict your device on the network by only allowing certain devices or networks to
connect. This is better known as IP Filtering or Access Control Lists (ACL). By enabling IP
filtering, you are telling the device to only accept connections from specific and known IP
addresses or networks. Devices can be filtered on a single IP address or can be restricted as a group
of devices using a subnet mask that only allows specific networks to access to the device.
Caution It is important to plan and review your IP filtering settings before applying
them. Incorrect settings can make the Digi device inaccessible from the
network.
On the IP Filtering Settings page, enter the settings as follows:
Only allow access from the following devices and networks: Enables IP filtering so
that only the specified devices or networks are allowed to connect to and access the
device. Note that if you enable this feature and the system from which you are
connecting to the Digi device is not included in the list of allowed devices or networks,
then you will instantly no longer be able to communicate or configure the device from
this system.– Automatically allow access from all devices on the local subnet: Specifies that all
systems and devices on the same local subnet or network of the device should be
allowed to connect to the device.
Allow access from the following devices: A list of IP addresses of systems or
devices that are allowed to connect to this device.
Allow access from the following networks: A list of networks based on an IP
address and matching subnet mask that are allowed to connect to this device. This
option allows grouping several devices that exist on a particular subnet or network
to connect to the device without having to manually specific each individual IP
address.
7/12/2019 Connect Port X Manual
http://slidepdf.com/reader/full/connect-port-x-manual 76/254
C o n f i g u r a t i o n t h r o u g h t h e w e b i n t e r f a c e
7 6
IP forwarding settings
When a Digi device acts as a router and communicates on both a private and public network with
different interfaces, it is sometimes necessary to forward certain connections to other devices. This
is also known as Network Address Translation (NAT) or Port Forwarding. When an incoming
connection is made to the device on the private network, the IP port is searched for in the table of
port forwarding entries. If the IP port is found, that connection is forwarded to another specific
device on the public network.
Port Forwarding/NAT is useful when external devices can not communicate directly to devices on
the public network of the Digi device. For example, this may occur because the device is behind a
firewall. By using port forwarding, the connections can pass through the networks transparently.
Also, Port Forwarding/NAT allows multiple devices on the private network to communicate to
devices on the public network by using a shared private IP address that is controlled by Port
Forwarding/NAT.
Port forwarding can be used to connect from a Digi device to a RealPort device. For this type of
connection to occur, your mobile wireless provider must be mobile-terminated.
IP Forwarding settings include: Enable IP Routing: Enables or disables IP forwarding.
Apply the following static routes to the IP routing table: The Digi device can be
configured with permanent static routes. These routes are added to the IP routing table
when this device boots, or afterward when network interfaces become active or changes
are made to this list of static routes. The use of static routes provides a means by which
IP datagrams can be routed to a network that is not a local network or accessible through
the default route.
Network Address Translation (NAT) Settings: A list of instances of NAT settings is
displayed. For each instance, the settings are:
– Enable Network Address Translation (NAT): Permit the translation and routing of IPpackets between private (internal) and public (external) networks. Refer to NAT
configuration options below. Some Digi device models permit the configuration of NAT
instances for more than one network interface. .
– NAT Public Interface: The name of the network interface for which NAT will perform
address and port translations. The list of interfaces available for NAT configuration
varies according to the capabilities of your Digi device model.
– NAT Table Size Maximum: The maximum number of entries that can be added to the
NAT table. These entries include the configured port and protocol forwarding rules (see
Forward TCP/UDP/FTP Connections and Forward Protocol Connections below), the
DMZ Forwarding rule (see Enable DMZ Forwarding to this IP address below), as wellas dynamic rules for connections that are created and removed during the normal
operation of NAT. The NAT table size maximum value may be configured for any value
in the range 64 through 1024, with the default value being 256 entries. Note that this
setting does not control the maximum number of port or protocol forwarding rules that
can be configured in their respective settings.
7/12/2019 Connect Port X Manual
http://slidepdf.com/reader/full/connect-port-x-manual 77/254
C o n f i g u r a t i o n t h r o u g h t h e w e b i n t e r f a c e
7 7
– Enable DMZ Forwarding to this IP address: DMZ Forwarding allows you to specify
a single host (DMZ Server) on the private (internal) network that is available to anyone
with access to the NAT Public Interface IP address, for any TCP- and UDP-based
services that haven't been configured. Services enabled directly on the Digi device take
precedence over (are not overridden by) DMZ Forwarding. Similarly, TCP and UDP
port forwarding rules take precedence over DMZ Forwarding (please see
Forward TCP/UDP/FTP Connections below). DMZ Forwarding is effectively alowest priority default port forwarding rule that doesn't permit the same remapping of
port numbers between the public and private networks, as is possible if you use explicit
port forwarding rules.
If enabled, the DMZ Forwarding rule is used for incoming TCP and UDP packets
from the public (external) network, for which there is no other rule. These other
rules include explicit port forwarding rules or existing dynamic rules that were
created for previous communications, be those outbound (private to public) or
inbound (public to private). Also, the DMZ Forwarding rule is not used if there is a
local port on the Digi device to which the packet may be delivered. This includes
TCP service listener ports as well as UDP ports that are open for various services
and clients. DMZ forwarding does not interfere with established TCP or UDPconnections, either to local ports or through configured or dynamic NAT rules.
Outbound communications (private to public) from the DMZ Server are handled in
the same manner as the outbound communications from other hosts on that same
private network. S
Security Warning: DMZ Forwarding presents security risks for the DMZ Server.
Configure the DMZ Forwarding option only if you understand and are willing to
accept the risks associated with providing open access to this server and your
private network.
– Forward protocol connections from external networks to the following internal
devices: Enables protocol forwarding to the specified internal devices. Currently, the
only IP protocols for which protocol forwarding is supported are:
Generic Routing Encapsulation (GRE, IP protocol 47)
Encapsulating Security Payload (ESP, IP protocol 50, tunnel mode only).
These are routing protocols that are used to route (tunnel) various types of
information between networks. If your network needs to use the GRE or ESP
protocol between the public and private networks, enable this feature accordingly.
7/12/2019 Connect Port X Manual
http://slidepdf.com/reader/full/connect-port-x-manual 78/254
C o n f i g u r a t i o n t h r o u g h t h e w e b i n t e r f a c e
7 8
– Forward TCP/UDP/FTP connections from external networks to the following
internal devices: Specifies a list of connections based on a specific IP port and where
those connections should be forwarded to. Typically the connecting devices come from
the public side of the network and are redirected to a device on the private side of the
network.
It is possible to forward a single port or a range of ports. To forward a range of
ports, specify the number of ports in the range, in the Range Port Count field forthe port forwarding entry. When a range is configured, the first port in the range is
specified, and the full range is indicated in the displayed entry information.
Note that FTP connections require special handling by NAT. This is because the
FTP commands and replies are character-based, and some of them contain port
numbers in this message text. Those embedded port numbers potentially need to be
translated by NAT as messages pass between the private and public sides of the
network. In consideration of these needs, one should select FTP as the protocol type
when configuring a rule for FTP connection forwarding to an FTP server on the
private network side. If TCP is used instead, FTP communications may not work
correctly. Note also that TCP port 21 is the standard port number for FTP. Finally,
the use of port ranges for FTP forwarding is not supported; a port count of 1 isrequired.
Example
For example, to enable port forwarding of RealPort data (network port 771) on a Digi Connect
WAN VPN to a Digi Connect SP with an IP address of 10.8.128.10, you would do the following:
Make sure the Enable IP Routing checkbox is checked.
In the Forward TCP/UDP connections from external networks to the following
internal devices section, enter the port forwarding information as follows, and click
Add:
7/12/2019 Connect Port X Manual
http://slidepdf.com/reader/full/connect-port-x-manual 79/254
C o n f i g u r a t i o n t h r o u g h t h e w e b i n t e r f a c e
7 9
IP Network Failover settings
The IP Network Failover feature provides a dynamic method for selecting and configuring the
default gateway for the Digi device. Failover uses of a set of rules and link tests to determine
whether a particular network interface can be used to communicate with a specified destination.
The user configures these rules, link tests and the priority order of the interfaces.
Failover maintains a network interface list, ordered by the configured Failover Interface Priority,and containing information on the state of the network interface and recent success or failure of the
link tests for that interface. The failover status for a network interface is one of the following:
1 - Responding: The interface is Up and configured in the system. It is currently
responding to the link tests. This interface is suitable for use as the default gateway.
2 - Up: The interface is Up and configured in the system. Its status has not been
determined by the link tests, or no link tests are configured. This interface may be
suitable for use as the default gateway.
3 - Not Responding: The interface is Up and configured in the system. However, it is
not currently responding to the link tests, and the number of consecutive test failures has
reached the threshold number configured in the Network Failover settings. Thisinterface may be suitable for use as the default gateway.
4 - Down: The interface is Down or not configured in the system. However, it is not
currently responding to the link tests. This interface is not suitable for use as the default
gateway.
5 - Unknown: The interface is Unknown (does not exist) in the system. This interface is
not suitable for use as the default gateway.
The number shown above for each status value, indicates the priority of that status, used by
failover in selecting the interface to use as the default gateway. Status priority 1 is the most suitable
for use, with lower priorities considered suitable if there are no interfaces at the highest priority.
When any network interface changes status, the interface list is examined for the interface that has
the highest status priority, nearest the start of the list. The highest priority interface with a
Responding status is used as the default gateway. If no interface is marked Responding then the
highest Up interface is used, etc.
When Network Failover performs a link test, it adds a temporary static host route to the destination
IP address for the link test, using the network interface that the link test is configured to test. The
static host route is removed when the link test completes. whether successfully or in failure. Users
should be careful to avoid manually configuring static host routes to any of the failover link test
destinations, as such host routes may interfere with failover's link testing. Static IP routes are
configured on the IP Forwarding Settings page. For additional information, see "IP forwarding
settings" on page 76.
In the Advanced Network Settings, the Gateway Priority selection provides a simpler method for
selecting the default gateway. However, if failover is properly configured and enabled, it overrides
the Gateway Priority selection in the Advanced Network Settings. For a description of this non-
failover Gateway Priority selection and information on how to configure it, see "Advanced
network settings" on page 97.
For IP Network Failover status and statistics, see "IP Network Failover statistics" on page 193.
7/12/2019 Connect Port X Manual
http://slidepdf.com/reader/full/connect-port-x-manual 80/254
C o n f i g u r a t i o n t h r o u g h t h e w e b i n t e r f a c e
8 0
Network Failover General Settings
Enable IP Network Failover: Enable the Network Failover feature in the Digi device.
Click the checkbox to turn failover on or off.
Enable fallback to the non-failover default gateway priority method: The fallback
option is used if a default gateway cannot be configured by Network Failover. Failure to
configure a default gateway could occur if one or more interfaces are not enabled (On)
for Network Failover use, or if the enabled interfaces are not Up or do not have a
gateway associated with them. Click the checkbox to turn fallback on or off.
Failover Interface Priority: The list of available network interfaces in priority order,
used by failover to determine the default gateway. The default gateway is used to route
IP packets to an outside network, unless controlled by another route.
A network interface may have a static gateway configured for it, or it may obtain a
gateway from DHCP or other means when the interface is configured. The first interface
in this list that supplies a gateway will be used as the default gateway. The default
gateway may change as interfaces connect and disconnect, and as failover link tests
determine that an interface is providing the desired IP packet routing to a remote
network destination.
To change the interface priority order, select an item from the list and click the up or
down arrow.
Link Test Settings for each of the network interfaces: The options that follow are
used to configure the link tests for the network interfaces. Each network interface has its
own set of options. Failover can support the use of Ethernet, Wi-Fi and Mobile (cellular)
network interfaces. The available interfaces vary among different Digi products.
– Enable IP Network Failover for the XXX Interface: Enable use of the XXX interface
for failover, where XXX is Ethernet, Wi-Fi, or Mobile. Click the checkbox to turn
failover on or off. If a network interface is not enabled for use by failover, it will not be
considered by failover for use in selecting the default gateway.– No Test: Click on the radio button to select no link tests will be used for this interface.
Since no link tests are run, failover will only be aware of the Up or Down status of the
interface.
– Ping Test: Click on the radio button to select the Ping Test as the link test to use for this
interface. The Ping Test sends ICMP Echo Request packets to the configured
destination IP address. If an ICMP Echo Reply is received (ping reply), the link test has
successfully demonstrated that the network interface can be used to communicate with
the specified destination.
Primary Destination (Ping Test): The primary, or first, destination to ping. The
destination must be a valid IPv4 address. If the destination is left empty, no PrimaryDestination link test will be attempted.
Secondary Destination (Ping Test): The secondary, or second, destination to ping.
The destination must be a valid IPv4 address. If the destination is left empty, no
Secondary Destination link test will be attempted.
Send Count (Ping Test): The maximum number of ping requests to send for a ping
link test. When a reply is received, the ping test ends successfully and does not
continue to send ping requests. If no ping reply is received after Send Count ping
requests have been sent, the link test ends in failure.
7/12/2019 Connect Port X Manual
http://slidepdf.com/reader/full/connect-port-x-manual 81/254
C o n f i g u r a t i o n t h r o u g h t h e w e b i n t e r f a c e
8 1
Send Interval (Ping Test): The time interval in seconds between sending ping
requests during a ping link test. The ping tests sends a ping request. If no ping reply
is received before the Send Interval expires, another ping request is sent.
– TCP Connection Test: Click on the radio button to select the TCP Connection Test as
the link test to use for this interface. The TCP Connection Test attempts to establish a
TCP connection to the configured destination IP address and port number. If a
connection is successfully established, or if the remote host actively rejects (resets) theconnection attempt, the link test has successfully demonstrated that the network
interface can be used to communicate with the specified destination. If a TCP
connection is successfully established, it is immediately closed.
Primary TCP Port (TCP Connection Test: The destination TCP port to use to
connect to the Primary Destination address.
Primary Destination (TCP Connection Test): The primary, or first, destination to
which to establish a TCP connection. The Primary TCP Port is used as the port to
which the test connects at the Primary Destination. The destination must be a valid
IPv4 address. If the destination is left empty, no Primary Destination link test will be
attempted.
Secondary TCP Port (TCP Connection Test): The destination TCP port to use to
connect to the Secondary Destination address.
Secondary Destination (TCP Connection Test): The secondary, or second,
destination to which to establish a TCP connection. The Secondary TCP Port is used
as the port to which the test connects at the Secondary Destination. The destination
must be a valid IPv4 address. If the destination is left empty, no Secondary
Destination link test will be attempted.
Connection Timeout (TCP Connection Test): The time in seconds to wait for a
TCP connection to be established or rejected by the destination host.
7/12/2019 Connect Port X Manual
http://slidepdf.com/reader/full/connect-port-x-manual 82/254
C o n f i g u r a t i o n t h r o u g h t h e w e b i n t e r f a c e
8 2
The following four Link Test options are used if the Ping or TCP Connection Link Test is selected.
Repeat the test every: N seconds: The time interval (N) in seconds between the end of
a successful link test and the start of the next link test for the network interface. This
interval is used only after a successful test.
Shorter intervals verify the link more often, but they also increase the packet traffic over
the network interface being tested. The frequency of tests should be considered carefully
for network connections such as Mobile (cellular) connections, which may be
expensive, depending on the service plan in effect with your mobile service provider.
On test failure, retry every: N seconds: The time interval (N) in seconds between the
end of a failed link test and the start of the next link test for the network interface. This
interval is used after a failed test, but only until the “Not Responding” (consecutive
failures) threshold has been reached.
A possible strategy is to configure a shorter Retry interval than the Success interval, to
more quickly test the network connection to determine whether it is truly not working or
there was just a transient test failure. Determining the validity of the link helps failover
determine whether it is necessary to reconfigure the default gateway.
Report Not Responding after: N consecutive failures: The threshold (N) in
consecutive link test failures at which time the network interface is reported to failover
as “Not Responding”. Upon receiving such a report, failover may determine that the
default gateway should be reconfigured. The count of consecutive failures is reset to
zero when a successful link test completes, or when the network interface is
reconfigured or its connection is restarted (such as a mobile PPP connection).
When Not Responding, retry every: N seconds: The time interval (N) in seconds
between the end of a failed link test and the start of the next link test for the network
interface. This interval is used after a failed test, but only after the “Not Responding”
(consecutive failures) threshold has been reached.
7/12/2019 Connect Port X Manual
http://slidepdf.com/reader/full/connect-port-x-manual 83/254
C o n f i g u r a t i o n t h r o u g h t h e w e b i n t e r f a c e
8 3
Socket tunnel settings
A Socket Tunnel can be used to connect two network devices: one on the Digi device’s local
network and the other on the remote network. This is especially useful for providing SSL data
protection when the local devices do not support the SSL protocol.
One of the endpoint devices is configured to initiate the socket tunnel. The tunnel is initiated when
that device opens a TCP socket to the Digi device device on the configured port number. The Digidevice then opens a separate connection to the specified destination host. Once the tunnel is
established, the Digi device acts as a proxy for the data between the remote network socket and the
local network socket, regardless of which end initiated the tunnel.
Socket Tunnel settings include:
Enable: Enables or disables the configured socket tunnel.
Timeout: The timeout (specified in seconds) controls how long the tunnel will remain
connected when there is no tunnel traffic. If the timeout value is zero, then no timeout is
in effect and the tunnel will stay up until some other event causes it to close.
Initiating Host: The hostname or IP address of the network device which will initiate
the tunnel. This field is optional.
Initiating Port: Specify the port number that the Digi device will use to listen for the
initial tunnel connection.
Initiating Protocol: The protocol used between the device that initiates the tunnel and
the Digi device. Currently, TCP and SSL are the two supported protocols.
Destination Host: The hostname or IP address of the destination network device.
Destination Port: Specify the port number that the Digi device will use to make a
connection to the destination device.
Destination Protocol: This is the protocol used between Digi device and the destination
device. Currently, TCP and SSL are the two supported protocols. This protocol does notneed to be the same for both connections.
Click the Add button to add a socket tunnel. Click the Apply button to save the settings.
Once the socket tunnel is configured, check the Enable checkbox to enable the socket
tunnel.
7/12/2019 Connect Port X Manual
http://slidepdf.com/reader/full/connect-port-x-manual 84/254
C o n f i g u r a t i o n t h r o u g h t h e w e b i n t e r f a c e
8 4
Virtual Private Network (VPN) settings
Virtual Private Networks (VPNs) are used to securely connect two private networks together so
that devices may connect from one network to the other network using secure channels.VPN uses
IP Security (IPSec) technology to protect the transferring of data over the Internet. All Digi
Cellular Family products except Digi Connect WAN support VPNs.
The Digi device is responsible for handling the routing between networks. Devices within the localprivate network served by the Digi device can connect to devices on the remote network as if they
are in the local network. The VPN tunnels are configured using various security settings and
methods to ensure the networks are secured.
Uses for VPN-enabled Digi devices
VPN-enabled Digi devices, such as Digi Connect WAN VPN, are cellular-enabled routers that
securely connect remote subnets using IPsec VPN technology. Devices in the Digi device’s private
network can connect directly to devices on the other private network with which the VPN tunnel is
established. You configure VPN tunnels using security settings and methods to ensure the
networks are secured.
The Digi device is used for primary or backup remote site connectivity. Secured IPsec VPN traffic
is typically routed from the Digi device over the cellular IP network and is terminated by a VPN
appliance at the host end.
A VPN-enabled Digi device can be used in several scenarios; for example:
As the primary remote site router where no other WAN router is used.
As a backup router where the remote site has a primary WAN connection through DSL,
Frame Relay, or other means.
To provide secure access to remote serial and/or Ethernet devices.
This section describes using a Digi device as a primary remote site router using IPsec EncapsulatedSecurity Payload (ESP) and Internet Key Exchange (IKE)/Internet Security Association and Key
Management Protocol (ISAKMP) pre-shared key methods.
7/12/2019 Connect Port X Manual
http://slidepdf.com/reader/full/connect-port-x-manual 85/254
C o n f i g u r a t i o n t h r o u g h t h e w e b i n t e r f a c e
8 5
VPN Global Settings
General Security Settings
– Enable Antireplay: Antireplay allows the IPsec tunnel receiver to detect and reject
packets that have been replayed. Set this field to match that at the remote VPN gateway.
The default is Enabled.
Important: Disable Antireplay if you use manual keyed tunnels.
Miscellaneous Settings
– Suppress SA lifetime during IKE Phase 1: In most cases, leave this option unchecked.
Some VPN equipment does not negotiate the ISAKMP Phase 1 lifetimes. Such
equipment may refuse to negotiate with the Digi device if it includes lifetime values in
Phase 1 negotiation messages. If the Digi device must communicate with such
equipment, enable this option to prevent the Phase 1 lifetimes from being included in
the ISAKMP Phase 1 messages.
– Suppress Delete Phase 1 SA Message For PFS: In most cases this option should be
unchecked. VPN devices usually send a delete notification for any phase 2 SAs that are
left over from previous sessions when they start to negotiate quick mode. However,
some devices do not handle this notification correctly and will terminate the connection
when they receive it. If you have trouble connecting to the remote VPN device, you can
try checking this box to suppress sending this message.
– IP addresses of remote VPN peers may change on the fly (Dynamic DNS): Check
this box if you are specifying the address of the remote VPN device with a DNS name,
and that device uses dynamic DNS because its public IP address can change. Checking
this box will cause the Digi device to poll the DNS server once a minute to see if the
remote VPN device’s IP address has changed. The IPSec software will be restarted with
the new IP address if it does change. Checking this option will increase network traffic
since the unit will be polling the DNS server once a minute.
7/12/2019 Connect Port X Manual
http://slidepdf.com/reader/full/connect-port-x-manual 86/254
C o n f i g u r a t i o n t h r o u g h t h e w e b i n t e r f a c e
8 6
VPN tunnel configuration settings
Description: Enter a short, one-line description of the VPN tunnel.
VPN Tunnel: Displays settings for encryption and authentication keys. Selecting
ISAKMP is recommended; it is the standard protocol used by almost all VPN devices.
ISAKMP is more secure than manually setting the keys The only time to set the keys
manually is when connecting with an old VPN device that does not support ISAKMP, in
which case you should replace the obsolete box with one that does.
Local Endpoint Type:
Select Local endpoint is a subnet to allow devices on the remote network to see
devices on the local network. This is the standard way IPsec works and the correct
choice in most cases.
Select Local endpoint is an internal interface to not allow devices on the remote
network to see devices on the local network. This causes the Digi device to create a
virtual endpoint and assign it the IP address specified later in the settings on this page.
Devices on the remote network will only see the IP address of this endpoint, and cannot
see the IP addresses of any devices on the local private network. This feature must be
used in combination with NAT. If you select it, then you must update the NAT settings
on the Network >IP Forwarding page. You must enable NAT translation for the VPN
interface that corresponds to the tunnel. Tunnel 1 uses interface vpn0, tunnel 2 uses
vpn1, etc.
VPN Mode:
If a single remote VPN device will be used for this VPN tunnel, select
Initiate client connections to and accept connections from the remote VPN device
at and enter the remote device’s IP address or DNS name in the field below. If the Digi
device should accept connections from any remote VPN device for this tunnel, select the
Accept connections from any VPN device option.
Identity settings
– Network Interface: mobile|0eth0: Select the network interface used to communicate
with the remote VPN device. The mobile0 device is the one with the cellular modem. In
most cases, this is the correct device to use to communicate with a remote VPN device
on the Internet.
– Negotiate tunnel as soon as interface comes up: Check if the Digi device should
establish the VPN tunnel as soon as the selected network interface is ready to use. Leave
this box unchecked if the Digi device should wait until a device on the local private
network attempts to communicate with a device on the remote network before
establishing the VPN tunnel.
– Use the following as the identity: Use this option to control how the Digi deviceidentifies itself to the remote VPN device. The Digi device must identify itself to the
remote VPN device when it negotiates the tunnel. You must make sure both devices
agree on what the identification is. Select the “Use the following as the identity” option
to enter a string such as a DNS name or an FQDN. Select the “Use the interface IP
address” if the Digi device should send the IP address of the interface you selected
above as its identity. Select Use the identify certificate X.509… to use a PKI
certificate. If using a PKI certificate, remember to load it in the
Administration >X.509 Certificate/Key Management web page.
7/12/2019 Connect Port X Manual
http://slidepdf.com/reader/full/connect-port-x-manual 87/254
C o n f i g u r a t i o n t h r o u g h t h e w e b i n t e r f a c e
8 7
Local Endpoint:
If the Local Endpoint Type is set to Local endpoint is an internal interface, the
following prompts are displayed:
– Host address for tunnel's internal VPN interface: In the IP Address field, enter the
IP address for the virtual network interface in the IP Address. This is the IP address
which will be visible to devices on the remote private network.
– Discard packets sent to the remote subnet unless they come from this local subnet:
Select this option if the Digi device should discard IP packets transmitted from a device
on the local network and addressed to the remote network which do not come from the
subnet you specify below.
IP Address: Enter the IP address of the subnet.
Subnet Mask: Enter the mask for the subnet.
– As indicated on the settings page, having the local endpoint as an internal interface is
used in combination with NAT. Click here to configure the Network Address
Translation (NAT) settings. Select the interface name of vpn0 to configure NAT for this
tunnel.
If the Local Endpoint Type is set to Local endpoint is a subnet, prompts are displayed
for entering the network address and mask for the private network. Both the Digi unit
and the remote VPN device must be configured to use the same values.
– IP Address: Enter the IP address of the local private network.
– Subnet Mask: Enter the mask for the local private network.
Remote Endpoint: Enter the IP address and subnet mask of the remote network. Both
the Digi unit and the remote VPN device must be configured to use the same values.
– Tunnel Network Traffic to the following Remote Network:
IP Address: Enter the IP address of the remote network.
Subnet Mask: Enter the subnet mask of the remote network. Pre-Shared Key Settings
If you select the pre-shared key authentication method in one or more of your ISAKMP
Phase 1 Policies, then you will be prompted to supply the ID of the VPN device and the
preshared key used for authentication.
– Use the following IP address, FQDN, or username for the remote VPN’s ID: Enter
the remote VPN device’s ID here. Make sure the remote VPN device is configured to
send this ID.
– Use the following pre-shared key to negotiate IKE security settings: Enter the
preshared key here. This must match exactly with the preshared key set on the remote
VPN device.
7/12/2019 Connect Port X Manual
http://slidepdf.com/reader/full/connect-port-x-manual 88/254
C o n f i g u r a t i o n t h r o u g h t h e w e b i n t e r f a c e
8 8
ISAKMP Phase 1 Settings
– General Security Settings for Phase 1
Connection Mode: Main|Aggressive: Set the connection mode to match that
configured on the remote VPN device. If aggressive mode is selected, then the VPN
device will try aggressive mode first, and then try main mode if aggressive mode
fails.
Enable Perfect Forward Secrecy (PFS): Set this option to enable PFS. PFS
guarantees that if one key is broken by an attacker, that does not help him to break
another key. PFS is more secure, but slows down the negotiation process. Both the
Digi unit and the remote VPN device must be configured the same way.
– NAT-T Settings
Enable NAT Traversal (NAT-T): Set this option if there is a NAT firewall between
the two VPN devices.
Keep Alive Interval: The amount of time in seconds between NAT keep alive
messages. Once a connection is established through a firewall, the VPN devices
have to send keep alive messages to prevent the NAT firewall from timing out the
connection. Set the interval to a value less than the connection timeout of the NATfirewall.
– ISAKMP Phase 1 Policies:
Keys are negotiated in two phases. The first phase negotiates the keys and
authentication method to be used to establish the initial ISAKMP connection.
During this phase, the two VPN devices verify each other’s identity and create a
security association (encrypted connection) which is used during phase 2. The
encryption and authentication settings you specify determine the level of security in
the connection the two VPN devices used to communicate with each other.
Select the policies to be used during phase 1 of the ISAKMP negotiation. The most
important thing is to make sure that the Digi unit and the remote VPN device use thesame policies. If more than one policy is specified, the VPN devices will use the
most secure policy that they both have been configured to support.
Pre-shared Key: Using DSS and RSA signatures is more secure than using a pre-
shared key.
Encryption: The encryption type and the length of the key. The longer the key the
more secure it is.
Integrity: The authentication algorithm. The SHA1 algorithm is more secure than
MD5.
SA Lifetime: The maximum length of the phase 1 security association.
Diffie-Hellman: The Diffie-Hellman group to use for key generation. The larger thegroup the more secure it is.
7/12/2019 Connect Port X Manual
http://slidepdf.com/reader/full/connect-port-x-manual 89/254
C o n f i g u r a t i o n t h r o u g h t h e w e b i n t e r f a c e
8 9
– ISAKMP Phase 2 Settings:
The SAs used for bulk data transfer are created during phase 2. The phase 2 settings
you specify will determine the level of security used when devices on the local
private network communicate with devices on the remote private network. As with
the other settings, the both the Digi unit and the remote VPN device must be
configured to use the same values. If more than one policy is specified, the VPN
devices will use the most secure policy that they both have been configured tosupport.
– General Security Settings for Phase 2
Diffie-Hellman: Select the Diffie-Hellman group used to generate keys. Larger
groups are more secure.
– ISAKMP Phase 2 Policies
Encryption: The encryption algorithm used for encrypting data and the length of
the key. The longer the key the more secure it is. There are three supported
encryption algorithms including DES, 3-DES, and AES. DES encryption uses 64-
bit keys, 3-DES encryption uses 192-bit keys, and AES encryption uses 256-bit
keys.Authentication: The authentication algorithm used in authenticating clients. There
are two supported authentication algorithms including MD5 and SHA1. MD5
authentication uses 128-bit keys and SHA1 uses 160-bit keys. The SHA1 algorithm
is more secure than MD5.
SA Lifetime: The maximum length of the Phase 2 security association (SA), in
seconds. After the SA has been negotiated, the SA lifetime begins. Once the
lifetime has completed, a new set of SA policies are negotiated with the remote
VPN endpoint.
7/12/2019 Connect Port X Manual
http://slidepdf.com/reader/full/connect-port-x-manual 90/254
C o n f i g u r a t i o n t h r o u g h t h e w e b i n t e r f a c e
9 0
Example VPN configuration
The diagram shows a Digi Connect WAN VPN used as a primary remote site router:
How VPN tunnels work
The Digi device’s Ethernet port usually connects to a switch or hub, which then connects to otherEthernet devices. The mobile/cellular carrier provides only one IP address to the mobile interface.
The Digi device uses Network Address Translation (NAT), where only the mobile IP address is
visible to the outside. Private IP addresses are typically used on the remote site LAN connected to
the Digi device’s Ethernet port. All outgoing traffic, except the tunneled VPN traffic, uses the
mobile IP address of the Digi device. Using the example network above, the process for initiating
VPN tunnels works like this:
1 Typically, a host or device on the remote subnet (in this case, 172.17.1.0) requests
information from a host on the main site (HQ) subnet (172.16.5.0). For example, a computer
at 172.17.1.20 needs a file from 172.16.5.100.
2 The Digi device sees the request as being on the HQ subnet and checks whether a VPNtunnel exists between the two sites.
3 If no tunnel exists, the Digi device initiates a VPN tunnel request to its peer — the VPN
concentrator at HQ. The VPN policy settings are compared, and if they match, an IPsec
tunnel is created between the Digi device and the VPN concentrator. Traffic is encrypted as
defined in the VPN policies.
Cellular
Data Network Digi
Connect
VPN
Internet
Remote Site HQ
166.123.99.99 209.123.123.123
P W R
OK
W IC 0 ACT /C H0
ACT /C H1
W IC 0 A CT /C H0
ACT /C H1
E TH A CT
COL
VPN Appliance
1 7 2 .
1 6 . 5
. 0 / 2 4
1 7 2
.1 7 .1 . 0 / 2 4
172.17.1.1
Private IP Tunnel
172.16.5.1
IPSec ESP
WAN
7/12/2019 Connect Port X Manual
http://slidepdf.com/reader/full/connect-port-x-manual 91/254
C o n f i g u r a t i o n t h r o u g h t h e w e b i n t e r f a c e
9 1
Requirements for VPN tunnels
To establish an IPSec VPN tunnel, the IP address of the mobile interface must be publicly
accessible. The IP address can be either static or dynamic depending upon the requirements of your
VPN end point. However, the IP address cannot be within a private range of addresses (for
example, 10.0.0.0, 172.16.0.0 or 192.168.0.0). If the mobile IP address is within one of the private
IP address ranges, the mobile carrier is using a NAT (Network Address Translation) server
between your mobile IP address and the internet.
GSM GPRS/EDGE APN type needed
If the VPN end points require static (persistent) IP addresses, you may need a custom access point
name (APN). An Internet APN can work in these cases:
The main site (HQ) VPN appliance can support Dynamic DNS names.
Another form of authentication is used (for example, FQDN).
Be aware that these APNs are based on Cingular Blue; other carrier APNs may have similar
requirements.
CDMA carrier requirements
The CDMA (Code-Division Multiple Access) carrier requirements are similar to GSM in that
static IP addresses may be required depending on the host site concentrator VPN implementation.
In both cases, the Digi device’s mobile IP address will likely need to support mobile terminated
data; that is, the ability to accept incoming data connections.
HQ router / VPN appliance configuration
For supported protocols, see the IPsec specifications your Digi device. Security policies on the HQ
VPN device must match those on the Digi device. The HQ VPN appliance’s peer address is the
Digi device’s mobile IP address.
Using a console port
The Digi device’s console port can be configured for Console Management to provide SSH or
Telnet access. It can be cabled to the router or VPN appliance’s console port to provide true diverse
out-of-band console access.
Configuring and managing VPN settings from the command line
In the command-line interface, the set vpn command configures VPN connections, and the vpn
command manages them. These commands are described in the Digi Connect Family Command
Reference. Generally, configuring VPN connections from the web interface is simpler. Review the
settings descriptions in this procedure (also available in the online help) to determine whether you
need to gather any information before you start setting up the VPN.
7/12/2019 Connect Port X Manual
http://slidepdf.com/reader/full/connect-port-x-manual 92/254
C o n f i g u r a t i o n t h r o u g h t h e w e b i n t e r f a c e
9 2
IP pass-through settings
There are many application scenarios where a router is used to decide upon alternative routes using
a primary and a secondary (or backup) interface. In many of these configurations, the router is
required to use a public IP address as assigned by the network over which it is communicating.
This requirement is mostly owing to the router needing to establish a VPN tunnel over that
interface and using the public IP address as part of the VPN authentication. (For more on VPN
tunnels, see page 84.)
The IP pass-through feature allows a Digi device to provide bridging functionality similar to that of
a cable or DSL modem, where the Digi device becomes “transparent” to the router or connected
device. In this case; the router’s WAN interface believes it is connected directly to the mobile
network and has no knowledge that the Digi device is the mechanism providing that connectivity.
How IP pass-through works
A Digi device configured for IP pass-through, such as a ConnectPort WAN or Digi Connect WAN,
passes its mobile IP address directly through and to the Ethernet device (router or PC) to which it is
connected through the Ethernet port. From the perspective of the connected device, the Digi device
essentially becomes transparent (similar to the behavior of a cable or DSL modem) to provide a
bridge from the mobile network directly to the end device attached to the Digi device.
Since the mobile network address is effectively “passed-through” to the local device connected to
the Ethernet port of the Digi device, all network access to it is bypassed, with some specific
exceptions.
Here is an example of a Digi device configured for IP pass-through in a network with a third-party
router.
7/12/2019 Connect Port X Manual
http://slidepdf.com/reader/full/connect-port-x-manual 93/254
C o n f i g u r a t i o n t h r o u g h t h e w e b i n t e r f a c e
9 3
If the third-party router’s WAN interface is attached to the Digi device’s Ethernet port, and the Digi
device’s mobile interface receives the IP address 166.213.2.215, the router’s WAN port is assigned
the same IP address 166.213.2.215. If the router is receiving the IP address dynamically; the DNS
server addresses, subnet mask, and default gateway information will be filled in automatically. If
the router is configured manually; you need to obtain the DNS information from the mobile service
provider and enter that manually. The subnet mask is 255.255.255.0 and the default gateway is the
same as the mobile IP address with “.1” for the last octet. In other words: if the mobile IP addressis 166.213.2.215, the default gateway is 166.213.2.1.
IP pass-through’s effect on network access to Digi devices
When IP pass-through is enabled, the Digi device effectively disables all router and IP service
functionality. Services that are disabled are:
NAT
Port Forwarding
VPN
DDNS updates Socket Tunnel
Network Services configuration.
The Digi device is effectively transparent to all IP activity and network access by other devices,
with these exceptions:
It can be accessed via the serial port for configuration using the command line interface.
It accepts TCP/IP connections for purposes of configuration by means of a “pinhole” on
the mobile interface.
It can be accessed by other devices on the local Ethernet segment via the default IP
address of 192.168.1.1.
7/12/2019 Connect Port X Manual
http://slidepdf.com/reader/full/connect-port-x-manual 94/254
C o n f i g u r a t i o n t h r o u g h t h e w e b i n t e r f a c e
9 4
Using pinholes to manage the Digi device
IP pass-through uses a concept called pinholes. A Digi device can be configured to listen on
specific TCP ports, and terminate those connections at the Digi device for purposes of managing it.
Those ports are called pinholes, and they are not passed on to the device connected to the Ethernet
port of the Digi device. Network services and ports that can be configured as pinholes include (see
"Network services settings" on page 68 to configure these settings):
HTTP: for accessing the device through HTTP and the web interface.
HTTPS: for accessing to the device through HTTPS and the web interface
Telnet: for accessing the device through a Telnet login and the command-line.
SSH: for accessing the device through a Secure Shell (SSH) login and the command-
line.
SNMP: for monitoring and managing the device through SNMP.
Ping: for accessing the device through ICMP echo (ping) requests
iDigi Manager Pro and Digi SureLink ports are automatically set up as pinholes so that they
continue to work with the Digi device. In addition, the Digi device uses a private address on theEthernet interface strictly for use in configuration or local access. This allows a user on the local
network to gain access to the web interface or a Telnet session in order to make configuration
changes.
Remote device management and IP pass-through
As illustrated above, the Digi device allows you to enable pinholes for specific ports to allow
remote users to manage the Digi device from the mobile network or open Internet. The Digi device
retains its remote management capabilities using iDigi Manager Pro. The necessary pinholes are
automatically defined when the Digi device is configured for IP Pass-through.This provides
administrators with the same remote-management capabilities that exist in Digi remote devices.
Steps to configure IP pass-through
To configure IP Pass-through from the web interface for your Digi device, follow these steps, or, in
the case of the first three steps, make sure they have been performed.
1 Set a static IP address for the Digi device. Go to Configuration > Network > IP Settings.
2 Set up the DHCP server. Go to Configuration > Network > DHCP Server Settings. See
page 64 and the online help for DHCP Server Settings.
3 Turn on the DHCP server. Go to Management > Network Services. In
DHCP Server Management, click the Start button.
4 Configure IP pass-through settings. Go to Configuration > Network > IP Pass-through.
IP pass-through settings include:
– Enable IP Pass-through: Enables or disables IP Pass-through.
– Pinhole Configuration: Specifies whether specific network services/ports are
configured as pinholes for purposes of managing the Digi device.
5 Click Apply.
7/12/2019 Connect Port X Manual
http://slidepdf.com/reader/full/connect-port-x-manual 95/254
C o n f i g u r a t i o n t h r o u g h t h e w e b i n t e r f a c e
9 5
Host List settings
The Host List settings page is used to add or remove entries from the host list. For Digi devices
using the DialServ feature, the host list provides a means to map a phone number to a network
destination.
The Host List settings are:
Local Name: A phone number
Resolves To: a network destination).
Add button: Adds the entry to the host list
When accessing a device by name, the Digi device will attempt to locate the name within the host
list. When a match is found, the host name is mapped to the alias. Typically, this is used as a first
means of locating the destination address before using the domain name system (DNS).
Each host list entry consists of a local name string which is mapped to an resolves to destination.
The destination can be either an IP Address or Fully Qualified Domain Name (FQDN). By creating
several entries, the host list will allow a many-to-one mapping of multiple host names to a single
destination, as well as a one-to-many mapping of a host name to multiple destinations. The one-to-many mapping allows a fail-over option; that is, a connection to the IP address first attempts to
resolve to the first name in the host list. If that connection attempt fails, then it attempts to resolve
to the next name in the host list.
7/12/2019 Connect Port X Manual
http://slidepdf.com/reader/full/connect-port-x-manual 96/254
C o n f i g u r a t i o n t h r o u g h t h e w e b i n t e r f a c e
9 6
Virtual Router Redundancy Protocol (VRRP) settings
Virtual Router Redundancy Protocol (VRRP) is a redundancy protocol for routers. VRRP allows
several routers on a subnet to use the same virtual IP address, with the physical routers
representing a “virtual router.” Two or more physical routers are configured to stand for the virtual
router, with only one doing the actual routing at any given time. The virtual router has a unique IP
address and MAC address that can be shared by all routers in a VRRP group. The advantage in
using a virtual router redundancy protocol is that systems can be configured with a single default
gateway, rather than running an active routing protocol.
There are two roles in VRRP: master, and backup. The master represents the virtual router and
forwards IP traffic. The physical router that is currently routing the data is known as the Master. If
the Master router fails, another Backup router automatically replaces it. Backup routers monitor
the health of the master router, and in the event that the master stops sending advertisements,
backup routers stage an election to determine which one will be the next master, and take over the
virtual router IP address. The time required to make the determination that the master is down and
hold elections depends on configuration, but typically occurs in about 3 seconds.
A number of VRRP groups (up to 255) can be configured on a LAN. A router may participate in
multiple groups. All routers must be within one hop of each other (does not route).
VRRP settings include:
Virtual Router Identifier (VRID): The virtual router ID. All routers in the same VRID
communicate with each other. The VRID can be any value between 1 and 255. All
routers that are to communicate must have the same VRID.
Priority: Determines which router is the master. The router with the highest priority is
the master. The default priority is 100.
Advertisement Interval: The amount of time in milliseconds between VRRP master
advertisements. All routers in the virtual routing group should be set to the same value.
3000 msec (3 seconds) is typically used.
Enable Preempt: This settings controls whether a higher priority Backup router
preempts a lower priority Master. Check to enable preemption; uncheck to prohibit
preemption. The default setting is enabled (checked).
IP Address: The IP Address of the virtual router. All routers in the same VRID should
use the same virtual IP address. Clients should be configured to use this value as their
default gateway.
7/12/2019 Connect Port X Manual
http://slidepdf.com/reader/full/connect-port-x-manual 97/254
C o n f i g u r a t i o n t h r o u g h t h e w e b i n t e r f a c e
9 7
Advanced network settings
The Advanced Network Settings are used to further define the network interface. These settings
rarely need to be changed. Contact your network administrator for more information about these
settings.
IP Settings
These settings are used to fine-tune IP address settings.
Host Name: The host name to be placed in the DHCP Option 12 field. This is an
optional setting which is only used when DHCP is enabled.
The host name is validated and must contain only specific characters. These restrictions
are as defined in RFCs 952, 1035, 1123 and 2132. The following characters are
permitted:
– Alphabetic: upper and lower case letters A through Z and a through z
– Numeric: digits 0 through 9
– Hyphen (dash): -
– Period (dot): .
The host name value can be a single name, or a fully qualified domain name, whose
parts are separated with a period character. Each part must follow the following rules:
– Must begin with a letter or digit
– Must end with a letter or digit
– Interior characters may be a letter, digit or hyphen
– Each part of the name may be from 1 to 63 characters in length, and the full host name
may be up to 127 characters in length. An IP address is not permitted for use in this host
name setting.
Static Primary DNS
Static Secondary DNS: The IP address of Domain Name Servers (DNS) used to resolve
computer host names to IP addresses. Static DNS servers are specified independently of
any network interface and its connection state. An IP address of 0.0.0.0 indicates no
server is specified.
DNS Priority: A list of DNS servers in priority order used to resolve computer host
names. Each type of server is tried, starting with the first in the list. For each server type,
the primary server is tried first. If no response is received, then the secondary server is
tried. If neither server can be contacted, the next server type in the list is tried.
A network interface may obtain a DNS server from DHCP or other means when it is
connected. If an interface does not obtain a DNS server, it will be skipped and the next
server in the priority list will be tried.
To change the priority order, select an item from the list and press the up or down arrow.
7/12/2019 Connect Port X Manual
http://slidepdf.com/reader/full/connect-port-x-manual 98/254
C o n f i g u r a t i o n t h r o u g h t h e w e b i n t e r f a c e
9 8
Gateway Priority: List of network interfaces in priority order used to determine the
default gateway. The default gateway is used to route IP packets to an outside network,
unless controlled by another route.
A network interface may have a static gateway configured, or obtain a gateway from
DHCP or other means when it is connected. The first interface in this list that supplies a
gateway will be used as the default gateway. The default gateway may change as
interfaces connect and disconnect.To change the priority order, select an item from the list and press the up or down arrow.
The IP Network Failover feature provides a dynamic method for selecting the default
gateway. If failover is properly configured and enabled, it overrides the Gateway
Priority selection in the Advanced Network Settings. For a description of the failover
feature and information on how to configure it, please see "IP Network Failover
settings" on page 79.
7/12/2019 Connect Port X Manual
http://slidepdf.com/reader/full/connect-port-x-manual 99/254
C o n f i g u r a t i o n t h r o u g h t h e w e b i n t e r f a c e
9 9
DNS Proxy Settings
Enable DNS Proxy Service: Enables the DNS Proxy feature on this Digi device. DNS
Proxy permits DNS client hosts to communicate with this Digi device as if it were a
DNS Server. It forwards the DNS client's request to one of the DNS servers configured
in its network settings. The response from the actual DNS server will be relayed to the
requesting client when it is received by the DNS Proxy. The DNS Proxy does not cache
the actual detailed client requests nor the responses received from the DNS servers.Rather, it acts as a request/response relay agent between the DNS clients and servers.
The DNS Proxy will cycle through the DNS servers that are configured in the Digi
device. DNS client requests are identified by the client's IP address and the unique
Query ID in the DNS request message. For each new DNS client request (new Query
ID), the DNS Proxy uses the first DNS server in its list of DNS servers. If the client
retries the same request (same Query ID), the DNS Proxy will recognize that retry
message and will either send the retry request to the same DNS server as the previous
request for this client, or it will move to the next DNS server in its list of DNS servers.
The DNS Proxy feature determines when to retry the same DNS server, or move to the
next DNS server, according to the DNS Proxy: Request Retries Per DNS Server
configuration setting (see below). The DNS Proxy itself does not perform unsolicited
retries of DNS client requests.
Note The DHCP Server feature on the Digi device may be configured to use the DNS
Proxy feature. For more information, see "DHCP server settings" on page 64. The
DNS server list may be dynamic in its content. For example, when DNS server IP
addresses are received from a mobile service provider's network, they are added to
the DNS server list of this Digi device. Those DNS server IP addresses may or may
not be configured when the DHCP Server offers a lease to a DHCP client. As a
result, the DHCP client may have no DNS servers provided to it in the lease, and
domain name resolution may fail for that client. A significant benefit of the DNS
Proxy feature is that the DHCP Server can offer its own IP address as a DNS serverin the client lease, and the DNS Proxy will forward DNS requests and responses as
stated above. Since the DHCP protocol does not allow a DHCP Server to force an
unsolicited DNS server list update to its clients, the DNS Proxy feature provides an
indirect method by which such updates may be made effective for the client.
Request Cache Size Maximum: Specifies the maximum number of DNS client request
records that the DNS Proxy will maintain concurrently in its cache. A large cache
consumes more system resources than does a small cache. However, if the maximum
cache size is too small, new DNS client requests may be quietly discarded until the
cache has room to add new client request records, or existing cache entries may be
replaced by the new requests. If a large number of concurrent DNS client lookups isanticipated, configuring a larger maximum cache size is recommended. See also the
setting For new client requests received when the request cache is full below.
7/12/2019 Connect Port X Manual
http://slidepdf.com/reader/full/connect-port-x-manual 100/254
C o n f i g u r a t i o n t h r o u g h t h e w e b i n t e r f a c e
1 0 0
Request Idle Time-To-Live: Specifies the period of time, in seconds, that a DNS client
request will remain in the DNS Proxy cache, before it is deleted. This is a period of idle
time, during which neither a DNS client request retry is received by the DNS Proxy, nor
a DNS server response is received by the DNS Proxy, for a specific DNS client request.
A shorter Idle TTL results in resources being used more efficiently by the DNS Proxy,
since the client request cache is reduced in size and the request buffers are released more
quickly for future use for other DNS client requests. Request Retries Per DNS Server: Specifies the number of retries using the same DNS
server, for a specific DNS client request that is being retried (retransmitted) by the DNS
client. There is always one “try” but the number of retries is configurable.
For new client requests received when the request cache is full:
Specifies how to handle new client requests when the maximum number of client
request entries is already being serviced (the request cache is full). There are two
choices for this option:
Replace the Least Recently Used (LRU) client request with the new request:
Remove the least recently used entry from the cache, and add an entry for the new client
request.
Discard (ignore) new requests until some existing requests have expired :
Silently discard the new client request, and do this for all future new requests until one
or more entries have expired and been removed from the request cache.
7/12/2019 Connect Port X Manual
http://slidepdf.com/reader/full/connect-port-x-manual 101/254
C o n f i g u r a t i o n t h r o u g h t h e w e b i n t e r f a c e
1 0 1
Network Port Scan Cloaking
The Network Port Scan Cloaking feature allows you to configure this Digi device to ignore
(discard) received packets for services that are hidden or not enabled and network ports that are not
open.
Malicious software on the Internet may scan IP addresses, protocols and ports to try to gain access
to hosts. The Network Port Scan Cloaking feature can be used to prevent responses from being sent
to the originator for ping and for TCP and UDP ports that do not have an associated service. The
default operation is that, when a TCP connection request is received for a port that is not open/
bound, the Digi device will send a TCP reset reply to inform the originator that the service is not
available. Similarly, the default operation when a UDP datagram is received for a port that is not
open/bound, the Digi device will send an ICMP port unreachable packet to inform the originator
that the service is not available. For the DNS Proxy feature, specific network interfaces can be
configured to ignore (discard) requests that are received from that interface, without otherwise
acting on them.
These actions, which are common behaviors in accordance with established protocol standards,
effectively inform the originator that it has found a valid IP destination. The originator may
continue to probe other ports to gain access to the Digi device. In addition, such reply packets may
have a monetary cost for mobile network services (cellular, WiMAX, etc.). Enabling the cloaking
feature can help manage both the port scanning threat and reduce overall data costs.
Your Digi device can be configured to activate cloaking on a global basis, as well as for individual
network interfaces that are available on your device. By enabling the cloak for individual protocols
and interfaces, you prevent reply packets from being sent to the originator under the conditions
described above.
Note If you enable cloaking on a global basis for a particular protocol, that selection
overrides the selections for the interface-specific settings. For example, enabling
cloaking for ping in the global group, overrides a disabled selection for the eth0
(Ethernet) interface.
Enable Network Port Scan Cloaking: Enables the Network Port Scan Cloaking
feature on this Digi device.
Scan Cloaking: Ping: Enables/disables cloaking for ping requests. Replies will not be
sent for received ping requests.
Scan Cloaking: TCP: Enables/disables cloaking for TCP connection requests for
which no service is available.
Scan Cloaking: UDP: Enables/disables cloaking for UDP packets for which no service
is available.
Scan Cloaking: DNS Proxy: Enable/disable cloaking for DNS Proxy requests for a
specific network interface. Note: there is no global cloaking selection for DNS Proxy.
To cloak the DNS Proxy feature altogether, simply disable it.
7/12/2019 Connect Port X Manual
http://slidepdf.com/reader/full/connect-port-x-manual 102/254
C o n f i g u r a t i o n t h r o u g h t h e w e b i n t e r f a c e
1 0 2
Ethernet Interface
Speed: The Ethernet speed the Digi device uses on the Ethernet network.
– 10: The device operates at 10 megabits per second (Mbps) only.
– 100: The device operates at 100 Mbps only.
– auto: The device senses the Ethernet speed of the network and adjusts automatically.
The default is auto. If one side of the Ethernet connection is using auto (negotiating),the other side can set the Ethernet speed to whatever value is desired. Or, if the other
side is set for 100 Mbps, this side must use 100 Mbps.
Duplex Mode: The mode the Digi device uses to communicate on the Ethernet network.
Specify one of the following:
– half : The device communicates in half-duplex mode.
– full: The device communicates in full-duplex mode.
– auto: The device senses the mode used on the network and adjusts automatically.
The default is half . If one side of the Ethernet connection is using auto, the other side
can set the duplex value to whatever is desired. If one side uses a fixed value (for
example, half-duplex), the other side has to use the same.
MDI: The connection mode for the Ethernet cable.
– Auto: Enables Auto-MDIX mode, where the required cable connection type (straight
through or crossover) is automatically detected. The connection is configured
appropriately without the need for crossover cables to interconnect switches or
connecting PCs peer-to-peer. When it is enabled, either type of cable can be used and
the interface automatically corrects any incorrect cabling. For this automatic detection
to operate correctly, the “speed” and “duplex” options must both be set to “auto.”
– MDI: The connection is wired as a Media Dependent Interface (MDI), the standard
wiring for end stations.
– MDIX: The connection is wired as a Media Dependent Interface with Crossover
(MDIX), the standard wiring for hubs and switches.
TCP Keep-Alive Settings
The DHCP server assigns these network settings, unless they are manually set here.
Idle Timeout: The period of time that a TCP connection has to be idle before a keep-
alive is sent.
Probe Interval: The time in seconds between each keep-alive probe.
Probe Count: The number of times TCP probes the connection to determine if it is alive
after the keep-alive option has been activated. The connection is assumed to be lost aftersending this number of keep-alive probes.
WiFi Interface
Digi products with Wi-Fi capability display this setting:
Maximum transmission rate: The maximum transmission rate that the device will use,
in megabits per second. The complete range of transmission rates is available on all
devices except the ConnectPort X2 - XBee to Wi-Fi model. For that model, the allowed
transmission rates are: 1, 2, 5.5, 11.
7/12/2019 Connect Port X Manual
http://slidepdf.com/reader/full/connect-port-x-manual 103/254
C o n f i g u r a t i o n t h r o u g h t h e w e b i n t e r f a c e
1 0 3
Mobile (cellular) settings
The Mobile Settings pages configure how to connect to mobile (cellular) networks using the
mobile connection, including the service provider, service plan, and connection settings used in
connecting to the mobile network. If your Digi device has not already been provisioned for use in
the mobile network, you can launch a wizard to provision it from these pages. In addition, you can
configure settings for Digi SureLink™, a feature that provides an “always-on” mobile network
connection to ensure rapid on-demand communication. The SureLink configuration settings allow
you to customize how SureLink detects when a connection has been lost, in order to re-establish
the link. These settings also are used to load a preferred roaming list (PRL) into the cellular
module.
Information required from mobile service provider
To connect to the mobile network, you must get a set of network settings from the mobile service
provider including service plan and authentication details. For more information, consult the
documentation that came with your mobile service provider's information.
Different processes used for CDMA and GSM provisioning
The process for provisioning your device and the settings displayed on the Mobile Configuration
page vary according to whether the mobile service provider network used with your Digi Cellular
Family product is based on CDMA (Code-Division Multiple Access) or GSM (Global System for
Mobile communication).
CDMA-based mobile service providers
Device provisioning for a CDMA-based mobile service provider consists of selecting the service
provider from a list and either automatically or manually entering mobile settings provided by the
mobile service provider Examples of CDMA-based mobile service providers include Sprint,
Verizon, Alltel, and Midwest.
GSM-based mobile service providers
Device provisioning for a GSM-based mobile service provider involves inserting a Subscriber
Identity Module (SIM) card into the Digi device, which makes subscription data available in the
cellular network. Examples of GSM-based mobile service providers include Cingular, AT&T, and
T-Mobile.
7/12/2019 Connect Port X Manual
http://slidepdf.com/reader/full/connect-port-x-manual 104/254
C o n f i g u r a t i o n t h r o u g h t h e w e b i n t e r f a c e
1 0 4
Set mobile configuration settings to factory defaults
The Set to Defaults button on the Mobile Configuration page sets all the mobile settings to factory
defaults and sets the Service Provider selection back to deselected.
Mobile service provider settings
The Mobile Service Provider settings part of the screen identifies the service provider to use in
connecting to the mobile network. The information displayed varies by Digi Cellular Family
product and whether the remote service provider is GSM- or CDMA-based. Settings that may be
displayed on this screen include:
Service Provider: For GSM-based mobile service providers, this is the service provider
to use in connecting to the mobile network. The service provider must match the
provider that supplied the SIM card.This must match the provider that supplied the SIM
card. (Not displayed for CDMA products.)
Service Plan: For GSM-based mobile service providers, this is the service plan to use in
connecting to the mobile network. This setting must match the plan that the service
provider has supplied to you. This is also sometimes known as the APN (Access Point
Name).
Username and Password: For GSM-based mobile service providers, these settings are
the username and password of the mobile connection needed to access the mobile
network.
Device provisioning state: For CDMA-based mobile service providers, the text below
the Service Provider selection list states whether the device has already been
provisioned. Clicking the Provision Device button launches a wizard for provisioning
the device. Mobile device provisioning is described next.
7/12/2019 Connect Port X Manual
http://slidepdf.com/reader/full/connect-port-x-manual 105/254
C o n f i g u r a t i o n t h r o u g h t h e w e b i n t e r f a c e
1 0 5
Provision a mobile device
Mobile device provisioning is needed to properly configure the Digi device with the required
configuration used to access the mobile network. The device must be provisioned before you will
be able to create a data connection to the mobile network.The device only needs to be provisioned
once. This type of provisioning applies only to Digi devices that have a CDMA cellular module.
For Digi devices, provisioning is done through the Mobile Device Provisioning Wizard, which islaunched from the Mobile Configuration page.
Launch the Mobile Device Provisioning Wizard
Below the Service Provider selection list is a line of text that states whether or not the device has
already been provisioned or needs to be provisioned. If a device has not yet been provisioned, the
Mobile Configuration page displays a message, as shown below. Click the Provision Device
button to launch the Mobile Device Provisioning Wizard. For example, here is how the Mobile
Settings page looks when a device has not yet been provisioned.
7/12/2019 Connect Port X Manual
http://slidepdf.com/reader/full/connect-port-x-manual 106/254
C o n f i g u r a t i o n t h r o u g h t h e w e b i n t e r f a c e
1 0 6
Automatic versus manual provisioning
There are different types of provisioning methods depending upon your mobile provider. The
Mobile Device Provisioning Wizard will provide the appropriate choices based on the mobile
provider selected. Two main provisioning methods are:
Automatic Provisioning: Typically, an automatic provisioning process called IOTA (IP-
Based Over the Air) is used to provision the device. Note that automatic provisioning
requires the modem device to communicate over the mobile network and requires a
good signal to ensure proper provisioning.
Manual Provisioning: Alternatively, a manual provisioning method can be used to
manually specify the required fields needed to access the mobile network. The manual
provisioning method is an advanced configuration normally used only for custom
network access or providers.This method is not available for all mobile providers, and
will not be available in the Mobile Device Provisioning Wizard if your mobile provider
does not support it.
Example: provision ConnectPort WAN VPN for Sprint™ PCS
The sequence of Mobile Device Provisioning Wizard screens displayed and the settings on themvary by product and mobile service provider. If you used the Digi Device Setup Wizard for initial
configuration of your Digi device, and selected a service provider in the wizard, some of the
provisioning settings will have already been established.
Here is an example of the wizard screens for a ConnectPort WAN VPN using Sprint PCS as the
mobile service provider.
7/12/2019 Connect Port X Manual
http://slidepdf.com/reader/full/connect-port-x-manual 107/254
C o n f i g u r a t i o n t h r o u g h t h e w e b i n t e r f a c e
1 0 7
1 Select a mobile service provider from the list.
2 Select automatic or manual provisioning.
The main difference between automatic and manual provisioning is that manual
provisioning involves entering more information. You will have received all of this
information from your mobile service provider during account setup.
3 As needed, enter device provisioning information provided by your mobile service
provider.
On some modules, the provisioning information is already obtained and automatically
entered. If the screen below is displayed, enter the provisioning information.
7/12/2019 Connect Port X Manual
http://slidepdf.com/reader/full/connect-port-x-manual 108/254
C o n f i g u r a t i o n t h r o u g h t h e w e b i n t e r f a c e
1 0 8
4 Device provisioning in progress...
5 Provisioning complete.
Upon successful completion of provisioning, a screen is displayed stating that the
provisioning was successful.Click Finish.
If provisioning fails:
The first screen of the provisioning wizard is displayed again. Instead, you must
perform manual provisioning.
6 Click Apply on the Mobile Configuration page to complete the provisioning.
Re-provision a Digi device
Re-provisioning a Digi device simply consists of going through the Mobile Device Provisioning
Wizard again.
7/12/2019 Connect Port X Manual
http://slidepdf.com/reader/full/connect-port-x-manual 109/254
C o n f i g u r a t i o n t h r o u g h t h e w e b i n t e r f a c e
1 0 9
Mobile connection settings
Mobile connection settings configure how the mobile connection is established and maintained.
Re-establish connection when no data is received for a period of time:
Inactivity timeout: Whether the mobile connection will be disconnected and re-
established after no data has been received over the link for the specified amount of
time, in seconds.
Advanced settings
The following options configure advanced settings to manage the mobile PPP connection
established by the Digi device. Unless otherwise stated, the mobile PPP connection is not restarted
with the new settings when the changes are applied (saved). The changes are applied the next time
the mobile PPP connection is restarted.
Mobile Band Settings
Select the mobile service frequency bands to be configured in the modem. The default selection
Automatic should be used unless there is a reason to configure specific bands only.
Note: The mobile PPP connection is not automatically restarted when a band selection is
configured.
Automatic: Enables automatic service band selection by the modem.
Manual: Selects the individual service bands to be configured. Improper selection or
combinations may result in a failure to establish a mobile connection. Select one or
more of these values:
– 850 MHz
– 900 MHz
– 1800 MHz
– 1900 MHz
7/12/2019 Connect Port X Manual
http://slidepdf.com/reader/full/connect-port-x-manual 110/254
C o n f i g u r a t i o n t h r o u g h t h e w e b i n t e r f a c e
1 1 0
Mobile Carrier Settings
Mobile carrier selection allows the mobile device to be configured to use a specific mobile service
only. The recommended and normal operation is for the mobile device to automatically find
service with an available carrier. However, a manual selection can be configured to force the use of
a particular carrier. Please be aware that use of a manual carrier selection can result in a
significantly longer time interval for the unit to find service on the specified network. Both the
mobile network and the mobile device (modem) may influence this behavior. Therefore it isrecommended that the Automatic selection be used wherever possible.
Warning: The scan for available carriers requires that the mobile PPP connection be terminated to
perform the scan. A successful scan cannot be performed and completed if it is initiated over the
mobile connection, since the scan procedure requires user interaction that is not possible after the
mobile PPP connection has been terminated.
Automatic: Enables automatic selection of a carrier for the mobile service connection.
The mobile PPP connection is not automatically restarted if automatic carrier selection
is configured.
Manual: Enables manual selection of the Network ID of a carrier for the mobile service
connection. The carrier selection is the concatenation of the Mobile Country Code
(MCC) and Mobile Network Code (MNC) value for a carrier. The MCC is always a
three-digit decimal value, and the MNC is either a two- or three-digit decimal value. A
properly entered Network ID is composed of five or six decimal digits, with no other
characters in that value.
The Scan available carriers... link initiates a wizard that instructs the modem to scan
for available carriers and display a list from which the desired carrier may be selected.
The scan may take as little as 20 seconds or up to two minutes to complete. Scanning for
carriers requires that the mobile PPP connection be terminated so the scan may be
performed. Upon completion of the wizard, the mobile PPP connection is restarted
using the selected carrier.Note: If the Mobile Band Settings selection in use by the modem is other than Automatic, the list
of carriers returned by the scan may include only a subset of the carriers available in the area.
The Network ID from a carrier selection from the list may be manually entered. However, the
mobile PPP connection is not automatically restarted if the manual entry method is used.
7/12/2019 Connect Port X Manual
http://slidepdf.com/reader/full/connect-port-x-manual 111/254
C o n f i g u r a t i o n t h r o u g h t h e w e b i n t e r f a c e
1 1 1
Digi SureLink™ settings
The Mobile Connection Settings configure Digi SureLink™ settings for a Digi device. SureLink
ensures that a Digi device is in a state where it can connect to the mobile network, and they can be
used to monitor the integrity of the established mobile connection.
There are two groups of SureLink settings:
Hardware Reset Thresholds: These settings can be configured to clear any error statesthat were resident in the Digi device’s cellular module, so the device can once again
connect to the network, if the connection is lost. It does this by first resetting the cellular
module after a default or specified number of consecutive failed connection attempts,
and then resetting the Digi device after a default or specified number of failed
consecutive connection attempts. Each of these connection-failure settings can be
disabled as well.
Link Integrity Monitoring settings: These settings can be configured to perform a
selected test to examine the functional integrity of the network connection, and take
action to recover the connection in the event that it is lost.
Hardware reset thresholds
Hard reset the modem module after the following number of consecutive failed
connections: Enables or disables a hard reset of the cellular modem module after the
specified number of failed connection attempts.This value can be a number between 1
and 255. The default is 3.
Power-cycle the device after the following number of consecutive failed
connections: Enables or disables a power-cycle of the Digi device after the specified
number of failed connection attempts. This value can be a number between 1 and 255.
The default is 0, or off.
7/12/2019 Connect Port X Manual
http://slidepdf.com/reader/full/connect-port-x-manual 112/254
C o n f i g u r a t i o n t h r o u g h t h e w e b i n t e r f a c e
1 1 2
Link integrity monitoring settings
Enable Link Integrity Monitoring using the test method selected below: Enables or
disables the link integrity monitoring tests. If this setting is enabled, the other Link
Integrity Monitoring settings may be configured and are used to verify the functional
integrity of the mobile connection. The default is off (disabled).
There are three tests available:
– Ping Test
– TCP Connection Test
– DNS Lookup Test
You can use these tests to demonstrate that two-way communication is working over the
mobile connection. Several tests are provided because different mobile networks or
firewalls may allow or block Internet packets for various services. Select the appropriate
test may be selected according to mobile network constraints and your preferences.
The link integrity tests are performed only while the mobile connection is established. If
the mobile connection is disconnected, the link integrity tests are suspended until the
connection is established again.
For the link integrity tests to provide meaningful results, the remote or target hosts must
be accessible over the mobile connection and not through the LAN interface of the
device (if it has one). That is, the settings should be configured to guarantee that the
mobile connection is actually being tested.
The link integrity test settings may be modified at any time. The changes are used at the
start of the next test interval.
Ping Test: Enables or disables the use of “ping” (ICMP) as a test to verify the integrity
of the mobile connection. The test is successful if a valid ping reply is received in
response to the ping request sent. The ping test actually sends up to three ping requests,
at three second intervals, to test the link. When a valid reply is received, the test
completes successfully and immediately. If a reply is received for the first request sent,
there is no need to send the other two requests.
Two destination hosts may be configured for this test. If the first host fails to reply to all
three ping requests, the same test is attempted to the second host. If neither host replies
to any of the ping requests sent, the test fails. The primary and secondary addresses may
be either IP addresses or fully qualified domain names.
– Primary Address: First host to test.
– Secondary Address: Second host to test (if the first host fails).
7/12/2019 Connect Port X Manual
http://slidepdf.com/reader/full/connect-port-x-manual 113/254
C o n f i g u r a t i o n t h r o u g h t h e w e b i n t e r f a c e
1 1 3
TCP Connection Test: Enables or disables the creation of a new TCP connection as a
test to verify the integrity of the mobile connection. The test is successful if a TCP
connection is established to a specified remote host and port number. If the remote host
actively refuses the connection request, the test is also considered to be successful, since
that demonstrates successful two-way communication over the mobile connection. The
TCP connection test waits up to 30 seconds for the connection to be established or
refused. When the TCP connection is established, the test completes successfully, andthe TCP connection is closed immediately.
Two destination hosts may be configured for this test. If the first host fails to establish
(or refuse) the TCP connection, the same test is attempted to the second host. If neither
host successfully establishes (or refuses) the TCP connection, the test fails. The primary
and secondary addresses may be either IP addresses or fully qualified domain names.
– TCP Port: The TCP port number to connect to on the remote host (default 80).
– Primary Address: The address of the first host to test.
– Secondary Address: The address of the second host to test (if the first host fails).
DNS Lookup Test: Enables or disables the use of a Domain Name Server (DNS)
lookup as a test to verify the integrity of the mobile connection. The test is successful if a valid reply is received from a DNS server. Typically, this means the hostname is
successfully “resolved” to an IP address by a DNS server. But even a reply such as “not
found” or “name does not exist” is acceptable as a successful test result, since that
demonstrates successful two-way communication over the mobile connection. When a
valid reply is received, the test completes successfully and immediately.
The DNS servers used in this test for the hostname lookup, are the primary and
secondary DNS servers obtained from the mobile network when the mobile PPP
connection is first established. These addresses can be viewed by going to
Administration > System Information > Mobile.
Note that this DNS test is independent of the normal DNS client configuration and
lookup cache, which is used for other hostname lookups. This test has been specifically
designed to require communication over the mobile connection for each lookup, and to
avoid being “short-circuited” by previously cached information. Also, this test does not
interfere in any way with the normal DNS client configuration of this device.
Two hostnames may be configured for this test. If the first hostname fails to get a reply,
the same test is attempted for the second hostname. If no reply is received for either
hostname, the test fails. The primary and secondary DNS names should be fully
qualified domain names. Note that the reverse lookup of an IP address is possible, but
that is usually unlikely to succeed in returning a name. Still, such a reverse lookup can
be used to demonstrate the integrity of the mobile connection.
– Primary DNS Name: The first hostname to look up.
– Secondary DNS Name: The second hostname to look up (if the first hostname fails).
Repeat the selected link integrity test every N seconds: Specifies the interval, in
seconds, at which the selected test is initiated (repeated). A new test will be started
every N seconds while the mobile connection is established. This value must be between
10 and 65535. The default is 240.
If the configured interval is less time than it takes a test to complete, the next test will
not be initiated until the previous (current) test has completed.
7/12/2019 Connect Port X Manual
http://slidepdf.com/reader/full/connect-port-x-manual 114/254
C o n f i g u r a t i o n t h r o u g h t h e w e b i n t e r f a c e
1 1 4
Test only when idle: if no data is received for the above period of time: Specifies that
the test repeat interval (above) is to be used as an idle period interval. That is, initiate the
selected link integrity test only after no data has been received for the specified interval
of time. This changes the behavior of the test in that the test interval varies according to
the presence of other data received from the mobile connection.
Although using this idle option may result in less data being exchanged over the mobile
connection, it also prevents the link integrity tests from running as often to verify thetrue bi-directional state of that connection.
Reset the link after the following number of consecutive link integrity test failures:
Specifies that after the configured number of consecutive link integrity test failures, the
mobile connection should be disconnected and reestablished. This value must be
between 1 and 255. The default is 3. When the mobile connection is reestablished, the
“consecutive failures” counter is reset to zero.
If the mobile connection is disconnected for any reason (including not as a result of a
link integrity test failure), the consecutive failures count is reset to zero when the mobile
connection is reestablished.
Status and statistical information for mobile connections
Once the mobile settings have been configured, you can monitor the status of mobile connections
by going to Administration > System Information > Mobile. See "Mobile information and
statistics" on page 191.
From the command line, this mobile information is displayed by issuing display mobile and
display pppstats commands.
7/12/2019 Connect Port X Manual
http://slidepdf.com/reader/full/connect-port-x-manual 115/254
C o n f i g u r a t i o n t h r o u g h t h e w e b i n t e r f a c e
1 1 5
Update PRL settings
Note These settings apply to Digi cellular-enabled products that use the Sierra Wireless
MC57xx series CDMA/EVDO modules.
The Update PRL page is for loading a preferred roaming list (PRL) into the cellular module on the
Digi device. A PRL is a database that resides in a mobile device that contains information used
during the system selection and acquisition process. It is built by the mobile service provider,and is normally not accessible to users.The PRL indicates which bands, sub bands and
service provider identifiers will be scanned and in what priority order. Without a PRL, a mobile
device may not be able to roam, or obtain service outside of the home area. There may be cases
where missing or corrupt PRL's can lead to not having service at all.
On many networks, regularly updating the PRL is advised if the subscriber uses the device outside
the home area frequently, particularly if they do so in multiple different areas. This allows the
mobile device to choose the best roaming carriers, particularly “roaming partners” with whom the
home carrier has a cost-saving roaming agreement, rather than using non-affiliated carriers. PRL
files can also be used to identify home networks along with roaming partners, thus making the PRL
an actual list that determines the total coverage of the subscriber, both home and roamingcoverage.
To load a PRL, fill in values for these settings:
PRL File: The location and name of the PRL file to be loaded into the cellular module.
Enter the PRL file’s pathname or click the Browse button and use the browse dialog to
select the file.
MSL/OTSL: The master subsidy lock (MSL) or a one-time subsidy lock (OTSL)
associated with the module. This value is a six-digit activation or unlock code supplied
by the mobile service provider.
Click the Upload button to upload the PRL file to the cellular module.
If the PRL loading/updating operation was successful, the status message PRL update successful is
displayed in a blue box above the settings.
If an error occurs, a red box with a message describing the error is displayed above the settings.
PRL updates can also be done over the air by dialing the over-the-air (OTA) feature code
*228.
7/12/2019 Connect Port X Manual
http://slidepdf.com/reader/full/connect-port-x-manual 116/254
C o n f i g u r a t i o n t h r o u g h t h e w e b i n t e r f a c e
1 1 6
Short Message Service (SMS) settings
The following options configure the cellular Short Message Service (SMS) capabilities of the
mobile module of the Digi device.
Important Notes:
Currently, SMS is supported for Digi devices with GSM cellular modems only. To
determine whether the cellular modem in a Digi device supports SMS, Telnet to thecommand line and enter the show smscell command. If an error message is returned
(error: show option not found), then SMS is not supported for that Digi device.
SMS is a feature that may be available as part of your mobile service agreement.
However, sending and receiving short messages (or “text messages”) may have
additional costs. Before using the SMS capabilities of your Digi device, verify with your
mobile service provider that your agreement includes SMS as part of your service plan.
Understand the costs of SMS before you enable the SMS features on this Digi device.
Please read "Supported Character Set" on page 120.
Global SMS settings Enable cellular Short Message Service (SMS) capabilities: Enable SMS features on
this Digi device. When this option is enabled, the remaining SMS options may be
configured. This option is disabled (off) by default.
Send ACK reply via SMS when command is accepted: When a command message is
received via SMS, send an acknowledgement (ACK) message via SMS to the originator
of the command message, indicating that the command has been accepted and will be
processed. This option is disabled (off) by default.
Send NAK reply via SMS if password validation fails: When a command message is
received via SMS, and a required password is either missing or incorrect, send a
negative acknowledgement (NAK) message via SMS to the originator of the commandmessage, indicating that the command has been rejected due to password validation
failure. This option is disabled (off) by default.
Global SMS Command Password: When a command message is received via SMS,
and a global password is specified in these settings, that password must be provided by
the originator of the command message or the message will be rejected by the Digi
device. If a command-specific password is configured, that command-specific password
must be provided instead of this global command password. Specifically, a command-
specific password overrides the global password, and the global password is not
considered if a command-specific password is configured in the settings. This option is
disabled (no global password required) by default. To remove the password, simply
clear the password field on the settings page.
7/12/2019 Connect Port X Manual
http://slidepdf.com/reader/full/connect-port-x-manual 117/254
C o n f i g u r a t i o n t h r o u g h t h e w e b i n t e r f a c e
1 1 7
Default Message Receiver: When a message is received via SMS, the
Default Message Receiver is used to determine which SMS “user” will receive the
message and process it. This handling pertains to messages that are not enabled
commands for which command processing is performed. The choices for this option are:
– Log Only: The received message is logged but otherwise not processed (default
option).
– Python: The received message is passed to the standard Python receiver. Furtherprocessing of the message text is the responsibility of the Python program that is
implemented to receive SMS messages. Note that these messages are logged when they
are placed on the Python read queue.
Enable extended detail for SMS event logging (verbose): The SMS feature normally
records limited, relevant activities to the system event log. These log entries identify
SMS initialization, reconfiguration, and message send/receive activities. For
troubleshooting purposes, the message send and receive activity logging can be
recorded in greater detail by enabling this option. However, this can result in filling the
event log with more SMS activity records than are useful for normal operation, and it is
recommended that this option should be enabled only if greater detail is required for
some interval of time. This option is disabled (off) by default.
Python settings
Python-related settings for the SMS feature include:
Enable SMS support for Python: Enable SMS features for Python on this Digi device.
When this option is enabled, the remaining Python-specific SMS options may be
configured. This option is enabled (on) by default.
Received Message Queue Maximum: The number of received messages that may be
placed on the dedicated Python SMS message read queue awaiting processing by
Python. Once this limit is reached, new received messages are logged but discarded
until the read queue falls below this configured maximum message count. The default
value for this setting is 100 messages.
Received Message Hold Time Maximum: The maximum amount of time in seconds
that a received message will be held on the dedicated Python SMS message read queue
while waiting for Python SMS message processing to be brought into service. This
setting allows messages to be received and queued for Python before the Python
program that processes them is ready to receive such messages, thereby eliminating loss
of messages that are received before the Python program is ready to handle them. The
default value for this setting is 600 seconds (10 minutes).
Python SMS Password: Although this use is not typical, a message may be directed for
deliver to Python by sending “#python” as a command to this Digi device. In such a
case, this Python password may be configured to validate the acceptance of such a
command message before it is accepted and placed on the dedicated Python SMS
message read queue for further processing. When Python is configured as the
Default Message Receiver, it is not necessary to use the Digi device command message
syntax, since all otherwise unhandled messages will be delivered to the Python read
queue. However, password validation is not performed for non-command messages.
This option is disabled (no Python password required) by default. To remove the
password, simply clear the password field on the settings page.
7/12/2019 Connect Port X Manual
http://slidepdf.com/reader/full/connect-port-x-manual 118/254
C o n f i g u r a t i o n t h r o u g h t h e w e b i n t e r f a c e
1 1 8
Built-In Command Settings
Several built-in commands are supported for execution via SMS messages sent to your Digi
device. Descriptions of built-in command-related settings for the SMS feature follow. Full detailed
descriptions of the SMS command syntax and supported command options is available on the Digi
support web site.
Supported commands
The following commands are supported.
Command options
For each built-in command, the following options are supported:
Enable
The command is enabled for use via SMS. All commands are enabled by default.
Password
The configured password must be specified on the command message for that message
to be accepted for further processing. If a command-specific password is configured,
that command-specific password must be provided instead of the global command
password (if one is configured, see Global SMS Command Password above).Specifically, a command-specific password overrides the global password, and the
global password is not considered if a command-specific password is configured in the
settings. This option is disabled (no command password required) by default. To remove
the password, simply clear the password field on the settings page.
Built-in command Description
#help (alias #?) The Digi device replies to the sender via SMS with a message thatspecifies the command syntax and a list of the supported, availablecommands that may be sent to this device. You may obtain further help
for a specific command by sending that command as a parameter. Forexample, send #help ping to request a help reply for the #ping built-incommand.
#cli Request that a CLI command be run on the Digi device. The outputfrom the CLI command is returned to the sender via SMS, with a limitof around 2000 characters for the number of CLI output charactersreturned in the reply.
#idigi (alias #cwm)
Manage or obtain status for a device connection to an iDigi server. TheDigi device replies to the sender via SMS with a message that contains
the status or result of the requested action.
#ping Request that the Digi device reply to the sender via SMS to verify two-way SMS communication between the sender and the Digi device.
7/12/2019 Connect Port X Manual
http://slidepdf.com/reader/full/connect-port-x-manual 119/254
C o n f i g u r a t i o n t h r o u g h t h e w e b i n t e r f a c e
1 1 9
Sender Control List (SCL) Settings
The Sender Control List (SCL) permits the user to select the addresses (or phone numbers) from
which SMS messages will be accepted. This is in effect a “Caller ID” capability in which message
senders are screened by the Digi device and either processed or discarded according to the
configured SCL rules.
Following are descriptions of the SCL-related settings for the SMS feature.
Enable SMS Sender Control List: Enable the Sender Control List capabilities on this
Digi device. When this option is enabled, the remaining SCL-specific SMS options may
be configured. This option is disabled (off) by default.
Send NAK reply via SMS if received message is rejected by SCL: When a message is
received via SMS, SCL is enabled, and the sender is not permitted by the SCL rules,
send a negative acknowledgement (NAK) message via SMS to the originator of the
command message, indicating that the message has been rejected due to the configured
SCL rules. This option is disabled (off) by default.
For each SCL rule, the following options may be configured:
Enable: The rule is enabled for use by SMS. Rules may be enabled and disabledwithout removing them altogether from the SCL. Disabled rules are ignored when
examining received messages.
Sender Address (Phone Number): The address (phone number) of the sender for
which this rule applies. If the sender's address matches this configured address, the SMS
message is accepted for further processing. If the sender's address does not match any of
the enabled SCL rule addresses, it is rejected and no further processing is performed. To
remove the address, simply clear the address field on the settings page.
Match Type: The type of address match test that is to be performed for this rule. There
are four supported match types:
– Exact: The sender's address must match exactly the address configured for this rule.
– Right: The sender's address must match the address configured for this rule when
comparing the righmost characters to the shorter of the two strings (sender address, rule
address). For example, “5551212” matches “13125551212” since the rightmost
characters match to the length of the shorter string, “5551212”. This is the default match
type.
– Left: The sender's address must match the address configured for this rule when
comparing the leftmost characters to the shorter of the two strings (sender address, rule
address). For example, “1312555” matches “13125551212” since the leftmost
characters match to the length of the shorter string, “1312555”.
– Partial: The sender's address must match the address configured for this rule whencomparing the consecutive characters to the shorter of the two strings (sender address,
rule address).For example, “312555” matches “13125551212” since the shorter string
“312555” is a substring of the longer string “13125551212”.
7/12/2019 Connect Port X Manual
http://slidepdf.com/reader/full/connect-port-x-manual 120/254
C o n f i g u r a t i o n t h r o u g h t h e w e b i n t e r f a c e
1 2 0
Supported Character Set
For SMS via GSM service, it is necessary to translate between the GSM 03.38 7-bit alphabet and
ASCII, which is the native character set for the Digi device and is the character set used in the CLI
and web UI.
The characters of ASCII and GSM 03.38 do not map one-to-one, and in fact some ASCII
characters must be represented in GSM 03.38 as multi-character escape sequences (per extensions
to the original GSM 03.38 alphabet). In the table below, such characters are shown as “0x1Bhh”
under the “GSM 03.38 Code” column. This notation indicates a two-character sequence, where
“hh” is a pair of hexadecimal digits.
In the reverse translation (from GSM 03.38 to ASCII), some of the GSM 03.38 characters have no
ASCII counterpart. These are replaced with ASCII space characters. One exception is the
INVERTED QUESTION MARK (0x60 in GSM 03.38) which is replaced with an ASCII
QUESTION MARK (0x3F) character.
The following table documents the supported characters and the mapping used between these two
alphabets. Note that “unknown” characters are replaced with space characters during the
translation. In the table below, such characters are shown as “0x20 *” under the “GSM 03.38Code” column.
Notes for the table:
(1) The GRAVE ACCENT character (0x60) in ASCII has no counterpart in GSM 03.38. Asubstitution is made using the APOSTROPHE (0x27) in its place.
* The characters marked with * indicate a substitution since the ASCII characters haveno counterpart in GSM 03.38. These characters are replaced with the SPACE (0x20)character. As such, these characters are not supported in the Digi product support of GSM short messages.
7/12/2019 Connect Port X Manual
http://slidepdf.com/reader/full/connect-port-x-manual 121/254
C o n f i g u r a t i o n t h r o u g h t h e w e b i n t e r f a c e
1 2 1
Supported character set
ASCII
Code
GSM
03.38
Code
ASCII
Character
Description
0x00 0x20 * NUL NULL
0x01 0x20 * SOH START OF HEADING
0x02 0x20 * STX START OF TEXT
0x03 0x20 * ETX END OF TEXT
0x04 0x20 * EOT END OF TRANSMISSION
0x05 0x20 * ENQ ENQUIRY
0x06 0x20 * ACK ACKNOWLEDGE
0x07 0x20 * BEL BELL
0x08 0x20 * BS BACKSPACE
0x09 0x20 * HT HORIZONTAL TABULATION
0x0A 0x0A LF LINE FEED
0x0B 0x20 * VT VERTICAL TABULATION
0x0C 0x1B0A FF FORM FEED
0x0D 0x0D CR CARRIAGE RETURN
0x0E 0x20 * SO SHIFT OUT
0x0F 0x20 * SI SHIFT IN
0x10 0x20 * DLE DATA LINK ESCAPE
0x11 0x20 * XON DEVICE CONTROL ONE
0x12 0x20 * DC2 DEVICE CONTROL TWO
7/12/2019 Connect Port X Manual
http://slidepdf.com/reader/full/connect-port-x-manual 122/254
C o n f i g u r a t i o n t h r o u g h t h e w e b i n t e r f a c e
1 2 2
ASCII
Code
GSM
03.38
Code
ASCII
Character
Description
0x13 0x20 * XOFF DEVICE CONTROL THREE
0x14 0x20 * DC4 DEVICE CONTROL FOUR
0x15 0x20 * NAK NEGATIVE ACKNOWLEDGE
0x16 0x20 * SYN SYNCHRONOUS IDLE
0x17 0x20 * ETB END OF TRANSMISSION BLOCK
0x18 0x20 * CAN CANCEL
0x19 0x20 * EM END OF MEDIUM
0x1A 0x20 * SUB SUBSTITUTE
0x1B 0x20 * ESC ESCAPE
0x1C 0x20 * FS FILE SEPARATOR
0x1D 0x20 * GS GROUP SEPARATOR
0x1E 0x20 * RS RECORD SEPARATOR
0x1F 0x20 * US UNIT SEPARATOR
0x20 0x20 SP SPACE
0x21 0x21 ! EXCLAMATION MARK
0x22 0x22 " QUOTATION MARK
0x23 0x23 # NUMBER SIGN
0x24 0x02 $ DOLLAR SIGN
0x25 0x25 % PERCENT SIGN
0x26 0x26 & AMPERSAND
0x27 0x27 ' APOSTROPHE
0x28 0x28 ( LEFT PARENTHESIS
Supported character set (Continued)
7/12/2019 Connect Port X Manual
http://slidepdf.com/reader/full/connect-port-x-manual 123/254
C o n f i g u r a t i o n t h r o u g h t h e w e b i n t e r f a c e
1 2 3
ASCII
Code
GSM
03.38
Code
ASCII
Character
Description
0x29 0x29 ) RIGHT PARENTHESIS
0x2A 0x2A * ASTERISK
0x2B 0x2B + PLUS SIGN
0x2C 0x2C , COMMA
0x2D 0x2D - HYPHEN-MINUS
0x2E 0x2E . FULL STOP (PERIOD)
0x2F 0x2F / SOLIDUS (SLASH)
0x30 0x30 0 DIGIT ZERO
0x31 0x31 1 DIGIT ONE
0x32 0x32 2 DIGIT TWO
0x33 0x33 3 DIGIT THREE
0x34 0x34 4 DIGIT FOUR
0x35 0x35 5 DIGIT FIVE
0x36 0x36 6 DIGIT SIX
0x37 0x37 7 DIGIT SEVEN
0x38 0x38 8 DIGIT EIGHT
0x39 0x39 9 DIGIT NINE
0x3A 0x3A : COLON
0x3B 0x3B ; SEMICOLON
0x3C 0x3C < LESS-THAN SIGN
0x3D 0x3D = EQUALS SIGN
0x3E 0x3E > GREATER-THAN SIGN
Supported character set (Continued)
7/12/2019 Connect Port X Manual
http://slidepdf.com/reader/full/connect-port-x-manual 124/254
C o n f i g u r a t i o n t h r o u g h t h e w e b i n t e r f a c e
1 2 4
ASCII
Code
GSM
03.38
Code
ASCII
Character
Description
0x3F 0x3F ? QUESTION MARK
0x40 0x00 @ COMMERCIAL AT
0x41 0x41 A LATIN CAPITAL LETTER A
0x42 0x42 B LATIN CAPITAL LETTER B
0x43 0x43 C LATIN CAPITAL LETTER C
0x44 0x44 D LATIN CAPITAL LETTER D
0x45 0x45 E LATIN CAPITAL LETTER E
0x46 0x46 F LATIN CAPITAL LETTER F
0x47 0x47 G LATIN CAPITAL LETTER G
0x48 0x48 H LATIN CAPITAL LETTER H
0x49 0x49 I LATIN CAPITAL LETTER I
0x4A 0x4A J LATIN CAPITAL LETTER J
0x4B 0x4B K LATIN CAPITAL LETTER K
0x4C 0x4C L LATIN CAPITAL LETTER L
0x4D 0x4D M LATIN CAPITAL LETTER M
0x4E 0x4E N LATIN CAPITAL LETTER N
0x4F 0x4F O LATIN CAPITAL LETTER O
0x50 0x50 P LATIN CAPITAL LETTER P
0x51 0x51 Q LATIN CAPITAL LETTER Q
0x52 0x52 R LATIN CAPITAL LETTER R
0x53 0x53 S LATIN CAPITAL LETTER S
0x54 0x54 T LATIN CAPITAL LETTER T
Supported character set (Continued)
7/12/2019 Connect Port X Manual
http://slidepdf.com/reader/full/connect-port-x-manual 125/254
C o n f i g u r a t i o n t h r o u g h t h e w e b i n t e r f a c e
1 2 5
ASCII
Code
GSM
03.38
Code
ASCII
Character
Description
0x55 0x55 U LATIN CAPITAL LETTER U
0x56 0x56 V LATIN CAPITAL LETTER V
0x57 0x57 W LATIN CAPITAL LETTER W
0x58 0x58 X LATIN CAPITAL LETTER X
0x59 0x59 Y LATIN CAPITAL LETTER Y
0x5A 0x5A Z LATIN CAPITAL LETTER Z
0x5B 0x1B3C [ LEFT SQUARE BRACKET
0x5C 0x1B2F \ REVERSE SOLIDUS (BACKSLASH)
0x5D 0x1B3E ] RIGHT SQUARE BRACKET
0x5E 0x1B14 ^ CIRCUMFLEX ACCENT
0x5F 0x11 _ LOW LINE (UNDERSCORE)
0x60 0x27 (1) ` GRAVE ACCENT
0x61 0x61 a LATIN SMALL LETTER A
0x62 0x62 b LATIN SMALL LETTER B
0x63 0x63 c LATIN SMALL LETTER C
0x64 0x64 d LATIN SMALL LETTER D
0x65 0x65 e LATIN SMALL LETTER E
0x66 0x66 f LATIN SMALL LETTER F
0x67 0x67 g LATIN SMALL LETTER G
0x68 0x68 h LATIN SMALL LETTER H
0x69 0x69 i LATIN SMALL LETTER I
0x6A 0x6A j LATIN SMALL LETTER J
Supported character set (Continued)
7/12/2019 Connect Port X Manual
http://slidepdf.com/reader/full/connect-port-x-manual 126/254
C o n f i g u r a t i o n t h r o u g h t h e w e b i n t e r f a c e
1 2 6
ASCII
Code
GSM
03.38
Code
ASCII
Character
Description
0x6B 0x6B k LATIN SMALL LETTER K
0x6C 0x6C l LATIN SMALL LETTER L
0x6D 0x6D m LATIN SMALL LETTER M
0x6E 0x6E n LATIN SMALL LETTER N
0x6F 0x6F o LATIN SMALL LETTER O
0x70 0x70 p LATIN SMALL LETTER P
0x71 0x71 q LATIN SMALL LETTER Q
0x72 0x72 r LATIN SMALL LETTER R
0x73 0x73 s LATIN SMALL LETTER S
0x74 0x74 t LATIN SMALL LETTER T
0x75 0x75 u LATIN SMALL LETTER U
0x76 0x76 v LATIN SMALL LETTER V
0x77 0x77 w LATIN SMALL LETTER W
0x78 0x78 x LATIN SMALL LETTER X
0x79 0x79 y LATIN SMALL LETTER Y
0x7A 0x20 z LATIN SMALL LETTER Z
0x7B 0x1B28 { LEFT CURLY BRACKET
0x7C 0x1B40 | VERTICAL LINE (PIPE)
0x7D 0x1B29 } RIGHT CURLY BRACKET
0x7E 0x1B3D ~ TILDE
0x7F 0x20 * DEL DELETE
Supported character set (Continued)
7/12/2019 Connect Port X Manual
http://slidepdf.com/reader/full/connect-port-x-manual 127/254
C o n f i g u r a t i o n t h r o u g h t h e w e b i n t e r f a c e
1 2 7
XBee network settings
A Digi ConnectPort X gateway provides a gateway between an Internet Protocol (IP) network and
a network of various wireless devices containing XBee RF modules. Typically, these XBee devices
are small sensors and controllers.
The XBee Configuration settings (Configuration > XBee Network) displays a view of XBee
network devices, including the ConnectPort X gateway and any nodes that have been discoveredby the XBee module in the ConnectPort X gateway. For example:
In the Node Type column, the descriptors for the nodes can vary by the RF protocol running in the
XBee module in the gateway and in any nodes. For example, XBee ZB series products show the
XBee module in the gateway as the coordinator, and any XBee Drop-in Networking Accessories
are as routers.
7/12/2019 Connect Port X Manual
http://slidepdf.com/reader/full/connect-port-x-manual 128/254
C o n f i g u r a t i o n t h r o u g h t h e w e b i n t e r f a c e
1 2 8
XBee 802.15.4 series products show the XBee module in the gateway as the coordinator, and any
XBee Drop-in Networking Accessories as end nodes.
Clicking on the Network Address or Extended Address of a node displays the XBee Network
Configuration settings for the XBee RF module in the ConnectPort X gateway. The configuration
settings include basic and advanced settings for the XBee radio module. The settings displayed
vary depending on the XBee RF protocol running in the XBee modules. The settings shown here
are for an XBee ZB module.
7/12/2019 Connect Port X Manual
http://slidepdf.com/reader/full/connect-port-x-manual 129/254
C o n f i g u r a t i o n t h r o u g h t h e w e b i n t e r f a c e
1 2 9
Basic and Advanced radio settings
The Basic radio settings control basic operation of the XBee module in an XBee network.
Advanced radio settings control behavior of the XBee module at a more detailed level. Generally,
these settings can be left at their defaults.
For complete settings and descriptions of these options, refer to the Product Manual for the XBee
or XBee-PRO RF module in your product.View and change configuration settings as needed. To apply configuration changes, click Apply.
Note
Changing the PAN ID may make your XBee product inaccessible.
If you assign a Node Identifier, to view it, go to Configuration > XBee Network and
click Refresh. The new name is displayed in the Node Identifier field.
Firmware updates for XBee modules
XBee RF modules can be updated with new firmware over the XBee network. Firmware updates
can be made both to the XBee RF module in the Digi device serving as a gateway to the XBee
network, and to the XBee RF modules in other XBee network nodes.
Firmware updates for the ConnectPort X gateway’s XBee module are available through
Digi Technical Support. Once loaded onto a PC, firmware updates can be loaded into the XBee
module by several methods:
In the web interface for the ConnectPort X gateway, by clicking the
Firmware Update Setup link on the XBee Network Configuration page and
uploading files containing the new firmware. Multiple files may be uploaded, each
containing a different firmware type.
Firmware updates of network nodes can be scheduled and monitored on theFirmware Update Status page.
Through the command line interface, using several options on the set xbee command.
Note XBee firmware can also be updated by sending over-the-air (OTA) commands to the
XBee module through the OTA graphical user interface of X-CTU, a software tool for
configuring XBee modules. In X-CTU, the OTA interface is called
Remote Configuration. However, the Enable over the air firmware updates
setting on the Firmware Update Setup page enables remote firmware updates
without having to use X-CTU.
XBee Firmware requirements
The XBee firmware version must be compatible with the XBee module’s hardware and the
ConnectPort X gateway firmware.
The XBee firmware must also be over-the-air compatible with other nodes. Generally, this means
that the gateway and nodes must be the same network type (ZB, 802.15.4, etc.) and have the same
or similar firmware version.
7/12/2019 Connect Port X Manual
http://slidepdf.com/reader/full/connect-port-x-manual 130/254
C o n f i g u r a t i o n t h r o u g h t h e w e b i n t e r f a c e
1 3 0
XBee firmware file-naming conventions
The file-naming convention for numbering XBee firmware versions is
HW _ XYZZ . EXT
where:
HW = module hardware and network type; that is, the XBee RF protocol running on the module
X = a number specifying the network type
XYZZ is the full version number in hexadecimal.
Y = node type
ZZ = revision number
EXT = extension, designating the file type
HW values-Hardware type
Each XBee module hardware series has the same hardware, but uses different firmware for the
XBee RF protocol running on the module.
XBee Module hardware series XBee RF protocol HW value in
firmware filename
XBee 802.15.4 and Digi Mesh 2.4standardmodules
802.15.4 XB24_15_4
DigiMesh 2.4GHz XB24-DM
XBee-PRO 802.15.4 and Digi Mesh 2modules
802.15.4 XBP24_15_4
DigiMesh 2.4GHz XBP24-DM
XBee ZB and Smart Energy standardmodules
ZB XB24-ZB
Smart Energy XB24-SE
XBee-PRO ZB and Smart Energy standardmodules
ZB XBP24-ZB
Smart Energy XBP24-SE
XBee DigiMesh 900MHz series modules XBee PRO 900MH XBP09-DP
XBee PRO DigiMesh900MHz
XBP09-DM
XBee DigiMesh 868MHz series radios: XBee PRO 868MHz XBP08-DP
7/12/2019 Connect Port X Manual
http://slidepdf.com/reader/full/connect-port-x-manual 131/254
C o n f i g u r a t i o n t h r o u g h t h e w e b i n t e r f a c e
1 3 1
X values-Network type
Y value-Node type
API mode is a frame-based interface mode that extends the level to which a host application can
interact with the networking capabilities of the module. When in API mode, all data entering and
leaving the module is contained in frames that define operations or events within the module.
Gateways typically use XBee firmware for coordinator API mode. More information about API
mode is in the Product Manuals for the XBee RF modules.
AT mode is a state in which incoming serial characters are interpreted as XBee AT commands.
More information about AT mode is in the Product Manuals for the XBee RF modules.
Network type X value
XBee 802.15.4, 868MHz, or 900MHz 1
XBee ZB 2
Smart Energy 3
DigiMesh 8
Node type Y value
Standard node, or Coordinator AT commandmode
0
Coordinator API mode 1
Router AT mode 2
Router API mode 3
Router/End Device Sensor Adapter 4
End Device Power Harvester Adapter 5
Router/End Device Analog IO Adapter 6
Router/End Device Digital IO Adapter 7
End Device AT command mode 8
End Device API mode 9
Multiple node types in a zip file x
7/12/2019 Connect Port X Manual
http://slidepdf.com/reader/full/connect-port-x-manual 132/254
C o n f i g u r a t i o n t h r o u g h t h e w e b i n t e r f a c e
1 3 2
XBee ZB and Smart Energy standard networks have all node types.
Other network types have standard nodes and adapters.
ZigBee nodes use different firmware for AT and API mode.
Standard nodes support both AT and API modes.
The gateway XBee module must be ZigBee type 1 or 3, or non-ZigBee type 0.
Remote nodes may be any node type.
EXT values-File extensions
The XBee module in a Digi gateway device can be updated with .ebl or .oem files.
XBee ZB remote nodes can be updated over the air with ebl files.
X-CTU uses .hex, .ehx, .mxi, and .zip files.
X-CTU can create .oem files from .ehx files.
For example: XBP24-ZB_2164.ebl is XBee PRO ZB coordinator API firmware that can used to
update the gateway XBee module.
Extension File type
ebl XBee ZB and Smart Energy standard module firmware
oem XBee module firmware for all other XBee module types
hex Hexadecimal-encoded firmware
ehx Encrypted hexadecimal firmware
mxi XBee module parameter information
zip Archive of above files
7/12/2019 Connect Port X Manual
http://slidepdf.com/reader/full/connect-port-x-manual 133/254
C o n f i g u r a t i o n t h r o u g h t h e w e b i n t e r f a c e
1 3 3
XBee firmware versions supported in ConnectPort X gateways
Currently, ConnectPort X gateways support these XBee firmware versions:
XBee module model type in gateway Supported firmware versions
XBee ZB Version 2 x21 or greater
XBee 802.15.4 Version 1080 or greater
XBee DigiMesh 900 MHz Any firmware version
XBee DigiMesh 2.4 Version 8040 or greater
XBee Smart Energy (SE) Any firmware version
XBee DigiMesh 868 MHz Any firmware version
7/12/2019 Connect Port X Manual
http://slidepdf.com/reader/full/connect-port-x-manual 134/254
C o n f i g u r a t i o n t h r o u g h t h e w e b i n t e r f a c e
1 3 4
Settings preserved during firmware updates
If the gateway is enabled, most XBee module settings will be preserved during the firmware
update. Some settings, such as encryption keys, may not be preserved and must be entered again.
Note The gateway can be disabled by the set xbee state=off command. It will also be
disabled if it cannot communicate with its XBee module. The most likely cause of this
state is unsupported firmware on the XBee module. The XBee module’s firmware can
still be updated when the gateway is disabled.
Update XBee firmware rom the web interface--for ConnectPort X ZB gateways only
To update XBee firmware for a ConnectPort X gateway with a XBee ZB module:
1 On the Digi gateway, upload files containing the new firmware on the
Configuration > XBee Network > Firmware Update Setup page. Multiple files may be
uploaded, each containing a different firmware type needed by nodes on the network.
2 Schedule and monitor updates of individual nodes on the Firmware Update Status page.
Each scheduled update will be performed in the background, one node at a time. While a remote
node is being updated, it will be inaccessible from the XBee network. While the XBee module inthe gateway is being updated, the XBee network will inaccessible from the gateway.
Firmware Update Setup page
Several groups of settings on this page control how XBee firmware updates are performed:
Update Settings section
– Enable over the air firmware updates: Enable updates of firmware on remote nodes
over the XBee network. Firmware updates use a background process to query remote
nodes for their current firmware version, and update their firmware from files stored on
the gateway. This process may be disabled to suspend firmware updates, or if the update
process interferes with applications using the network.– Automatically update nodes to the latest firmware version: When a node reports its
firmware version, and a newer version of firmware is available on the gateway, schedule
a firmware update without user action. This option can be used to automatically update
nodes as they join the network. If this option is not selected, firmware updates can be
manually scheduled from the Firmware Update Status page.
– Stop automatic updates if an update error occurs: If an error occurs while updating a
node, suspend further updates of other nodes. Updates can be resumed by clicking
Apply on this page.
Upload Files section: This section of the page is used to upload XBee firmware files to
the gateway. These files contain the firmware image used to update nodes on theXBee network. Multiple files may be uploaded, each containing a different firmware
type and version. Firmware files must end with an .ebl extension.
Click Browse to select a firmware file and then click Upload.
Manage Files section: This section of the page lists all firmware files that have been
uploaded to the Digi device, along with their type and version number.
After all nodes have been updated, these files can be removed from the gateway. Select
any files you would like to remove and click Delete.
7/12/2019 Connect Port X Manual
http://slidepdf.com/reader/full/connect-port-x-manual 135/254
C o n f i g u r a t i o n t h r o u g h t h e w e b i n t e r f a c e
1 3 5
Firmware Update Status page
This page lists all nodes on the XBee network, along with their current firmware update status.
Select one or more nodes to be updated by checking the box to the left of the nodes.
To select a range of nodes, click on the starting check box, then hold down the Shift key and click
on the ending check box.
Click on a value in the table to select all nodes with that value. For example, click on a firmware
version to select all nodes with the same version.
These fields are shown in the table:
Check box: Check this box to select the node for a firmware update.
Node ID: The user assigned identifier of the node.
Extended Address: The unique 64-bit MAC address of the node.
HW: The hardware type and version of the node. XBP indicates that the node is an
XBee-PRO module.
FW: The current firmware version of the node.
Status: The firmware update status of the node. It may be one of these values:
– Unknown: The current firmware version has not yet been read from the node, or cannot
be read from the node.
– Up to date: The node is running the latest firmware version available on the gateway.
– Available: A newer version of firmware is available on the gateway. Select the node and
click Update to schedule an update.
– Scheduled: A firmware update is scheduled to be performed on this node.
– Updating: A firmware update is now being performed on this node.
– Updated: A successful firmware update has been performed on this node.
– Complete: The node has rejoined the network after a successful firmware update.
– Cancelled: A firmware update for this node has been cancelled by the user. Select the
node and click Update to restart the update.
– Error: A firmware update on this node has failed. Select the node and click Update to
retry the update.
Update File: The firmware file used to update the node.
Refresh: Display the latest firmware update status.
Update selected nodes with firmware file: To use the file listed in the table for each
node, choose Update File. To use a different file, choose a firmware file from the list
Firmware files are uploaded on the Firmware Update Setup page.
Use this router node as the updater: The updater node is a router within radio range of
the node being updated. The updater sends the firmware image directly to the node
during the update process. Choose Automatic to use the best available updater node.
Choose a router from the list to use a specific updater node.
Update: Schedule a firmware update of the selected nodes.
Cancel Update: Cancel a scheduled firmware update of the selected nodes.
7/12/2019 Connect Port X Manual
http://slidepdf.com/reader/full/connect-port-x-manual 136/254
C o n f i g u r a t i o n t h r o u g h t h e w e b i n t e r f a c e
1 3 6
Update XBee firmware via the web interface--all other ConnectPort X gateways
For ConnectPort X gateways that have any other XBee module type than ZB, the process for
updating firmware is as follows:
1 In the web interface, go to Configuration > XBee Network > XBee Configuration. On the
XBee Configuration page. click the Firmware Update link.
The Firmware Update page shows the type of XBee radio in the gateway and thecurrent firmware level.
2 Enter or browse to the file name containing the firmware update for the XBee module.
For all ConnectPort X gateways besides ZB models, the firmware files have the
extension .oem. Files ending with .zip or .ehx cannot be used on this page.
3 Click the Update button.
After the firmware is loaded successfully, the XBee module will be restarted.
Updating XBee firmware via the command line interface
The set xbee command has several options for performing XBee firmware updates. See the
set xbee command description in the Digi Connect Family Command Reference.
Additional information on XBee modules and networks
The XBee Network page in System Information
(Administration > System Information > XBee Network)
displays more detailed information about XBee network devices, including counters related to any
applications that are exercising the devices. See "Views and statistics for managing XBee
networks" on page 197.
For detailed information about XBee module settings and operation, see the Product Manual for
the XBee RF module, available from Digi’s Support site.
7/12/2019 Connect Port X Manual
http://slidepdf.com/reader/full/connect-port-x-manual 137/254
C o n f i g u r a t i o n t h r o u g h t h e w e b i n t e r f a c e
1 3 7
Serial port settings
Use the Serial Port Configuration page to establish a port profile for the serial port of the Digi
device. The Serial Port Configuration page includes the currently selected port profile for the serial
port, detailed configuration settings for the serial port, dependent on the port profile selected, and
links to basic and advanced serial settings.
About port profiles
Port profiles simplify serial port configuration by displaying only those items that are relevant to
the currently selected profile. If the Digi Device Setup Wizard was used to initially configure the
Digi device, the wizard prompted to select a port profile.
There are several port profile choices, but not all port profiles are supported in all products.
Support of port profiles varies by Digi product. If a profile listed in this description is not available
on the page, it is not supported in the Digi product.
If a port profile has already been selected, it is shown at the top of the screen. The profile can be
changed, or retained but individual settings adjusted.
Everything displayed on the Serial Port Configuration screen between Port Profile Settings andthe links to the Basic Serial Settings and Advanced Serial Settings depends on the port profile
selected.
Select and configure a port profile
1 To configure any profile select Serial Ports.
2 Click the port to be configured.
3 Click Change Profile.
4 Select the appropriate profile and Click Apply.
5 Enter the appropriate parameters for each profile. Descriptions of each profile follow. Seealso the online help for the configuration screens for more details about settings and values.
6 Click Apply to save the settings.
7/12/2019 Connect Port X Manual
http://slidepdf.com/reader/full/connect-port-x-manual 138/254
C o n f i g u r a t i o n t h r o u g h t h e w e b i n t e r f a c e
1 3 8
RealPort profile
The RealPort profile maps a COM or TTY port to a serial port. This profile configures a Digi
device to create a virtual COM port on a PC, known as COM Port Redirection. The PC
applications send data to this virtual COM port and RealPort sends the data across the network to
the Digi device.
Data is routed to the serial device connected to the Digi device’s serial port. The network is
transparent to both the application and the serial device.
Important: On each PC that will use RealPort ports, RealPort software must be installed from the
Software and Documentation CD, if provided with the Digi device, or the Digi Support site, and
configured. Installation instructions are on page 174. Enter the IP address of the Digi device andthe RealPort TCP port number 771.
Console Management profile
The Console Management profile allows access to a device's console port over a network
connection. Most network devices such as routers, switches, and servers offer one or more serial
ports for management. Instead of connecting a terminal to the console port, cable the console port
to the serial port of the Digi device. Then using Telnet features, network administrators can access
these consoled serial ports from the LAN by addressing the appropriate TCP port.
7/12/2019 Connect Port X Manual
http://slidepdf.com/reader/full/connect-port-x-manual 139/254
C o n f i g u r a t i o n t h r o u g h t h e w e b i n t e r f a c e
1 3 9
TCP Sockets profile
The TCP Sockets profile allows serial devices to communicate over a TCP network. The TCP
Server allows other network devices to initiate a TCP connection to the serial device attached to
the serial port of the Digi device.
Automatic TCP connections (autoconnection)
The TCP Client allows the Digi device to automatically establish a TCP connection to an
application or a network, known as autoconnection. Autoconnection is enabled through the TCP
Sockets profile’s setting labeled Automatically establish TCP connections.
When the TCP Sockets profile is set, the DTR flow-control signal indicates when a TCP socket
connection has been established. This information can be useful in monitoring the serial line andusing it as a flow-control mechanism to determine when the Digi device is connected to a remote
device with which communication is being established. This mechanism can be combined with
using the DCD signal to close the connection and the DSR signal to do RCI over serial. Together,
these signals can be used to make the Digi device auto connect to many devices, deterministically,
on the network.
RFC 2217 support
Digi devices support RFC 2217, an extension of the Telnet protocol used to access serial devices
over the network. RFC 2217 implementations enable applications to set the parameters of remote
serial ports (baud rate, flow control, etc.), detect line signal changes, as well as receive and
transmit data. The configuration information provided in this section applies to Digi device
functioning as RFC 2217 servers. If using the RFC 2217 protocol, do not modify the port settings
from the defaults. If the port settings have been changed, restore the factory default settings (see
"Restore a device configuration to factory defaults" on page 217). No additional configuration is
required.
TCP and UDP network port numbering conventions
Digi devices use these conventions for TCP and UDP network port numbering.
For this connection type... Use this Port
Telnet to the serial port 2001 (TCP only)
Raw connection to the serial port 2101(TCP and UDP)
7/12/2019 Connect Port X Manual
http://slidepdf.com/reader/full/connect-port-x-manual 140/254
C o n f i g u r a t i o n t h r o u g h t h e w e b i n t e r f a c e
1 4 0
The application or Digi device that initiates communication must use these network ports numbers.
If they cannot be configured to use these network port numbers, change the network port on the
Digi device.
UDP Sockets profile
The UDP Sockets profile allows serial devices to communicate using UDP. The UDP Server
configuration allows the serial port to receive data from one or more systems or devices on thenetwork. The UDP Client configuration allows the automatic distribution of serial data from one
host to many devices at the same time using UDP sockets.
The port numbering conventions shown in the TCP Sockets Profile also apply to UDP sockets.
Serial Bridge profile
The Serial Bridge profile configures one side of a serial bridge. A serial bridge connects two serial
devices over the network, each of which uses a Digi device, as if they were connected with a serial
cable. The serial devices “think” they are communicating with each other across a serial cable
using serial communication techniques. There is no need to reconfigure the server or the serial
device. Neither is aware of the intervening network. Serial bridging is also known as
serial tunneling.
This profile configures each side of the bridge separately. Repeat the configuration for the second
Digi device of the bridge, specifying the IP address of the first Digi device.
Local Configuration profile
The Local Configuration profile allows for connecting standard terminals or terminal emulation
programs to the serial port in order to use the serial port as a console to access the command line
interface. Profile settings enable and disable access to the command line.
7/12/2019 Connect Port X Manual
http://slidepdf.com/reader/full/connect-port-x-manual 141/254
C o n f i g u r a t i o n t h r o u g h t h e w e b i n t e r f a c e
1 4 1
Modem Emulation profile
The Modem Emulation profile allows a Digi device to sends and receive modem responses to the
serial device over the Ethernet instead of PSTN (Public Switched Telephone Network). This
profile allows maintaining the current software application but using it over a less-expensive
Ethernet network.
The commands that can be issued in a modem-emulation configuration are described in the
Digi Connect Family Command Reference.
Industrial Automation profile
This port profile is available in Digi devices that support Industrial Automation (IA) and theModbus protocol. It has serial port settings appropriate for the Digi Connect WAN IA’s use in IA
applications. It allows you to control and monitor various IA devices and PLCs. Serial ports for
Digi Connect WAN IA devices are set to use this port profile by default. The default settings for
the Digi Connect WAN IA and in this port profile should be sufficient for most IA applications. If
you need to change the settings from the defaults, use the “set ia” command, documented in the
Digi Connect Family Command Reference.
GPS Profile
The GPS profile allows the Digi device to make use of an NMEA-0183 compliant GPS data stream
for location and geofencing.
Custom Profile
The Custom port profile displays all serial-port settings, which can be changed as needed. Use the
Custom profile only if the use of the serial port does not fit into any of the predefined port profiles,
for example, if network connections involve a mix of TCP and UDP sockets.
7/12/2019 Connect Port X Manual
http://slidepdf.com/reader/full/connect-port-x-manual 142/254
C o n f i g u r a t i o n t h r o u g h t h e w e b i n t e r f a c e
1 4 2
Basic serial settings
After selecting a port profile, the profile settings are displayed. Choose the appropriate features for
your environment. Here are brief descriptions of the fields in the Basic Serial Settings; see the
online help for detailed information about each setting.
The Description field specifies an optional character string for the port which can be
used to identify the device connected to the port.
Basic Serial Settings include Baud Rate, Data Bits, Parity, Stop Bits, and
Flow Control. The basic serial port settings must match the serial settings of the
connected device. If you do not know these settings, consult the documentation that
came with your serial device. These serial settings may be documented as 9600 8N1,
which means that the device is using a baud rate of 9600 bits per second, 8 data bits, no
parity, and 1 stop bit.
When using RealPort (COM port redirection) or RFC 2217, these settings are supplied
by applications running on the PC or server, and the default values on the Digi device do
not need to be changed.
Advanced serial settings
The advanced serial settings further define the serial interface, including whether port buffering
(also known as port logging), RTS Toggle, and RCI over Serial are enabled as general serial
interface options. You can also define how specific aspects of TCP and UDP serial
communications should operate, including timeouts and whether a socket ID is sent.
Serial Settings
The Serial Settings part of the page includes these options:
Enable Port Logging: Enables the port-buffering feature, which allows you to monitor
incoming ASCII serial data in log form. The Log Size field specifies the size of thebuffer that contains the log of ASCII serial data.
Enable RTS Toggle: When enabled, the RTS (Request To Send) signal is forced high
(on) when sending data on the serial port.
Enable RCI over Serial (DSR): This choice allows the Digi Connect device to be
configured through the serial port using the RCI protocol. See the RCI specification in
the Digi Connect Integration Kit for further details.
RCI over Serial uses the DSR (Data Set Ready) serial signal. Verify that the serial port is
not configured for autoconnect, modem emulation, or any other application which is
dependent on DSR state changes.
7/12/2019 Connect Port X Manual
http://slidepdf.com/reader/full/connect-port-x-manual 143/254
C o n f i g u r a t i o n t h r o u g h t h e w e b i n t e r f a c e
1 4 3
TCP settings
The TCP Settings are displayed only when the current serial port is configured with the TCP
Sockets or the Custom Profile. The settings are as follows:
Send Socket ID: Include an optional identifier string with the data sent over the
network. The Socket ID can be 1 to 256 ASCII characters. To enter non-printable
characters, use these key sequences:
Send data only under any of the following conditions: Enable if it is required to set
conditions on whether the Digi device sends the data read from the serial port to the
TCP destination. Conditions include:
– Send when data is present on the serial line: Send the data to the network destinations
when a specific string of characters is detected in the serial data. Enter the string 1 to 4
characters in the Match String field. To enter non-printable characters, use these key
sequences:
– Strip match string before sending: Match string before sending to strip the string fromthe data before it is sent to the destination.
– Send after the following number of idle: Send the data after the specified number of
milliseconds has passed with no additional data received on the serial port. This can be 1
to 65,535 milliseconds.
– Send after the following number of bytes: Send the data after the specified number of
bytes has been received on the serial port. This can be 1 to 65,535 bytes.
Character Key
Sequence
backspace \b
formfeed \f
tab \t
new line \n
return \r
backslash \\ hexadecimal
values
\xhh
CharacterKey
Sequence
hexadecimal values \xhh
tab \t
line feed \n
backslash \\
7/12/2019 Connect Port X Manual
http://slidepdf.com/reader/full/connect-port-x-manual 144/254
C o n f i g u r a t i o n t h r o u g h t h e w e b i n t e r f a c e
1 4 4
Close connection after the following number of idle seconds: Enable to close an idle
connection. Use the Timeout field to enter the number of seconds that the connection
will be idle before it is closed. This can be 1 to 65000 seconds.
Close connection when DCD goes low: When selected, the connection will be closed
when the DCD (Data Carrier Detected) signal goes low.
Close connection when DSR goes low: When selected, the connection will be closed
when the DSR (Data Set Ready) signal goes low.
UDP settings
The UDP Settings are displayed only when the current serial port is configured with the UDP
Sockets or the Custom Profile.
Send Socket ID: Include an optional identifier string with the data sent over the
network. The Socket ID can be 1 to 256 ASCII characters. To enter non-printable
characters, use these key sequences:
Display current serial port settings
To display the current serial port settings for a Digi device, enter the display techsupport
command from the command line interface.
Character Key Sequence
backspace \b
formfeed \f
tab \t
new line \n
return \r
backslash \\
hexadecimal values \xhh
7/12/2019 Connect Port X Manual
http://slidepdf.com/reader/full/connect-port-x-manual 145/254
C o n f i g u r a t i o n t h r o u g h t h e w e b i n t e r f a c e
1 4 5
Camera settings
ConnectPort X Family products support connecting a WatchPort® Camera to one of its USB host
ports. One Digi WatchPort V2 USB camera is supported.
Camera settings
These settings configure the camera operation and handling of images captured by the camera.
Enable Camera: Enables and disables camera. When disabled, all camera activity stops
and all used memory is freed.
Resolution: The resolution level for images.
Frame Delay: The minimum time between frames in milliseconds. The actual delay
time between frames will be this number or greater. The camera automatically increases
this value as needed, such as in low light conditions. This delay time is the inverse of
frames per second. For instance, if you wish to set the camera to process at a maximum
of 5 frames per second, the frame delay is set to 200 (1/5 = 0.2 second = 200 ms).
Quality: Image quality. Choose a quality from 0 to 100; with 0 being the lowest quality
and smallest image sizes and 100 being the best image quality but largest image size.Qualities ranging from 30 to 80 are recommended. Quality above 80 results in much
larger images than lower qualities, which result in lower overall performance and
increased memory use.
Send Images to TCP Server: Enables sending camera images to a TCP server. The
TCP server application must conform to the protocol sent by this device, which is: on
connect, the TCP client sends a protocol id of four bytes: 0x85ce4a71, followed by a
protocol version of 4 bytes: 0x00000010. After this, images are sent repeatedly in the
form of 4 bytes containing the length of the JPEG image to follow, and the JPEG image.
– TCP Server: Name of the server to receive image data.
– TCP Port: TCP port. The default port is 22222.
Current Image: Displays a snapshot of the current camera image. Clicking on the
image displays a new window with the full-size image (as configured above). If No
Camera Available is displayed, the camera is disabled (see above), no camera is
attached to the device, or some other problem is causing the camera to work incorrectly.
This current snapshot can be accessed by any web browser directly by using the URL:
http://device-ip/FS/dev/camera/0
Advanced Settings: All settings from Automatic Gain Control on are advanced camera
settings. Leaving these camera settings at their defaults. is recommended. Advanced
users can modify them as needed, but most users do not need to modify them.
Camera operation
Once the camera is connected and configured, the current snapshot image from the camera is
available directly from the device at the following URL:
http://device-ip/FS/dev/camera/0
Video from the camera is available by streaming the camera data to a TCP server application, a
configured by the Send Images to TCP Server configuration settings. For more information, see
the Installation Guide for your Watchport Camera.
7/12/2019 Connect Port X Manual
http://slidepdf.com/reader/full/connect-port-x-manual 146/254
C o n f i g u r a t i o n t h r o u g h t h e w e b i n t e r f a c e
1 4 6
Alarms
The Alarms page is for configuring device alarms and displaying alarm settings. Device alarms
are used to send email messages or SNMP traps when certain device events occur. These events
include certain data patterns being detected in the data stream, alarms for signal strength and
amount of cellular traffic for a given period of time.
Alarm notification settings
On the Alarms page, the Alarm Notification Settings control the following:
Enable alarm notifications: Enables or disables all alarm processing for the Digi
Connect device.
Send all alarms to the Remote Management server: enables or disables sending of
alarm notifications to a server that handles remote management of devices, such as
iDigi Manager Pro.
Enabling this setting sends all alarm notifications to an iDigi server. Enable this option if
the Digi device is managed by a remote management server, such as iDigi Manager Pro.
Enabling this option is useful because it allows all alarms to be monitored from onelocation. Enabling this option also allows Digi devices to send alarms to clients that
would otherwise be unreachable from the Digi device, either because the Digi device is
behind a firewall or not on the same network as the alarm destination.
Disabling this settings disables sending of alarm notifications to an iDigi server. Disable
this option if devices are not managed by an iDigi server or if alarms should be sent
from the device, for example, because an SNMP trap destination is local to the device,
not the iDigi server.
Mail Server Address (SMTP): Specifies the IP address of the SMTP mail server. Ask
your network administrator for this IP address.
From: Specifies the text that will be used in the “From:” field for all alarms that are sentas emails.
7/12/2019 Connect Port X Manual
http://slidepdf.com/reader/full/connect-port-x-manual 147/254
C o n f i g u r a t i o n t h r o u g h t h e w e b i n t e r f a c e
1 4 7
Alarm conditions
The Alarm Conditions part of the Alarms page shows a list of all of the alarms. Up to 32 alarms
can be configured for a Digi device, and they can be enabled and disabled individually.
Alarm list and status
The alarm list displays the current status of each alarm. This list can be used to list to view alarm
status at a glance, then view more details for each alarm as needed.
Enable: Checkbox indicates whether the alarm is currently enabled or disabled.
Alarm: The number of the alarm.
Status: The current status of the alarm, which is either enabled or disabled.
Type: The basis for the alarm.
Trigger: The conditions that trigger the alarm.
SNMP Trap: Indicates whether the alarm is sent as an SNMP trap.
– If the SNMP Trap field is disabled, and the Send To field has a value, the alarm is sent
as an email message only.– If the SNMP Trap field is enabled and the Send To field is blank, the alarm is sent as an
SNMP trap only.
– If the SNMP Trap field is enabled, and a value is specified in the Send To field, that
means the alarm is sent both as an email and as an SNMP trap.
Send To: The email address to which the alarm is sent.
Email Subject: Text to include in the Subject line of alarms sent as email messages.
7/12/2019 Connect Port X Manual
http://slidepdf.com/reader/full/connect-port-x-manual 148/254
C o n f i g u r a t i o n t h r o u g h t h e w e b i n t e r f a c e
1 4 8
Alarm configuration
To configure an alarm, click on it. The configuration page for individual alarms has two sections.
Alarm conditions
For specifying the conditions on which the alarm is based, serial data pattern matching, signal
strength (RSSI), or data usage. Alarm conditions include:
Send alarms based on serial data pattern matching: Click this radio button to specify
that this alarm is sent when the specified serial data pattern is detected. Then specify the
following:
– Serial Port: The serial port to monitor for the data pattern. This field is displayed for
devices where more than one serial port is available.
– Pattern: An alarm is sent when the serial port receives this data pattern. Special
characters such as carriage return carriage return (\r) and new line (\n) in the data pattern
can be included.
Send alarms based on average RSSI level below threshold for amount of time: Send
alarms based on the average signal strength falling below a specified threshold for a
specified amount of time.
– RSSI: The threshold signal strength, measured in dB (typically -120 dB to -40 dB).
– Time: The amount of time, in minutes, that the signal strength falls below the threshold.
Note The set alarms command has an option, optimal_alarms_enabled={yes|no}. If
enabled, this option causes an optimal alarm to be sent when the signal strength
returns to a value that is above the specified threshold.This feature is only available
through the command line. The default for this option is no; it must be explicitly
enabled if desired.
Send alarms based on cellular data exchanged in an amount of time:
– Data: The number of bytes of cellular data.
– Time: The number of minutes.
– Cell Data Type: The type of cellular data exchanged: Receive data, Transmit data, or
Total data.
7/12/2019 Connect Port X Manual
http://slidepdf.com/reader/full/connect-port-x-manual 149/254
C o n f i g u r a t i o n t h r o u g h t h e w e b i n t e r f a c e
1 4 9
Alarm destinations
The Alarm Destination part of the page defines how alarm notifications are sent, either as an email
message or an SNMP trap, or both, and where the alarm notification is sent.
Send E-mail to the following recipients when alarm occurs: Select the checkbox to
specify that the alarm should be sent as an email message. Then specify the following
information:
– To: The email address to which this alarm notification email message will be sent.
– CC: The email address to which a copy of this alarm notification email message will be
sent (optional).
– Priority: The priority of the alarm notification email message.
– Subject: The text to be included in the Subject: line of the alarm-notification email
message.
Send SNMP trap to the following destination when alarm occurs: Select the
checkbox to specify that the alarm should be sent as an SNMP trap.
For alarms to be sent as SNMP traps, the IP address of the destination for the SNMP
traps must be specified in the SNMP settings. This is done on the System Configurationpages of the web interface. See "Simple Network Management Protocol (SNMP)" on
page 153. That destination IP address is then displayed below the “Send alarm to SNMP
destination” checkbox. A secondary or backup SNMP destination can be specified.
To configure an alarm notification to be sent as both an email message and an SNMP
trap, select both Send E-Mail and Send SNMP trap checkboxes.
Click Apply to apply changes for the alarm and return to the Alarms Configuration
page.
Enable and Disable Alarms
Once alarm conditions are configured, enable and disable individual alarms by selecting ordeselecting the Enable checkbox for each alarm.
7/12/2019 Connect Port X Manual
http://slidepdf.com/reader/full/connect-port-x-manual 150/254
C o n f i g u r a t i o n t h r o u g h t h e w e b i n t e r f a c e
1 5 0
System settings
The System Configuration page configures device identity and description information, date and
time settings, and settings for Simple Network Management Protocol (SNMP).
Device identity settings
The device identity settings create a description of the Digi device’s name, contact, and location.
This information can be useful for identifying a specific Digi device when working with a large
number of devices in multiple locations.
Description: The network name assigned to the Digi device.
Contact: The SNMP contact person (often the network administrator).
Location: A text description of the physical location of the Digi device.
Device ID: The device ID assigned to this device that corresponds to the device ID used
by the Connectware server. This option only applies when the iDigi Manager Pro remote
management server is being used to configure and manage the device.
7/12/2019 Connect Port X Manual
http://slidepdf.com/reader/full/connect-port-x-manual 151/254
C o n f i g u r a t i o n t h r o u g h t h e w e b i n t e r f a c e
1 5 1
Date and Time settings
The Date and Time settings set the Coordinated Universal Time (UTC) and/or system time and
date on a device, or sets the offset from UTC for the device's system time.
Set Date and Time
Click the Set button to configure the hours, minutes, seconds, month, day, and year on the device.
If offset is set to 00:00, the device's system time and UTC are the same. Setting time and date with
an offset of 00:00 results in both UTC and system time being set to the specified value.
If offset is not 00:00, setting time sets the system time to the specified value and UTC is adjusted
accordingly.
Offset from UTC
Specifies the offset from UTC for this device. Offset can range from -12 hours to 14 hours. Very
rarely, a time zone can also have an offset in minutes (15, 30, or 45).
This value can be used to modify the time and date (generally expected to be UTC) to compensate
for time zones and daylight savings time.
Wikipedia provides a list of time zone offsets at:
http://en.wikipedia.org/wiki/List_of_time_zones
On a device with no real-time clock (RTC) and no configured time source, time and date are
completely local to the device and have limited usefulness since they are not persistent over
reboots/power-cycles.
On a device with an RTC and no configured clock source, time and date are also local to the device
but they are meaningful because they are persistent. The offset option could be useful in adjusting
for daylight savings time. Setting the date and time to standard time and setting offset to 1
whenever daylight savings time is in effect would serve that purpose.
On a device with a configured clock source, time and date received from a clock source is expected
to be UTC. For users with several devices in different time zones, keeping offset=00:00 might be
useful for comparing logs or traces from different devices, since all would be using UTC.
7/12/2019 Connect Port X Manual
http://slidepdf.com/reader/full/connect-port-x-manual 152/254
C o n f i g u r a t i o n t h r o u g h t h e w e b i n t e r f a c e
1 5 2
Time Source Settings
The time source settings configure access to up to five external time sources that can be used to set
and maintain time on the device.
Type: Specifies the type of time source for this entry.
– sntp server: The device uses its SNTP client to poll the NTP/SNTP server, specified by
the FQDN, for time.– cellular: The device polls the cellular service for time.
Interval: Specifies the interval in seconds between polls of a time source. Interval can
range from 1 second to 31536000 seconds. If more than one time source is specified,
time sources with shorter intervals have greater influence on the device's time than do
sources with longer intervals.
FQDN: Specifies the fully-qualified domain name or IP address for the time source. The
FQDN is used only if the time source is SNTP.
The only time source that is guaranteed to be present on all products at all times is the system
clock. It counts uptime and displays system time as the UNIX Epoch (00:00:00 on January 1,
1970) plus uptime. Any source that is not the system clock is considered an external source. Thisincludes the RTC.
Devices which have an RTC but have no external time sources configured will display system time
as the UNIX Epoch plus the time since power was initially applied to the device until system time
is set manually. System time can be set manually via the CLI, Web UI, etc. Once system time is set
manually, the RTC will continue to maintain system time but, due to variations in the accuracy of
the RTC, system time can diverge from external time.
Specifying an external time source allows the device to compare its system time to the time
reported by the configured time sources and make appropriate adjustments to system time. This
allows system time to stay consistent over long durations.
The polling interval for an external source establishes its priority relative to other sources; the more
samples taken from a time source, the greater influence that time source has on system time.
Any time adjustment will update the RTC automatically. All time sources are assumed to be UTC.
7/12/2019 Connect Port X Manual
http://slidepdf.com/reader/full/connect-port-x-manual 153/254
C o n f i g u r a t i o n t h r o u g h t h e w e b i n t e r f a c e
1 5 3
Simple Network Management Protocol (SNMP)
Simple Network Management Protocol (SNMP) is a protocol that can be used to manage and
monitor network devices. Digi devices can be configured to use SNMP features, or SNMP can be
disabled entirely for security reasons. To configure SNMP settings, click the
Simple Network Management Protocol link at the bottom of the System Configuration page.
Supported standard RFCs and MIBs
Digi devices support these standard SNMP-related Request for Comments (RFCs) and
Management Information Bases (MIBs):
Name Description Location
RFC 1213 Management Information Base (MIB) II; a MIB for managing aTCP/IP network. It is an update of the original MIB, now called
MIB-I. MIB-II contains variable definitions that describe themost basic information needed to manage a TCP/IP network.Variable definitions are organized into several groups, such asgroups for managing the system, network interfaces, addresstranslation, transmission media, and various protocols,including IP, ICMP, TCP, UDP, EGP, and SNMP.
http://www.ietf.org/rfc/ rfc1213.txt
RFC 1215 Generic Traps (coldStart, linkUp, authenticationFailure only) http://www.ietf.org/rfc/ rfc1215.txt
RFC 1316 Character MIB http://tools.ietf.org/html/ rfc1316
RFC 1317 RS-232 MIB http://tools.ietf.org/html/ rfc1317
7/12/2019 Connect Port X Manual
http://slidepdf.com/reader/full/connect-port-x-manual 154/254
C o n f i g u r a t i o n t h r o u g h t h e w e b i n t e r f a c e
1 5 4
Supported Digi enterprise MIBs
Digi devices support these Digi enterprise MIBs:
Name Description Location
Digi Connect
Device InfoMIB
Digi enterprise MIB for handling and displaying basic device
information, such as firmware revisions in use, device name, IPnetwork information, memory use, and CPU statistics.
http://ftp1.digi.com/support/
utilities/; Digi Part number40002410_ x.mib
Digi ConnectMobileInformation
MIB
Digi enterprise MIB for handling and displaying deviceinformation for mobile devices.
http://ftp1.digi.com/support/ utilities/; Digi Part number40002593_ x.mib
Digi ConnectWireless LAN
MIB
Digi enterprise MIB for handling and displaying basic deviceinformation for wireless devices.
http://ftp1.digi.com/support/ utilities/; Digi Part number
40002325_ x.mib
Digi HostResources
MIB
Digi enterprise MIB for use with managing host systems, where“host” means any computer that communicates with other
similar computers attached to the Internet and that is directlyused by one or more human beings.
Digi Serial
Alarm TrapsManagement
Digi enterprise MIB for sending alarms as SNMP traps. http://ftp1.digi.com/support/
utilities/; Digi Part number40002411_ x.mib
Digi LoginTraps MIB
Indicates when users attempt to log into the device, andwhether the attempt was successful.
http://ftp1.digi.com/support/ utilities/; Digi Part number
40002339_ x.mib
DigiStructures of Management(SMI) MIB
Data structures for managing hosts and gateways on a network. http://ftp1.digi.com/support/ utilities/; Digi Part number40002195_ x.mib
Digi ConnectMobile TrapsMIB
A Digi enterprise MIB for sending alarms as SNMP traps.formobile devices.
http://ftp1.digi.com/support/ utilities/
Digi Part number40002594_ x.mib
DigiConnectwareNotificationsMIB
This MIB may be required by some SNMP import facilities, asother MIBs may refer to it.
http://ftp1.digi.com/support/ utilities/Digi Part number40002514_ x.mib
7/12/2019 Connect Port X Manual
http://slidepdf.com/reader/full/connect-port-x-manual 155/254
C o n f i g u r a t i o n t h r o u g h t h e w e b i n t e r f a c e
1 5 5
Supported SNMP traps
SNMP traps can be enabled or disabled. Supported traps include:
Authentication failure
Login
Cold start
Link up
Alarms can be issued in the form of SNMP traps.
A large set of MIBs define these various trap types (unsolicited status message from the device).
All products support MIBs for serial alarms / login traps/RFC 1215.
Products with the geofencing/GPS feature support MIBs for geofencing.
Products with mobile/cellular capability support MIBs for mobile alarms.
In the web interface, traps are enabled/disabled at Configuration > System > SNMP >
Enable Simple Network Management Protocol (SNMP) traps
Alarms are configured at Configuration > Alarms > Alarm Conditions > Alarm n > Alarm
Destinations > Send SNMP trap to following destination when alarm occurs
7/12/2019 Connect Port X Manual
http://slidepdf.com/reader/full/connect-port-x-manual 156/254
C o n f i g u r a t i o n t h r o u g h t h e w e b i n t e r f a c e
1 5 6
SNMP Configuration settings:
Enable Simple Network Management Protocol (SNMP): This checkbox enables or
disables use of SNMP.
– The Public community and Private community fields specify passwords required to
get or set SNMP-managed objects. Changing public and private community names from
their defaults is recommended to prevent unauthorized access to the device.
Public community: The password required to get SNMP-managed objects. The
default is public.
Private community: The password required to set SNMP-managed objects. The
default is private.
– Allow SNMP clients to set device settings through SNMP: This checkbox enables or
disables the capability for users to issue SNMP “set” commands uses use of SNMP
read-only for the Digi device.
Enable Simple Network Management Protocol (SNMP) traps: Enables or disables
the generation of SNMP traps.
– Trap Destinations:
– Primary/Secondary: The IP address of the system to which the SNMP agent should
send traps. To enable any of the traps, a non-zero value must be specified. The primary
destination is required. The secondary destination is optional. For Digi devices that
support alarms, this field is required in order for alarms to be sent in the form of SNMP
traps. See "Alarms" on page 146.
At the bottom of the page are checkboxes for the SNMP traps that can be used:
– Generate authentication failure traps: The SNMP agent will send SNMP
authentication traps when there are authentication failures.
– Generate login traps: The SNMP agent will send SNMP login traps on login attempts.
– Generate cold start traps: The SNMP agent will send traps on cold starts of the Digidevice.
– Generate link up traps: The SNMP agent will send link up traps when network
connections are established.
7/12/2019 Connect Port X Manual
http://slidepdf.com/reader/full/connect-port-x-manual 157/254
C o n f i g u r a t i o n t h r o u g h t h e w e b i n t e r f a c e
1 5 7
iDigi/Remote management settings
Note In this discussion, the term iDigi Server refers to the iDigi Manager Pro remote
management server
The iDigi/Remote Management configuration page sets up the connection to the
iDigi Manager Pro remote management server so the Digi device can connect to the server. iDigi
Manager Pro allows devices to be configured and managed from remote locations. To use iDigiManager Pro as a remote manager of a Digi device, see the iDigi User’s Guide and "Manually
configure a Digi device to connect to iDigi Manager Pro" on page 163.
For more information about iDigi and how to remotely configure and manage this device, please
visit www.idigi.com and see the iDigi User’s Guide.
Requirement: configuring the Digi device with a Device ID
The Digi devicemust be configured to properly communicate with the iDigi Server. To do so, you
must configure the Digi device to have a proper Device ID. By default, the Device ID is created
from the MAC address of the device. The Device ID can be configured in the web interface on the
Configuration > System > Device Identity Settings page; see "System settings" on page 150 forthose settings. Typically, it is not necessary or recommended that the Device ID be modified from
its default value.
After configuring the iDigi Device ID, you must configure the iDigi / Remote Management
settings. There are two pages of settings: Connection Settings and Advanced Settings.
7/12/2019 Connect Port X Manual
http://slidepdf.com/reader/full/connect-port-x-manual 158/254
C o n f i g u r a t i o n t h r o u g h t h e w e b i n t e r f a c e
1 5 8
Connection settings
The Connection settings configure how the Digi device connects to an iDigi server. These settings
include information about communication between Digi device and iDigi server, and the
connection methods used by the various interfaces on the system.
About device-initiated and server-initiated iDigi connections
Digi devices can be configured to connect to and communicate with an iDigi server through
device-initiated or server-initiated connections. To illustrate how both types of connections work,
here is a configuration scenario featuring Digi devices communicating over a cellular network with
a remote management server running in the home office.
Addresses for Digi devices can be publicly known, or private and dynamic, or handled through
Network Address Translation (NAT). NAT reduces the need for a large amount of publicly known
IP addresses by creating a separation between publicly known and privately known IP addresses.
NAT allows a single device, such as a router, to act as an agent between a public network, such as
the Internet or a wireless network, and a private, or local, network. This means that only one
unique IP address is needed to represent an entire group of computers. Addresses handled through
NAT can access the rest of “the world,” but “the world” cannot access them.
In a device-initiated iDigi connection, the Digi device attempts to connect to the network, and will
continue attempts to reach the iDigi server to establish the connection. To maintain the connection,
the Digi device sends keep-alive messages over the connection. The frequency with which keep-
alive messages are sent is configurable. An advantage of device--initiated iDigi connections is that
they can be used in any cellular network, whether public or private IP addresses are used, or even if
NAT is used. A disadvantage is that you can be charged for the Digi device sending the keep-
alives, depending on your cellular/mobile service plan.
A server-initiated iDigi connection works the opposite way. The iDigi server opens a TCP
connection, and the Digi device must be listening for the connection to the iDigi server to occur.
An advantage of server-initiated iDigi connections is that you are not charged for sending the keep-
alive bytes that are used in device-initiated connections. A disadvantage is that there is no way of
knowing whether the devices displayed in the device list at the iDigi server are offline or
connected. The device list shows all the devices as disconnected until the iDigi server doessomething to interact with them. In addition, server-initiated connections cannot be used if Digi
devices have private IP addresses and are behind a NAT.
A paged connection is another form of a device-initiated connection. This type of connection is
initiated by an on-demand request, such as a Short Message (SM) received via a cellular modem
(from a mobile service provider). The request message may specify the iDigi server with which the
device should connect, or it may simply request that the device connect to the iDigi server that is
configured in the Paged iDigi Connection settings.
7/12/2019 Connect Port X Manual
http://slidepdf.com/reader/full/connect-port-x-manual 159/254
C o n f i g u r a t i o n t h r o u g h t h e w e b i n t e r f a c e
1 5 9
Device IP address updates
Changes to the IP address for a Digi device present a challenge in server-initiated connections,
because the iDigi server needs to locate the Digi device by its new IP address. Digi devices handle
address changes by sending a device IP address update to the iDigi server. An IP address update
permits the iDigi server to connect back to the Digi device, or to dynamically update a DNS with
the IP address of the device.
Device-Initiated iDigi Connection settings
Enable Device-Initiated iDigi Connection: Configures the connection to the
iDigi server to be initiated by the Digi device.
iDigi Server Address: The IP address or hostname of the iDigi server.
Automatically reconnect to iDigi after being disconnected
Reconnect after: Whether to automatically reconnect to the iDigi server after being
disconnected and waiting for the specified amount of time.
Server-Initiated iDigi Connection settings
Enable Server-Initiated iDigi Connection: Configures the connection to the
iDigi server to be initiated by the iDigi server.
Enable Device IP Address updates to the following server: Enables or disables a
connection to an iDigi server to inform that server of the IP address of the Digi device,
known as a device IP address update. This permits the iDigi server to connect back to
the Digi device, or to dynamically update a DNS with the IP address of the device.
iDigi Server Address: The IP address or hostname of the iDigi server.
Retry if the IP address update fails:
Retry after: These options specify whether another IP address update attempt should be
made after a previous attempt failed, and how often the retry attempts should occur.
7/12/2019 Connect Port X Manual
http://slidepdf.com/reader/full/connect-port-x-manual 160/254
C o n f i g u r a t i o n t h r o u g h t h e w e b i n t e r f a c e
1 6 0
Paged iDigi Connection settings
Enable Paged iDigi Connection: When enabled and a request is received to do so, the
device will initiate the connection to the iDigi server. A paged connection is initiated on
demand when a request to connect is received from an external communication, such as
a Short Message received via a mobile service provider. The external communication
may specify the iDigi server with which the device should connect, or it may simply
request that the device connect to the iDigi server that is configured in thePaged iDigi Connection settings.
Paged iDigi connections provide emergency access to your Digi device, directing it to
connect to the iDigi server so management or application operations may be performed.
A paged iDigi connection can be configured to disconnect an established connection to
an iDigi Server so the paged connection can be established instead, or it may configured
to defer to a connection that is already established.
If paged iDigi connections are not enabled by this setting, paged connection requests
will be refused if received via external communication. This setting fully controls
whether or not paged iDigi connections will be permitted.
iDigi Server Address: The IP address or hostname of the iDigi server. For a paged iDigiconnection, it is not required that the iDigi server address be provided in the
configuration settings. This is acceptable since the iDigi server address can be specified
in the external communication that requests the paged connection. The external
communication may also be able to override this configuration option with its own iDigi
server address selection. This is permitted in support of emergency device management.
Disconnect the current iDigi connection before making a paged connection: If
enabled, the Digi device will terminate an established connection to the iDigi server, and
then it will connect to the iDigi server specified in the Paged iDigi Connection settings
or specified in the external communication (such as a Short Message). The external
communication may also be able to disconnect an established iDigi connection, thereby
overriding this configuration option. This is permitted in support of emergency device
management.
7/12/2019 Connect Port X Manual
http://slidepdf.com/reader/full/connect-port-x-manual 161/254
C o n f i g u r a t i o n t h r o u g h t h e w e b i n t e r f a c e
1 6 1
Advanced iDigi settings
The default settings for iDigi remote management usually work for most situations. These
Advanced settings configure the idle timeout for the connection between the Digi device and the
iDigi server, and the keep-alive settings of the various interfaces (TCP and HTTP for mobile and
Ethernet network connections). These settings should only be changed when the defaults do not
properly work.
Connection Settings: These settings configure the idle timeout for the connection
between the Digi device and the iDigi server.
– Disconnect when the iDigi Connection is idle
Idle Timeout: Enables or disables the idle timeout for the connection. If enabled, an
idle connection will be ended, after the amount of time specified in the Idle Timeout
setting.
– Authenticate to iDigi with a password
Password: These fields are only applicable if your iDigi account has been configured to
expect a password from the Digi device.Typically, this option is set through iDigi, as
both the Digi device and iDigi need to be configured identically.
Mobile (Cellular) Settings:
Ethernet Settings
WiFi Settings: These settings apply to device-initiated iDigi connections over mobile/
cellular, Ethernet, and Wi-Fi networks.
– iDigi Connection Keep-Alive Settings: These settings control how often keep-alive
packets are sent over the device-initiated connection to the iDigi server, and whether the
device waits before dropping the connection.
– Device Send Interval
Server Send Interval: Specifies the keep-alive interval to use for the iDigi connection
between device and server. These settings are used in conjunction with the
Assume connection is lost after n timeouts setting to signal when the connection hasbeen lost. The Device Send Interval specifies how frequently the device sends a keep-
alive packet to the iDigi server if the iDigi connection is idle. The iDigi server expects
to receive either iDigi protocol messages or keep-alive packets from the device at this
interval. The Server Send Interval specifies how frequently the iDigi server sends a
keep-alive packet to the device if the iDigi connection is idle. The device expects to
receive either iDigi protocol messages or keep-alive packets from the iDigi server at this
interval.
Important: It is recommended that this interval value be set as long as your
application can tolerate to reduce the amount of data traffic.
Assume connection is lost after n timeouts: How many timeouts occur before the
Digi device assumes the connection to the iDigi server is lost and drops the
connection.
7/12/2019 Connect Port X Manual
http://slidepdf.com/reader/full/connect-port-x-manual 162/254
C o n f i g u r a t i o n t h r o u g h t h e w e b i n t e r f a c e
1 6 2
– Connection Method: Specifies the method by which the associated interface connects
to the iDigi Server.
TCP: Connect using TCP. This is the default connection method, and is typically
good enough for most connections. It is the most efficient method of connecting to
the iDigi server in terms of speed and transmitted data bytes.
Automatic: Automatically detect the connection method. This connection method
is less efficient than TCP, but it is useful in situations where a firewall or proxy mayprevent direct connection via TCP. Automatic will try each combination until a
connection is made. This connection method requires the HTTP over Proxy Settings
to be specified.
None: This value has the same effect as selecting TCP.
HTTP: Connect using HTTP.
HTTP over Proxy: Connect using HTTP.
HTTP over Proxy Settings: The settings required to communicate over a proxy
network using HTTP. These settings apply when Automatic or HTTP over Proxy
connection methods are selected.
Hostname: The name of the proxy host.
TCP Port: The network port number for the TCP network service on the proxy
host.
Username:
Password: The username and password for logging on to the proxy host.
Enable persistent proxy connections: Specifies whether the Digi device should
attempt to use HTTP persistent connections. Not all HTTP proxies correctly handle
HTTP persistent connections. The use of persistent connections can improve
performance of the exchange of messages between the Digi device and iDigi server,
when that connection is HTTP/proxy. The reason for this is that the same HTTP
connection can be reused for multiple consecutive HTTP requests and replies,eliminating the overhead of establishing a new TCP connection for each individual
HTTP request/reply, then closing that connection when the request is complete.
7/12/2019 Connect Port X Manual
http://slidepdf.com/reader/full/connect-port-x-manual 163/254
C o n f i g u r a t i o n t h r o u g h t h e w e b i n t e r f a c e
1 6 3
Manually configure a Digi device to connect to iDigi Manager Pro
To use iDigi Manager Pro as a device manager for your Digi device, you need to manually
configure the Digi device to connect to iDigi Manager Pro.
1 Open the web interface for the Digi device and go to
Configuration > Remote Management.
2 On the iDigi/Remote Management settings page, enter the URL of the iDigi Platformconnectivity server (for example, sd1-na.idigi.com) in the Server Address field under
Client-Initiated Management Connection. You can find this URL from the
iDigi Manager Pro user portal screen header near the top of the screen under
About > Log Off.
3 Click the check box labeled
Automatically reconnect to the server after being disconnected.
4 Click Apply.
Managing alarms through an iDigi server
All alarms can be sent to an iDigi server for display and management from that interface. See
"Alarms" on page 146.
7/12/2019 Connect Port X Manual
http://slidepdf.com/reader/full/connect-port-x-manual 164/254
C o n f i g u r a t i o n t h r o u g h t h e w e b i n t e r f a c e
1 6 4
Security settings
Security settings involve several areas:
User authentication: whether authentication is required for users accessing the Digi
device, and the information required to access it. You can choose to have the user
authentication be by username and password or by an SSH public key. Depending on the
Digi product, multiple users and their authentication information can be defined. User
authentication settings are on the Security settings page.
Network Configuration settings to further secure your device: Digi devices with
Cellular capability present additional security considerations, mainly involving securing
the border between the Digi device and the cellular network. Several settings on the
Network Configuration pages are available to further secure the Digi device.For
example, unused network services can be disabled on the Network Services page. On
the IP Filtering page, you can allow access from a specified devices and networks, and
drop all other connection attempts.
About user models and user permissions
In Digi devices that have a one-user model:
By default, there is no login prompt.
The default name for user 1 is root. This user is also known as the administrative user.
User 1 has permissions that enables it to do all commands. Permissions cannot be
altered.
7/12/2019 Connect Port X Manual
http://slidepdf.com/reader/full/connect-port-x-manual 165/254
C o n f i g u r a t i o n t h r o u g h t h e w e b i n t e r f a c e
1 6 5
Password authentication
By default, there is no password authentication for ConnectPort X Family devices. When accessing
the Digi device by opening the web interface or issuing a telnet command, no login prompt is
displayed.
Enable password authentication
If desired, enable password authentication for the Digi device.
In the web interface:
1 On the Main menu, click Security.
2 On the Security Configuration page, check the Enable password authentication check
box.
3 Enter the new password in the New Password and Confirm Password edit boxes.
4 Click Apply.
5 A prompt is displayed to immediately log back in to the web interface using the new values.
From the command line:
To enable the login prompt for a device that uses the one-user model, issue a newpass command
with a password length of one or more characters.
Disable password authentication
Password authentication can be disabled as needed.
In the web interface:
1 On the Main menu, click Security.
2 On the Security Configuration page, check the Enable password authentication check
box.
3 Click Apply.
From the command line:
Issue a newpass command with a zero-length password.
7/12/2019 Connect Port X Manual
http://slidepdf.com/reader/full/connect-port-x-manual 166/254
C o n f i g u r a t i o n t h r o u g h t h e w e b i n t e r f a c e
1 6 6
Change the password for administrative user
To increase security, change the password for the administrative user from its default. By default,
the administrative username is root.
Note Record the new password. If the changed password is lost, the Digi device must be
reset to the default firmware settings.
In Digi devices with a single-user model, changing the root password also changes the passwordfor Advanced Digi Discovery Protocol (ADDP). In Digi devices with the multi-user model,
changing the root password has no effect on ADDP. To change the ADDP password, enter
newpass name=addp from the command line.
In the web interface:
1 On the Main menu, click Security.
2 On the Security Configuration page, enter the new password in the New Password and
Confirm Password edit boxes. The password can be from 4 through 16 characters long and
is case-sensitive. Click Apply.
3 A logoff is forced immediately. Log in to the web interface using the new values.From the command line:
Issue the newpass command.
Upload an SSH public key
SSH can be configured to log into to servers without having to provide a password. This is called
“public key authentication” and is more secure than using a normal password.
You generate a public/private key using a program called ssh-keygen, and store a copy of the
public key on the server(s) that you wish to use for authentication. When you attempt to log in, the
server sends you a message encrypted with your public key. Your machine decrypts it and sends
back the original message, proving your identity.
To upload an SSH public key:
1 On the Main menu, click Security.
2 On the Security Configuration page, check the Enable SSH public key authenticationcheck box.
3 Type or paste the SSH public key in the edit box.
4 Click Apply.
Depending on your mobile service provider, other users can access your Digi device device over
the Internet, through various network services enabled on your Digi device. To further secure theDigi device, network services not necessary to the device, particularly non-secure or un-encrypted
network services such as Telnet, can be disabled. See "Network services settings" on page 68.
7/12/2019 Connect Port X Manual
http://slidepdf.com/reader/full/connect-port-x-manual 167/254
C o n f i g u r a t i o n t h r o u g h t h e w e b i n t e r f a c e
1 6 7
Use IP filtering
You can better restrict your device on the network by only allowing certain devices or networks to
connect. This is known as IP filtering or Access Control Lists (ACL). IP filtering configures a Digi
device to accept connections from specific and known IP addresses or networks only, and silently
drop other connections. Digi devices can be filtered on a single IP address or restricted as a group
of devices using a subnet mask that only allows specific networks to access to the device. IP
Filtering settings are a part of the Network configuration settings. See "IP filtering settings" on
page 75.
Important: Plan and review your IP filtering settings before applying them. Incorrect settings can
make the Digi device inaccessible from the network.
Use Network Port Scan Cloaking feature
The Network Port Scan Cloaking feature allows you to configure this Digi device to ignore
(discard) received packets for services that are hidden or not enabled and network ports that are not
open. This feature can be used to protect your Digi device from malicious software or denial of
service attacks. For more information, see "Network Port Scan Cloaking" on page 101.
7/12/2019 Connect Port X Manual
http://slidepdf.com/reader/full/connect-port-x-manual 168/254
C o n f i g u r a t i o n t h r o u g h t h e w e b i n t e r f a c e
1 6 8
Position (GPS support)
Certain Digi devices have native GPS support with a geofence application. There are two groups of
position settings. Static position settings define the latitude and longitude coordinates for the Digi
device. GPS geofence settings define perimeters around a point such that moving into, out of, or
being outside of the perimeter will be reported to the Digi device’s event log, an SNMP server, or
reported via e-mail. A supported GPS receiver must be configured for use by the device.
A GPS drive allows GPS data to be read from devices providing an NMEA-0183-compliant serial
stream via serial or USB. Data can be used by Python, the web interface, command line, the
iDigi Platform, and the geofencing application.
Static Position Settings
The static position settings define latitude and longitude coordinates for the Digi device. These
parameters can be queried with the RCI protocol, and this information can be used by applications
such as iDigi Manager Pro.
Latitude: The static latitude of the device, in degrees (-90.0 - 90.0).
Longitude: The static longitude of the device, in degrees (-180.0 - 180.0).
Geofence Settings
Up to 16 geofences can be defined. To add a geofence, click the Add button. The configuration
settings for the geofence are displayed.
General Settings
Name: A name to reference this geofence. This name will appear in the event log,
SNMP trap, and/or e-mail report.
Latitude: Latitude of the center of the geofence, in degrees (-90.0 - 90.0).
Longitude: Longitude of the center of the geofence, in degrees (-180.0 - 180.0).
Maximum HDOP: This is the maximum tolerated horizontal dilution of precision that
is allowed for reporting a geofence event. When the reported HDOP is greater than this
value, fence event log reports, SNMP traps, and e-mail reports will not be sent. HDOP
tolerances vary by receiver.
Entry Radius: The entry radius, in meters, is the distance from the center of the fence
for entry. That is, if the device is less than this distance from the defined center, an entry
event has occurred.
Exit Radius: The exit radius, in meters, is the distance from the center of the fence for
exit. That is, if the device is more than this distance from the defined center, an exitevent has occurred. This is also the distance used to determine if the device is outside of
the fence for update events.
Location Update Interval: The location update interval, in seconds, specifies the
amount of time to wait between reporting that the device is outside of the geofence. This
applies to event log, SNMP, and e-mail reports.
7/12/2019 Connect Port X Manual
http://slidepdf.com/reader/full/connect-port-x-manual 169/254
C o n f i g u r a t i o n t h r o u g h t h e w e b i n t e r f a c e
1 6 9
Email Settings
Notify on Fence Entry: An e-mail will be sent to the defined recipients via the
configured SMTP servers when the device has entered the geofence defined by the
geofence center and entry radius.
Notify on Fence Exit: An e-mail will be sent to the defined recipients via the
configured SMTP servers when the device has left the geofence defined by the geofence
center and exit radius.
Send Location Update Notifications When Outside Fence: An e-mail will be sent to
the defined recipients via the configured SMTP servers when the device is outside of the
geofence defined by the geofence center, and exit radius. E-mails will be sent at the
interval defined by the location update interval parameter.
– Primary SMTP Server Address: The IPv4 address of the primary SMTP email server.
– Secondary SMTP Server Address: The IPv4 address of the secondary SMTP email
server.
– Recipient: The email address of the recipient of the geofence report e-mail.
– CC: Recipient: The email address of the carbon copy (CC:) recipient of the geofencereport e-mail.
– From: The email (return) address of the originator of the geofence report e-mail.
– Subject: The subject line that will appear on the geofence report e-mail.
– Priority: The priority of the e-mail. Normal and high priority can be specified.
Include Location Data in Body: Checking this indicates that the current location of the
device should be included in the geofence e-mail.
– Body Text: This parameter specifies the body text for the e-mail.
SNMP Settings
Trap on Fence Entry: An SNMP trap will be sent to the defined SNMP servers whendevice has entered the geofence defined by the geofence center, and entry radius.
Trap on Fence Exit: An SNMP trap will be sent to the defined SNMP servers when the
device has left the geofence defined by the geofence center, and exit radius.
Send Location Update Traps When Outside Fence: An SNMP trap will be sent to the
defined SNMP servers when the device is outside of the geofence defined by the
geofence center, and exit radius. SNMP traps will be sent at the interval defined by the
location update interval parameter.
Event Log Settings
Send Fence Entry Events to Event Log: A log entry will be written when device hasentered the geofence defined by the geofence center, and entry radius.
Send Fence Exit Events to Event Log: A log entry will be written when the device has
left the geofence defined by the geofence center, and exit radius.
Send Location Update to the Event Log When Outside of the Fence: A log entry will
be written when the device is outside of the geofence defined by the geofence center,
and exit radius. Log entries will be written at the interval defined by the location update
interval parameter.
7/12/2019 Connect Port X Manual
http://slidepdf.com/reader/full/connect-port-x-manual 170/254
C o n f i g u r a t i o n t h r o u g h t h e w e b i n t e r f a c e
1 7 0
Applications
Most Digi devices support additional configurable applications. For most devices, these
applications are accessed from the main menu under Applications. Some devices have an
Applications link under Configuration.
Python® program management and programming resources
Digi incorporates a Python development environment into Digi devices. Python is a dynamic,
object-oriented language that can be used for developing a wide range of software applications,
from simple programs to more complex embedded applications. It includes extensive libraries and
works well with other languages. A true open-source language, Python runs on a wide range of
operating systems, such as Windows, Linux/Unix, Mac OS X, OS/2, Amiga, Palm Handhelds, and
Nokia mobile phones. Python has also been ported to Java and .NET virtual machines. Unlike
proprietary embedded development platforms, Digi's integration of the universal Python
programming language allows customers a truly open standard for complete control of connections
to devices, the manipulation of data, and event based actions.
Digi provides several resources to help you get started developing software solutions in Python:
Recommended distribution of Python interpreter
The current version of the Python interpreter embedded in Digi devices is 2.4.3. Please use
modules known to be compatible with this version of the Python language only.
Digi Python Programming Guide
Digi incorporates a Python development environment into each ConnectPort X gateway. Unlike
proprietary embedded development platforms, the integration of the universal Python
programming language allows customers a truly open standard for complete control of connections
to devices, the manipulation of data, and event based actions.
Python is a dynamic object-oriented programming language that can be used for the development
of many kinds of software. It offers strong support for integration with other languages and tools,
comes with extensive standard libraries, and can be learned in a few days.
The Digi Python Programming Guide introduces the Python programming language by showing
how to create and run a simple Python program. It reviews Python modules, particularly modules
with Digi-specific behavior. It describes how to load and run Python programs onto Digi devices,
either through the command-line or web user interfaces, and how to run several sample Python
programs. Find this guide at the Digi Python Wiki page--in the Start Here section, click the link
titled Digi Python Programmer's Guide
http://www.digi.com/wiki/developer/index.php/Digi_Python_Programmer%27s_GuideGeneral Python programming language is available at http://www.python.org/
Click the Documentation link.
7/12/2019 Connect Port X Manual
http://slidepdf.com/reader/full/connect-port-x-manual 171/254
C o n f i g u r a t i o n t h r o u g h t h e w e b i n t e r f a c e
1 7 1
Digi Developer Community Wiki
The Digi Developer Community Wiki is a place to learn about developing solutions using Digi's
communications portfolio, software and services, including Python, iDigi Platform, iDigi Dia, and
more.
Digi's Developer Wiki is where you’ll learn about developing solutions using Digi's
communications product, software and services. The Wiki includes how-to's, example code, and
M2M information to speed application development. Digi encourages an active developer
community and welcomes your contributions.
http://www.digi.com/wiki/developer/index.php/Main_Page
Digi Python Custom Development Environment page
Python functions can be used to obtain data from attached and integrated sensors on Digi products
that have embedded XBee RF modules, such as the Drop-in Networking Accessories. The Digi
Python Custom Development Environment page is an access point: for such information.
http://www.digi.com/technology/drop-in-networking/python.jsp
Python Support Forum on digi.com
Find answers to common questions and exchange ideas and examples with other members of the
Digi Python development community at:
http://www.digi.com/support/forum/listforums?category=25
iDigi Dia
The iDigi Device Integration Application (iDigi Dia) is software that simplifies connecting devices
(sensors, PLCs, etc.) to communication gateways. iDigi Dia includes a comprehensive library of
plug-ins that work out-of-the-box with common device types and can also be extended to include
new devices. Its unique architecture allows the user to add most devices in under a day.
iDigi Dia is a tested architecture that provides the core functions of remote device data acquisition,
control and presentation between devices and information platforms. It collects data from any
device that can communicate with a Digi gateway, and is supported over any gateway physical
interface. iDigi Dia presents this data to upstream applications in fully customizable formats,
significantly reducing a customer’s time to market.
Written in the Python® programming language for use on Digi devices, iDigi Dia may also be
executed on a PC for prototyping purposes when a suitable Python interpreter is installed.
iDigi Dia is targeted for applications that need to gather samples of data from a set of devices
(ZigBee® sensors, wired industrial equipment, GPS devices, etc.). It is an integral component of
the iDigi platform, which customers can deploy with iDigi Dia software to build flexible, robust
solutions with unprecedented speed.
7/12/2019 Connect Port X Manual
http://slidepdf.com/reader/full/connect-port-x-manual 172/254
C o n f i g u r a t i o n t h r o u g h t h e w e b i n t e r f a c e
1 7 2
iDigi Manager Pro
iDigi Manager Pro provides for device management and access to data from network devices
behind the gateway. iDigi Manager Pro provides all the tools to connect, manage, store and move
from legacy communication products to the new generation of wireless gateways and modules. As
an on-demand model, customers pay only for services consumed, conserving capital and requiring
no infrastructure.
iDigi Manager Pro includes:
Device connector software that simplifies remote device connectivity and integration
Management application (configure, upgrade, monitor, alarm, analyze) for Digi
connectivity products including ZigBee nodes
Application messaging engine with broadcast and receipt notification for application-to-
device interaction
Cache and permanent storage options for generation-based storage and ad hoc access to
historical device samples
Application-focused bundles with ready-to-use illustrative applications
7/12/2019 Connect Port X Manual
http://slidepdf.com/reader/full/connect-port-x-manual 173/254
C o n f i g u r a t i o n t h r o u g h t h e w e b i n t e r f a c e
1 7 3
Python configuration pages
Selecting Applications > Python from the main menu for a Python-enabled Digi device displays
the Python Configuration pages. These pages are used to manage Python program files including
uploading them to Digi devices and deleting them as needed, and configure Python programs to
execute when the Digi device boots, also known as auto-start programs.
Python files
The Python Files page is for uploading and managing Python programs on a Digi device.
Upload Files: Click Browse to select a file to upload to and click Upload.
Manage Files: Select any files to remove from the Digi device and click Delete.
Auto-start settings
The Auto-start Settings page configures Python programs to execute when the Digi device boots.
Up to four auto-start programs can be configured.
Enable: When checked, the program specified in the Auto-start command line field will
be run when the device boots. Auto-start command line: Specify the Python program filename to be executed and
any arguments to pass to the program. The syntax is:
filename [arg1 arg2...]
Manually execute uploaded Python programs
To manually execute an uploaded Python program on a Digi device, access the command line of
the device and enter the command:
python filename [arg1 arg2...]
View and manage executing Python programsTo view Python threads running on the Digi device, access the command line and enter the who
command.
7/12/2019 Connect Port X Manual
http://slidepdf.com/reader/full/connect-port-x-manual 174/254
C o n f i g u r a t i o n t h r o u g h t h e w e b i n t e r f a c e
1 7 4
RealPort configuration
RealPort software must be installed and configured on each PC that uses the RealPort ports on the
Digi device. This RealPort software is available for downloading from the Digi Support site.
Install RealPort software
From the Digi Support site:
1 From a browser, go to www.digi.com.
2 Click the Support link and select Drivers.
3 Under Select Your Product for Support, select your Digi device from the product list
and click Submit.
4 Under Active Products, select your Digi device from the product list.
5 Under OS Specific Diagnostics, Utilities and MIBs, select the operating system for
your computer from the list.
6 Under Realport for Windows, click the zip file.
7 Unzip the zip file.
8 Run the RealPort setup wizard.
RealPort configuration settings
Applications > Realport displays a page for configuring the RealPort application. Settings on this
page include:
RealPort Settings
– Enable Keep-Alives: Enables sending of RealPort keep-alives. These keep-alives are
messages inside the RealPort protocol, sent approximately every 10 seconds, to tell
whoever is connected that the connection is still alive. RealPort keep-alives are different
from TCP keep-alives, which are done at the TCP layer.
Note that RealPort keep-alives generate additional traffic which may be undesirable
in situations where traffic is measured for billing purposes.
– Enable Exclusive Mode: Exclusive mode allows a single connection from any one
RealPort client ID to be connected only. If this setting is enabled and a subsequent
connection occurs that has the same source IP as an existing connection, the old existing
connection is forcibly reset under the assumption that it is stale.
Device Initiated RealPort Settings:
– Index: An empty list means that no device initiated RealPort connections have been
configured
– Host or IP Address: The IP address or DNS name of the client to connect to.
– Port: The network port to connect to on the client. The default port for VNC servers is
8771.
– Retry Time: The amount of time in seconds to wait before reattempting a failed
connection to the client.
7/12/2019 Connect Port X Manual
http://slidepdf.com/reader/full/connect-port-x-manual 175/254
C o n f i g u r a t i o n t h r o u g h t h e w e b i n t e r f a c e
1 7 5
Ekahau Client™
For Digi devices with Wi-Fi capability, clicking Ekahau Client displays a page for configuring
Ekahau Client device-location software.
The Ekahau Client feature provides integrated support for Ekahau's Wi-Fi device-location solution,
called the Ekahau Positioning Engine, on the Digi Connect Wi-ME, Digi Connect Wi-EM, and
Digi Connect Wi-SP products. Ekahau offers a complete access point vendor-independent real-time location system for wireless LAN devices that is capable of pinpointing wireless LAN devices
such as the Digi Connect products, laptops, PDAs, or other intelligent Wi-Fi enabled devices. The
solution provides floor-, room- and door-level accuracy of up to 3.5 feet (1 m). The patented
Ekahau positioning technology is based on simple signal-strength calibration maps, and enables
customers to fully leverage an existing wireless LAN infrastructure without any need for
proprietary hardware components.
Visit www.ekahau.com for additional information, including free evaluation licenses for the
Ekahau Positioning Engine and Ekahau Site Survey software products.
7/12/2019 Connect Port X Manual
http://slidepdf.com/reader/full/connect-port-x-manual 176/254
C o n f i g u r a t i o n t h r o u g h t h e w e b i n t e r f a c e
1 7 6
Ekahau Client configuration settings include:
Enable Ekahau Positioning Engine Client™: Enables or disables the Ekahau
Positioning Engine Client feature.
– Ekahau Server Settings: Configures how the Ekahau Positioning Engine Client
communicates with the server. Server Hostname: The hostname or IP address of the
Ekahau Positioning Engine. The maximum length of this option is 50 characters. The
default is 8548.
– Connection Protocol: Specifies whether to use TCP or UDP as the network transport.
The default is TCP.
– Server Port: The network port to communicate on. In the default Ekahau configuration,
port 8548 is used for TCP, and port 8549 for UDP.
– Poll Rate: The time in seconds between each scan or wireless access points and
communication with the server. Once the Ekahau Client is enabled, every time the Digi
device scans the network, it is essentially disassociated with the access point (AP)
providing its network connectivity. In addition, during the time, or scanning interval, set
by the poll rate, it will not be receiving or transmitting wireless packets. This could lead
to packet loss. Set the poll rate as slow as acceptable in the application where the Digidevice is being used. The default is five seconds.
– Password: A password to authenticate with the server. The maximum length of this
option is 50 characters. The default for Digi and the Ekahau Positioning Engine is
Llama.
Device Descriptors:
– Device ID: A numeric identifier for the Digi device, used internally by the Ekahau
Positioning Engine for device tracking over time. This identifier should be unique for
each Digi device being located on the network.
– Device Name: A descriptive name to identify the Digi device to users. The maximum
length of this option is 50 characters.
7/12/2019 Connect Port X Manual
http://slidepdf.com/reader/full/connect-port-x-manual 177/254
C o n f i g u r a t i o n t h r o u g h t h e w e b i n t e r f a c e
1 7 7
Industrial Automation/Modbus Bridge
Industrial Automation is supported in these Digi devices: ConnectPort X2 (non-Python version),
and ConnectPort X4.
Currently, from the web interface, it is only possible to select a different port profile than
Industrial Automation, or change the serial port settings, such as baud rate and parity. If changes
are needed from the settings established by the Industrial Automation port profile, use the set ia
command from the command-line interface.
Known limitations
Digi RealPort can be used only if the Modbus Bridge function is disabled. RealPort with
Modbus/RTU or ASCII cannot be used to access the Modbus Bridge function.
The outgoing slave idle time used for remote Modbus IP-based slaves does not always
close idle sockets predictably.
While the Modbus bridge is active, do not attempt to “Port Forward” TCP 502 or UDP
502 to local Modbus/TCP servers while the Modbus Bridge is active. This causes
neither function to work. Disable the Modbus Bridge if traditional Router/NAT functionfor Modbus/TCP port 502 is desired.
Disabling and enabling the Modbus Bridge
To disable the Modbus Bridge, select a different port profile than Industrial Automation. To enable
it, reselect the Industrial Automation port profile. Any specialized settings that had been set
through “set ia” commands are lost by disabling the Modbus bridge. They must be reconfigured
when you reselect the Industrial Automation profile.
More information on Industrial Automation/Modbus
For more information on Industrial Automation, see the “set ia” command description in the Digi
Connect Family Command Reference, and the application note Remote Cellular TCP/IP Access to
Modbus Ethernet and Serial Devices, part number 90000773, available on the digi.com Support
page at http://www.digi.com/support .
7/12/2019 Connect Port X Manual
http://slidepdf.com/reader/full/connect-port-x-manual 178/254
C o n f i g u r a t i o n t h r o u g h t h e c o m m a n d l i n e
1 7 8
Configuration through the command line
Configuring a Digi devicethrough the command-line interface consists of entering a series of
commands to set values in the device. The Digi Connect Family Command Reference describes the
commands used to configure, monitor, administer, and operate Digi devices.
Access the command line
To configure devices using commands, first access the command line. Either launch the command-
line interface from the last page of the Digi Device Setup Wizard or use the telnet command. Enter
the telnet command from a command prompt on another networked device, such as a server, as
follows:
#> telnet ip-address
where ip-address is the IP address of the Digi device. For example:
#> telnet 192.3.23.5
If security is enabled for the Digi device, (that is, a username and password have been set up for
logging on to it), a login prompt is displayed. If the user name and password for the device are
unknown, contact the system administrator who originally configured the device.
Verify device support of commands
To verify whether a Digi devicesupports a particular command, online help is available. For
example:
help displays all supported commands for a device.
? displays all supported commands for a device
set ? displays the syntax and options for the set command. Use this command todetermine whether the device includes a particular “set” command variant to configure
various features.
help set displays syntax and options for the set command.
set serial ? displays the syntax and options for the set serial command.
help set serial displays the syntax and options for the set serial command.
7/12/2019 Connect Port X Manual
http://slidepdf.com/reader/full/connect-port-x-manual 179/254
C o n f i g u r a t i o n t h r o u g h t h e c o m m a n d l i n e
1 7 9
Examples of configuration commands
Here are some examples of commands used to configure Digi device. This set does not represent
the complete set of configuration commands.
To configure: Use this command:
access control (IP filtering): limit network access to device
set accesscontrol
alarms set alarms
autoconnection behaviors for serial portconnections
set autoconnect
Ethernet communications parameters set ethernet
IP forwarding set forward
host name set host
iDigi/ remote management settings
set mgmtconnection
set mgmtglobal
set mgmtnetwork
mobile statistics display mobile
modem emulation set pmodem
network options set network
network services set service
Point-to-Point (PPP) outbound connections set pppoutbound
port buffering set buffer
port profile for a serial port set profiles
provisioning CDMA cellular modules
display provisioning
provision
system-identifying information set system
serial port options--general set serial
serial TCP set tcpserial
7/12/2019 Connect Port X Manual
http://slidepdf.com/reader/full/connect-port-x-manual 180/254
C o n f i g u r a t i o n t h r o u g h t h e c o m m a n d l i n e
1 8 0
RealPort configuration options set realport
router and Network Address Translationsettings
set nat
RTS toggle set rtstoggle
SNMP set snmp
Telnet control commands: send Telnet
control command to last active Telnetsession; set Telnet operating options
send
mode
users and passwords set user
newpass
wireless devices set wlan
XBee network settings including ZB,802.15.4, and other XBee RF protocols
set xbee
To configure: Use this command:
7/12/2019 Connect Port X Manual
http://slidepdf.com/reader/full/connect-port-x-manual 181/254
C o n f i g u r a t i on t h r o u g h S i m p l e N e t w o r k M a n a g e m e n t P r o t o c o l ( S N M P )
1 8 1
Configuration through Simple Network Management Protocol (SNMP)
Configuring Digi devices through Simple Network Management protocol uses a subset of standard
MIBs for network and serial configuration, plus several Digi enterprise MIBs for device
identification and alarm handling. These MIBs are listed and described on page 153, and must be
loaded into a network management station (NMS). The standard and Digi Enterprise MIBs allow
for very basic network and serial configuration. For more detailed configuration settings, use the
command-line interface or web interface instead.
Some elements of SNMP configuration can only be configured from the web interface or
command line, such as the setting to send alarms as SNMP traps. In the web interface, this setting
is located at Configuration > Alarms > alarm > Alarm Destinations > Send SNMP trap to
following destination when alarm occurs. See "Alarms" on page 146. In the command-line
interface, this setting is configured by the set alarm option type=snmptrap. See the set alarm
command description in the Connect Family Command Reference.
For information on SNMP as a monitoring interface, see page 209.
Batch capabilities for configuring multiple devices
For configuring many Digi devices at a time, batch configuration capabilities for uploading
configuration files are available through the Digi Connect Programmer. For details and command
descriptions, see the Digi Connect Family Customization and Integration Guide.
7/12/2019 Connect Port X Manual
http://slidepdf.com/reader/full/connect-port-x-manual 182/254
1 8 2
Monitor and manage Digi
devices
C H A P T E R 4
The port, device, system, and network activities of Digi devices can be monitored from a variety of
interfaces. Changes in data flow may indicate problems or activities that may require immediate
attention. In addition, connections and network services can be managed.
This chapter discusses monitoring and connection-management capabilities and tasks in Digi
devices. It covers these topics:
Monitoring capabilities from the iDigi Manager Pro on page 183
Monitoring and Digi devices and manage their connections from the web interface on
page 184
Monitoring Digi devices from the command line on page 205
Monitoring capabilities from SNMP on page 209
7/12/2019 Connect Port X Manual
http://slidepdf.com/reader/full/connect-port-x-manual 183/254
M o n i t o r i n g c a p a b i l i t i e s f r o m i D i g i M a n a g e r P r o
1 8 3
Monitoring capabilities from iDigi Manager Pro
Digi devices can be monitored and managed from iDigi Manager Pro; for example.
Displaying detailed state information and statistics about a device, such as device up
time, amount of used and free memory, network settings, XBee network overview and
detailed information on network nodes. Mobile settings
Monitoring the state of the device’s connection and see a connection report and
connection history statistics.
Redirecting devices to a to a different destination
Disconnecting devices
Removing devices from the network.
To learn more about the iDigi Manager Pro and the services it provides, see the iDigi User’s Guide.
Monitor/manage XBee networks
Several views in the iDigi Manager Pro are used for viewing and configuring XBee networks,
including the device list, Mesh network view, and node view. See the iDigi User’s Guide for
examples of these views.
7/12/2019 Connect Port X Manual
http://slidepdf.com/reader/full/connect-port-x-manual 184/254
M o n i t o r i n g c a p a b i l i t i e s i n t h e w e b i n t e r f a c e
1 8 4
Monitoring capabilities in the web interface
Several device monitoring and connection-management capabilities are available in the web
interface including system information and statistics, and connection management information.
Display system information
The System Information pages display general system information, serial port information,
network statistics, mobile information and statistics, and diagnostics. This information is typically
used by technical support to troubleshoot problems. To display these pages, go to
Administration > System Information.
General system information
Model
The model of the Digi device.
MAC Address
A unique network identifier required for all network devices. The MAC address is on a
sticker on the Digi device and is displayed as 12 hexadecimal digits, usually starting with
00:40:9D.
Firmware Version
The current firmware version running in the Digi device. This information may be used to
help locate and download new firmware. Firmware updates can be downloaded from:
http://support.digi.com/support/firmware .
Boot Version
The current boot code version running in the Digi device.
POST Version
The current Power-On Self Test (POST) code version running in the Digi device.
CPU Utilization
The amount of CPU resources being used by the Digi device.
Important: 100% CPU Utilization may indicate encryption key generation is in-
progress. On initial boot, the Digi device generates some encryption key material: an
RSA key for SSL/TLS operations, and a DSA key for SSH operations. This key-
generation process can take as long as 40 minutes. Until the RSA or DSA key is
generated, the Digi device will be unable to initiate or accept that type of encrypted
connection. The Digi device reports itself as 100% busy, but since key generation occurs
at a low priority, the device will still function normally. On subsequent reboots, the Digidevice will use its existing keys and not need to generate another unless a reset to
factory defaults is done, which will cause a new key to be generated on the next reboot.
Up Time
The amount of time the Digi device has been running since it was last powered on or
rebooted.
Total/Used/Free Memory
The amount of memory (RAM) available, currently in use, and currently not being used.
7/12/2019 Connect Port X Manual
http://slidepdf.com/reader/full/connect-port-x-manual 185/254
M o n i t o r i n g c a p a b i l i t i e s i n t h e w e b i n t e r f a c e
1 8 5
Serial port information
The Serial page of System Information lists the serial ports that are configured for the Digi device.
Click on a port to view the detailed serial port information.
Serial port diagnostics page
The Serial Port Diagnostics page of system information provides details that may aid in
troubleshooting serial communication problems.Configuration
The Configuration section includes the electrical interface (Port Type) and basic serial
settings.
Signals
The Signals section shows the serial port signals. Signals are green when asserted (on) and
gray when not asserted (off). Signal definitions are:
RTS: Request To Send.
CTS: Clear To Send.
DTR: Data Terminal Ready.
DSR: Data Set Ready.
DCD: Data Carrier Detected.
OFC: Output Flow Control. Indicates that flow control is enabled on the remote
side of the serial-port connection, and that the Digi device should stop sending data.
IFC: Input Flow Control. Indicates that the Digi device is operating as if flow
control is enabled for incoming data sent from the remote side of the serial-port
connection. This signal is more of an indication that flow control is intended or
expected rather than true state information. If the remote side has a flow-control
mechanism enabled, the Digi device will use it.
7/12/2019 Connect Port X Manual
http://slidepdf.com/reader/full/connect-port-x-manual 186/254
M o n i t o r i n g c a p a b i l i t i e s i n t h e w e b i n t e r f a c e
1 8 6
Serial statistics
The Serial statistics section includes data counters and error tracking that will help determine
the quality of data that is being sent or received. If the error counters are accumulating, there
may be a problem in the Digi device.
Total Data In: Total number of data bytes received.
Total Data Out: Total number of data bytes transmitted.
Overrun Errors: Number of overrun errors - the next data character arrived before
the hardware could move the previous character.
Overflow Errors: Number of overflow errors - the receive buffer was full when
additional data was received.
Framing Errors: Number of framing errors received - the received data did not
have a valid stop bit.
Parity Errors: Number of parity errors - the received data did not have the correct
parity setting.
Breaks: Number of break signals received.
7/12/2019 Connect Port X Manual
http://slidepdf.com/reader/full/connect-port-x-manual 187/254
M o n i t o r i n g c a p a b i l i t i e s i n t h e w e b i n t e r f a c e
1 8 7
Network statistics
Network statistics are detailed statistics about network and protocol activity that may aid in
troubleshooting network communication problems. Statistics displayed are those gathered since
the unit was last rebooted. If an error counter accumulates at an unexpected rate for that type of
counter, there may be a problem in the Digi device.
Ethernet Connection Statistics
Speed
Ethernet link speed: 10 or 100 Mbps. N/A if link integrity is not detected, for example, if the
cable is disconnected.
Duplex
Ethernet link mode: half or full duplex. N/A if link integrity is not detected, for example, if
the cable is disconnected.
Bytes ReceivedBytes Sent
Number of bytes received or sent.
Unicast Packets Received
Number of unicast packets received and delivered to a higher-layer protocol. A unicast
packet is one directed to an Ethernet MAC address.
Unicast Packets Sent
Number of unicast packets requested to be sent by a higher-layer protocol. A unicast packet
is one directed to an Ethernet MAC address.
Non-Unicast Packets Received
Number of non-unicast packets received and delivered to a higher-layer protocol. A non-
unicast packet is one directed to either an Ethernet broadcast address or a multicast address.
Non-Unicast Packets Sent
Number of non-unicast packets requested to be sent by a higher-layer protocol. A non-unicast
packet is one directed to either an Ethernet broadcast address or a multicast address.
Unknown Protocol Packets Received
Number of packets received that were discarded because of an unknown or unsupported
protocol.
7/12/2019 Connect Port X Manual
http://slidepdf.com/reader/full/connect-port-x-manual 188/254
M o n i t o r i n g c a p a b i l i t i e s i n t h e w e b i n t e r f a c e
1 8 8
IP Statistics
Datagrams ReceivedDatagrams Forwarded
Number of datagrams received or forwarded.
Forwarding
Displays whether forwarding is enabled or disabled.
No Routes
Number of outgoing datagrams for which no route to the destination IP could be found.
Routing Discards
Number of outgoing datagrams which have been discarded.
Default Time-To-Live
Number of routers an IP packet can pass through before being discarded.
TCP statistics
Segments Received
Segments SentNumber of segments received or sent.
Active Opens
Number of active opens. In an active open, the Digi device is initiating a connection request
with a server.
Passive Opens
Number of passive opens. In a passive open, the Digi device is listening for a connection
request from a client.
Bad Segments Received
Number of segments received with errors.Attempt Fails
Number of failed connection attempts.
Segments Retransmitted
Number of segments retransmitted. Segments are retransmitted when the server doesn't
respond to a packet sent by the client. This is to handle packets that might get lost or
discarded somewhere in the network.
Established Resets
Number of established connections that have been reset.
7/12/2019 Connect Port X Manual
http://slidepdf.com/reader/full/connect-port-x-manual 189/254
M o n i t o r i n g c a p a b i l i t i e s i n t h e w e b i n t e r f a c e
1 8 9
UDP statistics
Datagrams ReceivedDatagrams Sent
Number of datagrams received or sent.
Bad Datagrams Received
Number of bad datagrams that were received. This number does not include the value
contained by No Ports.
No Ports
Number of received datagrams that were discarded because the specified port was invalid.
ICMP statistics
Messages Received
Number of messages received.
Bad Messages Received
Number of received messages with errors.
Destination Unreachable Messages Received
Number of destination unreachable messages received. A destination unreachable message
is sent to the originator when a datagram fails to reach its intended destination.
7/12/2019 Connect Port X Manual
http://slidepdf.com/reader/full/connect-port-x-manual 190/254
M o n i t o r i n g c a p a b i l i t i e s i n t h e w e b i n t e r f a c e
1 9 0
WiFi LAN statistics
The WiFi LAN Statistics section displays more detailed wireless statistics that may aid in
troubleshooting network communication problems in wireless Digi devices.
Status
The current status of the wireless Digi device, which may include:
Not Connected: not associated or connected w/ any access point, perhaps becausethe wireless device has not fully initialized, is out of range, or the wireless interface
is disconnected because the Ethernet interface is enabled.
Searching for Network: searching for a wireless network or access point for
connection.
Associated with Network: successfully associated with the network w/ the proper
network settings and encryption.
Authenticated with Network: successfully authenticated a username/password
with the network when WPA is enabled.
Joined Ad Hoc Network: successfully connected to and joined an ad-hoc network.
Started Ad Hoc Network: successfully created, started, and joined an ad-hoc
network.
Network Name
The name of the wireless network to which the Digi device is connected.
Network ID
The ID of the wireless network to which the Digi device is connected and communicating.
Channel
The frequency channel used by the wireless LAN radio for the Digi device.
Transmit Rate
The current transmission rate for the wireless LAN radio.
Signal Strength
The current receive signal strength as reported by the wireless LAN radio. Ranges are from
0 to 100.
7/12/2019 Connect Port X Manual
http://slidepdf.com/reader/full/connect-port-x-manual 191/254
M o n i t o r i n g c a p a b i l i t i e s i n t h e w e b i n t e r f a c e
1 9 1
Mobile information and statistics
The Mobile information and statistics page displays detailed mobile statistics that may aid in
troubleshooting network communication problems with your mobile network. The
statistics displayed depend on whether your mobile service provider is GSM- or CDMA-based.
Mobile Connection Statistics
Registration Status
The status of the modem's connection to the cellular network:
Not Registered: Digi device is not currently searching a new operator to register to.
Registered: Home Network.
Not Registered: Digi device is currently searching a new operator to register to.
Registration Denied.
Unknown.
Registered - Roaming.
Cell IDThe modem’s identifier in hexadecimal and decimal, for example: “00C3 (195).”
Location Area Code (aka “LAC”)
The modem reports this value as a 4-hex-digit string. In the mobile statistics it is displayed
both as hex and decimal representations. For example “00C3 (195).”
Signal Strength (RSSI)
The relative signal strength, displayed as signal strength LEDs.
0 LEDs: Unacceptable; Signal strength is not known or not detectable.
1 LED: Weak.
2 LEDs: Moderate.3 LEDs: Good.
4: LEDs: Excellent.
7/12/2019 Connect Port X Manual
http://slidepdf.com/reader/full/connect-port-x-manual 192/254
M o n i t o r i n g c a p a b i l i t i e s i n t h e w e b i n t e r f a c e
1 9 2
Mobile Statistics
Mobile statistics include the interface status, bytes received and sent, baud rate, modem resets, and
inactivity timer.
IP Address
The IP address of the PPP connection provided by the mobile service.
Primary DNS AddressSecondary DNS Address
The IP addresses of the DNS nameservers. Name lookups are performed using the
nameserver specified on “dns1” first, and if that fails, the nameserver specified on “dns2” is
used.
Data Received
Total number of data bytes received.
Data Sent
Total number of data bytes sent.
Idle Resets
The number of times the modem has been reset because no data was received for a period of
time.
Inactivity Timer
The time, in seconds, after which if no data has received over the link, the mobile connection
will be disconnected and re-established.
Mobile Information
IMSI
International Mobile Subscriber Identifier (IMSI), a unique 15-digit number which
designates the subscriber. This ID is the subscriber's code to access the cellular network, and
is used by the network for provisioning and to admit the device/user to its provisioned
services.
Phone Number
The phone number used to call the modem module. Two numbers are displayed: the
Mobile Directory Number (MDN) and the Mobile Identification Number (MIN).
Modem Manufacturer
The manufacturer of the modem module.
Model
The model name of the modem module.
Modem Serial Number
The serial number of the modem module.
Modem Revision
The firmware revision in the modem module.
Other Mobile Information
Depending on your mobile service provider, other mobile information and settings may be
provided after the modem revision.
7/12/2019 Connect Port X Manual
http://slidepdf.com/reader/full/connect-port-x-manual 193/254
M o n i t o r i n g c a p a b i l i t i e s i n t h e w e b i n t e r f a c e
1 9 3
IP Network Failover statistics
The IP Network Failover page is used to view detailed IP Network Failover status and statistics
that may aid in troubleshooting network communication problems.
The IP Network Failover feature provides a dynamic method for selecting the default gateway. If
failover is properly configured and enabled, it overrides the Gateway Priority selection in the
Advanced Network Settings. If failover is off/disabled, the non-failover gateway configuration isenabled. To configure IP Network Failover, use the IP Network Failover Settings page in the
Network Configuration area. See "IP Network Failover settings" on page 79. To configure the non-
failover default gateway priority list, use the Advanced Network Settings page in the
Network Configuration area. See "IP Network Failover settings" on page 79.
Current Default Gateway Status
This information reports the current status of the default gateway, including the interface
name, default gateway IP address, and how the default gateway was configured (Failover or
Non-Failover).
Current Network Failover Status
This information reports the current status of the Network Failover feature's management of the default gateway.
Failover State: The current configured state (On or Off) of Network Failover.
Fallback to Non-Failover: The current configured state (On or Off) of Network
Failover option to fall back to Non-Failover. The fallback option is used if a default
gateway cannot be configured by Network Failover. Failure to configure a default
gateway could occur if one or more interfaces are not enabled (On) for Network
Failover use, or if those enabled interfaces are not Up or do not have a gateway
associated with them.
7/12/2019 Connect Port X Manual
http://slidepdf.com/reader/full/connect-port-x-manual 194/254
M o n i t o r i n g c a p a b i l i t i e s i n t h e w e b i n t e r f a c e
1 9 4
Interface Table
The current status of all available IP network interfaces. The table is displayed in order of the
interface priority configured in the Network Failover settings. For each network interface, the
following information is displayed:
Priority: The priority of the interface used by Network Failover. The highest
priority is 1, which is the first interface in the configured Failover Interface Priority
list.
Interface: The name of the network interface.
Status: The current failover status of this network interface. Possible status values
and their meanings:
1 - Responding: The interface is Up and configured in the system. It is currently
responding to the link tests. This interface is suitable for use as the default gateway.
2 - Up; The interface is Up and configured in the system. Its status has not been
determined by the link tests, or no link tests are configured. This interface may be
suitable for use as the default gateway.
3 - Not Responding: The interface is Up and configured in the system. However, it
is not currently responding to the link tests, and the number of consecutive test
failures has reached the threshold number configured in the Network Failover
settings. This interface may be suitable for use as the default gateway.
4 - Down: The interface is Down or not configured in the system. However, it is not
currently responding to the link tests. This interface is not suitable for use as the
default gateway.
5 - Unknown: The interface is Unknown (does not exist) in the system. This
interface is not suitable for use as the default gateway.
The number shown above for each status value indicates the priority of that status, used by
failover in selecting the interface to use as the default gateway. Status priority 1 is the most
suitable for use, with lower priorities considered suitable if there are no interfaces at the
highest priority.
The interface list is maintained in the interface priority order configured in the Network
Failover settings. When any interface changes status, the interface list is examined for the
interface that has the highest status priority, nearest the start of the list. The highest priority
interface with a Responding status is used as the default gateway. If no interface is marked
Responding then the highest Up interface is used, etc.
Gateway
The gateway IP address associated with the interface, or 0.0.0.0 if the interface does not have
an associated gateway. An interface with no gateway is not suitable for use as the default
gateway.
State: The Network Failover enabled state (On or Off) for this interface. The On state means
failover is monitoring this interface, and the Off state means failover is not using this
interface for failover purposes.
Tests: The number of Link Tests (0, 1 or 2) that are configured for this interface.
7/12/2019 Connect Port X Manual
http://slidepdf.com/reader/full/connect-port-x-manual 195/254
M o n i t o r i n g c a p a b i l i t i e s i n t h e w e b i n t e r f a c e
1 9 5
Current Network Gateway Status (Non-Failover)
This information reports the status of the non-failover management of the default gateway.
If Network Failover is enabled (On) and can successfully configure a default gateway,
failover always overrides the non-failover Gateway Priority configuration.
Interface Table
The current status of all available IP network interfaces. The table is displayed in order of the
interface priority configured in the Advanced Network Settings. For each network interface,
the following information is displayed:
Priority: The priority of the interface configured in the Advanced Network
Settings. The highest priority is 1, which is the first interface in the configured
Advanced Network Settings Interface Priority list.
Interface: The name of the network interface.
Status: The current status of this network interface. Possible status values and their
meanings:
1 - Up: The interface is Up and configured in the system. This interface is suitable
for use as the default gateway.
0 - Down: The interface is Down or not configured in the system. This interface is
not suitable for use as the default gateway.
The interface list is maintained in the Interface Priority order configured by the user in the
Advanced Network Settings. When any interface changes status, the interface list is
examined for the interface that has the highest status priority, nearest the start of the list. The
highest priority interface with an Up status is used as the default gateway.
Gateway
The gateway IP address associated with the interface, or 0.0.0.0 if the interface does not have
an associated gateway. An interface with no gateway is not suitable for use as the default
gateway.
7/12/2019 Connect Port X Manual
http://slidepdf.com/reader/full/connect-port-x-manual 196/254
M o n i t o r i n g c a p a b i l i t i e s i n t h e w e b i n t e r f a c e
1 9 6
Current Failover Link Test Statistics
These statistics indicate the successes and failures of the configured link tests, used by the
Network Failover feature to manage the default gateway. For each network interface, the
following counters are maintained and reported. The values indicate the total number for each
interface and category, since the Digi device was last powered on or rebooted.
Test Success
The total number of successful link tests. A link test is successful if either of the configured
tests (primary or secondary destination) succeeds. When a link test succeeds, the interface is
reported as “Responding”.
Test Failure
The total number of failed link tests. A link test fails if both of the configured tests (primary
or secondary destination) fail, or if only one link test is configured and it fails. If two link
tests are configured, and both of them fail, that is counted as a single link test failure for the
purpose of counting failures.
Bypass Test
The total number of link tests that were bypassed (not run) for a number of possible reasons.A link test is bypassed if no destinations are configured, if the interface has no associated
gateway, if the interface goes down while a test is in progress, or if failover is disabled
(turned off) while a test is running (disabled as a feature or for the interface being tested).
Consecutive Failures
The current number of consecutive link test failures for the interface. When the number of
consecutive failures reaches the threshold configured in the Network Failover settings, the
interface is reported as “Not Responding” and the default gateway may be changed as a
result. When a link test is successful, or when the interface goes down and comes back up,
the consecutive failures counter is reset to zero.
Link Not RespondingThe total number of link test failures that occurred for the interface after it has been reported
as “Not Responding”. This counter can be a useful indicator for determining how much time
an interface is in the state of “Not Responding”.
iDigi status
This section is used to view connection status for the iDigi service.
Position/GPS statistics
The Position statistics show information gathered from attached NMEA-0183 compliant GPS
receivers attached to the Digi device, and statically configured position parameters.
7/12/2019 Connect Port X Manual
http://slidepdf.com/reader/full/connect-port-x-manual 197/254
M o n i t o r i n g c a p a b i l i t i e s i n t h e w e b i n t e r f a c e
1 9 7
Views and statistics for managing XBee networks
This section is used to view more detailed statistics for XBee module activity that may aid in
troubleshooting network communication problems with your XBee network.
Digi provides several avenues for managing XBee networks and the devices in them:
From a Digi device’s web interface. This section focuses on this interface.
From a Digi device’s command-line interface. See "Commands for managing XBee
networks and nodes" on page 208.
From the iDigi Manager Pro’s XBee Networks view. See "Monitor/manage XBee
networks" on page 183.
Manage XBee networks from the web interface
To display information about XBee networks and devices within them, select
Administration > System Information > XBee Network. The XBee Network page is displayed.
7/12/2019 Connect Port X Manual
http://slidepdf.com/reader/full/connect-port-x-manual 198/254
M o n i t o r i n g c a p a b i l i t i e s i n t h e w e b i n t e r f a c e
1 9 8
Gateway device details
This part of the display shows information about the Digi device and its role as a gateway
device in the XBee network. It shows the current PAN ID, Channel, and address in use
for the XBee network.
Network view of the XBee devices
This part of the display shows the gateway and any devices that have joined the XBee
network. Click the Discover XBee Devices button to refresh the list of devices that have
joined the mesh network. (The discovery operation may take a few seconds.) Click on a
device's table entry to view more detailed information of the state of that device.
Python Application XBee Socket Counters
This section includes data counters that are specific to XBee Sockets implemented using a
Python application.
Frames Sent: The total number of transmitted frames.
Frames Received: The total number of received frames.
Bytes Sent: The total number of bytes sent.
Bytes Received: The total number of bytes received.
Python Application XBee Socket Error Counts
This section includes error counters that are specific to XBee Sockets implemented using a
Python application. These values will help determine the quality of data that is being sent or
received, and are useful in troubleshooting communication errors in an XBee network.
Transmit I/O Errors: The total number of transmitted frames that could not be
transmitted due to an I/O error.
Transmit CCA Failures: The total number of transmitted frames which could not
be transmitted due to a CCA error.
Transmit ACK Failures: The total number of transmitted frames which could not
be transmitted due to an ACK error.
Not Joined Errors: The total number of transmitted frames which were attempted
to be transmitted to an unjoined node.
Self Addressed Errors: The total number of transmitted frames for which a node
attempted to transmit to itself.
No Address Errors: The total number of transmitted frames for which the
destination address could not be found.
No Route Errors: The total number of transmitted frames for which a router to the
destination could not be found.
Receive Frame Errors: The total number of frames where an error occurred on
receive.
Received Bytes Dropped: The total number of bytes dropped due to an exhaustion
of internal buffers.
7/12/2019 Connect Port X Manual
http://slidepdf.com/reader/full/connect-port-x-manual 199/254
M o n i t o r i n g c a p a b i l i t i e s i n t h e w e b i n t e r f a c e
1 9 9
XBee device state pages
Clicking a device in the Network View of the XBee Devices displays the XBee Device State page
for the selected device. This page is used to view more detailed information on the state of the
node. The parameters displayed vary based on the capabilities supported by the node's XBee
module. Here is an example XBee Device State page for the XBee module in a ConnectPort X
gateway:
Watchport Sensor statistics
To be provided.
7/12/2019 Connect Port X Manual
http://slidepdf.com/reader/full/connect-port-x-manual 200/254
M o n i t o r i n g c a p a b i l i t i e s i n t h e w e b i n t e r f a c e
2 0 0
SureLink statistics
Digi SureLink ™ provides an “always-on” mobile network connection to ensure that a Digi device
is in a state where it can connect to the network. The statistics displayed for Digi SureLink pertain
to the periodic tests, known as Link Integrity Monitoring tests, that are run over the established
PPP connection to ensure that end-to-end communication is possible. There are three Link
Integrity Monitoring tests available: Ping Test, TCP Connection Test, and DNS Lookup Test. For
descriptions of these tests, see "Link integrity monitoring settings" on page 112. In these SureLink statistics, a “session” is a PPP session. The session statistics are reset to zero at the start of a new
PPP connection. The “total” statistics are the accumulated totals for all sessions since the device
booted. The “tests” are the SureLink Link Integrity Monitoring tests that have been configured to
be run when the mobile network connection is established.
session successes
The number of times a configured test was attempted and succeeded in the current PPP
session.
session failures
The number of times a configured test was attempted but failed in the current PPP session.
session consecutive failures
The number of consecutive failures for a test, with no success. When a test is successful, the
consecutive failures counter is reset to zero. The consecutive failures counter indicates a
device's “progress” toward the configured maximum number of consecutive failures, after
which the PPP link is taken down (and restarted).
session bypasses
If a configuration parameter is bad, a test is bypassed rather than considered to have
succeeded or failed. This means the test was not run. If the PPP connection goes down while
a test is in progress, that test may be classified as bypassed, since it could not be run. (Note
that the PPP link may come down for many reasons, independent of SureLink testing.)total successes
The total number of times a configured test was attempted and succeeded since the Digi
device was booted.
total failures
The total number of times a configured test was attempted but failed since the Digi device
was booted.
total link down requests
The number of times the SureLink feature has failed consecutively the configured number of
failures and, as a result, requested that PPP shut down and restart its connection. This statistic
counts such occurrences during the current device boot. SureLink itself does do the PPP stop/
start; it sends a message to PPP asking it to do so, owing to a Surelink test failure.
total bypasses
The total test bypasses (see “session bypasses”) since the Digi device was rebooted.
7/12/2019 Connect Port X Manual
http://slidepdf.com/reader/full/connect-port-x-manual 201/254
M o n i t o r i n g c a p a b i l i t i e s i n t h e w e b i n t e r f a c e
2 0 1
Diagnostics
The Diagnostics page has a ping utility to determine whether the Digi device can access remote
devices over the network. Enter the hostname of the remote device to attempt to access, and click
Ping.
7/12/2019 Connect Port X Manual
http://slidepdf.com/reader/full/connect-port-x-manual 202/254
M o n i t o r i n g c a p a b i l i t i e s i n t h e w e b i n t e r f a c e
2 0 2
Manage connections and services
The Management menu is for viewing and managing connections and services for the Digi
device.
Manage serial ports
Management > Serial Ports provides an overview of the serial ports and their connections.
Clicking Connections displays the active connections for that serial port. The view can be
refreshed to see any new serial-port connections list, and connections can be disconnected as
needed.
Manage connections
Management > Connections displays active Virtual Private Network (VPN) and system
connections.
Manage Virtual Private Network (VPN) connections
To monitor a VPN connection from the web interface, select Management > Connections. The
VPN settings appear. Note that the Connect and Disconnect functions do not work for a VPN that
uses a Pre-Shared Key (PSK).
Manage active system connections
The Active System Connections list provides an overview of connections associated with various
interfaces, such as user connections to the device’s web interface, connections to the command line
through the local shell, or Python threads currently running; the protocols used for the connections;
and the number of active sessions for each connection. One of the uses of this list is to determine
whether any connections are no longer needed and can be disconnected.
Event logging
Management > Event Logging displays the event log for the Digi device. This log records events
throughout the Digi device’s system, such as starting or resetting the Digi device, configuring
features, actions performed by various interfaces and subsystems, starting applications, etc. The
event log is always enabled and is not user-configurable. When the Digi device operates in an
unexpected manner, the log entries can be set to Digi for analysis by Technical Support and
Engineers. The events log cannot be turned off, so that Digi receives an accurate view of all aspects
of the operation of the device.
The event log is maintained in RAM memory, and there is no history across reboots of the device.
When the log “overflows” the oldest entries are overwritten with new ones, so the history is
incomplete.
The Clear button clears the event log.
7/12/2019 Connect Port X Manual
http://slidepdf.com/reader/full/connect-port-x-manual 203/254
M o n i t o r i n g c a p a b i l i t i e s i n t h e w e b i n t e r f a c e
2 0 3
Manage network services
Management > Network Services displays information about active network services. Currently,
the only network-service management task possible from this page is managing the DHCP server.
Manage DHCP server operation
DHCP server management operations include:
View DHCP server status.
Start/stop/restart the DHCP server.
View and manage current DHCP leases.
Start, stop, and restart the DHCP server
The DHCP Server Management page shows the current status of the DHCP server. Depending on
the current status, there are buttons to start, stop, or restart the DHCP server. Click the appropriate
button to perform your request.
Note Stopping, restarting, or rebooting the DHCP server causes all information on IP
address leases to be lost. All leased addresses except for reservations will be returned
to the available address pool and may be served in a new lease to a DHCP client.
View and manage current DHCP leases
The DHCP server maintains a current list of its leases, reservations and unavailable addresses. The
displayed lease list may contain entries that report a variety of status descriptions. The Lease Status
types are identified and described below.
Even after a lease has expired or is released by a DHCP client, the associated IP address is not
immediately returned to the available address pool. Rather, there is a non-configurable
grace period during which the lease record is retained by the DHCP server. At the end of that
grace period, the lease record is automatically deleted and the associated IP address is returned to
the available address pool. Where a grace period is observed, this is indicated in the Lease Status
descriptions below.
The grace period is incorporated in the DHCP server to increase the consistency of offering the
same IP address to a DHCP client, even if that client is rebooted or off the network for a period of
time that does not exceed the grace period.
Leases can be removed from the DHCP server while the server is running. To remove a lease,
select the checkbox to the left of the lease information in the table of leases, then click the Remove
button below the lease table. To remove all leases, select the checkbox to the left of the descriptive
headings at the top of the table, then click the Remove button below the lease table.
Note Removing a lease will cause the associated IP address to be returned immediately to
the available address pool. Any IP address in this available address pool may be
served in a new lease to a DHCP client. Static lease reservations will always display
in the lease list. These reservation leases may be removed, but a new lease will be
created immediately. To disable or permanently remove a reservation, use the DHCP
server Settings page in the Network Configuration area.
7/12/2019 Connect Port X Manual
http://slidepdf.com/reader/full/connect-port-x-manual 204/254
M o n i t o r i n g c a p a b i l i t i e s i n t h e w e b i n t e r f a c e
2 0 4
Lease status types
Here are the Lease Status values that are displayed in the lease list, including how long a lease
table entry will remain in each state. Note that after a lease is deleted, the associated IP address is
returned to the available address pool.
Assigned (active): A lease is currently assigned and active for the given client. The
client may renew the lease, in which case the lease remains in this state.
Assigned (expired): A lease has expired and is no longer active for the given client. A
lease in this state will remain for a 4 hour grace period, after which it is deleted. If the
same client requests an IP address before the lease is deleted, it will be given the same
IP address previously served to it.
Reserved (active): A lease for an address reservation is currently active for the given
client. A reservation lease will remain indefinitely, although the status may alternate
between active and inactive.
Reserved (inactive): A lease for an address reservation is currently inactive for the
given client. A reservation lease will remain indefinitely, although the status may
alternate between active and inactive. Reserved (unavail): A lease for an address reservation was offered to a client, but that
client actively declined to use the IP address. Typically this is because the client
determined that another host on the same subnetwork is already using that IP address.
Upon receiving the client's decline message, the DHCP server will mark the address as
unavailable. The lease will remain in this state for 4 hours, after which it is reverts to the
Reserved (inactive) status.
Offered (pre-lease): A lease has been offered to the given client, but that client has not
yet requested that the lease be acknowledged. It may be that the client also received an
offer from another DHCP server, in which case this offer will expire in approximately 2
minutes. If the client requests this lease before that 2 minute interval elapses, this lease
will change status to Assigned. If the 2 minute interval expires, the offer record is
deleted and the associated IP address is returned immediately to the available address
pool.
Released: A lease was previously assigned to the given client, but that client has
proactively released it. A lease in this state will remain for a 1 hour grace period, after
which it is deleted. If the same client requests an IP address before the lease is deleted, it
will be given the same IP address previously served to it.
Unavailable Address: A lease was offered to a client, but that client actively declined
to use the IP address. Typically this is because the client determined that another host on
the same subnetwork is already using that IP address. Upon receiving the client's decline
message, the DHCP server will mark the address as unavailable. The lease will remain
in this state for a 4 hour grace period, after which it is deleted. This status may also
occur if the DHCP server determines that the IP address is in use before it offers the
address to a client (see the DHCP server setting Check that an IP address is not in use
before offering it).
7/12/2019 Connect Port X Manual
http://slidepdf.com/reader/full/connect-port-x-manual 205/254
M o n i t o r i n g c a p a b i l i t i e s f r o m t h e c o m m a n d l i n e
2 0 5
Monitoring capabilities from the command line
There are several commands for monitoring Digi devices and managing their connections. For
complete descriptions of these commands, see the Digi Connect Family Command Reference.
Commands for displaying device information and statistics
display commands
display commands display real-time information about a device, such as:
General product information, including the product name, MAC address, boot, post, and
firmware versions, memory usage, utilization, and uptime, or the amount of time since
the device was booted (display device).
Active interfaces on the system, for example, the web interface, command line interface,
Point to Point Protocol (PPP), and Ethernet interface, and their status, such as “Closed”
or “Connected.” (display netdevice).
The event log (display logging).
Memory usage information (display memory).
Serial modem signals. (display serial).
Mobile connection information and statistics (display mobile).
Network Address Translation (NAT) information (display nat).
General status of the sockets resource (display sockets).
Active TCP sessions and active TCP listeners (display tcp).
Current UDP listeners (display udp).
Point-to-Point Protocol (PPP) information, including results of Link Integrity
Monitoring tests by Digi SureLink “display pppstats”).
Provisioning information currently in the Digi device device’s CDMA module (display
provisioning)
Uptime information (display uptime).
Virtual Private Network (VPN) connection information (display vpn).
7/12/2019 Connect Port X Manual
http://slidepdf.com/reader/full/connect-port-x-manual 206/254
M o n i t o r i n g c a p a b i l i t i e s f r o m t h e c o m m a n d l i n e
2 0 6
info commands
info commands displays statistical information about a device over time. The statistics displayed
are those gathered since the tables containing the statistics were last cleared. Statistics include:
Device statistics. info device displays such details as product, MAC address, boot,
POST, and firmware versions, memory usage, utilization, and uptime.
Ethernet statistics. info ethernet displays statistics regarding the Ethernet interface,including the number of bytes and packets sent and received, the number of incoming
and outgoing bytes that were discarded or that contained errors, the number of Rx
overruns, the number of times the transmitter has been reset, and the number of
incoming bytes when the protocol was unknown.
ICMP statistics. info icmp displays the number of messages, bad messages, and
destination unreachable messages received.
Serial statistics. info serial displays the number of bytes received and transmitted,
signal changes, FIFO and buffer overruns, framing and parity errors, and breaks
detected.
TCP statistics. info tcp displays the number of segments received or sent, the number of active and passive opens, the number of bad segments received, the number of failed
connection attempts, the number of segments retransmitted, and the number of
established connections that have been reset.
UDP statistics. info udp displays the number of datagrams received or sent, bad
datagrams received, and the number of received datagrams that were discarded because
the specified port was invalid.
To display mobile statistics, use display mobile instead of info.
set alarm
set alarm displays alarm settings, including conditions that trigger alarms, and how alarms are
sent, either as an email message, an SNMP trap, or both. Alarms can be reconfigured as needed.
set buffer and display buffers
set buffer configures buffering parameters on a port and displays the current port buffer
configuration. display buffers displays the contents of a port buffer, or transfers the port-buffer
contents to a server running Trivial File Transfer Protocol (TFTP).
set snmp
set snmp configures SNMP, including SNMP traps, such as authentication failure, cold start, link
up, and login traps, and displays current SNMP settings.
show
The show commands display current settings in a device.
7/12/2019 Connect Port X Manual
http://slidepdf.com/reader/full/connect-port-x-manual 207/254
M o n i t o r i n g c a p a b i l i t i e s f r o m t h e c o m m a n d l i n e
2 0 7
Commands for managing connections and sessions
close: Closes active sessions that were opened by connect, rlogin, and telnet
commands.
connect: Makes a connection, or establishes a connection, with a serial port.
dhcp: Manages DHCP server operation.
exit and quit: These commands terminate a currently active session.
vpn: Manages Virtual Private Network (VPN) connections.
who and kill: The who command displays a global list of connections. The list of
connections includes those associated with a serial port or the command-line interface.
who is particularly useful in conjunction with the kill command, which terminates active
connections. Use who to determine any connections that are no longer needed, and end
the connections by issuing a kill command.
mode: Changes or displays the operating options for a current Telnet session.
ping: Tests whether a host or other device is active and reachable.
reconnect: Reestablishes a previously established connection; that is, a connectionopened by a connect, rlogin, or telnet command; the default operation is to reconnect to
the last active session.
rlogin: Performs a login to a remote system.
send: Sends a Telnet control command, such as break, abort output, are you there,
escape, or interrupt process, to the last active Telnet session.
status: Displays a list of sessions, or outgoing connections made by connect, rlogin, or
telnet commands for a device. Typically, the status command is used to determine
which of the current sessions to close.
telnet: Makes an outgoing Telnet connection, also known as a session.
7/12/2019 Connect Port X Manual
http://slidepdf.com/reader/full/connect-port-x-manual 208/254
M o n i t o r i n g c a p a b i l i t i e s f r o m t h e c o m m a n d l i n e
2 0 8
Commands for managing XBee networks and nodes
Several commands are used to configure XBee networks and display information and statistics
about the devices in the network: set mesh, display mesh, xbee, and info zigbee_sockets.
The set mesh command configures XBee network settings for a ConnectPort X
gateway. Also displays current configuration parameters on the gateway mesh node or
of remote nodes in the mesh (specified by the address option).
The display mesh command refreshes the display of XBee network devices, and
displays specific information about XBee network devices. Information displayed
includes the node address and ID list, as well as individual node status.
The xbee command executes an XBee utility or displays the status of actions performed
by the XBee utilities. Actions include displaying information about the XBee network
setup, sending loopback data, displaying the status of XBee firmware, and scheduling
XBee firmware updates.
The info zigbee_sockets command displays statistics about XBee device sockets and
data communications activity on an XBee network. These statistics show what is
happening on the XBee network from the ConnectPort X gateway’s perspective;essentially data from the XBee module’s perspective as interpreted by the XBee driver
in the gateway.
7/12/2019 Connect Port X Manual
http://slidepdf.com/reader/full/connect-port-x-manual 209/254
M o n i t o r i n g C a p a b i l i t i e s f r o m S N M P
2 0 9
Monitoring Capabilities from SNMP
Device monitoring capabilities from SNMP include, among other things:
Network statistics, defined in RFC 1213, MIB-II
Port statistics, defined in RFCs 1316 and 1317
Device information, defined in Digi enterprise MIB DIGI-DEVICE-INFO.mib
For more information on the statistics available through the standard RFCs listed above, refer to
the RFCs available on the IETF web site (www.ietf.org). For enterprise MIBs, refer to the
description fields in the MIB text.
7/12/2019 Connect Port X Manual
http://slidepdf.com/reader/full/connect-port-x-manual 210/254
A d m i n i s t r a t i on f r o m t h e w e b i n t e r f a c e
2 1 0
Digi device administration
C H A P T E R 5
This chapter discusses the administration tasks that need to be performed on Digi devices
periodically, such as file management, changing the password used for logging onto the device,
backing up and restoring device configurations, updating firmware and Boot/POST code, restoring
the device configuration to factory defaults, and rebooting the device. As with device configuration
and monitoring, it covers performing administrative tasks through a variety of device interfaces,
including web and command-line interfaces.
Administration from the web interface
The Administration section of the web interface main menu provides the following choices:
File Management: For uploading and managing files, such as custom web pages,
applet files, and initialization files. See page 211.
Python Program File Management: For uploading custom programs in the Python
programming language to Digi devices and configuring the programs to execute
automatically at startup. See page 170.
X.509 Certificate/Key Management: For loading and managing X.509 certificatesand public/private host key pairs that are public key infrastructure (PKI)based security. See page 212.
Backup/Restore: For backing up or restoring a device’s configuration settings. See
page 215.
Update Firmware: For updating firmware, including Boot and POST code. See
page 216.
Factory Default Settings: For restoring a device to factory default settings. See
page 217.
System Information: For displaying general system information for the device and
device statistics. See page 220.
Reboot: For rebooting the device. See page 220.
These administrative tasks are organized elsewhere in the web interface:
Enable and disable network services. See page 68.
Enable password authentication for the Digi device. See page 164.
7/12/2019 Connect Port X Manual
http://slidepdf.com/reader/full/connect-port-x-manual 211/254
A d m i n i s t r a t i on f r o m t h e w e b i n t e r f a c e
2 1 1
File management
The File Management page of the web interface uploads custom files to a Digi device, such as the
files for a custom applet, or a custom image file of your company logo. Custom applets allow the
flexibility to alter the interface either by adding a different company logo, changing colors, or
moving information to different locations. If custom applets or the sample Java applet is not used,
using this feature is not necessary.
Uploading files
To upload files to a Digi device, enter the file path and name for the file, or click Browse to locate
and select the file, and click Upload.
Delete files
To delete files from a Digi device, select the file from the list under Manage Files and click
Delete.
Custom files are not deleted by device reset
Any files uploaded to the file system of a Digi device from the File Management page are not
deleted by restoring the device configuration to factory defaults, or by pressing the Reset button on
the device (see "Restore a device configuration to factory defaults" on page 217). This deletion is
prevented so that customers with custom applets and custom factory defaults can retain them on
the device and not have them deleted by a reset. Such files can only be deleted by the Delete
operation, described above.
7/12/2019 Connect Port X Manual
http://slidepdf.com/reader/full/connect-port-x-manual 212/254
A d m i n i s t r a t i on f r o m t h e w e b i n t e r f a c e
2 1 2
X.509 Certificate/Key Management
The X.509 Certificate/Key Management pages are for loading and managing X.509 certificates
and public/private host key pairs that are public key infrastructure (PKI) based security. There are
separate pages of settings for the certificate databases and key management.
Certificate Authorities (CAs) / Certificate Revocation Lists (CRLs)
The Certificate Authority (CA) database is used to load certificate authority digital certificates.
A certificate authority (CA) is a trusted third party which issues digital certificates for use by other
parties. Digital certificates issued by the CA contain a public key. The certificate also contains
information about the individual or organization to which the public key belongs. A CA verifies
digital certificate applicants' credentials. The CA certificate allows verification of digital
certificates, and the information contained therein, issued by that CA.
The Certificate Revocation List (CRL) database is used to load certificate revocation lists for
loaded CAs. A certificate revocation list (CRL) is a file that contains the serial numbers of digital
certificates issued by a CA which have been revoked, and should no longer be trusted. Like CAs,
CRLs are a vital part of a public key infrastructure (PKI). The digital certificate of the
corresponding CA must be installed before the CRL can be loaded.
Upload Certificate Authority Certificates and Certificate Revocation Lists: Use this
section to upload certificate authority (CA) certificates, or certificate revocation list
(CRL) files. Files may be in ASN.1 DER or PEM Base64 encoded formats.
Installed Certificate Authority Certificates: Lists any certificate authority certificates
that are loaded in the Certificate Authority database.
Installed Certificate Authority Certificate Revocation Lists: Lists any certificate
authority certificate revocation lists that are loaded in the Certificate Revocation List
database.
Obtain CA certificates from a SCEP Server: Use this section to specify the SCEPserver from which CA certificates should be obtained. Note: Certificates must be
accepted by the operator to be used for any purpose.
Installed SCEP Certificate Authority Certificates: Lists any Simple Certificate
Enrollment Protocol (SCEP) certificate authority certificates that are installed.
7/12/2019 Connect Port X Manual
http://slidepdf.com/reader/full/connect-port-x-manual 213/254
A d m i n i s t r a t i on f r o m t h e w e b i n t e r f a c e
2 1 3
Virtual Private Network (VPN) Identities
The Virtual Private Networking (VPN) Identities database is used to load host certificates and
keys. Identity certificates and keys allow for IPSec authentication and secure key exchange with
ISAKMP/IKE using RSA or DSA signatures. The VPN identity certificate must be issued by a CA
trusted by the peer.
Upload VPN Identity Keys and Certificates: Use this section to upload VPN RSA orDSA identity keys and certificates. Identity certificate and key files may be in ASN.1
DER or PEM Base64 encoded formats. If the host key file is encrypted, a password is
required.
Installed VPN Identity Certificates: Lists any identity certificates that are loaded in
the VPN Identities database.
Installed VPN Identity Keys: Lists any identity keys that are in the VPN Identities
database.
Key Generation / Enrollment: Sets parameters for handling enrollment requests.
Pending SCEP Enrollment Requests: lists Certificate Enrollment Protocol (SCEP)
requests that are pending approval.
7/12/2019 Connect Port X Manual
http://slidepdf.com/reader/full/connect-port-x-manual 214/254
A d m i n i s t r a t i on f r o m t h e w e b i n t e r f a c e
2 1 4
Secure Sockets Layer (SSL) / Transport Layer Security (TLS) Certificates
The Secure Sockets Layer (SSL) and Transport Layer Security (TLS) databases are used to
load host certificates and keys, as well as peer certificates and revocations.
Identity Certificates and Keys
– Upload SSL/TLS Identity Keys and Certificates: use this section to upload SSL/TLS
RSA or DSA identity keys and certificates. Identity certificate and key files may be inASN.1 DER or PEM Base64 encoded formats. If the host key file is encrypted, a
password is required.
– Installed SSL and TLS Identity Certificates: lists the identity certificates that are
installed in the SSL and TLS databases.
– Installed SSL/TLS Identity Keys: Lists the identity keys that are installed in the SSL
and TLS databases.
Trusted Peer Certificates
– Upload SSL/TLS Trusted Peer Certificates: Use this section to upload SSL/TLS
trusted peer certificate files. Files may be in ASN.1 DER or PEM Base64 encoded
formats.– Installed SSL/TLS Trusted Peer Certificates: Lists the trusted peer certificates that
have been loaded into the SSL and TLS databases.
Untrusted Revoked Certificates
– Upload SSL/TLS Untrusted Revoked Certificates: Use this section to upload SSL/
TLS untrusted revoked certificates to the database. Files may be in ASN.1 DER or PEM
Base64 encoded formats.
– Installed SSL/TLS Untrusted Revoked Certificates: Lists the untrusted revoked
certificates that have been loaded into the SSL and TLS databases
Secure Shell (SSH) Hostkeys
The Secure Shell (SSHv2) Hostkeys database is used to load host private keys. SSHv2 host keys
are used for authentication with SSHv2 clients and secure key exchange. A default 1024-bit DSA
key is generated automatically if none exists when the device boots.
Upload SSH Host Keys: Use this section to upload SSH RSA or DSA hostkeys. Key
files may be in ASN.1 DER or PEM Base64 encoded formats. If the host key file is
encrypted, a password is required.
Installed SSH Host Keys: Lists the host keys that have been loaded into the SSH
Hostkeys database.
7/12/2019 Connect Port X Manual
http://slidepdf.com/reader/full/connect-port-x-manual 215/254
A d m i n i s t r a t i on f r o m t h e w e b i n t e r f a c e
2 1 5
Backup/restore device configurations
Once a Digi device is configured, backing up the configuration settings is recommended in case
problems occur later, firmware is upgraded, or hardware is added. If multiple devices need to be
configured, the backup/restore feature can be used as a convenience, where the first device’s
configuration settings is backed up to a file, then the file is loaded onto the other devices.
This procedure shows how to back up or restore the configuration to a server and download aconfiguration from a server to a file or TFTP.
If using TFTP, ensure that the TFTP program is running on a server.
In the web interface:
1 From the Main menu, click Administration > Backup/Restore. The Backup/Restore page is
displayed.
2 Choose the appropriate option (Backup or Restore) and select the file.
7/12/2019 Connect Port X Manual
http://slidepdf.com/reader/full/connect-port-x-manual 216/254
A d m i n i s t r a t i on f r o m t h e w e b i n t e r f a c e
2 1 6
Update firmware and Boot/POST Code
The firmware and/or boot/POST code for a Digi device can be updated from a file on a PC or
through TFTP. The recommended method is to download the firmware to a local hard drive. TFTP
is supported for those using UNIX systems. Both the firmware and the boot/POST code are
updated using the same set of steps.The Digi device automatically determines the type of image
being uploaded. Before uploading the firmware or the boot/POST code, it is very important to read
the Release Notes supplied with the firmware to check if the boot/POST code must be updated
before updating the firmware.
Prerequisites
These procedures assume that:
A firmware file has already been downloaded from digi.com.
If using TFTP, that the TFTP server is running.
Update firmware from a file on a PC
1 From the Main menu, click Administration > Update Firmware. The Update Firmwarepage is displayed.
2 Enter the name of the firmware or POST file in the Select Firmware edit box, or click
Browse to locate and select the firmware or POST file.
3 Click Update.
Important: DO NOT close the browser until the update is complete and a reboot
prompt has been displayed.
Update Firmware from a TFTP Server
Updating firmware from a TFTP server is done from the command-line interface using the boot command. It cannot be done from the web interface. For details, see "Administration from the
command-line interface" on page 221.
7/12/2019 Connect Port X Manual
http://slidepdf.com/reader/full/connect-port-x-manual 217/254
A d m i n i s t r a t i on f r o m t h e w e b i n t e r f a c e
2 1 7
Restore a device configuration to factory defaults
There are several ways to reset the device configuration of a Digi device to the factory default
settings:
Using the Administration > Factory Defaults page in the web interface
Using the boot command from the command line
Using the Reset button, or, on some models, a Reset signal
The first two reset methods are a soft reset, while the reset button/signal method is a hard reset.
Using the Administration > Factory Defaults page on the web i nterface
The Restore Factory Defaults operation from the web interface clears all current settings, resets
password for the administrative/root user, and restores the settings to the factory defaults. If a Digi
device has custom factory default settings, the settings will revert to those custom defaults instead.
This method is the best way to reset the configuration, because the settings can also be backed up
using the Backup/Restore operation, which provides a means for restoring it after the configuration
issues have been resolved.1 Make a backup copy of the configuration using the Backup/Restore operation, described on
page 215.
2 From the Main menu, click Administration > Factory Default Settings. The Factory
Default Settings page is displayed.
3 Check the Keep network settings checkbox to keep the current network settings such as the
IP address and host key settings. In addition, any files that were loaded into the device
through the File Management page such as custom-interface files and applet files are
retained. See "File management" on page 211 for information on loading and deleting files.
4 Click Restore.
Using the boot command
The boot action=factory command clears all current configuration settings, except the IP address
settings, host key settings, and password for the administrative/root user; restores the settings to the
factory defaults; then reboots the device. If a Digi device has custom factory default settings, the
settings will revert to those custom defaults instead.
#> boot action=factory
There are several other options for using the boot command to load configuration settings. See the
boot command description in the Digi Connect Family Command Reference.
7/12/2019 Connect Port X Manual
http://slidepdf.com/reader/full/connect-port-x-manual 218/254
A d m i n i s t r a t i on f r o m t h e w e b i n t e r f a c e
2 1 8
Using the Reset button
If the Digi device cannot be accessed from the web interface, the configuration can be restored to
factory defaults by using the Reset button.This kind of reset clears all configuration settings.
1 Power off the Digi device.
2 Locate the Reset button or pin on your device.
ConnectPort X2 and ConnectPort X4 models have the reset button is on the side panel.ConnectPort X4 H has no reset button.
Reset
Button
Antenna
Connector
ConnectPort X2
Power &StatusLEDs
Cellular
Link &
Activity
LEDs
Cellular
Signal
Strength
LEDs
XBee Link
& Activity
LEDs
Primary
Cellular
Antenna
Connector
Secondary
Cellular
Antenna
Connector
XBee
Antenna
Connector
Reset button
on side panel
ConnectPort X4
7/12/2019 Connect Port X Manual
http://slidepdf.com/reader/full/connect-port-x-manual 219/254
A d m i n i s t r a t i on f r o m t h e w e b i n t e r f a c e
2 1 9
ConnectPort X8 has the Reset button on the front panel.
3 Hold the Reset button down gently with a non-conductive, small diameter tool (such as
wood or plastic) with a blunt end (NOT SHARP or the button could be damaged). Power on
the device while holding the Reset button down.
On some models, after a few seconds you may see the Status LED blink a 1-1-1 patternonce.
4 After 30 seconds, release the Reset button. At this point, on some models, the Status LED
will blink a 1-5-1 pattern.
5 Wait for the device to boot up. At this time, the configuration is returned to factory defaults.
6 Now, if desired, power off the device, though this is not necessary. Powering off the device
before releasing the button guarantees the configuration will NOT be reverted. Powering off
the device just after releasing the button will result in an unknown configuration, possibly
having some or all settings reverted to defaults.
Status LED
Cellular
Link &
Activity
LEDs
Cellular
SinLEDs
XBee Link
& Activity
LEDs
Primary
Cellular
Antenna
Connector
XBeeAntenna
Connector
Wi-Fi Antenna
Connector
(optional) Reset button
Secondary
Cellular
Antenna
Connector
(dual
diversity)
Power input
9-30 VDC
Wi-Fi Link
& Activity
LEDs Power LED
Cellular
Signal
Strength
LEDs
7/12/2019 Connect Port X Manual
http://slidepdf.com/reader/full/connect-port-x-manual 220/254
A d m i n i s t r a t i on f r o m t h e w e b i n t e r f a c e
2 2 0
Display system information
System information displays the model, MAC address, firmware version, boot version, and POST
version of the Digi device. It also displays memory available: total, used, and free, and tracks CPU
percent utilization and the uptime.
From the web interface menu, select Administration > System Information. Select General,
Serial, Network, or Diagnostics for the appropriate information. For descriptions of theinformation displayed on these screens, see page 184.
Reboot the Digi device
Changes to some device settings require saving the changes and rebooting the Digi device. To
reboot a Digi device:
1 From the web interface menu, select Administration > Reboot.
2 On the Reboot page, click the Reboot button. Wait approximately 1 minute for the reboot to
complete.
Enable/disable access to network services
As needed, enable and disable access to various network services, such as ADDP, RealPort, SNMP,
and Telnet. For example, for performance and security reasons, it may be desirable to disable
access to all network services not necessary for running or interfacing with the Digi device. In the
web interface, enabling and disabling network services is done on the Network Services settings
page for a Digi device. See "Network services settings" on page 68.
7/12/2019 Connect Port X Manual
http://slidepdf.com/reader/full/connect-port-x-manual 221/254
A d m i n i s t r a t i o n f r o m t h e c o m m a n d - l i n e i n t e r f a c e
2 2 1
Administration from the command-line interface
Administrative tasks for Digi devices can also be performed from the command line. Here are
several device-administration tasks and the commands used to perform them. See the Digi Connect
Family Command Reference for more complete command descriptions.
Administrative task Command
Backup/restore a configuration from aTFTP server on the network
backup
Update firmware boot
Telnet to the Digi device's command line interfaceusing a telnet application or hyperterm.
If security is enabled for the Digi device, a loginprompt is displayed. The default username is root
and the default password is dbps. If these defaultsdo not work, contact the system administrator whoset up the device.
Issue the command:
#> boot load= tftp-server-ip: filename
where tftp-server-ip is the IP address of the TFTP
server that contains the firmware, and filename isthe name of the file to upload.
Reset configuration to factory defaults revert
or
boot action=factory
Display system information andstatistics
info
Reboot the device boot
Enable/disable network services set service
7/12/2019 Connect Port X Manual
http://slidepdf.com/reader/full/connect-port-x-manual 222/254
2 2 2
Specifications and
certifications
C H A P T E R 6
This chapter provides hardware specifications, additional feature detail, and regulatory statements
and certifications for Digi devices.
7/12/2019 Connect Port X Manual
http://slidepdf.com/reader/full/connect-port-x-manual 223/254
H a r d w a r e s p e c i f i c a t i o n s
2 2 3
Hardware specifications
ConnectPort X2 specifications
Specification Value
Environmental Ambienttemperature
-40 to 185F (-40 to 85 C)
Relative humidity Relative humidity not to exceed 95% non-condensing over thetemperature range of from 4C to 45C. Above 45C, constant absolute
humidity shall be maintained.
Storage andtransport
temperature
-40 to 185F (-40 to 85C)
Altitude 6560 feet (2000 meters)
Ethernet isolation 1500VAC min per IEEE802.3/ANSI X3.263
7/12/2019 Connect Port X Manual
http://slidepdf.com/reader/full/connect-port-x-manual 224/254
H a r d w a r e s p e c i f i c a t i o n s
2 2 4
Powerrequirements
DC power input ConnectPort X2 Industrial (metal enclosure):
9-30VDC
Power consumption: Idle: 0.6 W Max: 1.8 W
For ConnectPort X2 XTend/XStream variants: Idle: 0.2 W; Max: 9.9W
Connector: 2.35mm x 5.7mm, locking barrel, center pin positive.
ConnectPort X2 Commercial (plastic enclosure):
5VDC
Power consumption: Idle: 0.6 W Max: 1.8 W
Connector: 2.35mm x 5.7mm, barrel, center pin positive.
AC power supply(domestic SKUs)
Can be powered by an external power supply.
Certifications: UL /c-UL Listed ITE (LPS) or Class II power supply
Input voltage: 120 VAC +/- 10%
Input frequency: 60 Hz
Output voltage: 12 VDC +/- 5%
Max output current: 500 mA
Temperature range: +32 to 104F (0 to 40C).
Connector: 2.1mm x 5.5mm, locking barrel, center pin positive.
AC power supply(international
SKUs)
Certifications: CE/UL /c-UL Listed ITE or Class II power supply
Input voltage: 100 VAC to 240 VAC
Input frequency: 50-60 Hz
Output voltage: 12 VDC +/- 5%
Max output current: 1.66 A
Temperature range: +32 to 104F (0 to 40C).
Connector: 2.1mm x 5.5mm, locking barrel, center pin positive.
Dimensions Length 4.5 in (11.4 cm)
For ConnectPort X2 XTend/XStream variants: 6.2 in (15.75 cm)
Width 2.75 in (7.0 cm)
Height 1.125 in (2.9 cm)
Weight 0.44 lb (0.20 kg)
Specification Value
7/12/2019 Connect Port X Manual
http://slidepdf.com/reader/full/connect-port-x-manual 225/254
H a r d w a r e s p e c i f i c a t i o n s
2 2 5
ConnectPort X4 specifications
Specification Value
Environmental Ambienttemperature
+32F to 104F (0 to +40C)
The ambient temperature of the unit may be further limited by the
ambient temperature limits of the internal modules.
The ambient temperature of the internal modules must not beexceeded for proper operation. Refer to the installed module'sspecifications.
Relative humidity Relative humidity not to exceed 95% non-condensing over thetemperature range of from 4C to 45C. Above 45C, constant absolutehumidity shall be maintained.
Storage and
transport
temperature
-40 to 185F (-40 to 85C)
Altitude 6560 feet (2000 meters)
Ethernet isolation 1500VAC min per IEEE802.3/ANSI X3.263
Powerrequirements
DC power input Voltage input: 6-30VDC
Power consumption: Idle: 1.5W Max: 10.4W
Connector: 2.35mm x 5.7mm, locking barrel, center pin positive.
AC power supply Certifications: CE/UL /c-UL Listed ITE (LPS) or Class II power
supply
Input voltage: 100 VAC to 240 VAC
Input frequency: 50-60 Hz
Output voltage: 12 VDC +/- 5%
Max output current: 1.66 A
Temperature range: +32 to 104F (0 to 40C)
Connector: 2.1mm x 5.5mm, locking barrel, center pin positive.
Dimensions Length 5.25 in (13.3 cm)
Width 3.35 in (8.5 cm)
Depth 0.97 in (2.5 cm)
Weight 2.60 lb (1.18 kg)
7/12/2019 Connect Port X Manual
http://slidepdf.com/reader/full/connect-port-x-manual 226/254
H a r d w a r e s p e c i f i c a t i o n s
2 2 6
ConnectPort X4 H specifications
Specification Value
Environmental Ambienttemperature
-40F to 140F (-40C to +60C)
Relative humidity Relative humidity not to exceed 95% non-condensing over thetemperature range of from 4C to 45C. Above 45C, constant absolutehumidity shall be maintained.
Storage andtransporttemperature
-40F to 185F (-40C to 85C)
Altitude 6560 feet (2000 meters)
Ethernet isolation 1500VAC min per IEEE802.3/ANSI X3.263
IP rating IP66
Powerrequirements
DC power input Voltage input: 6-30VDC
Power consumption: Idle: 1.5W Max: 10.4W
Connector: 2.35mm x 5.7mm, locking barrel, center pin positive.
AC power supply Certifications: CE/UL /c-UL Listed ITE (LPS) or Class II powersupply
Input voltage: 100 VAC to 240 VAC
Input frequency: 47-63 Hz
Max input watts: 25W max
Power: US power cord or European cord option
Dimensions Length 9.5 in (24.13 cm)
Width 6.25 in (15.88 cm)
Depth 3.5 in (8.89 cm)
Weight 3.2 pounds (1.45 kg)
Mountingorientation
The ConnectPort X4 H should be mounted to a flat, secure surface withthe cable strain release facing downward.
7/12/2019 Connect Port X Manual
http://slidepdf.com/reader/full/connect-port-x-manual 227/254
H a r d w a r e s p e c i f i c a t i o n s
2 2 7
ConnectPort X8 specifications
Specification Value
Environmental Ambienttemperature
+32F to 104F (0 to +40C)
Relative humidity Relative humidity not to exceed 95% non-condensing over thetemperature range of from 4C to 45C. Above 45C, constant absolutehumidity shall be maintained.
Storage andtransporttemperature
-40F to 185F (-40 to 85C)
Altitude 6560 feet (2000 meters)
Ethernet isolation 1500VAC min per IEEE802.3/ANSI X3.263
Powerrequirements
DC power input Voltage input: 9-30VDC
Power consumption: Idle: 1.2W Max: 3.4W
Connector: 2.35mm x 5.7mm, locking barrel, center pin positive.
AC power supply Certifications: CE/UL /c-UL Listed ITE (LPS) or Class II powersupply
Input voltage: 100 VAC to 240 VAC
Input frequency: 50-60 Hz
Output voltage: 12 VDC +/- 5%
Max output current: 1.66 A
Temperature range: +32 to 104F (0 to 40C).
Connector: 2.1mm x 5.5mm, locking barrel, center pin positive.
Dimensions Length 7.75 in (19.7 cm)
Width 4.11 in (10.40 cm)
Height 1.30 in (3.30 cm)
Weight Without a module: 1.40 lb (0.64 kg)With a module: 1.50 lb (0.68 kg)
7/12/2019 Connect Port X Manual
http://slidepdf.com/reader/full/connect-port-x-manual 228/254
W i r e l e s s n e t w o r k i n g f e a t u r e s
2 2 8
Wireless networking features
The following table shows key wireless-networking features that can be configured in Wi-Fi-
enabled Digi products. For more details and up-to-date information on support of these features,
see the readme file for your Digi product.
Wireless feature Description
Standard 802.11bg
Frequency 2.4 GHz
Data Rates Up to 54 Mbps with automatic rate fallback
Modulation DBPSK (1 Mbps), DQPSK (2 Mbps), CCK (11, 5.5 Mbps), BPSK (6, 9Mbps),
QPSK (12,18 Mbps), 16-QAM (24, 36 Mbps), 64-QAM (48, 54 Mbps)
Country Code Specifies the country in which the product is used.
Network Mode Open
Infrastructure Mode
Ad-Hoc Mode
Channel Can use automatic channel search-and-select or a user-configurable channelnumber.
Service Set Identifier (SSID) A user-configurable SSID string or auto-connect option.
Wireless Security Wi-Fi Protected Access (WPA/WPA2/802.11i)
Wired Equivalent Privacy (WEP)
Authentication Options Open
Shared
Wi-Fi Protected Access (WPA2--/802.11i)
WPA/WPA2 with pre-shared key (WPA-PSK)
802.1x(WPA2--/802.11i)Authentication
LEAP (WEP), PEAP, TTLS, TLS, EAP-FAST GTC, MD5, OTP, PAP, CHAP, MSCHAP, MSCHAPv2, TTLS-
MSCHAPv2
Encryption Temporal Key Integrity Protocol (TKIP)
Counter mode CBC MAC Protocol (CCMP)
Wired Equivalent Privacy (WEP)
Use of encryption can be disabled.
7/12/2019 Connect Port X Manual
http://slidepdf.com/reader/full/connect-port-x-manual 229/254
W i r e l e s s n e t w o r k i n g f e a t u r e s
2 2 9
Wireless feature Description
Network Key A shared key (ASCII or Hexadecimal) to be used for WEP or WPA-PSK.
Username A username to be specified when 802.1x -based authentication (WPA) isused.
Password A password to be specified when 802.1x based authentication (WPA) is used.
Ekahau Client™ Provides integrated support for Ekahau's Wi-Fi device-location solution.Ekahau offers a complete access point vendor-independent real-time locationsystem for wireless LAN devices that is capable of pinpointing wireless LANdevices such as the Digi Connect products, laptops, PDAs, or other intelligentWi-Fi enabled devices. The solution provides floor-, room- and door-level
accuracy of up to 3.5 feet (1 m). The patented Ekahau positioning technologyis based on simple signal-strength calibration maps, and enables customers tofully leverage an existing wireless LAN infrastructure without any need forproprietary hardware components.
Wireless Networking StatusFeatures:
The following status information can be displayed for Wireless Digi devices.For more detailed descriptions, see “WiFi LAN statistics” on page 190.
Connection Status The status of the wireless network connection.
Network Mode The network mode currently in use:
Infrastructure Mode
Ad-Hoc Mode
Data Transfer Rate The data transfer rate of the current connection.
Channel The wireless network channel currently in use.
SSID The selected SSID of the wireless network.
Wireless Security: Wi-FiProtected Access (WPA/WPA2/ 802.11i), Wired EquivalentPrivacy (WEP) security andencryption
The status of the WEP/WPA/WPA2 security features, including theAuthentication Method currently in use and whether authentication is enabledor disabled
Signal Strength A statistic that indicates the strength of the radio signal between 0 and 100percent.
7/12/2019 Connect Port X Manual
http://slidepdf.com/reader/full/connect-port-x-manual 230/254
R e g u l a t o r y i n f o r m a t i o n a n d c e r t i f i c a t i o n s
2 3 0
Regulatory information and certifications
FCC certifications and regulatory information (USA only)
FCC Part 15 Class B
These devices comply with the standards cited in this section:
ConnectPort X2
ConnectPort X4
ConnectPort X8
Radio Frequency Interface (RFI) (FCC 15.105)
This device has been tested and found to comply with the limits for Class B digital devices
pursuant to Part 15 Subpart B, of the FCC rules. These limits are designed to provide reasonable
protection against harmful interference in a residential environment. This equipment generates,
uses, and can radiate radio frequency energy, and if not installed and used in accordance with theinstruction manual, may cause harmful interference to radio communications. However, there is no
guarantee that interference will not occur in a particular installation. If this equipment does cause
harmful interference to radio or television reception, which can be determined by turning the
equipment off and on, the user is encouraged to try and correct the interference by one or more of
the following measures:
Reorient or relocate the receiving antenna.
Increase the separation between the equipment and receiver.
Connect the equipment into an outlet on a circuit different from that to which the
receiver is connected.
Consult the dealer or an experienced radio/TV technician for help.
Labeling Requirements (FCC 15.19)
This device complies with Part 15 of FCC rules. Operation is subject to the following two
conditions: (1) this device may not cause harmful interference, and (2) this device must accept any
interference received, including interference that may cause undesired operation.
If the FCC ID is not visible when installed inside another device, then the outside of the device into
which the module is installed must also display a label referring to the enclosed module FCC ID.
Modifications (FCC 15.21)
Changes or modifications to this equipment not expressly approved by Digi may void the user’s
authority to operate this equipment.
7/12/2019 Connect Port X Manual
http://slidepdf.com/reader/full/connect-port-x-manual 231/254
R e g u l a t o r y i n f o r m a t i o n a n d c e r t i f i c a t i o n s
2 3 1
Declaration of Conformity
(In accordance with FCC Dockets 96-208 and 95-19)
Digi International declares, that the product:
to which this declaration relates, meets the requirements specified by the Federal Communications
Commission as detailed in the following specifications:
Part 15, Subpart B, for Class B equipment
FCC Docket 96-208 as it applies to Class B personal computers and peripherals
The product listed above has been tested at an External Test Laboratory certified per FCC rules and
has been found to meet the FCC, Part 15, Class B, Emission Limits. Documentation is on file and
available from the Digi International Homologation Department.
Industry Canada (IC) certifications
This digital apparatus does not exceed the Class B limits for radio noise emissions from digital
apparatus set out in the Radio Interference Regulations of the Canadian Department of
Communications.
Le present appareil numerique n’emet pas de bruits radioelectriques depassant les limites
applicables aux appareils numeriques de la class B prescrites dans le Reglement sur le brouillage
radioelectrique edicte par le ministere des Communications du Canada.
Manufacturer’s Name: Digi International
Corporate Headquarters: 11001 Bren Road East
Minnetonka MN 55343
Manufacturing Headquarters: 10000 West 76th Street
Eden Prairie MN 55344
Product Name Model Number
ConnectPort X2 50001527-xx
50001531-xx
ConnectPort X4 50001513-xx
ConnectPort X4 H 50001513-xx
ConnectPort X8 50001358-xx
7/12/2019 Connect Port X Manual
http://slidepdf.com/reader/full/connect-port-x-manual 232/254
R e g u l a t o r y i n f o r m a t i o n a n d c e r t i f i c a t i o n s
2 3 2
Safety statements
5.10 Ignition of Flammable Atmospheres
Warnings for Use of Wireless Devices
Observe all warning notices regarding use of wireless devices.
Potentially Hazardous Atmospheres
Observe restrictions on the use of radio devices in fuel depots, chemical plants, etc. and areas
where the air contains chemicals or particles, such as grain, dust, or metal powders, and any other
area where you would normally be advised to turn off your vehicle engine.
Safety in Aircraft
Switch off the wireless device when instructed to do so by airport or airline staff. If the device
offers a ‘flight mode’ or similar feature, consult airline staff about its use in flight.
Safety in Hospitals
Wireless devices transmit radio frequency energy and may affect medical electrical equipment.
Switch off wireless devices wherever requested to do so in hospitals, clinics, or healthcare
facilities. These requests are designed to prevent possible interference with sensitive medical
equipment.
Pacemakers
Pacemaker manufacturers recommended that a minimum of 15cm (6 inches) be maintained
between a handheld wireless device and a pacemaker to avoid potential interference with the
pacemaker. These recommendations are consistent with independent research and
recommendations by Wireless Technology Research.
Persons with Pacemakers:
Should ALWAYS keep the device more than 15cm (6 inches) from their pacemaker
when turned ON.
Should not carry the device in a breast pocket.
If you have any reason to suspect that the interference is taking place, turn OFF your
device.
((( )))
7/12/2019 Connect Port X Manual
http://slidepdf.com/reader/full/connect-port-x-manual 233/254
R e g u l a t o r y i n f o r m a t i o n a n d c e r t i f i c a t i o n s
2 3 3
Class I Division 2, Groups A,B,C,D Hazardous Location
.The following models are suitable for use in Class I, Division 2, Groups A, B, C and D or
Non-hazardous locations only.
ConnectPort X4 S2 2G Term
ConnectPort X4 H
Warning: Explosion Hazard - Substitution of components may impair suitability for Class I,
Division 2.
Avertissement: Risque d’Exlposion - La substitution de composants peut rendre ce matérial
inacceptable pour les emplacements de Classe I, Division 2.
Warning: Explosion Hazard - Do not replace power supply unless power has been switched off
or the area is known to be non-hazardous.
Avertissement: Risque d’Exlposion - Ne remplace power supply pas d’alimentation eletrique á
moins que le pouvoir n’ait été éteint ou on connu que la région soit non-hasardeuse.
Warning: Explosion Hazard - Do not disconnect equipment unless power has been switched off
or the area is know to be non-hazardous.
Avertissement: Risque d’Exlposion - Avant de déconnecter l’equipment, couper le courant ou
s’assurer que l’emplacement est désigné non dangereux.
7/12/2019 Connect Port X Manual
http://slidepdf.com/reader/full/connect-port-x-manual 234/254
R e g u l a t o r y i n f o r m a t i o n a n d c e r t i f i c a t i o n s
2 3 4
International EMC (Electromagnetic Emissions/Immunity/Safety) standards
These products comply with the requirements of following Electromagnetic Emissions/Immunity/
Safety standards.
Product Emissions Immunity Safety
ConnectPort X2 EN55022
CISPR22
AN/NZS CISPR22
FCC Part 15 Subpart B Class B
ICES-003
EN55024 IEC/EN60950-1
ConnectPort X4 EN55022:2006
AS/NZS CISPR 22:2006
ICES-003
FCC Part 15 Subpart B Class B
EN55024:1998+A1:2001+
A2:2003
IEC/EN60950-1
UL 60950-1
CSA C22.2 No. 60950-1-03
ConnectPort X4 H EN55022:2006
AS/NZS CISPR 22:2006
ICES-003
FCC Part 15 Subpart B Class B
EN55024:1998+A1:2001+A2:2003
EN61000-6-2:2005; radiatedimmunity tested to 10V
IEC/EN60950-1
UL 60950-22 (outdoorversion)
CSA C22.2 No. 60950-1-03
UL1604, Class 1 Div 2 HazLoc (pending)
ConnectPort X8 EN55022:1994+A1:1995+A2:1997
As/NZS CISPR 22:2004
ICES-003FCC Part 15 Subpart B Class B
EN55024:1998+A1:2001+A2:2003
UL 60950-1
IEC/EN60950-1
CSA C22.2 No. 60950-1-03
7/12/2019 Connect Port X Manual
http://slidepdf.com/reader/full/connect-port-x-manual 235/254
T r o u b l e s h o o t i ng R e s o u r c e s
2 3 5
Troubleshooting
C H A P T E R 7
This chapter provides information on resources and processes available for troubleshooting your
Digi device.
Troubleshooting Resources
There are several resources available to you for support of your Digi product or resolving
configuration difficulties at Digi’s Support site, http://www.digi.com/support/ Try these
troubleshooting steps to eliminate your problem. After working through these steps and your
problem is not solved, try the resources listed below.
1 Visit Digi’s Support knowledge bases at http://www.digi.com/support/kbase to look for
articles related to your situation.
2 Visit our Support Forums at http://www.digi.com/support/forum/ and search for possible
posts from other users with similar situations.
3 If the knowledge base or support forums do not have the information you need, fill out an
Online Support Request via: http://www.digi.com/support/eservice/
You will need to create a user account if one is not already set up.
7/12/2019 Connect Port X Manual
http://slidepdf.com/reader/full/connect-port-x-manual 236/254
S y s t e m s t a t u s L E D s
2 3 6
System status LEDs
Digi devices have several LEDs that indicate system status, link integrity, and link activity.
ConnectPort X2 LEDs and buttons
XBeeActivity
LEDs
CellularSignal
Strength
LEDs
Ethernet Link
and Activity LEDs
Ethernet orWi-Fi Antenna
Connector
Side panel Side panel
Reset
Button
Antenna
Connector
7/12/2019 Connect Port X Manual
http://slidepdf.com/reader/full/connect-port-x-manual 237/254
S y s t e m s t a t u s L E D s
2 3 7
ConnectPort X2 LEDs and buttons
LED/button Color and Light
Pattern
Description
XBee Activity
LEDs
Indicate network communications activity for the XBee RF module in the
gateway. For more information on the states indicated by these LEDs, seethe description of the D5 (DIO5 Configuration) parameter in the productmanual for the XBee RF module.
Yellow (topLED)
Serial Data Out (to host)
Green (middle) Serial Data In (from host)
Red (bottom) Associate/Power Indicator. Indicates both power to the interface boardand the network association status for the RF module in the interface
board.
Solid red RF module powered and not associated to a ZigBee network.
Blinking red RF module has associated to a ZigBee network.
Cellular SignalStrength LEDs
Relative signal strength indicator (RSSI), shown as a number of LEDs.
0: signal strength unknown or unacceptable
1: signal strength low/weak
3: signal strength high/excellent
Specific dB values for the signal can be found via the web interface; go toAdministration > System Information > Mobile. Under Mobile
Connection, the signal strength is displayed in bars and dBm. Or, fromthe command line. enter the display mobile command.
Ethernet Link LED
Solid yellow Ethernet link is up.
EthernetActivity LED
Blinking green Ethernet traffic is on the link.
Reset buttonSingle press
: Performs equivalent of a power-cycle.Press and hold: Resets device configuration settings to factory defaults(factory reset).
7/12/2019 Connect Port X Manual
http://slidepdf.com/reader/full/connect-port-x-manual 238/254
S y s t e m s t a t u s L E D s
2 3 8
ConnectPort X4 LEDs and buttons
Power &StatusLEDs
Cellular
Link &
Activity
LEDs
Cellular
Signal
Strength
LEDs
XBee Link
& Activity
LEDs
PrimaryCellular
Antenna
Connector
SecondaryCellular
Antenna
Connector
XBee
Antenna
Connector
Reset button
on side panel
Power USBSerial
Primary
Antenna
Connector
Secondary
Antenna
Connector
Ethernet
Ethernet
Link
LED EthernetActivity
LED
ConnectPort X4 - Top
ConnectPort X4 - Front panel
7/12/2019 Connect Port X Manual
http://slidepdf.com/reader/full/connect-port-x-manual 239/254
S y s t e m s t a t u s L E D s
2 3 9
ConnectPort X4 H LEDs
R
LINK ACT
CELLULAR
SIGNAL STRENGTHSTATUSPOWER
ONNECT ORT X4
LINK ACT
XBEE
C PNEMA 4X/IP66 RATED
H
Power
LED
Status
LED
Cellular
Link LED
Cellular
Signal
Strength
LEDs
XBee
Link
LED
Cellular
Activity
LEDXBee
Activity
LED
Top Panel
7/12/2019 Connect Port X Manual
http://slidepdf.com/reader/full/connect-port-x-manual 240/254
S y s t e m s t a t u s L E D s
2 4 0
ConnectPort X4 and ConnectPort X4 H LEDs and buttons
LED/button Color and Light
Pattern
Description
Power LED Green Power is applied.
Not illuminated No power.
Status LED Yellow Blinks during product initialization and factory reset, using the lightpatterns below. During normal device operation after initialization andfactory reset, this LED is off and should never blink. If it blinks
constantly, contact Digi Technical Support.
1-1-1 blinkingyellow
Firmware is initializing.
1-5-1 blinkingyellow
Device configuration has been restored to its factory defaults.
Other blinkingyellow
Contact Digi Technical Support.
Cellular Link LED
Solid yellow Cellular link is up.
CellularActivity LEDs
Blinking green Cellular traffic is on the link.
Cellular SignalStrength LEDs
Blue Relative signal strength indicator (RSSI), shown as a number of LEDs.
0: signal strength unknown or unacceptable
1: signal strength low/weak
5: signal strength high/excellent
Specific dB values for the signal can be found via the web interface; go toAdministration > System Information > Mobile. Under Mobile
Connection, the signal strength is displayed in bars and dBm. Or, fromthe command line. enter the display mobile command.
7/12/2019 Connect Port X Manual
http://slidepdf.com/reader/full/connect-port-x-manual 241/254
S y s t e m s t a t u s L E D s
2 4 1
XBee Link LED
Green Indicates that the XBee RF module in the gateway has associated with anXBee network. For more information on the states indicated by this LED,
see the description of the D5 (DIO5 Configuration) parameter in theproduct manual for the XBee RF module.
Solid green XBee module in gateway is associated (or coordinator is started).
Fast blinking (20Hz) green
An Ident (identify) button has been pressed on a remote node.
Slow (1 Hz)blinking green
XBee module in gateway is not associated.
Off XBee module in gateway is disabled or not recognized.
XBee ActivityLED
Yellow On for 25 ms when data is sent or received from the XBee module in thegateway.
Ethernet Link LED
Solid yellow Ethernet link is up.
EthernetActivity LED
Blinking green Ethernet traffic is on the link.
Reset button
(ConnectPortX4 model only)
N/A Single press: Performs equivalent of a power-cycle.
Press and hold: Resets device configuration settings to factory defaults(factory reset).
There is no reset button on the ConnectPort X4 H.
ConnectPort X4 and ConnectPort X4 H LEDs and buttons
LED/button Color and Light
Pattern
Description
7/12/2019 Connect Port X Manual
http://slidepdf.com/reader/full/connect-port-x-manual 242/254
S y s t e m s t a t u s L E D s
2 4 2
ConnectPort X8 LEDs and buttons
StatusLED
Cellular
Link &
Activity
LEDs
Cellular
SinLEDs
XBee Link
& Activity
LEDs
Primary
Cellular
Antenna
Connector
XBee
Antenna
Connector
Wi-Fi
Antenna
Connector
(optional) Resetbutton
Secondary
CellularAntenna
Connector
(dual
diversity)
Power input
9-30 VDC
Wi-Fi Link
& Activity
LEDs PowerLED
USB ports (2)Ethernet ports, Ethernet
Link and Activity LEDs
Sensor
connector Serial port
Cellular
Signal
Strength
LEDs
7/12/2019 Connect Port X Manual
http://slidepdf.com/reader/full/connect-port-x-manual 243/254
S y s t e m s t a t u s L E D s
2 4 3
ConnectPort X8 LEDs and buttons
LED/button Color and Light
Pattern
Description
Power LED Green Power is applied.
Not illuminated No power.
Status LED Blinks during product initialization and factory reset, using the lightpatterns below. This LED should never blink during normal operation. If it blinks constantly, contact Digi Technical Support.
Solid red Hardware is initializing.
1-1-1 blinkinggreen
Firmware is initializing.
1-5-1 blinkinggreen
Device configuration has been restored to its factory defaults.
Other blinkinggreen
Contact Digi Technical Support.
Solid green Device is powered on and ready for operation.
Ethernet Link
LED
Solid yellow Ethernet link is up.
EthernetActivity LED
Blinking green Ethernet traffic is on the link.
Cellular Link
LED
Solid yellow Cellular link is up.
CellularActivity LEDs
Blinking green Cellular traffic is on the link.
Cellular SignalStrength LEDs
Blue Relative signal strength indicator (RSSI), shown as a number of LEDs. 0: signal strength unknown or unacceptable
1: signal strength low/weak
5: signal strength high/excellent
Specific dB values for the signal can be found via the web interface; go toAdministration > System Information > Mobile. Under MobileConnection, the signal strength is displayed in bars and dBm. Or, fromthe command line. enter the display mobile command.
7/12/2019 Connect Port X Manual
http://slidepdf.com/reader/full/connect-port-x-manual 244/254
S y s t e m s t a t u s L E D s
2 4 4
XBee Link Off Gateway is disabled.
Solid green XBee RF module in the gateway has started or joined an XBee network.
Blinking green XBee RF module in the gateway has not started or joined an XBeenetwork.
XBee Activity Off There is no XBee network activity
Blinking yellow Serial data is being sent between the XBee RF module and the gateway.For more information on the states indicated by these LEDs, see thedescription of the D5 (DIO5 Configuration) parameter in the productmanual for the XBee RF module.
Wi-Fi Link Solid yellow Wi-Fi link is up.
Wi-Fi Activity Blinking green Wi-Fi traffic is on the link.
Cellular SignalStrength LEDs
Green Relative signal strength indicator (RSSI), shown as a number of LEDs.
0: signal strength unknown or unacceptable
1: signal strength low/weak
3: signal strength high/excellent
Specific dB values for the signal can be found via the web interface; go to
Administration > System Information > Mobile. Under MobileConnection, the signal strength is displayed in bars and dBm. Or, fromthe command line. enter the display mobile command.
Reset button Single press: Performs equivalent of a power-cycle.
Press and hold: Resets device configuration settings to factory defaults(factory reset).
ConnectPort X8 LEDs and buttons
LED/button Color and Light
Pattern
Description
7/12/2019 Connect Port X Manual
http://slidepdf.com/reader/full/connect-port-x-manual 245/254
G l o s s a r y
2 4 5
• • • • • • • • • • • • • • • • • • • • • • • • • • • • • • • • • • • • • • • • • • • • • • • • • • • • • • • • • • • • • •
Glossary
802.11
The IEEE standard for wireless Local Area Networks. It uses three different physical layers,
802.11a, 802.11b and 802.11g.
access control list
See IP filtering.
Address Resolution Protocol (ARP)
A protocol for mapping an Internet Protocol address () to a physical machine address that is
recognized in the local network.
Advanced Digi Discovery Protocol (ADDP)
A protocol that runs on any operating system capable of sending multicast IP packets on a
network. ADDP allows the system to identify all ADDP-enabled Digi devices attached to a
network by sending out a multicast packet. The Digi devices respond to the multicast packet and
identify themselves to the client sending the multicast.
alarms
Used to send emails or issue SNMP traps when certain device events occur. These events include
certain data patterns being detected in the data stream, and, for cellular-enabled Digi devices,
cellular alarms for signal strength and amount of cellular traffic for a given period of time.
autoconnection
A network connection initiated from a Digi device that is based on timing, serial activity, or
serial modem signals.
Auto-IP
A standard protocol that automatically assigns an IP address from a reserved pool of standardAuto-IP addresses to the computer on which it is installed. The device is set to obtain its IP
address automatically from a Dynamic Host Configuration Protocol (DHCP) server. But if the
DHCP server is unavailable or nonexistent, Auto-IP will assign the device an IP address. If
DHCP is enabled or responds later or you use ADDP, both will override the Auto-IP address
previously assigned.
CDMA
CDMA (Code-Division Multiple Access) protocols are used in wireless communications.
CDMA is a form of multiplexing, which allows numerous signals to occupy a single
transmission channel, optimizing the use of available bandwidth. The technology is used in
ultra-high-frequency (UHF) cellular telephone systems in the 800-MHz and 1.9-GHZ bands andthrough an analog-to digital conversion enhances privacy and makes cloning difficult.
CLI
Command-line interface.
COM port redirection
The process of establishing a connection between the host and networked serial devices by
creating a local COM or TTY port on the host. See also RealPort.
7/12/2019 Connect Port X Manual
http://slidepdf.com/reader/full/connect-port-x-manual 246/254
G l o s s a r y
2 4 6
configuration management
Managing the files and settings that contain device configuration information. Configuration
management tasks include copying device configuration files to and from a remote host,
upgrading device firmware, and resetting the device configuration to factory defaults.
coordinator
In XBee networks, a coordinator is node that has the unique function of forming a network. The
coordinator is responsible for establishing the operating channel and PAN ID for an entire
network. Once established, the coordinator can form a network by allowing routers and end
devices to join to it. Once the network is formed, the coordinator functions like a router (it can
participate in routing packets and be a source or destination for data packets). Characteristics of
coordinators include:
– One Coordinator per PAN
– Establishes/Organizes PAN
– Can route data packets to/from other nodes
– Can be a data packet source and destination
– Mains-poweredIn the web interface, a coordinator is also referred to as a gateway device.
CTS
Clear to Send.
device server
A one- or two-port intelligent network device that converts serial data into network data.
Digi Device Setup Wizard
A wizard for configuring Digi devices that is available from the Digi Support site and on the
Software and Documentation CD shipped with each Digi device. The Digi Device Setup Wizard
is available in Microsoft Windows or UNIX platforms. It assigns an IP address for the device,configures the device based on your description of the device environment, and determines
whether you need to install RealPort. Using the Digi Device Setup Wizard is the recommended
and preferred method for configuration.
DSR
Data Set Ready.
DTR
Data Terminal Ready.
Dynamic Host Configuration Protocol (DHCP)
An Internet protocol for automating the configuration of computers that use TCP/IP. DHCP can
be used to automatically assign IP addresses, to deliver TCP/IP stack configuration parameters
such as the subnet mask and default router, and to provide other configuration information.
EIA
See Electronics Industry Association.
7/12/2019 Connect Port X Manual
http://slidepdf.com/reader/full/connect-port-x-manual 247/254
G l o s s a r y
2 4 7
Electronics Industry Association (EIA) and Electronics Industries Alliance (EIA)
1) The Electronic Industries Association (EIA) comprises individual organizations that together
have agreed on certain data transmission standards such as EIA/TIA-232 (formerly known as
RS-232).
2) The Electronics Industries Alliance (EIA) is an alliance of trade organizations that lobby in
the interest of companies engaged in the manufacture of electronics-related products.
Encapsulating Security Payload (ESP)
A routing protocol used to route (tunnel) various types of information between networks. See
also ESP Passthrough.
encryption
The conversion of data into a form, called a ciphertext, that cannot be easily understood by
unauthorized people. Decryption is the process of converting encrypted data back into its
original form, so it can be understood. Encryption/decryption is especially important in wireless
communications. This is because wireless circuits are easier to tap than their hard-wired
counterparts.
end deviceIn mesh ZigBee networks, end devices are network devices that have no routing capacity. They
must always interact with their parent node (router or coordinator) to transmit or receive data.
An end device can be a source or destination for data packets but cannot route packets. End
devices can be battery-powered and offer low-power operation. Characteristics of end devices
include:
– Several end devices can operate in one PAN
– Can be a data packet source and destination
– All messages are relayed through a coordinator or router
– Low power end devices are not supported in this release.
Enhanced Data Rates for Global Evolution (EDGE)
A faster version of the Global System for Mobile (GSM) wireless service, designed to deliver
data at rates up to 384 Kbps and enable the delivery of multimedia and other broadband
applications to mobile phone and computer users. The EDGE standard is built on the existing
GSM standard, using the same time-division multiple access (TDMA) frame structure and
existing cell arrangements.
ESP Passthrough
A method of carrying IP packets for a Virtual Private Network (VPN) setup. In ESP
Passthrough, inbound IPsec ESP protocol traffic is forwarded from to a VPN device connected
to the Digi device’s Ethernet port.
Evolution-Data Optimized (EV-DO, EVDO, or 1xEV-DO)
A wireless radio broadband data standard adopted by many CDMA mobile phone service
providers. It is standardized by 3GPP2, as part of the CDMA2000 family of standards.
Compared to 1xRTT (CDMA2000 1x) networks, or GPRS and EDGE networks, 1xEV-DO is
significantly faster.
factory defaults
The default configuration values that are set in a device at the factory.
7/12/2019 Connect Port X Manual
http://slidepdf.com/reader/full/connect-port-x-manual 248/254
G l o s s a r y
2 4 8
File Transfer Protocol (FTP)
A standard Internet protocol that specifies the simplest way to exchange files between computers
on the Internet.
HyperText Transfer Protocol (HTTP)
An application protocol in the TCP/IP suite that defines the rules for transferring files (text,
graphic images, sound, video, and other multimedia files) on the World Wide web (WWW).
HyperText Transfer Protocol over Secure Socket Layer (HTTPS)
A secure message-oriented communications protocol designed for use in conjunction with
HTTP. HTTPS encrypts and decrypts user page requests as well as the pages that are returned
by the web server. HTTPS uses the Secure Socket Layer (SSL) as a sublayer.
Internet Control Message Protocol (ICMP)
A message control and error-reporting protocol between a host server and a gateway to the
Internet. ICMP uses Internet Protocol (IP) datagrams, but the messages are processed by the IP
software and are not directly apparent to the application user.
Internet Group Management Protocol (IGMP)
Internet Group Management Protocol (IGMP) provides a way for an Internet computer to reportits multicast group membership to adjacent routers. Multicasting allows one computer on the
Internet to send content to multiple other computers that have identified themselves as interested
in receiving the originating computer's content. Multicasting can be used for such applications
as updating the address books of mobile computer users in the field, sending out company
newsletters to a distribution list, and “broadcasting” high-bandwidth programs of streaming
media to an audience that has “tuned in” by setting up a multicast group membership.
IP filtering
A network configuration that can be enabled to establish rules allowing devices to permit or deny
specific IP addresses, networks, or devices from connection access. Also known as access
control list.
IPsec (Internet Protocol Security)
A framework for a set of protocols for security at the network or packet processing layer of
network communication. Earlier security approaches have inserted security at the application
layer of the communications model. IPsec is said to be especially useful for implementing virtual
private networks and for remote user access through dial-up connection to private networks. An
advantage of IPsec is that security arrangements can be handled without requiring changes to
individual user computers.
IPsec provides two choices of security service: Authentication Header (AH), which essentially
allows authentication of the sender of data, and Encapsulating Security Payload (ESP), which
supports both authentication of the sender and encryption of data as well. The specific
information associated with each of these services is inserted into the packet in a header that
follows the IP packet header. Separate key protocols can be selected, such as the ISAKMP/
Oakley protocol.
7/12/2019 Connect Port X Manual
http://slidepdf.com/reader/full/connect-port-x-manual 249/254
G l o s s a r y
2 4 9
Internet Security Association and Key Management Protocol (ISAKMP)
A protocol that defines procedures and packet formats to establish, negotiate, modify and delete
Security Associations (SAs). SAs contain all the information required for execution of various
network security services, such as the IP layer services (such as header authentication and
payload encapsulation), transport or application layer services, or self-protection of negotiation
traffic. ISAKMP defines payloads for exchanging key generation and authentication data. These
formats provide a consistent framework for transferring key and authentication data which isindependent of the key generation technique, encryption algorithm and authentication
mechanism.
ISAKMP is distinct from key exchange protocols in order to cleanly separate the details of
security association management (and key management) from the details of key exchange. There
may be many different key exchange protocols, each with different security properties.
However, a common framework is required for agreeing to the format of SA attributes, and for
negotiating, modifying, and deleting SAs. ISAKMP serves as this common framework.
joining
In mesh ZigBee networks, joining is the process of a node becoming part of a ZigBee PAN. A
node becomes part of a network by joining to a coordinator or a router (that has previously joined
to the network). During the process of joining, the node that allowed joining (the parent) assigns
a 16-bit address to the joining node (the child).
MAC address
A unique network identifier. All network devices are required to have their own unique MAC
address. The MAC address is on a sticker on your Digi device. The number is displayed as 12
hexadecimal digits, usually starting with 00:40:9D.
Management Information Base (MIB)
A formal description of a set of network objects that can be managed using the Simple Network
Management Protocol (SNMP).
Mobile Device Provisioning Wizard
A wizard for provisioning Digi Cellular Family products. Provisioning configures the Digi
Cellular Family device with the required configuration used to access the mobile network.
modem emulation
A serial port configuration where the port acts as a modem. The Digi device emulates modem
responses to a serial device and seamlessly sends and receives data over an Ethernet network
instead of a Public Switched Telephone Network (PSTN). The advantage for a user is the ability
to retain legacy software applications without modification and use a less expensive Ethernet
network in place of public telephone lines. Also known as pseudo-modem or pmodem.
NAT
NAT (Network Address Translation) is the translation of an Internet Protocol address () used in
one network to a different IP address known in another network through a NAT table that does
the global-to-local and local-to-global IP address mapping. This increases security since each
outgoing or incoming request must go through a translation process that also authenticates the
request or matches it to a previous request. NAT can be statically defined or it can be set up to
dynamically translate from and to a pool of IP addresses. NAT also conserves on the number of
global IP addresses needed and it uses a single IP address in its communication with the world.
7/12/2019 Connect Port X Manual
http://slidepdf.com/reader/full/connect-port-x-manual 250/254
G l o s s a r y
2 5 0
Personal Area Network (PAN)
In mesh ZigBee networks, a PAN is a data communication network that includes a Coordinator
and one or more routers/end devices. Network formation is governed by Network Maximum
Depth, Maximum Child Routers and Maximum Children End Devices.
PEAP
See Protected Extensible Authentication Protocol.
port forwarding
A serial port configuration that sends data directly to a specific port instead of the path
determined by the router based on traffic.
Power-On Self Test (POST)
When power is turned on, POST (Power-On Self-Test) is the diagnostic testing sequence that a
computer's basic input/output system (or “starting program”) runs to determine if the computer
keyboard, random access memory, disk drives, and other hardware are working correctly. If the
necessary hardware is detected and found to be operating properly, the computer begins to boot.
If the hardware is not detected or is found not to be operating properly, the BIOS issues an error
message which may be text on the display screen and/or a series of coded beeps, depending onthe nature of the problem.
Protected Extensible Authentication Protocol (PEAP)
A protocol proposed for securely transporting authentication data, including passwords, over
802.11 wireless networks. PEAP makes it possible to authenticate wireless LAN clients without
requiring them to have certificates, simplifying the architecture of secure wireless LANs.
provisioning
The process of configuring a mobile (cellular) device with the required configuration used to
access the mobile network.
RealPort
Patented Digi software for COM port redirection. RealPort makes it possible to establish a
connection between the host and networked serial devices by creating a local COM or TTY port
on the host. The COM/TTY port appears and behaves as a local port to the PC or
server. This process of COM port redirection allows existing software applications like DNP3
and Modbus to work without modification. Unlike other COM port redirectors, RealPort offers
full hardware and software flow control, as well as tunable latency and throughput. These
features ensure optimum performance, since data transfer is adjusted according to specific
application requirements.
remote login (rlogin)
A remote login to a Digi device’s command-line interface (CLI). rlogin is a Unix command that
allows an authorized user to login to other UNIX machines (hosts) on a network and to interact
as if the user were physically at the host computer. Once logged in to the host, the user can do
anything that the host has given permission for, such as read, edit, or delete files.
remote shell (rsh)
A Berkeley Unix networking command to execute a given command on a remote host, passing
it input and receiving its output. Rsh communicates with a daemon on the remote host.
7/12/2019 Connect Port X Manual
http://slidepdf.com/reader/full/connect-port-x-manual 251/254
G l o s s a r y
2 5 1
rlogin
See remote login.
RSSI
Relative Signal Strength Indicator.
RTS
Ready to Send.RXD
Receiving Data.
Secure Sockets Layer (SSL)
A commonly-used protocol for managing the security of a message transmission on the Internet.
SSL has recently been succeeded by Transport Layer Security (TLS), which is based on SSL.
serial bridge
A connection between two serial devices over a network that acts as if they were connected over
a serial cable. Also known as serial tunneling.
serial tunnelingSee serial bridge.
Setup Wizard
See Digi Device Setup Wizard.
Short Message Service (SMS)
A technology that enables the sending and receiving of messages between mobile devices. The
data that can be held by an SMS message is very limited. One SMS message can contain at most
140 bytes (1120 bits) of data, or up to 160 characters if 7-bit character encoding is used, and up
to 70 characters if 16-bit Unicode UCS2 character encoding is used.
Simple Mail Transfer Protocol (SMTP)A TCP/IP protocol used in sending and receiving e-mail. Since it is limited in its ability to queue
messages at the receiving end, it is usually used with one of two other protocols, POP3 or IMAP,
that let the user save messages in a server mailbox and download them periodically from the
server. SMTP usually is implemented to operate over Internet port 25. An alternative to SMTP
that is widely used in Europe is X.400. Many mail servers now support Extended Simple Mail
Transfer Protocol (ESMTP), which allows multimedia files to be delivered as e-mail.
Simple Network Management Protocol (SNMP)
A protocol for managing and monitoring network devices. The SNMP architecture enables a
network administrator to manage nodes--servers, workstations, routers, switches, hubs, etc.--on
an IP network; manage network performance, find and solve network problems, and plan fornetwork growth.
static IP address assignment
The process of assigning a specific IP address to a device. Contrast with assigning a device
through Dynamic Host Configuration Protocol (DHCP), or Automatic Private IP Addressing
(APIPA or Auto-IP).
7/12/2019 Connect Port X Manual
http://slidepdf.com/reader/full/connect-port-x-manual 252/254
G l o s s a r y
2 5 2
Telnet
A user command and an underlying TCP/IP protocol for accessing remote computers. On the
web, HTTP and FTP protocols allow you to request specific files from remote computers, but
not to actually be logged on as a user of that computer. With Telnet, you log on as a regular user
with whatever privileges you may have been granted to the specific application and data on that
computer.
Transmission Control Protocol (TCP)
A set of rules used along with the Internet Protocol (IP) to send data in the form of message units
between computers over the Internet. While IP handles the actual delivery of the data, TCP
handles keeping track of the individual units of data (called packets) that a message is divided
into for efficient routing through the Internet. For example, when an HTML file is sent to you
from a web server, the TCP program layer in that server divides the file into one or more packets,
numbers the packets, and then forwards them individually to the IP program layer. Although
each packet has the same destination IP address, it may get routed differently through the
network. At the other end (the client program in your computer), TCP reassembles the individual
packets and waits until they have arrived to forward them to you as a single file. TCP is known
as a connection-oriented protocol, which means that a connection is established and maintaineduntil such time as the message or messages to be exchanged by the application programs at each
end have been exchanged. TCP is responsible for ensuring that a message is divided into the
packets that IP manages and for reassembling the packets back into the complete message at the
other end. In the Open Systems Interconnection (OSI) communication model, TCP is in layer 4,
the Transport Layer.
Transport Layer Security (TLS)
A protocol that ensures privacy between communicating applications and their users on the
Internet. When a server and client communicate, TLS ensures that no third party may eavesdrop
or tamper with any message. TLS is the successor to the Secure Sockets Layer (SSL).
Trivial File Transfer Protocol (TFTP)
An Internet software utility for transferring files that is simpler to use than the File Transfer
Protocol (FTP) but less capable. It is used where user authentication and directory visibility are
not required. TFTP uses the User Datagram Protocol (UDP) rather than the Transmission
Control Protocol (TCP). TFTP is described formally in Request for Comments (RFC) 1350.
TTY port redirection
The process of establishing a connection between the host and networked serial devices by
creating a local TTY port on the host. The TTY port appears and behaves as a local port to the
PC or server. See also RealPort
TXD
Transmit eXchange Data.
7/12/2019 Connect Port X Manual
http://slidepdf.com/reader/full/connect-port-x-manual 253/254
G l o s s a r y
2 5 3
Universal Mobile Telecommunications Service (UMTS)
A third-generation (3G) broadband, packet-based transmission of text, digitized voice, video,
and multimedia at data rates up to 2 megabits per second (Mbps) that offers a consistent set of
services to mobile computer and phone users no matter where they are located in the world.
Based on the Global System for Mobile (GSM) communication standard, UMTS, endorsed by
major standards bodies and manufacturers, is the planned standard for mobile users around the
world and is at present still being made available. Once UMTS is fully available geographically,computer and phone users can be constantly attached to the Internet as they travel and, as they
roam, have the same set of capabilities no matter where they travel to. Users will have access
through a combination of terrestrial wireless and satellite transmissions. Until UMTS is fully
implemented, users can have multi-mode devices that switch to the currently available
technology (such as GSM 900 and 1800) where UMTS is not yet available.
Today's cellular telephone systems are mainly circuit-switched, with connections always
dependent on circuit availability. A packet-switched connection, using the Internet Protocol (IP),
means that a virtual connection is always available to any other end point in the network. It will
also make it possible to provide new services, such as alternative billing methods (pay-per-bit,
pay-per-session, flat rate, asymmetric bandwidth, and others). The higher bandwidth of UMTSalso promises new services, such as video conferencing. UMTS promises to realize the Virtual
Home Environment (VHE) in which a roaming user can have the same services to which the user
is accustomed when at home or in the office, through a combination of transparent terrestrial and
satellite connections.
The electromagnetic radiation spectrum for UMTS has been identified as frequency bands 1885-
2025 MHz for future IMT-2000 systems, and 1980-2010 MHz and 2170-2200 MHz for the
satellite portion of UMTS systems.
User Datagram Protocol (UDP)
A communications protocol that offers a limited amount of service when messages are
exchanged between computers in a network that uses the Internet Protocol (IP). UDP is analternative to the Transmission Control Protocol (TCP) and, together with IP, is sometimes
referred to as UDP/IP. Like TCP, UDP uses the Internet Protocol to actually get a data unit
(called a datagram) from one computer to another. Unlike TCP, however, UDP does not provide
the service of dividing a message into packets (datagrams) and reassembling it at the other end.
Specifically, UDP does not provide sequencing of the packets in which the data arrives, nor does
it guarantee delivery of data. This means that the application program that uses UDP must be
able to make sure that the entire message has arrived and is in the right order. Network
applications that want to save processing time because they have very small data units to
exchange (and therefore very little message reassembling to do) may prefer UDP to TCP. The
Trivial File Transfer Protocol (TFTP) uses UDP instead of TCP. UDP provides two services not
provided by the IP layer. It provides port numbers to help distinguish different user requests and,
optionally, a checksum capability to verify that the data arrived intact. In the Open Systems
Interconnection (OSI) communication model, UDP, like TCP, is in layer 4, the Transport Layer.
web interface
The web-based interface for configuring, monitoring, and administering Digi devices.
7/12/2019 Connect Port X Manual
http://slidepdf.com/reader/full/connect-port-x-manual 254/254
G l o s s a r y
ZigBee
A specification for wireless personal area networks (WPANs) operating at 868 MHz, 902-928
MHz, and 2.4 GHz. A WPAN is a personal area network (a network for interconnecting an
individual's devices) in which the device connections are wireless. Using ZigBee, devices in a
WPAN can communicate at speeds of up to 250 Kbps while physically separated by distances
of up to 50 meters in typical circumstances and greater distances in an ideal environment. ZigBee
is based on the 802.15 specification approved by the Institute of Electrical and ElectronicsEngineers Standards Association (IEEE-SA)