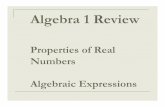Viewing and Managing NE Properties · View port status and properties — X X X X View VNE...
Transcript of Viewing and Managing NE Properties · View port status and properties — X X X X View VNE...

OL-29355-01
C H A P T E R 3
Viewing and Managing NE PropertiesThe following topics describe the user access roles required to use Cisco Prime Network Vision (Prime Network Vision) and how to view network element physical and logical properties in any mapped network:
• User Roles Required to Work with Prime Network Vision, page 3-1
• Information Available in Element Icons, page 3-3
• Viewing the Properties of a Network Element, page 3-6
• The Inventory Window, page 3-9
• Checking VNE Connectivity and Communication Status, page 3-16
• Viewing the Physical Properties of a Device, page 3-19
• Working with Ports, page 3-23
• Viewing the Logical Properties of a Network Element, page 3-27
• Viewing Device Operating System Information, page 3-31
• Running an Activation from the Activation Menu, page 3-33
Note Prime Network Vision maintains continuous, real-time discovery of all the physical and logical entities of the network inventory and the relationships among them. The Prime Network Vision distributed system inventory automatically reflects every addition, deletion, and modification that occurs in the network.
User Roles Required to Work with Prime Network VisionThis topic identifies the roles that are required to work with Prime Network Vision. Prime Network determines whether you are authorized to perform a task as follows:
• For GUI-based tasks (tasks that do not affect elements), authorization is based on the default permission that is assigned to your user account.
• For element-based tasks (tasks that do affect elements), authorization is based on the default permission that is assigned to your account. That is, whether the element is in one of your assigned scopes and whether you meet the minimum security level for that scope.
For more information on user authorization, see the Cisco Prime Network 3.10 Administrator Guide.
3-1Cisco Prime Network 3.11 User Guide

Chapter 3 Viewing and Managing NE Properties User Roles Required to Work with Prime Network Vision
The following tables identify the tasks that you can perform:
• Table 3-1 identifies the tasks that you can perform if a selected element is not in one of your assigned scopes.
• Table 3-2 identifies the tasks that you can perform if a selected element is in one of your assigned scopes.
By default, users with the Administrator role have access to all managed elements. To change the Administrator user scope, see the topic on device scopes in the Cisco Prime Network 3.10 Administrator Guide.
Table 3-1 Default Permission/Security Level Required for Prime Network Vision Functions - Element Not in User’s
Scope
Task Viewer Operator OperatorPlus Configurator Administrator
View maps X X X X X
View network element properties — — — — X
View network element properties in logical and physical inventory
— — — — X
View port status and properties — — — — X
View VNE properties — — — — X
Open the Port Utilization Graph — — — — X
Enable and disable port alarms — — — — X1
View tickets in inventory window — — — — X
View network events in inventory window — — — — X
View provisioning events in inventory window
— — — — X
Create activation wizards — — — — —
Preview and perform activations and deactivations
— — — — —
View activation details and output — — — — X
Search for activations — — — — X
3-2Cisco Prime Network 3.11 User Guide
OL-29355-01

Chapter 3 Viewing and Managing NE Properties Information Available in Element Icons
Information Available in Element IconsElement icons in Prime Network Vision maps display different amounts of information according to their size as shown in Table 2-2. Table 3-3 identifies the information that is available for different types of elements for the four icons sizes.
Table 3-2 Default Permission/Security Level Required for Prime Network Vision Functions - Element in User’s
Scope
Task Viewer Operator OperatorPlus Configurator Administrator
View maps X X X X X
View network element properties X X X X X
View network element properties in logical and physical inventory
X X X X X
View port status and properties — X X X X
View VNE properties X X X X X
Open the Port Utilization Graph X X X X X
Enable and disable port alarms — — — X1
1. To enable and disable port alarms on a device, the Administrator scope level must also be configured for that device.
X1
View tickets in inventory window X X X X X
View network events in inventory window X X X X X
View provisioning events in inventory window
X X X X X
Create activation wizards — X X X X
Preview and perform activations and deactivations
— — — X X
View activation details and output X X X X X
Search for activations — X X X X
Table 3-3 Information Displayed in Element Icons by Size
Element Type
Icon Size
Tiny (Dot) Normal Large Huge
Aggregation Color representing the associated alarm severity
Name Name in card title Name in card title
Bridge Color representing the associated alarm severity
Name • Name in card title and body
• Number of Ethernet flow points
• Name in card title and body
• Number of Ethernet flow points
EFP cross-connect Color representing the associated alarm severity
Name Name in card title Name in card title
3-3Cisco Prime Network 3.11 User Guide
OL-29355-01

Chapter 3 Viewing and Managing NE Properties Information Available in Element Icons
Ethernet flow point
Color representing the associated alarm severity
Name • Name in card title
• Type, such as Trunk, Access, Dot1Q Tunnel, and so on
• Match criteria
• Name in card title
• Type, such as Trunk, Access, Dot1Q Tunnel, and so on
• Match criteria
Ethernet service Color representing the associated alarm severity
Name • Name in card title
• Number of edge EFPs
• Name in card title
• Number of edge EFPs
EVC Color representing the associated alarm severity
Name • Name in card title
• Number of instances of domains (VPLS, EoMPLS, bridge, or cross-connect) with a maximum of three lines
• Name in card title
• Number of instances of domains (VPLS, EoMPLS, bridge, or cross-connect) with a maximum of four lines
LSP Endpoint (Working or Protected)
Color representing the associated alarm severity
Name • Name in card title
• Bandwidth
• Name in card title
• Bandwidth
• Attach Business Tag button
• Properties button
LSP Midpoint Color Name • Name in card title
• Forward bandwidth
• Reverse bandwidth
• Reverse in and out labels
• Name in card title
• Forward bandwidth
• Reverse bandwidth
• Reverse in and out labels
• Attach Business Tag button
• Inventory button
• Properties button
MPLS-TP Tunnel Color representing the associated alarm severity
Name Name in card title and body • Name in card title and body
• Attach Business Tag button
• Properties button
MPLS-TP Tunnel Endpoint
Color representing the associated alarm severity
Name • Name in card title and body
• Tunnel identifier
• Name in card title and body
• Tunnel identifier
• Attach Business Tag button
• Inventory button
• Properties button
Table 3-3 Information Displayed in Element Icons by Size (continued)
Element Type
Icon Size
Tiny (Dot) Normal Large Huge
3-4Cisco Prime Network 3.11 User Guide
OL-29355-01

Chapter 3 Viewing and Managing NE Properties Information Available in Element Icons
Network element Color representing the associated alarm severity
Name • Name in card title
• Element model
• IP address
• Software version
• Name in card title
• Element model
• IP address
• Software version
• Inventory button
• Filter Tickets button
• Attach Business Tag button
Pseudowire Color representing the associated alarm severity
Name Name in card title and body • Name in card title and body
• Attach Business Tag button
• Properties button
Pseudowire edge Color representing the associated alarm severity
Name • Name in card title
• Local IP address
• Peer IP address
• Name in card title
• Local IP address
• Peer IP address
• Attach Business Tag button
• Inventory button
• Properties button
VLAN Color representing the associated alarm severity
Name Name in card title and body • Name in card title
• Name in card body
• Number of switching entities
• Number of edge EFPs
VPLS Color representing the associated alarm severity
Name • Name in card title
• Number of access EFPs
• Number of access pseudowires
• Number of VPLS forwards
• Name in card title
• Number of access EFPs
• Number of access pseudowires
• Number of VPLS forwards
VPLS Forward Color representing the associated alarm severity
Name • Name in card title
• VPN identifier
• Number of core pseudowires
• Name in card title
• VPN identifier
• Number of core pseudowires
VPN Color representing the associated alarm severity
Name Name in card title and body • Name in card title and body
• Attach Business Tag button
• Properties button
Table 3-3 Information Displayed in Element Icons by Size (continued)
Element Type
Icon Size
Tiny (Dot) Normal Large Huge
3-5Cisco Prime Network 3.11 User Guide
OL-29355-01

Chapter 3 Viewing and Managing NE Properties Viewing the Properties of a Network Element
Viewing the Properties of a Network ElementYou can view the general information about a selected network element in the Prime Network Vision map view and view more detailed information by viewing the Properties window for the selected element.
Step 1 To view general information about a network element, hover your mouse cursor over the NE icon, and use the mouse scroll to zoom in and out.
Step 2 For more detail, open the Properties (inventory) window, double-click the icon.
Depending on your selection, either the Properties window or inventory window is displayed with the inventory window providing slightly more information than the Properties window. Figure 3-1 shows the Properties window.
Figure 3-1 Properties Window
Table 3-4 describes the information displayed in both the Properties and inventory windows.
3-6Cisco Prime Network 3.11 User Guide
OL-29355-01

Chapter 3 Viewing and Managing NE Properties Viewing the Properties of a Network Element
Table 3-4 Properties and Inventory Windows
Field Description
General Tab
Element icon Icon representing the element in Prime Network Vision and displaying the current color associated with the element operational health. For more information on severity colors, see Prime Network Vision Status Indicators, page 2-16.
The icon might include a badge that indicates an alarm or another item of interest associated with the element. For more information about badges, see Network Element Badges, page 3-8.
Element Name Name assigned to the element for ease of identification.
Communication State Ability of the VNE to reach the network element, according to the health of the element. For more information about communication states, see the Cisco Prime Network 3.10 Administrator Guide.
Investigation State Level of network element discovery that has been performed or is being performed by the VNE. For more information about investigation states, see the Cisco Prime Network 3.10 Administrator Guide.
Vendor Vendor name, as defined in the device MIB.
Product Product name of the element, as defined in the device MIB; for example, Router.
Device Series Product series that the device belongs to, such as Cisco 7600 Series Routers.
Element Type Element model, such as Cisco 7606.
Serial Number1 Serial number of the element.
CPU Usage1 Percentage of CPU currently in use by the element.
Memory Usage1 Amount of memory currently in use by the element.
IP Address IP address used for managing the element.
System Name Name of the device, as defined in the device MIB.
Up Since Date and time the element was last reset.
Contact Email address of the person responsible for the element.
Location Physical location of the element, as defined in the device MIB.
DRAM Usage1 Percentage of available DRAM currently in use by the element.
Flash Device Size1 Amount of flash memory available on the element.
NVRAM Size1 Amount of NVRAM available on the element.
Software Version Software version running on the element.
Software Description Description of the system taken from the element.
Processor DRAM1 Amount of DRAM currently in use by the element’s processor.
Sending Alarms1 Whether or not the element is configured for sending alarms: True or False.
3-7Cisco Prime Network 3.11 User Guide
OL-29355-01

Chapter 3 Viewing and Managing NE Properties Viewing the Properties of a Network Element
Network Element BadgesNetwork elements and links can also display badges that are technology-specific, such as a Protected LSP or an STP root. Table 3-5 describes some of the badges that are available in Prime Network Vision. For more information, see the related topics.
Buttons
VNE Details Displays the VNE’s general properties, from where you can edit the VNE’s properties, perform maintenance, configure polling rates, and identify IP addresses for which SNMP syslog and trap events are to be generated. For more information, see:
• VNE Properties Window (VNE Status Button in the content pane of the Inventory Window), page 3-16
• Cisco Prime Network 3.10 Administrator Guide
VNE Status Displays details about the VNE’s communication and connectivity, such as the status of device protocols and whether the device is sending traps and syslogs. For more information, see VNE Communication Status (VNE Details Button in the content pane of the Inventory Window), page 3-17.
1. Displayed only in the inventory window.
Table 3-4 Properties and Inventory Windows (continued)
Field Description
Table 3-5 Network Element Badges
Icon Name Description Related Topic
Access gateway An MST or REP access gateway is associated with the element.
Viewing Access Gateway Properties, page 13-19
Blocking The element associated with this badge has a REP alternate port.
Viewing REP Information in VLAN Domain Views and VLAN Overlays, page 13-62
Clock service A clocking service is running on the associated element.
Applying a Network Clock Service Overlay, page 21-49
Lock The associated network LSP is in lockout state.
Viewing MPLS-TP Tunnel Properties, page 19-7
Multiple links One or more links is represented by the visual link and at least one of the links contains a badge.
Viewing REP Information in VLAN Domain Views and VLAN Overlays, page 13-62
3-8Cisco Prime Network 3.11 User Guide
OL-29355-01

Chapter 3 Viewing and Managing NE Properties The Inventory Window
The Inventory WindowTable 3-6 describes the tasks that you can perform from the inventory window and related topics.
Reconciliation The element with this badge is associated with a network element that does not exist. For example, the device configuration has changed and a network problem exists.
Some elements can be deleted only if their components, such as EFPs, VPLS forwards, or VRFs, display the reconciliation icon.
Deleting a Business Element, page 7-7
REP primary blocking
The element associated with this badge has a REP primary port that is also blocking.
Viewing REP Information in VLAN Domain Views and VLAN Overlays, page 13-62
REP primary The element associated with this badge has a REP primary port.
Viewing REP Information in VLAN Domain Views and VLAN Overlays, page 13-62
Redundancy service The element associated with this badge is a backup pseudowire or a protected LSP.
• Adding an MPLS-TP Tunnel, page 19-5
• Viewing Pseudowire Redundancy Service Properties, page 13-95
STP root The element associated with this badge is a STP root bridge or the root of an STP tree.
Viewing STP Information in VLAN Domain Views and VLAN Overlays, page 13-65
Table 3-5 Network Element Badges (continued)
Icon Name Description Related Topic
Table 3-6 Tasks Available from Inventory and Related Topics
Task Related Topic
Add or remove links. Adding Static Links, page 6-15
Generate the Port Utilization graph for physical ports.
Generating the Port Utilization Graph, page 3-27
Manage the alarms being sent on a port. Working with Ports, page 3-23
Open Cisco PathTracer and launch a path trace. Using Cisco PathTracer to Diagnose Problems, page 12-1
Open the Prime Network Command Builder to create customized commands.
Cisco Prime Network 3.10 Customization Guide
3-9Cisco Prime Network 3.11 User Guide
OL-29355-01

Chapter 3 Viewing and Managing NE Properties The Inventory Window
The inventory window also allows you to view technology-specific information. For more information on viewing technology-specific information in logical inventory or physical inventory, see:
• Chapter 13, “Monitoring Carrier Ethernet Services”
• Chapter 14, “Monitoring Carrier Grade NAT Properties”
• Chapter 15, “Monitoring DWDM Properties”
• Chapter 16, “Monitoring Ethernet Operations, Administration, and Maintenance Tool Properties”
• Chapter 17, “Monitoring Y.1731 IPSLA Configuration”
• Chapter 18, “IPv6 and IPv6 VPN over MPLS”
• Chapter 19, “Monitoring MPLS Services”
• Chapter 20, “Viewing IP and MPLS Multicast Configurations”
• Chapter 21, “Monitoring MToP Services”
• Chapter 22, “Viewing and Managing SBCs”
• Chapter 23, “Monitoring AAA Configurations”
• Chapter 24, “Monitoring IP Pools”
• Chapter 25, “Monitoring BNG Configurations”
• Chapter 26, “Monitoring Mobile Technologies”
• Chapter 27, “Monitoring Data Center Configurations”
To open the inventory window, do one of the following:
• If the element icon is at the largest size, click the Inventory icon.
• Double-click an item in the navigation pane or map.
• Right-click an element in the navigation pane or map and choose Inventory.
Figure 3-2 shows an example of an inventory window.
Open the Prime Network Soft Properties Manager to extend the amount of information displayed.
Cisco Prime Network 3.10 Customization Guide
Check VNE properties and communication status when inventory is incomplete or missing
Checking VNE Connectivity and Communication Status, page 3-16
View physical and logical inventory information. • Viewing the Physical Properties of a Device, page 3-19
• Viewing the Logical Properties of a Network Element, page 3-27
View tickets or events for a device, service, or component.
Ticket and Events Pane, page 3-15
Table 3-6 Tasks Available from Inventory and Related Topics (continued)
Task Related Topic
3-10Cisco Prime Network 3.11 User Guide
OL-29355-01

Chapter 3 Viewing and Managing NE Properties The Inventory Window
Figure 3-2 Inventory Window
The inventory window displays the physical and logical inventory for the selected item. For more information about the options in the inventory window, see:
• Navigation Pane, page 3-12
• Device View Pane, page 3-13
• Device View Pane Toolbar, page 3-14
• Ticket and Events Pane, page 3-15
• Content Pane, page 3-13
• Checking VNE Connectivity and Communication Status, page 3-16
1 Navigation pane 6 Content pane
2 Poll Now button (see Performing a Manual Device Poll, page 3-18)
7 Status bar
3 VNE Details button (see VNE Properties Window (VNE Status Button in the content pane of the Inventory Window), page 3-16)
8 Ticket and events pane
4 VNE Status button (see VNE Communication Status (VNE Details Button in the content pane of the Inventory Window), page 3-17)
9 Device view pane
5 Content pane tabs 10 Device view pane toolbar
3200
84
8
1 2 63 4
7
9
10
5
3-11Cisco Prime Network 3.11 User Guide
OL-29355-01

Chapter 3 Viewing and Managing NE Properties The Inventory Window
• Working with Ports, page 3-23
All areas displayed in the inventory window are correlated; this means that selecting an option in one area affects the information displayed in the other areas.
The information displayed in the inventory window varies according to the item selected in the navigation pane.
To view logical inventory information, expand the Logical Inventory branch. For more information about logical inventory information, see Viewing the Logical Properties of a Network Element, page 3-27.
To view physical inventory information, expand the Physical Inventory branch. For more information about physical inventory information, see Viewing the Physical Properties of a Device, page 3-19.
Click Poll Now to update the display with the current VNE information.
Click the top right corner to close the inventory window.
Navigation PaneThe navigation pane in the inventory window displays a tree-and-branch representation of the selected device and its modules. The navigation pane contains two main branches:
• Logical Inventory—Includes logical items related to the selected element, such as access lists, ATM traffic profiles, and routing entities.
• Physical Inventory—Includes the various device components, such as chassis, satellite, cards, subslots, and so on.
When you select an item in the navigation pane, the information displayed in the content pane is updated. You can expand and collapse the branches in the navigation pane to display and hide information as needed.
The window heading and the highest level in the navigation pane display the name of the VNE given to the element as defined in Cisco Prime Network Administration. The element icon and status are displayed at the top of the navigation and content panes.
The color of the element icon reflects the element operational status. For more information about indicators of operational health and status, see:
• Prime Network Vision Status Indicators, page 2-16
• VNE Management State, page 2-18
Status Indicators
A status indicator icon appears next to the element icon for any unacknowledged tickets associated with the element. In addition, status indicator icons are displayed next to the specific logical or physical inventory branches that are associated with the ticket.
If you click a branch in the navigation pane that contains a status icon, the associated tickets and events are displayed in the tickets and events pane at the bottom of the inventory window.
3-12Cisco Prime Network 3.11 User Guide
OL-29355-01

Chapter 3 Viewing and Managing NE Properties The Inventory Window
Communication and Investigation State Icons
The navigation pane can also display a communication or investigation state icon next to the element icon in the navigation and content panes.
For more information about communication and investigation state icons, see VNE Management State, page 2-18.
Content PaneThe content pane contains two tabs:
• General—Contains physical or logical information specific to the item you select in the navigation pane or device view panel; for example, information about pseudowires or the chassis.
The General tab can also display context-sensitive tabs and buttons; the buttons displayed depend on your selection in the navigation pane or device view panel. For example, if an ATM port is selected, the Show VC Table, Show Cross-Connect, or Show Encapsulation button might be displayed.
• Ports—Lists all ports on the device with their current alarm status, location, and other properties, and enables you to change their status by using a right-click menu. For more information, see Working with Ports, page 3-23.
The content pane can also display context-sensitive tabs and buttons; the buttons displayed depend on your selection in the navigation pane or device view panel. For example, if an ATM port is selected, the Show VC Table, Show Cross-Connect, or Show Encapsulation button might be displayed.
In addition, you can view the properties of a row in a table by double-clicking the row or by right-clicking the row and choosing Properties.
For information about tables that appear in the content pane, see Filtering and Sorting Tabular Content, page 2-40.
Device View PaneThe device view pane enables you to visually locate elements in the chassis and identify their status. All occupied slots in the chassis are rendered in the device view pane. If a port is down, it is shown in red in both the navigation pane and the device view pane, allowing you to quickly pinpoint the problem.
Figure 3-3 provides an example of the device view pane for a Cisco device. The circled slot in the device view pane corresponds to the circled slot in the physical inventory navigation pane. If you click a port in the device view pane (see the circled port), Prime Network Vision displays both the properties of the element and its location in the navigation pane and content pane.
3-13Cisco Prime Network 3.11 User Guide
OL-29355-01

Chapter 3 Viewing and Managing NE Properties The Inventory Window
Figure 3-3 Device View Pane
Device View Pane ToolbarThe following tools for working with the device view pane:
Icon Description
Displays an enhanced view of the components within the device in a browse box as you move over the device view panel with the selection tool.
Fits the entire view of the element in the device view panel.
3-14Cisco Prime Network 3.11 User Guide
OL-29355-01

Chapter 3 Viewing and Managing NE Properties The Inventory Window
Ticket and Events PaneThe ticket and events pane is displayed at the bottom of the inventory window and contains the following tabs:
• Tickets—Displays the tickets that are collected on the selected element, service, or component in the navigation pane.
Table 10-3 describes the information that is available in the Tickets tab.
• Network Events—Displays all active network events associated with tickets and alarms, and all archived events with a timestamp that falls within the specified events history size (see Adjusting the Prime Network Vision GUI Client Settings, page 2-39).
Table 3-7 describes the information that is available in the Network Events tab.
• Provisioning Events—Available to users with the Configurator role or higher for the selected element. This tab displays provisioning events with their source in the selected element and with a timestamp that falls within the specified events history size (see Adjusting the Prime Network Vision GUI Client Settings, page 2-39).
All activations that occur are also included in this tab.
Table 9-4 describes the information that is available in the Provisioning Events tab.
Note Provisioning events that are caused by workflows (AVM 66) are not displayed in this table even if the element is affected by the workflow.
Table 3-7 Network Events Tab in Logical Inventory
Field Description
Severity Icon indicating the severity of the alarm on the event
Event ID Event identifier, assigned sequentially.
Time Date and time when the event occurred and was logged and recorded.
Description Description of the event.
Location Entity that triggered the event.
Detection Type Method by which the event was detected, such as Service or Syslog.
Alarm ID Identifier of the alarm associated with the event.
Ticket ID Identifier of the ticket associated with the event.
Causing Event ID Identifier of the causing event.
Duplication Count For network events, the duplication count is calculated by the VNE and pertains only to flapping events. The duplication count represents the number of noncleared events aggregated by the flapping event.
Reduction Count For network events, the reduction count is calculated by the VNE and pertains only to flapping events. The reduction count represents the number of events that are aggregated by the flapping event.
Archived Whether the event is archived: True or False.
3-15Cisco Prime Network 3.11 User Guide
OL-29355-01

Chapter 3 Viewing and Managing NE Properties Checking VNE Connectivity and Communication Status
When displaying network and provisioning events, Prime Network Vision monitors the history size value defined in the Events tab of the Options dialog box (Tools > Options > Events). The default value is six hours and can be changed in Prime Network Administration. In addition, Prime Network Vision limits the maximum number of network and provisioning events that are sent from the server to client to 15,000 each. If the number of network or provisioning events exceeds the limit specified in the Options Events tab or the 15,000 maximum limit, Prime Network Vision purges the oldest events from table. The purging mechanism runs once per minute.
Tip You can display or hide the ticket and events pane by clicking the arrows displayed below the device view panel.
Checking VNE Connectivity and Communication StatusVirtual Network Elements (VNEs) are the Prime Network entities that simulate managed devices. Each VNE is assigned to manage a single network element instance and is designated by the NE name and IP address.
VNEs are created using the Prime Network Administration GUI client. After a VNE is created and started, Prime Network investigates the network element and automatically builds a live model of it including its physical and logical inventory, configuration, and status. As different VNEs build their model, a complete model of the network is created.
For the most part, VNE operations are hidden from Prime Network Vision GUI client users because those users are interested in devices, not these back-end processes. But VNEs must have connectivity to a device in order to maintain the NE model. To provide connectivity and polling information, you can view VNE properties from the device inventory:
• VNE Status to view the VNE Properties window. This window provides details such as the VNE’s protocol and polling settings and other configuration information. See VNE Properties Window (VNE Status Button in the content pane of the Inventory Window), page 3-16.
• VNE Details to view more details about device and VNE connectivity. See VNE Communication Status (VNE Details Button in the content pane of the Inventory Window), page 3-17.
VNE Properties Window (VNE Status Button in the content pane of the Inventory Window)
Figure 3-4 provides an example of a VNE properties window. This VNE is modeling a Cisco 3620 router.
3-16Cisco Prime Network 3.11 User Guide
OL-29355-01

Chapter 3 Viewing and Managing NE Properties Checking VNE Connectivity and Communication Status
Figure 3-4 VNE Properties Window
Note VNE status is not the same as device status. A device may be fully reachable and operating even though the VNE status is Down, Unreachable, or Disconnected.
The Cisco Prime Network 3.10 Administrator Guide describes these properties in detail, but for a Prime Network Vision GUI Client user, probably the most important information is the VNE status.
VNE Communication Status (VNE Details Button in the content pane of the Inventory Window)
Figure 3-5 provides an example of a VNE Status Details window for a different VNE. This window provides information about the VNE and device connectivity.
3-17Cisco Prime Network 3.11 User Guide
OL-29355-01

Chapter 3 Viewing and Managing NE Properties Checking VNE Connectivity and Communication Status
Figure 3-5 VNE Status Details Window
The VNE Status Details window provides this information about the VNE:
• Its management connectivity state, which has to do with how the VNE was configured
• The protocols the VNE is using to communicate with the device and the status of each
• Whether the device is generating syslogs or traps
In the Management State area, if the Reduced Polling field is true and the Investigation State is Currently Unsychronized, refer to the information in the topic Performing a Manual Device Poll, page 3-18.
This information can be useful to users who are troubleshooting device problems. For more information about the VNE Status Details window, see the Cisco Prime Network 3.10 Administrator Guide.
Performing a Manual Device Poll
The VNE settings determine how often a VNE polls a device to update its model. Some VNEs use the reduced polling (also called event-based polling) mechanism. A reduced polling VNE polls the device when a configuration change syslog is received and immediately updates the VNE information accordingly. In other words, updates are driven by incoming events.
The risk with reduced polling is dropped events. But if an event is dropped, the network element shows a Currently Unsynchronized investigation state. If you notice this VNE state, initiate polling by right-clicking the element and choosing VNE Tools > Poll Now.
For more information about reduced polling, see the Cisco Prime Network 3.10 Administrator Guide.
3-18Cisco Prime Network 3.11 User Guide
OL-29355-01

Chapter 3 Viewing and Managing NE Properties Viewing the Physical Properties of a Device
Viewing the Physical Properties of a DeviceEach device that is managed by Prime Network is modeled in the same manner. The physical inventory reflects the physical components of the managed network element, as shown in Table 3-8.
Physical inventory is continuously updated for both status and configuration. The addition of a new card, the removal of a card, or any change to the device is reflected by the VNE and updated instantly.
If you physically remove an item that Prime Network Vision is managing, the following changes occur in physical inventory, depending on the item removed:
• Removing an item other than a pluggable transceiver results in the following changes:
– The color of the icon in physical inventory changes to black.
– The item’s status changes to Out.
The other properties of the removed item reflect the most recent value that was updated from the device with the following exceptions:
– Cards—If the card was participating in a card redundancy configuration, the redundancy state changes to None.
– Port—The operational status of the port changes to Down.
• Removing a pluggable transceiver results in the following changes:
– The color of the pluggable transceiver icon changes to gray.
– The pluggable transceiver status changes to Disabled.
– In the Pluggable Transceiver panel:
— The properties are no longer displayed.
— The connector type changes to Unknown.
— The pluggable port state changes to Out.
Table 3-8 Physical Inventory Icons
Icon Device
Chassis
Satellite
Shelf
Card/Subcard
Port/Logical Port
Pluggable Transceiver
Unmanaged Port
3-19Cisco Prime Network 3.11 User Guide
OL-29355-01

Chapter 3 Viewing and Managing NE Properties Viewing the Physical Properties of a Device
Fans and power supplies are displayed in physical inventory if they are field replacable units (FRUs). The manner in which the fans are displayed depends on whether the fans can be separated or not:
• If the fans under the fan trays are inseparable, only the fan trays are represented.
• If the fans under the fan trays can be separated, they are shown as separate items in physical inventory.
The window displayed for all the devices is similar in appearance. However, the individual sections that are displayed depends on the selected item. For example, when a port that supports pluggable transceivers is selected, the Pluggable Transceiver section is displayed. This section provides information such as the port connector’s type and serial number, as well as an indication whether a transceiver is currently plugged in.
Figure 3-6 shows an example of a selection in physical inventory and the available buttons.
Figure 3-6 Physical Inventory Example
3-20Cisco Prime Network 3.11 User Guide
OL-29355-01

Chapter 3 Viewing and Managing NE Properties Viewing the Physical Properties of a Device
The buttons that are displayed in the physical inventory content pane depend on the selected port.
For information about configuring topology from a port, see Adding Static Links, page 6-15.
For a detailed description of device properties, see Viewing the Properties of a Network Element, page 3-6.
Redundancy SupportIn Prime Network, redundancy is modeled as part of the physical inventory. You can view the redundancy parameters including the following:
• Redundancy Configured—Indicates whether redundancy is configured for the Route Switch Processor (RSP) or Route Processor (RP) card. This parameter displays “Working” if redundancy is configured and “None” if it is not configured.
• Redundancy Status—Indicates the redundancy status of the RSP or RP card, which can be Active or Standby Mode.
• Redundancy Type—The type of redundancy, which can be Stateful or Stateless. This parameter is available only for Cisco ASR9000 and Cisco ASR903 series routers.
1 Poll Now button Poll the VNE and update the information as needed.
For more information, see Performing a Manual Device Poll, page 3-18.
2 Show VC Table button Displays virtual circuit (VC) information for the selected port.
For more information, see Viewing ATM VPI and VCI Properties, page 21-10.
3 Show Cross Connect button Displays cross-connect information for incoming and outgoing ports.
For more information, see Viewing ATM Virtual Connection Cross-Connects, page 21-6.
4 Show Encapsulation button Displays encapsulation information for incoming and outgoing traffic for the selected item.
For more information, see Viewing Encapsulation Information, page 21-11.
5 Disable Sending Alarms button Enables you to manage the alarms on a port.
For more information, see Working with Ports, page 3-23.
6 Port Utilization Graph button Displays the selected port traffic statistics: Rx/Tx Rate and Rx/Tx Rate History.
For more information, see Generating the Port Utilization Graph, page 3-27.
— Show DLCI Table button (not displayed)
Displays data-link connection identifier (DCLI) information for the selected port.
3-21Cisco Prime Network 3.11 User Guide
OL-29355-01

Chapter 3 Viewing and Managing NE Properties Viewing the Physical Properties of a Device
• Redundancy Info—Provides information about the redundancy technology that is configured. For example, Nonstop Routing (NSR), Stateful Switchover (SSO), or Route Processor Redundancy (RPR). This parameter is available only for Cisco ASR9000 and Cisco ASR903 series routers.
Note If SSO is configured, then the Redundancy type will be Stateful. If RPR is configured, then the Redundancy Type will be Stateless.
Viewing Satellite PropertiesPrime Network provides satellite support for Cisco Aggregation Service Router (ASR) 9000 series network elements. Satellites are used to enhance performance bandwidth of Cisco ASR 9000 network elements. Each satellite is modeled as a chassis in the physical inventory.
To view the satellite properties:
Step 1 In Cisco Prime Network Vision, double-click the required device.
Step 2 In the Inventory window, choose Physical Inventory > Satellite. Satellite is modeled as a type of chassis in the physical inventory.
Figure 3-7 shows an example of the information (including the slots) displayed when a satellite is selected in the physical inventory branch of the inventory window.
Figure 3-7 Satellite Properties
3-22Cisco Prime Network 3.11 User Guide
OL-29355-01

Chapter 3 Viewing and Managing NE Properties Working with Ports
One or more satellites are connected to the host Cisco ASR 9000 series network element by using the physical ethernet links, which also act as inter-chassis links (ICLs) for connecting the satellites with the other chassis or satellites within the host.
To view the satellite ICLs, choose the Satellite ICL container in the logical inventory of the device. The content pane displays a list of satellite ICLs with the following details.
Working with PortsThe following topics describe some of the options available for working with ports:
• Viewing Port Status and Properties, page 3-23
• Viewing a Port Configuration, page 3-25
• Disabling and Enabling Alarms, page 3-26
• Generating the Port Utilization Graph, page 3-27
Viewing Port Status and PropertiesPrime Network Vision displays all ports on a device in the Ports tab in the inventory window.
This information is available to users with an Operator or higher role on the selected device. Users with a Configurator or higher role can modify the status of a single port or a selected group of ports as described in the following sections:
• Disabling and Enabling Alarms, page 3-26
• Generating the Port Utilization Graph, page 3-27
You can export the port list from Prime Network Vision by using the Export to CSV option in the toolbar.
Figure 3-8 shows an example of the Ports tab in the inventory window.
Table 3-9 Satellite ICL Properties
Field Description
Host Interface Interface by which satellite is configured on the host network element. Click the hyperlink to view the interface properties in the physical inventory.
Satellite IC Interface Inter-chassis interface used by the satellite. Click the hyperlink to view the satellite interface properties in the physical inventory.
Satellite ID Satellite ID. Click the hyperlink to view the satellite properties in the physical inventory.
Satellite Port Range Port associated with the satellite.
Satellite Status Connection status of the satellite: Connected or Disconnected.
Fabric Link Status Status of the fabric link connected to the satellite.
3-23Cisco Prime Network 3.11 User Guide
OL-29355-01

Chapter 3 Viewing and Managing NE Properties Working with Ports
Figure 3-8 Ports Tab in the Inventory Window
Table 3-10 describes the information that is displayed in the Ports tab.
Table 3-10 Ports Tab in the Inventory Window
Field Description
Location Location of the port in the device, using the format slot.module/port, such as 1.GigabitEthernet1/14.
Type Port type, such as RJ45 or Pluggable.
Sending Alarms Whether or not the port is configured for sending alarms: True or False.
Pluggable Transceiver For the Pluggable port type, indicates that the port can hold a pluggable transceiver.
Port Alias Name used in the device CLI or EMS for the port.
Managed Whether or not the port is managed: True or False.
Status Port status, such as OK, Major, or Disabled.
3-24Cisco Prime Network 3.11 User Guide
OL-29355-01

Chapter 3 Viewing and Managing NE Properties Working with Ports
Viewing a Port ConfigurationIn addition to viewing logical inventory information from the logical inventory branch, you can view services provisioned on physical ports by clicking a physical port in the physical inventory branch. Information that is displayed includes:
• Physical layer information.
• Layer 2 information, such as ATM and Ethernet.
• Subinterfaces used by a VRF.
To view a port’s configuration:
Step 1 In Cisco Prime Network Vision, double-click the required device.
Step 2 In the inventory window, choose Physical Inventory > Chassis > Slot > Subslot > Port.
Figure 3-9 shows an example of the information (including the subinterfaces) displayed when a port is selected in the physical inventory branch of the inventory window.
Figure 3-9 Port Information in the Inventory Window
3-25Cisco Prime Network 3.11 User Guide
OL-29355-01

Chapter 3 Viewing and Managing NE Properties Working with Ports
The subinterface is a logical interface defined in the device; all of its parameters can be part of its configuration. Table 3-11 describes the information that can be displayed in the Subinterfaces table. Not all fields appear in all Subinterfaces tables.
Disabling and Enabling AlarmsBy default, alarms are enabled on all ports. When the alarms are disabled on a port, no alarms are generated for the port and they are not displayed in the ticket and events pane.
To disable alarms on ports:
Step 1 Open the inventory window for the required device.
Step 2 To disable alarms on individual ports, right-click the port and choose Disable Sending Alarms.
The Sending Alarms field displays the value false, indicating that the alarm for the required port has been disabled, and the content pane displays the Enable Sending Alarms button.
Table 3-11 Subinterfaces Table
Field Description
Address IP address defined in the subinterface.
Mask Subnet mask.
VLAN Type Type of VLAN, such as Bridge or IEEE 802.1Q.
Double-click the entry to view the Port IP VLAN Properties window containing:
• VLAN type
• VLAN identifier
• Operational status
• A brief description of the VLAN
Operational State Operational state of the subinterface.
VLAN ID VLAN identifier.
Inner VLAN CE-VLAN identifier.
IP Interface IP interface, hyperlinked to the VRF properties in the inventory window.
VRF Name Name of the VRF.
Is MPLS Whether this is an MPLS interface: True or False.
VC Virtual connection (VC) configured on the interface, hyperlinked to the VC Table window.
For more information about VC properties, see Viewing ATM Virtual Connection Cross-Connects, page 21-6.
Tunnel Edge Hyperlinked entry to the specific tunnel edge in logical inventory.
Binding Hyperlinked entry to the specific bridge or pseudowire in logical inventory.
3-26Cisco Prime Network 3.11 User Guide
OL-29355-01

Chapter 3 Viewing and Managing NE Properties Viewing the Logical Properties of a Network Element
Step 3 To disable alarms on one or more ports at the same time:
a. In the inventory window, click the Ports tab.
b. In the Ports table, select the required ports. You can select multiple ports by using the Ctrl and Shift keys.
c. Right-click one of the selected ports, and choose Disable Sending Alarms. In response, the Sending Alarms field displays the value false for the selected ports.
To enable alarms, use the previous procedure but choose Enable Sending Alarms.
Generating the Port Utilization GraphPrime Network Vision enables you to view the Rx/Tx Rate and Rx/Tx Rate History of a port.
Note Port utilization graphs are for physical ports only. Port utilization graphs are not available for ATM, E1/T1, or ATM IMA interfaces that are included in an IMA group.
To view port utilization statistics:
Step 1 Open the inventory window and select the required port in physical inventory.
Step 2 In the Ethernet CSMA/CD section, click Port Utilization Graph.
The following information is displayed in the Port Statistics dialog box:
• Rx Rate—The reception rate as a percentage.
• Rx Rate History—The reception rate history is displayed as a graph.
• Tx Rate—The transmission rate as a percentage.
• Tx Rate History—The transmission rate history is displayed as a graph.
Step 3 Click to close the Port Statistics dialog box.
Viewing the Logical Properties of a Network ElementPrime Network Vision enables you to view logical inventory information. Prime Network Vision maintains logical inventory for each network element. The logical inventory reflects dynamic data such as configuration data, forwarding, and service-related components that affect traffic handling in the element.
The information displayed in the inventory window changes according to the type of element and branch selected in the navigation pane.
3-27Cisco Prime Network 3.11 User Guide
OL-29355-01

Chapter 3 Viewing and Managing NE Properties Viewing the Logical Properties of a Network Element
Logical Inventory WindowLogical inventory information is displayed in the inventory window as shown in Figure 3-10.
Figure 3-10 Logical Inventory Information Displayed in the Inventory Window
Note For more information about opening the inventory window, see The Inventory Window, page 3-9.
3-28Cisco Prime Network 3.11 User Guide
OL-29355-01

Chapter 3 Viewing and Managing NE Properties Viewing the Logical Properties of a Network Element
Logical Inventory Navigation Pane BranchesTable 3-12 describes the branches that appear in the logical inventory navigation pane.
Table 3-12 Logical Inventory Navigation Pane Branches
This branch... Provides information about...
6rd IPv6 rapid development (6rd) tunnels
Access Gateway Multiple Spanning Tree (MST) and Resilient Ethernet Protocol (REP) access gateways (AGs)
Access Lists Access lists
ATM Traffic Profiles Traffic profiles for ATM
Bidirectional Forwarding Detection
Bidirectional Forwarding Detection
BridgeILans Provider Backbone Bridge (PPB)
Bridges Configured VLANs
Carrier Grade NAT Carrier Grade Name Address Translation (NAT)
CFM Connectivity Fault Management (CFM)
Cisco Discovery Protocol Cisco Discovery Protocol (CDP)
Clock Network clock service, clock recovery, and Precision Time Protocol (PTP) configuration
Context Name Context that is configured on devices that support multiple virtual contexts
Ethernet Link Aggregation Ethernet aggregation groups
Ethernet LMI Ethernet Local Management Interface (LMI)
Frame Relay Traffic Profiles Traffic profiles for Frame Relay
GRE Tunnels Generic routing encapsulation (GRE) tunneling protocol for IP tunnels
ICCP Redundancy Inter-Chassis Communication Protocol (ICCP) redundancy groups
IMA Groups Inverse Multiplexing over ATM (IMA) groups
IP SLA Responder Cisco IOS Service Level Agreements (SLAs)
IS-IS Intermediate System-to-Intermediate System (IS-IS) protocol
Link Layer Discovery Protocol Link Layer Discovery Protocol (LLDP)
Local Switching Local switching
LSEs Local switching for MPLS interfaces
MLPPP Multilink Point-to-Point (MLPPP) configurations
Modular OS Modular operating systems for Cisco IOX XR devices
MPBGPs Properties associated with provider edge (PE) network elements. The Multiprotocol Border Gateway Protocols (MP-BGPs) inventory folder contains information such as BGP identifier, local and remote Autonomous System (AS), VRF name, cross-VRF routing, and so on.
3-29Cisco Prime Network 3.11 User Guide
OL-29355-01

Chapter 3 Viewing and Managing NE Properties Viewing the Logical Properties of a Network Element
Logical Inventory Navigation Pane IconsEach branch in the logical inventory navigation pane is represented by an icon and, if appropriate, includes an icon indicating the status.
Table A-3 describes the icons used in the logical inventory navigation pane.
Logical Inventory Content Pane TabsTable 3-13 describes the tabs that are displayed in the logical inventory content pane when you select Logical Inventory, depending on the device configuration.
Note Prime Network Vision does not display the tabs in Table 3-13 for devices that support multiple contexts. Instead, when you select Logical Inventory for a device that contains multiple contexts, Prime Network Vision displays a Contexts table that lists the contexts configured on the device.
MPLS-TP MPLS Transport Profile (MPLS-TP).
OAM Link operations, administration, and maintenance (OAM).
Operating System Operating systems for Cisco IOS devices.
OSPF Processes OSPF processes, such as the Shortest Path First (SPF) timer settings, OSPF neighbors, and OSPF interfaces.
Pseudowires Pseudowire end-to-end emulation (PW3E) tunnels.
Resilient Ethernet Protocol Resilient Ethernet Protocol (REP).
Routing Entities Routing table entries and IP interfaces.
Session Border Controller Session Border Controller (SBC) configuration.
Spanning Tree Protocol Spanning Tree Protocol (STP) and Multiple Spanning Tree Protocol (MSTP) configurations.
Traffic Engineering Tunnels Traffic engineering (TE) tunnels.
Tunnel Traffic Descriptors Tunnel traffic descriptors associated with the element.
VC Switching Entities Cross-connects and VC traffic.
VRFs Virtual Routing and Forwarding (VRF).
VSIs Virtual Switch Interface (VSI) instance names, associated pseudowire information, virtual circuit IDs, and so on.
VTP VLAN Trunk Protocol (VTP) domain names, modes, version numbers, and so on.
Table 3-12 Logical Inventory Navigation Pane Branches (continued)
This branch... Provides information about...
3-30Cisco Prime Network 3.11 User Guide
OL-29355-01

Chapter 3 Viewing and Managing NE Properties Viewing Device Operating System Information
Viewing Device Operating System Information Prime Network Vision discovers and automatically displays operating system information for Cisco IOS, Cisco IOS XR, and Cisco IOS XE devices in logical inventory. For other devices, choose the element name at the top of the inventory window navigation pane.
To view operating system information for Cisco IOS, Cisco IOS XR, or Cisco IOS XE devices:
Step 1 In Prime Network Vision, double-click the required device.
Step 2 For a Cisco IOS device, view information about the operating system by clicking Logical Inventory and choose the Operating System tab. Table 3-14 describes the information that is displayed in the Operating System tab.
Table 3-13 Logical Inventory Content Pane Tabs
Tab Description
Data Link Aggregation Containers
Lists the data link aggregations configured on the selected entity, such as Ethernet link aggregations.
Encapsulation Aggregation Containers
Lists the encapsulation aggregations configured on the selected entity.
Forwarding Component Containers
Lists the context profiles for which logical inventory information can be displayed, such as routing entities and bridges.
Operating System Provides information about the operating system on the selected entity.
Physical Layer Aggregation Containers
Lists aggregations configured at the physical layer for the selected entity, such as IMA groups.
Processes Lists the processes running on the selected entity, such as Clock or CDP.
Traffic Descriptors Lists the profiles for which logical inventory information can be displayed, such as Frame Relay traffic profiles and Address Resolution Protocol (ARP) entities.
Tunnel Containers Lists the types of tunnels that are configured on the selected entity, such as pseudowires or GRE tunnels.
Table 3-14 Operating System Information in Logical Inventory
Field Description
Is K9Sec Whether or not the K9 security feature is enabled on the operating system: True or False
Family Cisco family, based on the device platform, such as CRS_IOS or C12K_IOS_XR.
SDR Mac Addr Secure Domain Router (SDR) MAC address.
This field applies to Cisco IOS XR devices only.
Software Version Cisco IOS software version, such as 12.2(33)SRC3, Release Software (fc2).
3-31Cisco Prime Network 3.11 User Guide
OL-29355-01

Chapter 3 Viewing and Managing NE Properties Viewing Device Operating System Information
Step 3 For a Cisco IOS XR device, view information about the operating system by opening the inventory window and choosing Logical Inventory > Modular OS. Figure 3-11 shows an example of the information that is displayed for Cisco IOS XR devices.
Figure 3-11 Modular OS Information in Logical Inventory
Table 3-15 describes the information that is displayed for Cisco IOS XR system.
Boot Software Cisco IOS system image information.
ROM Version Cisco IOS bootstrap software version, such as 12.2(17r)SX3.
Table 3-14 Operating System Information in Logical Inventory (continued)
Field Description
Table 3-15 Modular OS Information in Logical Inventory
Field Description
Is K9Sec Whether or not the K9 security feature is enabled on the operating system: True or False
Cw Family Cisco family, based on the device platform, such as CRS_IOS_XR or C12K_IOS_XR.
SDR Mac Addr Secure Domain Router (SDR) MAC address.
OS Version Cisco IOS XR software version, such as 3.8.0[00].
3-32Cisco Prime Network 3.11 User Guide
OL-29355-01

Chapter 3 Viewing and Managing NE Properties Running an Activation from the Activation Menu
Table 3-16 describes the information that is displayed for modular operating systems in the Operating System tab.
Running an Activation from the Activation MenuYou can run activation wizards from the GUI client using the Activations main menu. These are wizards that have been created using the Activation Wizard Builder (AWB), which is described in the Cisco Prime Network 3.10 Customization Guide. You can only run activations on devices that are within your device scope.
Boot Software Cisco IOS XR system image information.
SDR Name SDR name.
SDR Id SDR identifier.
ROM Version Cisco IOS XR bootstrap software version, such as 1.51.
RAM Size Size, in kilobytes, of the device processor RAM.
OS Packages Table
Package Info Information on the individual package and its version, such as disk0:hfr-admin-3.9.3.14
Package Description Description of the package, such as FPD (Field Programmable Device) Package.
Composite Name Composite package name of the package with the date and time, such as:
Tues Feb 8 20:37:07.966 UTCdisk0:comp-hfr-mini-3.9.3.14
Table 3-15 Modular OS Information in Logical Inventory (continued)
Field Description
Table 3-16 Modular OS Information in Operating System Tab
Field Description
Is K9Sec Whether or not the K9 security feature is enabled on the operating system: True or False
Family Cisco family, based on the device platform, such as CRS_IOS_XR or C12K_IOS_XR.
Software Version Cisco IOS XR software version, such as 4.0.0[Default].
SDR Mac Addr Secure Domain Router (SDR) MAC address.
Boot Software Cisco IOS XR system image information.
SDR ID SDR identifier.
SDR Name SDR name.
ROM Version Cisco IOS XR bootstrap software version, such as 1.54.
3-33Cisco Prime Network 3.11 User Guide
OL-29355-01

Chapter 3 Viewing and Managing NE Properties Running an Activation from the Activation Menu
These topics describe how to run activations:
• Network Activation Window, page 3-34
• Running Activations, page 3-34
• Searching for Activations (Activation History), page 3-35
• Rolling Back an Activation, page 3-35
• Cloning an Existing Activation, page 3-36
• Deleting Activations, page 3-36
Network Activation WindowOperators can access Activation wizards by launching them from the Activation menu in Prime Network Vision. The window is divided into the following parts.
Running ActivationsActivations can be launched from the Prime Network Vision GUI client.
Note The Cisco Developer Network (CDN) has some scripts that you can use as examples for using the framework. Other activation scripts are only available through Cisco Advanced Services.
Step 1 From the Vision main menu, choose Activation > Activation. This opens a menu that lists the activations that the user can launch, depending on their user access role.
Step 2 Expand the tree and highlight the activation wizard you want to launch, and click Next.
Step 3 Enter all of the required data. You can only run activations on devices that are within your device scope.
Step 4 Check your entries and preview your changes:
a. Click the User Input tab and check all of the values you entered.
b. Click the Preview Configuration tab, which displays and validates the CLI commands that will be run on the device. It also highlights any errors so that you can make corrections to your input.
Activation Menu Choices Description
Activation Displays available activation wizards. From here operators can launch the wizards, enter the necessary information, and run the activation.
Activation History Displays all the activations that have been executed.
Activation Modification Utility
Used by activation planners to download and upload wizard files.
Tip A best practice is to use the AWB to upload and download wizard files.
3-34Cisco Prime Network 3.11 User Guide
OL-29355-01

Chapter 3 Viewing and Managing NE Properties Running an Activation from the Activation Menu
Step 5 Run the activation.
Note You might be prompted to enter your device access credentials. Once you have entered them, these credentials will be used for every subsequent activation in the same GUI client session. If you want to change the credentials, click Edit Credentials.
Step 6 View the output:
a. Select the activation in the Activation History window, right-click and choose Show Output. The information presented in similar to the data displayed in Step 4 except it reflects the real runtime results.
– Workflow Output—The sequence of commands that were run on the devices.
– CLI Output—The actual CLI commands that were executed for the selected activation (for activations with an Add operation and a Done state).
b. If you want to view the output at a later time, export the activation to a local drive by clicking Export to File. We recommend that you do not change the file type in case you seek help from a support team.
Searching for Activations (Activation History)The Activation History window displays information about executed activations, even if the activations failed. The window displays a user-friendly search tools that allow you to locate specific activations and filter the results. A counter displays the total number of activations in the system.
Keep the following in mind when using the Activation History window:
• Searches are case-insensitive and wild card characters are not supported.
• Results are returned only if the utility can match attributes with data in the database.
If the search results display any empty fields, this is most likely because the search criteria was not entered correctly. If you confirm that the attributes were entered correctly and the fields are still empty, the attributes were probably not used by the activation so they were not saved in the database.
Rolling Back an ActivationCompleted activations can be deactivated—that is, rolled back—to return a device to its original configuration. The rollback is a best effort; in some cases complete rollbacks may not be possible.
Before you roll back and activation, you can preview the CLI configuration sequence that will be executed before the rollback is performed.
Step 1 From the Activation menu, choose Activation History. The Activation History window displays a list of recent activation attempts.
Step 2 If necessary, search for the desired activation (see Searching for Activations (Activation History), page 3-35).
3-35Cisco Prime Network 3.11 User Guide
OL-29355-01

Chapter 3 Viewing and Managing NE Properties Running an Activation from the Activation Menu
Step 3 Select the activation and view its details. Activations can be rolled back if the Operation column displays Add and the State column displays Done.
Note You can attempt a deactivation on an aborted activation to clean up partial rollbacks, but the cleanup is a best effort.
Step 4 Right-click the selected activation and choose Deactivate Preview. You should verify the information in the User Input tab and the Preview configuration tab (errors will be highlighted).
If you want to test the deactivation on a single device before performing it on all selected devices, export the preview deactivation sequence to you local drive using Export to File. Then you can copy and paste the commands to a specific device.
Step 5 Right-click the selected activation and choose Deactivate.
Step 6 On the confirmation dialog box, click Yes and Close.
Cloning an Existing ActivationCloning is useful when you know you will have to repeat an activation in the future. The cloning process saves all of the values that you entered in the original activation. This is useful when you have to perform a deactivation, but you know it will be followed be a re-activation with the same settings.
Step 1 From the Activation menu, choose Activation.
Step 2 Select the activation that you want to clone and click Clone Activation. The Activation History window is displayed.
Step 3 Search for the specific activation deployment that contains the settings you want to clone.
Note The search results return the search based on the activation you have selected.
Step 4 Click OK. The activation clone is created.
Deleting ActivationsUsers with Administrator privileges can delete activations and activation templates from the Prime Network Administrator GUI client. Executed activations are automatically purged from the Prime Network database according to the purging settings set by the administrator. For more information on the Administrator GUI client, see the Cisco Prime Network 3.10 Administrator Guide.
3-36Cisco Prime Network 3.11 User Guide
OL-29355-01