Getting Started...Getting Started Requirement • 1 x USB Type-C® cable with data transfer function...
Transcript of Getting Started...Getting Started Requirement • 1 x USB Type-C® cable with data transfer function...

Getting Started
Requirement
• 1 x USB Type-C® cable with data transfer function (to connect your PC to the board’s data port) • 1 x 12~19V power supply* • 1 x Monitor with HDMI cable or USB Type-C® (DP) cable • 1 x Keyboard and Mouse set * The power supply is purchased separately.
Software preparation
Get Tinker Edge R ROM Image
Check ASUS Tinker Edge R official website to get latest image. https://tinker-board.asus.com/download-list.html, select Tinker Edge R from dropdown menu.
Get Edge R Flash tool (Windows GUI version)
Check ASUS Tinker Edge R official website to get newest version. https://tinker-board.asus.com/download-list.html, select Tinker Edge R from dropdown menu.
Get Edge R Flash tool (Windows/Linux Command line)
Find the command line flash tool in ROM image directory.
[Windows] Install Rockchip Driver
Find the DriverAssitant zip package in ROM image directory, unzip it and execute DriverInstall.exe to install driver.

Flashing the Tinker Edge R
Initiating MASKROM mode
I. Connect the USB Type-C® cable to the USB Type-C® ports on the Tinker Edge R and your host computer.
II. Before you begin the flashing procedure, please ensure of the following: • The board is completely powered off, and the power cord and cables connecting the board to your computer are all disconnected. • In order to set boot mode to MASKROM mode, use metal object or a jumper cap to short recovery header.
III. Power on the Tinker Edge R, board should automatically be booted into MASKROM mode. IV. Remember to remove the jumper cap upon power on.
Figure1: Recovery header pin position
(Notes: Remember to remove jumper upon power on)
Executing the flash tool
I. Download the OS image from the Tinker Edge R website, then unzip the image file. II. Run the GUI flash tool (Windows OS) or command line (Linux) to start up the flash process.
The flash process should take a few minutes. III. Once flash completed, Tinker board will be automatically rebooted.
A. Windows Flash tool (GUI) Check Device Manager to ensure “Rockusb device” is detected. if problem encountered: Try to reconnect cable directly to PC’s USB port without hub

Short Recovery header then power on again Try to re-install Rockchip driver.
Unzip GUI flash tool package, run Tinker-Flash-Tool.exe (Run as Administrator option)
Follow the instruction, select OS image file, pick the target Tinker board and execute the flash.
Figure2: Main user interface of ASUS GUI flash tool
B. Flash tool-command Line (Windows, Linux) Make sure Recovery header is no longer being shorted after power on. Run the flash script flash.cmd for Windows or flash.sh for Linux to start the flash
process. Refer to README.txt for more information.

Customize Settings
Change Keyboard Layout
The keyboard layout is set to English (US) as default setting. Refer to the process below to change the language.
sudo dpkg-reconfigure keyboard-configuration
sudo reboot
Change Time Zone/Date/Time
Use Timedatectl built-in tool in OS to change Time. o Time Zone
Print Time Zone list. timedatectl list-timezones
Once you identify which time zone is accurate to your location, run the following command as sudo user:
sudo timedatectl set-timezone your_time_zone
For example, to change the system’s timezone to Europe/Ljubljana you would run: sudo timedatectl set-timezone Europe/Ljubljana
o Date/Time Enable NTP
sudo timedatectl set-ntp yes
Disable NTP sudo timedatectl set-ntp no
Set Time (need disable NTP) sudo timedatectl set-time "2020-05-12"
sudo timedatectl set-time "18:10:40"
sudo timedatectl set-time "2020-05-12 18:10:40"
o Verify Print to verify the change by issuing the timedatectl command:
timedatectl
Example: Local time: Mon 2019-03-11 22:51:27 CET
Universal time: Mon 2019-03-11 21:51:27 UTC
RTC time: Mon 2019-03-11 21:51:26
Time zone: Europe/Ljubljana (CET, +0100)
Network time on: yes
NTP synchronized: yes
RTC in local TZ: no

Check Screen’s Resolution
• Method 1: from UI interface • Using the Monitor settings to change the resolution directly.
• Method 2: Terminal (Command line) – xrandr # list all the available output resolution
$ xrandr
You can also use xrandr to set different resolution (must be present in the above list) on some output:
$ xrandr --output HDMI-1 --mode 1920x1080
Adding for unlisted resolution $ cvt 1024 768 60
# 1024x768 59.92 Hz (CVT 0.79M3) hsync: 47.82 kHz; pclk: 63.50 MHz
Modeline "1024x768_60.00" 63.50 1024 1072 1176 1328 768 771 775 798 -hsync +vsync
$ xrandr --newmode "1024x768" 63.50 1024 1072 1176 1328 768 771 775 798 -hsync +vsync
$ xrandr --addmode HDMI1 1024x768
$ xrandr --output HDMI1 --mode 1024x768
Check details on the wiki of the xrandr: https://xorg-team.pages.debian.net/xorg/howto/use-xrandr.html
Check Audio’s Output Interface
o Output Devices: Output Device Description
rockchiprk809 Audio Jack rkhdmidpsound HDMI/DP Audio

Check Internet connection
o Ethernet 1. Connect an Ethernet cable to the board. 2. Use the following command to check detailed connection information.
Ifconfig eth0
o Wi-Fi Select a Wi-Fi network by running the following command in the device shell:
nmtui
Then select Activate a connection and select a network from the list under Wi-Fi (wlan0). Alternatively, use the following command to connect to a known network name:
nmcli dev wifi connect <NETWORK_NAME> password <PASSWORD> ifname wlan0
Verify your connection with this command: nmcli connection show
You should see your selected network listed in the output. For example: NAME UUID TYPE DEVICE
MyNetworkName 61f5d6b2-5f52-4256-83ae-7f148546575a 802-11-wireless wlan0

GPIO
Following table shows the header pinout, including the sysfs paths for each port, which is often the name required when using the periphery library. You can also see the header pinout from the command line by typing pinout. Note: I. No. 32, 33, 37 I/O pins are +3.0V level, it has 61K ohm internal pull-down resistor, 3mA drive
current capacity. II. In addition to no. 32, 33, 37 pins, all the others are +3.3V level, 5K~10K Ohm internal pull-up
resistors, 50mA drive current capacity.
sysfs path Pin function Pin Pin function sysfs path
+3.3V Power 1 2 +5V Power
/dev/i2c-6 /sys/class/gpio/gpio73
I2C 6 (SDA) GPIO2_B1 3 4 +5V Power
/dev/i2c-6 /sys/class/gpio/gpio74
I2C 6 (SCL) GPIO2_B2 5 6 Ground
/sys/class/gpio/gpio89
TEST(CLKOUT1) GPIO2_D1 7 8 UART 0 (TX)
GPIO2_C1 /dev/ttyS0 /sys/class/gpio/gpio81
Ground 9 10 UART 0 (RX) GPIO2_C0
/dev/ttyS0 /sys/class/gpio/gpio80
/dev/ttyS0 /sys/class/gpio/gpio83
UART 0 (RTSN) GPIO2_C3 11 12 I2S0(SCLK)
GPIO3_D0 /sys/class/gpio/gpio120
/dev/spidev5 /sys/class/gpio/gpio85
SPI 5 (TXD) GPIO2_C5 13 14 Ground
/dev/spidev5 /sys/class/gpio/gpio84
SPI 5 (RXD) GPIO2_C4 15 16 SPI 5 (CLK)
GPIO2_C6 /dev/spidev5 /sys/class/gpio/gpio86
+3.3V Power 17 18 SPI 5 (CSN0) GPIO2_C7
/dev/spidev5.0 /sys/class/gpio/gpio87
/dev/spidev1 /dev/ttyS4 /sys/class/gpio/gpio40
SPI 1 (TXD) UART 4 (TX) GPIO1_B0
19 20 Ground
/dev/spidev32766 /dev/ttyS4 /sys/class/gpio/gpio39
SPI 1 (RXD) UART 4 (RX) GPIO1_A7
21 22 I2S0(SDI1SDO3) GPIO3_D4 /sys/class/gpio/gpio124
/dev/spidev1 /sys/class/gpio/gpio41
SPI 1 (SLK) GPIO1_B1 23 24 SPI 1 (CSN0)
GPIO1_B2 /dev/spidev1.0 /sys/class/gpio/gpio42
Ground 25 26 PWM3A GPIO0_A6
/sys/class/pwm/pwmchip3/pwm0 /sys/class/gpio/gpio6
/dev/i2c-7 /sys/class/gpio/gpio71
I2C7 (SDA) GPIO2_A7 27 28 I2C7(SCL)
GPIO2_B0 /dev/i2c-7 /sys/class/gpio/gpio72
/sys/class/gpio/gpio126 IS2S0(SDI3SDO1) 29 30 Ground

sysfs path Pin function Pin Pin function sysfs path
GPIO3_D6
/sys/class/gpio/gpio125 IS2S0(SDI2SDO2) GPIO3_D5 31 32 PWM0
GPIO4_C2 /sys/class/pwm/pwmchip0/pwm0 /sys/class/gpio/gpio146
/sys/class/pwm/pwmchip1/pwm0 /sys/class/gpio/gpio150
PWM 1 GPIO4_C6 33 34 Ground
/sys/class/gpio/gpio121
I2S0(LRCK) GPIO3_D1 35 36 UART0 (CTSN)
GPIO2_C2 /dev/ttyS0 /sys/class/gpio/gpio82
/sys/class/gpio/gpio149
SPDIF (TX) GPIO4_C5 37 38 I2S0(SDI0)
GPIO3_D3 /sys/class/gpio/gpio123
Ground 39 40 I2S0(SDO0) GPIO3_D7
/sys/class/gpio/gpio127
Warning: Use caution when handling the GPIO pins to avoid electrostatic discharge or contact with conductive materials (metals). Failure to properly handle the Tinker Edge R can result in a short circuit, electric shock, serious injury, death, fire, or damage to your board and other property.

Using the Periphery library
To access the header pins on the Tinker Edge T, you can use standard Linux sysfs interfaces. But if you'd like a Python API, we recommend you use the python-periphery library, which is built atop the sysfs interfaces.
You can install the library on your Dev Board as follows:
sudo apt-get update sudo apt-get install python3-pip sudo pip3 install python-periphery Note:
• To access peripheral hardware resources on the Dev Board, you need to run your code with sudo privileges.
• Python 3 version of Periphery is required.
The Periphery library allows you to select a GPIO or PWM pin with a pin number. Other interfaces, such as I2C and UART pins must be specified using the pin's device path. See the following examples.
• You can edit /boot/config.txt to switch 40-pin functions, current switchable functions are listed below: ##### Hardware Interface Config ##### ## Note: uart4 and spi1 are the same pins. Set the latter one while both on. ## ## Note: fiq_debugger and uart0 use the same pin. Set fiq_debugger first while both on. ## intf:fiq_debugger=on #intf:uart0=off #intf:uart4=off #intf:i2c6=off #intf:i2c7=off #intf:i2s0=off #intf:spi1=off #intf:spi5=off #intf:pwm0=off #intf:pwm1=off #intf:pwm3a=off Caution: ## Note: uart4 and spi1 are the same pins. Set the latter one while both on. ## ## Note: fiq_debugger and uart0 use the same pin. Set fiq_debugger first while both on. ##

GPIO
The following code shows how to instantiate each of the GPIO pins with Periphery: Notes: All 40-pin can be GPIO usage if /boot/config.txt is not preset
gpio3 = GPIO(3, "in") gpio5 = GPIO(5, "in") gpio7 = GPIO(7, "in") gpio120 = GPIO(120, "in") gpio124 = GPIO(124, "in") gpio126 = GPIO(126, "in")
For more examples, see the https://python-periphery.readthedocs.io/en/latest/gpio.html.
PWM
Edit /boot/config.txt to enable pwm function. intf:pwm0=on intf:pwm1=on intf:pwm3a=on
The following code shows how to instantiate each of the PWM pins with Periphery: # PWM0 = pwmchip0, pwm0 pwm0 = PWM(0, 0) # PWM1 = pwmchip1, pwm0 pwm1 = PWM(1, 0) # PWM3 = pwmchip3, pwm0 pwm3 = PWM(2, 0)
For usage examples, see the https://python-periphery.readthedocs.io/en/latest/pwm.html.
I2C
Edit /boot/config.txt to enable i2c function. intf:i2c6=on intf:i2c7=on
The following code shows how to instantiate each of the I2C ports with Periphery: i2c2 = I2C("/dev/i2c-6") i2c3 = I2C("/dev/i2c-7")
For usage examples, see the https://python-periphery.readthedocs.io/en/latest/i2c.html.

SPI
Edit config.txt to enable SPI function: intf:spi1=on intf:spi5=on
The following code shows how to instantiate each of the SPI ports with Periphery: # SPI1, SS0, Mode 0, 10MHz spi1_0 = SPI("/dev/spidev1.0", 0, 10000000) # SPI5, SS0, Mode 0, 10MHz spi1_1 = SPI("/dev/spidev5.0", 0, 10000000)
For usage examples, see the https://python-periphery.readthedocs.io/en/latest/spi.html.
UART
## Note: fiq_debugger and uart0 use the same pin. Set fiq_debugger first while both on Edit /boot/config.txt to enable UART function:
intf:fiq_debugger=off intf:uart0=on intf:uart4=on
The following code shows how to instantiate each of the UART ports with Periphery: # UART0, 115200 baud uart1 = Serial("/dev/ttyS0", 115200) # UART4, 9600 baud uart3 = Serial("/dev/ttyS4", 9600)
For usage examples, see the https://python-periphery.readthedocs.io/en/latest/serial.html.

Sample Code
blink.py
from periphery import GPIO
import time
LED_Pin = 73 #Physical Pin-3 is GPIO 73
# Open GPIO /sys/class/gpio/gpio73 with output direction
LED_GPIO = GPIO(73, "out")
while True:
try: #Blink the LED
LED_GPIO.write(True)
# Send HIGH to switch on LED
print("LED ON!")
time.sleep(0.5)
LED_GPIO.write(False)
# Send LOW to switch off LED
print("LED OFF!")
time.sleep(0.5)
except KeyboardInterrupt:
# Turn LED off before stopping
LED_GPIO.write(False)
break
except IOError:
print ("Error")
LED_GPIO.close()
Example (Run)
sudo python3 blink.py

How to check current hardware information
Current CPU frequency
To read current real-time CPU frequency:
Dual-core Cortex-A72(up to 1.8GHz)
sudo cat /sys/devices/system/cpu/cpu4/cpufreq/scaling_cur_freq
Quad-core Cortex-A53(up to 1.4GHz)
sudo cat /sys/devices/system/cpu/cpu0/cpufreq/scaling_cur_freq
Current GPU frequency
To read current GPU frequency
sudo cat /sys/class/devfreq/ff9a0000.gpu/cur_freq
Current CPU & GPU Temperature
To monitor real-time SoC temperature
watch -n 1 sudo cat /sys/class/thermal/thermal_zone0/temp
Advanced Script
Save below text as hwinfo_moniter.sh
#!/bin/bash
soc_temp=$(sudo cat /sys/class/thermal/thermal_zone0/temp | awk '{printf "%.2f", $0 / 1000}
')
cpu_freq=$(sudo cat /sys/devices/system/cpu/cpufreq/policy0/cpuinfo_cur_freq | awk '{printf
"%.2f", $0 / 1000000}')
gpu_freq=$(sudo cat /sys/class/devfreq/ff9a0000.gpu/cur_freq | awk '{printf "%.2f", $0 / 10
00000}')
echo "SoC Temp=> $soc_temp degree C"
echo "CPU Freq=> $cpu_freq GHz"
echo "GPU Freq=> $gpu_freq MHz"

Example:
$ sudo chmod +x hwinfo_moniter.sh
$ ./hwinfo_moniter.sh
SoC => 55.00°C
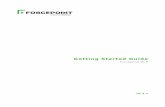
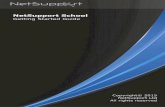


![Skaffold - storage.googleapis.com · [getting-started getting-started] Hello world! [getting-started getting-started] Hello world! [getting-started getting-started] Hello world! 5.](https://static.fdocuments.in/doc/165x107/5ec939f2a76a033f091c5ac7/skaffold-getting-started-getting-started-hello-world-getting-started-getting-started.jpg)














