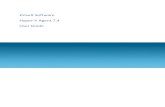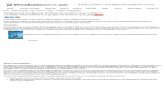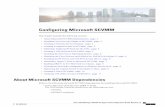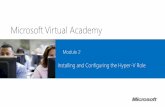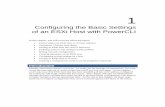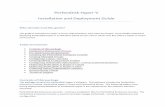Configuring the Hyper-V Host Server · Configuring the Hyper-V Host Server...
Transcript of Configuring the Hyper-V Host Server · Configuring the Hyper-V Host Server...
Configuring the Hyper-V Host Server
This chapter includes the following sections:
• Installing the Host Server Operating System, page 1
• Obtaining the Cisco Drivers and Utilities for VM-FEX for Hyper-V, page 2
• Installing the PF Driver and VM-FEX Switch Driver, page 2
• Installing the Port Profile Utility and Management Snap-in, page 3
• Creating the Virtual Switch in Microsoft Hyper-V Manager, page 4
Installing the Host Server Operating SystemBefore You Begin
For detailed information about installing Windows 2012 Server with Hyper-V, see the Microsoft Windows2012 Server documentation.
Procedure
Step 1 Install Windows 2012 Server with Hyper-V on the host server.Step 2 Open the Windows Server Manager.Step 3 In the Windows Server Manager, add the Hyper-V role.
What to Do Next
Install the Cisco drivers and utilities.
Cisco UCS Manager VM-FEX for Hyper-V CLI Configuration Guide, Release 2.1 OL-26741-01 1
Obtaining the Cisco Drivers and Utilities for VM-FEX for Hyper-VProcedure
Step 1 From the Cisco support site, download the Cisco UCS B-Series Blade Server Software Bundle ISO file.The Cisco UCSB-Series Blade Server Software Bundle contains drivers and installation utilities for VM-FEXfor Hyper-V.
Step 2 In the Cisco UCS Manager KVM settings, mount the software bundle ISO file as virtual media for accessfrom your servers.
Step 3 From the host server, open the CSCO_VIO_INSTALLER_version directory in the ISO file.Insert the release version number for version in the directory name. For example, the directory name isCSCO_VIO_INSTALLER_2.0.24 for release 2.0.24.
Step 4 Open and read the readme.txt file for the latest information about installing and configuring VM-FEX forHyper-V.
Step 5 On the Cisco Developer Network, access the Cisco UCS VM-FEX Resources page at this URL: http://developer.cisco.com/web/unifiedcomputing/vmfex/resources.You will need to enter your credentials for the Cisco Developer Network.
Step 6 Click VM-FEX Tools for Development and follow the instructions to download the archive file.Step 7 Unpack the downloaded archive file.
The VM-FEX tools installation file VMFEX_TOOLS_64_version.msi is contained in the VM-FEX Tools forDevelopment/VMFEX_TOOLS-version directory of the unpacked archive content.
Installing the PF Driver and VM-FEX Switch DriverPerform this task on the host server to install the Cisco VIO drivers and utilities.
Before You Begin
The Cisco UCS B-Series Blade Server Software Bundle ISO file must be mounted on the server.
Procedure
Step 1 In Powershell on the host server, open the CSCO_VIO_INSTALLER_version directory in the contents of themounted ISO file.
Step 2 Run CSCO_VIO_INSTALLER_64_version.msi as administrator.Insert the release version number for version in the command name. For example, the command name isCSCO_VIO_INSTALLER_64_2.0.24.MSI for release 2.0.24.
Step 3 Select Custom installation.Step 4 If necessary, expand VIO drivers to display the driver list.Step 5 Click VIC iSCSI dump and select Entire feature will be unavailable.
Cisco UCS Manager VM-FEX for Hyper-V CLI Configuration Guide, Release 2.12 OL-26741-01
Configuring the Hyper-V Host ServerObtaining the Cisco Drivers and Utilities for VM-FEX for Hyper-V
The installation may fail if the iSCSI driver are notdeselected.
Caution
Step 6 Click VIC Teaming and select Entire feature will be unavailable.Step 7 Click VICManagement and select Entire feature will be unavailable.Step 8 Click Next and follow the instructions to install the drivers.
Installing the Port Profile Utility and Management Snap-inThis task installs the Port Profile Utility and, optionally, the Port Profile Management Snap-in on a server.You must install the Port Profile Utility on the Hyper-V host server. For port profile management, you canuse either the Port Profile Management Snap-in or Microsoft PowerShell with custom Cisco scripts.
If you choose to use the Port Profile Management Snap-in, you can install it on the host server, a VM, or aremote computer. From a remote computer, you can use the Port Profile Management Snap-in to managemultiple Hyper-V hosts.
If you install the Port Profile Management Snap-in on a remote computer, be sure that the computer hasconnectivity to both the Cisco UCS Manager and the Hyper-V host server.
Note
Before You Begin
The Cisco UCS B-Series Blade Server Software Bundle ISO file must be mounted on the server.
Procedure
Step 1 In Powershell on the server, open the VMFEX_TOOLS-version directory in the contents of the mounted ISOfile.
Step 2 Run VMFEX_TOOLS_64_version.msi as administrator.Step 3 If you do not intend to run the Port Profile Management Snap-in from this server, select theTypical installation
and skip to Step 8. In this case, only the Port Profile Utility is installed. If you intend to run the Port ProfileManagement Snap-in from this server, proceed to the next step.
Step 4 Select the Custom installation.Step 5 If necessary, expand the Vmfex utilities to display the feature list.Step 6 Click Vmfex Port Profile Manager and select Entire feature will be installed on local hard drive.
This option installs the Port Profile Management Snap-in.
Step 7 Click Vmfex Port Profile Utilities and select Entire feature will be installed on local hard drive.Step 8 Click Next and follow the instructions to install the software.
Cisco UCS Manager VM-FEX for Hyper-V CLI Configuration Guide, Release 2.1 OL-26741-01 3
Configuring the Hyper-V Host ServerInstalling the Port Profile Utility and Management Snap-in
Creating the Virtual Switch in Microsoft Hyper-V ManagerProcedure
Step 1 On the Hyper-V host server, open theMicrosoft Hyper-VManager and navigate to the Virtual SwitchManager.Step 2 In the navigation frame, click New virtual network switch.Step 3 In the Virtual Switch Properties pane, enter a Name for the virtual switch.Step 4 Select External network and choose the Cisco VIC Ethernet interface from the drop-down list.Step 5 Check the check box for Allow management operating system to share this network adapter.Step 6 Check the check box for Enable single-root I/O virtualization (SR-IOV).Step 7 Click Apply.
If a confirmation is requested, click OK.
Step 8 Click OK.Step 9 In the navigation frame, under the newly-created virtual switch, click Extensions.
The Virtual Switch Extensions pane appears.
Step 10 In the Virtual Switch Extensions pane, under Switch extensions, select Cisco Vmfex Switch and leave theother check boxes unselected.
Step 11 Click Apply.If a confirmation is requested, click OK.
Step 12 Click OK.
What to Do Next
Create the VMs in Microsoft Hyper-V Manager.
Cisco UCS Manager VM-FEX for Hyper-V CLI Configuration Guide, Release 2.14 OL-26741-01
Configuring the Hyper-V Host ServerCreating the Virtual Switch in Microsoft Hyper-V Manager