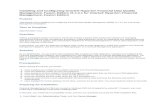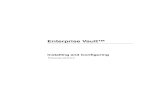Installing and Configuring Windows Server 2012 Hyper-V (Part 1)
Transcript of Installing and Configuring Windows Server 2012 Hyper-V (Part 1)
-
8/10/2019 Installing and Configuring Windows Server 2012 Hyper-V (Part 1)
1/15
(http://www.virtualizationadmin.com)
Home Articles & Tutorials Microsoft Hyper-V Articles Installation and Deploymen t
by Janique Carbone [Published on 16 Jan 2013/ Last Updated on 16 Jan 2013]
n Part I of this article series, you learn about the different installation options available in Windows Server 2012.
f you would like to read the next part in this article series please go to Installing and Configuring Windows Server 2012 Hyper-V (Part 2) (/articles-tutorials/microsoft-hyper-v-
rticles/installation-and-deployment/installing-configuring-windows-server-2012-hyper-v-part2.html).
n Part I of this article, you learn about the different installation options available in Windows Server 2012. New options improve on the Server Core Installation and Full Installation
cenarios that are also available in Windows Server 2008 R2. These new options allow you to remove the Server Graphical Shell from a Full Installation (renamed Server with a GUI
n Windows Server 2012), and also a Features on Demand option to reduce the footprint of the Windows Server 2012 installation on the server.
(http://www.amazon.com/gp/product/0735625174?ie=UTF8&tag=isaserver1-20&linkCode=as2&camp=1789&creative=9325&creativeASIN=0735625174)
Advertisement
ike Windows Server 2008 R2, the Server Core Installation option is available in Windows Server 2012. When you perform this type of installation, you elect to install Windows Server
012 without the Server Graphical Shell. In this configuration, neither the Microsoft Management Console nor the Desktop Experience features are available. You can manage a
ever Core Installation server locally using the command line or Windows PowerShell, remotely from a server that was installed using the Server with a GUI installation, or from a
workstation that is configured with the Windows 8 Remote Server Administration Tools (RSAT).
he Server Core Installation option is the default option for Windows Server 2012. Because it does not load the Server Graphical Shell, it is the recommended installation method to
minimize server update requirements, reduce operating system size on disk, and minimize the server attack footprint. You can still configure server roles on this type of installation.
However, none of the associated GUI-based management consoles will be installed during the configuration process. As such, the Server Core Installation requires approximately 4
GB less of hard disk space than the Server with a GUI installation option.
You can use the steps in the following procedure to perform a Windows Server 2012 Server Core Installation using the Windows Setup GUI:
1. Boot the physical server or virtual machine using the Windows Server 2012 media.
2. At the Windows Setup screen show n in Figure 1, select the appropriate Language, Time and Currency Format, and Keyboard or Input Method options using the pull-dow n
menus, and then click Next.
nstalling and Configuring Windows Server 2012 Hyper-V (Part 1)
Home Articles & Tutorials KBase Tips Products Reviews Free Tools Blogs Forums White Papers Contact Us
http://www.virtualizationadmin.com/pages/contact-us.htmlhttp://www.virtualizationadmin.com/http://www.virtualizationadmin.com/white-papers/http://www.virtualizationadmin.com/http://www.virtualizationadmin.com/articles-tutorials/http://www.amazon.com/gp/product/0735625174?ie=UTF8&tag=isaserver1-20&linkCode=as2&camp=1789&creative=9325&creativeASIN=0735625174http://www.virtualizationadmin.com/articles-tutorials/microsoft-hyper-v-articles/installation-and-deployment/http://forums.virtualizationadmin.com/http://www.virtualizationadmin.com/authors/janique-carbone/http://www.virtualizationadmin.com/software/http://twitter.com/sharehttp://www.virtualizationadmin.com/articles-tutorials/http://www.virtualizationadmin.com/kbase/VirtualizationTips/http://www.virtualizationadmin.com/articles-tutorials/microsoft-hyper-v-articles/installation-and-deployment/installing-configuring-windows-server-2012-hyper-v-part2.htmlhttp://www.virtualizationadmin.com/software/Free-Tools/http://www.virtualizationadmin.com/articles-tutorials/microsoft-hyper-v-articles/http://www.virtualizationadmin.com/articles-tutorials/product-reviews/http://www.virtualizationadmin.com/https://plus.google.com/+JaniqueCarboneTX/?rel=authorhttp://www.virtualizationadmin.com/blogs/ -
8/10/2019 Installing and Configuring Windows Server 2012 Hyper-V (Part 1)
2/15
igure 1:Windows Server 2012 Setup Screen
3. As shown in Figure 2, select Install Now on the next screen.
igure 2:Windows Server 2012 Installation Screen
4. The Windows Server 2012 Setup begins as shown in Figure 3.
igure 3:Windows Server 2012 Setup screen after Install Now Selection
5. On the next Windows Setup screen (Figure 4), enter your Windows Server 2012 product key, and then click Next.
-
8/10/2019 Installing and Configuring Windows Server 2012 Hyper-V (Part 1)
3/15
igure 4:Windows Server 2012 Setup screen for Product Key Input
6. As shown in Figure 5, select the Server Core Installationoption for your Windows Server 2012 edition (Windows Server 2012 Standard in Figure 5), and then click Next.
igure 5:Windows Server 2012 Setup screen for Operating System Selection
7. After reading the License Terms on the next Windows Setup screen (Figure 6), click the
I Accept the License Termscheckbox if you agree, and then click Next.
igure 6:Windows Server 2012 Setup screen for License Terms
8. As shown in Figure 7, click on the Custom: Install Windows Only (Advanced)option to install a clean version of Windows Server 2012. Alternatively, you can select the
Upgrade: Install Windows and Keep Files, Settings, and Applicationsoption to update a previous Windows Server version in a supported upgrade scenario.
-
8/10/2019 Installing and Configuring Windows Server 2012 Hyper-V (Part 1)
4/15
igure 7:Windows Server 2012 Setup screen for Installation Type Selection
9. On the next Windows Setup screen (Figure 8), select the Drive and Partition where you
want to install Windows Server 2012 operating system files, and then click Next.
igure 8:Windows Server 2012 Setup screen for Drive and Partition Selection
10. As shown in Figure 9, the Windows Server 2012 installation b egins. During install ation, the system may reboot several times.
igure 9: Windows Server 2012 Installation Snapshot
11. When the Windows Server 2012 Server Core Installation is complete, click Next to change the Administrator password (Figure 10).
-
8/10/2019 Installing and Configuring Windows Server 2012 Hyper-V (Part 1)
5/15
igure 10:Windows Server 2012 Administrator Password Screen
12. After you enter the new Admin istrator password and verify it, click OK to acknowledge the password change (Figure 11).
igure 11: Windows Server 2012 Password Acknowledgment Screen
13. Because this is a Server Core Installation, only a command window is open after you are
logged into the system (Figure 12).
igure 12: Windows Server 2012 Server Core Installation Command Window
After Windows Server 2012 is in stalled, you make the server useful by configurin g netwo rk, firewall, domain, u pdate, and other standard settings, as wel l a s the rol es and features for
which it must provide service. With a Server Core installation, you can configure roles locally using the Windows PowerShell.
You can use the steps in the following procedure to discover server roles and features, and install multiple roles and features using Windows PowerShell:
1. As shown in Figure 13, type in PowerShell in a command window.
-
8/10/2019 Installing and Configuring Windows Server 2012 Hyper-V (Part 1)
6/15
igure 13: Windows Server 2012 Command Windows Starting PowerShell
2. Type Get-WindowsFeatureat the PowerShell Command Line (Figure 14) to view the server roles and features that are installed or available on the server.
igure 14:Windows Server 2012 Get-WindowsFeature PowerShell Cmdlet
3. Type Install-WindowsFeature followed by the feature name (e.g., Hyper-V in Figure 15) listed in the Get-WindowsFeaturecmdlet output to install a role or feature.
igure 15:Windows Server 2012 Install-WindowsFeature PowerShell Cmdlet
4. As shown in Figure 16, the installation begin s and the progress updates throughout the operation.
-
8/10/2019 Installing and Configuring Windows Server 2012 Hyper-V (Part 1)
7/15
igure 16: Windows Server 2012 Role Installation in Windows PowerShell
5. After the installation is comple te, the status of the operation is displ ayed as shown in Figure 17.
igure 17: Windows Server Role Installation Status in Windows PowerShell
is possible to install multiple features at once by separating the feature names with commas. If you want to uninstall a server role or feature, you can use the Uninstall-
WindowsFeature PowerShell cmdlet followed by the feature name. If you uninstall a role or feature, the installation files remain on disk to allow you to reinstall at a later time without
eeding original installation media.
he process for the Server with a GUI installation is identical to the Server Core installation option, with the exception that you select the Server with a GUI option at the installation
rompt (Figure 18).
Installation
-
8/10/2019 Installing and Configuring Windows Server 2012 Hyper-V (Part 1)
8/15
igure 18:Windows Server 2012 Server with a GUI Installation Selection
After the Server with a GUI installation completes, you can configure the server a nd i nstall rol es and features using the Server Manager console shown in Figure 19, or using
indows PowerShell if you prefer to script the server configuration process.
igure 19: Windows Server 2012 Server Manager Console Add Roles
n Windows Server 2012, you have the option to switch between a Server Core Installation and a Server with a GUI installation or vice-versa, based on changes in requirements for
ny particular server.
Converting from a Server Core Installation to a Server with a GUI Installation
he procedure to convert a Server Core to a Server with a GUI installation is simple using Windows PowerShell. However, it is a requirement that you issue the PowerShell cmdlets
sing elevated (Administrator) privileges.
You can use the steps in the following procedure to convert a Server Core installation to a Server with a GUI installation using Windows PowerShell:
1. From a command window runni ng with Administrator privileges, type PowerShell to invoke the Windows PowerShell environment.
2. As shown in Figure 20, type Get-WindowsImage -ImagePath \install.wimto determine the index number for the appropriate Server with a GUI image.
GUI Installations
-
8/10/2019 Installing and Configuring Windows Server 2012 Hyper-V (Part 1)
9/15
igure 20:Windows Server 2012 Get-WindowsImage PowerShell Cmdlet
3. As shown in Figure 21, typeInstallWindowsFeature ServerGuiMgmtInfra,ServerGuiShell Restart Source wim:\install.wim: at
the PowerShell Command Line to install the Windows Server 2012 GUI components.
igure 21:Windows Server 2012 Install-WindowsFeature PowerShell Cmdlet
4. If you prefer, you can use Windows Update as the source of the installation files by typing Install-WindowsFeature Server-Gui-Mgmt-Infra,Server-Gui-Shell.
5. As shown in Figure 22, Windows Server 2012 restarts to complete the installation of the GUI components.
igure 22:Windows Server 2012 Features Configuration
Converting from a Server with a GUI Installation to a Server Core Installation
Conversely, you can convert from a Server with a GUI installation to a Server Core installation (a restart is also required) using the Windows PowerShell cmdlet Uninstall
indowsFeature ServerGuiMgmtInfra restart, as shown in Figure 23.
-
8/10/2019 Installing and Configuring Windows Server 2012 Hyper-V (Part 1)
10/15
igure 23: Windows Server 2012 UninstallWindowsFeature PowerShell Cmdlet
Another Windo ws Server 2012 configuration option, Min imal Server Interface, allow s you to remove some of the graph ical comp onents in stalled w ith a Server wi th a GUI installation.
he components that are removed include:
Internet Explorer 10
Windows ExplorerDesktop
Start Screen
Control Panel
Taskbar
he Microsoft Management Console, Server Manager, and some Control Panel applets remain on the server.
Converting to a Minimal Server Interface from a Server with a GUI Installation
oth the Server Manager and Windows PowerShell can be used to convert a Server with a GUI installation to a Minimal Server Interface configuration.
You can use the steps in the following procedure to convert a Server with a GUI installation to a Minimal Server Interface Configuration using Server Manager:
1. On the Windows Server 2012 system, open Server Manager as shown in Figure 24.
igure 24: Windows Server 2012 Server Manager Console
2. As shown in Figure 25, click Manageand select Remove Roles and Features.
-
8/10/2019 Installing and Configuring Windows Server 2012 Hyper-V (Part 1)
11/15
igure 25: Server Manager Console Remove Roles and Features Selection
3. In the Remove Roles and Features Wizard (Figure 26), on the Before You Begin page, select Next.
igure 26:Remove Roles and Features Wizard - Before You Begin Page
4. On the Select Destination Server page (Figure 27), select the server and click Next.
igure 27:Remove Roles and Features Wizard Select Destination Server Page
5. On the Remove Server Roles page (Figure 28), click Next.
-
8/10/2019 Installing and Configuring Windows Server 2012 Hyper-V (Part 1)
12/15
igure 28:Remove Roles and Features Wizard Remove Server Roles Page
6. On the Remove Features page (Figure 29), scroll dow n to the User Interfaces and Infrastructurefeature, click to expand it, unselect the Server Graphical Shelloption, and then
click Next.
igure 29:Remove Roles and Features Wizard Remove Features Page
7. On the Confirmation Page (Figure 30), click Remove.
igure 30:Remove Roles and Features Wizard Confirm Removal Selections Page
8. After the removal process completes (Figure 31), click Close and restart the server.
-
8/10/2019 Installing and Configuring Windows Server 2012 Hyper-V (Part 1)
13/15
igure 31:Remove Roles and Features Wizard Removal Progress Page
9. As shown in Figure 32, after the restart the Minimal Server Interface is enabled, and the Server Manager and a command win dow are displa yed.
igure 32:Windows Server 2012 Minimal Server Interface Configuration
you prefer, you can use the steps in the following procedure to convert a Server with a GUI installation to a Minimal Server Interface Configuration using Windows PowerShell:
1. On the Windows Server 2012 system, type Uninstall-WindowsFeature Server-Gui-Shell in a Windows PowerShell window with elevated privileges (Figure 33).
igure 33:Windows Server 2012 Uninstall-WindowsFeature Cmdlet
2. When the removal process completes, restart the server using the Restart-Computer PowerShell cmdlet.
ith a Minimal Server Interface configuration, you can continue to use the Server Manager to manage the server or use Windows PowerShell.
-
8/10/2019 Installing and Configuring Windows Server 2012 Hyper-V (Part 1)
14/15
-
8/10/2019 Installing and Configuring Windows Server 2012 Hyper-V (Part 1)
15/15
TechGenix Ltd is an online media
company which sets the standard
for providing free high quality
technical content to IT
professionals.
(http://www.techgenix.com)
The leading Microsoft Exchange Server
and Office 365 resource site.
(http://www.msexchange.org/)
Windows Server 2012 / 2008 / 2003 &
Windows 8 / 7 networking resource site
(http://www.windowsnetworking.com/)
Network Security & Information Security
resource for IT administrators
(http://www.windowsecurity.com/)
The No.1 Forefront TMG / UAG and ISA
Server resource site
(http://www.isaserver.org/)
Cloud Computing Resource Site for IT Pros
(http://www.cloudcomputingadmin.com/)
Networking & Server software / hardware
for Windows 2003, 2000, NT & Linux
(http://www.wservernews.com/)
About Us Advertise With Us Contact Us
VirtualizationAdmin.com is in no way affiliated with Microsoft Corp.
Copyright 2014, TechGenix.com (http://www.techgenix.com/). All rights reserved. Please read our Privacy Policy (/pages/privacy.html) and Terms & Conditions (/pages/terms.html).
Backup and Restore Windows Virtual Machines on
VMware vSphere using System Center DPM 2010
(http://www.virtualizationadmin.com/articles-
tutorials/vmware-esx-and-vsphere-articles/backup-
recovery/backup-restore-windows-virtual-machines-
vmware-vsphere-system-center-dpm-2010.html)
Using the Microsoft Offline Virtual Machine Servicing Tool
Version 2.1 with WSUS (Part 2)
(http://www.virtualizationadmin.com/articles-
tutorials/microsoft-hyper-v-articles/general/using-
microsoft-offline-virtual-machine-servicing-tool-version-2-
1-with-wsus-part2.html)
Using Quick Storage Migration in System Center Virtual
Machine Manager 2008 R2
(http://www.virtualizationadmin.com/articles-
tutorials/microsoft-hyper-v-articles/management/using-quick-storage-migration-system-center-virtual-machine-
manager-2008-r2-.html)
Using PowerShell to control RDS in Windows Server 2012
(Part 1) (http://www.virtualizationadmin.com/articles-
tutorials/vdi-articles/general/using-powershell-control-rds-
windows-server-2012.html)
An Enhanced vMotion Compatibility Primer
(http://www.virtualizationadmin.com/articles-
tutorials/vmware-esx-and-vsphere-articles/vmotion-drs-
high-availability/enhanced-vmotion-compatibility-
primer.html)
Using PowerShell to control RDS in Windows Server 2012
(Part 2) (http://www.virtualizationadmin.com/articles-
tutorials/vdi-articles/general/using-powershell-control-rds-
windows-server-2012-Part2.html)
Preparing and Uploading an On-Premise Virtual Machine
Image to Microsoft Azure
(http://www.virtualizationadmin.com/articles-
tutorials/cloud-computing/microsoft/preparing-and-
uploading-premise-virtual-machine-image-micros oft-
azure.html) on 26 Aug. 2014 (2014-08-26 12:00)
Creating and Managing a Virtual Machine in Microsoft
Azure ( http://www.virtualizationadmin.com/articles-
tutorials/cloud-computing/microsoft/creating-and-
managing-virtual-machine-microsoft-azure.html)
on 31 July 2014 (2014-07-31 11:55)
Microsoft Windows Azure Pack
(http://www.virtualizationadmin.com/articles-
tutorials/cloud-computing/microsoft/microsoft-windows-
azure-pack.html) on 3 July 2014 (2014-07-03 11:47)
http://www.virtualizationadmin.com/articles-tutorials/microsoft-hyper-v-articles/general/using-microsoft-offline-virtual-machine-servicing-tool-version-2-1-with-wsus-part2.htmlhttp://www.virtualizationadmin.com/pages/terms.htmlhttp://www.virtualizationadmin.com/pages/contact-us.htmlhttp://www.isaserver.org/http://www.msexchange.org/http://www.virtualizationadmin.com/pages/privacy.htmlhttp://www.virtualizationadmin.com/articles-tutorials/vmware-esx-and-vsphere-articles/backup-recovery/backup-restore-windows-virtual-machines-vmware-vsphere-system-center-dpm-2010.htmlhttp://www.virtualizationadmin.com/articles-tutorials/vdi-articles/general/using-powershell-control-rds-windows-server-2012-Part2.htmlhttp://www.techgenix.com/http://www.virtualizationadmin.com/articles-tutorials/cloud-computing/microsoft/preparing-and-uploading-premise-virtual-machine-image-microsoft-azure.htmlhttp://www.techgenix.com/aboutus.htmhttp://www.virtualizationadmin.com/articles-tutorials/vdi-articles/general/using-powershell-control-rds-windows-server-2012.htmlhttp://www.virtualizationadmin.com/articles-tutorials/cloud-computing/microsoft/microsoft-windows-azure-pack.htmlhttp://www.windowsecurity.com/http://www.virtualizationadmin.com/articles-tutorials/vmware-esx-and-vsphere-articles/vmotion-drs-high-availability/enhanced-vmotion-compatibility-primer.htmlhttp://www.techgenix.com/advert/index.htmhttp://www.cloudcomputingadmin.com/http://www.virtualizationadmin.com/articles-tutorials/microsoft-hyper-v-articles/management/using-quick-storage-migration-system-center-virtual-machine-manager-2008-r2-.htmlhttp://www.wservernews.com/http://www.techgenix.com/http://www.windowsnetworking.com/http://www.virtualizationadmin.com/articles-tutorials/cloud-computing/microsoft/creating-and-managing-virtual-machine-microsoft-azure.html













![[1]Oracle® Fusion Middleware Installing and Configuring ... · Installing and Configuring Oracle Enterprise Data Quality 12c ... Oracle Fusion Middleware Installing and Configuring](https://static.fdocuments.in/doc/165x107/5b8396637f8b9a47588d872b/1oracle-fusion-middleware-installing-and-configuring-installing-and.jpg)