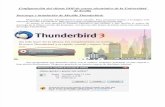Configuring POP3 in Outlook 2010 - Webhosting.net€¦Configuring POP3 in Outlook 2010 ... Click My...
Transcript of Configuring POP3 in Outlook 2010 - Webhosting.net€¦Configuring POP3 in Outlook 2010 ... Click My...

Configuring POP3 in Outlook 2010

Page 1Questions? Go to our Live Chat at www.webhosting.net or send an email to [email protected] toll free 1-800-709-9110
Configuring POP3 in Outlook 2010...........................................................................................................................................
1) Go to Start > Control Panel and launch the Mail applet
2) Click on Show Profiles button
3) Click the Add button
4) A New Profile window will pop up In the Profile Name field enter the name of the user and click OK.
5) In the Add New Account window select
Manually configure server settings or additional server
types, and then click Next.
6) Then select
Internet Email (Connect to POP or IMAP server to send and
receive email messages).

Page 2Questions? Go to our Live Chat at www.webhosting.net or send an email to [email protected] toll free 1-800-709-9110
7) Fill out the following information:
User InformationYour Name: <enter your name>
Email Address: <your full email address>
Server InformationAccount Type: <select POP>
Incoming Mail Server: mail.sh5.cloudhostsite.com
Outgoing Mail Server (SMTP): mail.sh5.cloudhostsite.com
Logon InformationUsername: <your full email address>
Password: <your mailbox password>
8) Click on More Settings
9) Click on the Advanced tabPut a check in the box next to This server requires an
encrypted connection (SSL).
Use port 587 for Outgoing server (SMTP) and select TLS in
the dropdown for Use the following type of encrypted con-
nection (SSL).

Page 3Questions? Go to our Live Chat at www.webhosting.net or send an email to [email protected] toll free 1-800-709-9110
10) Select the Outgoing Server tab.Click My outgoing server (SMTP) requires authentication.
Check Use same settings as my incoming mail server, then
click OK.
11) Click on Test Account Settings.
When the test is successful click Close.

Page 4Questions? Go to our Live Chat at www.webhosting.net or send an email to [email protected] toll free 1-800-709-9110
When you click next,Outlook will run the task again. Allow
the process to complete then select Finish.