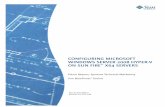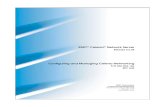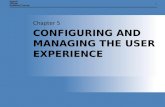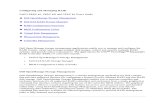Configuring and Managing Hyper
-
Upload
muhammad-majid-khan -
Category
Documents
-
view
238 -
download
0
Transcript of Configuring and Managing Hyper
-
8/13/2019 Configuring and Managing Hyper
1/13
Configuring and Managing Hyper-V Replica
Management Considerations
Hyper-V servers are managed locally using the Hyper -V Manager interface or remotely using the Hyper-V Remote Server Administration Tools (RSAT)
or System Center Virtual Machine Manager (SCVMM). If the configuration is a Hyper-V Failover Cluster, the Failover Cluster Management interface is
used.
Configuration and Management UI
Hyper-V Replica settings are configured in the Hyper-V Manager interface for standalone Hyper-V servers and the Failover Cluster Manager interface
for Hyper-V Failover Clusters.
Configuration Settings
Configuring a Standalone Hyper-V Replica Server
1. In the Hyper-V Manager interface, Click on Hyper-V Settingsin theActionspane
2. In the Hyper-V Settingsdialog box, Click on Replication Configuration
3. In the Detailspane, Select Enable this computer as a replica server
4. Choose anAuthentication method to include the port that will be used (The default ports are 80 for HTTP and 443 for HTTPS). There are
default firewall rules already in place that just need to be enabled when replication is enabled on the Hyper-V server.
5. ConfigureAuthorization and storage. This includes designating a specific location to store replica virtual machine files if the default location
is not to be used. Should you not desire to allow all Primary servers to be serviced, there is an option to allow only specific servers (Primary
servers) to send replication requests. If you want to allow all servers within the domain, a wildcard character can be used (e.g. *.contoso.com).
When using a wildcard, only one storage location can be specified. If individual server entries are used, different storage locations for replica
files can be configured. Complete all entries for the Primary Server, Storage Locations, and Security Taginformation.
ClickApplyor OKwhen finished.
An example configuration is shown here:
-
8/13/2019 Configuring and Managing Hyper
2/13
Configuring a Hyper-V Replica Failover Cluster
A Failover Cluster consists of multiple physical servers also known as nodes. Each node must have the Hyper-V role installed as well as the Failover
Clustering feature. Installation of the Hyper-V role has already been covered. To install the Failover Clustering feature:
1. In Server Manager, start theAdd Roles and Features Wizard (ARFW)by first choosing the Dashboardview and then choose AddRoles.
2. Step through the ARFW choosing the local node and making the following choices:
1. Installation Type:Role-based or Feature-based installation2. Server Selection:Choose local node
3. Server Roles:Make no selections and click Next
4. Features:Choose Failover Clustering
5. Confirmation: Review the information and click Install(a reboot is not required when installing the Failover Clustering feature)
6. Results:Ensure the result is a successful installation of the Failover Clustering feature.
3. Complete this action across all nodes that will be members in the cluster
http://mdnoga.files.wordpress.com/2013/02/conf1.png -
8/13/2019 Configuring and Managing Hyper
3/13
NOTE:The Failover Clustering feature can also be installed from the command line interface (CLI) by using the Deployment Image and Service
Management (DISM) command line tool. At a command prompt, type: dism /online /enable-feature /featurename:Failover-Clustering. A
reboot is not required to complete the installation.
After the Failover Clustering feature is installed and a Failover Cluster is created, the Hyper-V Replica Broker Role needs to be configured. To create
the Hyper-V Replica Broker role:
1. Open the Failover Cluster Managerinterface (located under Tools in the Server Manager Menu bar)
2. In the left-pane, connect to the cluster
3. With the name of the cluster highlighted in the left-hand pane, click on ConfigureRolein theActionspane
4. The High Availability Wizard initializes
5. Select Hyper-V Replica Brokerin the Select Rolescreen
6. Complete the wizard by providing a properly formatted NetBIOS name and IP address (as needed) which serves as the connection point ( Client
Access Point (CAP))when configuring virtual machines for replication
7. Ensure the Role comes Onlineand is able to failover between all nodes in the cluster
Configuring the Failover Cluster as a Replica cluster
With the Hyper-V Replica Broker Role configured in the cluster, the cluster can be configured as either a Primary cluster or a Replica cluster. This is
accomplished using the Highly Available Hyper-V Replica role. To accomplish this:
1. Open the Failover Cluster Managerinterface (located under Tools in the Server Manager Menu bar)
2. In the left-pane, connect to the cluster
3. With the name of the cluster highlighted in the left-hand pane, click on Rolesin the details pane under theNavigatecategory
4. Right-click on the Role and choose Replication Settings
5. In the Hyper-V Replica Clustering Broker Configurationscreen, make the appropriate selections as needed to configure the cluster as a
Replica server.
-
8/13/2019 Configuring and Managing Hyper
4/13
This action implements the configuration across all nodes in the cluster. Keep in mind this does not automatically enable the correct firewall
rules in each node of the cluster nor does it properly configure authentication if certificates are being used. Those actions will have to be
completed by the administrator on each node in the cluster. When using certificate based authentication in a Failover Cluster, all of the cluster
nodes and the Client Access Point (CAP) supporting the Hyper-V Replica role will need machine certificates.
Microsoft Hyper-V Server 2008 Installation
Microsoft Hyper-V Server (HVS) 2008 is a hypervisor solution that is based on Windows Server 2008 and Hyper-V. Unlike Windows Server 2008 which
supports the installation of many different roles, Microsoft Hyper-V Server 2008 is standalone virtualization software that does not support anyadditional roles.
The installation of Microsoft Hyper-V Server 2008 will be very familiar to those of you who have installed a Windows Server 2008 edition because it
uses a similar wizard-driven installation. Here are the steps you must follow to install Microsoft Hyper-V Server 2008.
1. Insert the Microsoft Hyper-V Server 2008 installation CD into your server drive.
2. Power-up the server and boot from the CD.
3. Select the appropriate language in the main installation dialog (Figure 1).
http://mdnoga.files.wordpress.com/2013/02/conf2.png -
8/13/2019 Configuring and Managing Hyper
5/13
Figure 1:Microsoft Hyper-V Server 2008 Main Installation Dialog
4. Select the installation language, time and currency format, and the keyboard and input language, and then click Next (Figure 2).
Figure 2:Microsoft Hyper-V Server 2008 Install Windows Dialog
5. To begin the installation, click Install Now (Figure 3).
-
8/13/2019 Configuring and Managing Hyper
6/13
Figure 3:Microsoft Hyper-V Server 2008 Install Now Option
6. Review the license terms, select I accept the license termsif you agree to them, and then click Next (Figure 4).
Figure 4:Microsoft Hyper-V Server 2008 License Terms Option
7. Click the Custominstallation button (Figure 5). The Upgradeoption is disabled because Microsoft Hyper-V Server 2008 does not support upgrading
from another version of Windows.
-
8/13/2019 Configuring and Managing Hyper
7/13
Figure 5:Microsoft Hyper-V Server 2008 Installation Type Option
8. Select a disk and partition to install Microsoft Hyper-V Server 2008, and then click Nextto continue (Figure 6).
Figure 6:Microsoft Hyper-V Server 2008 Hard Drive Options
9. The automated installation process begins (Figure 7).
-
8/13/2019 Configuring and Managing Hyper
8/13
Figure 7:Microsoft Hyper-V Server 2008 Installation Initiation
10. After the installation process completes, a logon screen will display (Figure 8).
Figure 8:Microsoft Hyper-V Server 2008 Logon Screen
When you log on for the first time, you may be required to change the local administrator password. After log on, a command l ine configuration tool
automatically launches to allow you to modify the default system settings.
Microsoft Hyper-V Server 2008 Configuration
Microsoft Hyper-V Server 2008 comes with a command line, menu-driven configuration tool called HVConfig.cmd to permit the configuration of basic
connectivity and features required to use it in a managed environment. HVConfig.cmd actually executes a Visual Basic Script file called HVConfig.vbs
that provides all the functionality. HVConfig.cmd launches every time that you log on the system to support the configuration of the following
parameters:
-
8/13/2019 Configuring and Managing Hyper
9/13
Domain or Workgroup Membership
Computer name
Network Settings
Local Administrators
Windows Update Settings
Download and Install Windows updates
Remote Desktop
Regional and Language Options
Date and Time
As shown in Figure 9, the HVConfig menu also allows you to take the following actions:
Log Off User
Restart Server
Shut Down Server
Exit to Command Line.
Figure 9:Microsoft Hyper-V Server 2008 HVConfig Menu
Domain or Workgroup Configuration
Option 1 allows you to configure Microsoft Hyper-V Server 2008 to belong to a domain or a workgroup. By default, the server is placed in a workgroup
called WORKGROUP.
Follow these steps to join a domain:
1. At the EnterNumber to Select an Optionprompt, type 1to select the option to configure the domain or workgroup, and then press Enter.
2. Type Dto select the option to configure domain membership, and then press Enter.
-
8/13/2019 Configuring and Managing Hyper
10/13
3. Type the domain name, and then press Enter.
4. Type in a domain account that has credentials to add a computer to the domain (example:contoso\administrator), and then press Enter.
5. To perform the domain join, the configuration tool launches the Netdom.exe utility in a new command window, and you are prompted with Type the
Password Associated with the Domain User. Type in the password, and then press Enter.
6. If the domain is successfully joined, you are prompted withYou must restart your computer to apply these changes, Restart now?ClickYesto
accept and reboot.
Computer Name Configuration
Option 2 allows you to change the computer name of the Microsoft Hyper-V Server 2008 machine. The current computer name is displayed on the
screen.
Follow these steps to change the computer name:
1. At the EnterNumber to Select an Optionprompt, type 2 to select the option to change the computer name, and then press Enter.
2. Type in the new computer name, and then press Enter.
3. For a machine in a workgroup, the new name is applied, and if successful you are prompted with The computer needs to be restarted in order to
complete the operation. The command completed successfully.Click OK to restart the machine.
4. For a machine joined to a domain, you are prompted to enter credentials for a domain account that has local rights to change the computer name.
Type in the domain account, and then press Enter. When prompted, type in the password, and then press Enter.
5. When you are prompted withYou must restart your computer to apply these changes, Restart now?, clickYesto accept and reboot.
Network Settings Configuration
Option 3 allows you to change the configuration of network settings. You can configure IP addresses for static or DHCP assignment, DNS servers for
name resolution, or clear current DNS server settings.
Follow these steps to configure the network adapter IP address:
1. At the EnterNumber to Select an Optionprompt, type 3to select the option to change the network settings, and then press Enter.
2. Select the network adapter from the list by typing in the index number, and then press Enter.
3. The current network adapter configuration includes the IP address, subnet mask, DHCP status, default gateway, as well as preferred and secondary
DNS servers. You can select from four menu options:
i. Configure the IP address
ii. Configure the DNS servers
iii. Clear the current DNS servers
iv. Return to the main menu
4. Type in 1to configure the network adapter IP address, and then press Enter.
5. You are prompted to specify a DHCP or static IP address. Type in Dto select a DHCP address or Sto specify a static IP address. If you select
option D, then the server will get an IP address, subnet mask, and gateway from a DHCP server. If you select option S, then you are prompted for a
static address to assign to the network adapter. Type in the static IP addressin dotted decimal form, and then press Enter. Next, type in the subnet
mask, and then press Enter. Finally, type in the default gateway, and then press Enter.
Follow these steps to configure the IP addresses for the DNS servers:
1. Type in 2to configure the DNS server IP addresses, and then press Enter.
2. Type in the IP addressof the preferred DNS server, and then press Enter.
3. Click OK when the preferred DNS server is configured and a dialog displays stating Preferred DNS server set.
4. Type in the IP addressof the alternate DNS server, and then press Enter.
5. Click OKwhen the alternate DNS server is configured and a dialog displays stating Alternate DNS server set.
Follow these steps to clear the current DNS server entries:
1. Type in 3to clear the current DNS entries, and then press Enter.
-
8/13/2019 Configuring and Managing Hyper
11/13
2. Click OKwhen a dialog that says DNS servers removed. DNS servers will be automatically obtained from the networkappears.
After all the changes to the network settings are complete, you can return to the main menu by typing in 4and pressing Enter.
Add Local Administrator Configuration
Option 4 allows you to add a local or domain user to the local administrators group on the Hyper-V Server 2008 host. The Hyper-V Server 2008 host
has to be a member of a domain to add domain users to the local administrator group, or be in a domain with a trust relationship to another domain that
contains users that you want to add to the local administrator group.
Follow these to add a local administrator:
1. At the EnterNumber to Select an Optionprompt, type 4to select the option to add a local administrator, and then press Enter.
2. If you want to add a domain user to the local administrators group, then type the domain\username, and then press Enter.
3. If you want to add a local user to the local administrators group, then type the username, and then pressEnter.
4. Click OKwhen you are prompted with User added to local Administrators group, and the account that you successfully added.
Windows Update Settings Configuration
Option 5 allows you to configure the Hyper-V Server 2008 host to manually or automatically receive Windows Updates at the default time of 3:00 AMdaily.
Follow these steps to configure the Windows update settings:
1. At the EnterNumber to Select an Optionprompt, type 5to select the Windows Update Settings option, and then press Enter.
2. If the Hyper-V host is configured for Automatic Windows Updates, type in Mto configure the host for manual updates, and then press Enter.
3. Click OKwhen you are prompted with the Windows Update set to Manual. System will never check for updatesdialog.
4. If the Hyper-V host is configured for Manual Windows Updates, type in Ato configure the host for automatic updates, and then press Enter.
5. Click OKwhen you are prompted with the Windows Update set to Automatic. System will check for and install updates every day at
3:00AMdialog.
Download and Install Updates Configuration
Option 6 allows you to interactively download updates from the Windows Update site assuming that the Hyper-V Server 2008 host has Internet
connectivity. When you select this option, a script launches that uses the local Windows Update client to communicate to the Windows Update servers
and determine the missing updates on the server. If updates are found, a list is presented along with the option to install all the updates or to cancel the
updates. If updates are selected, they are downloaded from the Windows Update site and installed. If a reboot is required after the updates, a dialog
notifies you.
Follow these steps to interactively download and install Windows Updates:
1. At the EnterNumber to Select an Optionprompt, type 6to select the Download and Install Updates option, and then press Enter.
2. The script determines any missing Windows Updates and provides a list of all the critical and recommended updates. You are prompted
with Download and install updates now?.If you type inY, all the updates in the list are downloaded and installed.
3. You may be prompted with a dialog box that states A restart is required to complete Windows Updates. Restart now?ClickYesto restart.
Remote Desktop Configuration
Option 7 allows you to enable or disable remote desktop on the Hyper-V Server 2008 host and supports different remote desktop clients. Clients that
use version 6.0 or later support network level authentication and other advanced features. By default, Windows Vista and Windows Server 2008 use
remote desktop client version 6.0. W indows XP SP2 and Windows Server 2003 SP1 or SP2 use an earlier version, but you can download and install
an update to bring them up to version 6.0.
Follow these steps to enable remote desktop:
-
8/13/2019 Configuring and Managing Hyper
12/13
1. At the EnterNumber to Select an Optionprompt, type 7to select the Remote Desktop option, and then pressEnter.
2. Type in E,and then press Enter.
3. Select one of the two options:
a. Type 1to enable remote desktop for clients running remote desktop client version 6.0 or higher using the more secure network level authentication,
and then press Enter.
b. Type 2to enable remote desktop for clients running remote desktop clients lower than version 6.0 using less secure authentication, and thenpress Enter.
4. Click OKwhen you are prompted with a dialog box that reflects your selection.
Follow these steps to disable remote desktop:
1. At the EnterNumber to Select an Optionprompt, type 7to select the Remote Desktop option, and then pressEnter.
2. Type in D, and then press Enter.
3. Click OKwhen you are prompted with Remote Desktop disabled.
Regional and Language Options Configuration
Option 8 allows you to configure regional and language options for the Hyper-V Server 2008 host. The regional and language options include the
numeric data format, location where the server resides, keyboard and display language, and administrative options for storing and retrieving language
settings.
Follow these steps to configure regional and language options:
1. At the EnterNumber to Select an Optionprompt, type 8to select the Regional and Language option, and then press Enter.
2. Configure the settings as desired using the options presented in the Regionaland Language Optionsdialog box.
3. When you are finished, click OK orApplyto commit the changes, or Cancelto discard them.
Date and Time Configuration
Option 9 allows you to configure date and time options on the Hyper-V Server 2008 host. The date and time options include the date, time, time zone,
additional clocks, and Internet time.
Follow these steps to configure date and time options:
1. At the EnterNumber to Select an Optionprompt, type 9to select the Date and Time option, and then pressEnter.
2. Configure the settings as desired using the options presented in the Dateand Time Optionsdialog box.
3. When you are finished, click OK orApplyto commit the changes, or Cancelto discard them.
Log Off User Option
Option 10 allows you to end the configuration session, log off the current user, and return to the standard Windows login screen.
Follow these steps to log off the current user:
1. At the EnterNumber to Select an Optionprompt, type 10to select the Log Off User option, and then pressEnter.
2. ClickYes when you are prompted with a dialog that states Are you sure you want to log off?.
Restart Server Option
Option 11 allows you to restart the Microsoft Hyper-V Server 2008 host. If virtual machines are running, they are automatically saved before the restart.
Follow these steps to restart the server:
-
8/13/2019 Configuring and Managing Hyper
13/13
1. At the EnterNumber to Select an Optionprompt, type 11to select the Restart Server option, and then pressEnter.
2. ClickYeswhen you are prompted with a dialog that states Are you sure you want to restart?.
Shut Down Server Option
Option 12 allows you to shutdown the Microsoft Hyper-V Server 2008 host. If virtual machines are running, they are automatically saved before the
shutdown.
Follow these steps to shutdown the server:
1. At the EnterNumber to Select an Optionprompt, type 12to select the Shut Down Server option, and then press Enter.
2. ClickYeswhen you are prompted with a dialog that states Are you sure you want to shut down?.
Exit to Command Line Option
Option 13 allows you to exit the Hyper-V configuration tool and returns to the command line prompt. You can manually restart the Hyper-V
configuration tool by typing in hvconfig.cmd, or it will restart automatically the next time you log on the server.
Follow these steps to exit and restart the Hyper-V configuration tool:
1. At the EnterNumber to Select an Optionprompt, type 13to select the Exit to Command Line option, and then press Enter.
2. Type in hvconfig.cmdto restart the Hyper-V Configuration tool, and press Enter.
Conclusion
In this article, you learned how to install Microsoft Hyper-V Server 2008 and use the HVConfig.cmd menu to configure basic server settings.